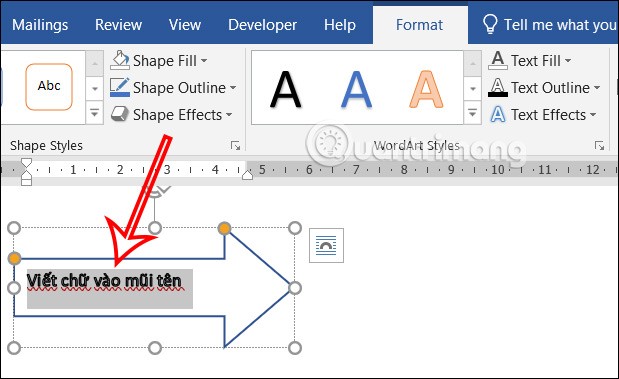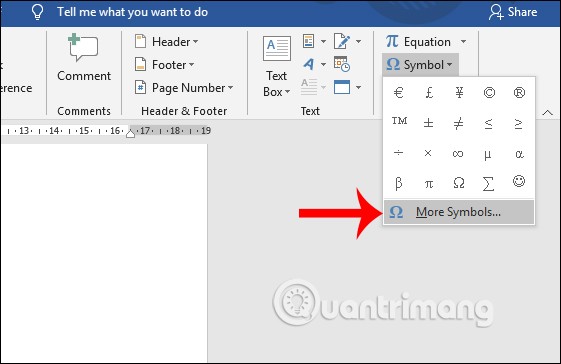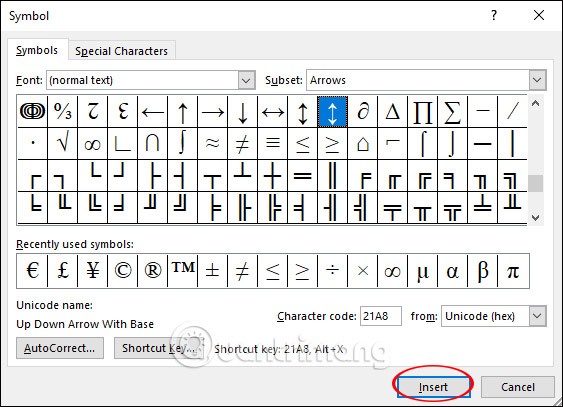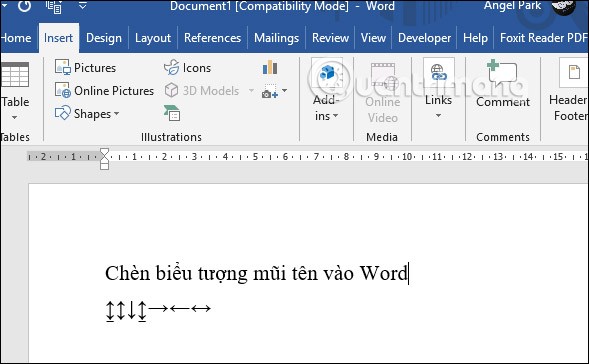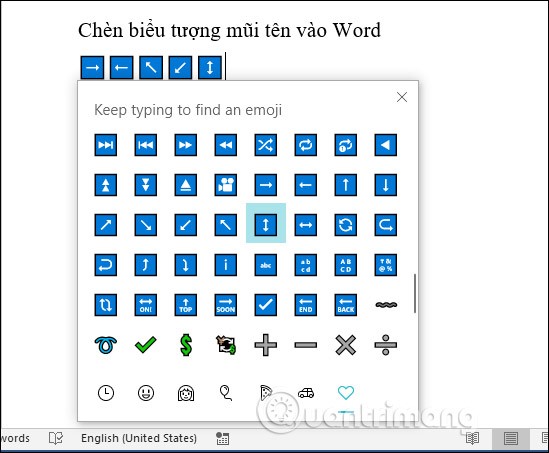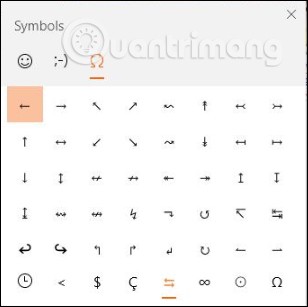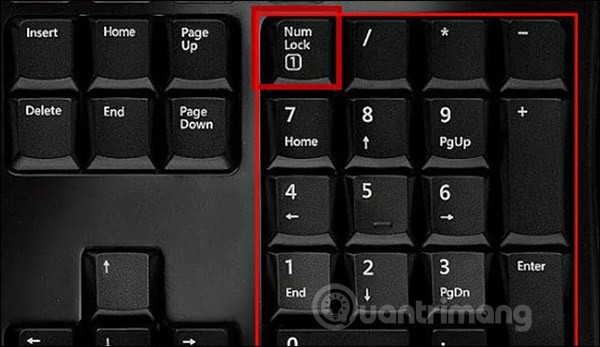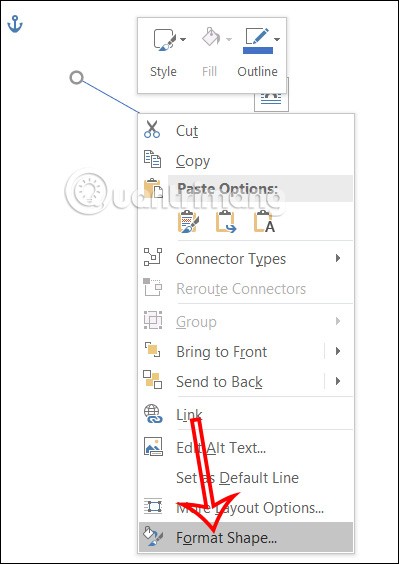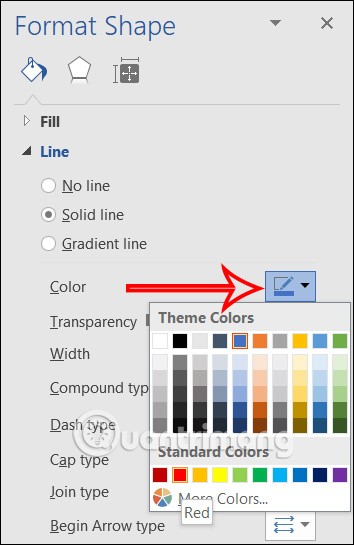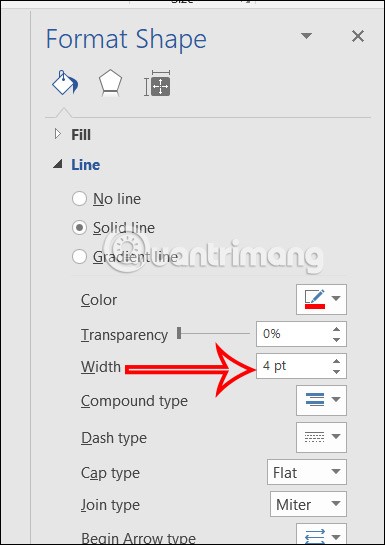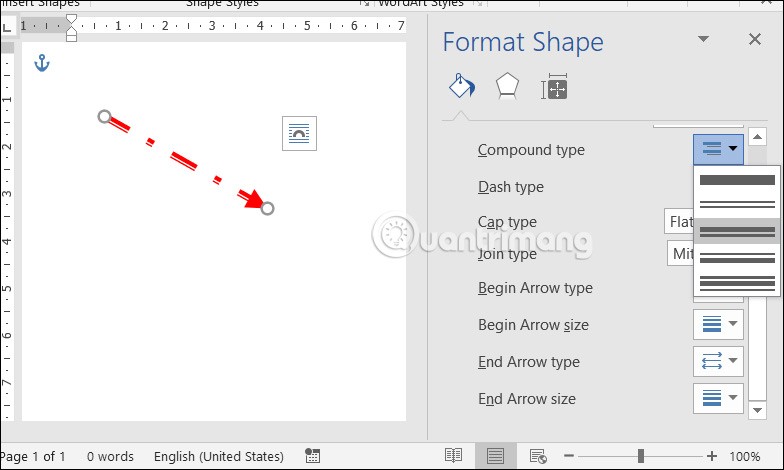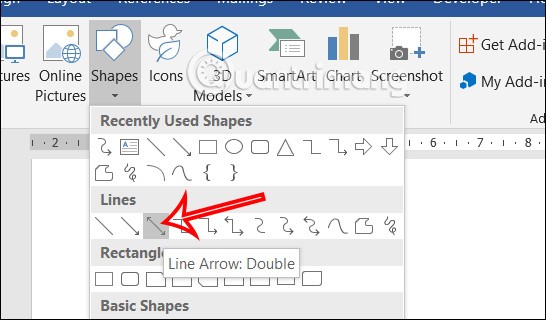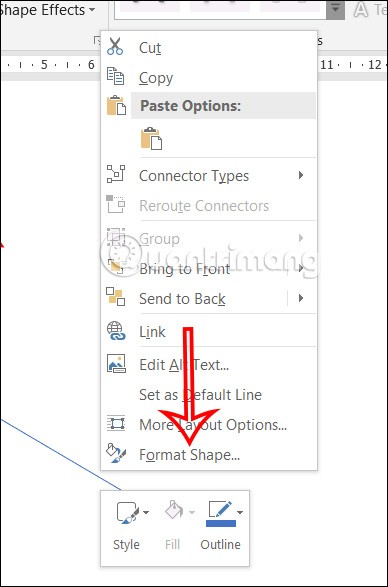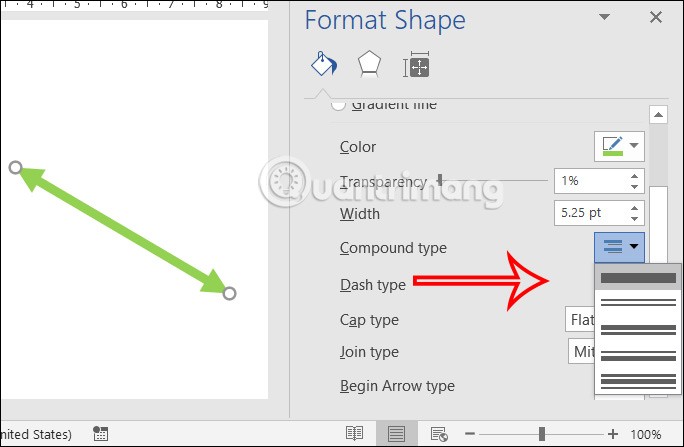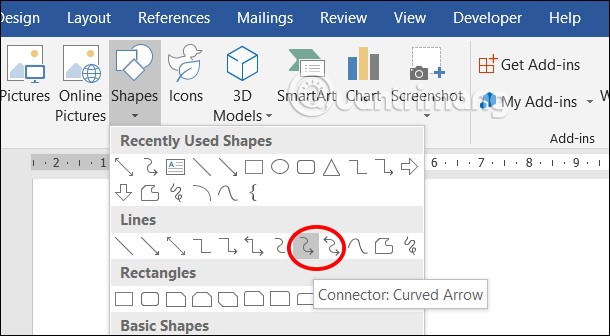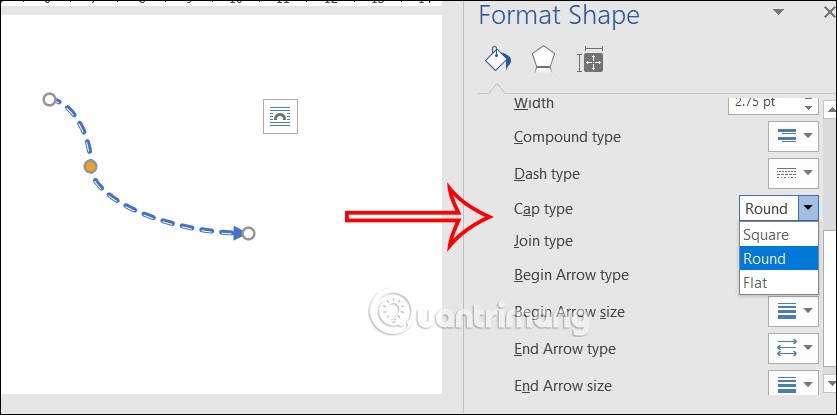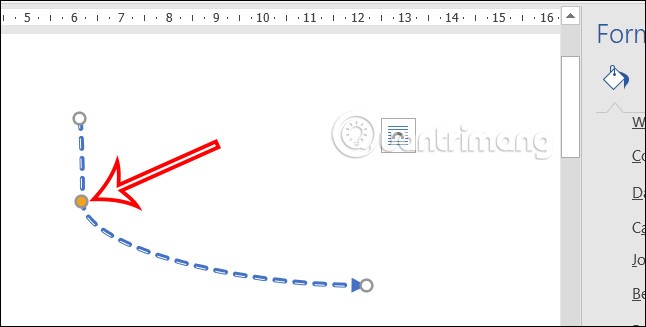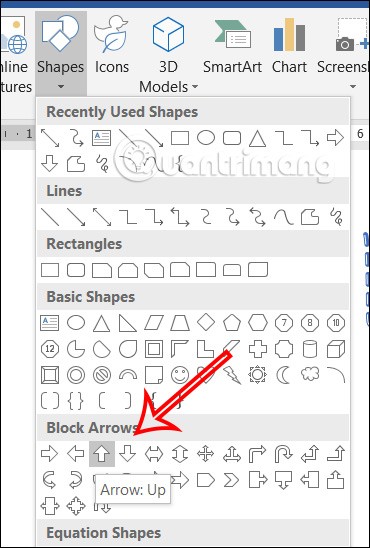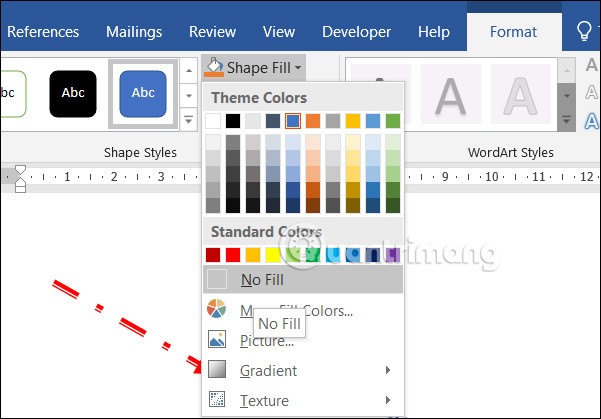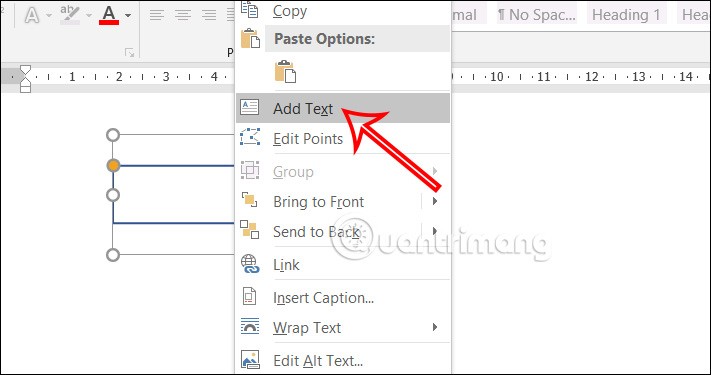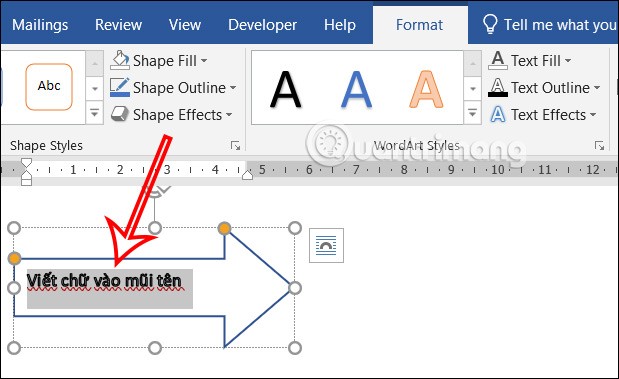Zum Einfügen schreiben Sie das Pfeilsymbol ↑↓←↕↔→↘↗↙↖ in Word. Es gibt verschiedene Möglichkeiten. Sie können das Pfeilsymbol über die Word-Symbolleiste finden oder Text auf den Pfeil schreiben, um die Erstellung von Diagrammen in Word zu vereinfachen, die den in Word dargestellten Inhalt darstellen. Im Folgenden finden Sie sieben verschiedene Möglichkeiten zum Einfügen von Pfeilen in Word.
Inhaltsverzeichnis
1. Zeichnen Sie Pfeile in Word mit Symbol
Word verfügt bereits über eine Symboltabelle, in die Benutzer Pfeilsymbole ↑↓←↕↔→↘↗↙↖ in Word einfügen können.
In der Word-Oberfläche klicken Benutzer auf Einfügen und wählen dann Symbole aus . Klicken Sie auf Weitere Symbole... , um die Liste der Symbole in Word zu erweitern.
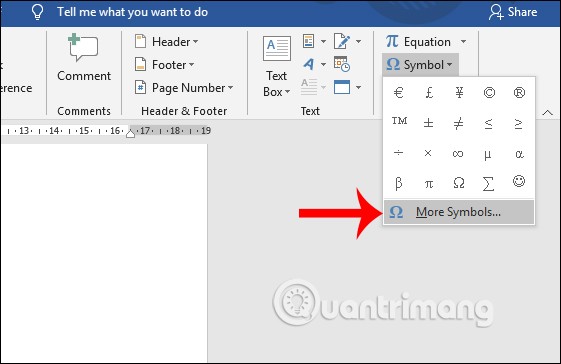
Die Symbolauswahltabelle wird angezeigt. Zunächst wählt der Benutzer als Schriftart „Normaler Text“ , dann „Latin-1 Supplement“ aus . Im Abschnitt „Zeichencode“ gibt er 21A8 ein . Nun werden die Pfeilsymbole angezeigt, aus denen wir auswählen können. Um einen Pfeil zu verwenden, klicken Sie auf den entsprechenden Pfeil und anschließend auf „Einfügen“ , um ihn in Word einzufügen.
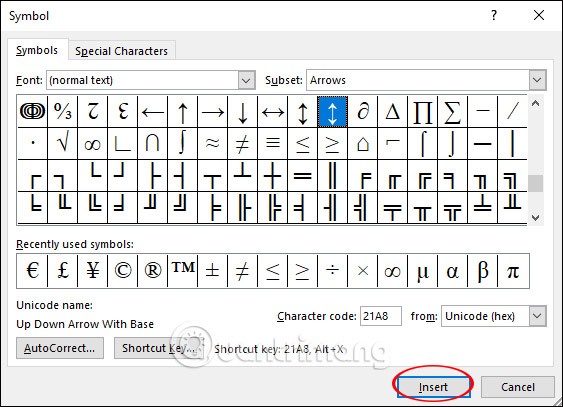
Die Pfeilergebnisse werden in Word wie unten dargestellt angezeigt.
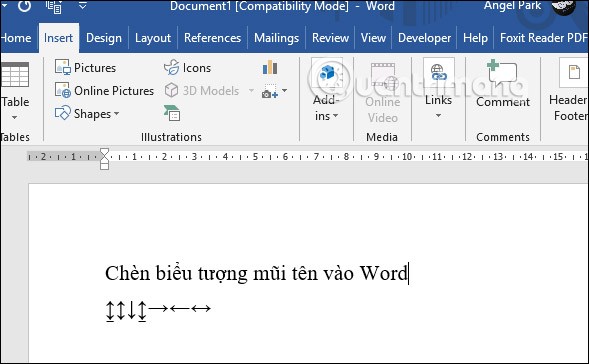
2. Pfeile in Word mit Windows-Zeichen schreiben
In Windows 10 gibt es eine Tabelle mit Emoji-Symbolen und anderen Symbolen, die wir verwenden können. Benutzer drücken zur Verwendung die Tastenkombination Windows + .

Die Emoji- und Symboltabelle wird nun angezeigt. Klicken Sie auf das Herz-Symbol und suchen Sie anschließend in der Liste nach dem Pfeil-Symbol. In Word werden die Pfeil-Symbole blau umrahmt. Sie wählen den gewünschten Pfeiltyp. Diese Tastenkombination lässt sich nicht nur in Word, sondern auch auf jeder anderen Eingabeoberfläche am Computer verwenden, um Pfeile einzugeben.
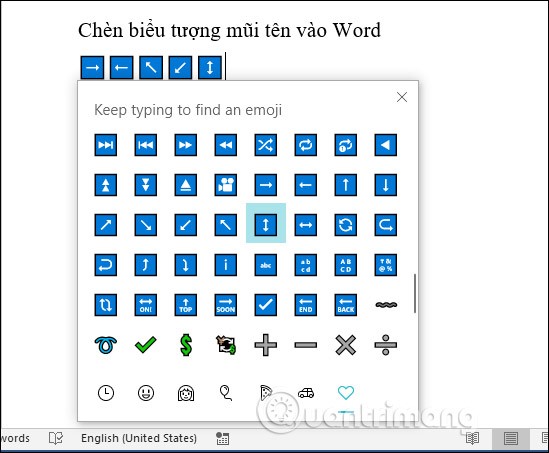
Wenn der Computer auf Version 1903 aktualisiert wurde, weist die unten gezeigte Windows-Symboloberfläche keinen grünen Rahmen um das Symbol auf wie in früheren Versionen.
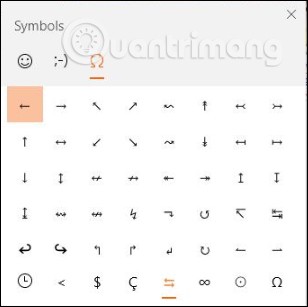
3. Alt-Tastenkombination zum Eingeben des Word-Pfeilzeichens
Um die Alt-Tastenkombination zum Schreiben von Pfeilen zu verwenden, muss der Benutzer zuerst das Num-Lock-Symbol auf der Tastatur drücken, um den Ziffernblock zu aktivieren.
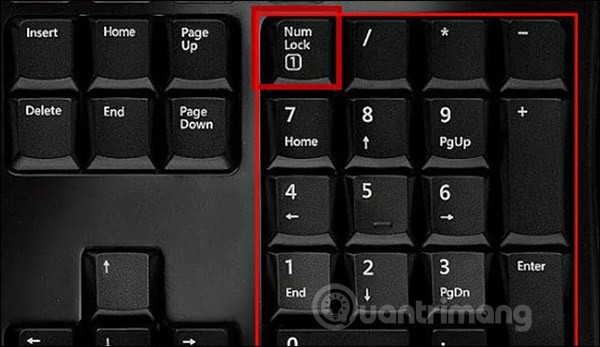
Anschließend schauen wir in die Tabelle unten und geben die Tastenkombination ein, mit der wir das Pfeilsymbol erzeugen möchten.
| Tastenanschläge |
Symbol |
| ALT + 24 |
↑ |
| ALT + 25 |
↓ |
| ALT + 26 |
→ |
| ALT + 27 |
← |
| ALT + 29 |
↔ |
| ALT + 18 |
↕ |
| ALT + 23 |
↨ |
| ALT + 30 |
▲ |
| ALT + 31 |
▼ |
| ALT + 16 |
► |
| ALT + 17 |
◄ |
4. Zeichnen Sie Pfeile in Word mit Shape
Schritt 1:
Um eine Oberfläche in Word zu erstellen, klicken Sie auf Einfügen und wählen Sie Formen . Anschließend werden die Symbole unten angezeigt. Klicken Sie auf den geraden Pfeil, um in Word zu zeichnen.

Schritt 2:
Zeichnen Sie als Nächstes einen Pfeil in Word, klicken Sie dann mit der rechten Maustaste und wählen Sie „Form formatieren“, um den Pfeil neu zu formatieren.
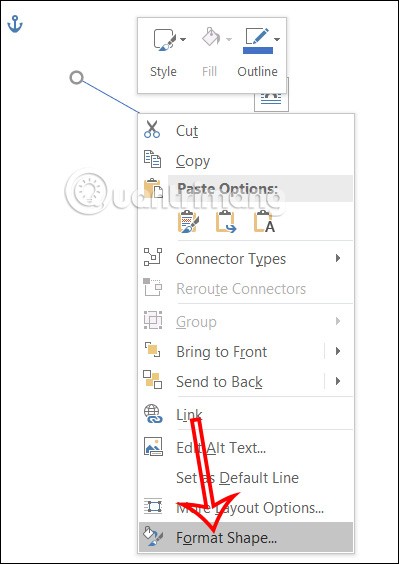
Schritt 3:
Wird auf der rechten Seite der Word-Oberfläche angezeigt, um den Pfeil anzupassen. Um die Pfeilfarbe zu ändern , klicken Sie auf Farbe und wählen Sie die Farbe für den Pfeil in Word aus.
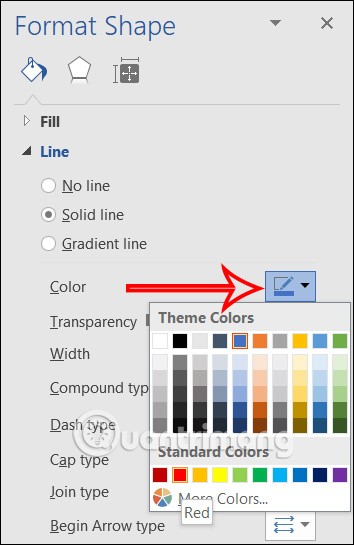
Schritt 4:
Um die Größe des Pfeils weiter zu ändern, gehen Sie zu Breite und geben Sie die gewünschte Dickengröße für den Pfeil ein.
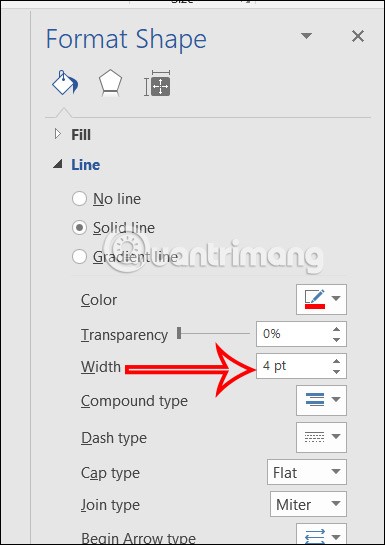
Sie können den Anzeigestil des Pfeils auch in den folgenden Elementen ändern, z. B. in zusammengesetzten oder gestrichelten Linien. Der Pfeil in Word hat nun den Anzeigestil entsprechend dem von Ihnen angepassten Inhalt geändert.
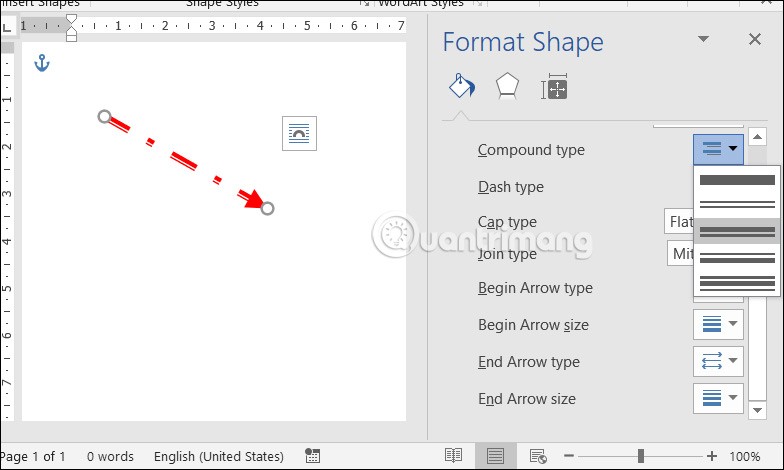
5. Anleitung zum Zeichnen von 2-Wege-Pfeilen in Word
Schritt 1:
Wir klicken ebenfalls auf den Punkt Formen und wählen das 2-Wege-Pfeil-Symbol aus. Anschließend zeichnet man ebenfalls in Word.
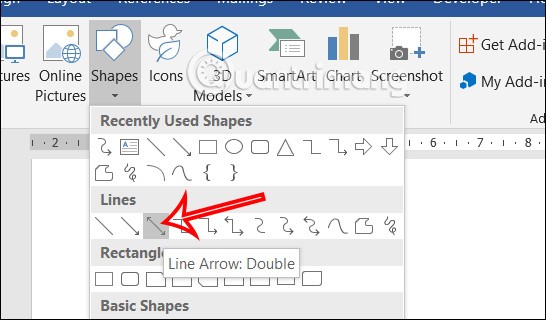
Schritt 2:
Als nächstes klicken wir mit der rechten Maustaste auf den Pfeil und wählen Formen formatieren .
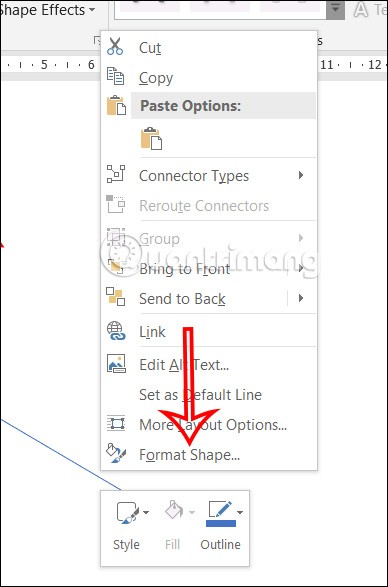
Schritt 3:
Auf der rechten Seite des Bildschirms haben Sie außerdem die Möglichkeit, das Format des 2-Wege-Pfeils in Word zu ändern.
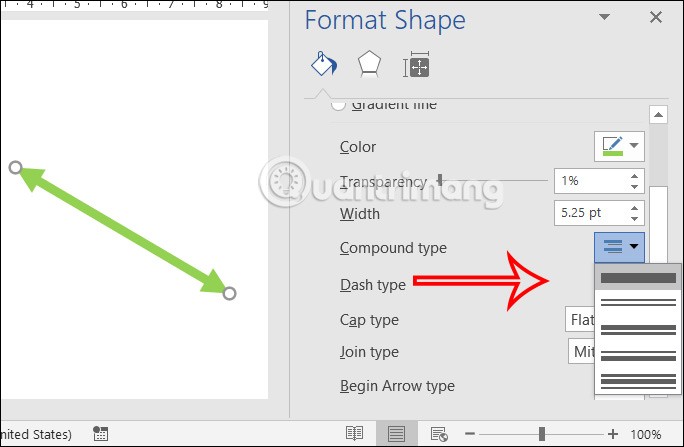
6. Word-Pfeile als Kurven zeichnen
Zusätzlich zu geraden Pfeilen können Sie in Word auch ein- oder zweiseitig gebogene Pfeile für den Inhalt von Word-Dokumenten zeichnen.
Suchen Sie in „Formen“ das Symbol mit dem ein- oder zweiseitigen gebogenen Pfeil, das Sie verwenden möchten.
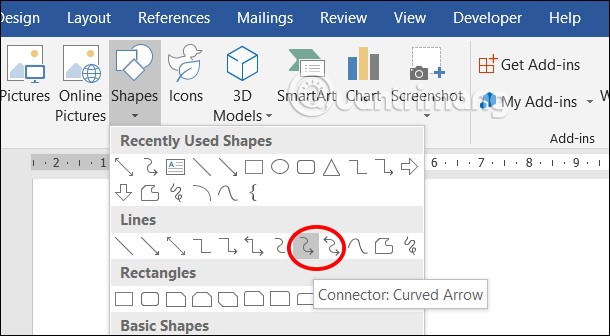
Anschließend passen wir das Anzeigeformat des gebogenen Pfeils in Word an.
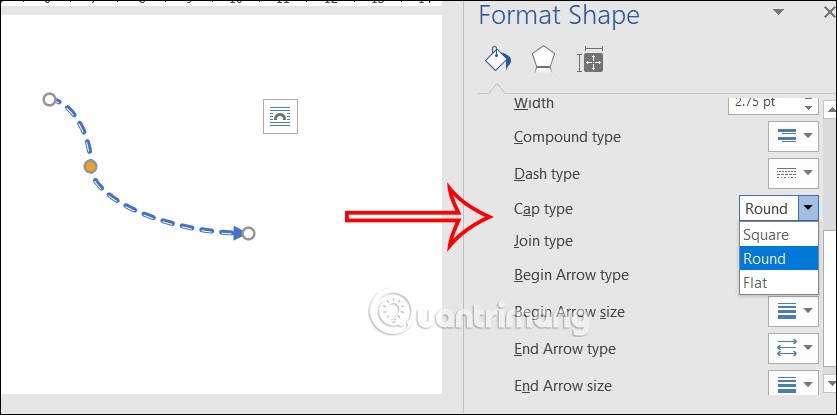
Bei gebogenen Pfeilen in Word können Sie die Kurvenform des Pfeils anpassen, indem Sie auf den gelben Kreis klicken und die Anpassungen wie gezeigt vornehmen.
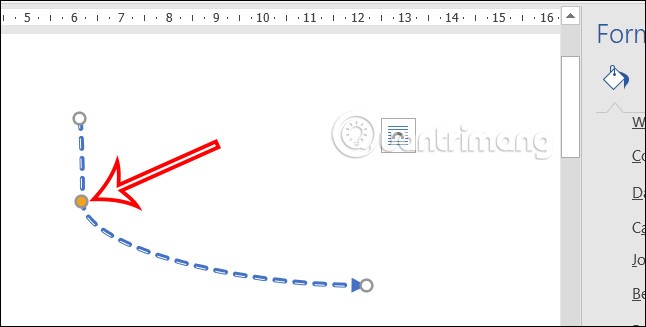
7. So schreiben Sie Text in Word-Pfeile
Schritt 1:
Klicken Sie zunächst auf „Formen“ und wählen Sie den großen Pfeilstil wie gezeigt oder einen beliebigen Pfeilstil aus. Passen Sie dann die Dicke des Pfeils an, um das Schreiben zu erleichtern.
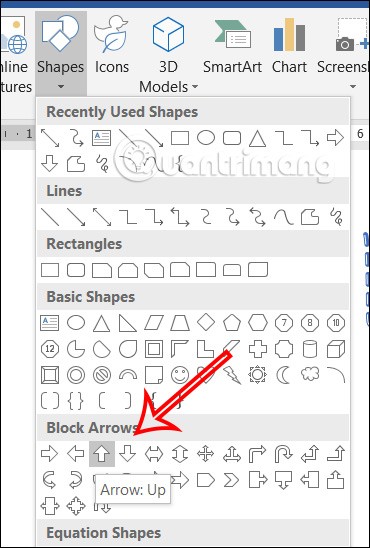
Schritt 2:
Klicken Sie anschließend auf „Format“ und dann auf die Elemente, um den Anzeigestil für den Pfeil anzupassen.
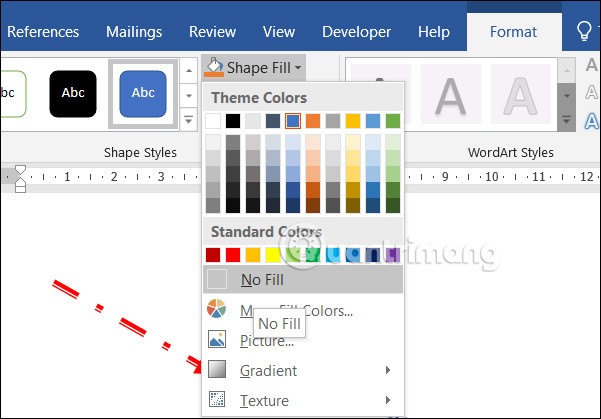
Klicken Sie dann mit der rechten Maustaste auf das Pfeilsymbol und wählen Sie „Text hinzufügen“, um in Word Text in den Pfeil zu schreiben.
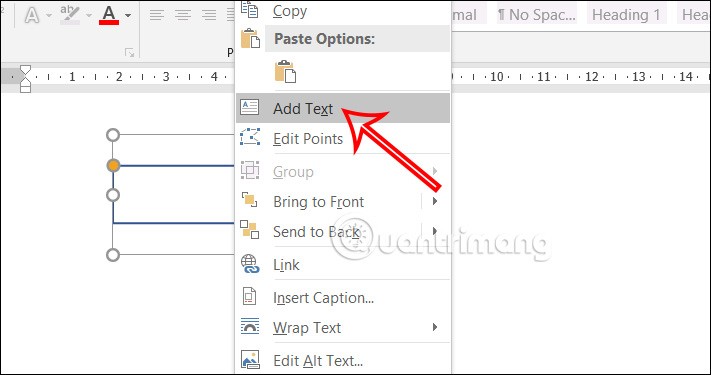
Schritt 3:
Als Ergebnis haben wir das Wort im Wortpfeil, wie unten gezeigt.