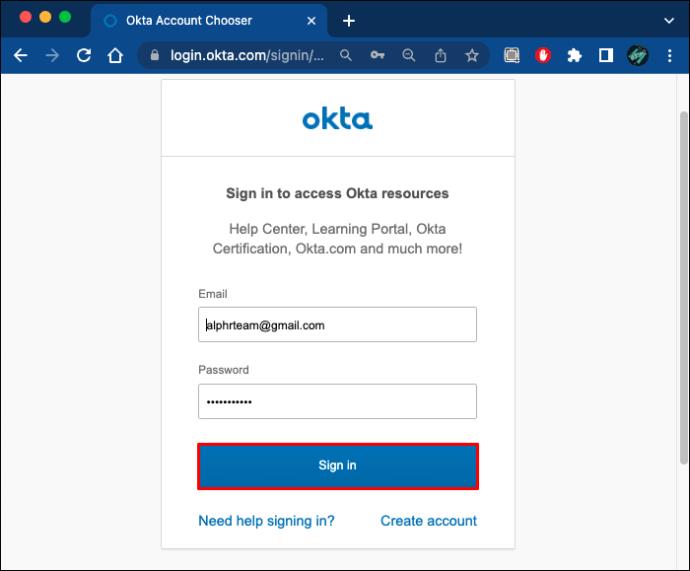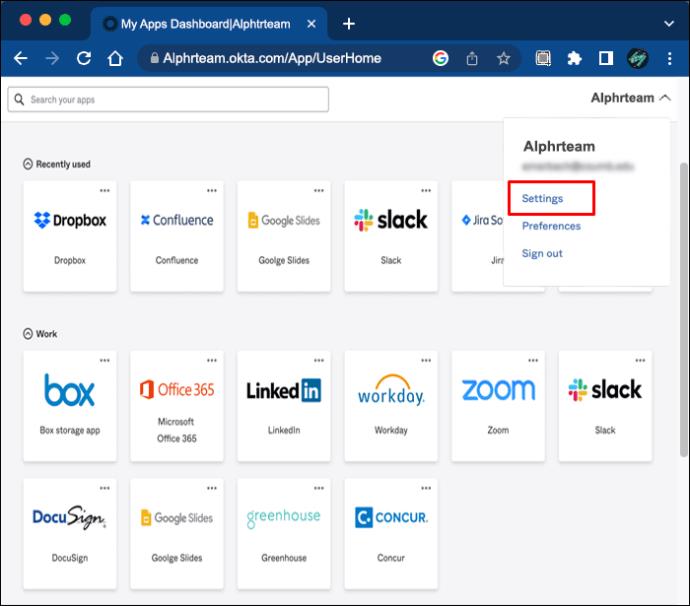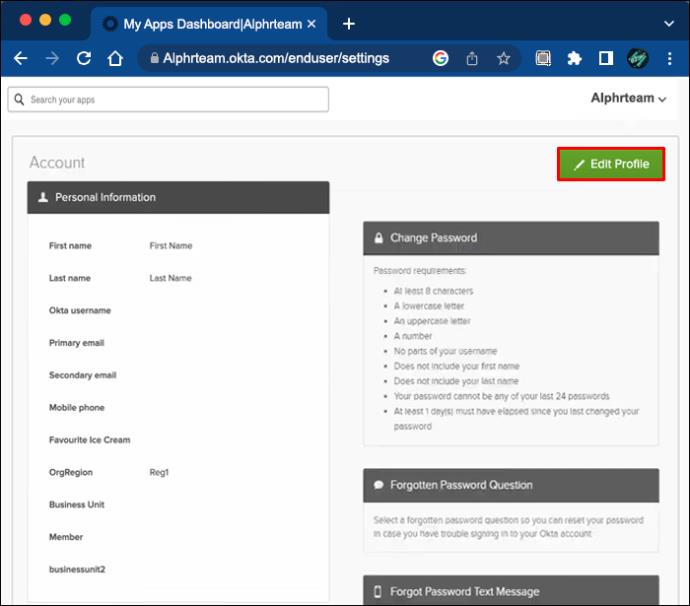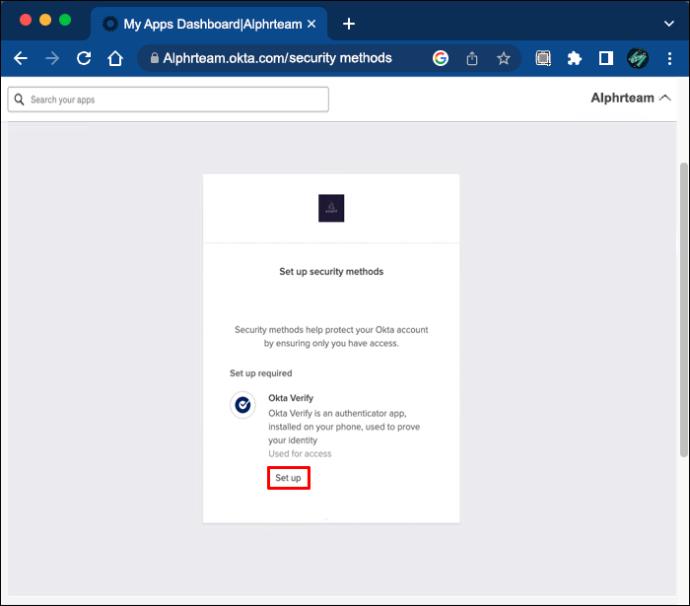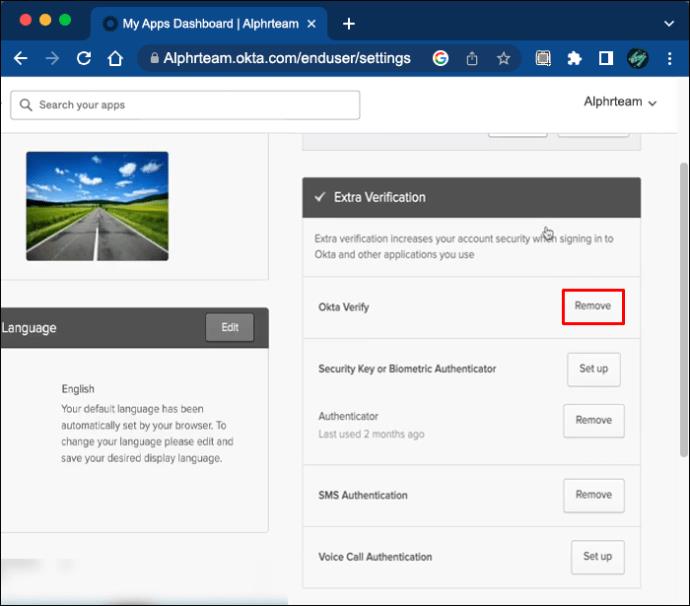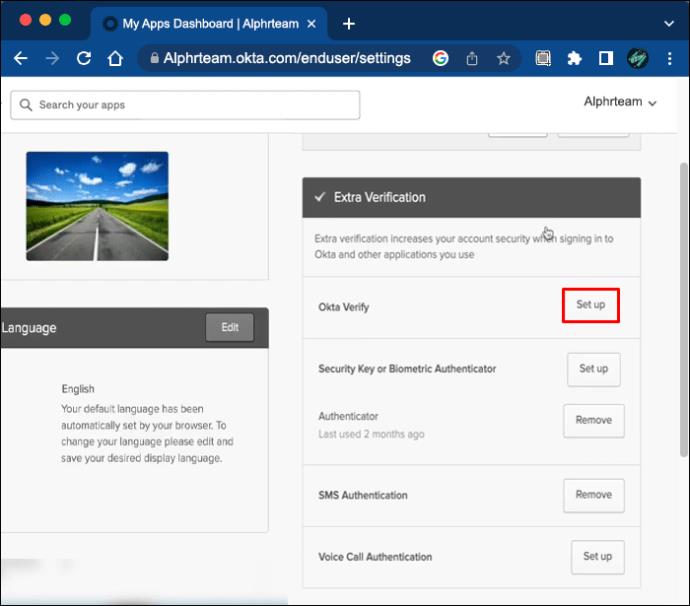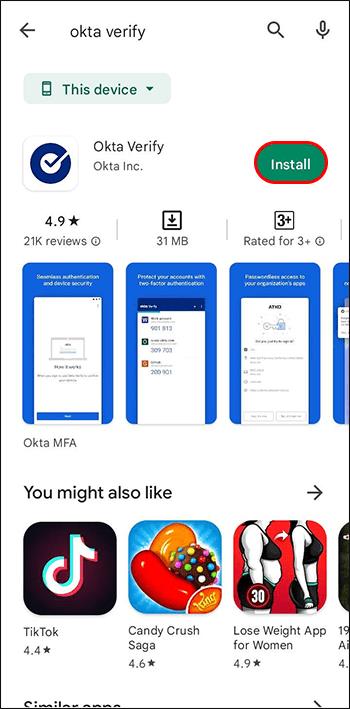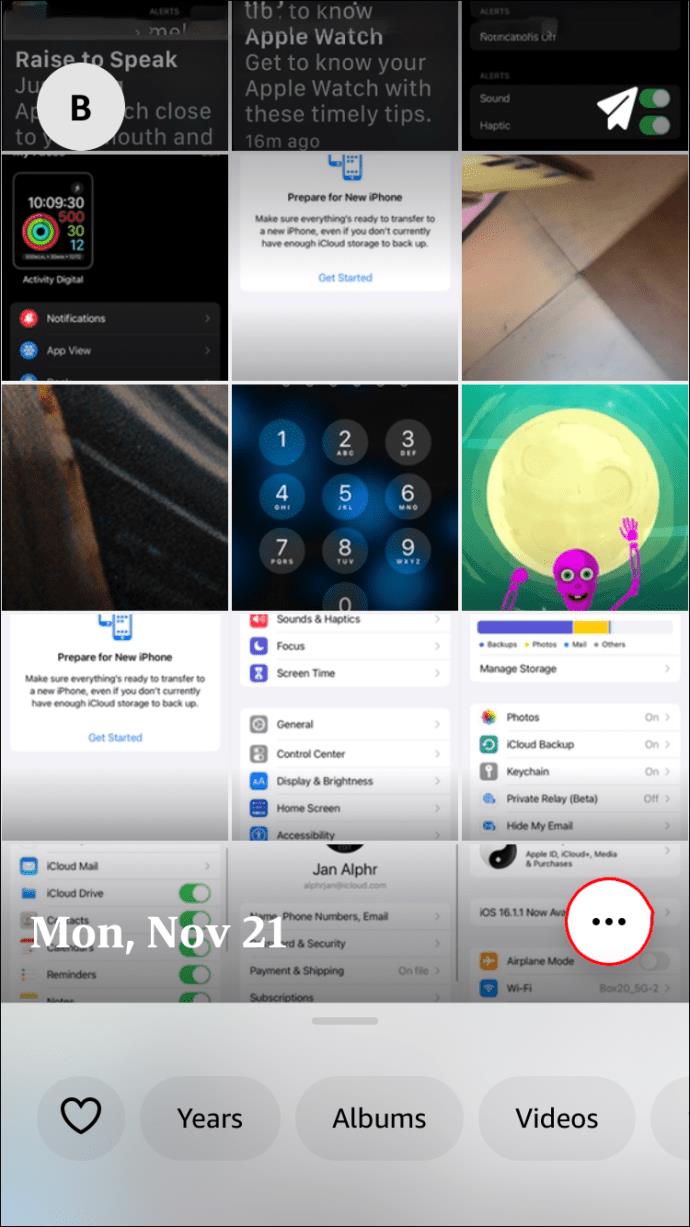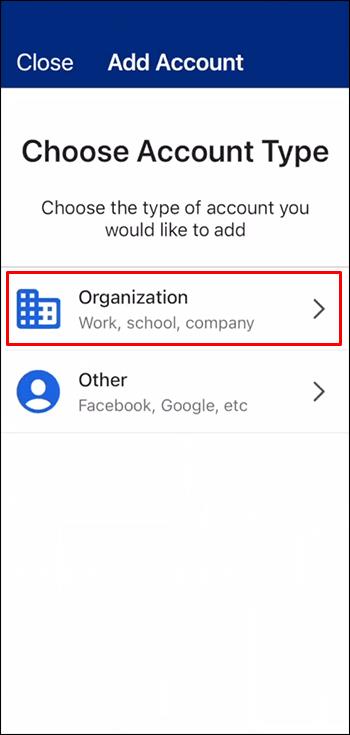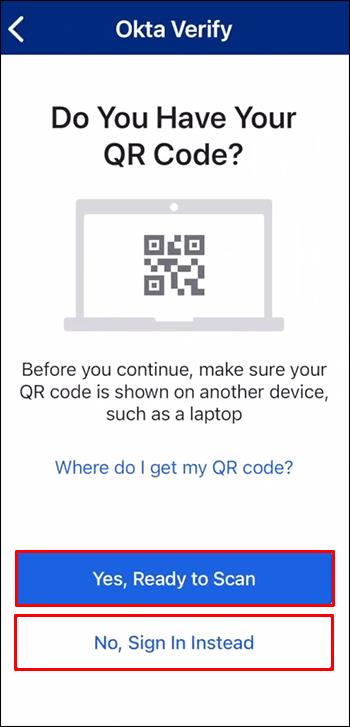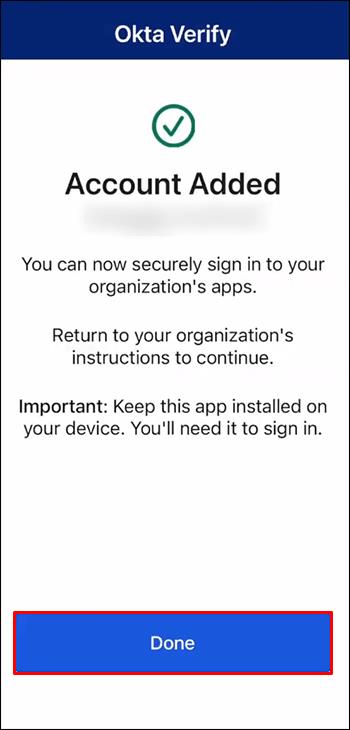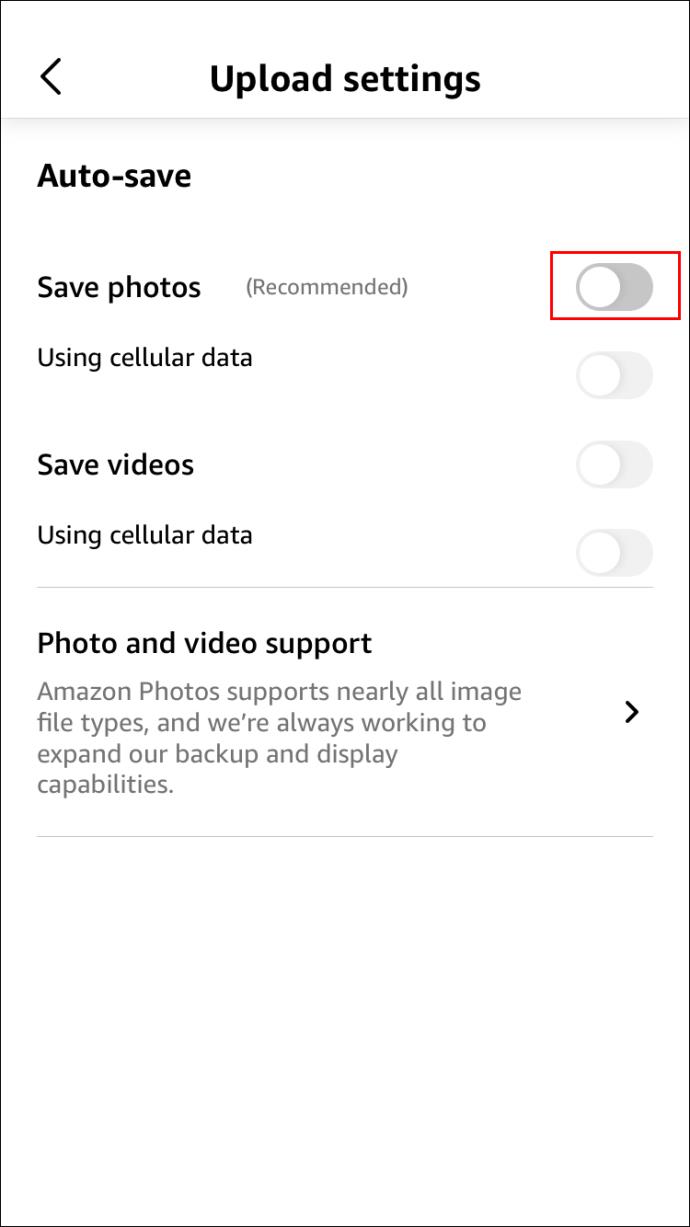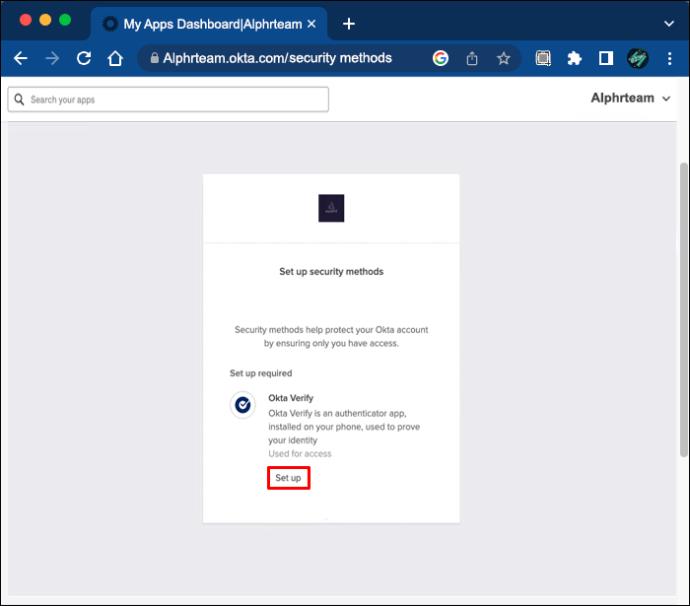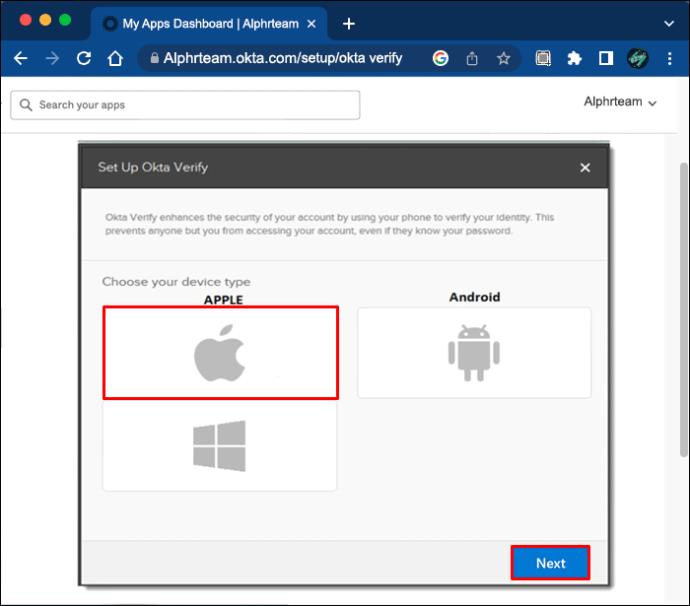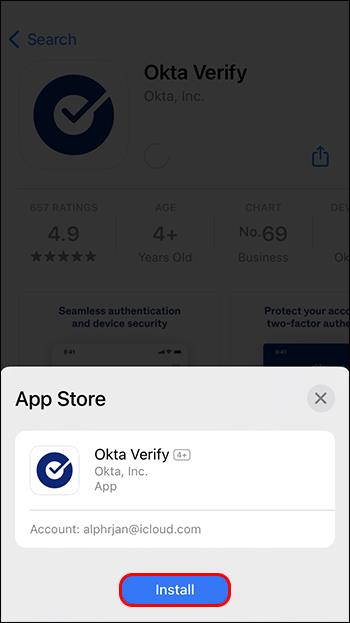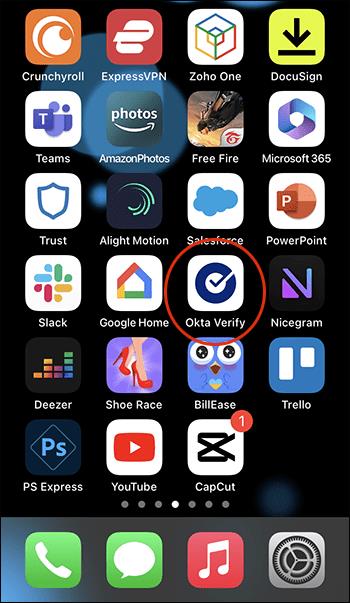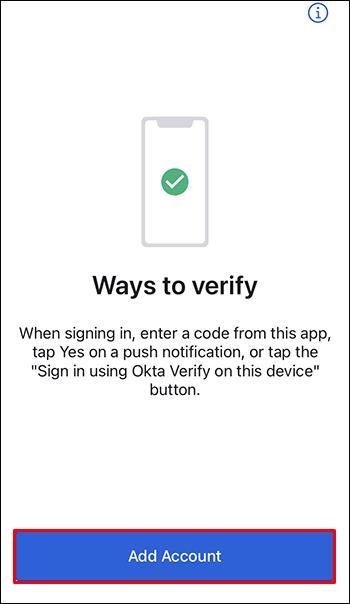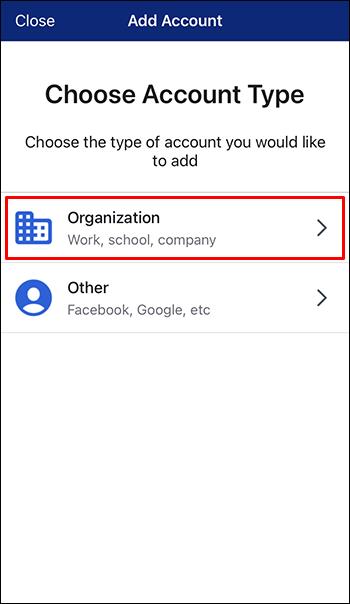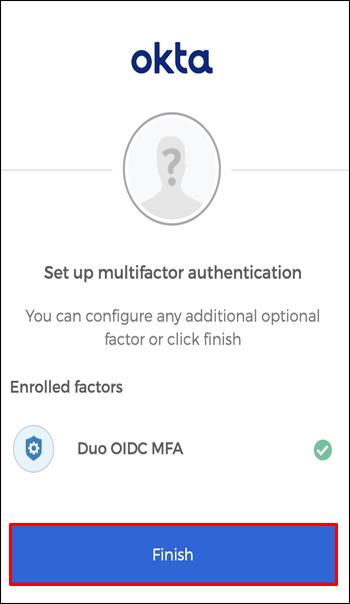Der Identitätsmanagementdienst von Okta hat Tausenden von HR- und IT-Teams dabei geholfen, Produktivität und Sicherheit zu steigern. Die Okta-Software funktioniert gut auf Android- und iOS-Geräten, die Einrichtung eines neuen Telefons kann jedoch eine Herausforderung sein. Da Okta Ihnen nicht automatisch Zugriff auf Ihre Apps und Daten gewährt, ist es notwendig, Ihr Konto auf dem neuen Telefon einzurichten. Glücklicherweise ist der Prozess relativ einfach.

Lesen Sie weiter, um mehr zu erfahren.
So fügen Sie ein neues Android-Telefon hinzu
Wenn Sie Okta installieren, wird das Gerät möglicherweise nicht mit Ihrem Benutzerkonto verbunden, wenn Sie ein neues Telefon haben. Stellen Sie vor der erneuten Verbindung mit Ihrem Okta-Konto sicher, dass Sie sich auf Ihrem alten Telefon von der Okta Verify-App abgemeldet haben. Sie können sich auch vom Dashboard des Unternehmens abmelden, indem Sie auf die Registerkarte „Einstellungen“ gehen.
Sobald Sie die notwendigen Vorbereitungen getroffen haben, können Sie das neue Telefon und Ihr Okta-Konto verknüpfen. Der Prozess besteht aus drei Schritten. Zunächst müssen Sie auf die Okta Verify-App zugreifen oder sicherstellen, dass Sie über eine vorab festgelegte Sicherheitsmethode verfügen. Sobald Sie einen Sicherheitscode erhalten haben, müssen Sie die App auf das neue Gerät herunterladen und mit Ihrem Benutzerkonto verknüpfen.
SCHRITT 1
Für das Hinzufügen eines neuen Smartphones ist Zugriff auf das Okta-End-Benutzer-Dashboard erforderlich. Wenn Sie eines der folgenden Kriterien erfüllen, sollten Sie keine Schwierigkeiten haben, auf das Dashboard zuzugreifen:
- Die Okta Verify-App funktioniert auf Ihrem alten Smartphone.
- Obwohl Sie die Okta Verify-App heruntergeladen haben, haben Sie auch eine andere Sicherheitsmethode eingerichtet. Dies können SMS, biometrischer Authentifikator, E-Mail usw. sein.
Benutzer, die sich nicht sicher sind, ob sie über andere Sicherheitsmethoden verfügen, können dies überprüfen, indem sie die Anmelde-URL-Adresse in ihren Internetbrowser einfügen. Wenn Sie sich anmelden und auf den kleinen Pfeil neben dem „Bestätigen“-Symbol klicken, sehen Sie, welche zusätzlichen Schutzmethoden verfügbar sind. Wenn Sie den Pfeil nicht erkennen können, klicken Sie auf „Mit etwas anderem bestätigen“, um mögliche Sicherheitsmaßnahmen anzuzeigen.
- Benutzer, die die oben genannten Kriterien nicht erfüllen, sollten sich an das Support-Team ihres Unternehmens wenden. Je nach Unternehmen dürfen einige Benutzer nur ein Mobilgerät zu ihrem Okta-Konto hinzufügen.
SCHRITT 2
Wenn Sie sicher sind, dass Sie auf das Okta-Dashboard zugreifen können, können Sie fortfahren und einen neuen Okta Verify-Registrierungspasscode erhalten. Gehen Sie dazu wie folgt vor:
- Melden Sie sich über Ihren Internetbrowser beim Okta-Dashboard an. Wenn Sie Probleme beim Anmelden mit Ihren Anmeldeinformationen haben, wenden Sie sich an das Support-Team Ihres Unternehmens, um das Problem zu beheben.
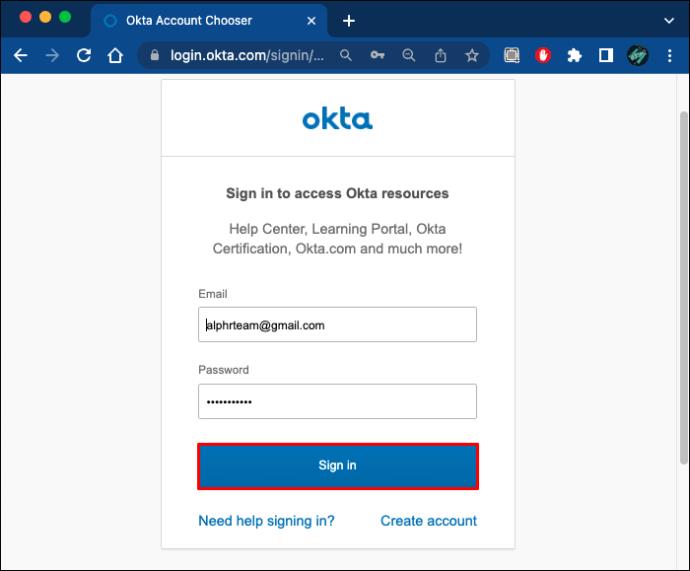
- Drücken Sie auf den kleinen Pfeil neben Ihrem Benutzernamen und navigieren Sie zu „Einstellungen“.
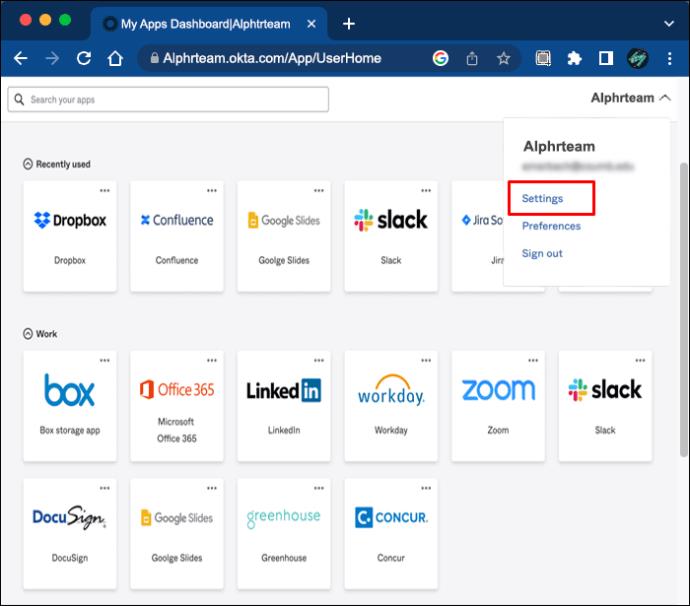
- Wenn Sie die Option „Profil bearbeiten“ sehen, klicken Sie darauf. Geben Sie Ihr Passwort ein, wenn Okta Sie dazu auffordert.
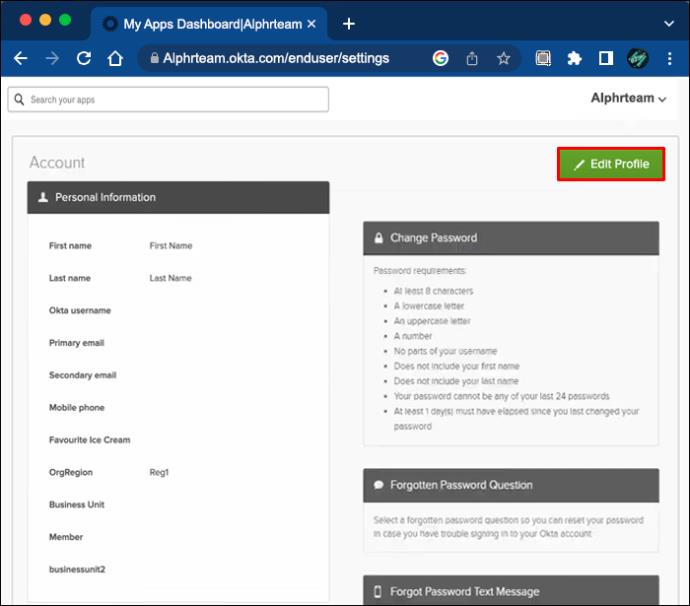
- Scrollen Sie nach unten, bis Sie „Extra Verifizierung“ erreichen. Dieser Abschnitt wird manchmal als „Sicherheitsmethoden“ angezeigt. Es wird nur angezeigt, wenn Ihr Unternehmen diese Option aktiviert hat. Wenn Okta Verify unter „Sicherheitsmethoden“ angezeigt wird, klicken Sie auf „Andere einrichten“ und wählen Sie „Einrichten“.
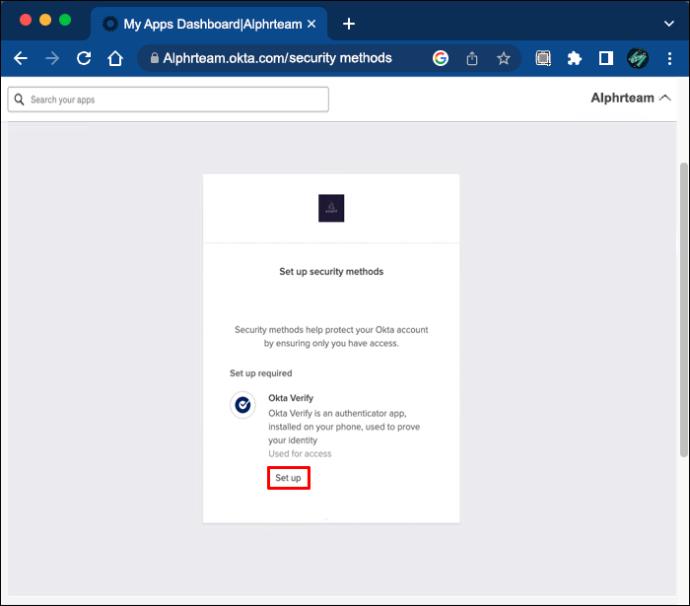
- Wenn Okta Verify unter „Zusätzliche Verifizierung“ angezeigt wird, tippen Sie auf „Entfernen“ und klicken Sie auf die Schaltfläche „Ja“, um die Entscheidung zu bestätigen.
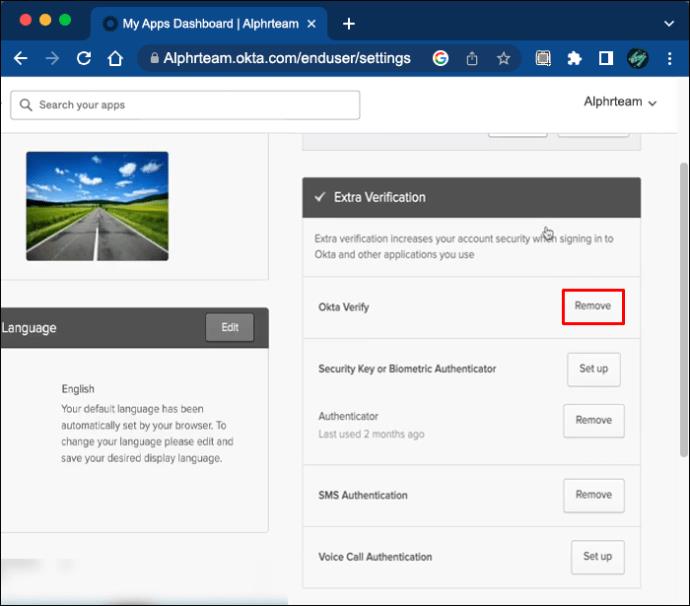
- Befolgen Sie die Anweisungen auf dem Bildschirm.
- Navigieren Sie zur Registerkarte Okta Verify und wählen Sie „Einrichten“.
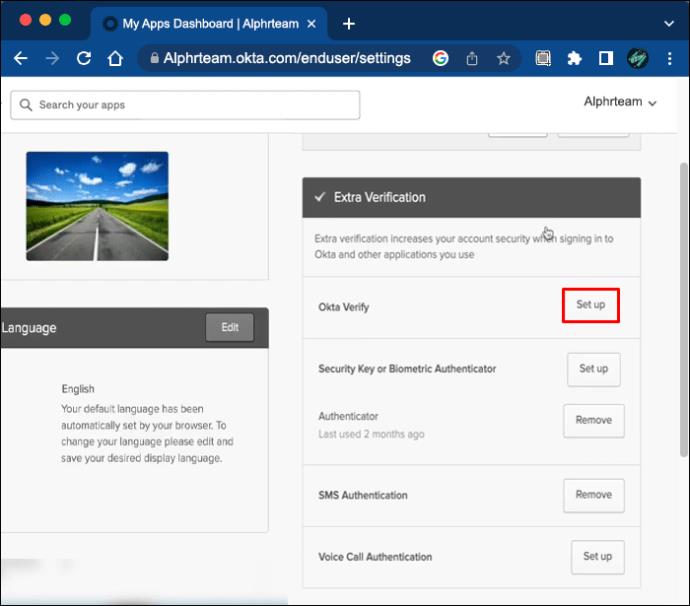
- Wählen Sie Ihr Gerät aus und tippen Sie auf die Schaltfläche „Weiter“.

Der Registrierungspasscode wird auf Ihrem Bildschirm angezeigt, wenn Sie diese Aktion abschließen.
SCHRITT 3
Sobald Sie den Code erhalten haben, können Sie Ihr neues Gerät mit Okta verbinden.
- Laden Sie die Okta Verify-App aus dem Google Play Store auf Ihr neues Telefon herunter.
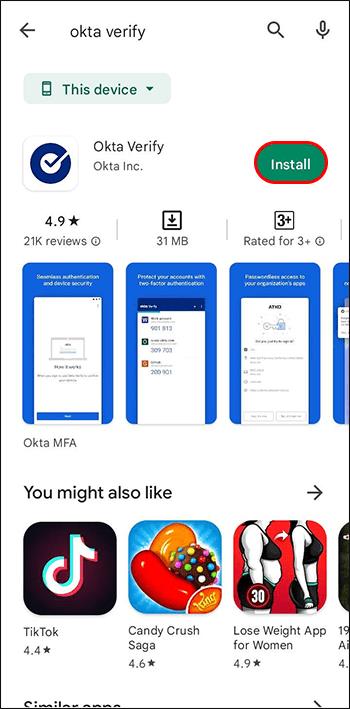
- Starten Sie Okta Verify und befolgen Sie die Anweisungen auf dem Bildschirm.
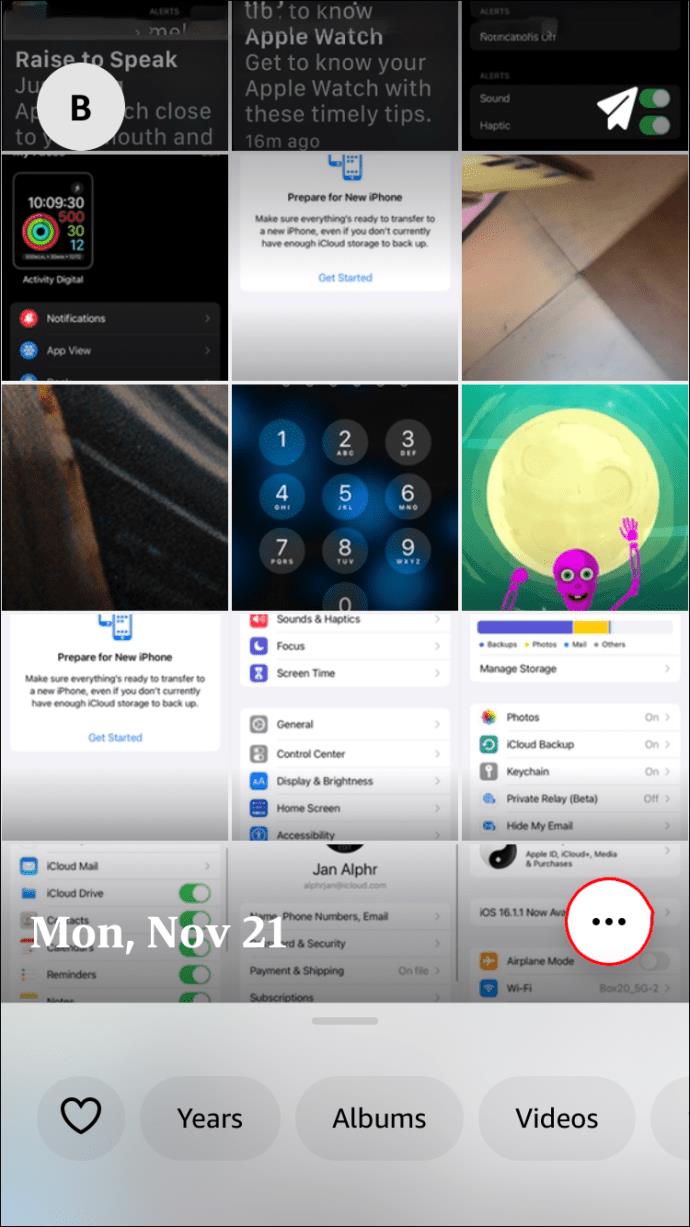
- Wählen Sie „Konto hinzufügen“, tippen Sie auf die Art des Kontos, das Sie hinzufügen möchten, und klicken Sie auf „Organisation“.
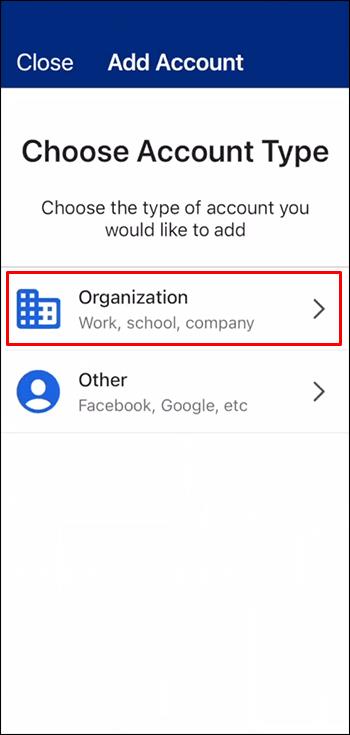
- Wählen Sie die Einrichtungsmethode.
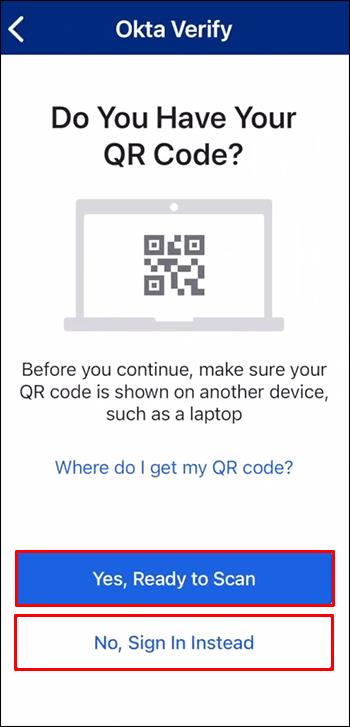
- Scannen Sie den Registrierungscode von Ihrem alten Telefon oder PC.
- Aktivieren Sie die Biometrie, wenn Sie von der App dazu aufgefordert werden.
- Klicken Sie auf die Schaltfläche „Fertig“, um die Verbindung des neuen Telefons mit Ihrem Okta-Konto abzuschließen.
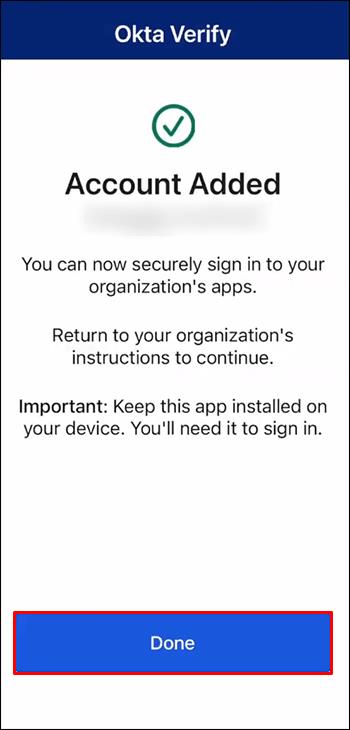
So fügen Sie ein neues iOS-Telefon hinzu
Wenn Sie auf ein neues iPhone umgestiegen sind, haben Sie wahrscheinlich den Zugriff auf Arbeitsressourcen verloren, da Okta neue Geräte nicht erkennt. Bevor Sie das iOS-Gerät zu Ihrem Okta-Konto hinzufügen, melden Sie sich auf Ihrem alten Gerät von der Okta-Verifizierungs-App ab. Wenn Sie das Telefon nicht mehr haben, können Sie sich über die Registerkarte „Einstellungen“ im Dashboard Ihres Unternehmens abmelden.
Das Hinzufügen eines neuen iPhone zu Okta erfolgt in drei Schritten. Zunächst prüfen Sie, ob Sie die Sicherheitskriterien erfüllen und erhalten einen QR-Code. Mit dem Code können Sie Okta Verify auf Ihrem neuen Gerät aktivieren.
SCHRITT 1
Um ein neues Mobiltelefon mit Okta zu verbinden, ist Zugriff auf das Okta Dashboard erforderlich. Stellen Sie vor der Installation der Okta-App auf Ihrem neuen iPhone sicher, dass Sie mindestens eines der folgenden Kriterien erfüllen:
- Sie haben Okta Verify auf Ihr vorheriges iPhone heruntergeladen und die App funktioniert.
- Sie haben eine andere Schutzmethode. Dabei kann es sich um SMS, Sicherheitsschlüssel, E-Mail usw. handeln.
Benutzer, die sich nicht sicher sind, ob sie eine zusätzliche Sicherheitsüberprüfung eingerichtet haben, sollten die Anmelde-URL in einen Webbrowser einfügen. Nachdem Sie sich angemeldet haben, drücken Sie den kleinen Pfeil oder wählen Sie „Mit etwas anderem bestätigen“, um die verfügbaren Sicherheitsmaßnahmen anzuzeigen.
- Wenn Sie keine anderen Sicherheitsmaßnahmen eingerichtet haben oder Schwierigkeiten mit der Beurteilung des Dashboards haben, wenden Sie sich an das Support-Team Ihres Unternehmens. In einigen Unternehmen ist es Mitarbeitern nur gestattet, ein Telefon zu ihrem Okta-Konto hinzuzufügen.
SCHRITT 2
Wenn Sie sicher sind, dass Sie auf das Dashboard zugreifen können, können Sie mit dem nächsten Schritt fortfahren und einen Registrierungscode erhalten.
- Melden Sie sich über Ihren Webbrowser beim Okta Dashboard an. Wenn die Software Ihre Anmeldeinformationen nicht akzeptiert, wenden Sie sich an das Support-Team Ihres Unternehmens, um das Problem zu beheben.
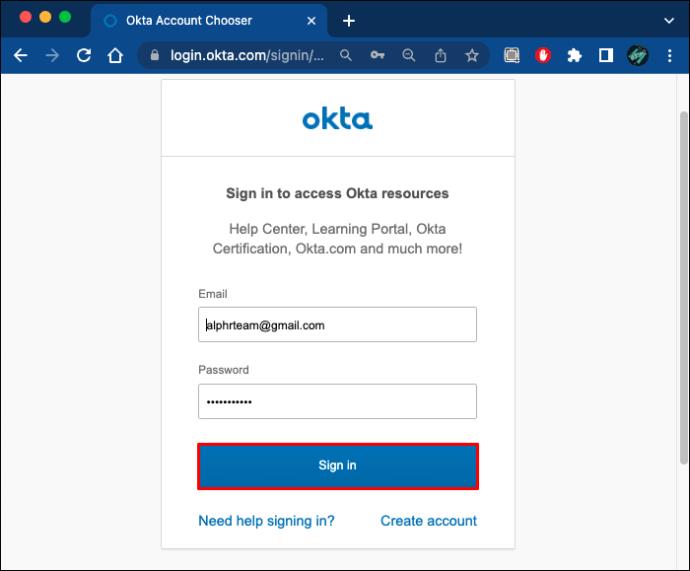
- Drücken Sie auf den kleinen Pfeil neben Ihrem Benutzernamen und gehen Sie zu „Einstellungen“.
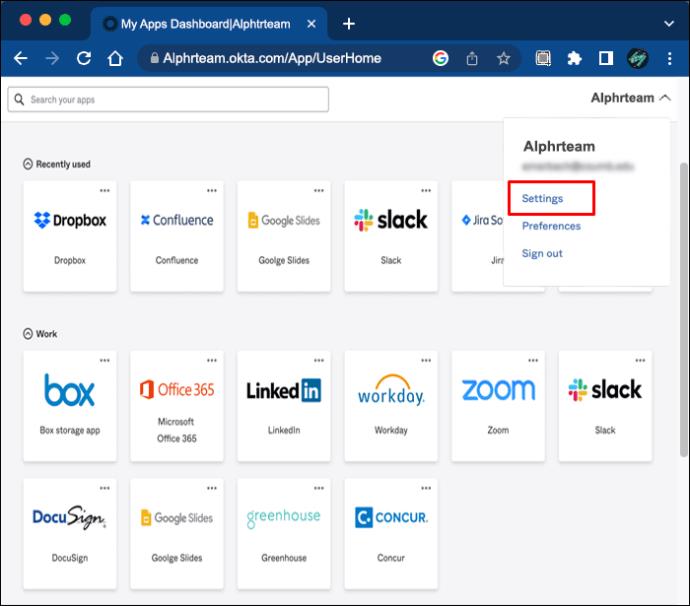
- Tippen Sie auf „Profil bearbeiten“ und geben Sie Ihre Anmeldeinformationen ein, wenn Sie von Okta dazu aufgefordert werden.
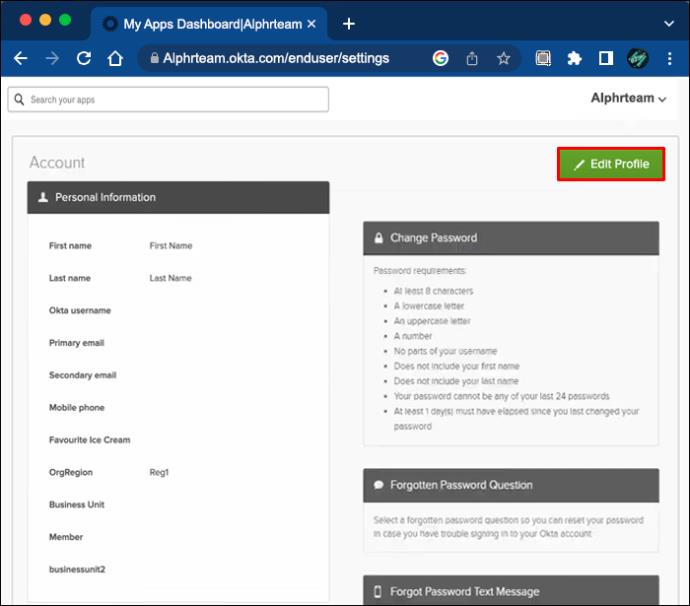
- Scrollen Sie zum unteren Bildschirmrand und suchen Sie nach „Zusätzliche Verifizierung“. Dieser Abschnitt wird möglicherweise auch als „Sicherheitsmethoden“ angezeigt.
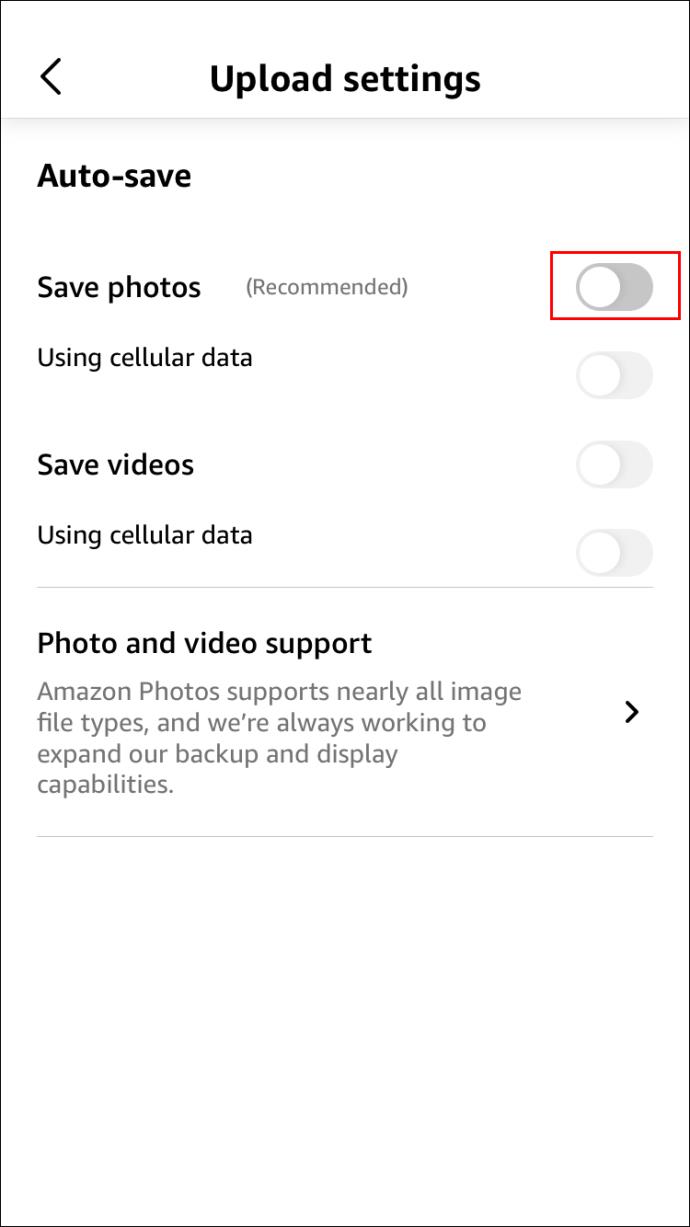
- Wenn die Option „Okta Verify“ unter „Sicherheitsmethoden“ angezeigt wird, wählen Sie „Andere einrichten“ und klicken Sie auf „Einrichten“.
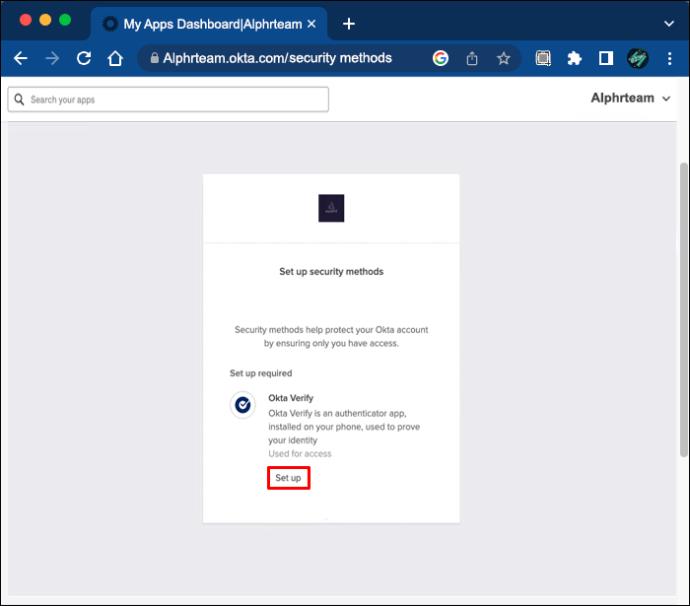
- Wenn die Option „Okta Verify“ unter „Extra Verification“ erscheint, wählen Sie „Entfernen“ und klicken Sie auf „Ja“.
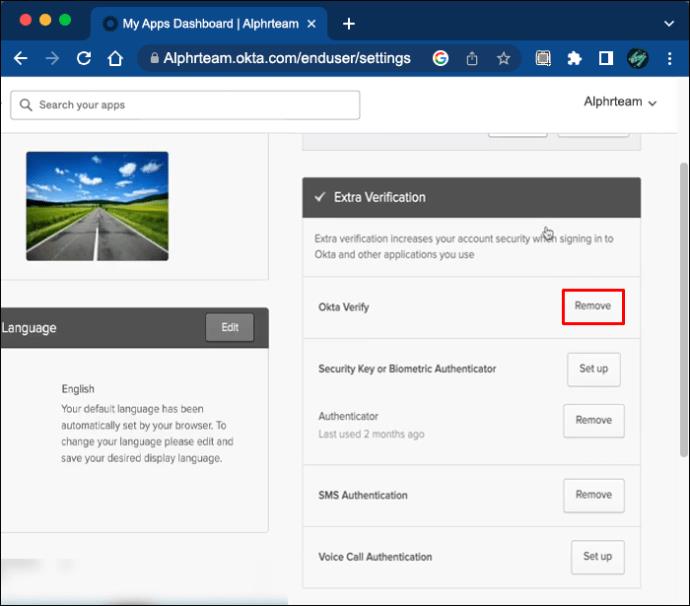
- Befolgen Sie die Anweisungen auf dem Bildschirm.
- Navigieren Sie zum Abschnitt Okta Verify und wählen Sie „Einrichten“.
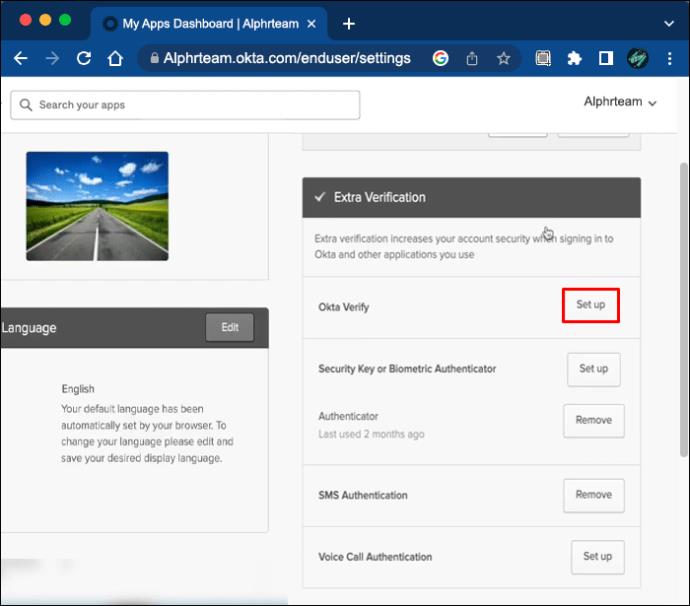
- Wählen Sie Ihr Gerät aus der Liste der Optionen aus und klicken Sie auf „Weiter“, um den Passcode anzuzeigen.
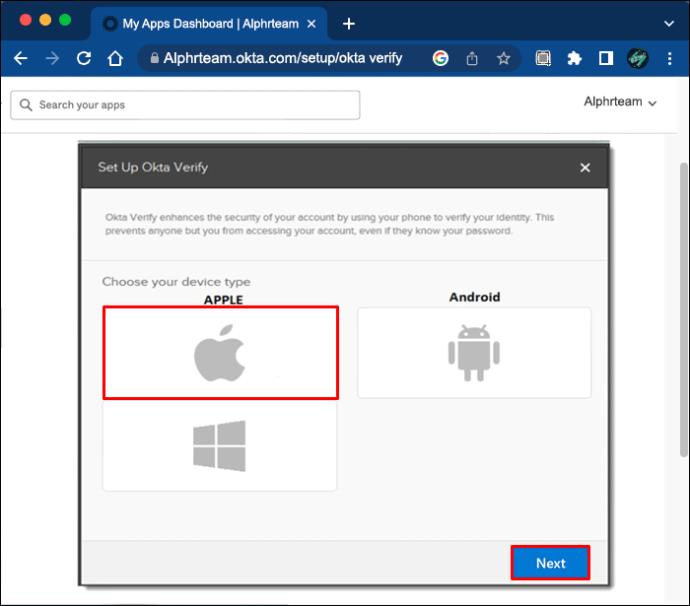
SCHRITT 3
Sobald Sie den Code erhalten, können Sie das neue Gerät zu Okta hinzufügen.
- Laden Sie die Okta Verify-App aus dem Apple Store auf Ihr neues Telefon herunter .
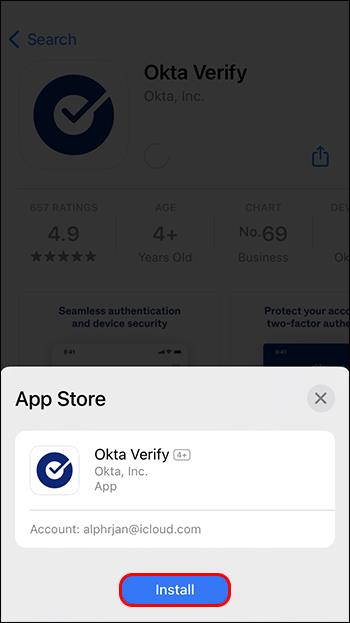
- Öffnen Sie die App und befolgen Sie die Anweisungen auf dem Bildschirm.
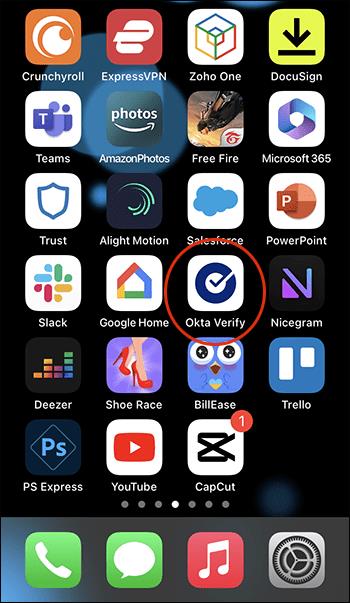
- Wählen Sie „Konten hinzufügen“ und wählen Sie das Konto aus, das Sie hinzufügen möchten.
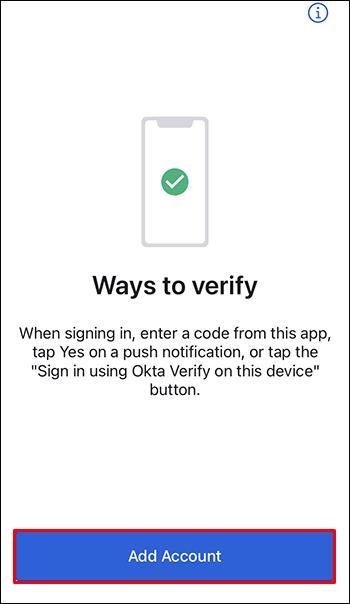
- Klicken Sie auf „Organisation“ und wählen Sie Ihre bevorzugte Einrichtungsmethode.
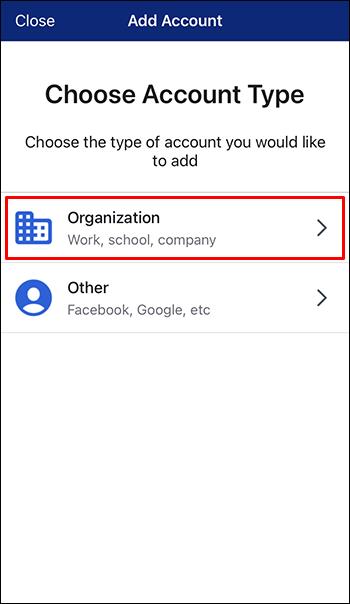
- Scannen Sie den Registrierungscode mit der Kamera Ihres iPhones.
- Die App fordert Sie dazu auf, Face oder Touch ID zu aktivieren.
- Wenn der Bildschirm „Multifaktor-Authentifizierung einrichten“ erscheint, klicken Sie auf „Fertig stellen“. Nicht alle Benutzer sehen diesen Bildschirm.
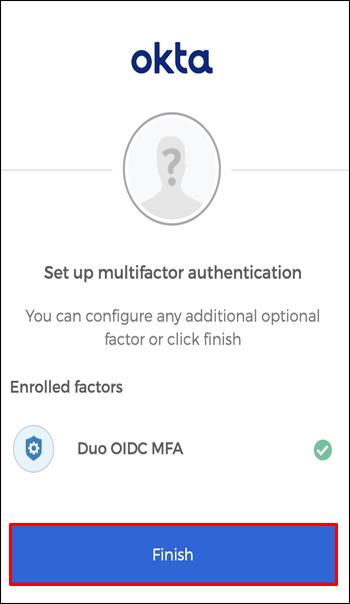
Sie können Okta Verify jetzt problemlos auf Ihrem neuen Mobilgerät verwenden.
Zusätzliche FAQs
Kann ich mein neues Telefon zu Okta hinzufügen, wenn ich mein altes Gerät nicht habe?
Ohne Ihr altes Gerät ist es schwierig, ein neues Telefon mit Ihrem Okra-Konto zu verbinden. Dies ist nur möglich, wenn Sie eine andere Verifizierungsmaßnahme wie SMS oder E-Mail eingerichtet haben. Wenn Sie noch keine andere Methode etabliert haben, wenden Sie sich für weitere Beratung an das Support-Team Ihres Unternehmens.
Warum kann ich der Okra Verify App kein neues Telefon hinzufügen?
Wenn Sie Probleme beim Einrichten eines neuen Mobilgeräts haben, gehen Sie zurück zum Google Play Store oder Apple Store und stellen Sie sicher, dass Sie die neueste Version von Okta Verify heruntergeladen haben. Gehen Sie außerdem zu den „Einstellungen“ des Telefons und stellen Sie sicher, dass Uhrzeit und Datum auf „Automatisch“ eingestellt sind.
Fügen Sie ganz einfach ein neues Mobilgerät hinzu
Okta vereinfacht den Zugriff auf Arbeitsressourcen und der Wechsel zu einem neuen Mobilgerät sollte nicht kompliziert sein. Unabhängig davon, ob Sie ein Android- oder iOS-Benutzer sind, können Sie Ihr Gerät zu Ihrem Okta-Konto hinzufügen und jede Arbeitsaufgabe erfolgreich abschließen.
Haben Sie Okta schon einmal verwendet? Wenn ja, auf welchem Gerät? Haben Sie während der Nutzung der Software das Telefon gewechselt? Lassen Sie es uns im Kommentarbereich unten wissen.