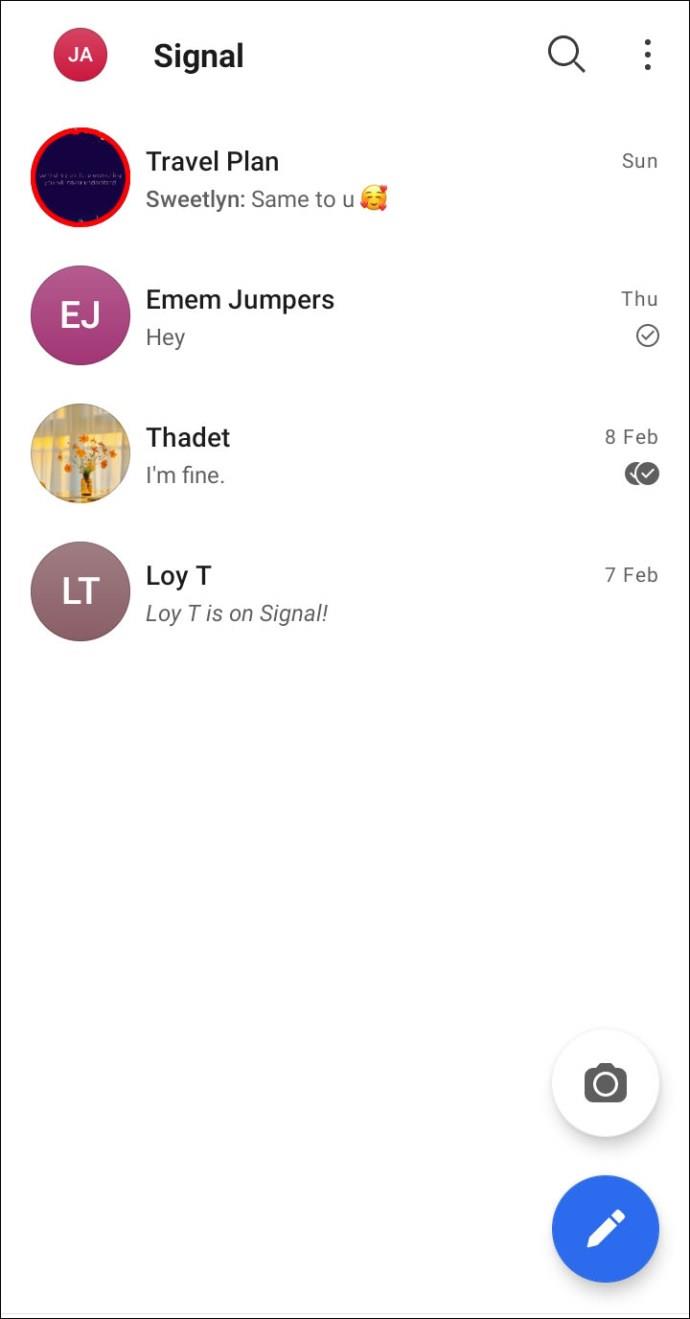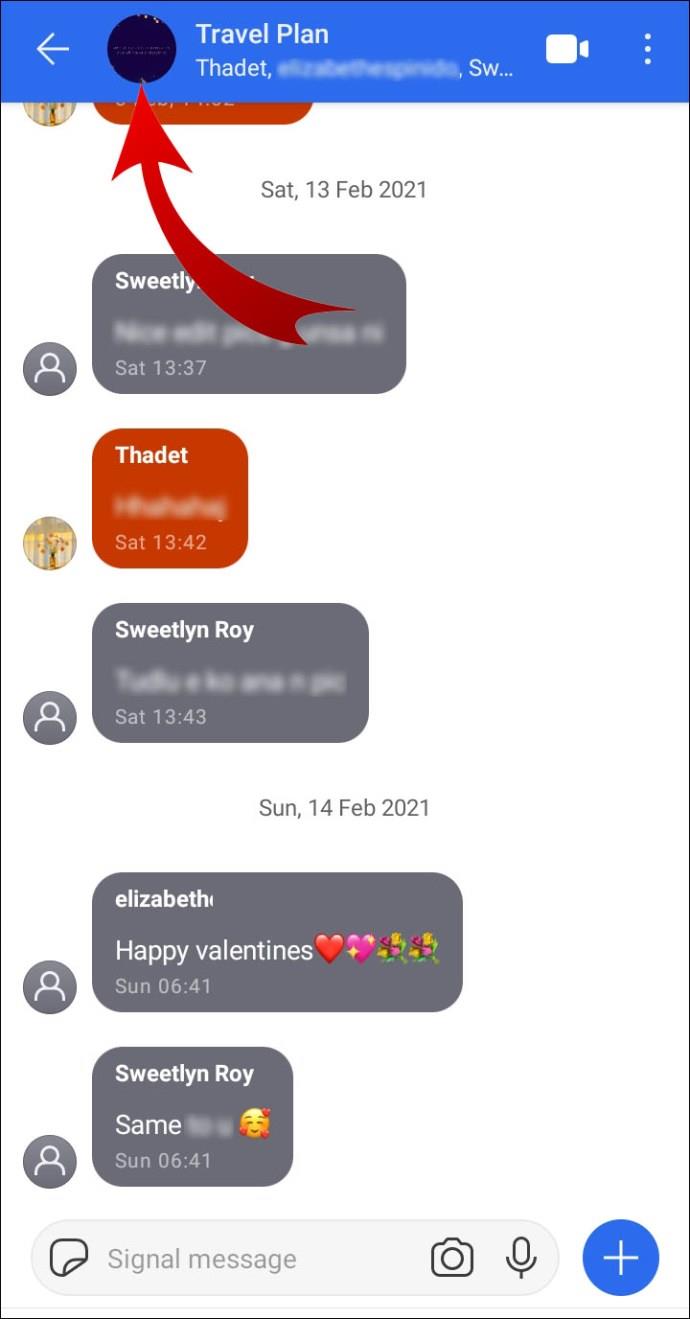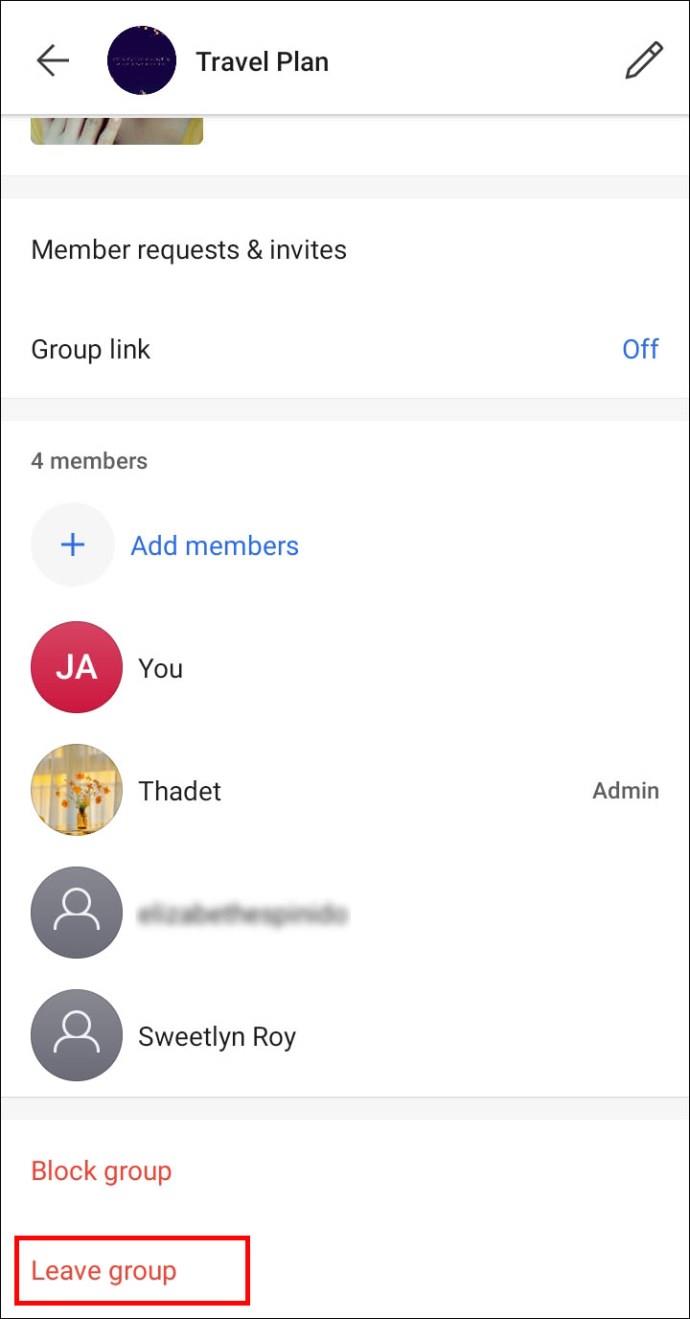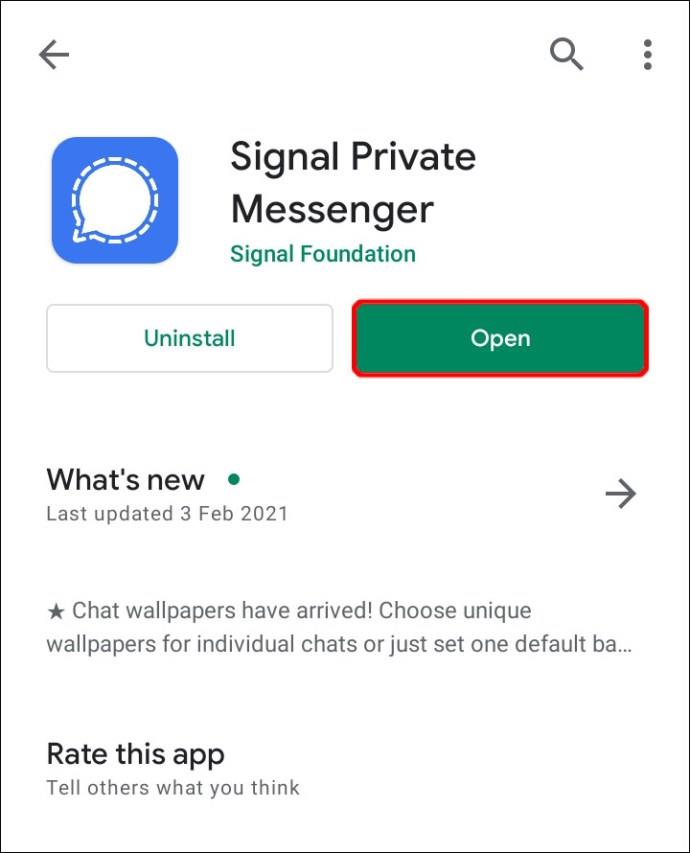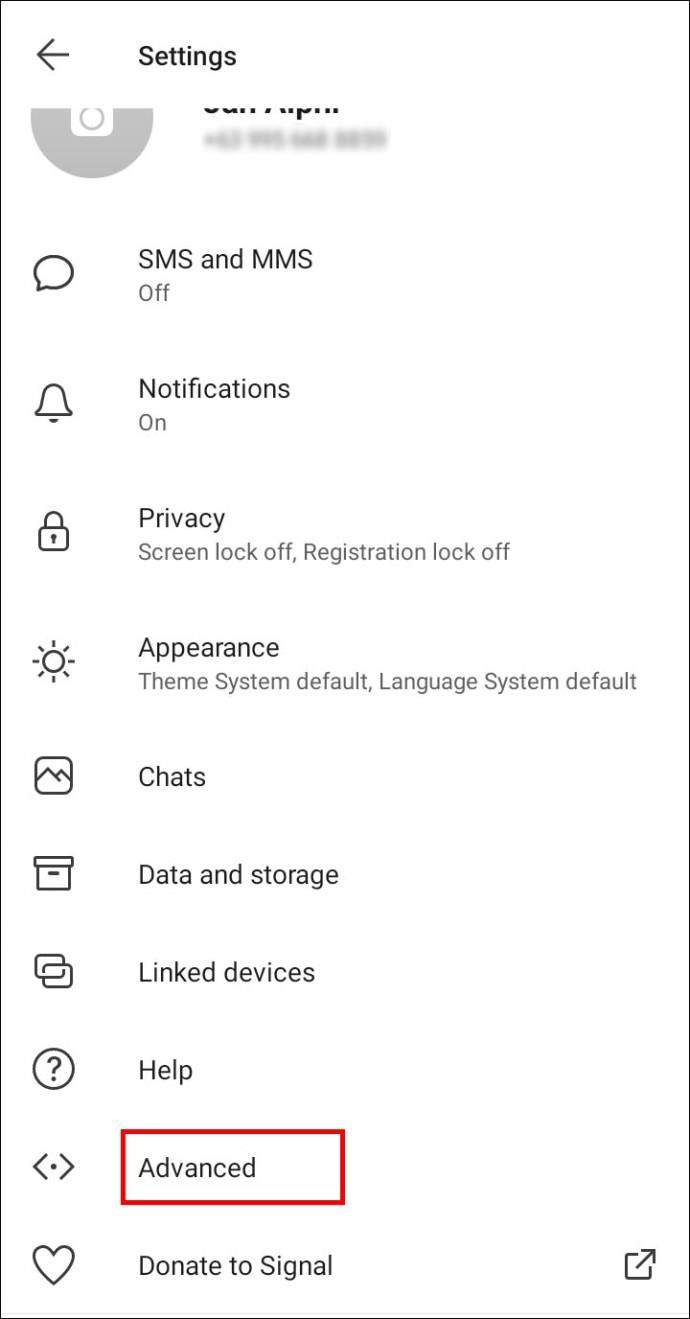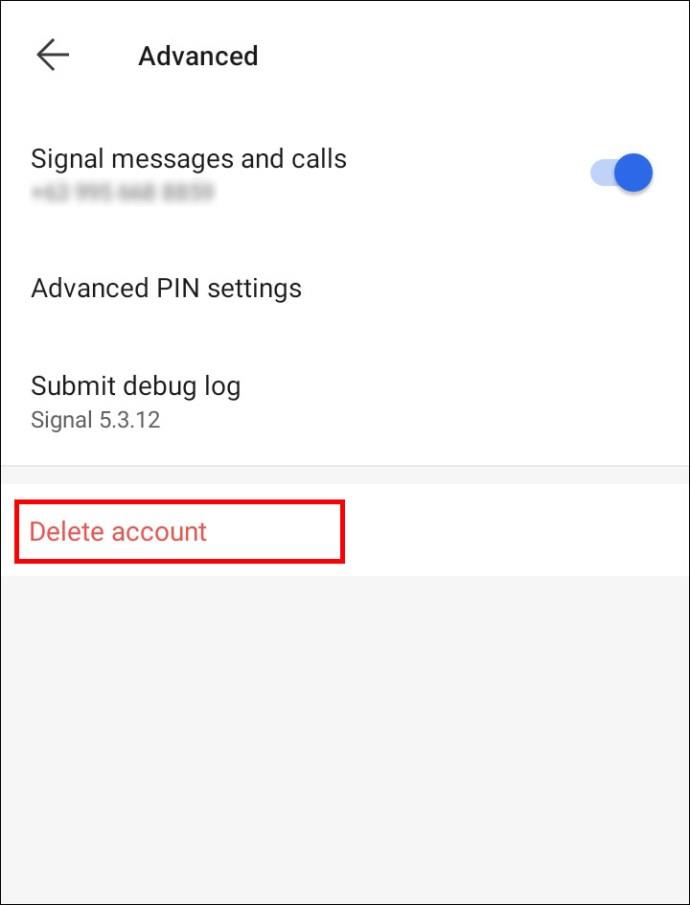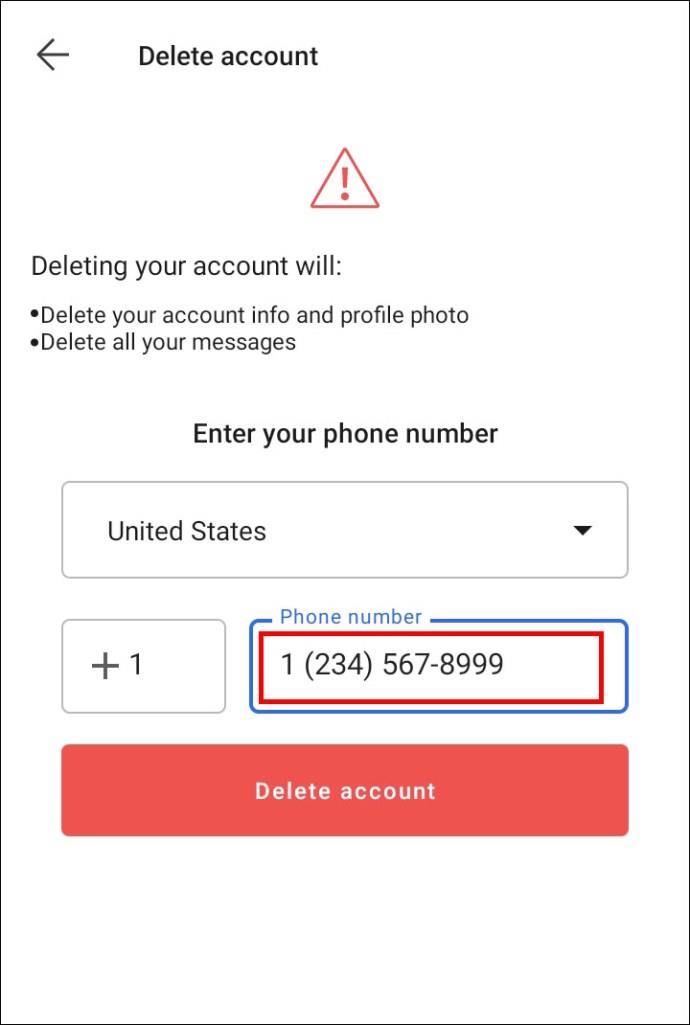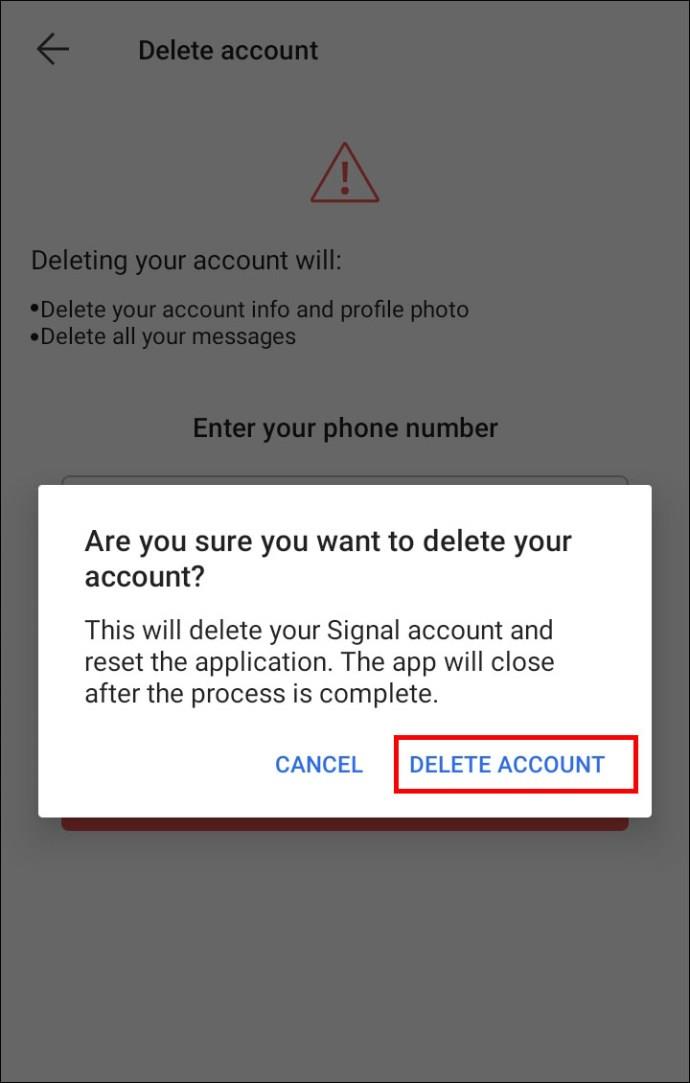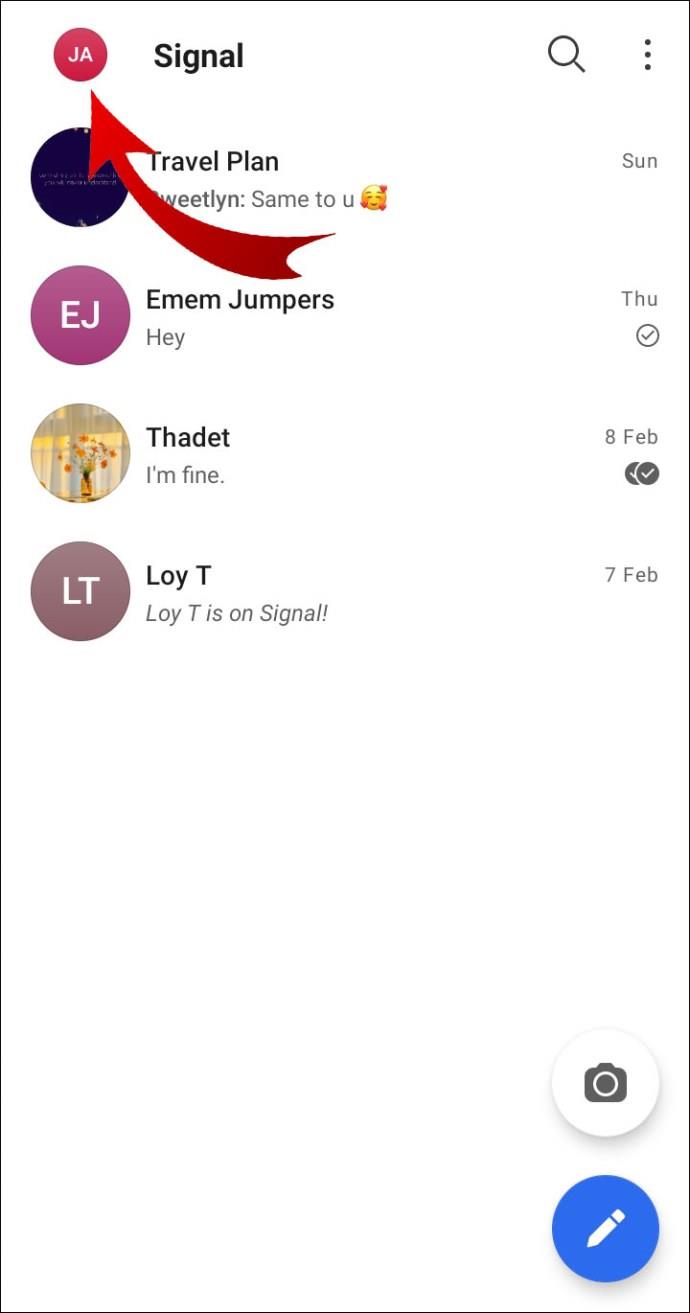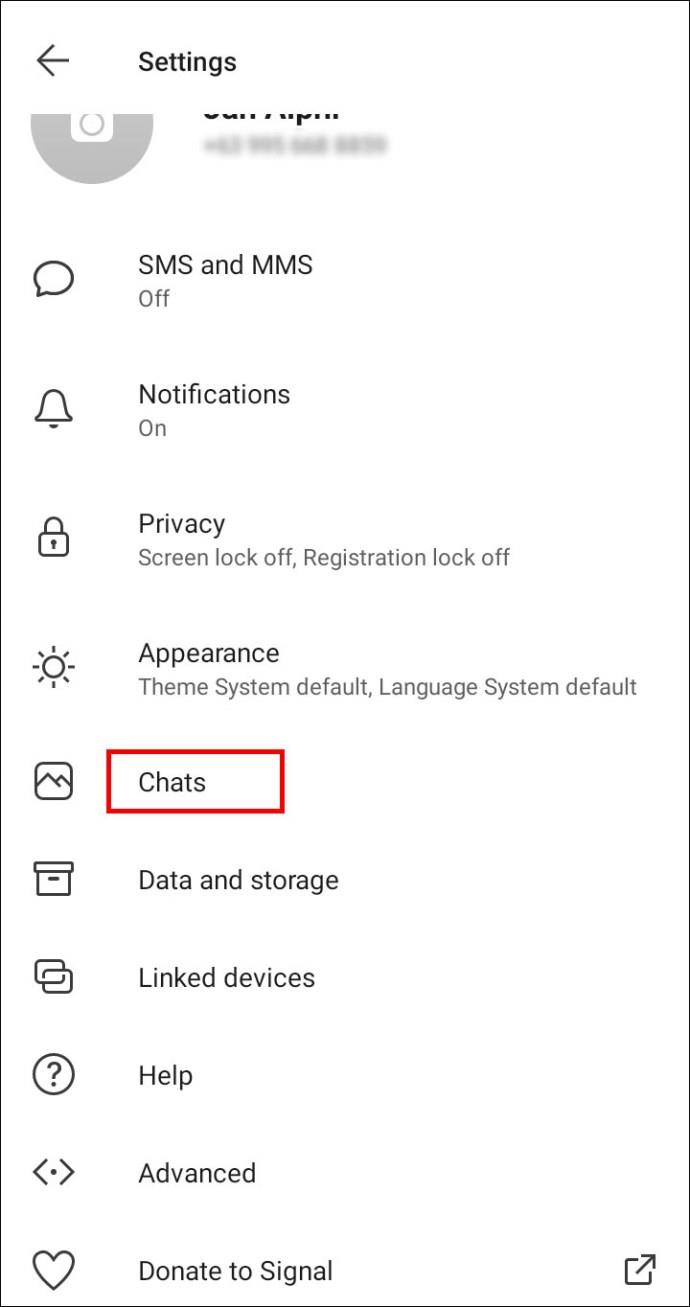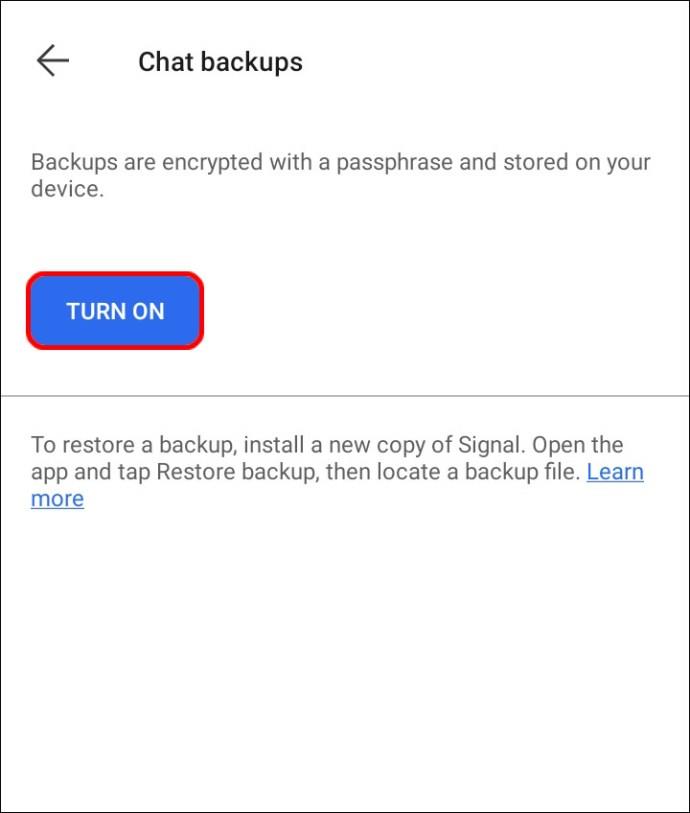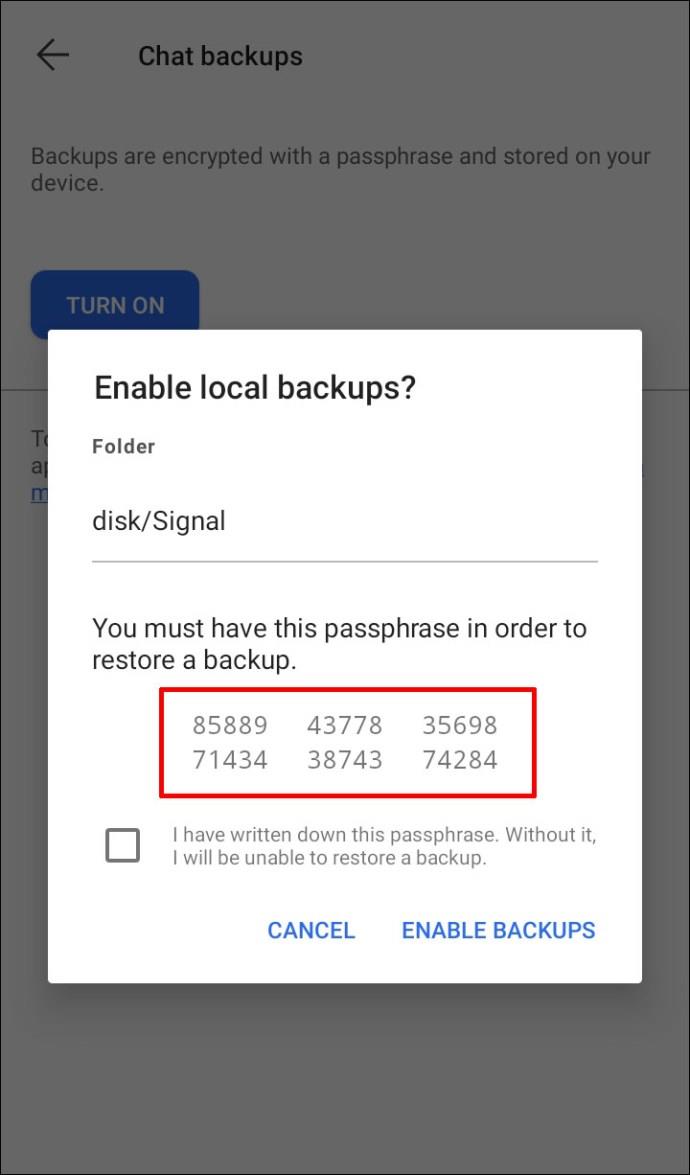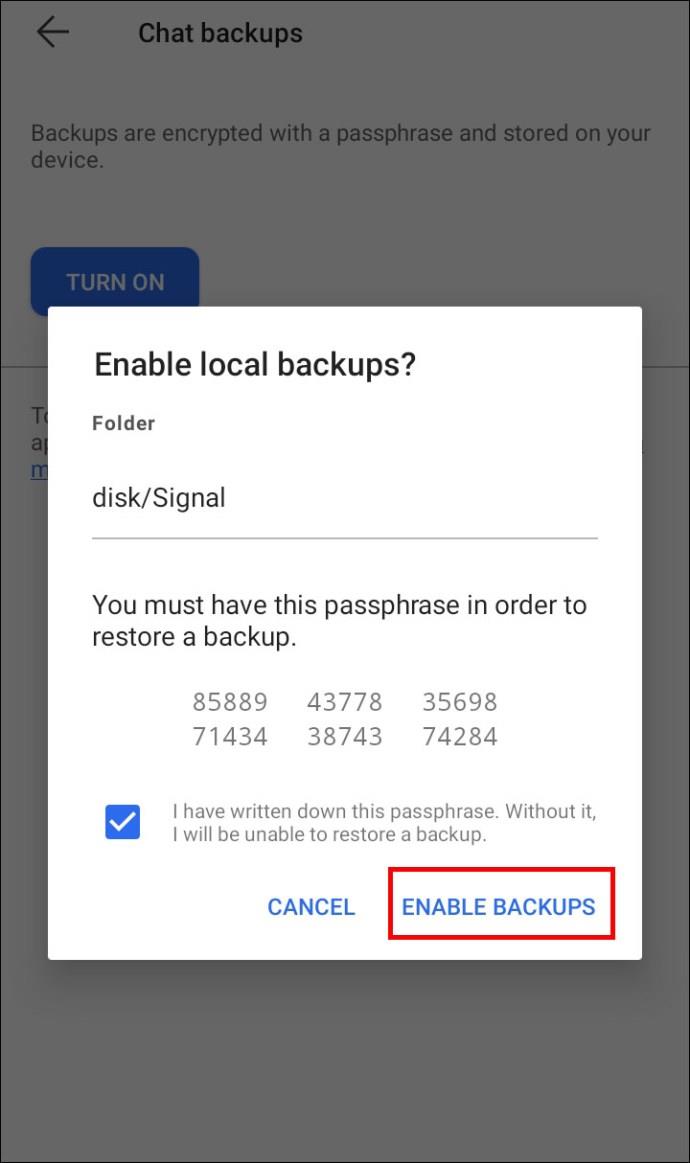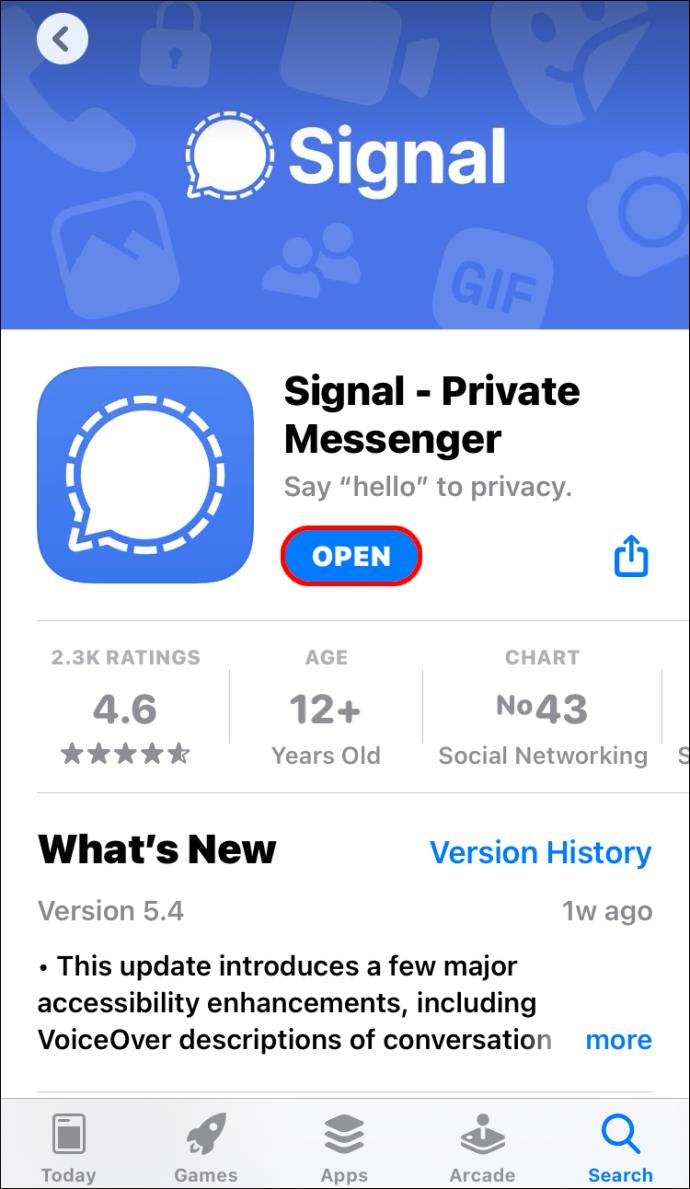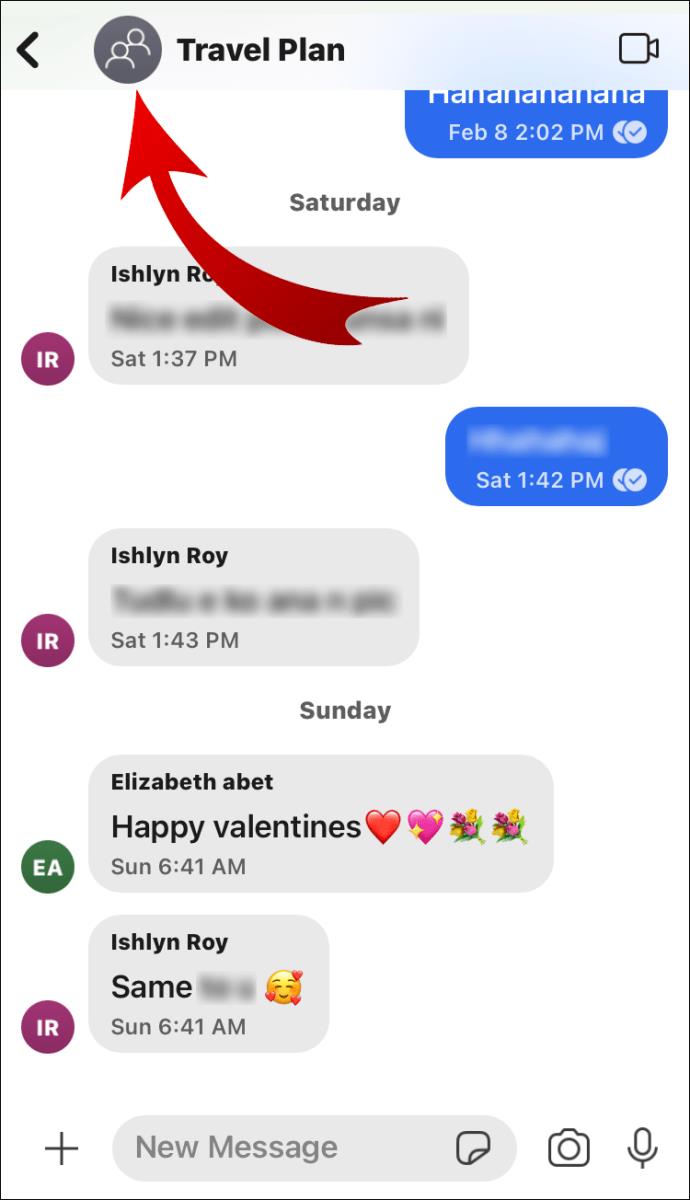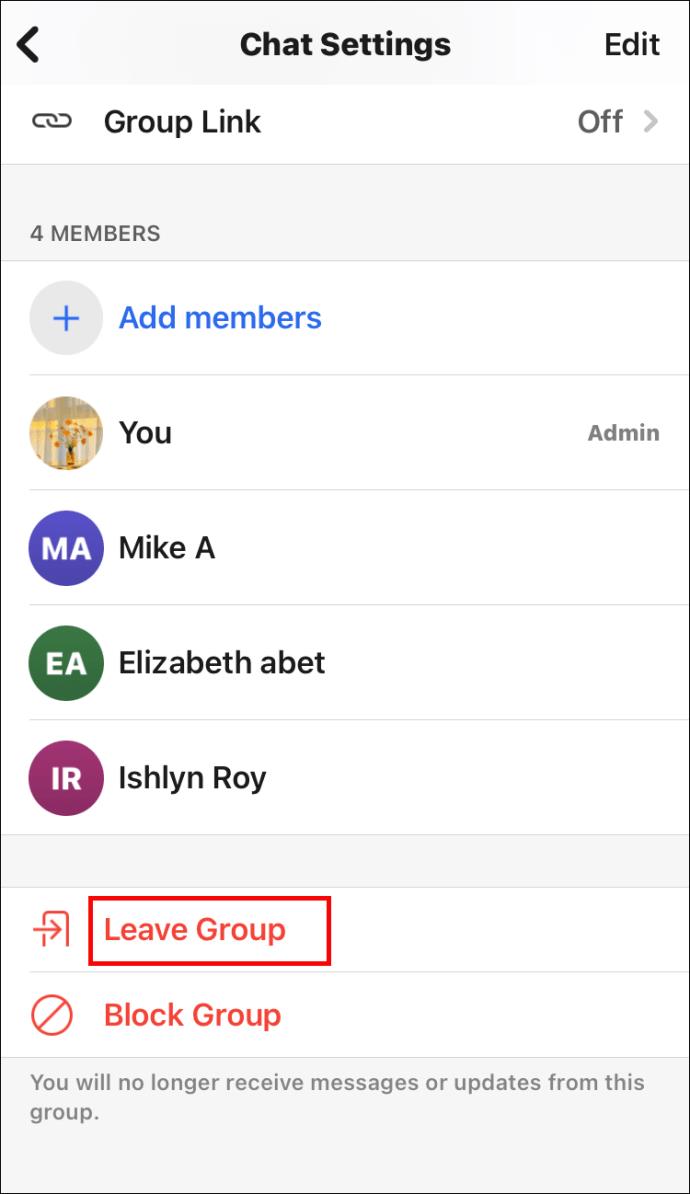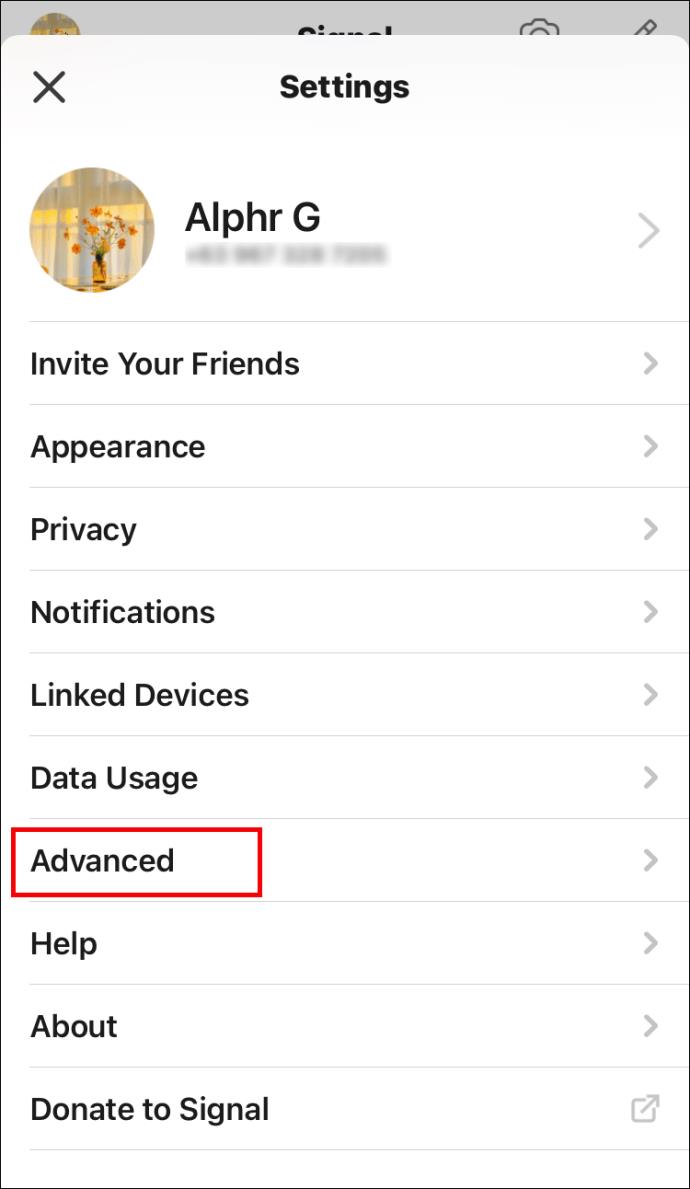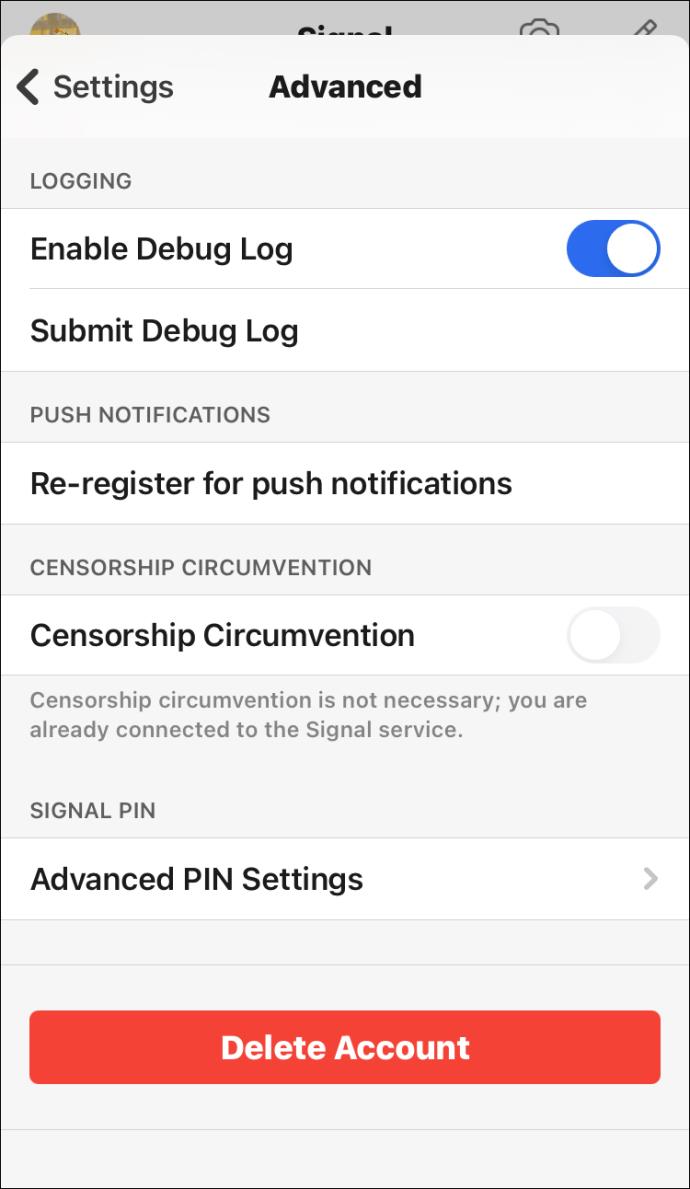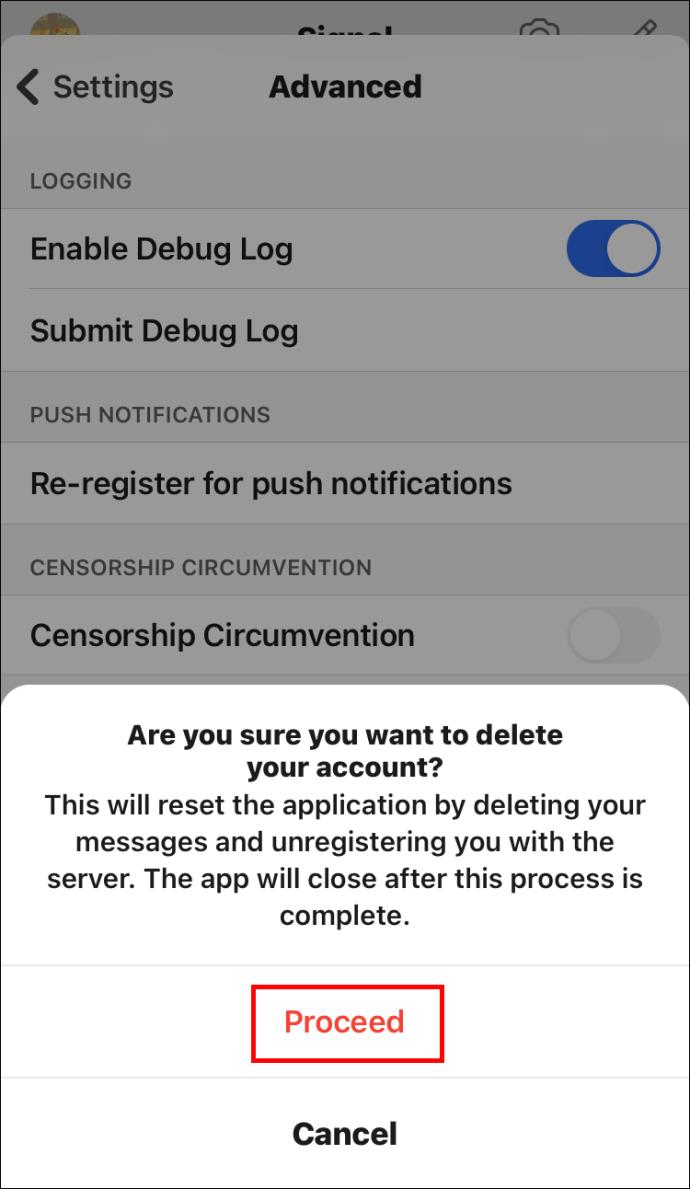Die Anmeldung beim neuen Messaging-Dienst Signal ist relativ einfach. Sie müssen lediglich die App auf Ihr Gerät herunterladen, sich registrieren und den Schritten folgen, um den Vorgang abzuschließen.

Aber wenn Sie das Gerät wechseln, ist es dann möglich, ein neues hinzuzufügen und Signal weiterhin zu verwenden? In diesem Artikel beantworten wir diese Frage und diskutieren viele andere brennende Probleme im Zusammenhang mit dieser immer beliebter werdenden App.
So fügen Sie neue Geräte in Signal hinzu
Wenn Sie Signal schon einmal auf einem Gerät installiert haben und es nun auf einem anderen verwenden möchten, geraten Sie nicht in Panik. Sie müssen dazu keinen komplizierten Prozess befolgen. Die Schritte variieren jedoch je nach Betriebssystem Ihres Geräts. Darüber hinaus wirkt sich auch die Änderung Ihrer Telefonnummer auf die Schritte aus.
Hinzufügen eines neuen Android-Geräts mit der neuen Telefonnummer
Wenn Sie kürzlich ein neues Android-Gerät gekauft haben und eine neue Telefonnummer haben, wird das Hinzufügen von Signal überhaupt nicht schwierig sein. Aber zuerst müssen Sie Gruppen mit dem alten Gerät verlassen:
- Schnappen Sie sich das alte Telefon und öffnen Sie einen Gruppenchat.
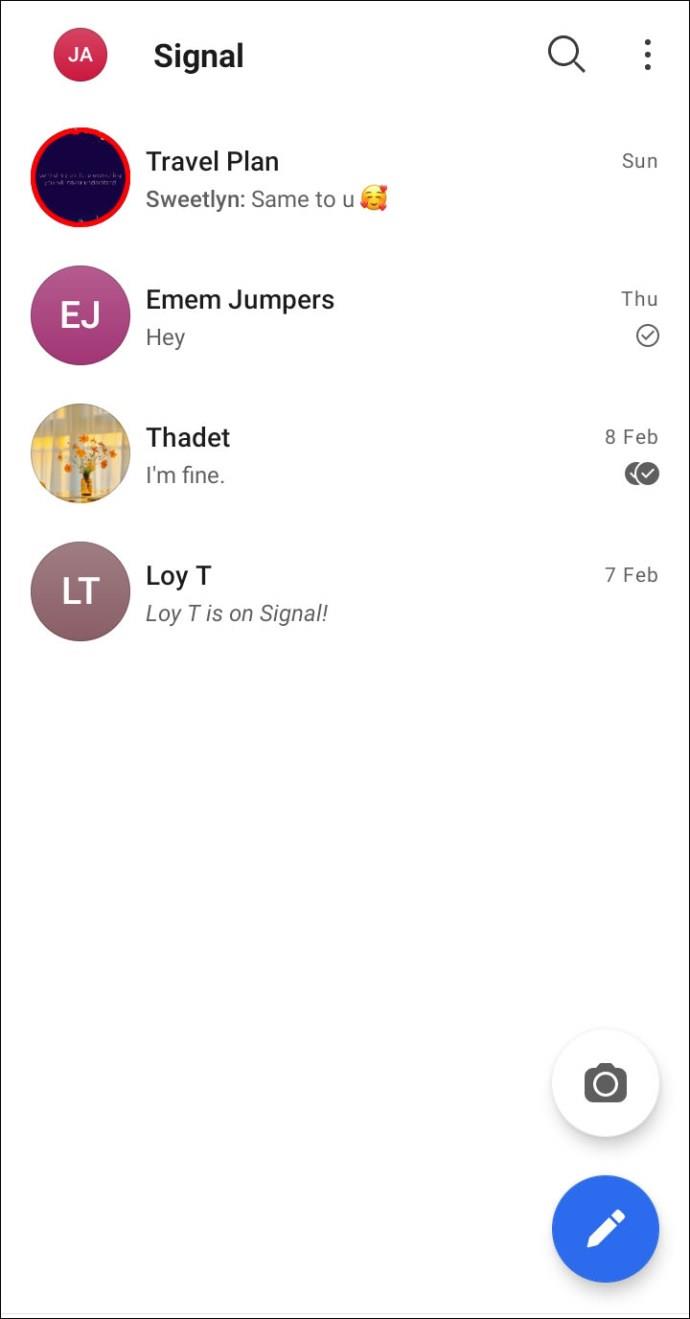
- Tippen Sie auf das Profilfoto.
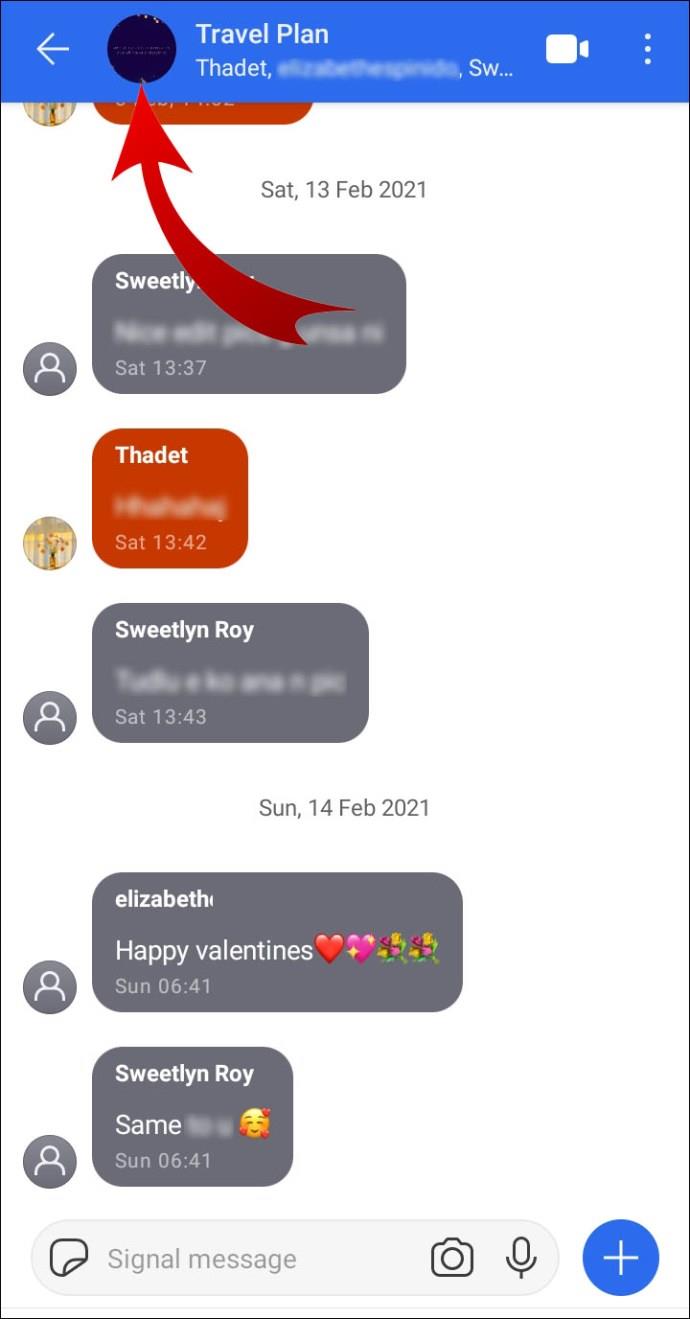
- Scrollen Sie nach unten zu „Gruppe verlassen“.
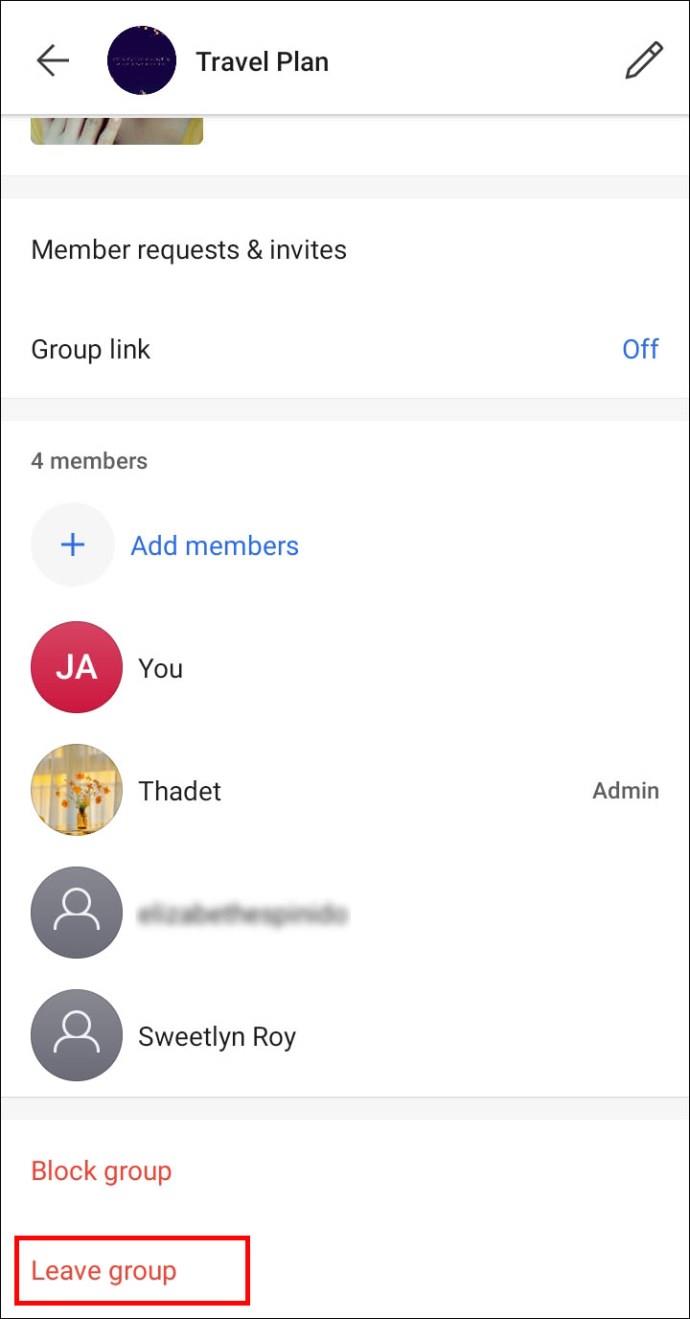
- Wiederholen Sie die Schritte für alle Gruppen.
Bevor Sie dies tun, teilen Sie Ihren Freunden unbedingt den Grund für den Austritt aus der Gruppe mit. Sobald Sie Signal auf Ihrem neuen Gerät installieren, können Sie wieder kommunizieren.
Nach diesem Schritt müssen Sie sich abmelden. Dadurch wird sichergestellt, dass Sie keine Nachrichten verpassen, die Ihre Freunde während der Installation von Signal senden könnten:
- Starten Sie Signal auf Ihrem alten Telefon.
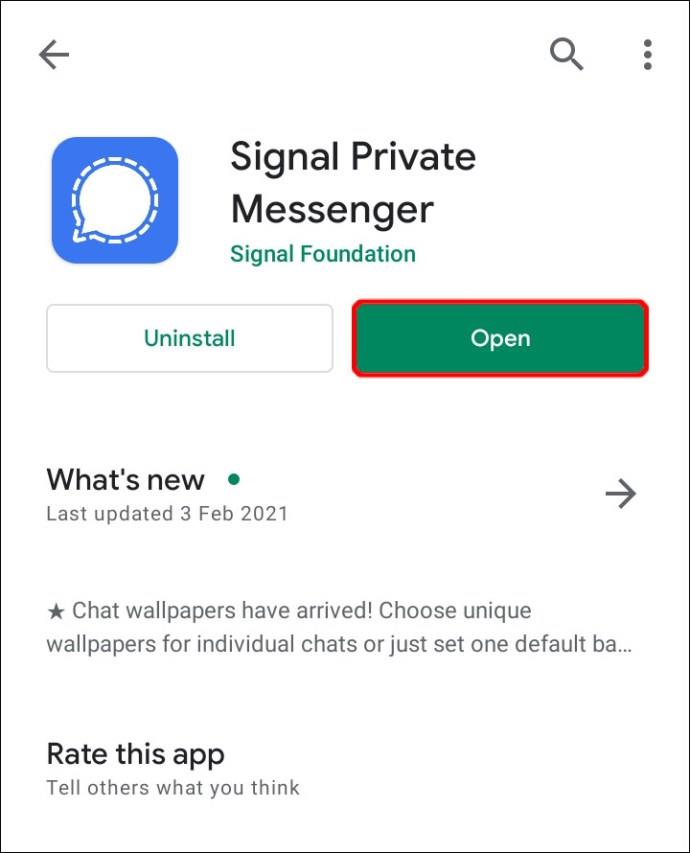
- Klicken Sie auf das Profilbild und gehen Sie zu „Erweitert“.
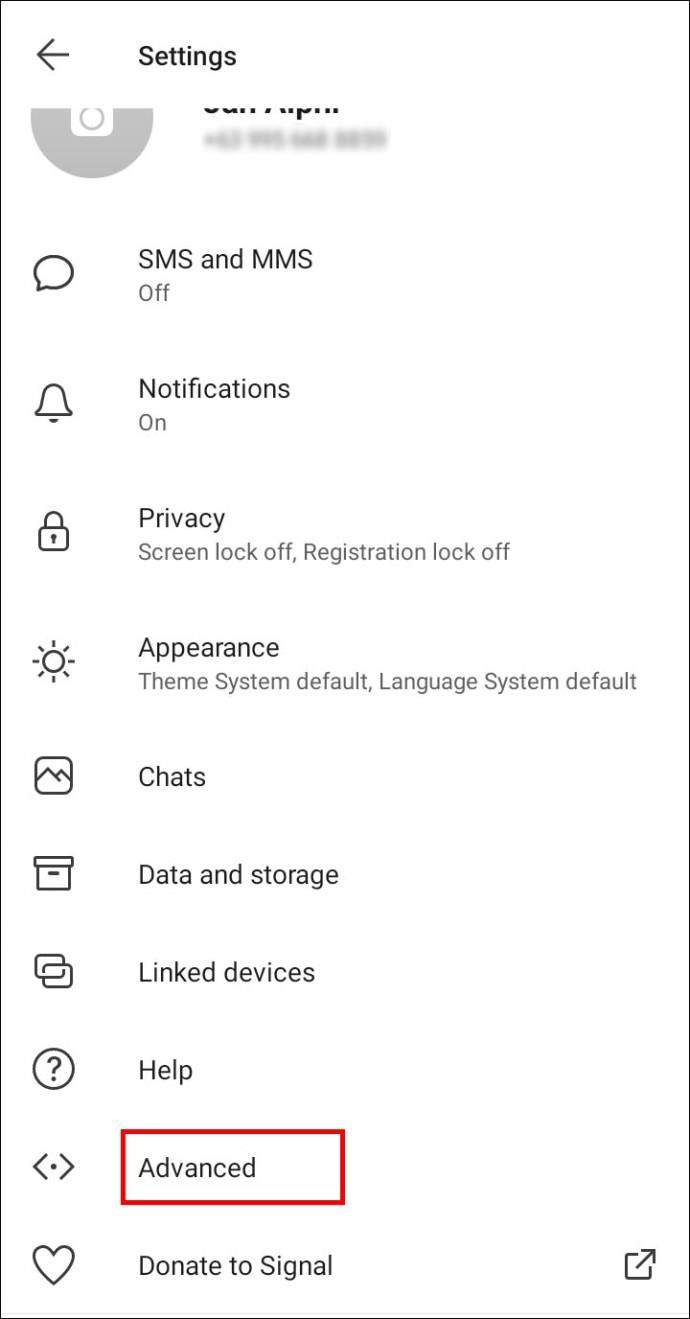
- Wählen Sie „Konto löschen“.
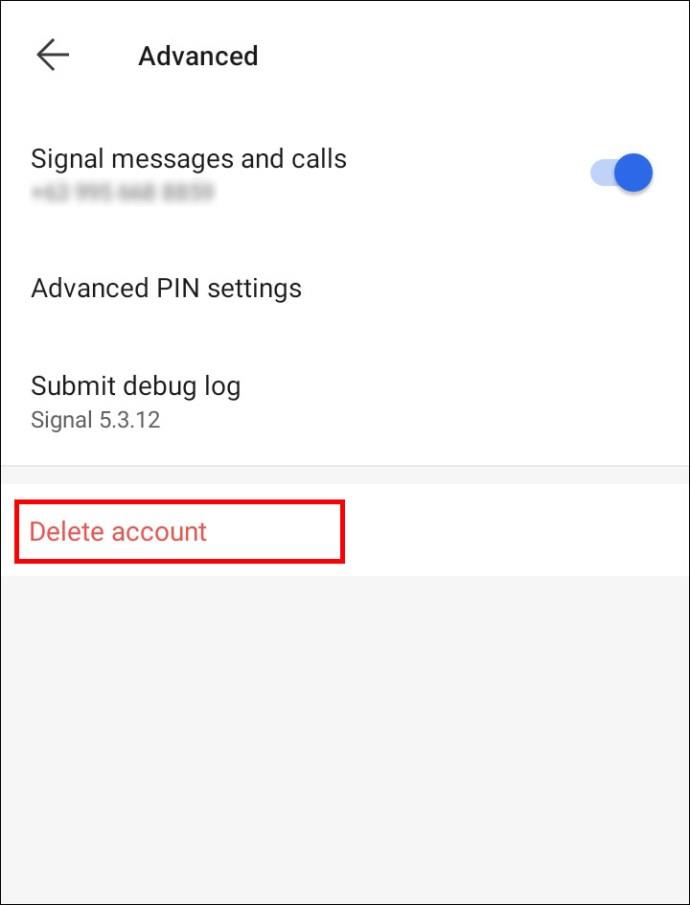
- Geben Sie Ihre Nummer ein, wenn Sie dazu aufgefordert werden.
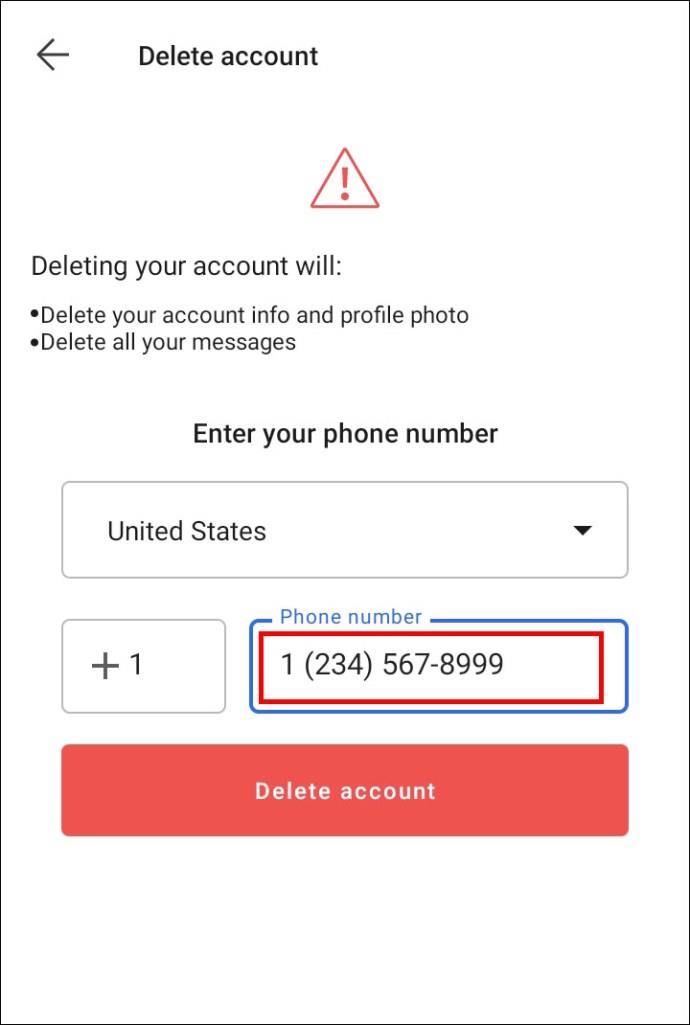
- Klicken Sie auf „Konto löschen“ und bestätigen Sie.
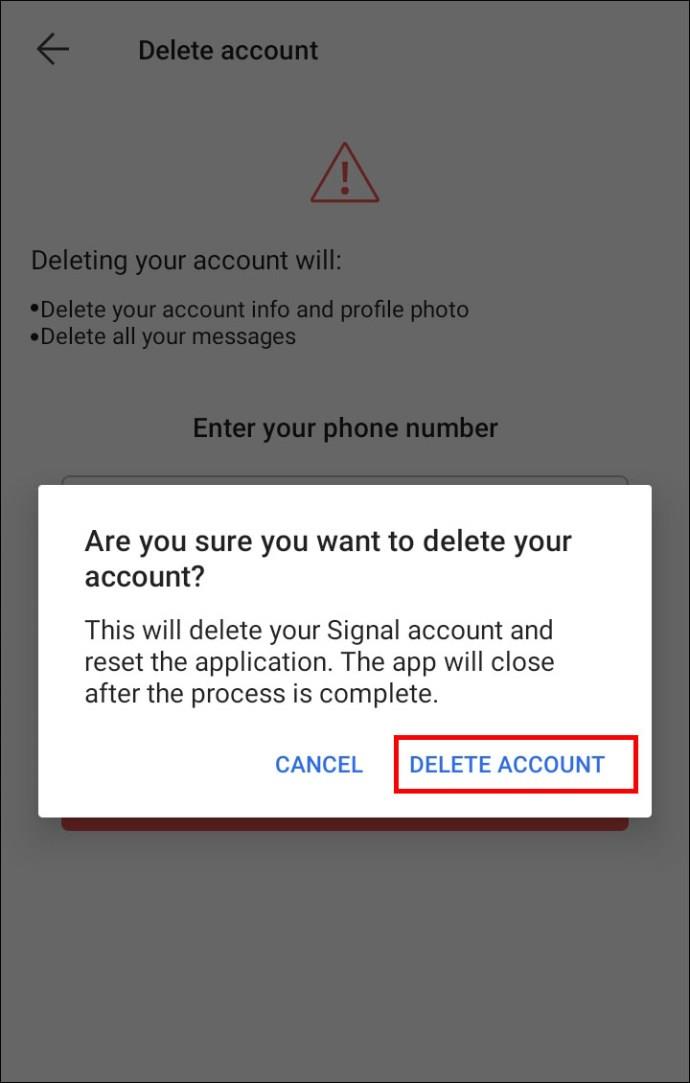
Sobald Sie damit fertig sind, ist es Zeit, Signal auf Ihrem neuen Android-Gerät zu installieren:
- Laden Sie die Signal-App von Google Play herunter.
- Befolgen Sie die Installationsschritte.
- Geben Sie die neue Telefonnummer ein, um sich zu registrieren.
- Wenden Sie sich an Ihre Kontakte und bitten Sie sie, Sie zu den Gruppen hinzuzufügen, die Sie verlassen haben.
Hinzufügen eines neuen Android-Geräts mit derselben Telefonnummer
Wenn Sie gerade auf das neuere Android-Gerät aktualisiert haben, aber immer noch dieselbe Telefonnummer haben, müssen Sie zunächst alle Medien und Nachrichten sichern:
- Starten Sie Signal auf dem alten Telefon und tippen Sie auf das Profilbild.
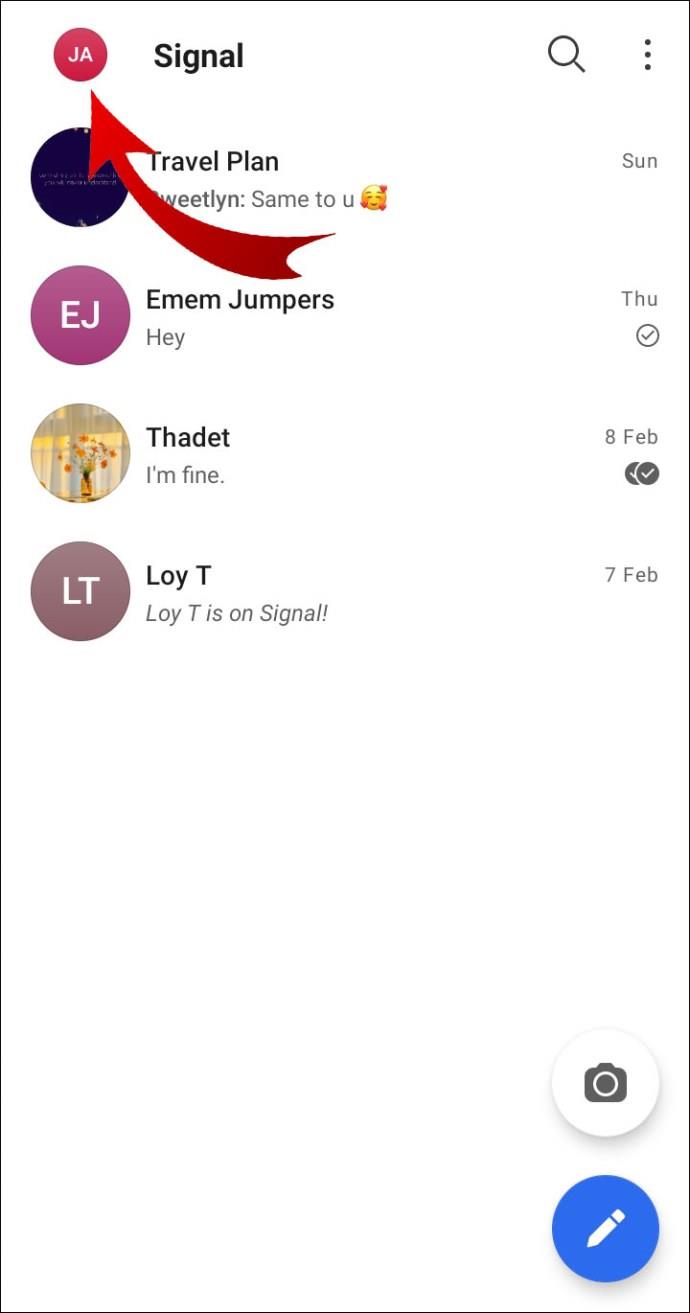
- Gehen Sie zu „Einstellungen“ und scrollen Sie dann zu „Chats und Medien“.
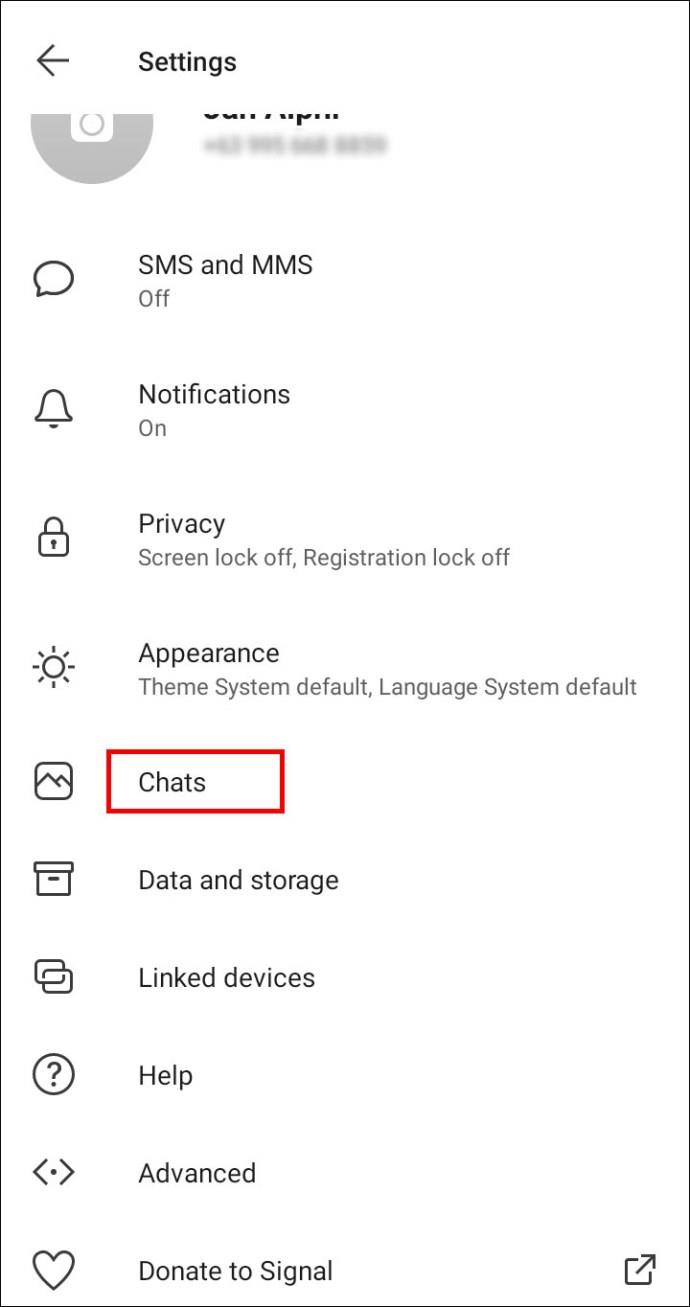
- Tippen Sie auf die Registerkarte „Chat-Backups“ und wählen Sie „Aktivieren“.
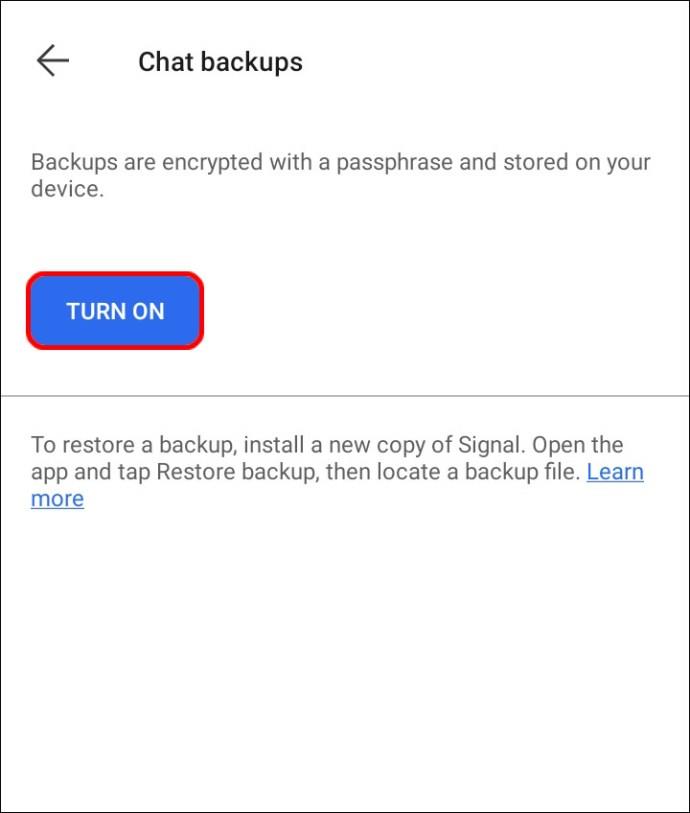
- Kopieren Sie die Passphrase.
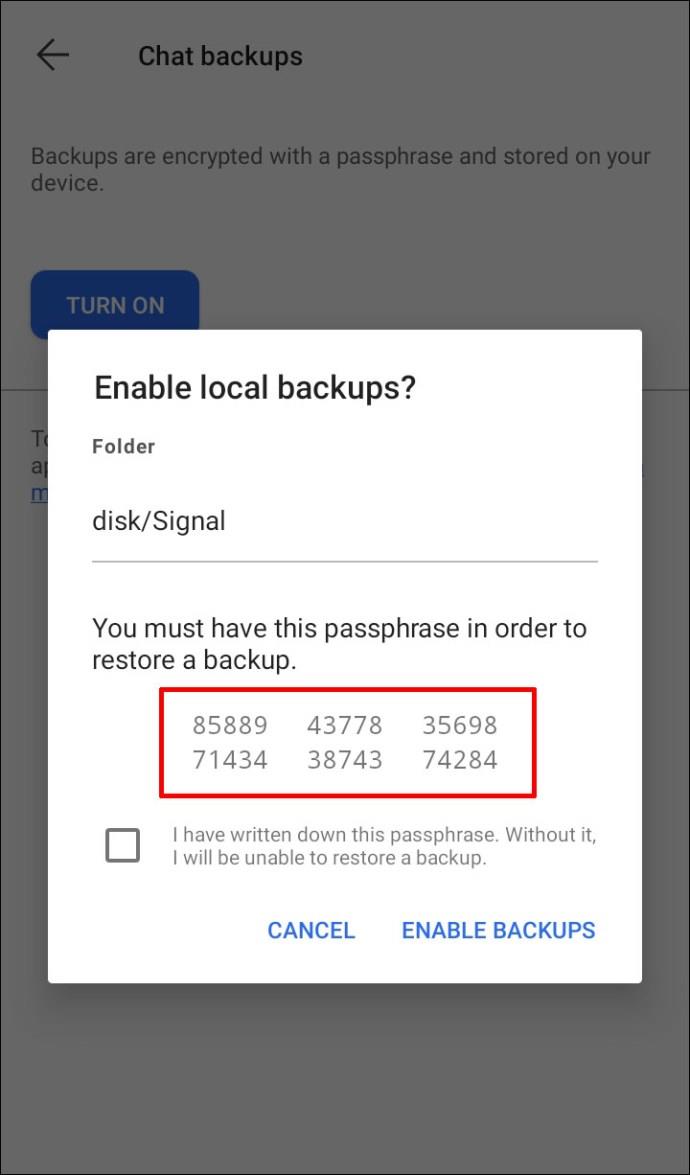
- Wählen Sie „Backups aktivieren“.
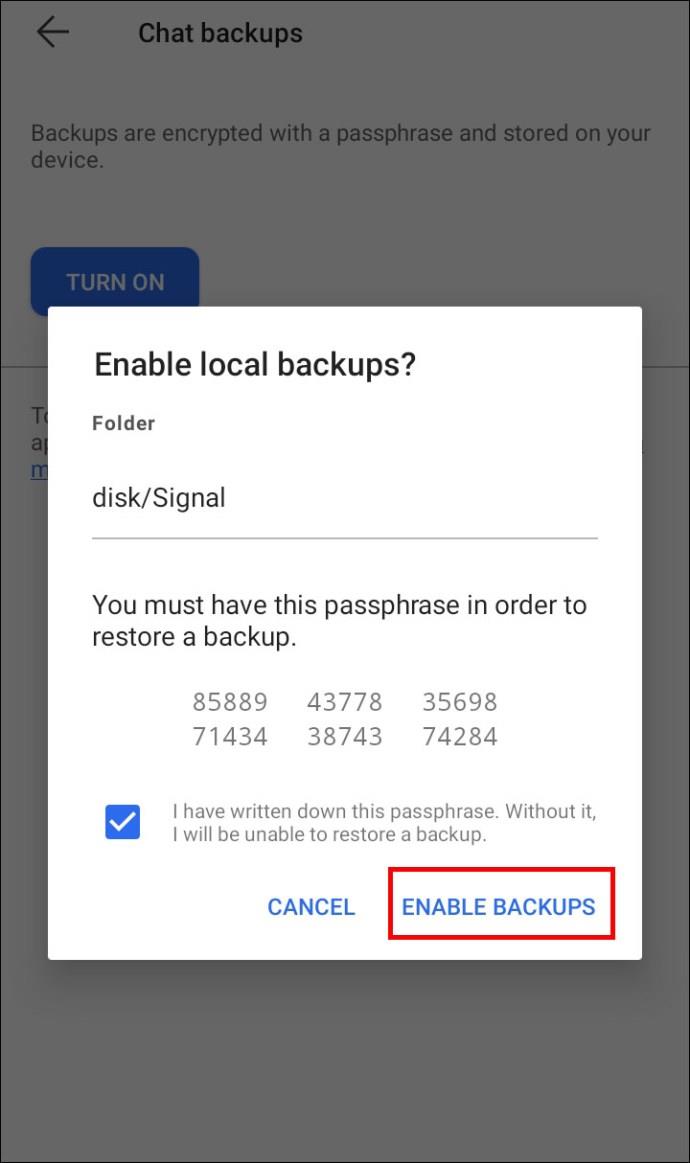
Nachdem dies nun eingerichtet ist, erfahren Sie hier, wie Sie Signal zu einem neuen Android-Gerät hinzufügen:
- Laden Sie Signal von Google Play herunter.
- Starten Sie die App.
- Fügen Sie die Passphrase ein, um die Sicherung zu bestätigen.
- Geben Sie die Telefonnummer ein, mit der Sie sich ursprünglich angemeldet haben.
Hinzufügen eines neuen iOS-Geräts mit der neuen Telefonnummer
Wenn Sie ein neues iOS-Gerät und eine neue Telefonnummer haben, führen Sie die folgenden Schritte aus, um Signal zu installieren:
- Schnappen Sie sich Ihr altes iOS-Gerät und öffnen Sie Signal.
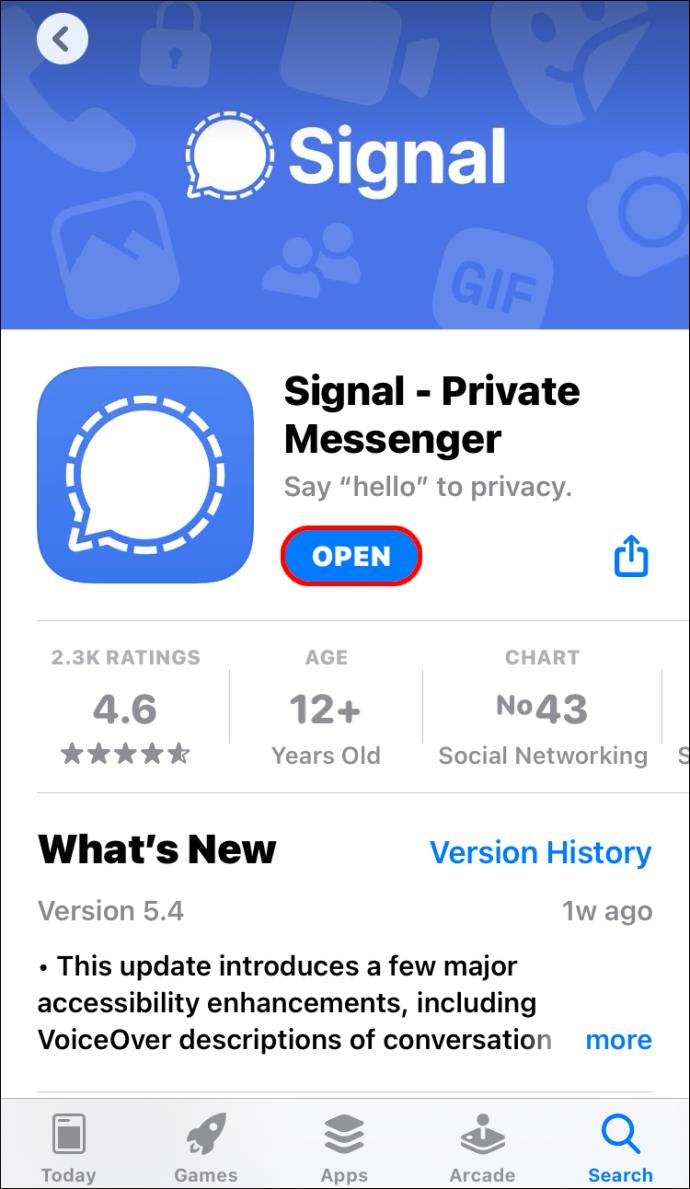
- Klicken Sie auf das Profilfoto.
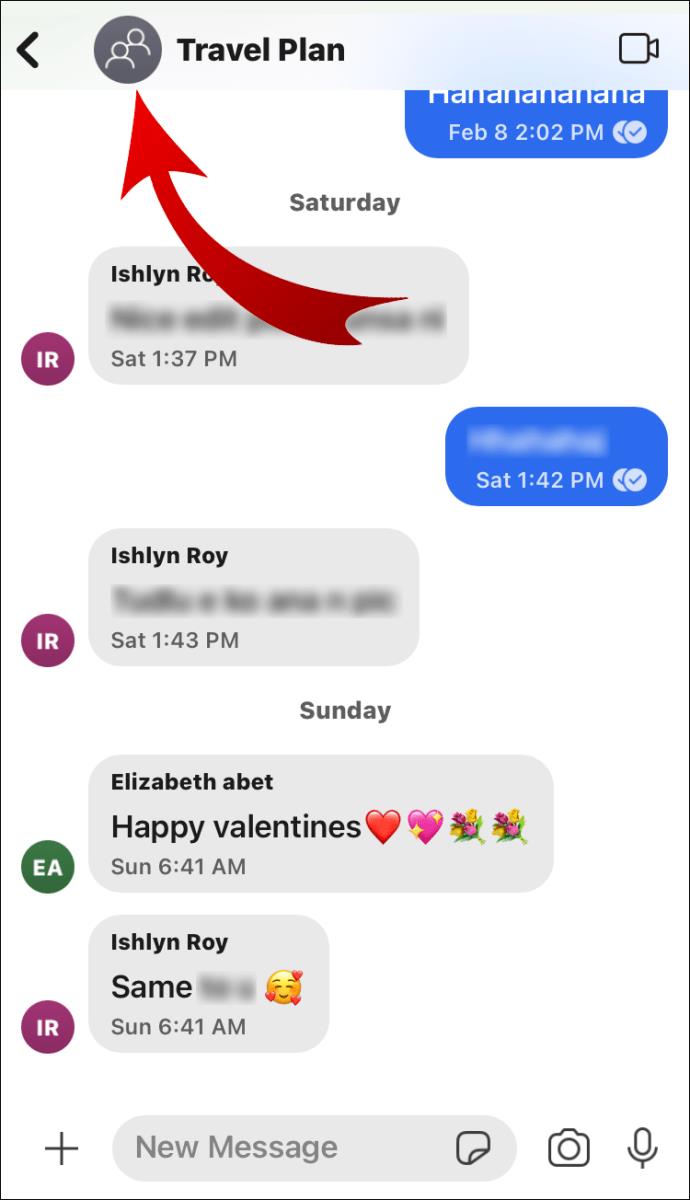
- Tippen Sie auf „Gruppe verlassen“.
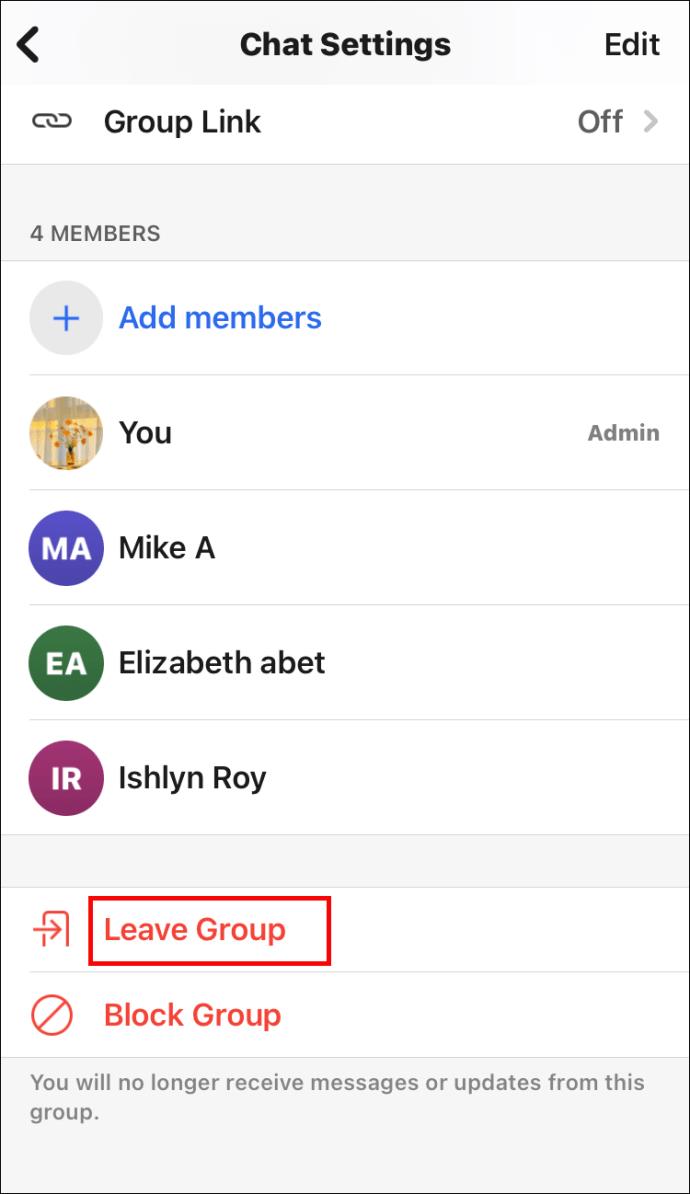
- Wiederholen Sie die Schritte für alle Gruppen.
- Gehen Sie dann zu „Erweitert“.
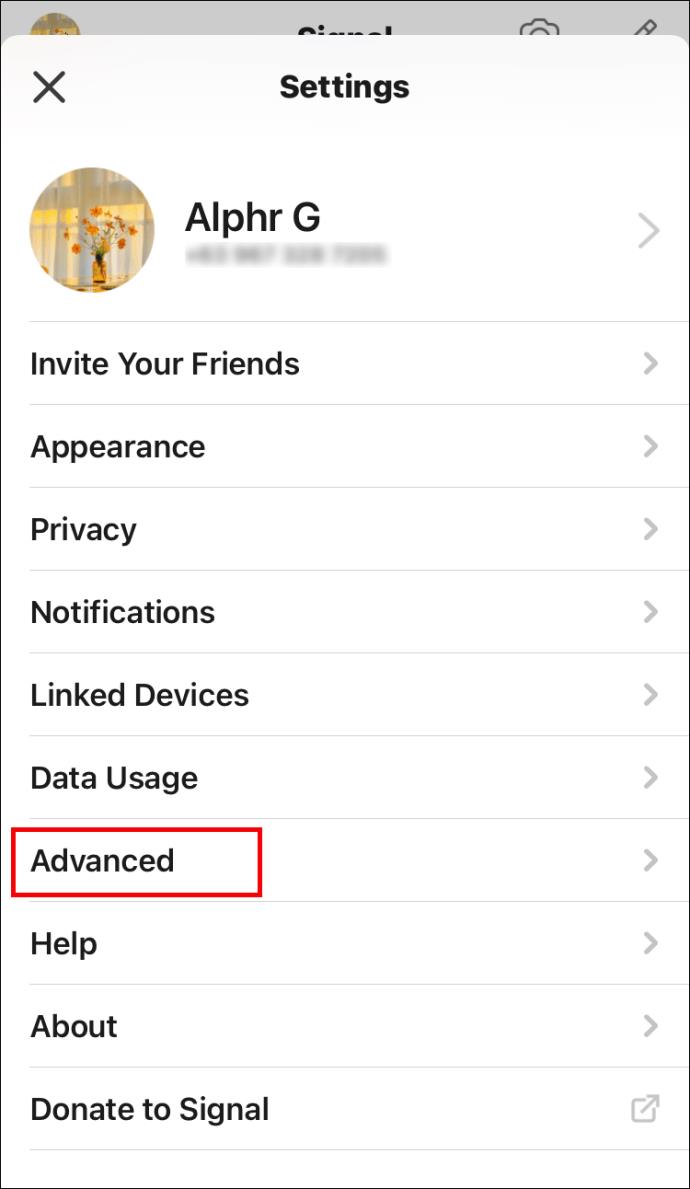
- Wählen Sie „Konto löschen“.
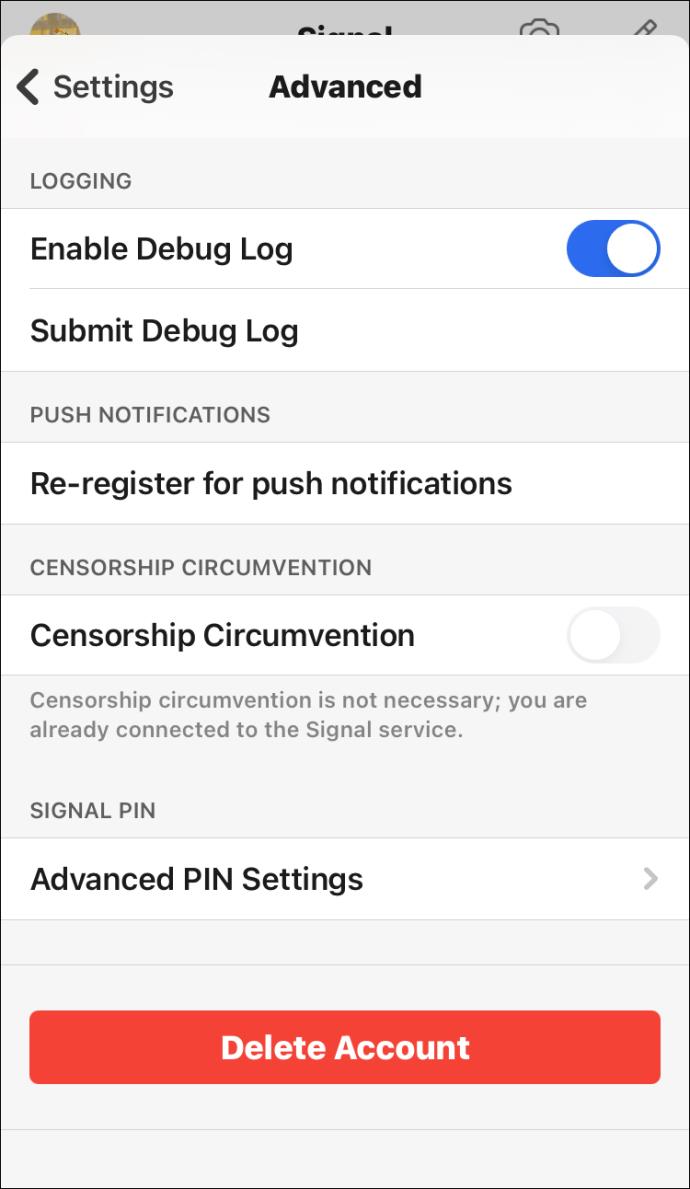
- Geben Sie ihre Nummer ein.
- Tippen Sie auf „Konto löschen“ und bestätigen Sie, dass Sie es entfernen möchten.
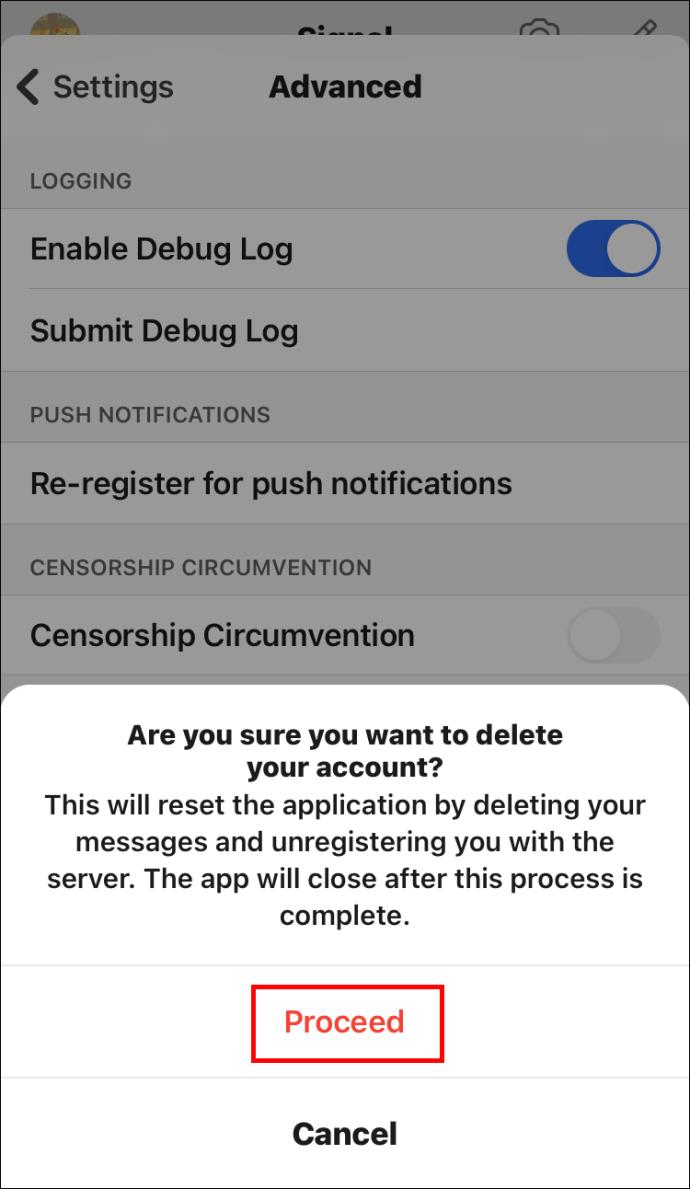
- Laden Sie Signal aus dem App Store auf Ihr neues Gerät herunter.
- Starten Sie die Installation.
- Sobald die Installation abgeschlossen ist, bitten Sie Ihre Freunde, Sie zu allen Gruppen hinzuzufügen.
Hinzufügen eines neuen iOS-Geräts mit derselben Telefonnummer
Der erste Schritt bei der Installation von Signal auf einem neuen iOS-Gerät mit derselben Telefonnummer ist die Durchführung einer Sicherung:
- Besorgen Sie sich beide Geräte.
- Installieren Sie Signal aus dem App Store auf Ihrem neuen Gerät.
- Beenden Sie die Registrierung, indem Sie die Schritte befolgen.
- Platzieren Sie das neue Gerät in der Nähe des alten Geräts.
- Sie sehen den Schnellstart auf dem alten Gerät.
- Wählen Sie „Vom iOS-Gerät übertragen“.
- Warten Sie, bis auf dem neuen Gerät ein QR-Code angezeigt wird.
- Platzieren Sie das alte Gerät über dem neuen, um den Code zu scannen.
- Befolgen Sie die Schritte, um mit der Sicherung fortzufahren.
- Nach der Sicherung haben Sie alle Nachrichten und Medien in Ihren Signal-Chats.
So migrieren Sie Signal iOS-Gespräche
Haben Sie kürzlich ein neues iPhone gekauft? Dann fragen Sie sich wahrscheinlich, wie Sie alle Ihre Signal-Gespräche auf ein neues Gerät migrieren können. Die Verwendung von Apps von Drittanbietern kann problematisch sein, insbesondere wenn Sie nicht sicher sind, wie diese funktionieren. Zum Glück ist das nicht nötig.
iOS-Nutzer benötigen lediglich ihr altes und das neue Gerät, um den Vorgang abzuschließen. So verschieben Sie alle Signal-Gespräche auf ein neues iPhone:
- Stellen Sie Ihre neuen und alten Geräte nahe beieinander auf.
- Stellen Sie sicher, dass Sie Signal auf Ihr neues iPhone herunterladen.
- Starten Sie die Installation und befolgen Sie die Schritte, um sie abzuschließen.
- Geben Sie die Telefonnummer auf dem neuen iPhone ein, wenn Sie dazu aufgefordert werden.
- Auf dem alten Gerät wird es den Quick Start geben.
- Wählen Sie „Vom iOS-Gerät übertragen“.
- Warten Sie, bis die Migrationsinformationen auf einem der Geräte angezeigt werden, und bestätigen Sie, dass Sie den Vorgang starten möchten.
- Der QR-Code wird auf Ihrem neuen Gerät angezeigt.
- Scannen Sie es mit dem alten Gerät.
Sobald alles abgeschlossen ist, werden Ihre alten Signal-Konversationen in Signal auf Ihrem neuen Gerät angezeigt.
So migrieren Sie Signal-Android-Gespräche
Wenn Sie ein Android-Benutzer sind und Signal-Konversationen vom alten Android-Gerät auf das neue verschieben möchten, müssen Sie Folgendes tun:
- Starten Sie Signal auf Ihrem alten Gerät und tippen Sie auf die drei Punkte oben rechts auf dem Bildschirm.
- Einstellungen auswählen."
- Wählen Sie dann „Chats und Medien“.
- Scrollen Sie zu „Chat-Backups“.
- Auf Ihrem Bildschirm wird ein 30-stelliger Code angezeigt.
- Schreiben Sie es irgendwo auf, da Sie es später verwenden müssen.
- Tippen Sie auf „Backups aktivieren“.
- Warten Sie, bis die Sicherung abgeschlossen ist.
Als nächstes müssen Sie Folgendes tun:
- Finden Sie Signal im Play Store.
- Starten Sie den Dateimanager und suchen Sie nach „Backups“.
- Verschieben Sie diese Datei nach „Downloads“.
- Öffnen Sie Signal auf dem neuen Gerät und fahren Sie mit der Installation fort.
- Klicken Sie dann erneut auf die drei Punkte in der oberen rechten Ecke des Bildschirms.
- Wählen Sie „Einstellungen“ und gehen Sie zu „Chat und Medien“.
- Gehen Sie zu „Chat-Backups“.
- Klicken Sie erneut auf „Backups aktivieren“.
Danach müssen Sie die App vom neuen Gerät entfernen. Dann sollten Sie Folgendes tun:
- Verwenden Sie einen Dateimanager, um nach „/Internal Storage/Signal“ zu suchen.
- Suchen Sie nach dem Ordner „Backups“.
- Entfernen Sie die Sicherungsdatei.
- Suchen Sie nach der gleichen Datei, die Sie zuvor zu „Downloads“ verschoben haben.
- Kopieren Sie es und fügen Sie es in den Ordner „Backups“ ein.
Installieren Sie die App erneut auf Ihrem Telefon, indem Sie die oben beschriebenen Schritte ausführen. Nur dieses Mal sehen Sie die Registerkarte „Backup wiederherstellen“. Klicken Sie darauf, um Konversationen zu migrieren. Möglicherweise müssen Sie den 30-stelligen Code schreiben.
Zusätzliche FAQs
Möchten Sie noch etwas über Signal wissen? Dann schauen Sie sich den Abschnitt unten an.
1. Wie füge ich jemanden zu Signal hinzu?
Das Hinzufügen einer Person zu einem Signal-Gruppenchat ist relativ einfach:
• Öffnen Sie den Gruppenchat, zu dem Sie ein Mitglied hinzufügen möchten.
• Klicken Sie auf das Profilbild.
• Scrollen Sie zu „Mitglieder hinzufügen“.
• Geben Sie den Namen oder die Telefonnummer der Person ein.
• Bestätigen Sie, indem Sie „Mitglied hinzufügen“ auswählen.
Wenn die Person Signal noch nicht verwendet, muss sie zunächst die App herunterladen.
2. Wird das Signal geräteübergreifend synchronisiert?
Ja tut es. Benutzer können Signal auf einem Telefon und bis zu fünf Desktop-Geräten verwenden. Alle werden synchronisiert.
3. Können Sie ein Signal auf zwei Telefonen haben?
Leider können Benutzer Signal nicht auf zwei separaten Telefonen nutzen. Wenn sie ein neues Telefon bekommen, können sie Signal nur auf diesem Gerät verwenden. Sie können Signal jedoch zusätzlich zur Telefonversion auf fünf Desktop-Geräten nutzen.
4. Wie übertrage ich das Signal auf mein neues Telefon?
Wenn Sie ein neues Telefon haben und Signal darauf verwenden möchten, müssen Sie zuerst die App herunterladen. Je nach Gerät finden Sie es entweder im App Store oder im Play Store. Wenn Benutzer kein Backup durchführen möchten, müssen sie lediglich mit der Installation fortfahren.
Wenn sie Chats vom alten Telefon auf das neue verschieben möchten, können sie in den obigen Abschnitten erfahren, wie dies effizient geht.
5. Woher weiß ich, ob mein Freund Signal verwendet?
Wenn Sie sich fragen, ob Ihr Freund Signal verwendet, können Sie dies ganz einfach überprüfen:
• Öffnen Sie Signal auf Ihrem Telefon.
• Klicken Sie auf das blaue Stiftsymbol in der unteren rechten Ecke des Bildschirms.
• Dadurch werden alle Ihre Kontakte angezeigt.
• Wenn die Person den blauen Buchstaben neben ihrem Namen hat, verwendet sie Signal. Wenn es grau ist, haben sie diese App noch nicht heruntergeladen.
Ein großartiges neues Nachrichtensystem
Viele Benutzer wenden sich an Signal, weil die Sicherheit im Vergleich zu anderen ähnlichen Systemen viel besser ist. Wenn Sie jedoch kürzlich ein neues Telefon gekauft haben und Signal darauf installieren möchten, sollten Sie zunächst Gespräche sichern. Wenn Sie Signal zum neuen Gerät hinzufügen, sehen Sie auf diese Weise weiterhin Ihre alten Konversationen.
Haben Sie Signal schon ausprobiert? Warum bist du darauf umgestiegen? Teilen Sie Ihre Gedanken im Kommentarbereich unten mit.