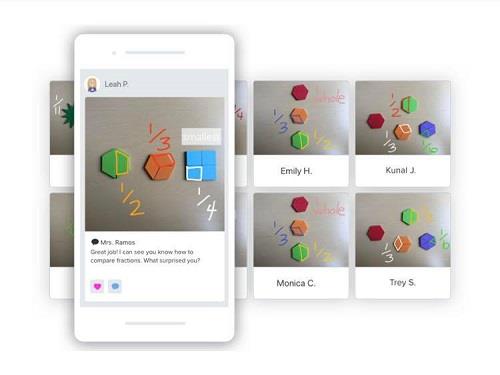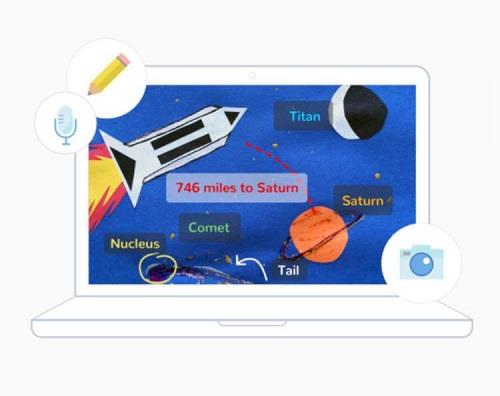Eine der häufigsten Fragen von Lehrern zu Seesaw ist, ob es möglich ist, mehrere Fotos hinzuzufügen. Die Funktion wurde 2017 nach zahlreichen Anfragen von Lehrern aus der ganzen Welt eingeführt.

Sie können jetzt bis zu zehn Fotos zu einem Seesaw-Beitrag hinzufügen. Das spart Ihnen Zeit und macht den Lernprozess einfacher und macht mehr Spaß. In diesem Artikel zeigen wir Ihnen, wie es geht.
Welches Gerät soll ich verwenden?
Sie können mit jedem Gerät, das Sie normalerweise für Seesaw verwenden, mehrere Fotos zu einem einzelnen Beitrag hinzufügen. Die Plattform ist sehr mobilfreundlich und Sie können fast alles von Ihrem Telefon aus erledigen. Wir zeigen Ihnen nun, wie Sie mit der iOS- oder Android -App sowie dem Browser auf Ihrem PC mehrere Fotos hinzufügen .
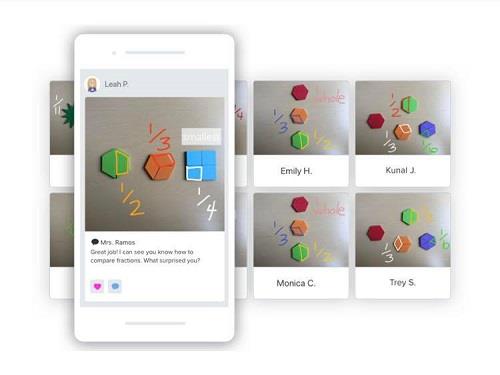
Fügen Sie mehrere Fotos mit dem iPhone oder iPad hinzu
Unabhängig davon, ob Sie ein iPhone oder ein iPad verwenden, ist der Vorgang derselbe. Folgen Sie einfach unserer Anleitung, und Sie werden alles in wenigen Schritten erledigen.
- Öffnen Sie die Seesaw-App.
- Tippen Sie auf die grüne Schaltfläche „Hinzufügen“.
- Tippen Sie auf Im Studentenjournal posten.
- Wählen Sie Kamerarolle.
- Tippen Sie auf Mehr hinzufügen.
- Wählen Sie alle Fotos aus, die Sie hinzufügen möchten.
- Tippen Sie auf das grüne Häkchen in der oberen rechten Ecke des Bildschirms.
Hier hast du es! Die Fotos sollten in Kürze hochgeladen werden. Denken Sie daran, dass Sie pro Beitrag nur zehn Bilder hinzufügen können. Wenn Sie weitere hinzufügen möchten, müssen Sie einen neuen Beitrag erstellen und den Vorgang wiederholen.
Wenn Sie versehentlich weitere Fotos ausgewählt haben, machen Sie sich keine Sorgen, denn Sie können die Auswahl eines Bildes jederzeit aufheben. Sie müssen lediglich zweimal auf das Foto tippen, dessen Auswahl Sie aufheben möchten.
Wählen Sie Ihre Fotos in der Reihenfolge aus, in der sie angezeigt werden sollen. Wenn Sie die Reihenfolge vor dem Hochladen ändern möchten, deaktivieren Sie einfach die Fotos und tippen Sie in der richtigen Reihenfolge erneut darauf.
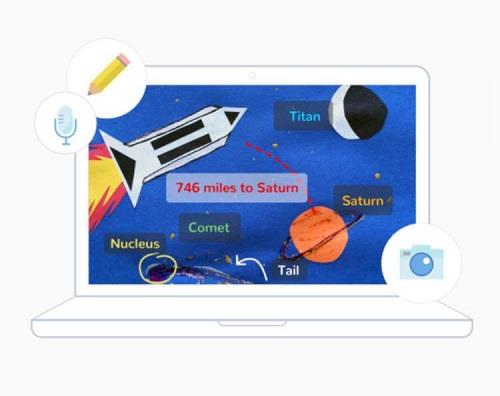
Fügen Sie mehrere Fotos mit Android hinzu
Wenn Sie ein Android-Gerät haben, müssen Sie Folgendes tun:
- Öffnen Sie die Seesaw-App.
- Tippen Sie auf die grüne Schaltfläche „Hinzufügen“.
- Tippen Sie auf Im Studentenjournal posten.
- Tippen Sie auf Hochladen.
- Wählen Sie Fotos.
- Wählen Sie alle Fotos aus, die Sie hinzufügen möchten.
- Tippen Sie oben rechts auf dem Bildschirm auf „Fertig“.
- Tippen Sie auf das grüne Häkchen oben rechts.
Das ist es! Die Abwahl funktioniert genauso wie auf iOS-Geräten. Wenn Sie mehr als zehn Fotos hochladen möchten, müssen Sie einen weiteren Beitrag erstellen.
Fügen Sie mehrere Fotos über den Browser hinzu
Wir zeigen Ihnen nun, wie Sie mehrere Fotos über Ihren Browser hochladen. Es spielt keine Rolle, welches Gerät Sie haben oder welchen Browser Sie verwenden. Sie müssen lediglich die offizielle Website von Seesaw besuchen , sich mit Ihren Zugangsdaten anmelden und unserem Leitfaden folgen.
- Tippen Sie auf die grüne Schaltfläche „Hinzufügen“.
- Tippen Sie auf Im Studentenjournal posten.
- Tippen Sie auf Hochladen.
- Wenn Sie Fotos von Ihrem Computer hochladen möchten, können Sie sie per Drag & Drop hochladen.
- Wenn Sie Fotos von Ihrem G-Drive hochladen möchten, öffnen Sie es und wählen Sie die Bilder aus.
- Tippen Sie auf das grüne Häkchen oben rechts.
Hier hast du es! Auch hier beträgt die Obergrenze für Bilder zehn pro Beitrag. Um die Auswahl eines Fotos aufzuheben, tippen Sie auf das X in der oberen rechten Ecke des Bildes. Sie können die Bilder auch nach Ihren Wünschen verschieben und neu anordnen.
Wie füge ich Untertitel oder Sprachaufnahmen hinzu?
Wussten Sie, dass Sie Ihren Fotos auch eine Bildunterschrift oder eine Sprachaufnahme hinzufügen können? Wenn Sie ein Foto hochladen, klicken Sie auf Bearbeiten. Unter dem Bild sehen Sie vier Optionen: Drehen, Audio, Zeichnen und Beschriftung.
Klicken oder tippen Sie auf die Funktion, die Sie hinzufügen möchten. Sie können Bildunterschriften hinzufügen, die Fotos und kurze Sprachaufnahmen beschreiben. Diese Funktionen können den Lernprozess interaktiv gestalten und Ihren Schülern weitere Erklärungen geben.
Sprachaufzeichnungen erfreuen sich vor allem bei Sprachlehrern großer Beliebtheit. Sie können kurze Sätze aufzeichnen, die Ihre Schüler wiederholen können, um ihre Aussprache zu üben. Natürlich können Sie sich Ihr Audiomaterial vor dem Hochladen anhören, um sicherzustellen, dass alles gut klingt.
Mit Wippe ist alles einfacher
Wippe erleichtert den Lernprozess sowohl für Lehrer als auch für Schüler. Mit seinen interaktiven Funktionen ermöglicht es Ihnen, Ihr Wissen auf moderne und unterhaltsame Weise zu teilen. Fotos eignen sich hierfür hervorragend, da viele Schüler visuell lernen.
Was ist Ihr Lieblingsfeature bei Seesaw? Reichen Ihnen zehn Fotos pro Beitrag? Fühlen Sie sich frei, Tipps und Tricks im Kommentarbereich unten mit anderen Benutzern zu teilen.