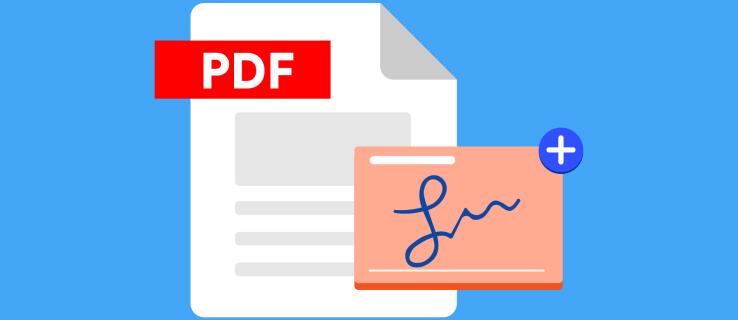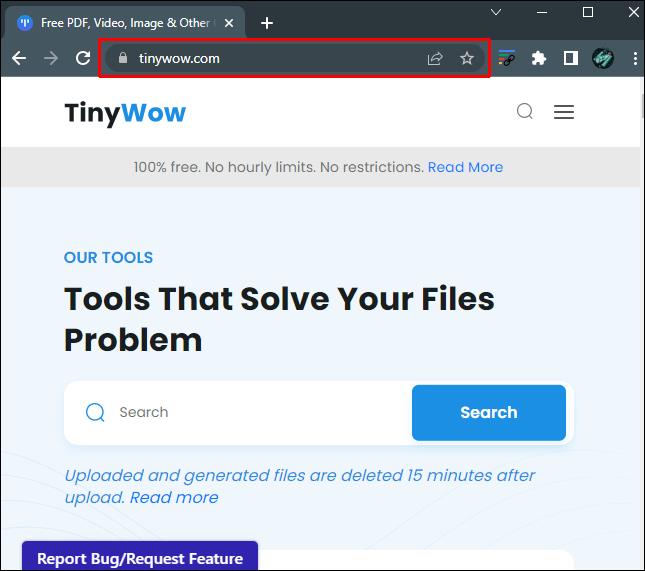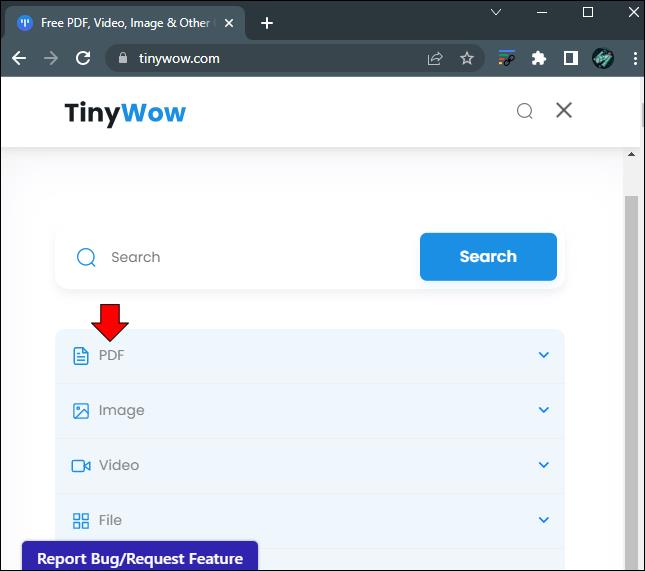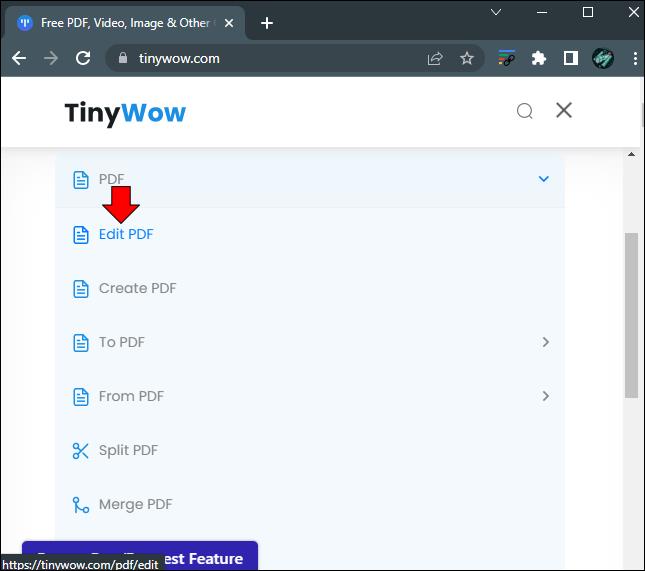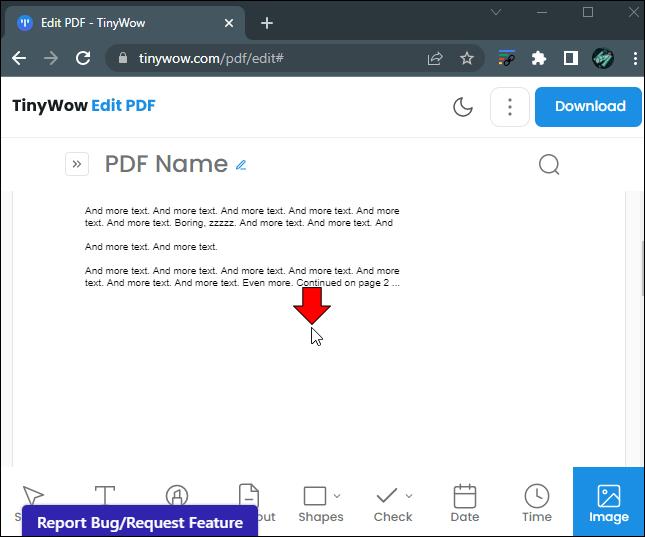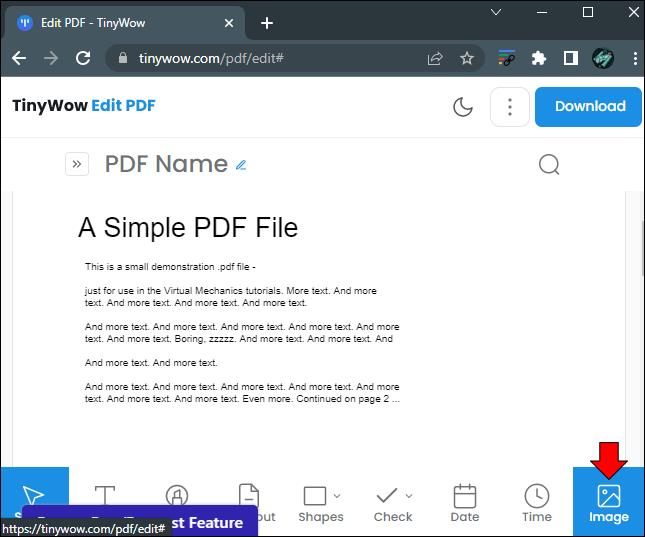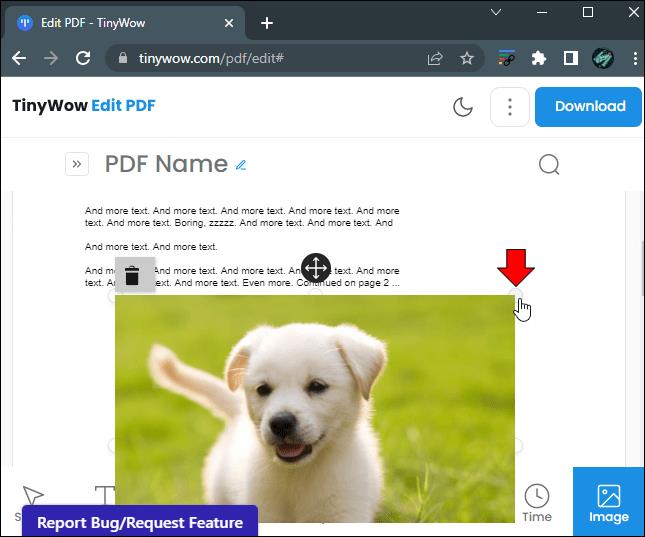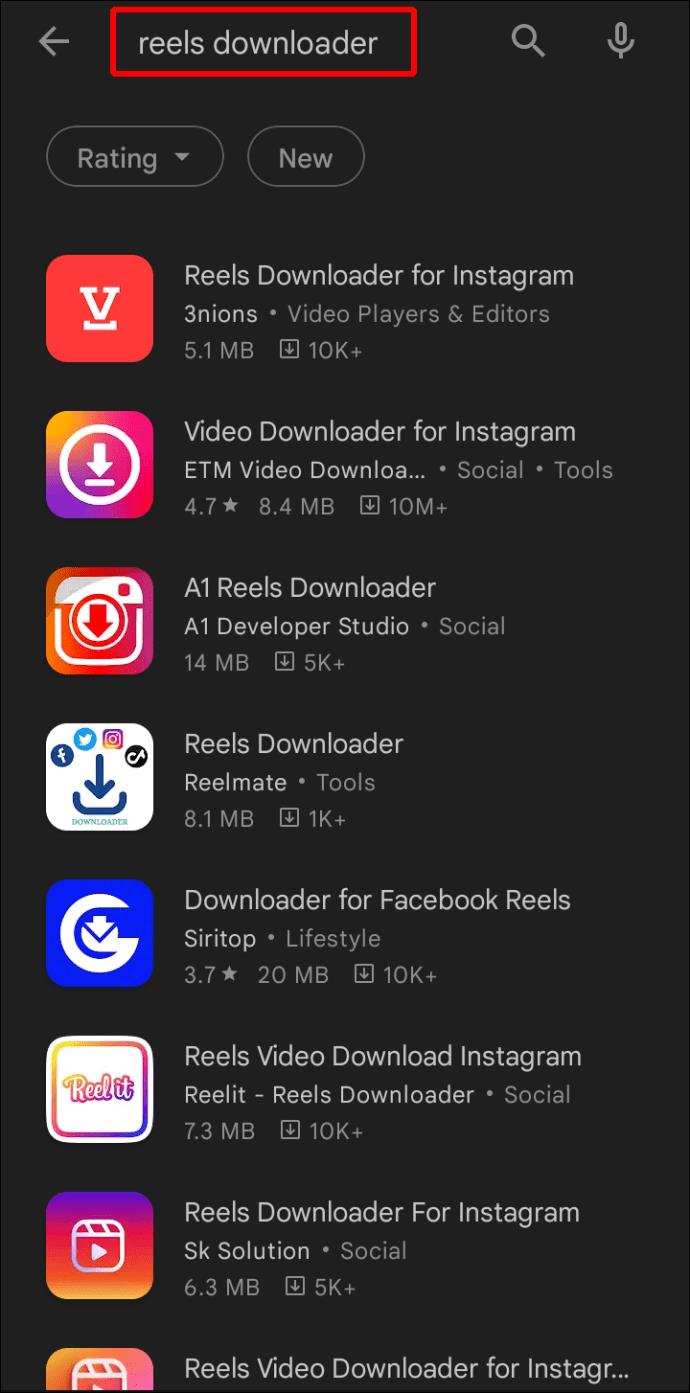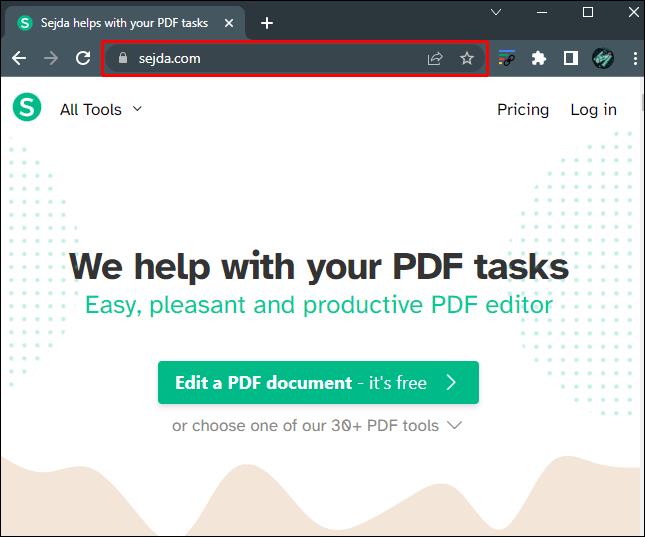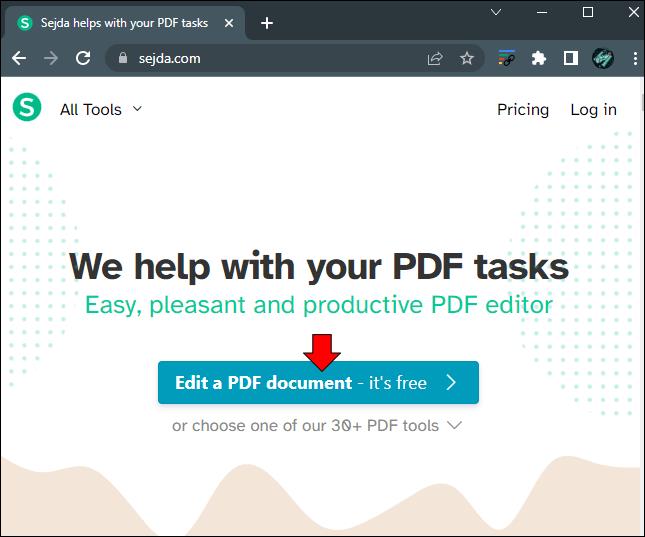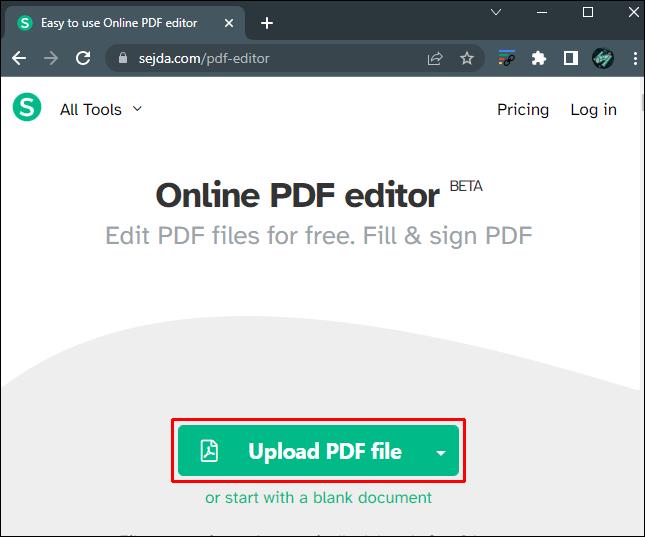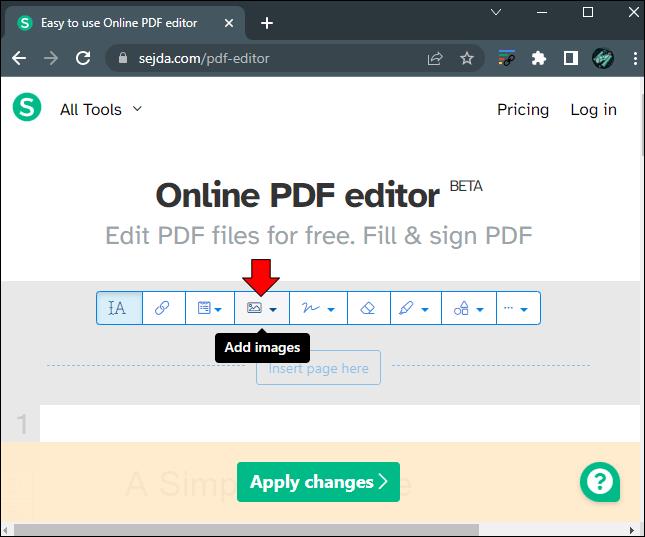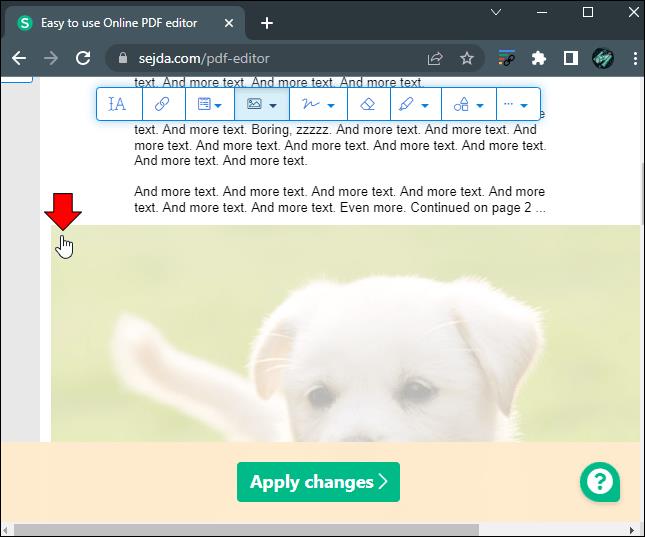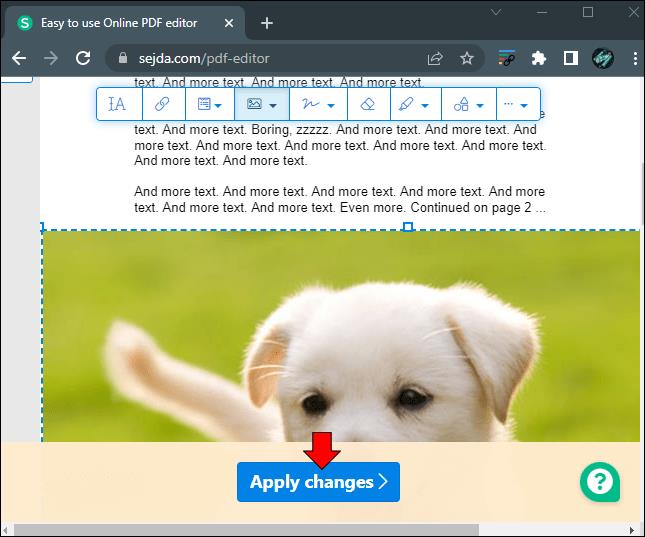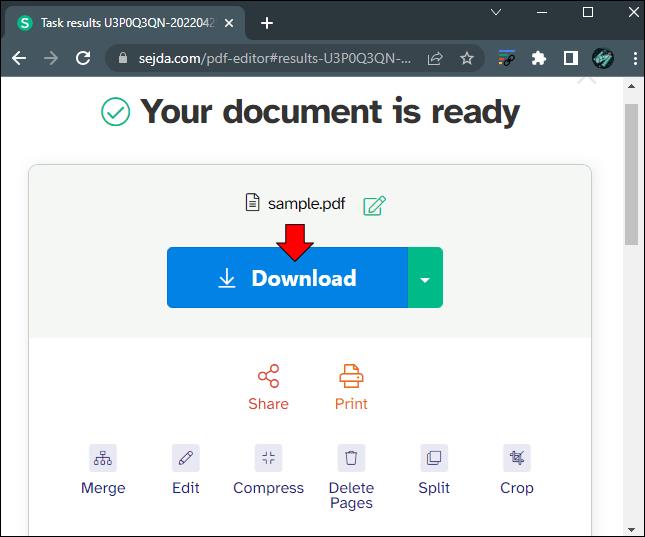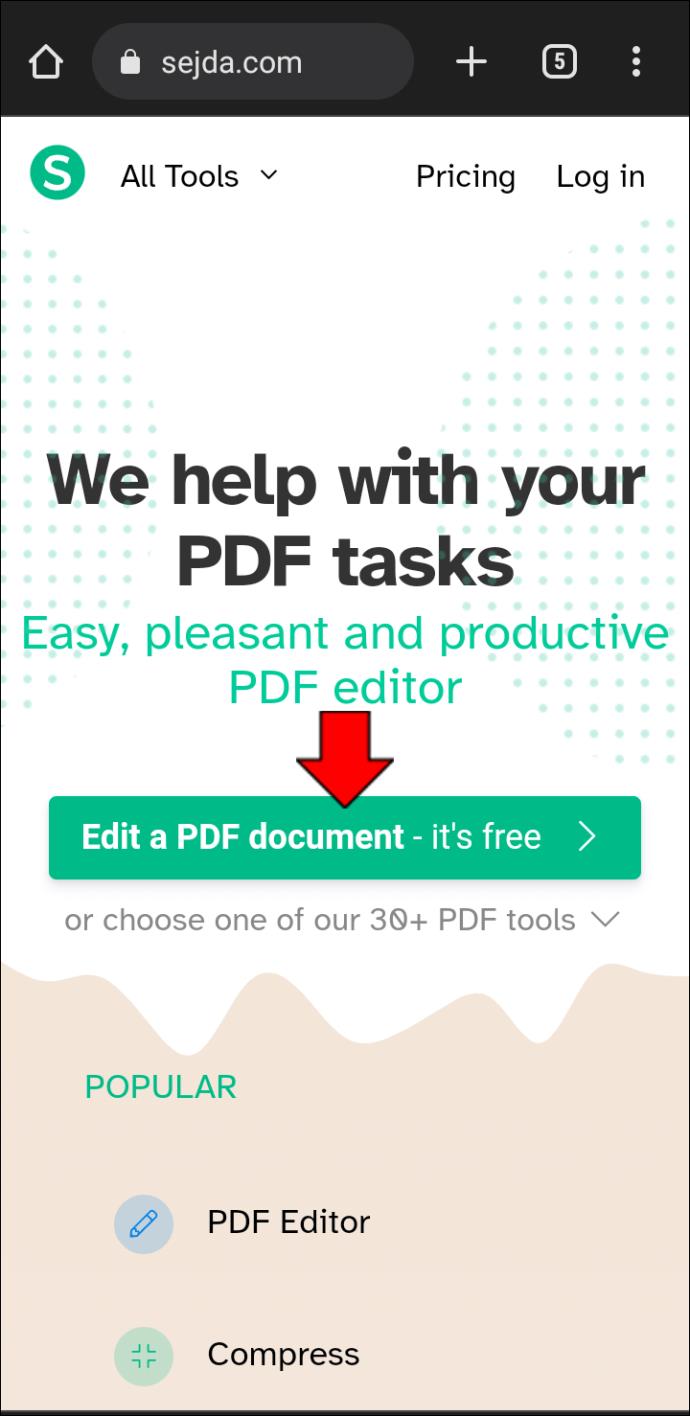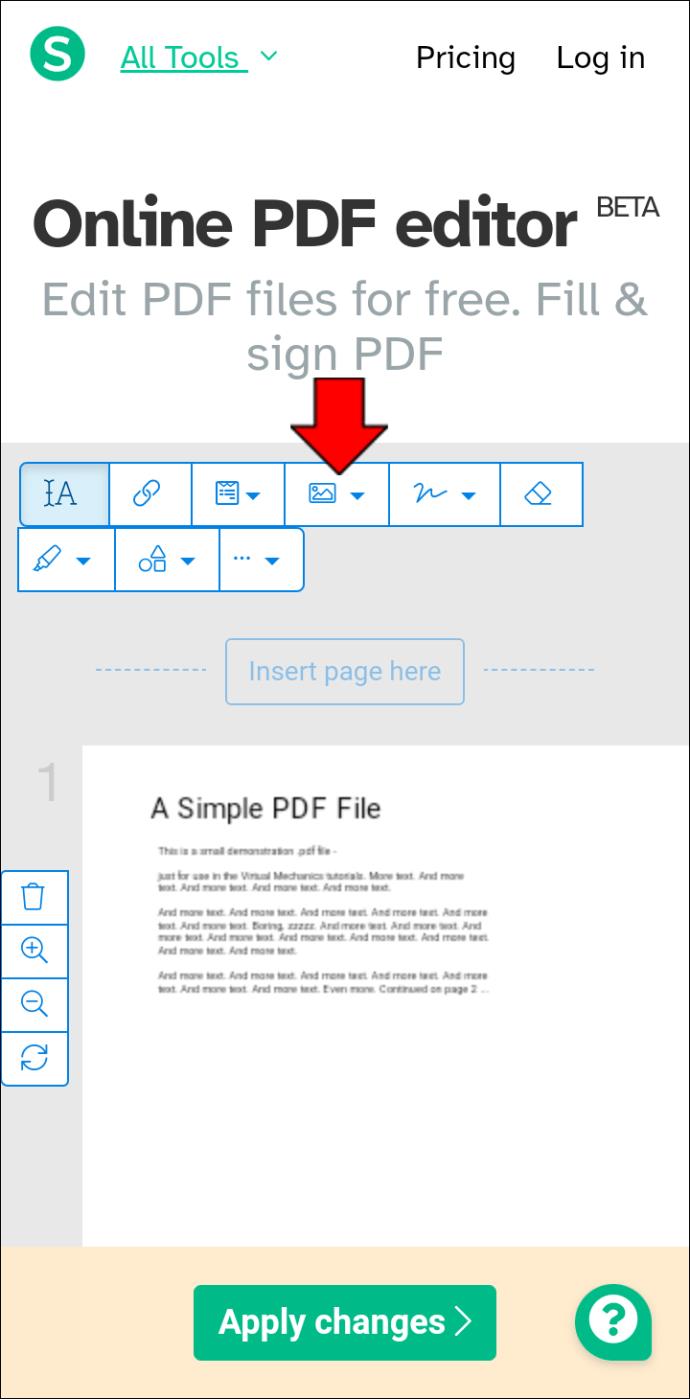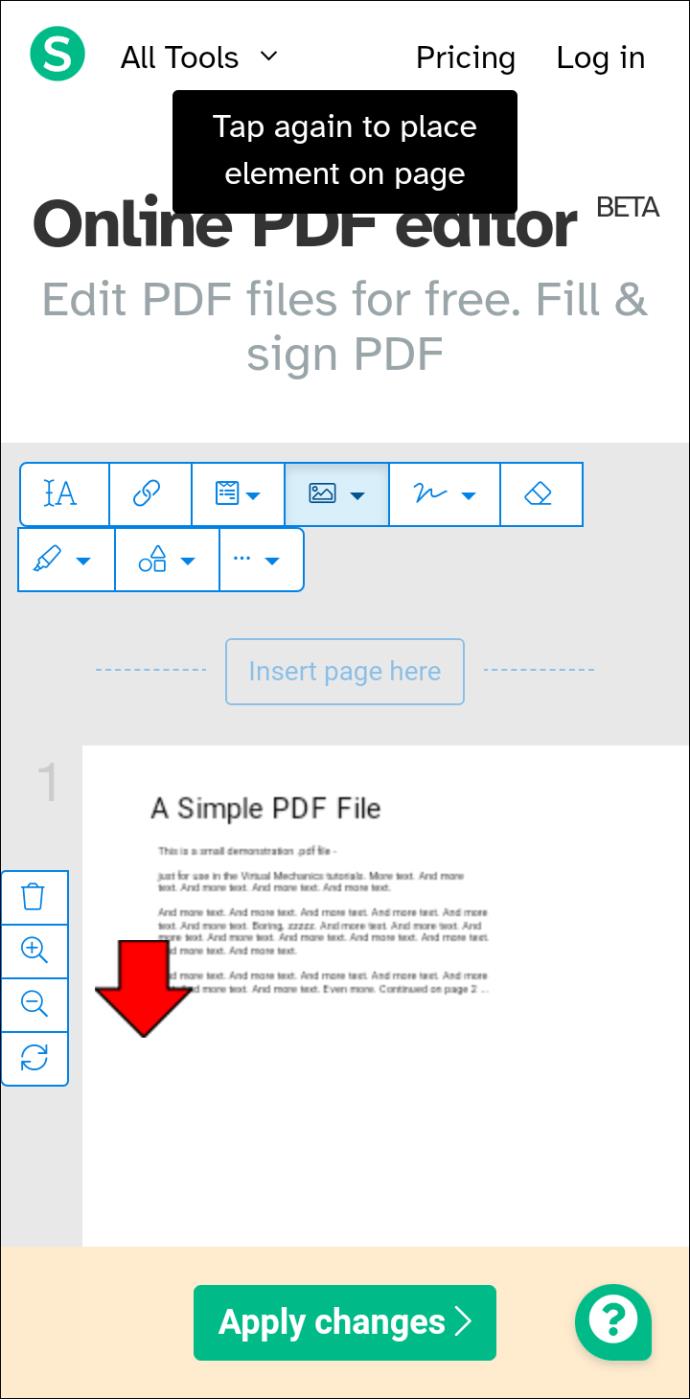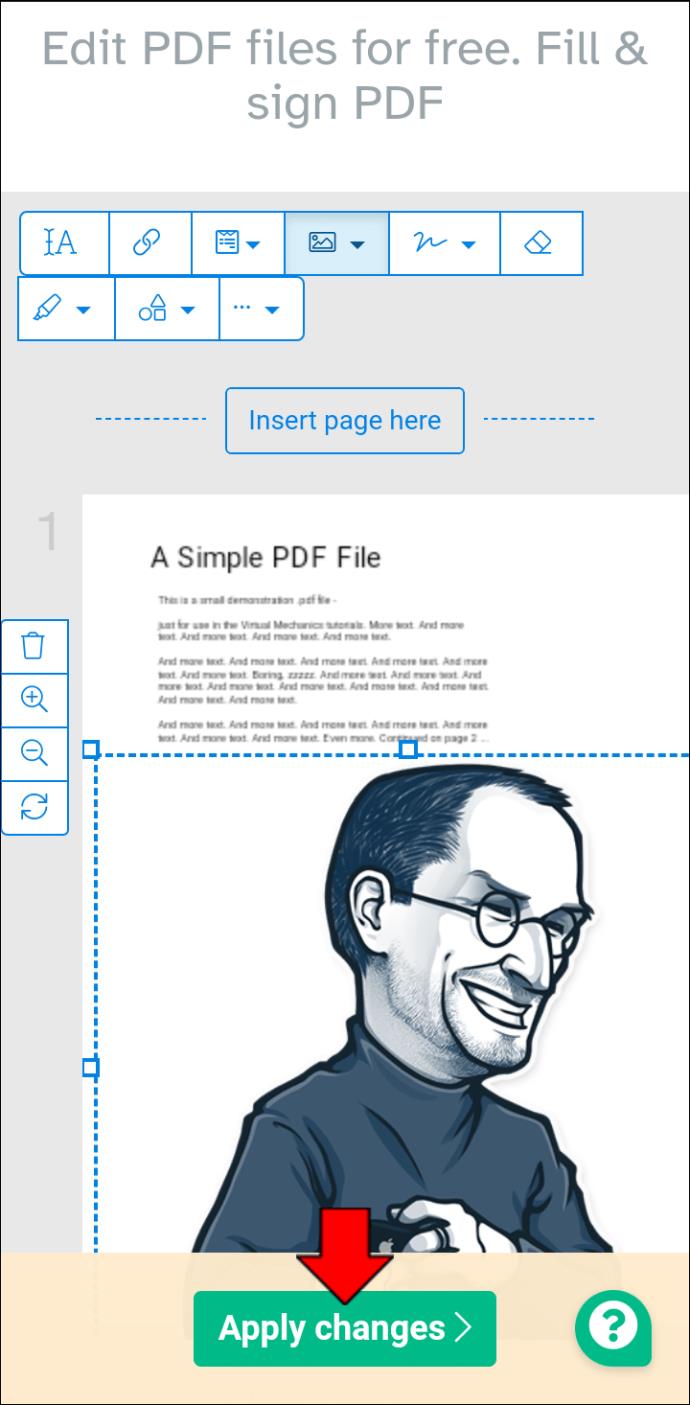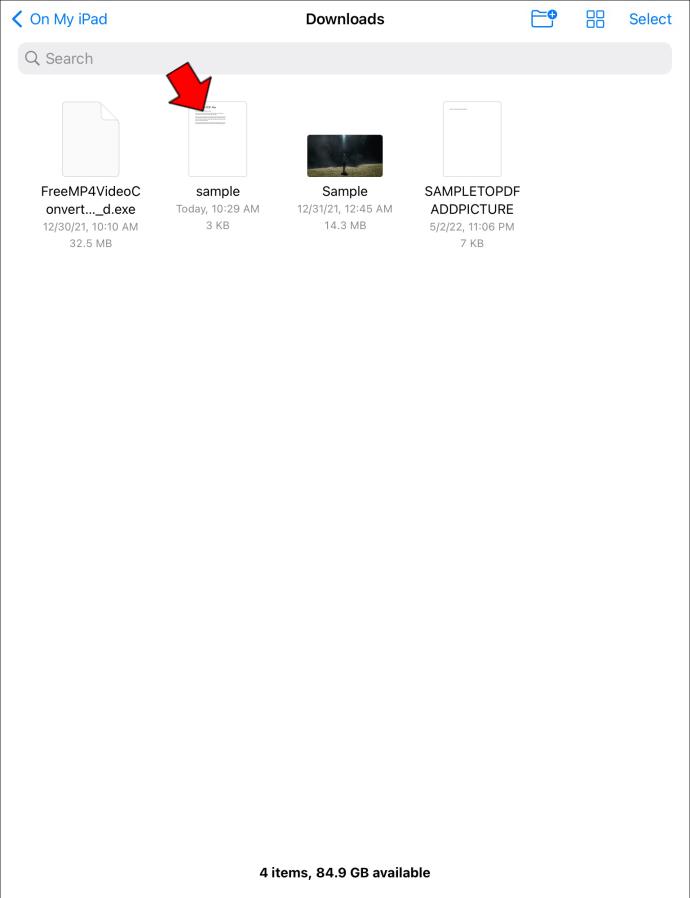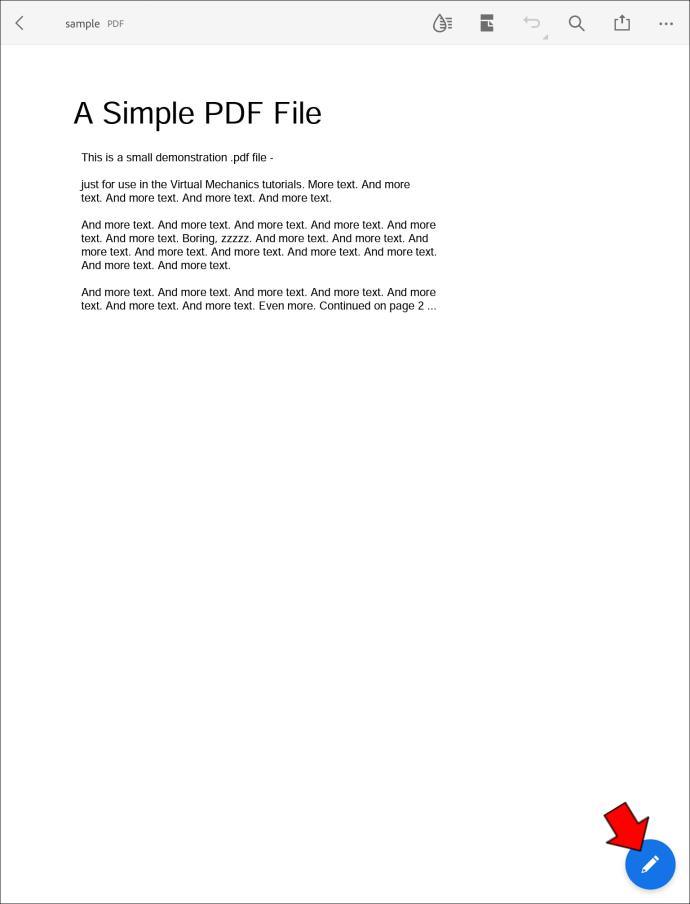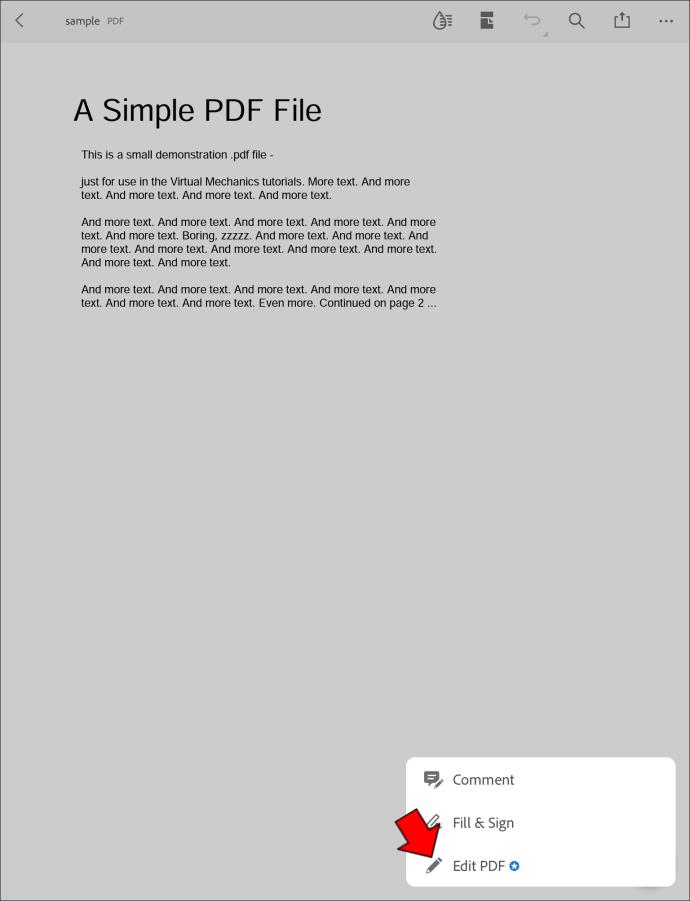Gerätelinks
Auf den meisten Betriebssystemen, auch auf Mobiltelefonen, ist im Allgemeinen der Adobe Reader installiert. Mit diesem Programm können Benutzer PDFs anzeigen, die Dokumente jedoch nicht immer bearbeiten. Glücklicherweise gibt es mehrere Möglichkeiten, diese Dateitypen zu bearbeiten, um Bilder hinzuzufügen.
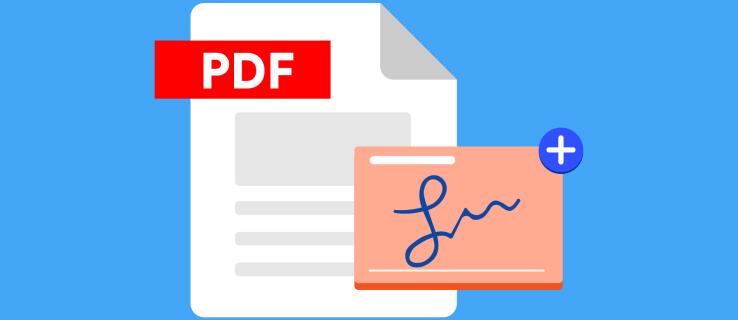
Wenn Sie erfahren möchten, wie Sie ganz einfach Bilder in eine PDF-Datei einfügen können, sind Sie hier genau richtig. Wählen Sie in den folgenden Abschnitten das System aus, das Sie verwenden, und schon sind Sie auf dem Weg, die gewünschten Änderungen vorzunehmen.
So fügen Sie mit einem Online-Tool Bilder zu einer PDF-Datei hinzu
Es ist zu beachten, dass viele PDF-Dateien auf „Schreibgeschützt“ eingestellt sind. Daher funktionieren möglicherweise nicht alle Optionen für Sie. Allerdings ist die Verwendung eines Online-PDF-Editors eine gute Wahl, da dieser in der Regel Dateien entsperren kann, die möglicherweise nicht bearbeitet werden können, wenn Sie sie zum ersten Mal erhalten.
Eine der beliebtesten Optionen, die Sie in Betracht ziehen können, ist die Verwendung eines Online-Tools zum Hinzufügen von Bildern zu einer PDF-Datei. Diese Option wird häufig verwendet, da sie den Vorgang vereinfacht. Ein solches Tool ist der TinyWow PDF-Editor. Dieser Editor ist speziell für die Verwendung mit einem PC oder Mobilgerät konzipiert.
Die gute Nachricht ist, dass es sehr einfach zu bedienen und kostenlos ist. Ein weiterer Grund, warum es so beliebt ist, ist, dass die Website Sie problemlos durch den gesamten Prozess führt. Darüber hinaus gibt es keine Begrenzung, wie oft und wie viele PDF-Dateien Sie hochladen und bearbeiten können.
Befolgen Sie diese Schritte, um TinyWow zu verwenden:
- Besuchen Sie den TinyWow PDF Editor .
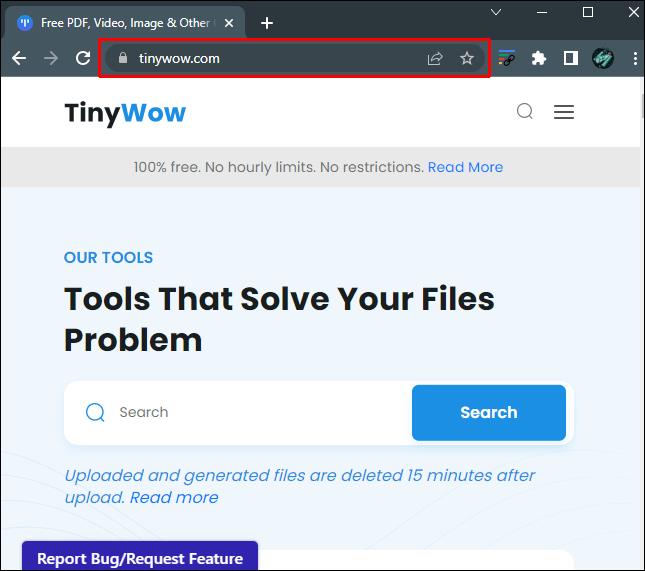
- Navigieren Sie zum Menü oben auf der Seite und wählen Sie die Option „PDF“.
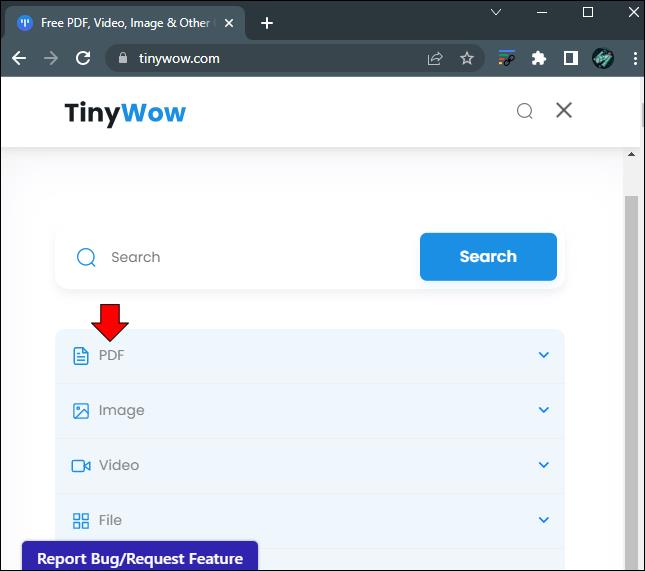
- Wählen Sie „PDF bearbeiten“ aus der Dropdown-Liste.
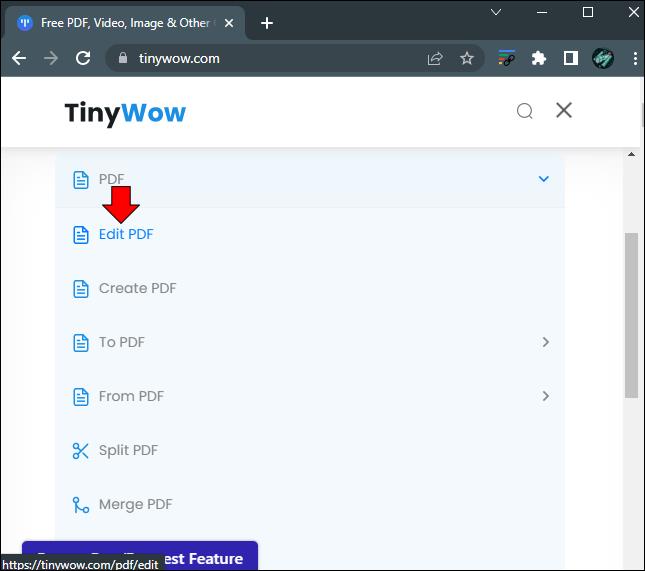
- Sie haben dann die Möglichkeit, entweder „Vom PC oder Mobilgerät hochzuladen“ oder die PDF-Datei, die Sie bearbeiten möchten, auf den Bildschirm zu ziehen. Beide laden die Datei auf die TinyWow-Website hoch und Sie können sie direkt bearbeiten.

- Navigieren Sie mit dem Mauszeiger zu dem Abschnitt Ihrer PDF-Datei, in dem Sie Ihr Bild platzieren möchten.
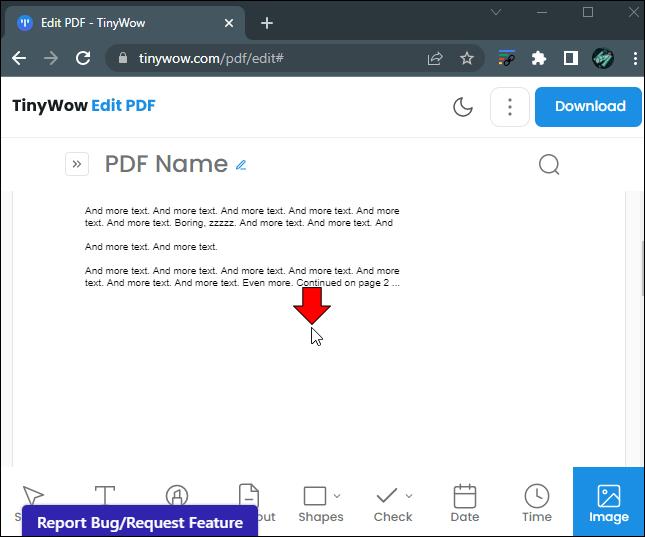
- Klicken Sie oben auf dem Bildschirm auf das Symbol „Bild“ und befolgen Sie die Anweisungen zum Hochladen.
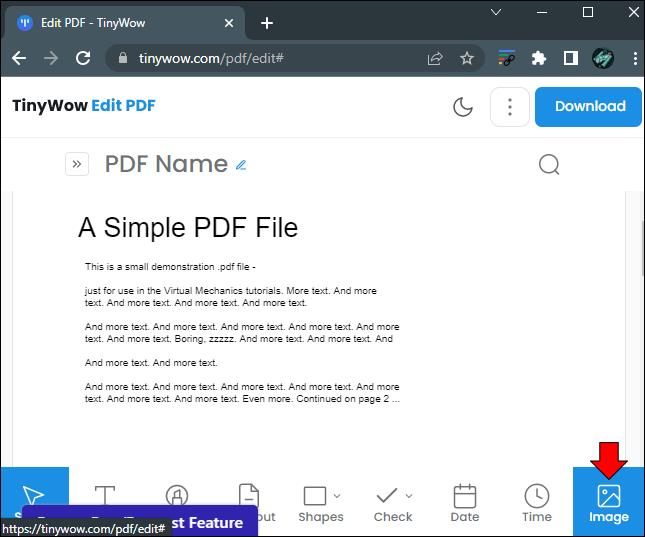
- Sie können das Bild mit der Maus verschieben und in der Größe ändern.
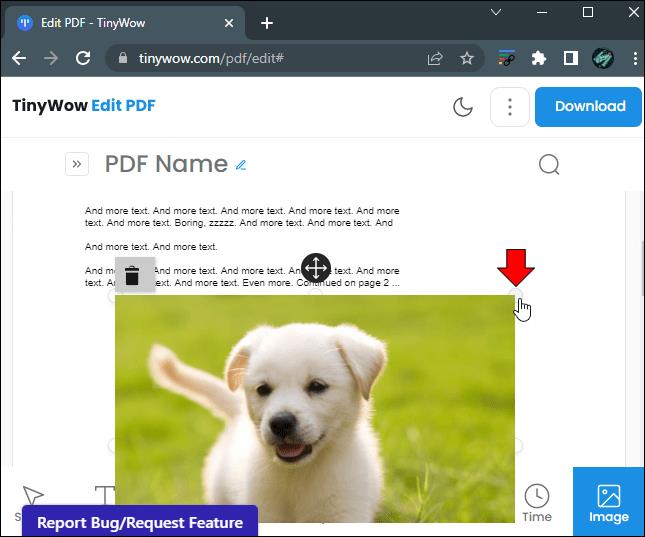
- Wenn Sie Ihre Änderungen abgeschlossen haben, klicken Sie auf die Schaltfläche „Herunterladen“ in der oberen rechten Ecke des Bildschirms. Dadurch wird die PDF-Datei mit Ihren Änderungen gespeichert und wieder auf Ihr Gerät heruntergeladen.
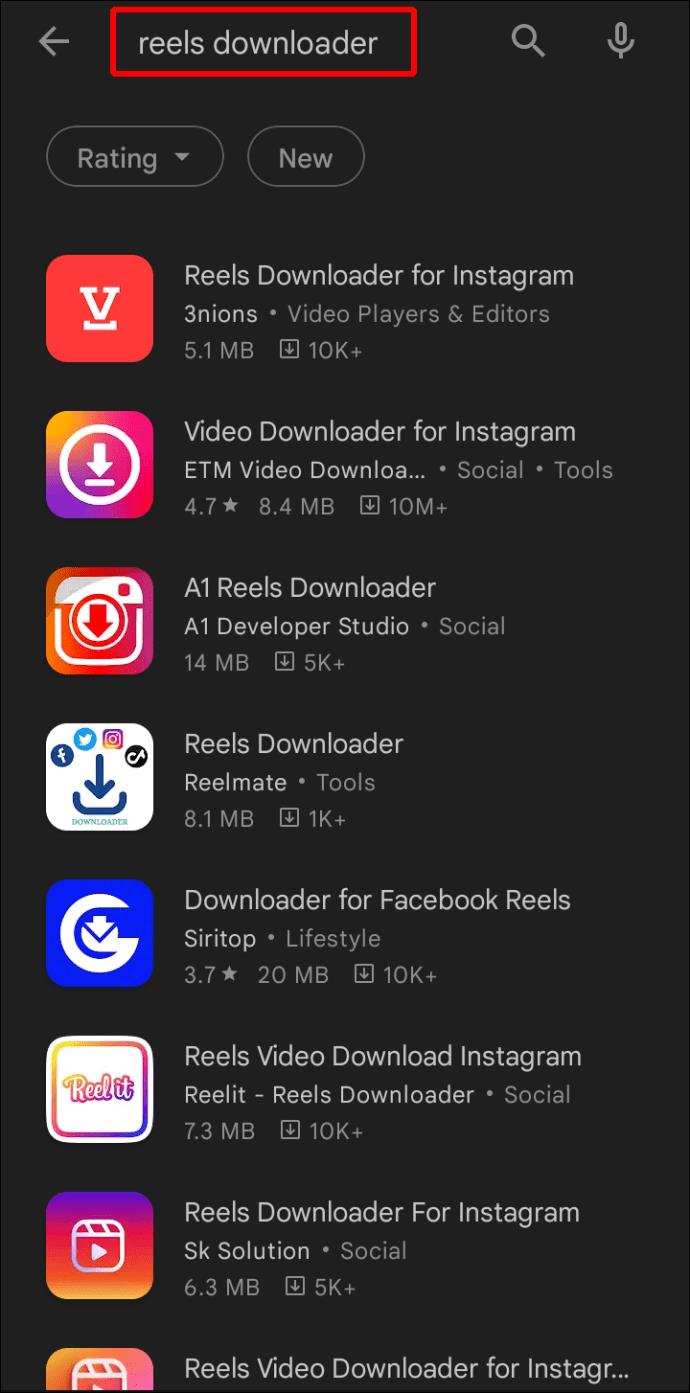
Benutzer, denen der Datenschutz am Herzen liegt, werden erfreut sein zu erfahren, dass Ihr Dokument 15 Minuten nach dem Hochladen gelöscht wird.
So fügen Sie auf einem Windows-PC oder Mac Bilder zu einer PDF-Datei hinzu
Das Hinzufügen von Bildern zu einer PDF-Datei mit Ihrem PC ist sehr einfach, wenn die Datei nicht auf „Schreibgeschützt“ eingestellt ist. Wenn Sie jedoch Adobe Reader oder Edge zum Anzeigen des Dokuments verwenden, können Sie es möglicherweise nicht bearbeiten, es sei denn, Sie zahlen für diese Funktion.
Wenn Sie Ihren PC zum Bearbeiten einer PDF-Datei verwenden möchten, sollten Sie die Verwendung von Sejda in Betracht ziehen. Dies ist ein kostenloser Service, der einfach zu nutzen ist. Öffnen Sie einfach Ihren bevorzugten Internetbrowser und befolgen Sie diese grundlegenden Schritte:
- Leiten Sie Ihren Browser auf die Website von Sejda .
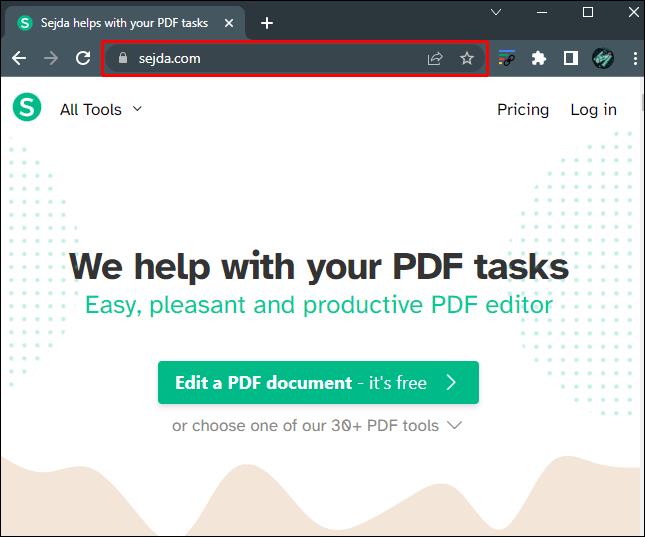
- Navigieren Sie in die Mitte des Bildschirms und klicken Sie auf die Schaltfläche „PDF-Dokument bearbeiten“. Auf diese Weise können Sie eine PDF-Datei von Ihrem Computer oder von einer Website hochladen.
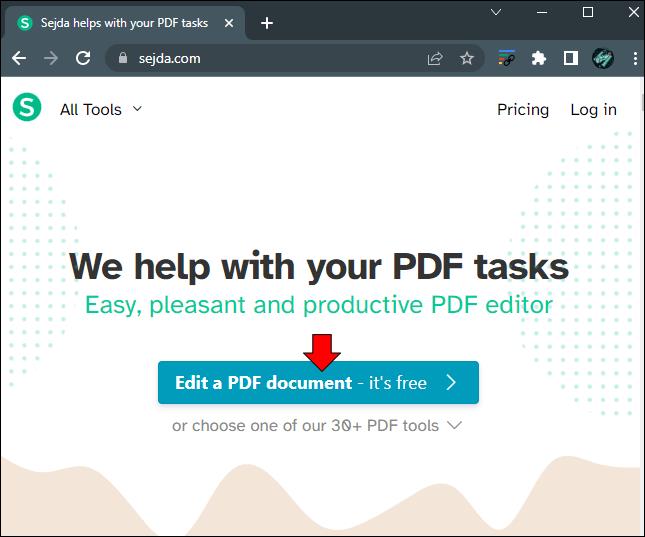
- Dadurch werden Sie zu einem Bildschirm weitergeleitet, auf dem Sie Ihr Dokument ablegen und ziehen oder eine Navigationsschaltfläche verwenden können, um das Dokument auf die Sejda-Website hochzuladen.
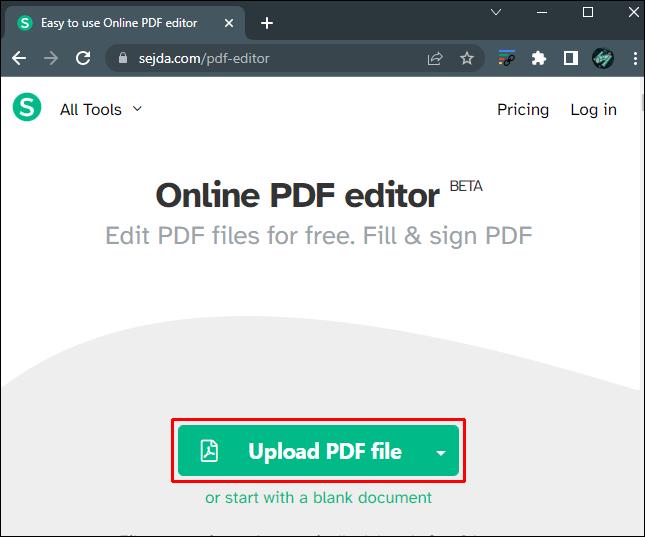
- Wählen Sie im Menü die Schaltfläche „Bild“ und Sie können ein Bild von Ihrem Computer auswählen.
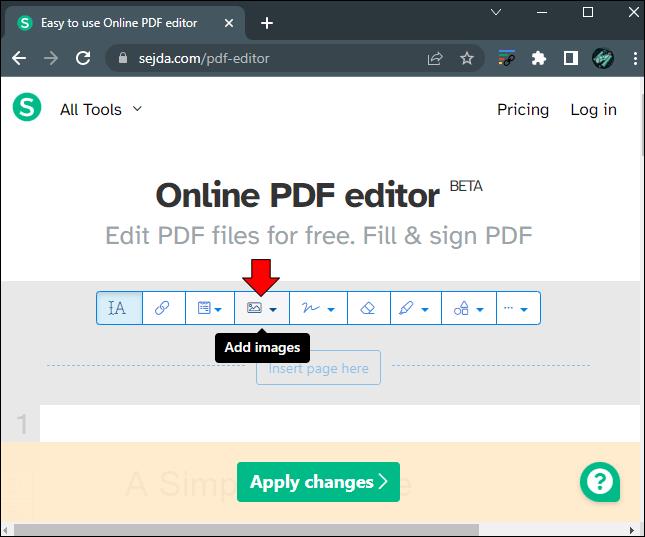
- Bewegen Sie Ihr Bild an die gewünschte Stelle und klicken Sie auf den Bildschirm.
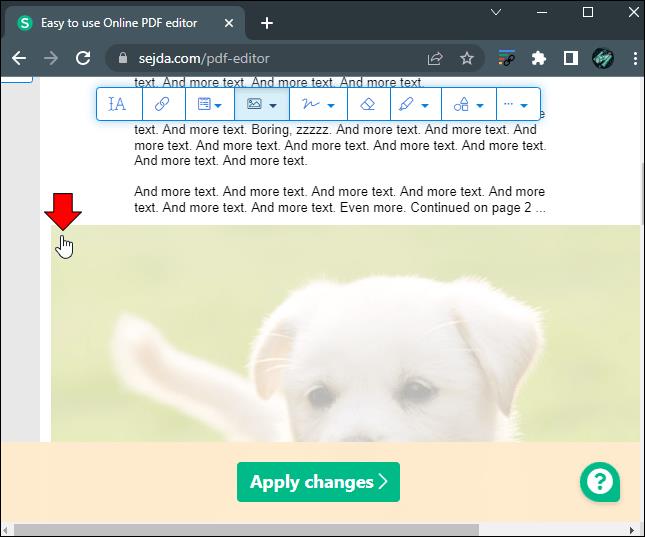
- Wenn Sie mit der Platzierung Ihres Bildes zufrieden sind, klicken Sie auf die Schaltfläche „Änderungen übernehmen“.
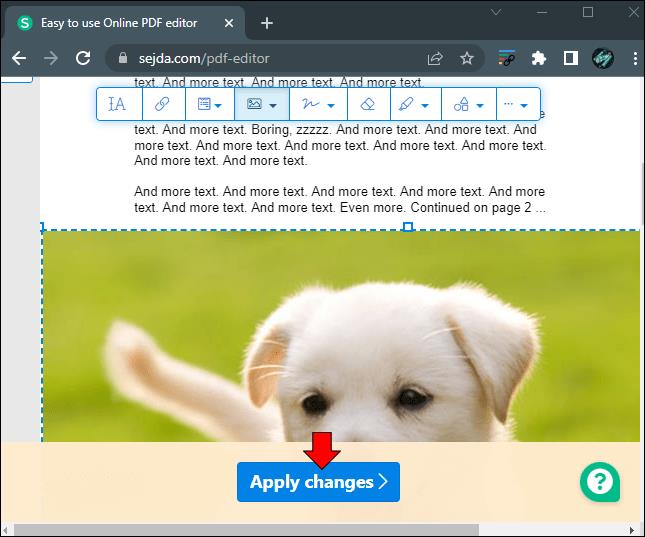
- Es erscheint eine Schaltfläche „Herunterladen“. Klicken Sie auf diese Schaltfläche und Ihr PDF wird sofort heruntergeladen.
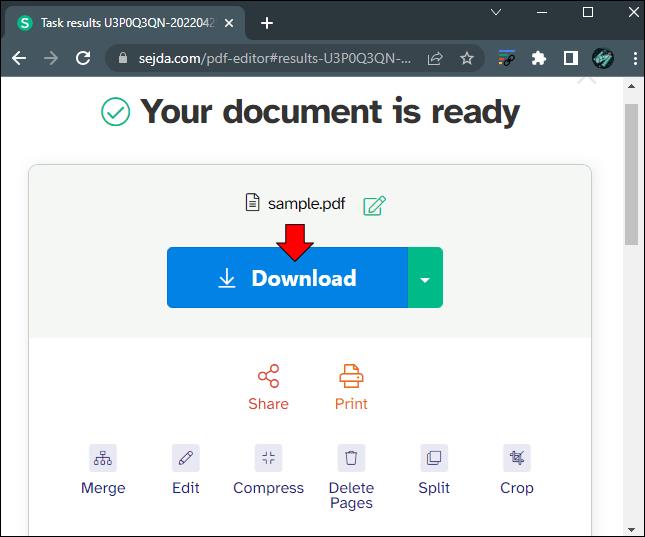
Bitte beachten Sie, dass Sie mit Sejda nur drei PDFs pro Stunde bearbeiten können.
So fügen Sie Bilder zu einer PDF-Datei auf einem iPhone oder Android-Gerät hinzu
Wenn Sie Ihr Android-Gerät verwenden möchten, um Bilder zu einer PDF-Datei hinzuzufügen, die Sie auf Ihrem Telefon gespeichert haben, möchten Sie möglicherweise eine der kostenlosen PDF-Bearbeitungsoptionen verwenden, die am Anfang dieses Artikels beschrieben werden. Das spart Ihnen viel Zeit und Energie.
Sie können jedoch Bilder in Ihr PDF einfügen, indem Sie die Datei direkt auf Ihrem Android-Gerät öffnen. Befolgen Sie von dort aus die folgenden grundlegenden Schritte:
- Klicken Sie im Menü auf die Schaltfläche „Extras“ und wählen Sie „PDF bearbeiten“.
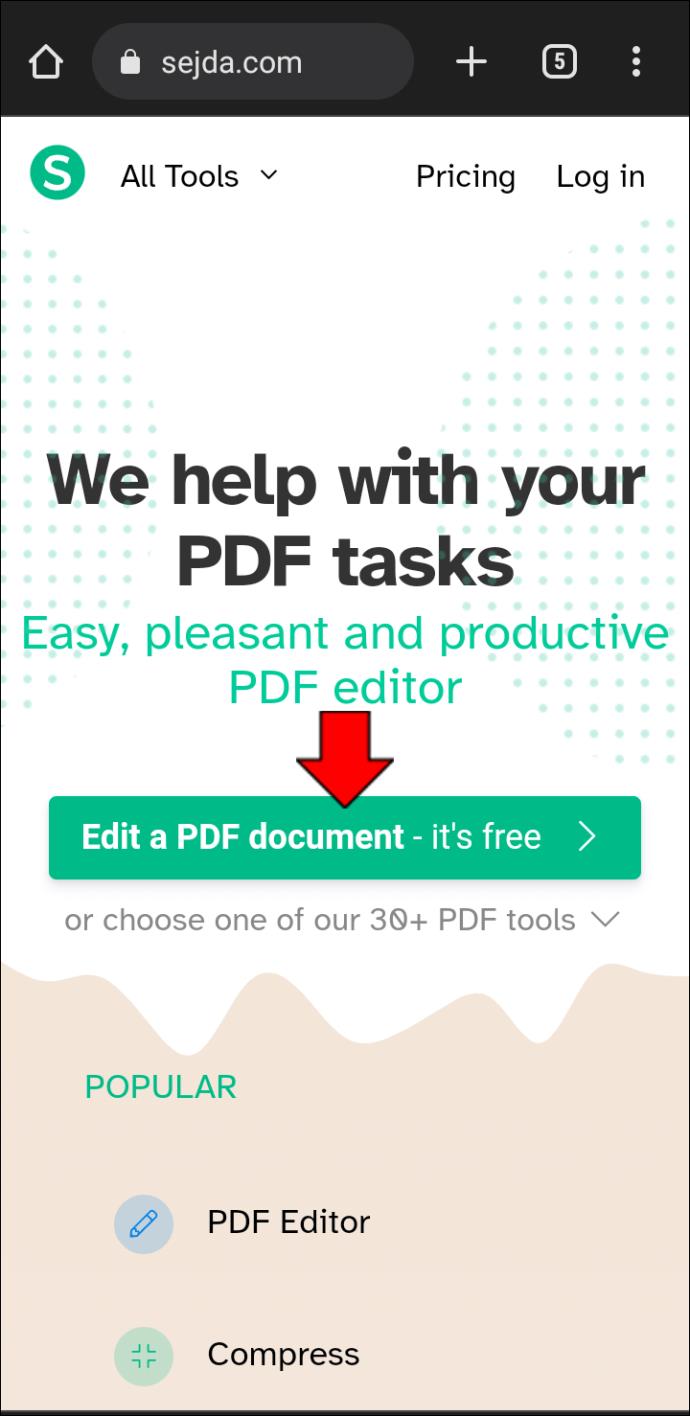
- Wählen Sie die Option „Bild hinzufügen“ und wählen Sie das Bild aus, das Sie einfügen möchten.
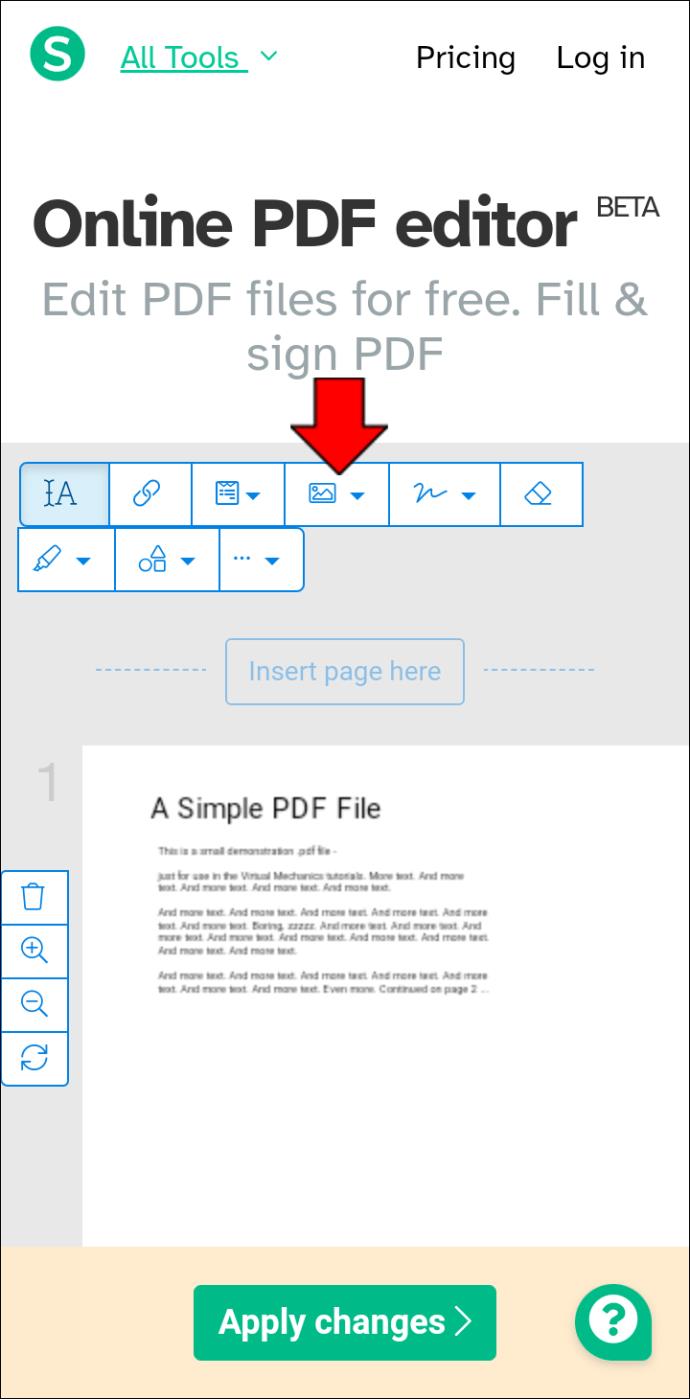
- Klicken Sie auf die PDF-Datei an der Stelle, an der Sie das Bild hinzufügen möchten. Dadurch wird das Bild in Ihre Datei eingefügt. Sie können auch am Rand des Bildes ziehen, um dessen Größe zu ändern.
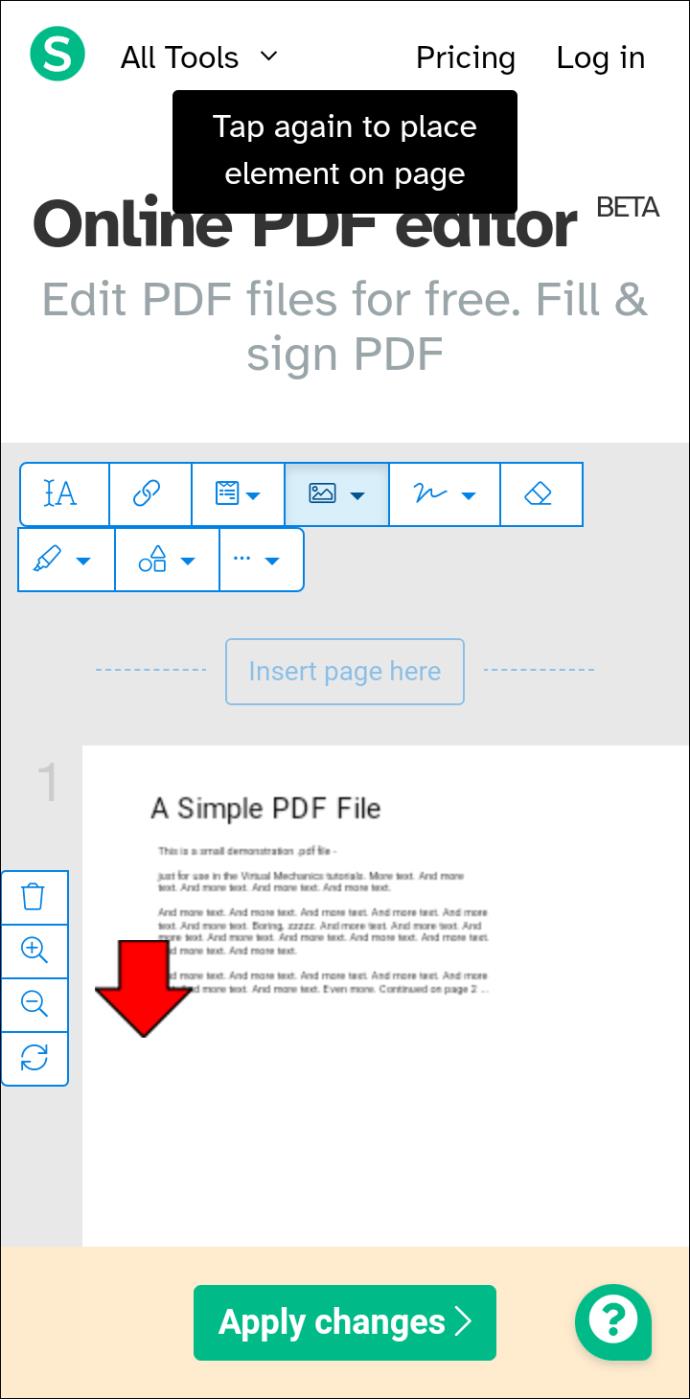
- Klicken Sie auf „Änderungen übernehmen“ für die Datei, wenn Sie fertig sind.
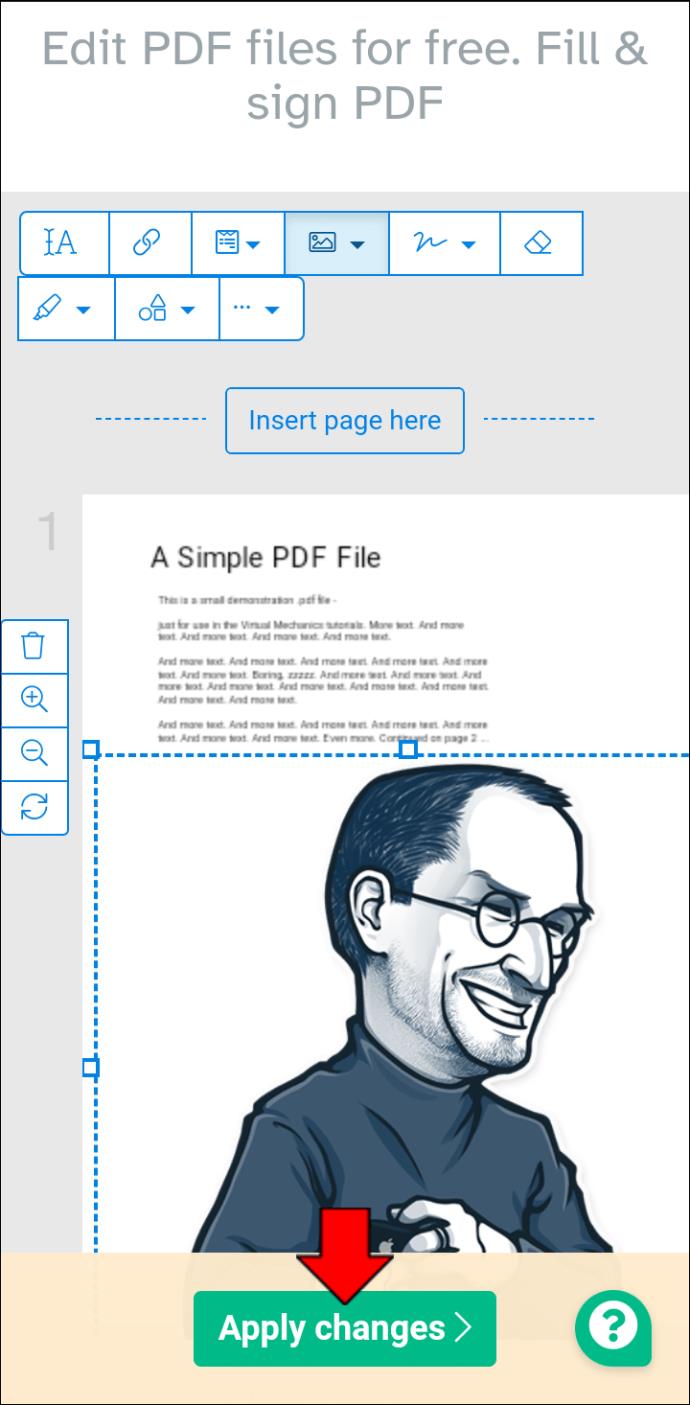
Wenn diese Option für Sie nicht funktioniert, sollten Sie die Verwendung von TinyWow in Betracht ziehen, einem Onlinedienst. Öffnen Sie einfach einen Browser auf Ihrem Android-Gerät und navigieren Sie zum PDF-Editor von TinyWow . Befolgen Sie die grundlegenden Schritte auf der Website und Sie können sofort Bilder zu einer PDF-Datei auf Ihrem Android hinzufügen.
So fügen Sie Bilder zu einer PDF-Datei auf einem iPad hinzu
Das Bearbeiten und Einfügen von Bildern in ein PDF auf einem iPad ist sehr einfach. Sie können die Pages-Anwendung verwenden oder eine PDF-Datei direkt öffnen, um sofort ein Foto hinzuzufügen, das Sie aufgenommen oder auf Ihr iPad-Gerät heruntergeladen haben. Befolgen Sie bei Verwendung dieser Methode die folgenden schnellen Schritte:
- Öffnen Sie die PDF-Datei, zu der Sie Bilder hinzufügen möchten.
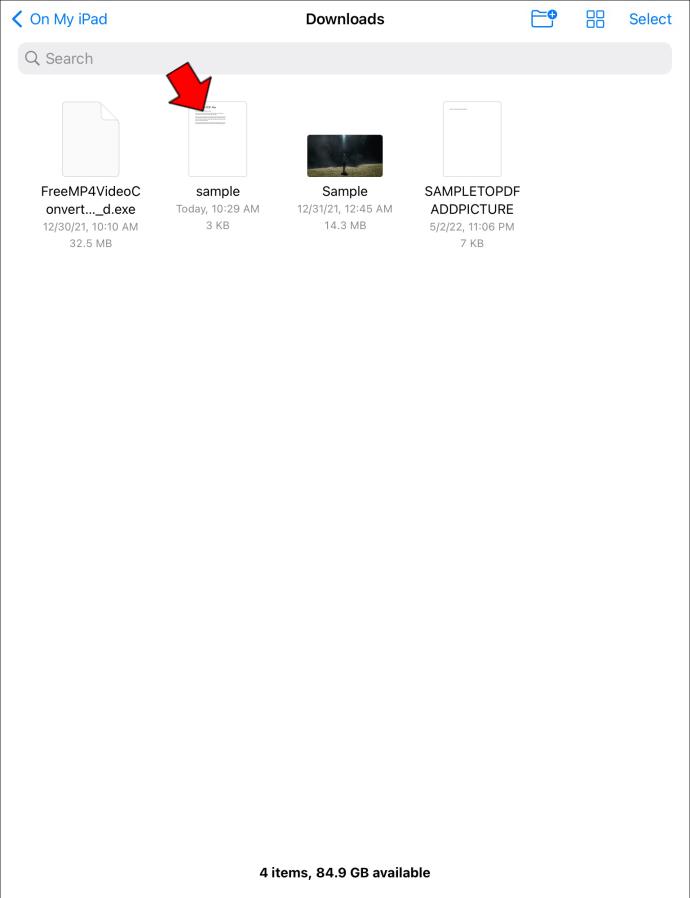
- Wählen Sie im Menü die Registerkarte „Extras“.
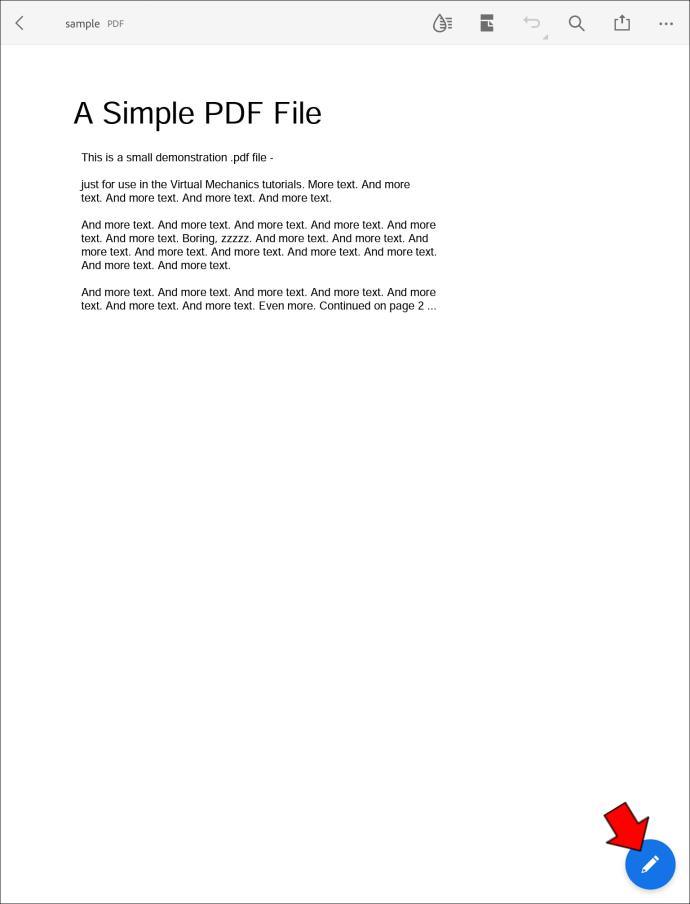
- Wählen Sie „PDF bearbeiten“ und dann „Bild“.
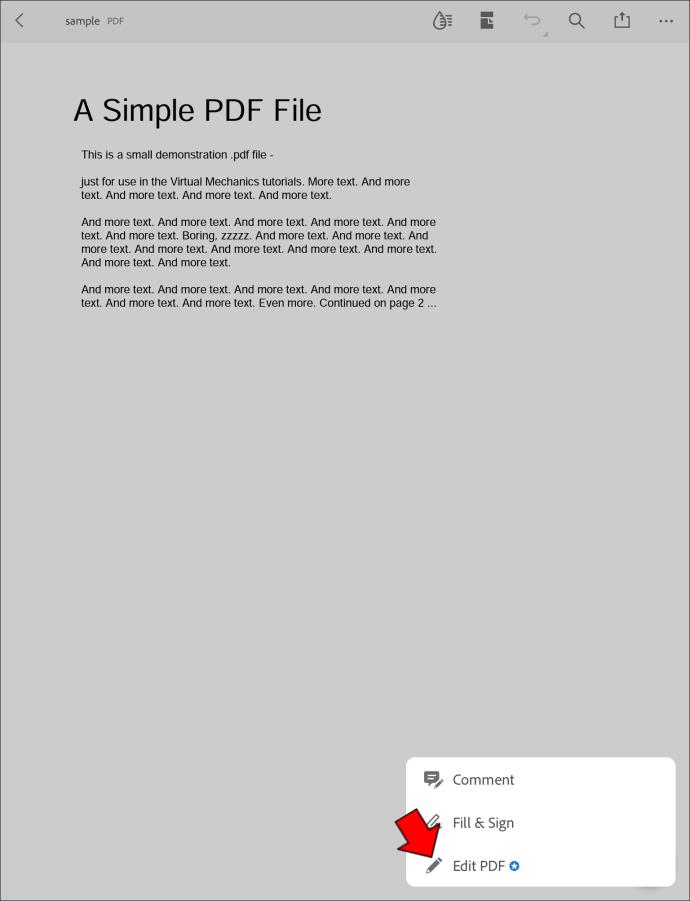
- Wählen Sie den Ort aus, an dem Sie das Bild hinzufügen möchten, und wählen Sie das Bild aus, das Sie hinzufügen möchten.
- Sobald das Bild im Dokument platziert ist, können Sie auf das Bild klicken, um weitere Bearbeitungsoptionen wie die Größenänderung anzuzeigen.
- Speichern Sie das Dokument, sobald Ihr Bild vorhanden ist.
Wenn bei diesen Schritten Probleme auftreten, sollten Sie PDF Expert aus dem App Store herunterladen. Dies ist ein kostenloses Programm, das Sie auf Ihr iPad herunterladen können und mit dem Sie kostenlos Bilder zu jeder PDF-Datei hinzufügen können.
PDF malerischer machen
Wenn Sie regelmäßig mit PDFs arbeiten, sollten Sie sich ernsthaft nach Online-Tools umsehen, mit denen Sie diese Dateien problemlos bearbeiten können. Denken Sie daran, dass viele PDF-Dateien auf „Schreibgeschützt“ eingestellt sind und viele dieser Online-Tools und Apps es Ihnen ermöglichen, diese Funktion zu umgehen, sodass Sie problemlos Bilder in Ihre ausgewählten Dokumente einfügen können und vieles mehr.
Haben Sie spezielle Online-Tools oder andere vereinfachte Tipps, mit denen Sie Bilder zu PDF-Dateien hinzufügen können? Wenn ja, melden Sie sich unbedingt im Kommentarbereich unten an.