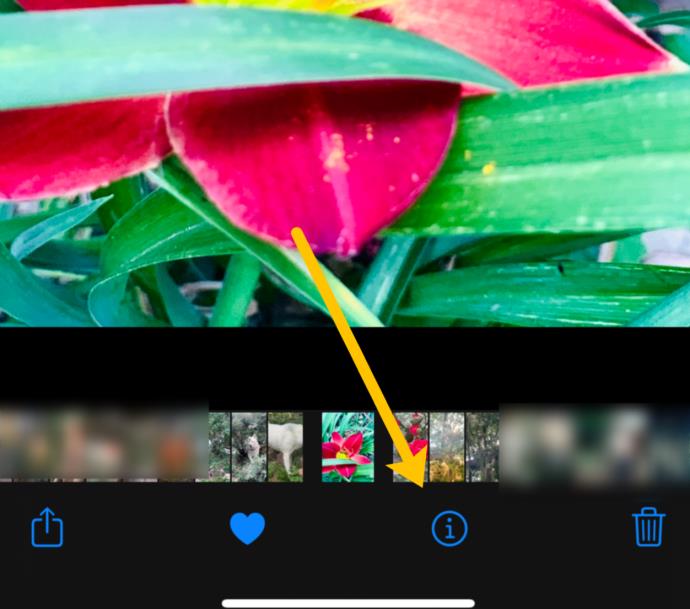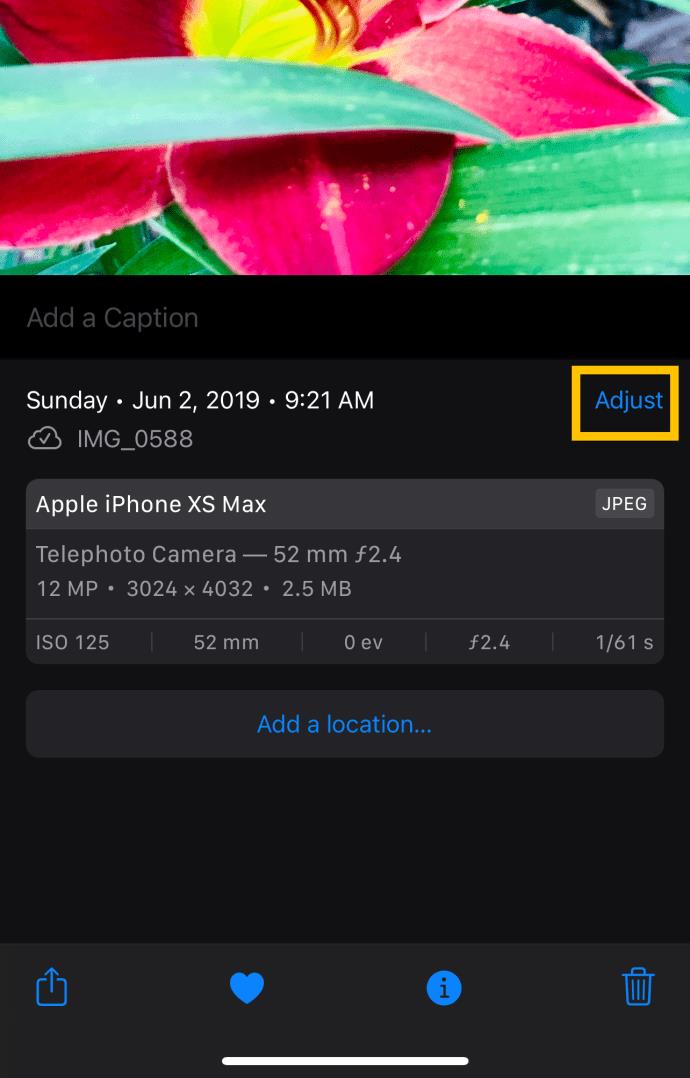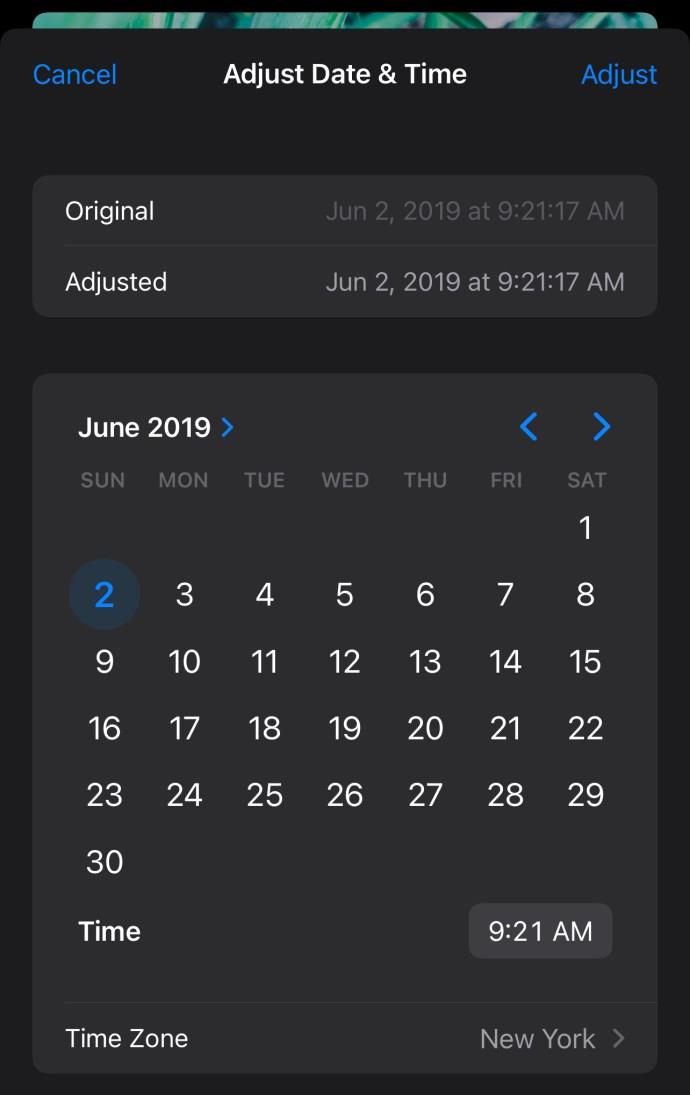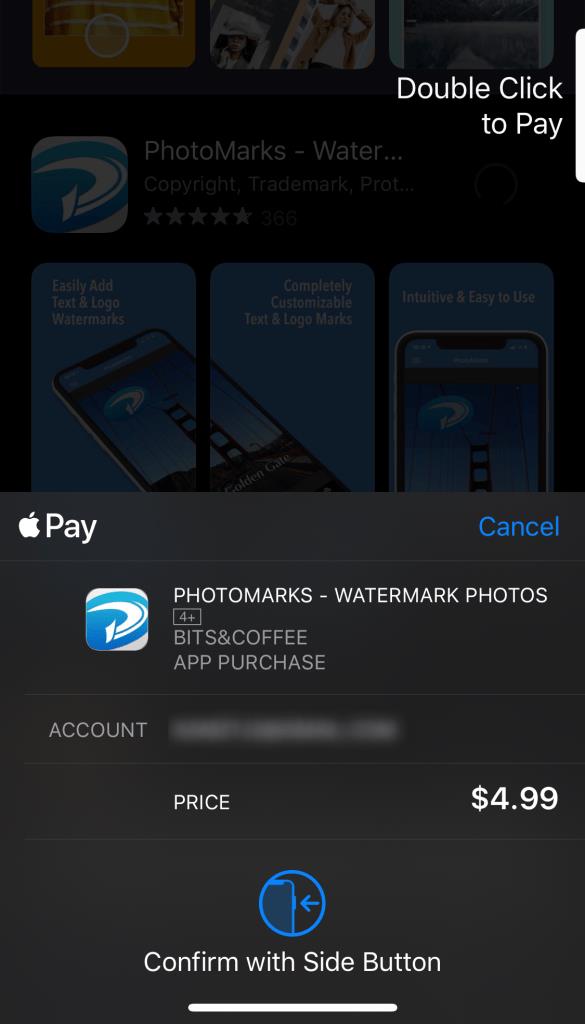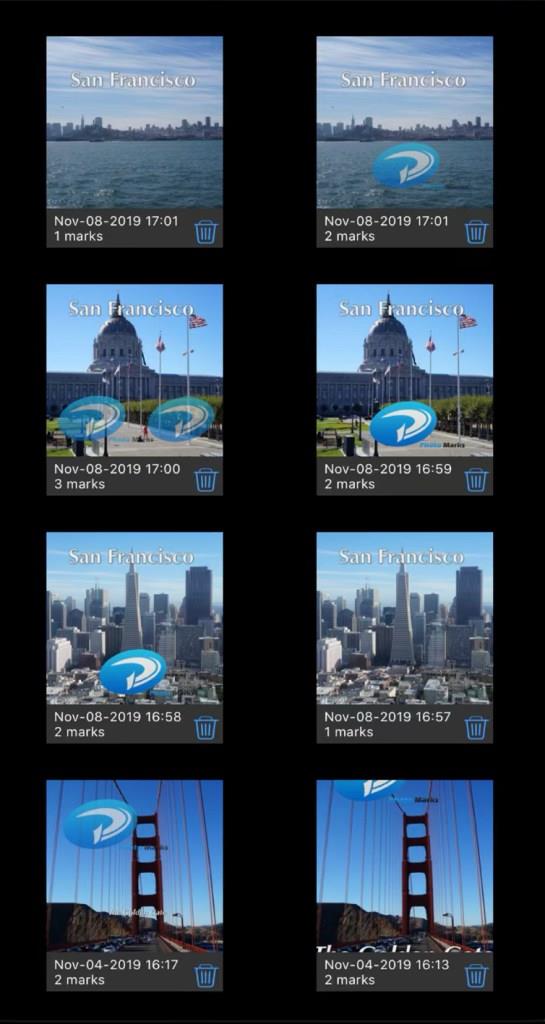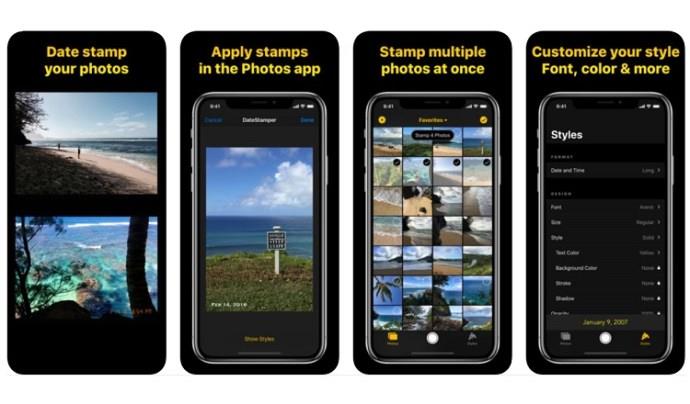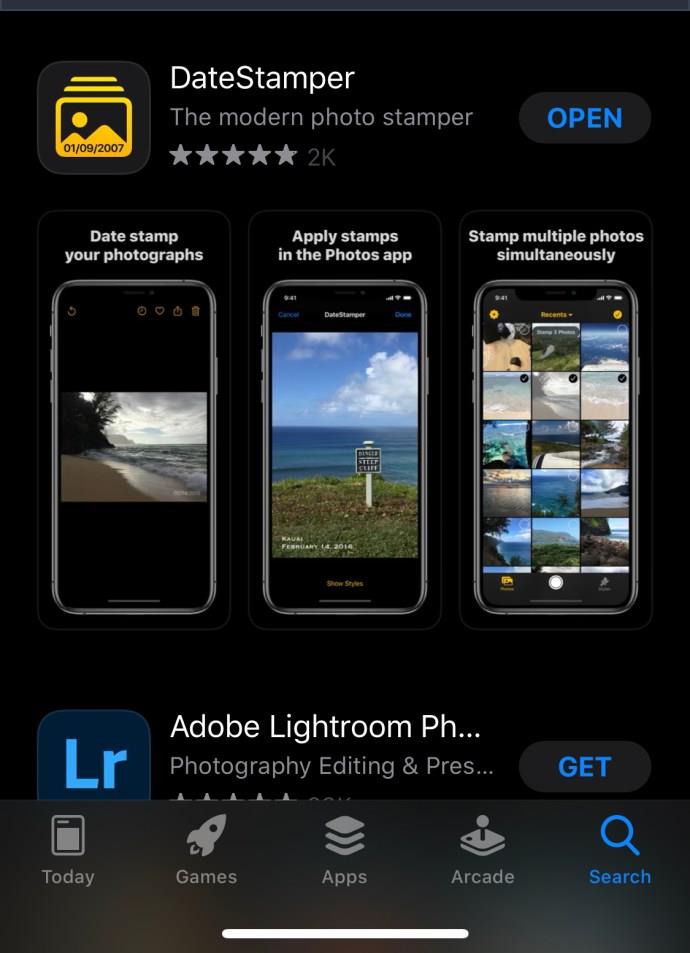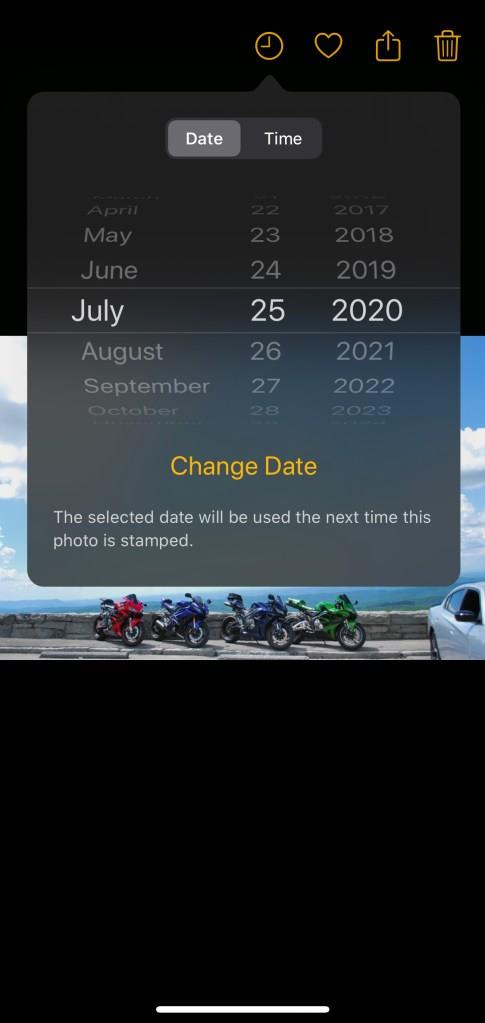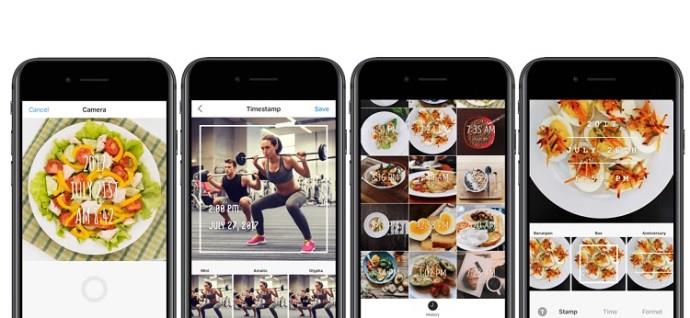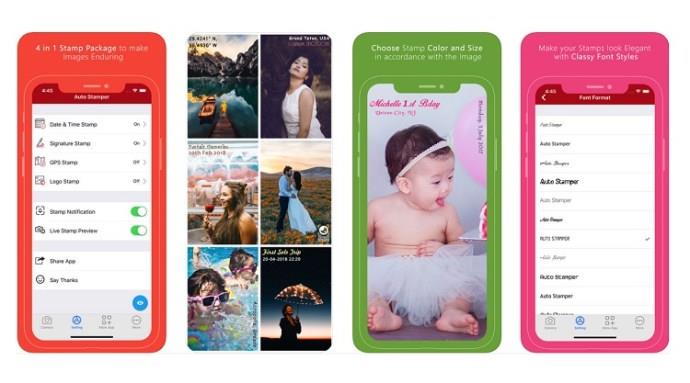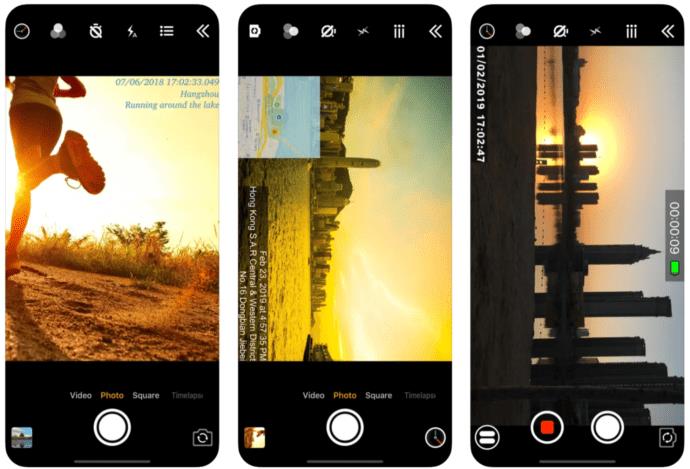Unabhängig davon, ob Sie ein Alibi benötigen oder Ihr Gedächtnis auffrischen möchten, wäre es praktisch, die Daten direkt auf dem Foto eingeprägt zu sehen. Leider verfügt Apple nicht über einen integrierten Zeitstempel für Fotos auf dem iPhone oder iPad.

Das ist jedoch noch nicht das Ende der Geschichte, wenn es darum geht, Ihren iPhone-Fotos einen Datums- und Zeitstempel hinzuzufügen. Es gibt einige Apps, die Ihnen bei diesem Vorgang helfen können. Einige dieser Apps sind kostenlos, während andere kostenpflichtig sind und mehr Funktionen bieten.
So passen Sie Datum und Uhrzeit unter iOS an
Mit iOS können Sie Ihren Fotos keinen Datums- und Zeitstempel direkt hinzufügen. Es gibt jedoch eine Aufzeichnung darüber, wann Sie jedes Bild auf Ihrem iPhone aufgenommen haben. Dieses Datum und diese Uhrzeit werden automatisch in jedes von Ihnen aufgenommene Bild eingebettet. Sie können dem Foto zwar kein Datum und keine Uhrzeit hinzufügen, diese aber anpassen.
Hinweis: Dies funktioniert für iOS 15 oder höher.
Folgendes ist zu tun:
- Öffnen Sie die Galerie-App auf Ihrem iPhone und tippen Sie auf das Foto, das Sie interessiert.
- Tippen Sie auf das i- Symbol.
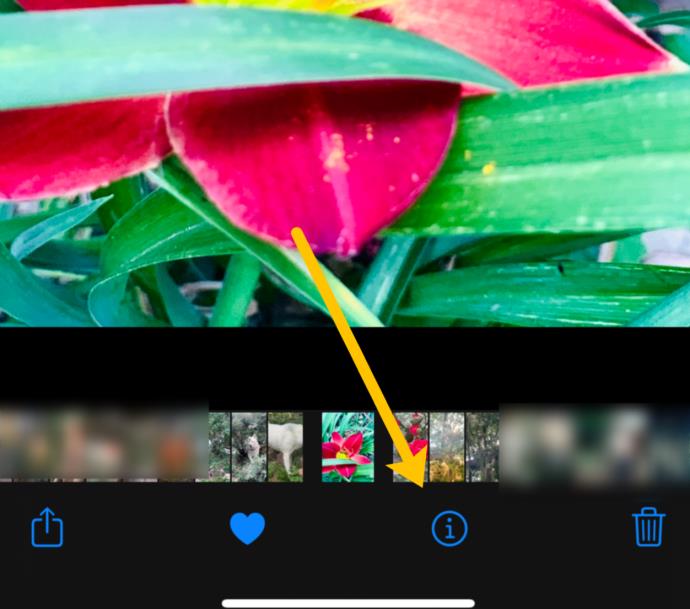
- Tippen Sie auf „Anpassen“ .
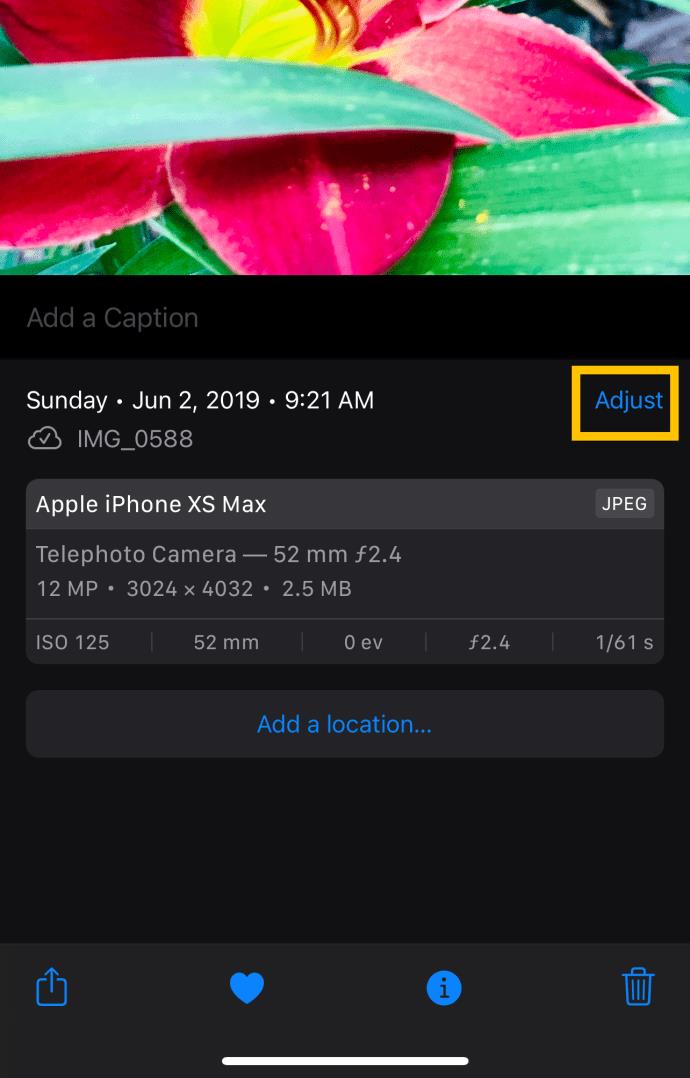
- Wählen Sie das Datum und die Uhrzeit aus, die Sie einstellen möchten.
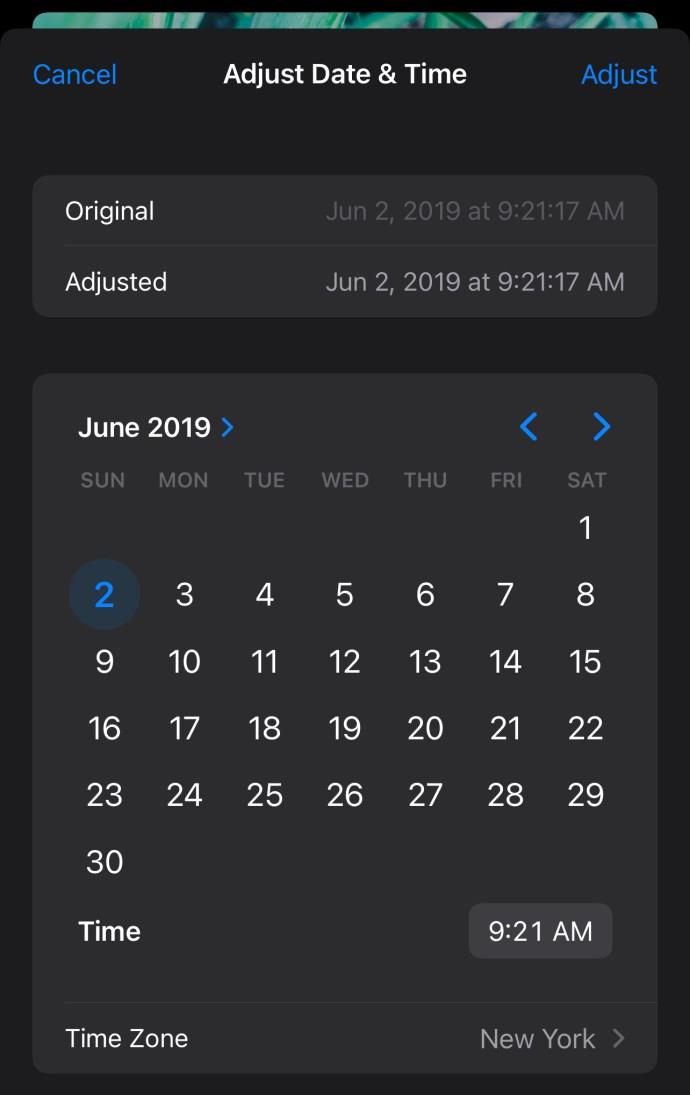
Wenn Sie das Datum und die Uhrzeit auf Ihrem Foto vermerken möchten, lesen Sie weiter, um weitere Lösungen zu finden!
So fügen Sie Zeitstempel hinzu – Verwenden Sie Apps
Wenn Sie Ihre Informationen lieber direkt auf Ihren Fotos eingeprägt sehen möchten, finden Sie hier einige Apps, die Sie ausprobieren können. Jedes wird ein wenig anders sein, aber das Gesamtziel, Ihre Fotos mit einem Zeit- und Datumsstempel zu versehen, wird erreicht.
Wir haben einige der exemplarischen Schritte bereitgestellt. Überlegen Sie also, welche Option für Sie am einfachsten ist, damit Sie schnell und effizient vorgehen können.
PhotoMarks-App für – 4,99 $
Obwohl diese App nicht kostenlos ist, wird sie im App Store hoch bewertet, vor allem wegen ihrer Benutzerfreundlichkeit. Mit dieser App können Sie Ihre Fotos mit Notizen aller Art stempeln. Mit dieser App können Sie auch direkt auf Ihren bevorzugten sozialen Netzwerkplattformen posten und so viele zusätzliche Schritte einsparen, wenn Sie besondere Erinnerungen mit entfernten Verwandten teilen möchten.
Photomarks wurde entwickelt, um das Anbringen von Wasserzeichen auf Ihren Fotos zu vereinfachen und so einen gewissen Schutz für Ihre Fotos zu bieten. Dies ist besonders nützlich, wenn Sie Webdesigner sind oder einfach nur ein Wasserzeichen anbringen möchten, um Ihre Fotos vor der Verwendung auf Websites und in sozialen Medien ohne Ihre Erlaubnis zu schützen.
Beachten Sie: PhotoMarks ist nur auf Geräten mit iOS 9.0 oder höher verfügbar.

Schritt 1 – Bezahlen und herunterladen
Bezahlen und installieren Sie zunächst PhotoMarks im Apple App Store.
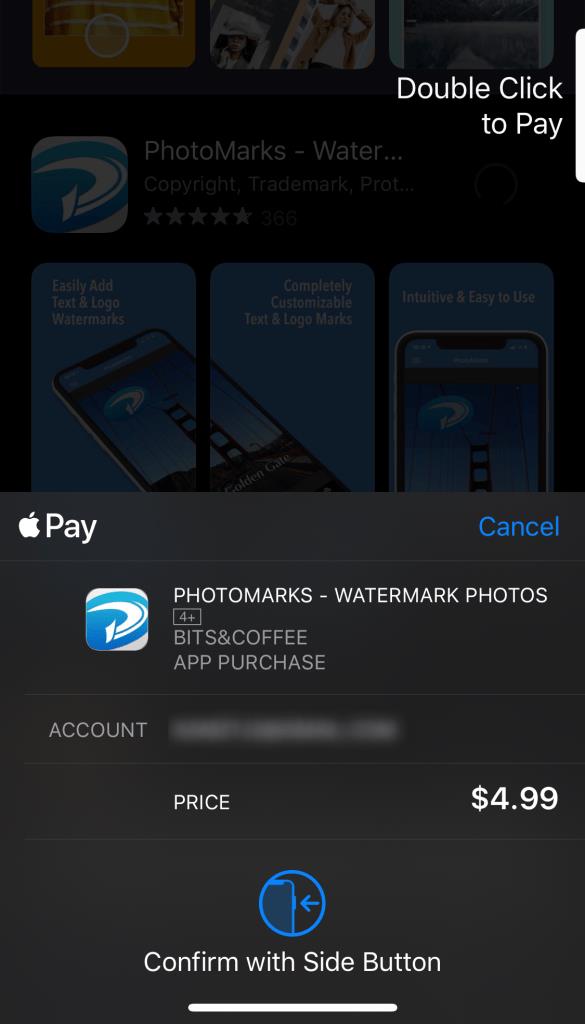
Schritt 2 – Fügen Sie einen Stempel hinzu
Laden Sie als Nächstes ein Bild von Ihrem Telefon und tippen Sie auf das Textsymbol. Darüber hinaus können Sie auch ein neues Foto aufnehmen und in der Vorschau auf Text tippen.
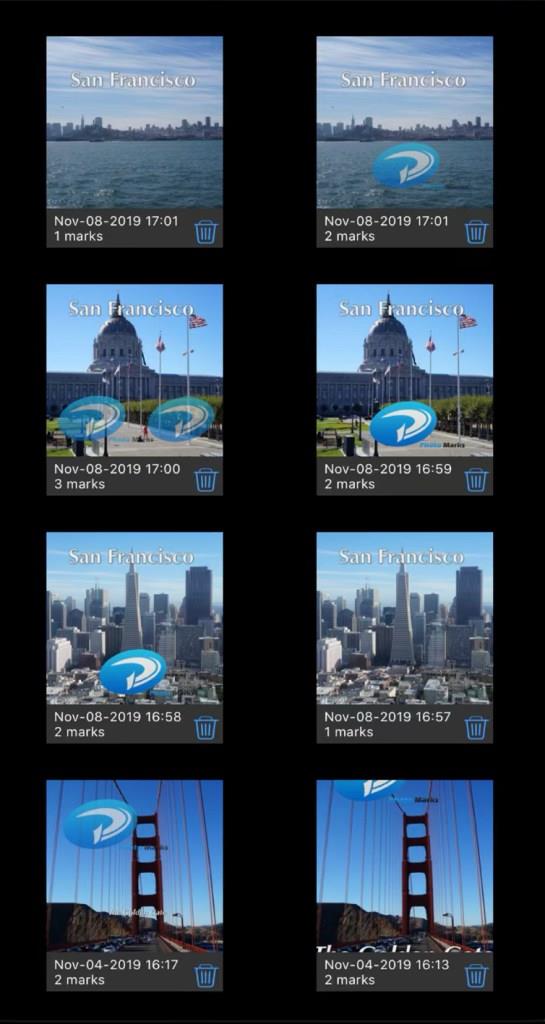
Durch Tippen auf das Textsymbol können Sie den Zeit-/Datumsstempel hinzufügen und den Stempel anpassen. Vielleicht möchten Sie mit einigen Optionen herumspielen, um herauszufinden, was für Ihre Fotos oder zum Teilen mit anderen am besten funktioniert! Zu den Anpassungsoptionen können gehören:
- Position
- Drehung
- Skala
- Schriftart
- Farben
- Transparenz
- Spezialeffekte
Die DateStamper-App für iPhone – kostenlos
Wenn Sie lieber eine kostenlose App ausprobieren möchten oder Lust haben, ein paar verschiedene Apps auszuprobieren, bevor Sie Ihre endgültige Auswahl treffen, sollten Sie sich DateStamper ansehen.
Es ist für iOS 10.0 und höher verfügbar und ermöglicht das Stempeln in großen Mengen. Es nutzt auch die zerstörungsfreie Bearbeitung, was bedeutet, dass Sie jederzeit zu Ihrem Originalfoto zurückkehren können.
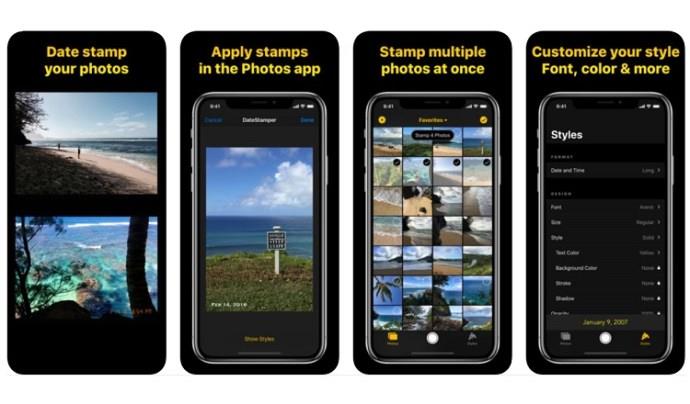
Schritt 1 – App auf Ihrem iPhone installieren
Gehen Sie zunächst in den App Store und laden Sie DateStamper herunter . Installieren Sie es auf Ihrem iPhone und erteilen Sie alle erforderlichen Berechtigungen.
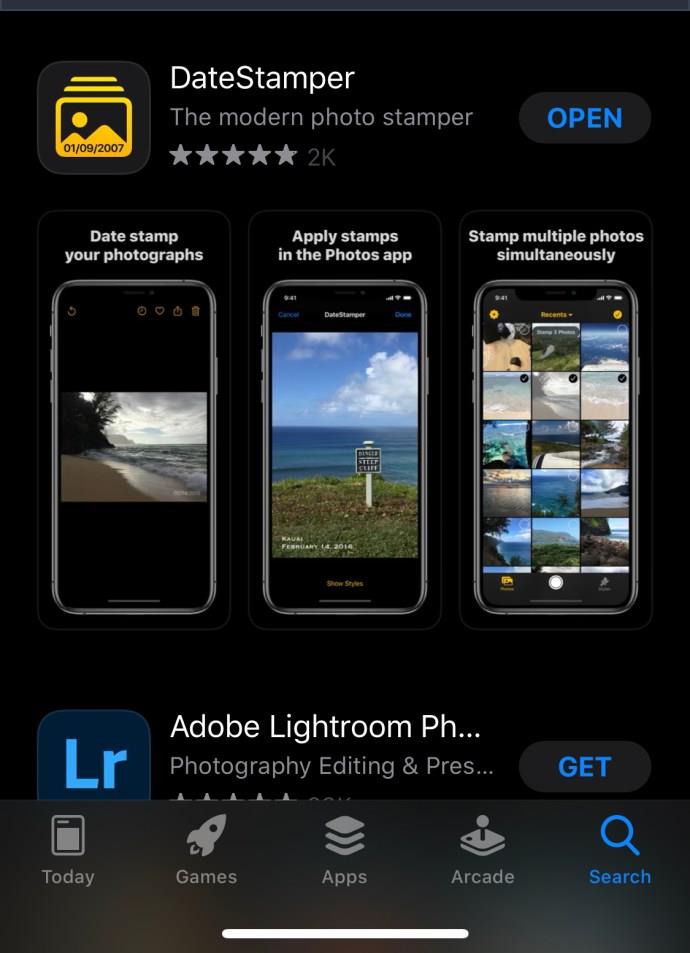
Schritt 2 – Stempeln Sie Ihre Fotos mit Datum und Uhrzeit
Jetzt ist es an der Zeit, Ihre Fotos mit Uhrzeit und Datum zu versehen. Wählen Sie ein einzelnes Foto oder ein ganzes Album aus, um den Stempel anzubringen. Möglicherweise möchten Sie auch das App-Plug-in verwenden, mit dem Sie den Stempel direkt aus Ihrer Kamera-App anbringen können, während Sie Bilder aufnehmen.
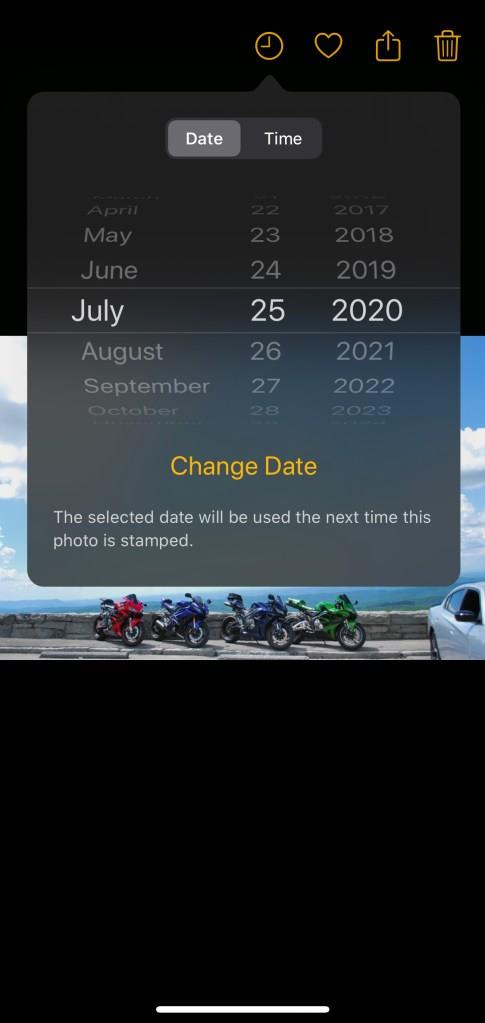
Sie können die Stempel mit Farb-, Schriftart-, Größen- und Positionsoptionen personalisieren. Darüber hinaus können Sie auch Zeit-/Datumsstempel bearbeiten, die bereits auf Fotos angewendet wurden.
Die Zeitstempelkamera für das iPhone – kostenlos
Wenn Sie Zugriff auf eine Vielzahl von Personalisierungsoptionen wünschen, können Sie diese mit der Timestamp-App erhalten. Die Installation ist kostenlos, es sind jedoch möglicherweise In-App-Käufe erforderlich, um auf einige Funktionen zuzugreifen, die über die grundlegende Zeit-/Datumsstempelfunktion hinausgehen.
Wenn Sie iOS 8.0 oder höher haben, sollten Sie diese elegante App vielleicht einmal ausprobieren.
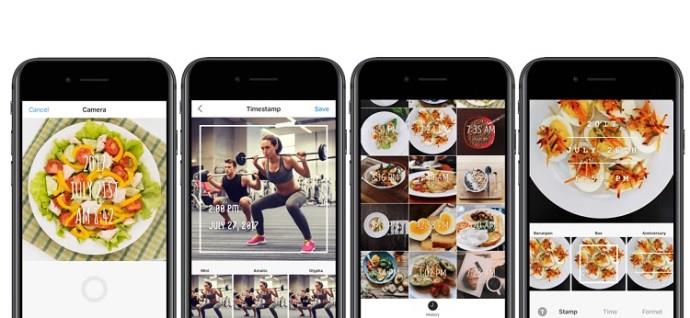
Schritt 1 – App auf Ihrem iPhone installieren
Suchen Sie zunächst nach Timestamp und laden Sie es im App Store herunter. Installieren Sie die App wie angegeben und erteilen Sie dieser App die Erlaubnis, auf Ihr Gerät zuzugreifen.
Schritt 2 – Stempel personalisieren und anbringen
Da Sie nun die App haben, ist es an der Zeit, Ihre Fotos zu stempeln. Sie haben die Möglichkeit, aus einer Vielzahl von Stempeldesigns zu wählen. Nehmen Sie sich also einen Moment Zeit, um sich umzusehen und Ihre Optionen zu prüfen. Möglicherweise möchten Sie Ihre Stempel entsprechend den auf den Fotos gezeigten Aktivitäten personalisieren, z. B. Essen, Training oder Notizen machen.
Darüber hinaus können Sie mit dieser App die Zeit manuell ändern, anstatt einfach Metadaten aus dem Foto auszulesen. Mit dieser App können Sie den Datumsstempel auch auf mehrere Fotos anwenden.
Die Auto Stamper App für iPhone und iPad – 4,99 $
Mit Auto Stamper können Sie alle möglichen wichtigen Lebensereignisse mit einer benutzerfreundlichen Stempel-App verfolgen. Mit dieser App können Sie alle möglichen personalisierten Notizen zu Ihren Fotos machen, sie ist jedoch nicht kostenlos. Wenn Sie jedoch iOS 8.0 oder höher haben und es ausprobieren möchten, sehen Sie sich die folgenden Schritte an.
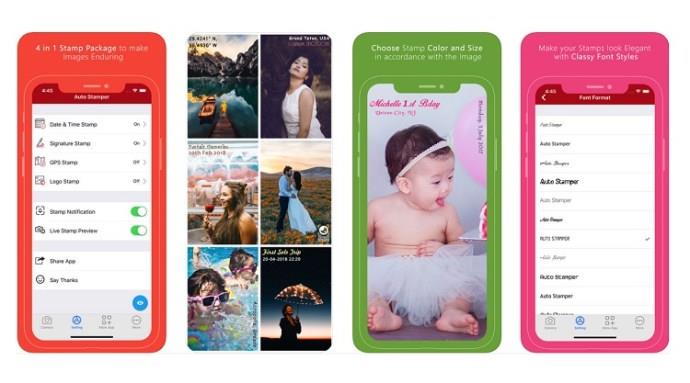
Schritt 1 – Installieren Sie die App auf Ihrem iPhone oder iPad
Gehen Sie zunächst zum App Store und laden Sie Auto Stamper herunter . Wie bereits erwähnt, müssen Sie für die Nutzung dieser App eine geringe Gebühr zahlen.
Befolgen Sie zunächst die Installationsanweisungen und erteilen Sie der App die erforderlichen Berechtigungen für den Zugriff auf die Dateien Ihres iPhones.
Schritt 2 – Legen Sie Ihre Stempelparameter fest
Als nächstes richten Sie Ihren Fotostempel ein. Es fügt automatisch das aktuelle Datum und die aktuelle Uhrzeit ein, die auf Ihrem Telefon angezeigt werden. Sie können jedoch dem gleichen Foto weitere Stempel hinzufügen. Sie können drei weitere Wasserzeichentypen hinzufügen: GPS-Standort, Signaturtext und Logo.
Darüber hinaus können Sie Ihre Stempel auch individuell anpassen, indem Sie für jeden Stempel Position, Größe, Schriftart, Farbe und Deckkraft auswählen. Sie können auf einer Seite Ereignisstempel in verschiedenen Schriftarten hinzufügen und auf einer anderen Seite des Fotos dezent das Datum einstempeln – mit dieser App können Sie das Erlebnis wirklich individuell gestalten! Wenn Sie fertig sind, erhalten Sie über die Live-Funktion eine Vorschau des Fotos mit Ihren individuellen Stempeln.
Timestamp Camera Basic – Die „Kostenlose und einfache“ Option
Wenn Sie nach einer kostenlosen, unkomplizierten und einfachen Zeitstempeloption suchen, ist dies die richtige App für Sie. Sie können es kostenlos im Apple App Store herunterladen und erhalten sofort Zeitstempel für Ihre Fotos.
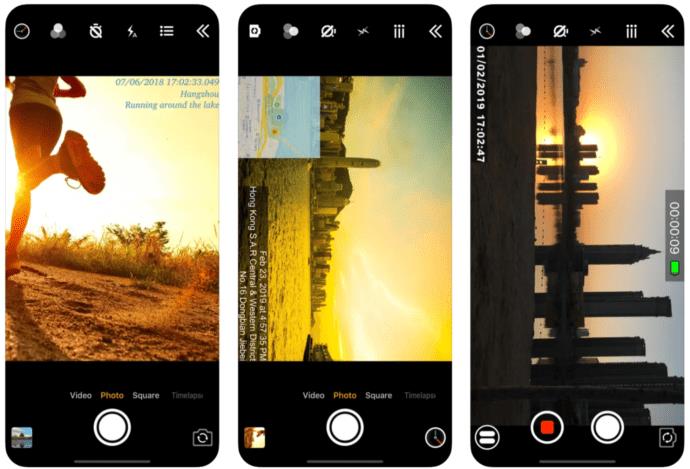
Schritt 1 – Aus dem App Store herunterladen
Tippen Sie auf „Abrufen“, befolgen Sie die Anweisungen zur iCloud-Verifizierung (Fingerabdruck, Gesichts-ID oder Passwort) und erteilen Sie dann Ihre Berechtigungen. Diese App fragt nach der Erlaubnis, auf Ihre Fotos, Kameras und den GPS-Standort zugreifen zu dürfen.
Sie können die Option zur Standortverfolgung verweigern, aber ohne Zugriff auf Ihre Fotos und Ihre Kamera funktioniert es nicht.
Schritt 2 – Machen Sie Ihre Bilder
Alles, was Sie tun müssen, um loszulegen, ist, Ihre Fotos zu machen. Wenn Sie den Zugriff auf Ihren GPS-Standort verweigert haben, müssen Sie möglicherweise Ihre Zeitzone aktualisieren, dies ist jedoch nur einmal erforderlich. Um dies zu tun:
- Tippen Sie auf das Uhrensymbol in der unteren linken Ecke und scrollen Sie zu Ihren aktuellen Uhrzeit-/Datumseinstellungen.
Schritt 3 – Greifen Sie in Ihrer Foto-App auf das mit dem Zeitstempel versehene Foto zu
Das Tolle an dieser App ist, dass sie Ihre Bilder automatisch mit einem Zeitstempel versieht und sie in die Fotos-Apps einfügt. Es gibt nichts, was Sie tun müssen. Die Timestamp Camera Basic-App verhält sich genau wie die integrierte Kamera Ihres Telefons.
Häufig gestellte Fragen
Manchmal ist es wichtig, Datums- und Uhrzeitinformationen zu Fotos auf Ihrem iPhone hinzuzufügen. Wenn Sie oben nicht alles gelernt haben, was Sie wollen, lesen Sie weiter.
Wie finde ich heraus, wann ein Foto unter iOS aufgenommen wurde?
Wenn Sie herausfinden möchten, wann Sie ein vorhandenes Foto aufgenommen haben, können Sie dies tun. Folgendes ist zu tun:
1. Öffnen Sie die Galerie-App und navigieren Sie zu dem Foto, das Sie untersuchen möchten.
2. Öffnen Sie das Foto und tippen Sie auf das i- Symbol.
3. Datum und Uhrzeit werden angezeigt.
Kann ich Datum und Uhrzeit auf einem Foto sehen, das mir jemand geschickt hat?
Unglücklicherweise nicht. Sie können das Datum und die Uhrzeit sehen, zu der Ihnen jemand das Foto gesendet hat (in iMessage, E-Mail usw.). Aber Sie können nicht sehen, wann diese Person das Bild ursprünglich aufgenommen hat, es sei denn, sie sagt es Ihnen.
Das Herunterladen einer Drittanbieter-App macht nicht immer Spaß, insbesondere bei so einfachen Dingen wie einem Zeitstempel. Jede der in diesem Artikel aufgeführten Optionen ist relativ einfach zu verwenden und funktioniert gut.