Gerätelinks
Wenn Sie Besorgungen machen oder mit Freunden ausgehen, wissen Sie, dass beides das Reisen zu mehreren Orten oder spontane Abholungen erfordern kann. Aber keine Sorge; mit Uber können Sie Ihrer Fahrt zwei zusätzliche Stopps hinzufügen. Darüber hinaus können Sie sogar einen Stopp hinzufügen, während Ihre Uber-Fahrt bereits läuft.

In dieser Anleitung zeigen wir Ihnen, wie Sie vor und während Ihrer Uber-Fahrt weitere Stopps in der Uber-App auf Ihrem Telefon hinzufügen. Wir beantworten auch einige andere Fragen zum Planen von Fahrten mit Uber.
So fügen Sie in der iPhone-App eine Haltestelle in Uber hinzu
Die Funktion „Stopp hinzufügen“ von Uber ist in zahlreichen Situationen praktisch, besonders bei Fahrten mit Freunden oder wenn sich Ihre Pläne kurzfristig ändern. Beachten Sie, dass bei jeder Hinzufügung eines Stopps auch die Fahrpreise variieren können. Stopps sollten nicht länger als drei Minuten dauern, um zusätzliche Kosten zu vermeiden.
Schritt-für-Schritt-Anleitung zum Hinzufügen eines Stops in der iPhone-App
- Öffnen Sie die Uber- App auf Ihrem iPhone.
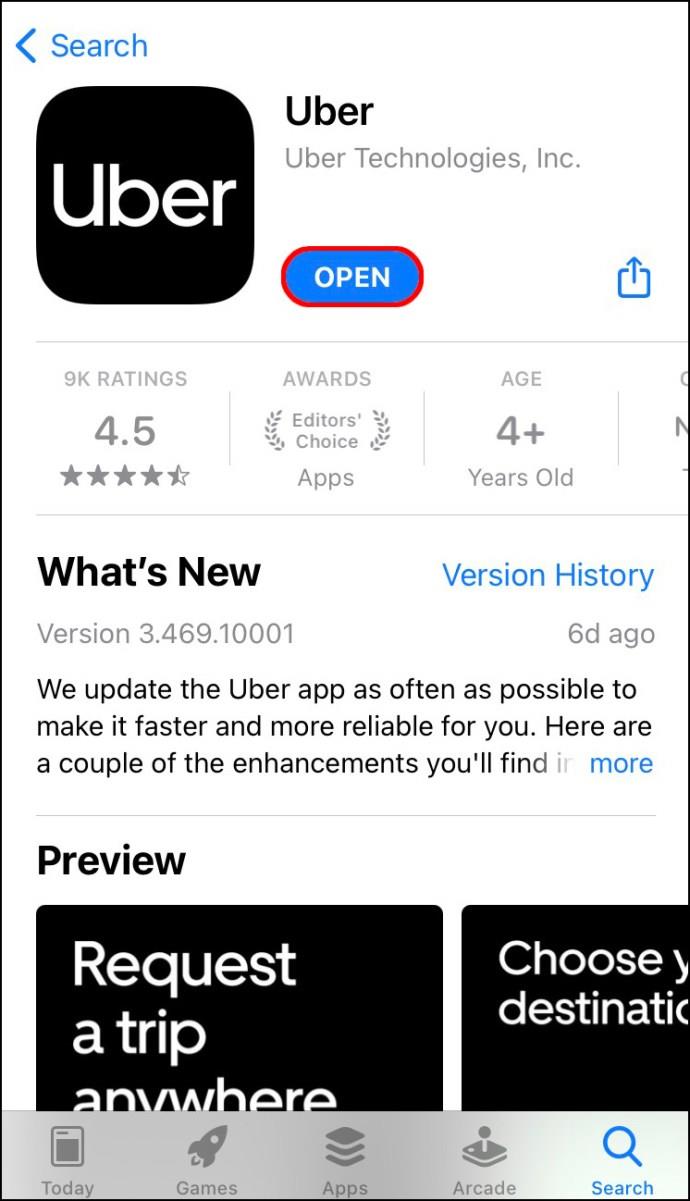
- Tippen Sie auf Wohin? Geben Sie Ihr Ziel oben auf dem Bildschirm ein.
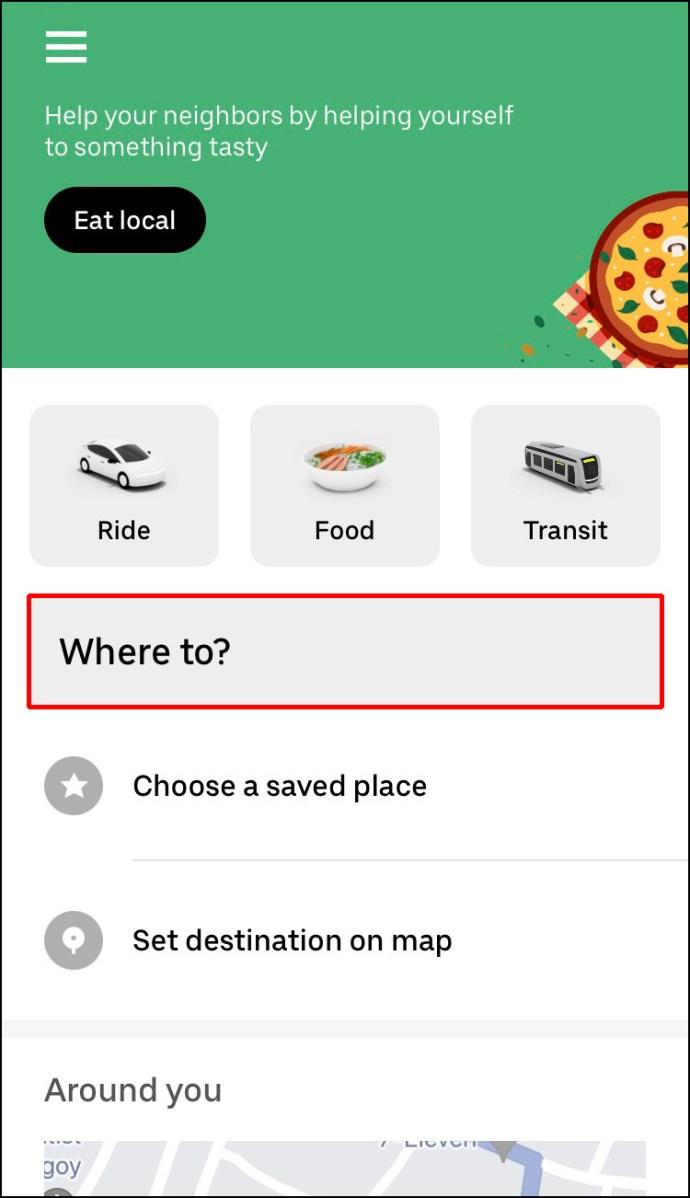
- Wählen Sie den gewünschten Fahrzeugtyp für Ihre Uber-Fahrt.
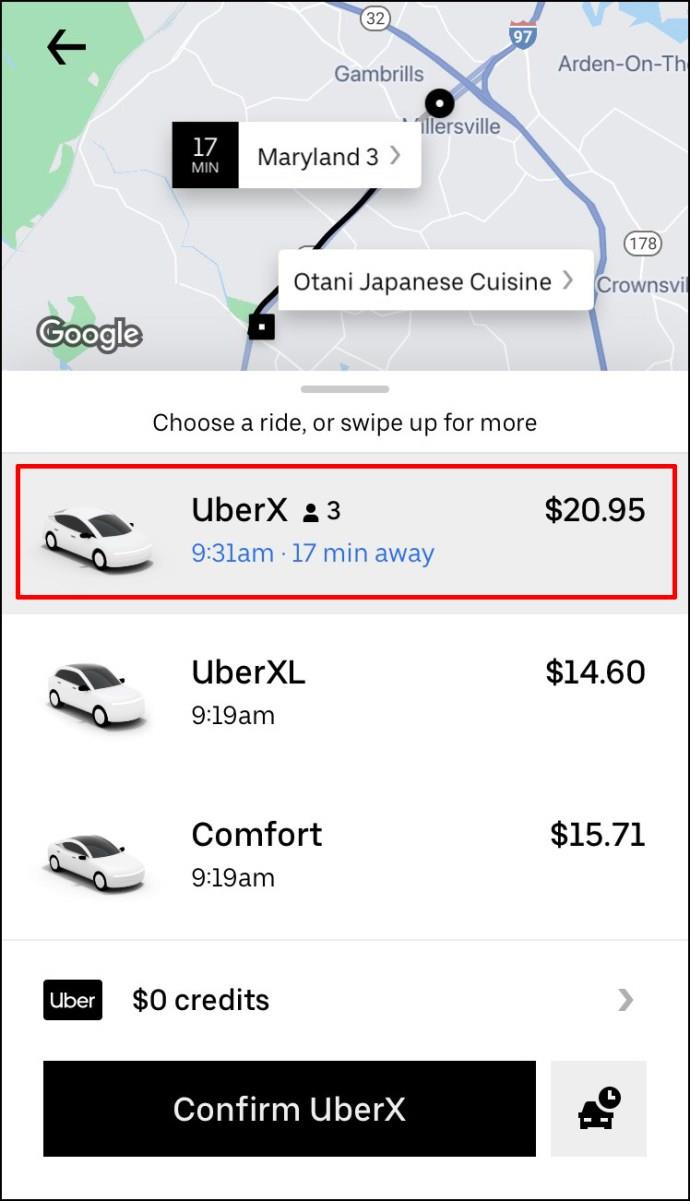
- Gehen Sie zur Option „Anfordern“.
- Bestätigen Sie den Abholort.
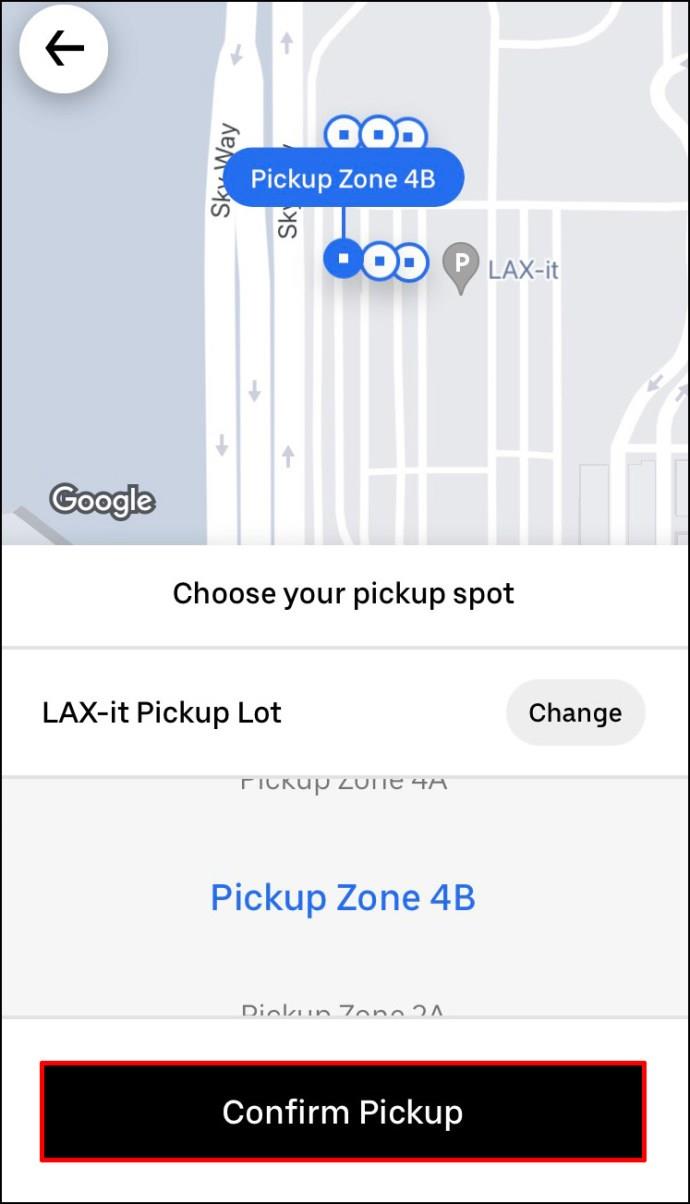
Sobald Ihr Uber-Fahrer Ihre Anfrage akzeptiert, können Sie einen Stopp hinzufügen. Folgendes müssen Sie als Nächstes tun:
- Gehen Sie zurück zur Uber-Karte.
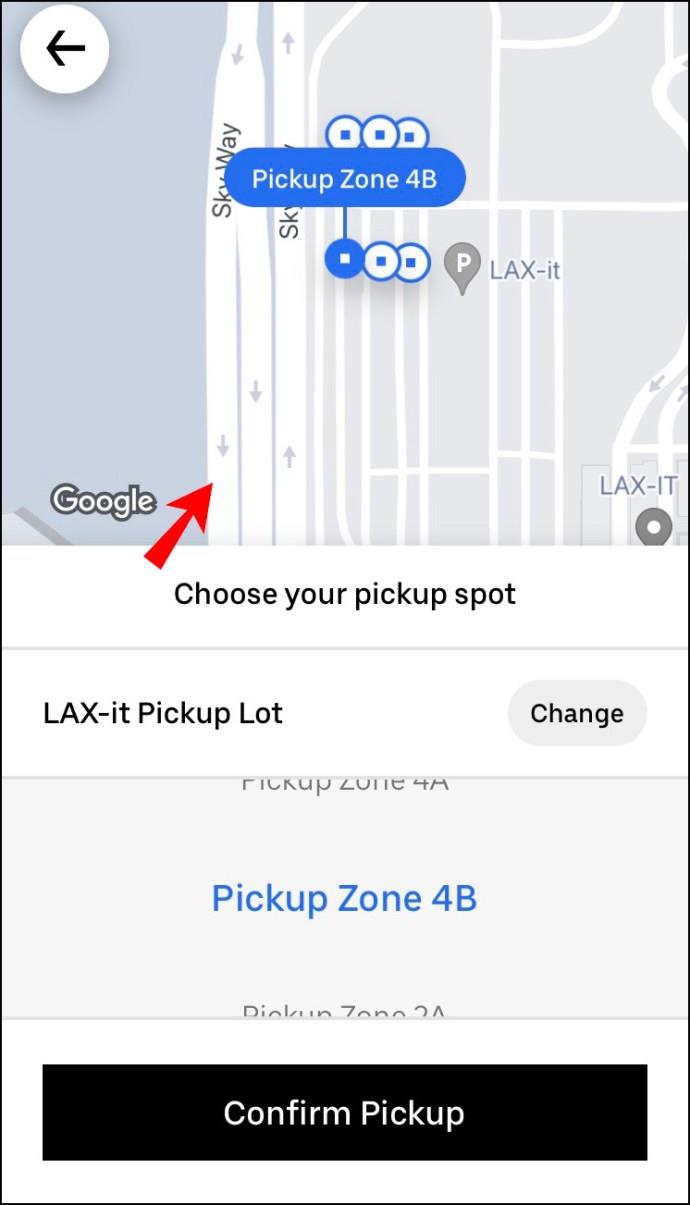
- Neben dem Wohin? Tippen Sie im Feld auf die Schaltfläche „+“.
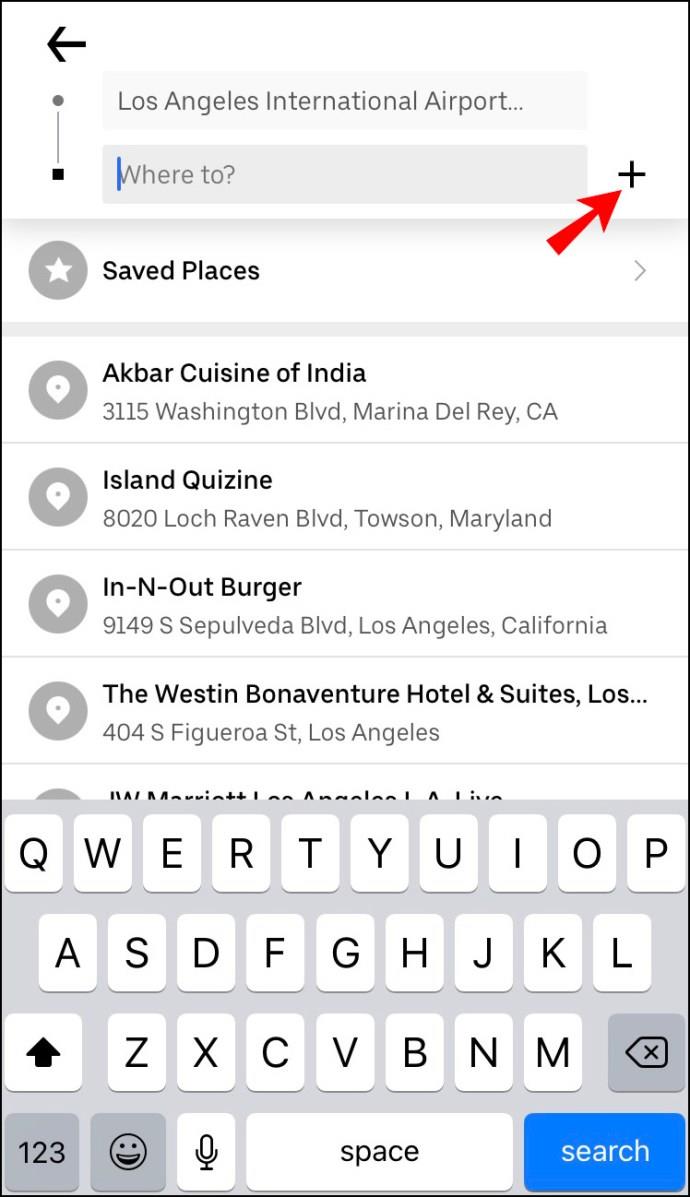
- Fahren Sie mit dem Feld „Haltestelle hinzufügen“ fort und geben Sie die neue Haltestelle ein.
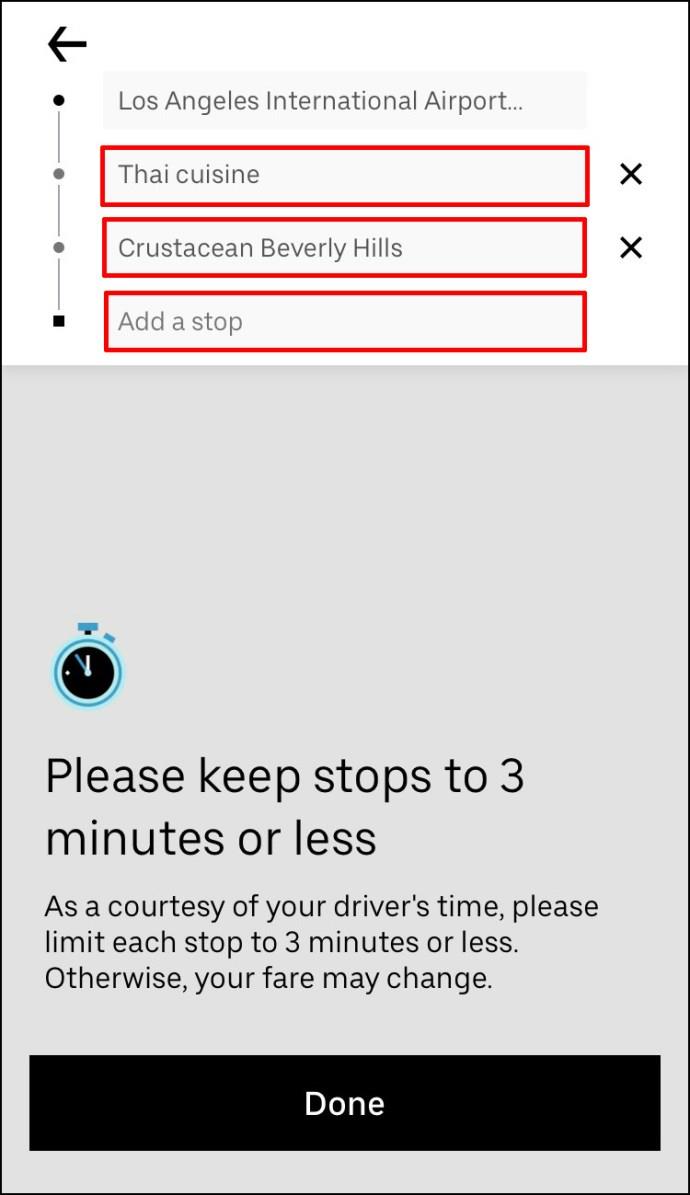
- Tippen Sie auf Fertig.
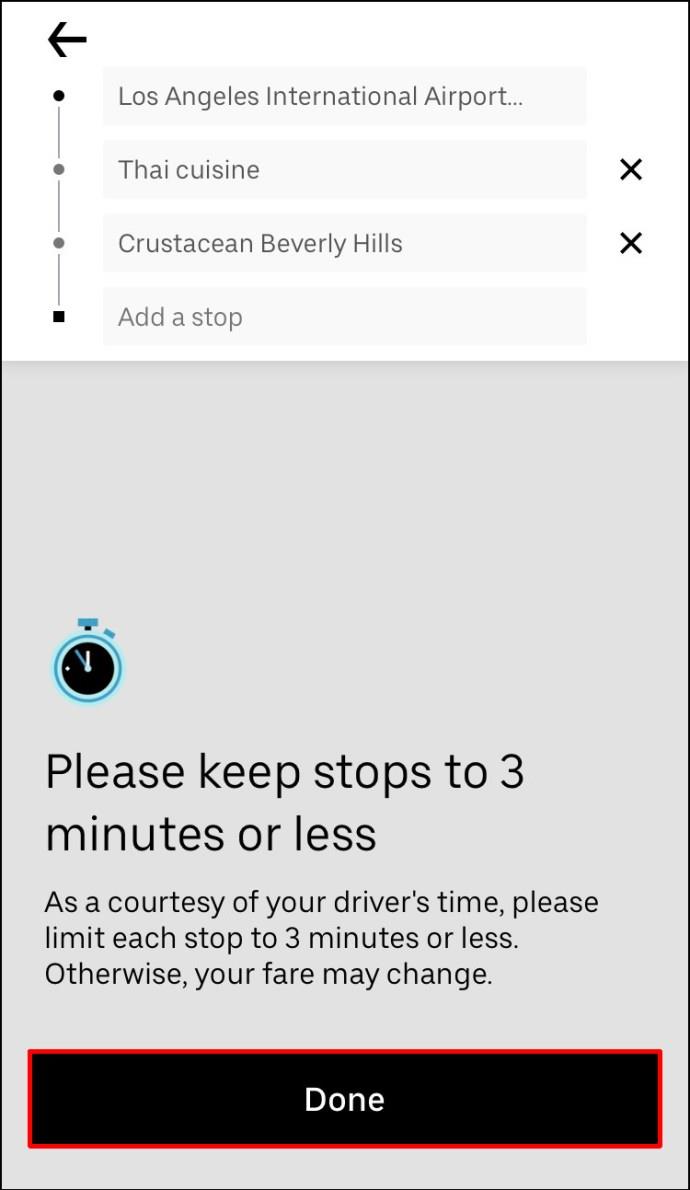
- Wählen Sie unten auf dem Bildschirm die Schaltfläche „Bestätigen“ aus.
Wenn Sie einen weiteren Stopp hinzufügen möchten, wiederholen Sie einfach den Vorgang. Ihr Uber-Fahrer wird automatisch über die Änderungen in der App informiert.
So fügen Sie in der Android-App eine Haltestelle in Uber hinzu
Das Hinzufügen einer Haltestelle zu Ihrer Uber-Fahrt auf Android ist ebenso einfach. Hier ist die Schritt-für-Schritt-Anleitung:
Schritt-für-Schritt-Anleitung für Android
- Öffne deine Uber- App.
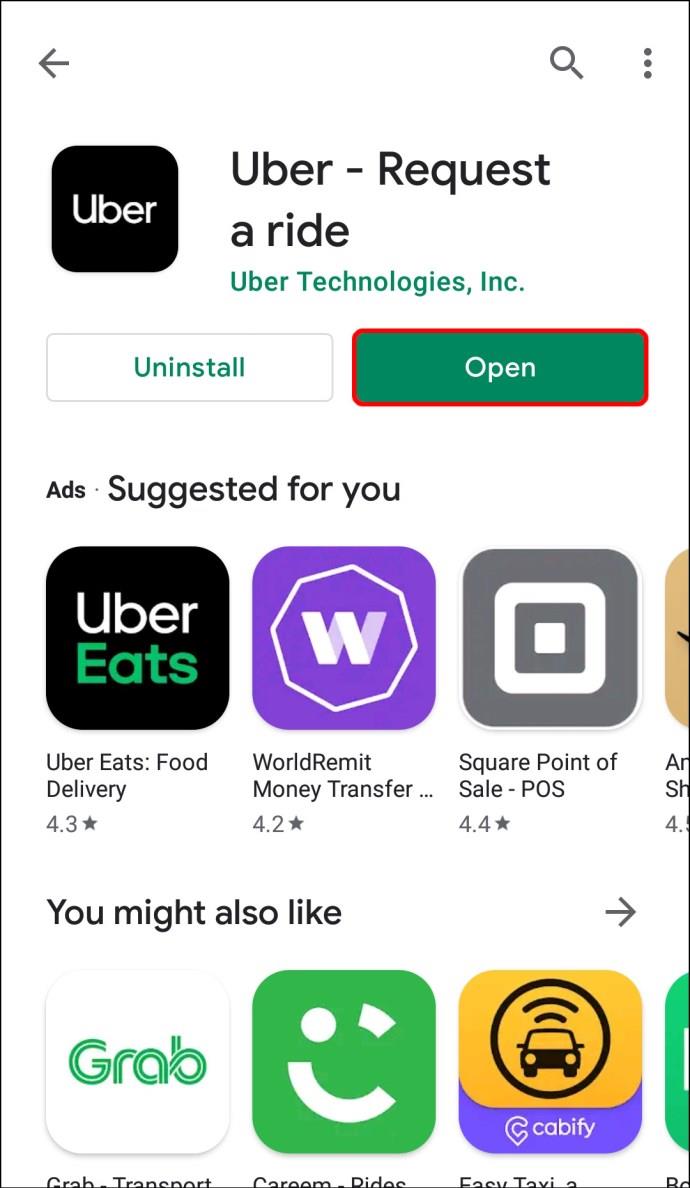
- Gehe zu Wohin? Feld oben auf deinem Bildschirm.
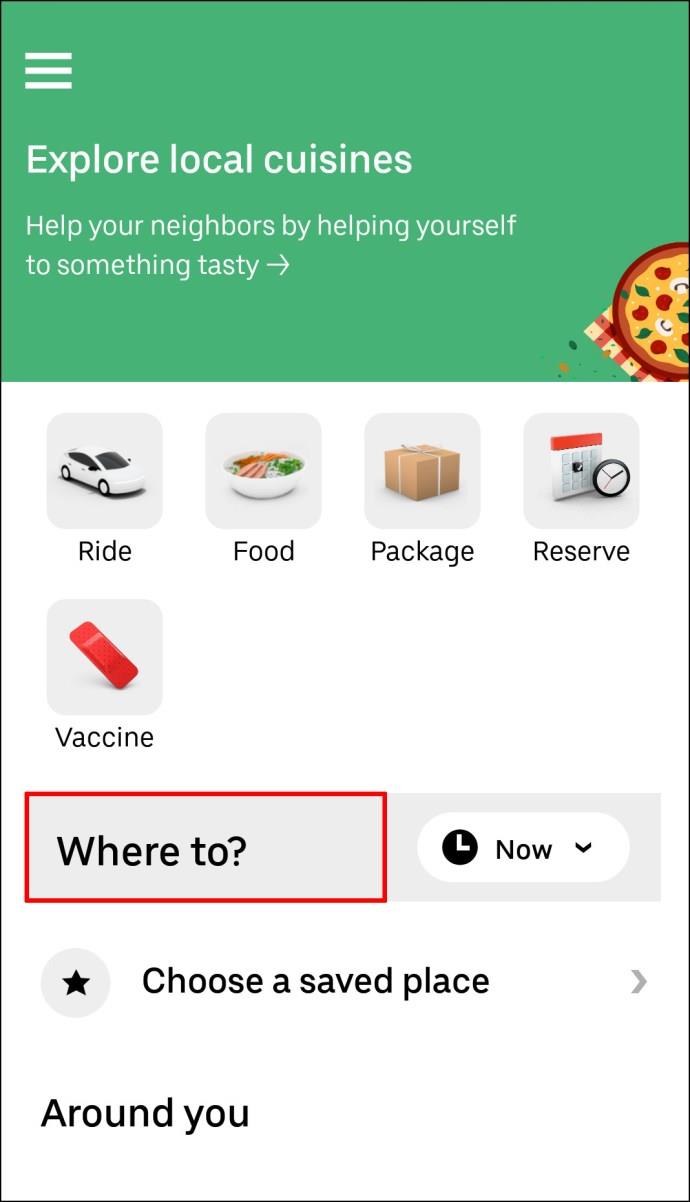
- Gib dein Ziel in das Feld ein.
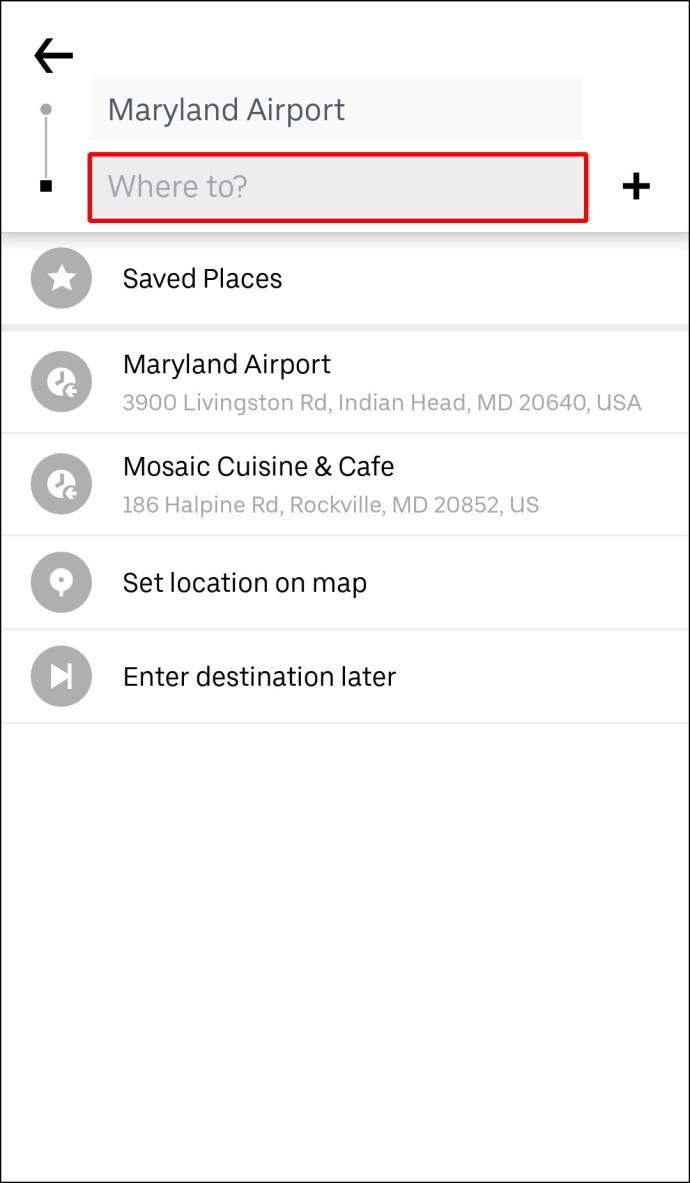
- Wählen Sie den Fahrzeugtyp für Ihre Uber-Fahrt aus.
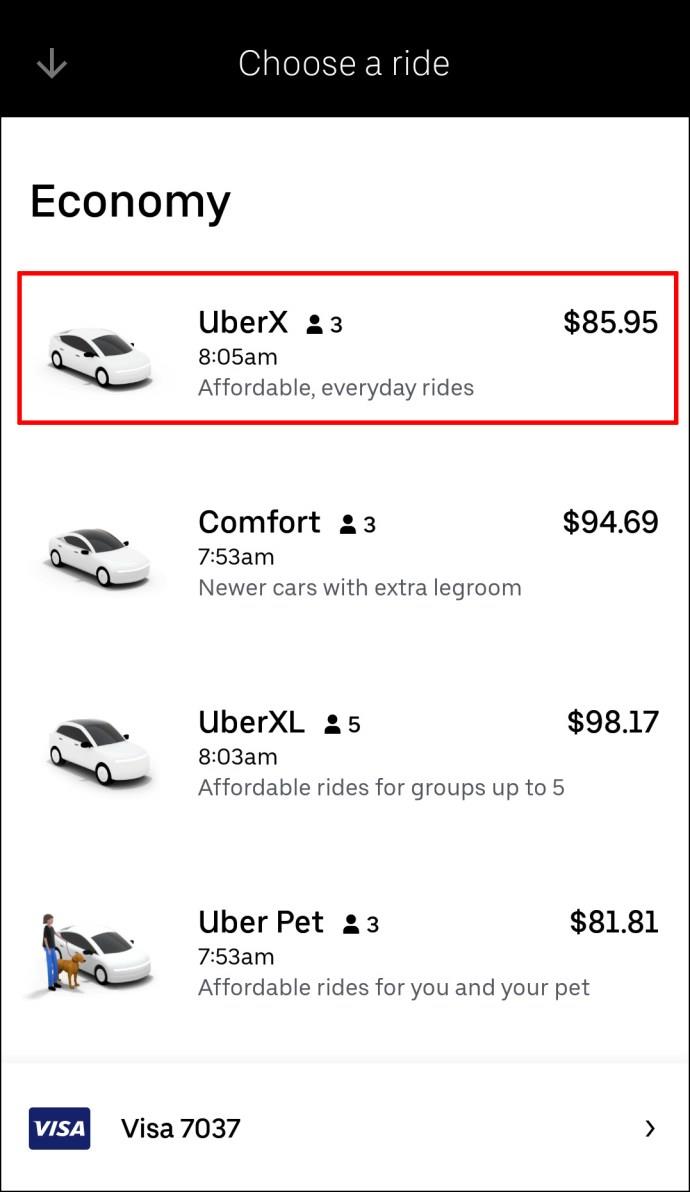
- Tippen Sie auf die Schaltfläche Bestätigen.
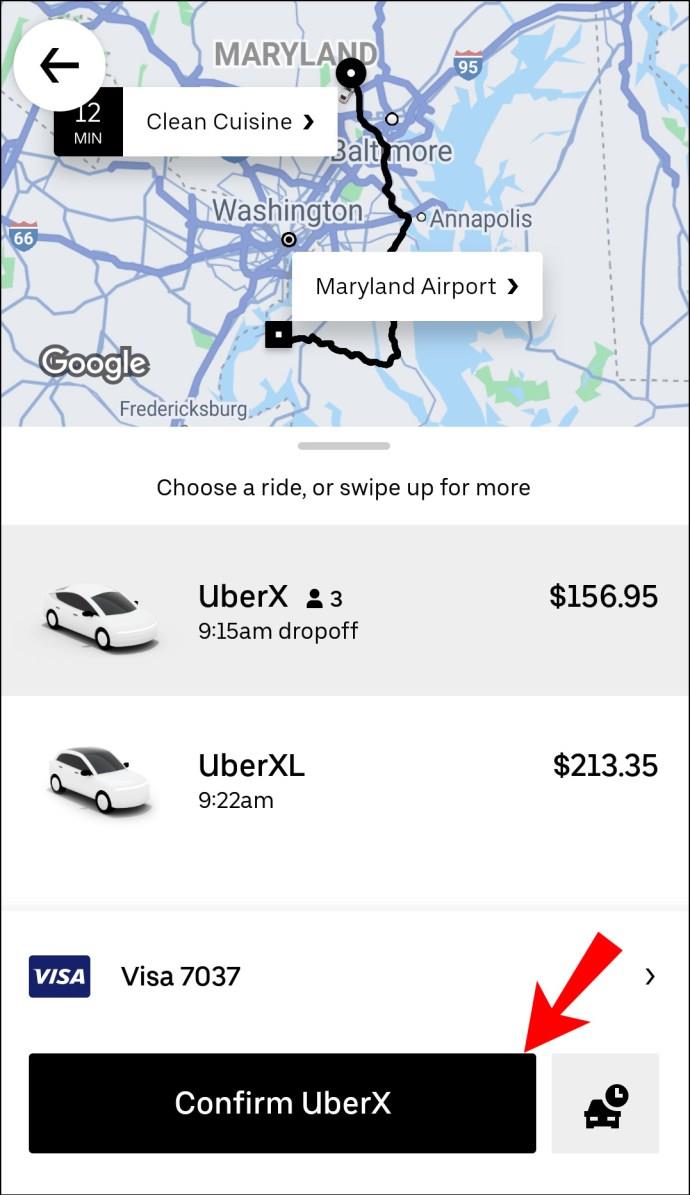
- Bestätigen Sie Ihren Abholort.

- Klicken Sie auf die Schaltfläche „+“ neben „ Wohin?“. Kästen.
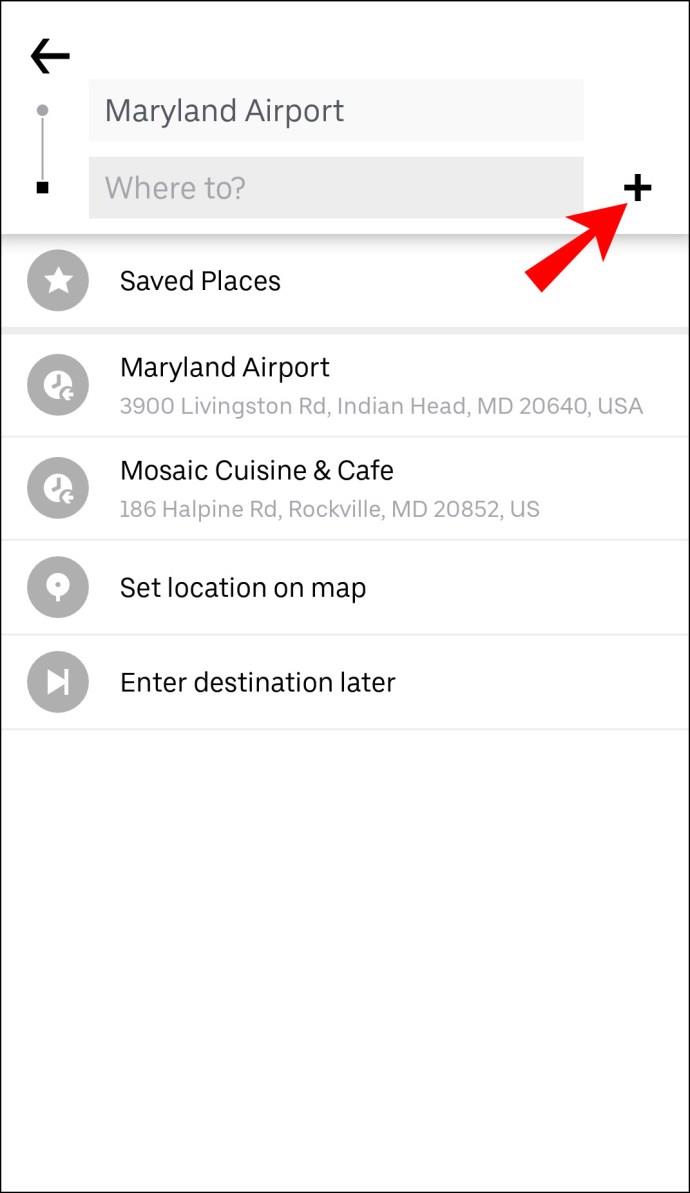
- Geben Sie Ihr neues Ziel ein.
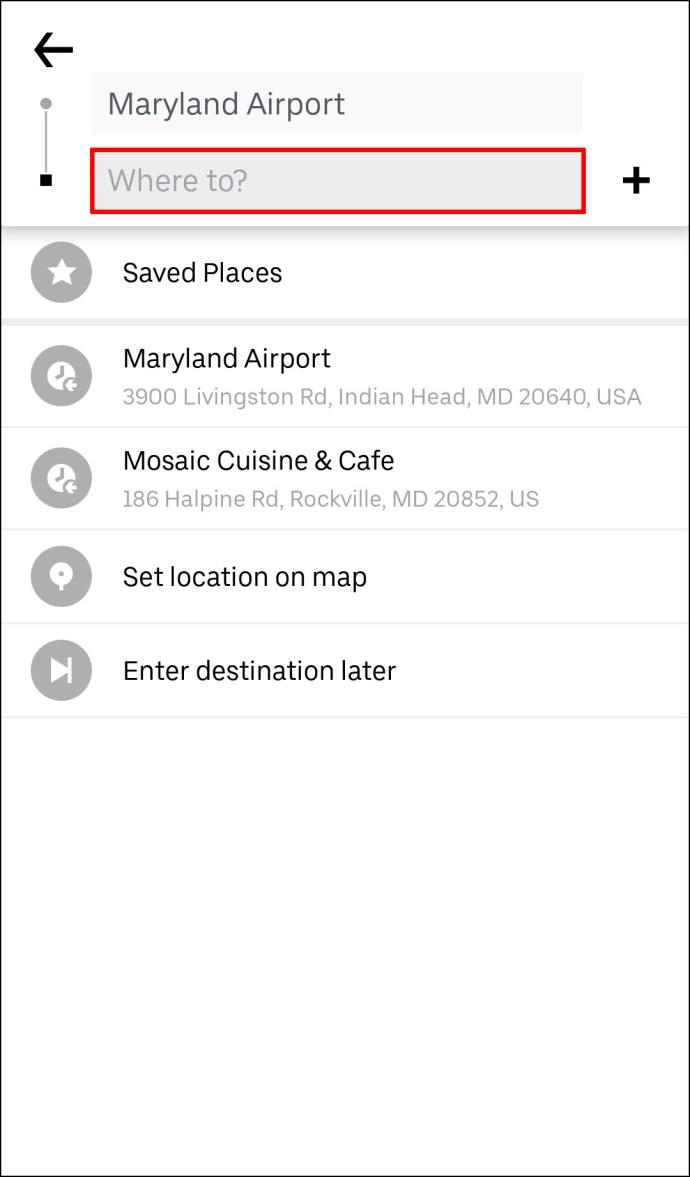
- Wählen Sie Fertig.
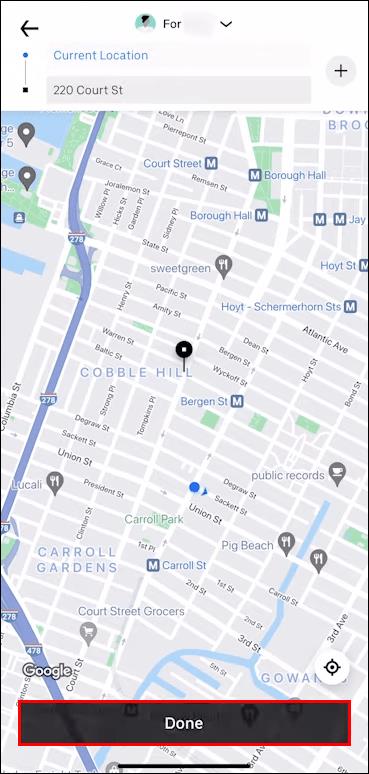
- Wählen Sie unten auf dem Bildschirm „Bestätigen“ .
Wie bei der iPhone-App gibt es auch hier die Regel, dass Stopps nicht mehr als drei Minuten dauern sollten, um zusätzliche Gebühren zu vermeiden.
Wenn Sie mehrere Stopps hinzufügen möchten
Sie können bis zu drei Stopps vor oder während Ihrer Uber-Fahrt hinzufügen. Jeder Stopp wird automatisch zur Preisberechnung Ihrer Fahrt hinzugefügt. Wenn Sie mit mehreren Personen reisen, können Sie die Split-Pay-Funktion von Uber nutzen, um die Kosten zu teilen.
Zusätzliche FAQs
Wie entferne ich einen Stopp von meiner Uber-Fahrt?
Um einen Stopp aus Ihrer Uber-Fahrt zu entfernen, führen Sie die folgenden Schritte aus:
- Öffnen Sie Ihre Uber-App.
- Tippen Sie auf die Zielleiste unten auf dem Bildschirm.
- Gehen Sie neben Ihrem Ziel auf die Option „Hinzufügen“ oder „Ändern“ .
- Suchen Sie den Stopp, den Sie entfernen möchten, und tippen Sie auf das X.
- Wählen Sie Fertig.
Kann ich beim Planen einer Uber-Fahrt mehrere Stopps hinzufügen?
Ja, Sie können bei der Buchung einer Uber-Fahrt mehrere Stopps hinzufügen. Zudem haben Sie die Möglichkeit, Ihre Fahrt Wochen im Voraus zu planen und jederzeit Änderungen vorzunehmen.
Erledigen Sie alles mit einer Uber-Fahrt
Es ist äußerst nützlich zu wissen, wie Sie Ihrer Uber-Route zusätzliche Stopps hinzufügen können. Dies ist besonders hilfreich, wenn sich Ihre Pläne kurzfristig ändern oder wenn Sie mit mehreren Personen reisen müssen.
Haben Sie bereits einen Stopp zu Ihrer Uber-Fahrt hinzugefügt? Teilen Sie uns Ihre Erfahrungen im Kommentarbereich unten mit.


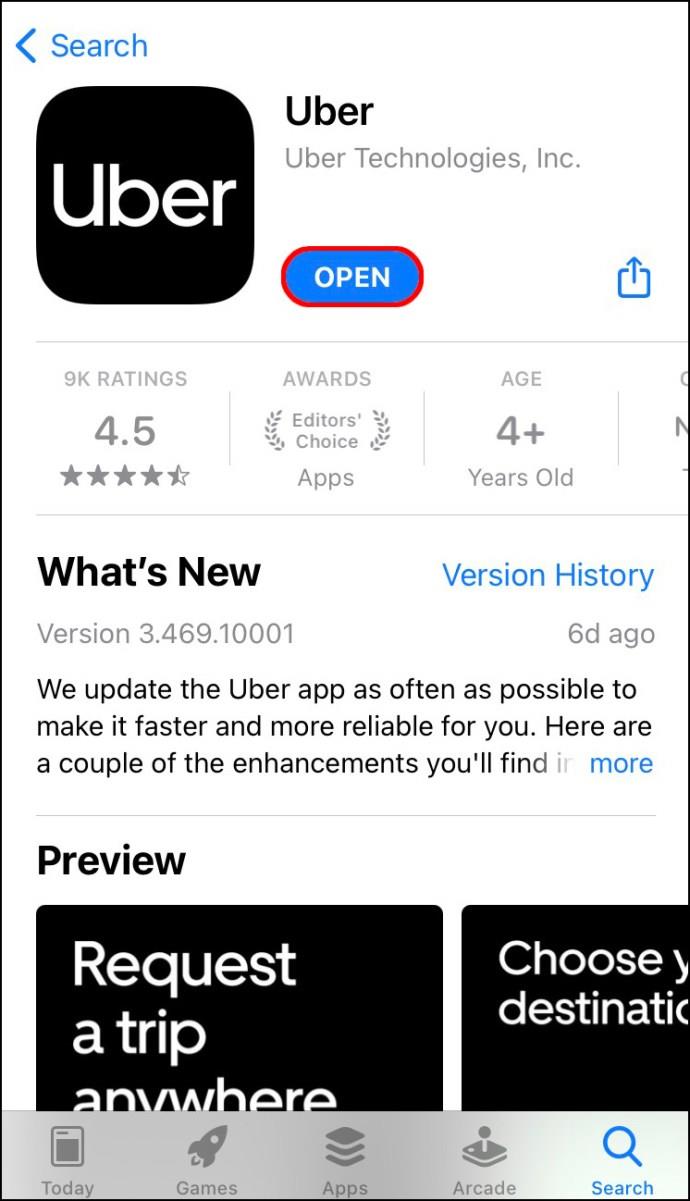
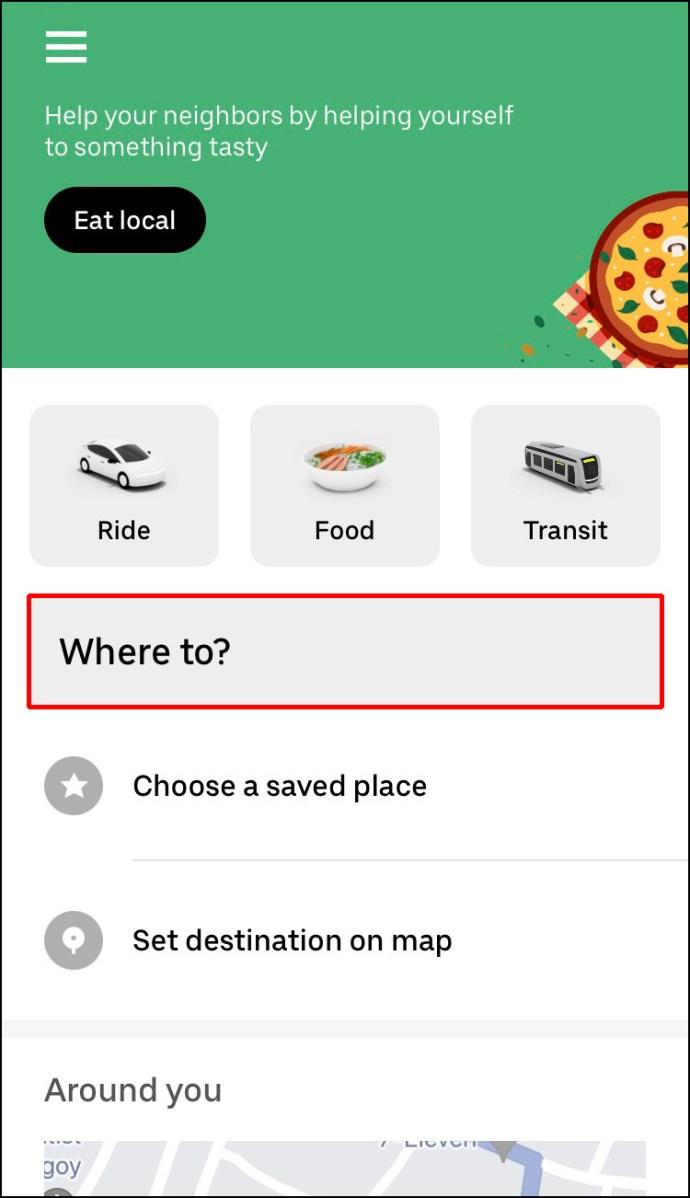
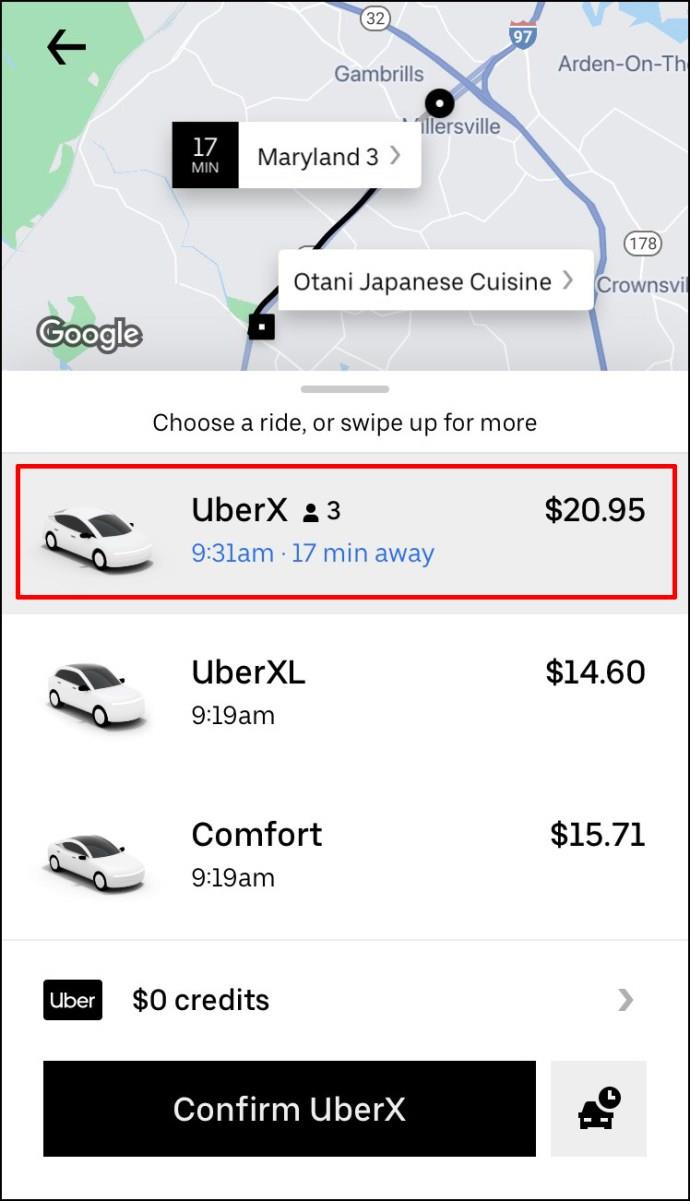
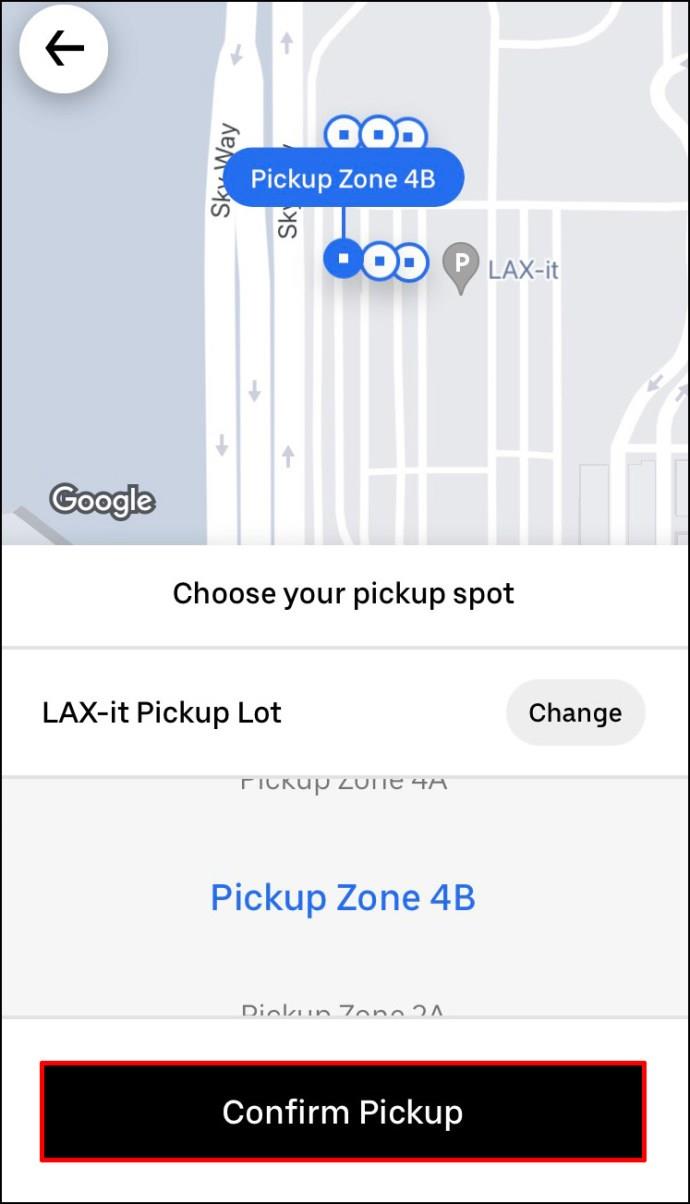
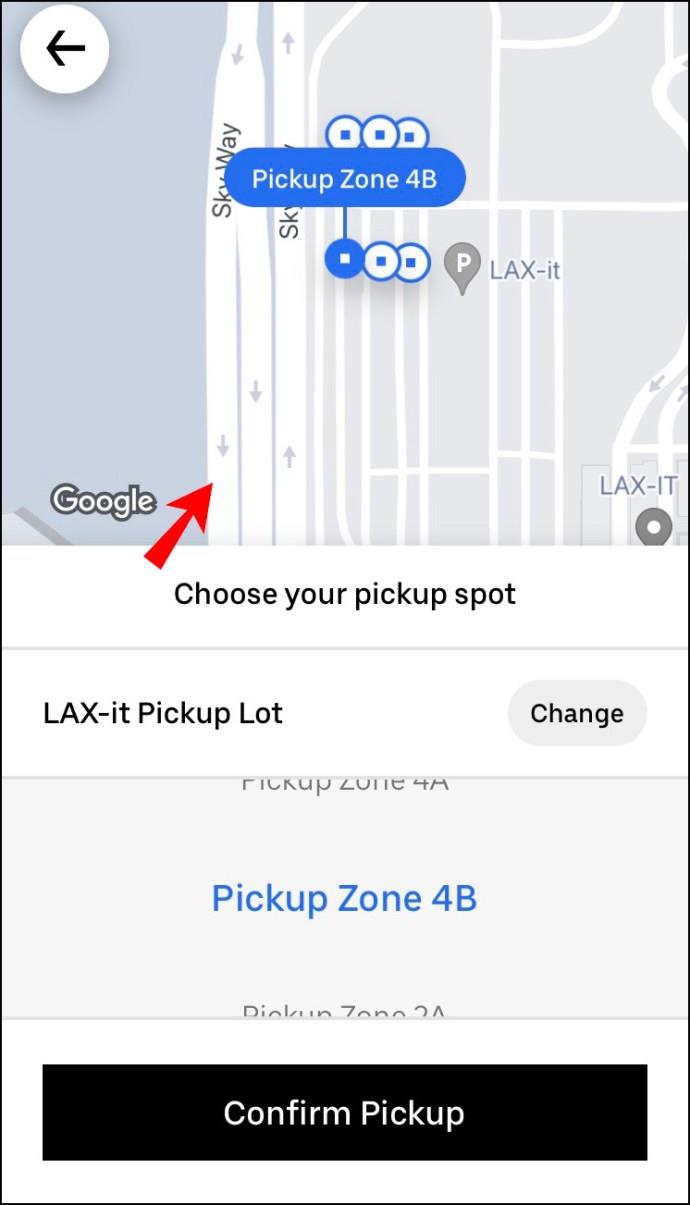
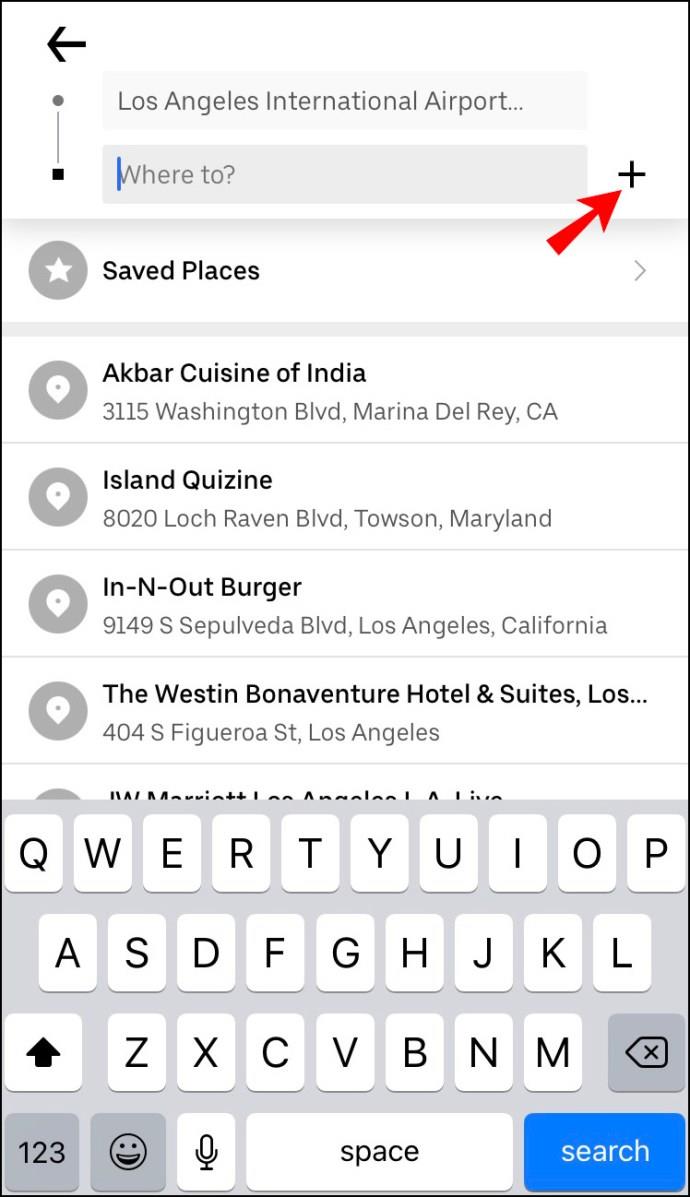
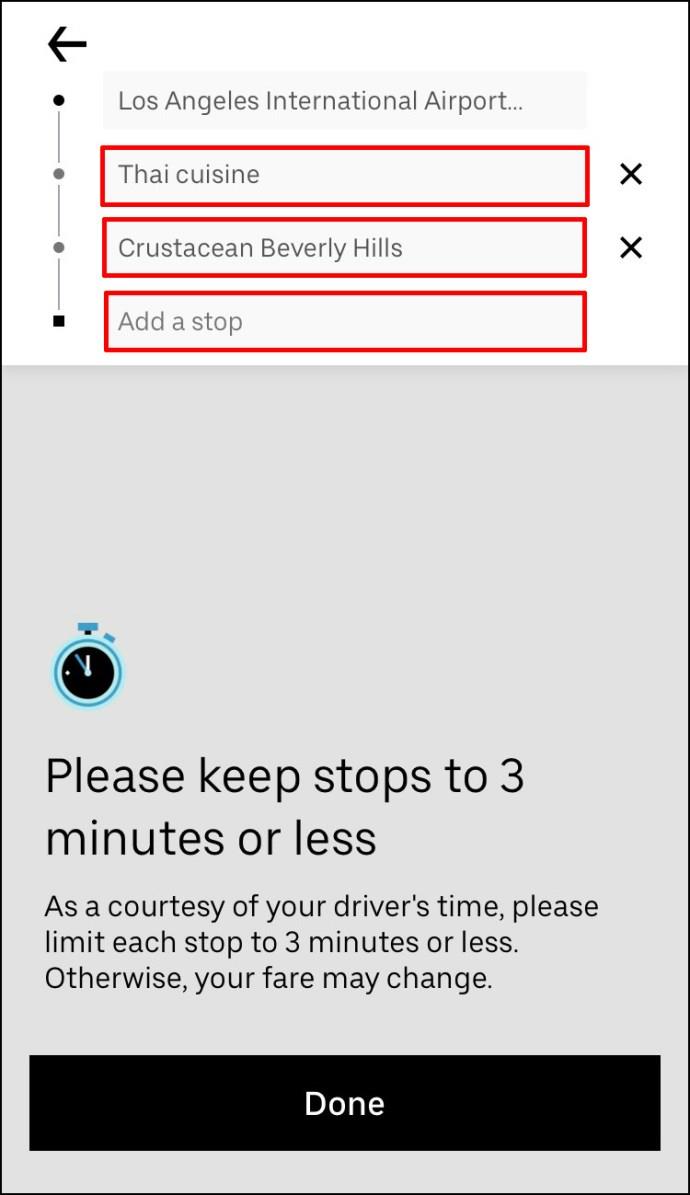
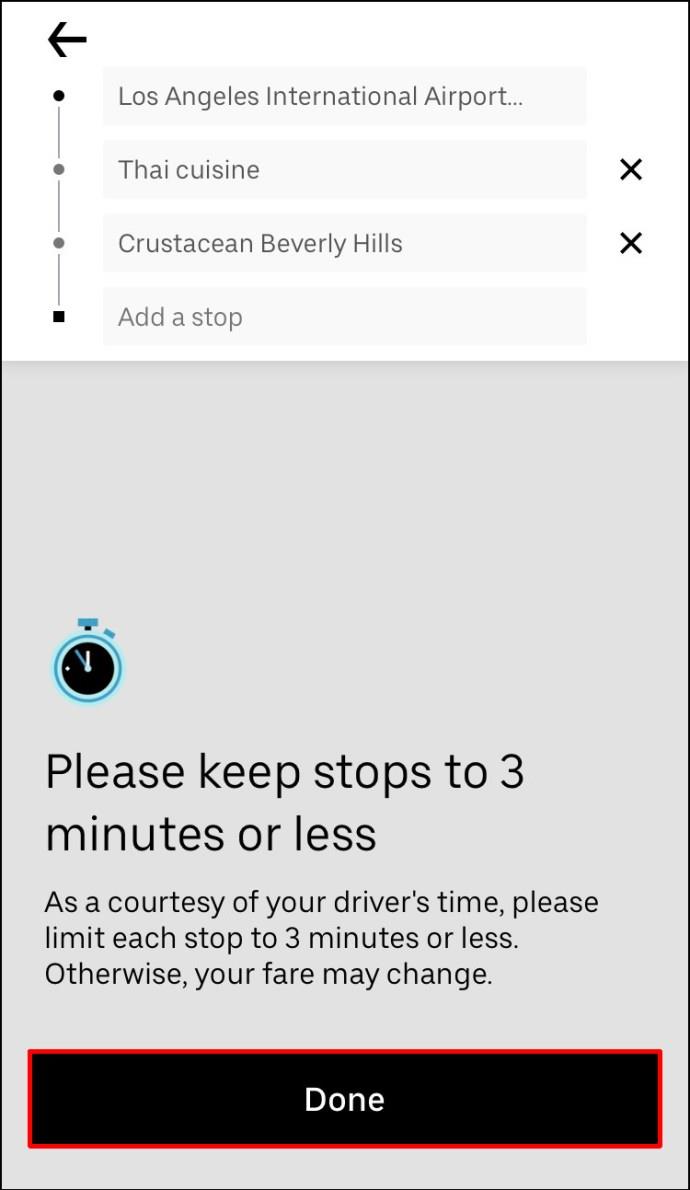
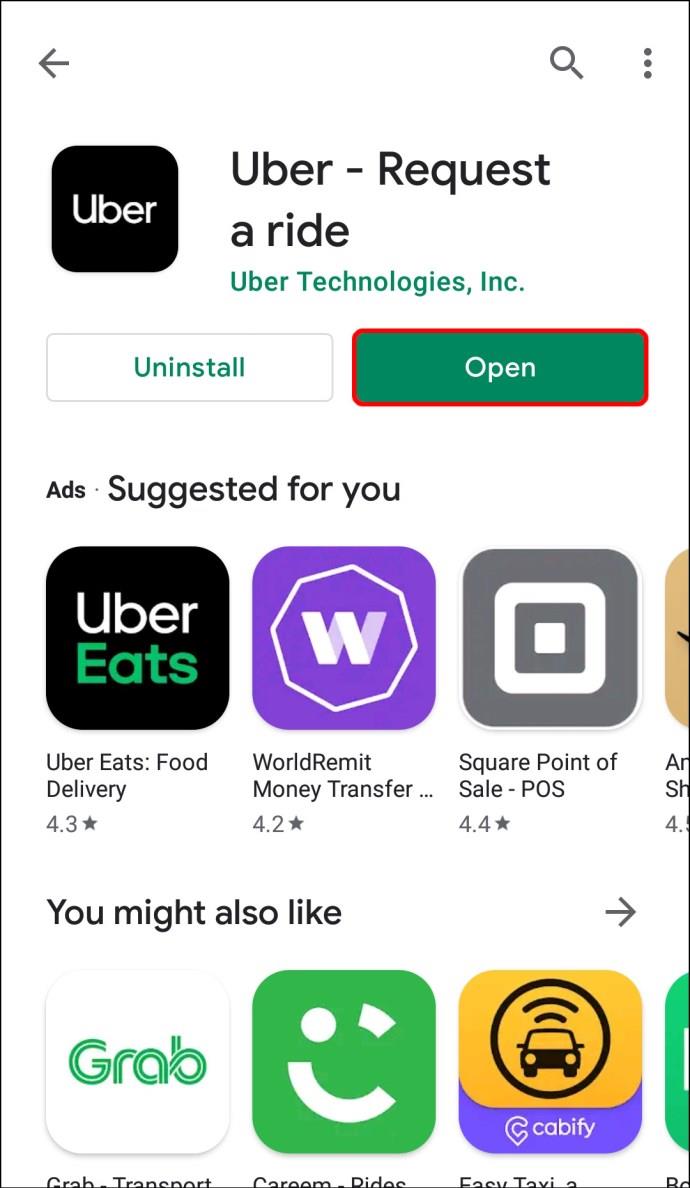
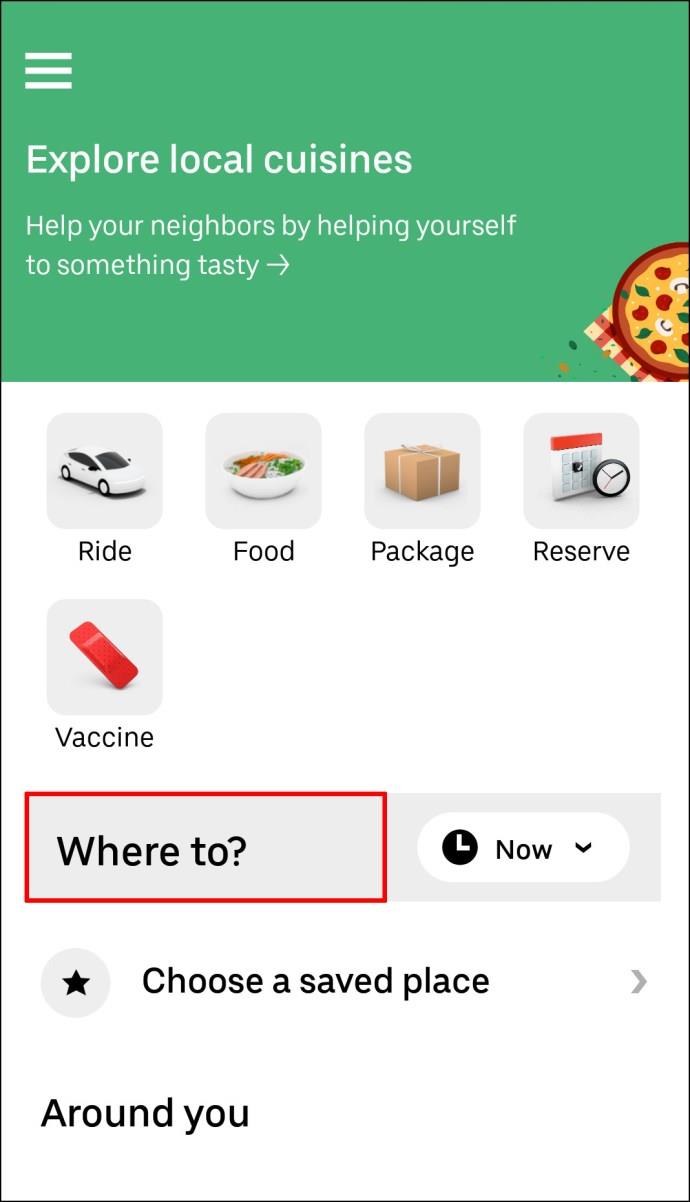
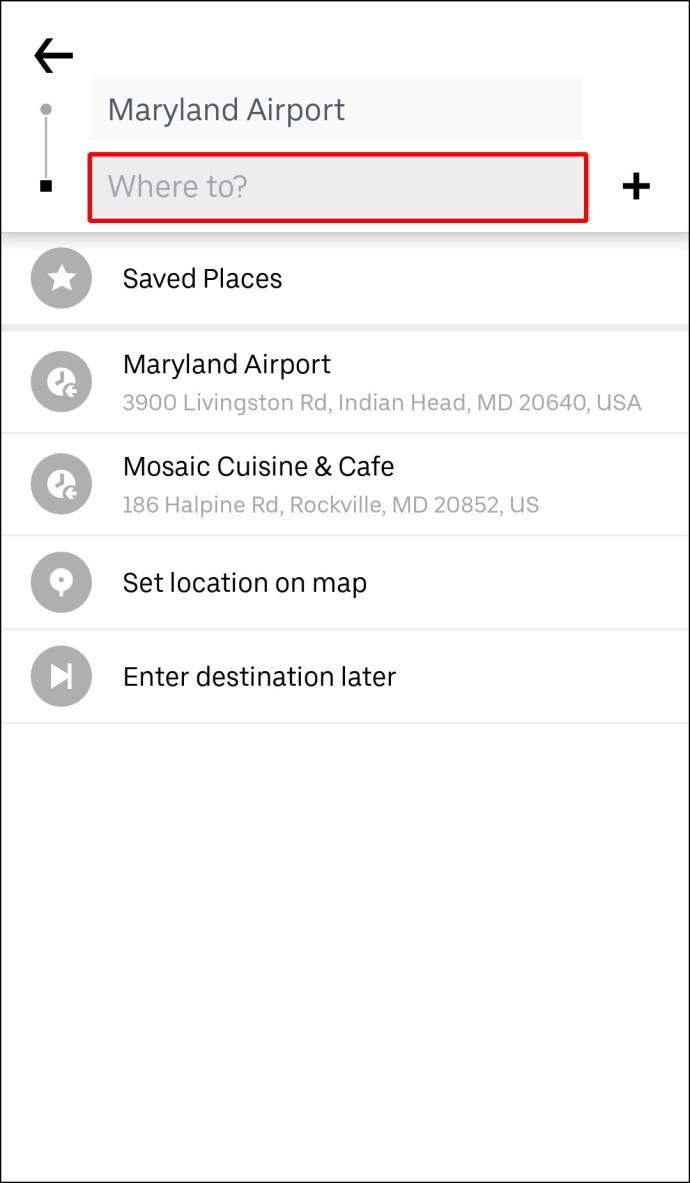
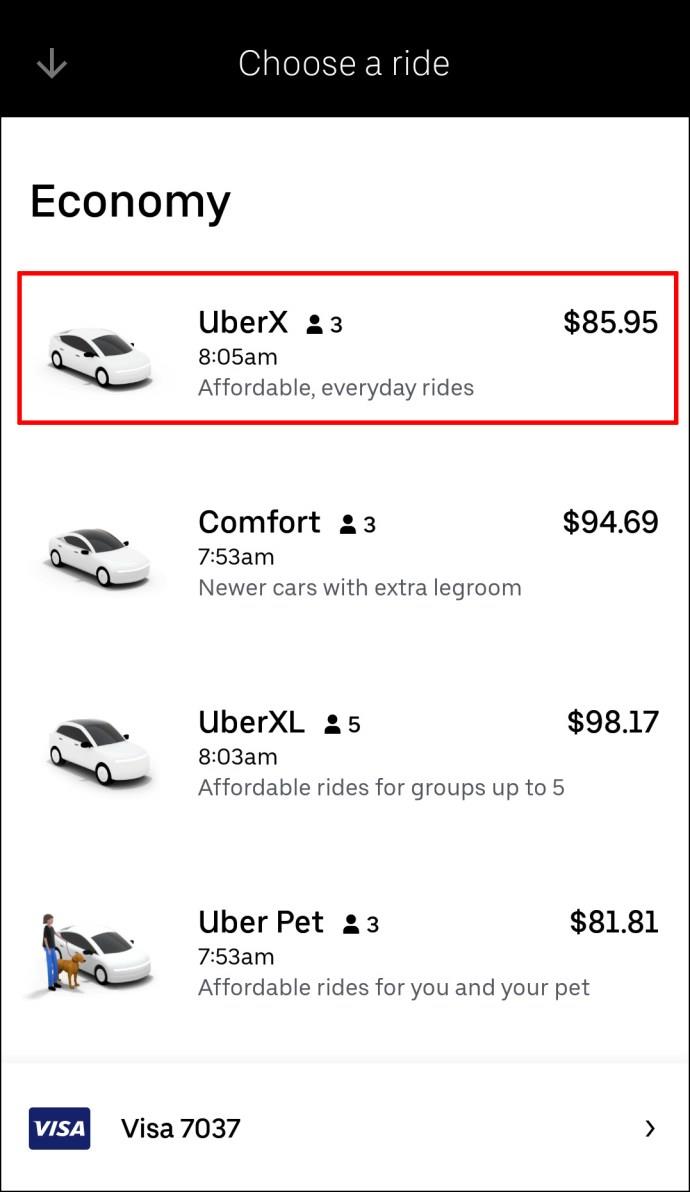
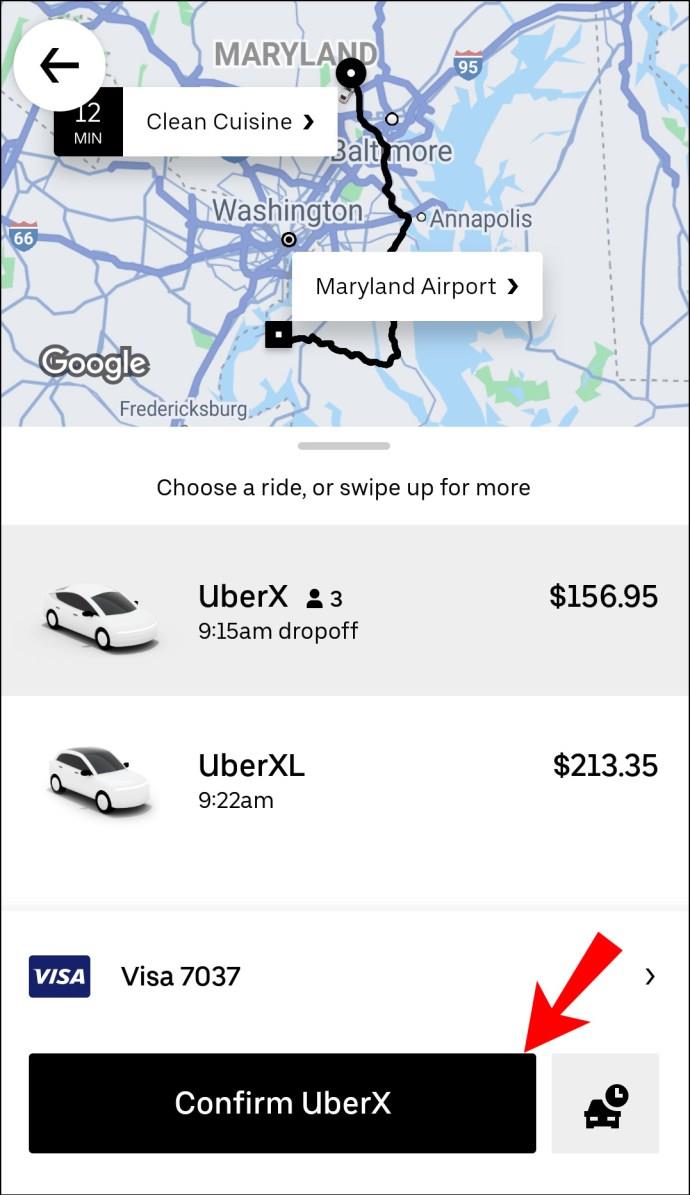

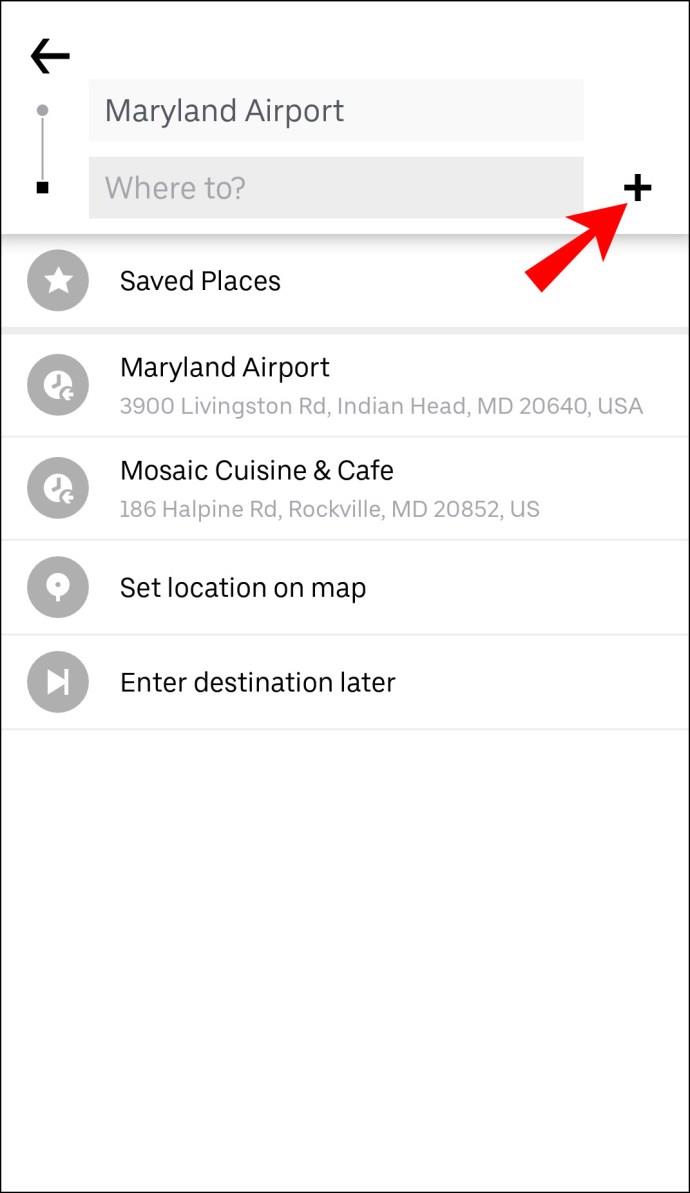
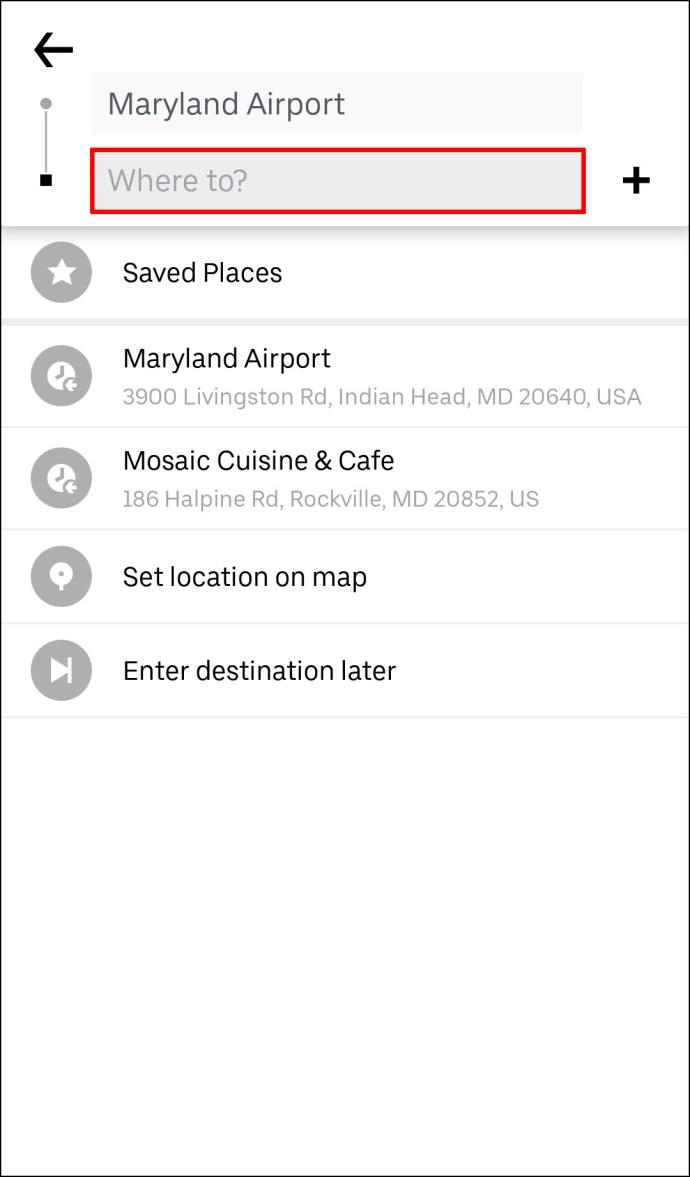
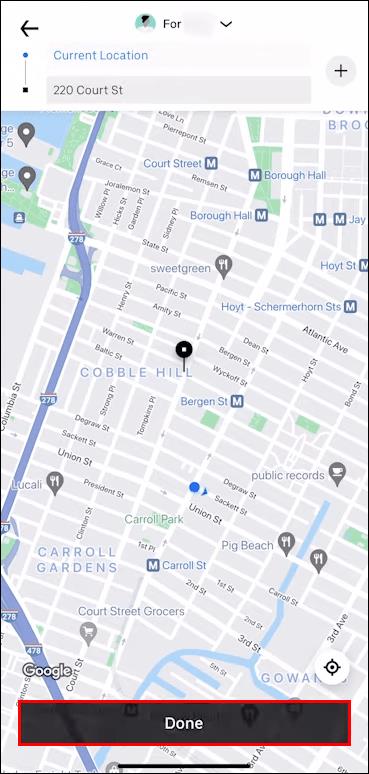














Paul & Co. -
Top Anleitungen! Ich bin gespannt, ob ich es beim nächsten Mal schnell hinkriege.
Belinda D. -
Toller Artikel! Ich hätte nie gedacht, dass das so einfach wird. Jetzt habe ich Lust, es auszuprobieren
Lina die Reisende -
Mit mehreren Stopps kann man wirklich viele Orte entdecken. Uber ist der beste Freund des Reisenden!
Stefan G. -
Ich habe neulich einen Fehler gemacht, als ich einen Stopp hinzufügen wollte. Ist es normal, dass die App manchmal laggt
Klaus-R. B. -
Ich finde die Uber-App genial! Ich habe nie gewusst, dass man Stopps hinzufügen kann.
HannaB -
Ich wünsche mir, dass das Hinzufügen von Stopps noch einfacher wird. Vielleicht ein Update in der Zukunft
Fritz der Fahrer -
Stopps hinzufügen ist wirklich praktisch. Manchmal bringe ich meine Kunden auch zu ihren Lieblingsorten
Sarah K -
Gestern hatte ich ein tolles Erlebnis mit Uber und es hat alles wunderbar funktioniert
Felix M. -
Es ist erstaunlich, wie viele Optionen man hat. Ich frage mich, ob Uber das in Zukunft noch erweitern könnte.
Julia Fischer -
Ich liebe die Uber-App! Es ist so einfach, mit Stopps zu planen. Manchmal frage ich mich, ob ich die Zeit für Stopps richtig einschätze
Benjamin 45 -
Ich frage mich, ob man die Stopps auch während der Fahrt hinzufügen kann oder nur vorher?
Carla M. -
So ein hilfreicher Beitrag! Ich hab's gleich ausprobiert und war überrascht, wie einfach es geht.
Tim v. K. -
Danke für die hilfreichen Tipps! Hat jemand von euch schon mal mehrere Stopps auf einmal eingegeben
Nick D. -
Eine sehr nützliche Anleitung! Besonders für Leute, die oft unterwegs sind. Ich schätze die vielen Funktionen
Leonie L. -
Besten Dank! Eine außergewöhnlich nützliche Anleitung. Werde ich beim nächsten Mal gleich ausprobieren
Felicia V. -
Habe die App erst vor kurzem genutzt! Die Möglichkeit, Stopps hinzuzufügen, hat meine Erwartungen übertroffen
Lukas Weber -
Vielen Dank für die Anleitung! Ich habe es gerade ausprobiert und es hat super geklappt
Max Müller -
Toller Artikel! Ich hatte immer Schwierigkeiten, einen Stopp hinzuzufügen. Jetzt verstehe ich es besser
Emma P. -
Ich habe es jetzt ausprobiert und muss sagen, es funktioniert einwandfrei. Danke für die tollen Tipps
Marie B. -
Danke für die Info! Ich hab immer angenommen, das Hinzufügen von Stopps wäre kompliziert.
Anna Schmidt -
Super Infos! Ich frage mich, ob es auch bei langen Fahrten funktioniert, mehrere Stopps hinzuzufügen?
Lisanne 78 -
Ich habe vor, diese Funktion beim nächsten Ausflug zu nutzen! Herzlichen Dank für die Info
Oskar 2023 -
Ich habe auch Schwierigkeiten manchmal. Gibt es Tipps, die man beachten sollte, wenn man Stopps hinzufügt
Tommy der Uber-Fahrer -
Ich finde es ziemlich cool, wie flexibel die App ist. Manchmal füge ich auch Stopps für Snacks hinzu! 😄
Gereon der Uber-Fan -
Ich finde es mega praktisch, dass man seine Fahrten so individuell planen kann. Immer ein guter Tipp
Sophie S. -
Möchte jemanden fragen, ob die Fahrer mit Stopps positive Erfahrungen gemacht haben? Ich habe es noch nicht getestet
Mike U. V. -
Ich hoffe, die App erlaubt bald sogar, spontane Stopps zu setzen - das wäre wirklich klasse
Jonas IT -
Ich benutze die App oft, aber habe nie gewusst, wie man Stopps hinzufügt. Danke, dass du das erklärt hast
SusanZ. 89 -
Sehr hilfreich! Ich habe immer gewartet, dass jemand das erklären kann. Wunderbar!
Lena L. -
Ich bin so froh, dass ich das hier gefunden habe! Ich habe schon lange nach einer guten Anleitung gesucht.
Marie H. -
Wenn ich für Freunde buche, halte ich immer an ihre Lieblingscafés. Uber macht es so einfach
Victor R. -
Irgendwie habe ich die Druckfunktion übersehen. Kann man einen Stopp wieder entfernen, wenn man einen Fehler gemacht hat