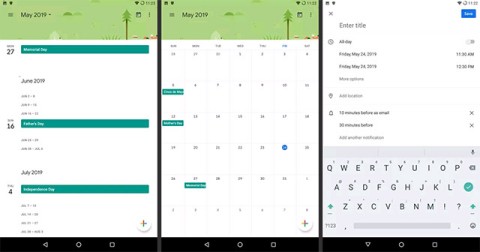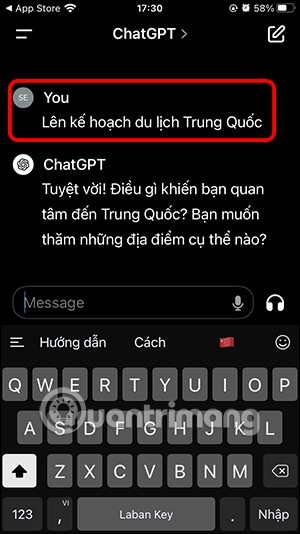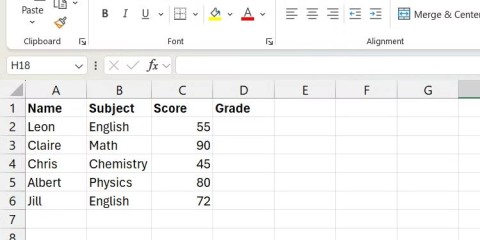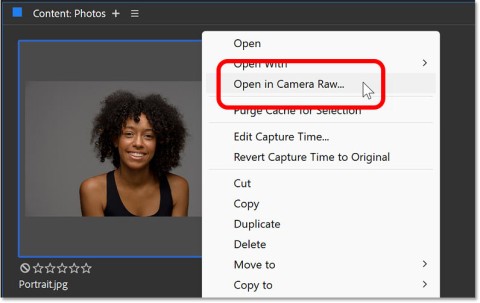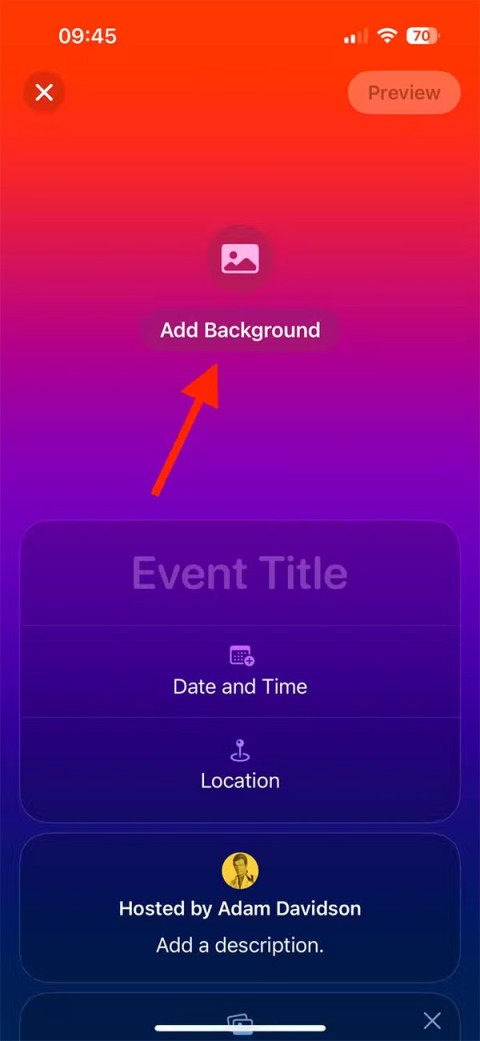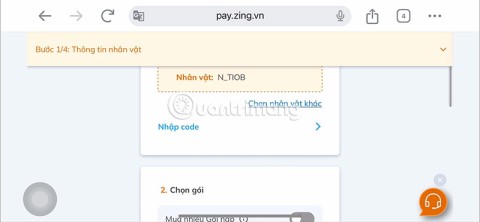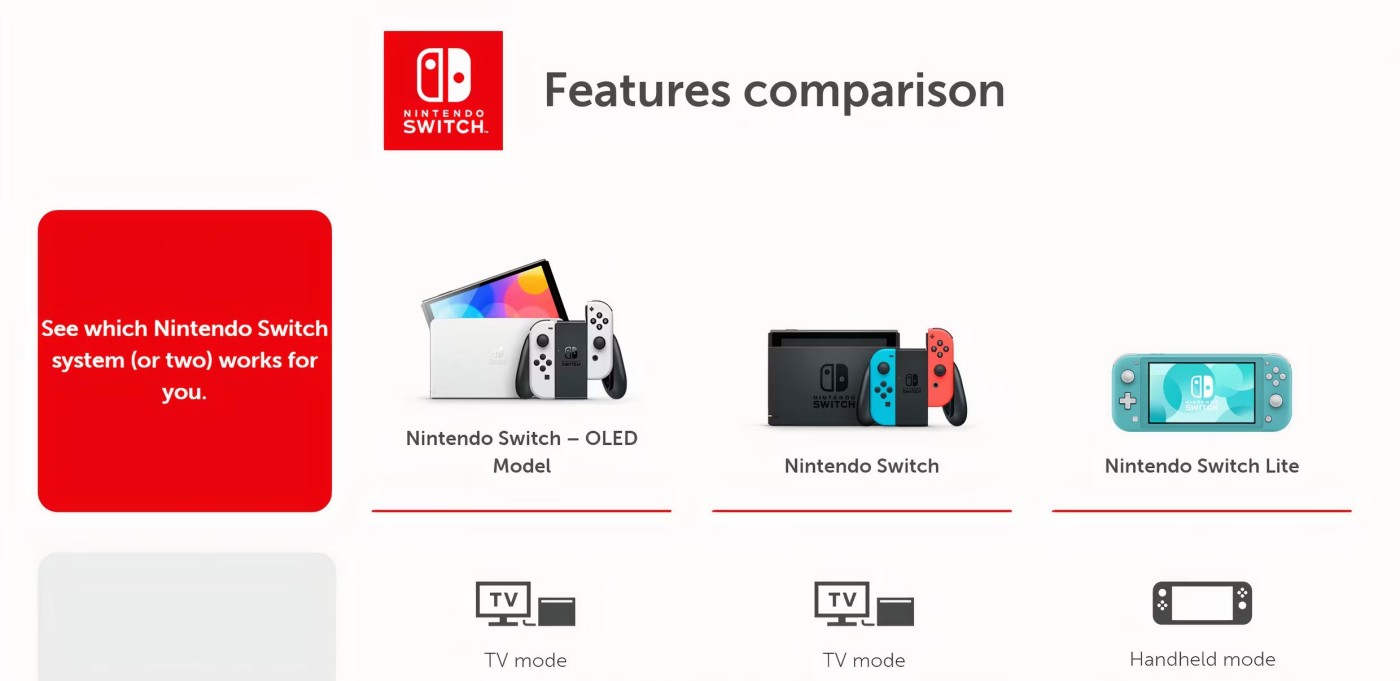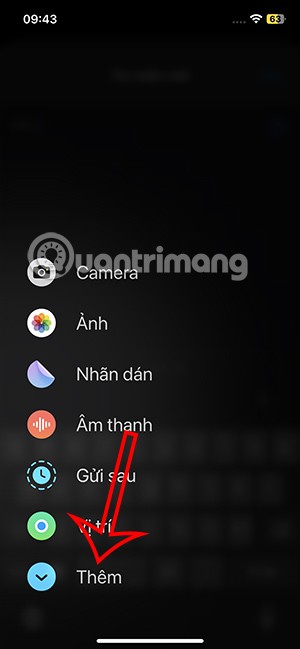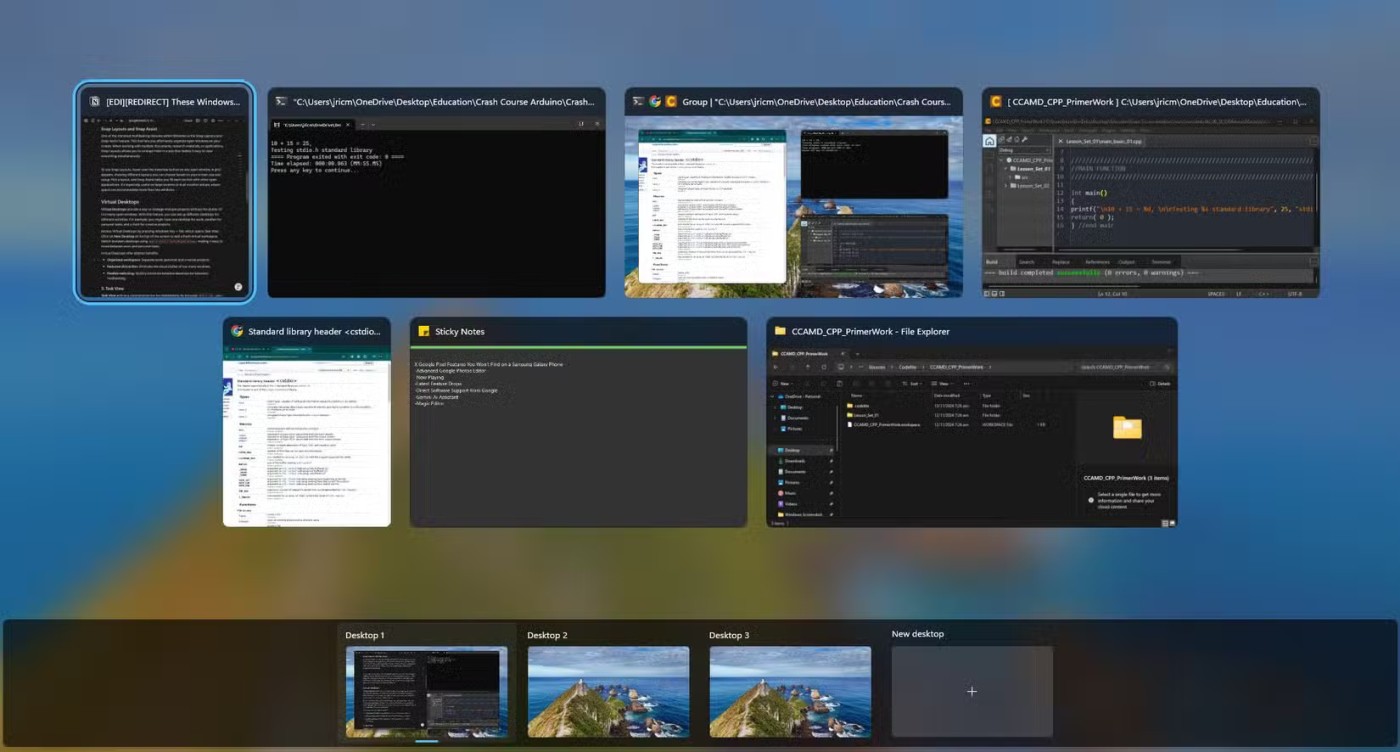So zeigen Sie CPU-Informationen für Chromebooks an
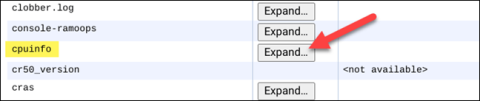
In diesem Artikel erfahren Sie, wie Sie CPU-Informationen anzeigen und die CPU-Geschwindigkeit direkt auf Ihrem Chromebook überprüfen.
Sicherlich hat PowerPoint viele großartige Funktionen, die viele Menschen nicht nutzen konnten. Es gibt PowerPoint-Funktionen, die Sie überraschen werden, was die Verwendung dieser Diashow-Software so viel bequemer und großartiger macht.
Laden Sie die Microsoft Office 2019-Anwendung herunter
Im vorherigen Artikel haben wir Ihnen gezeigt, wie Sie PowerPoint-Dateien in Videos konvertieren, die auf jedem Gerät verwendet werden können, anstatt die PowerPoint-Dateireadersoftware installieren zu müssen. Wenn Sie PowerPoint in Besprechungen, Konferenzen oder bei der Verteidigung von Abschlussarbeiten verwenden, ist die Zeit häufig begrenzt. Um sicherzustellen, dass die Präsentation erfolgreich ist, sollten Sie einen Countdown-Timer in Ihre PowerPoint-Datei einfügen. . Auf diese Weise übernehmen wir bei der Präsentation die Kontrolle über unsere Zeit. Unter Download.com.vn erfahren Sie, wie Sie Ihrer PowerPoint-Datei einen Countdown-Timer hinzufügen.
Schritt 1:
Klicken Sie in der Folienhauptoberfläche, in die Sie den Countdown-Timer einfügen möchten, auf Menü Einfügen -> Formen . Sie werden sehen, dass die Würfel erscheinen. Wählen Sie einen nach Ihren Wünschen aus.
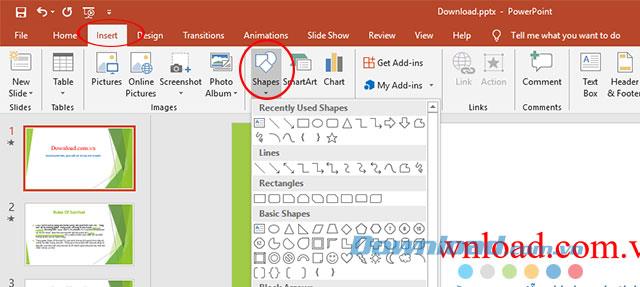
Erstellen Sie einen Countdown-Timer in PowerPoint
Schritt 2:
Mit Bildern , die Sie ausgewählt haben wir den Schlitten ziehen nach unten wird jeder, dann können Sie fortfahren , um die Farbe zu ändern, Hintergrundfarbe, Dicke für die Kontur des Rahmens willkürlich für die Form Fill, Form Kontur, Form Auswirkungen auf Menüleiste.
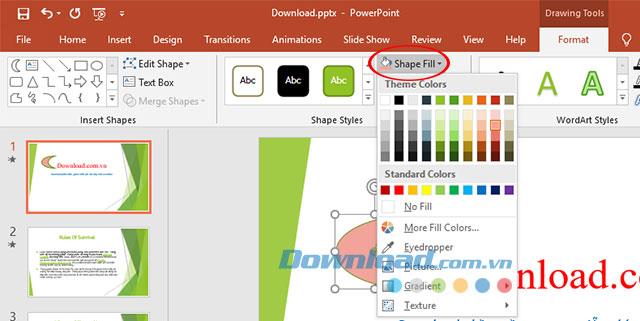
Ändern Sie die Farben für Zeichnungen
Schritt 3:
Klicken Sie mit der rechten Maustaste auf das erstellte Bild und wählen Sie Text bearbeiten , um Text in den Rahmen einzufügen. Sie können der erstellten Zeichnung beliebigen Inhalt hinzufügen.
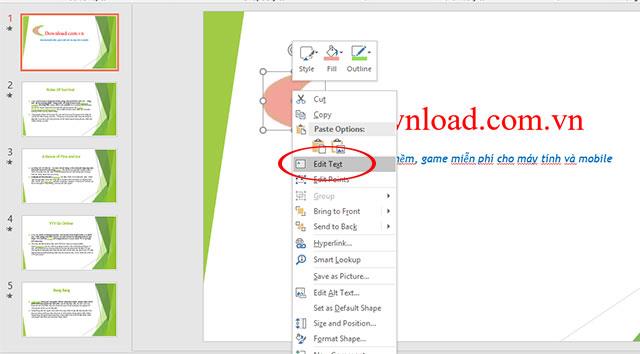
Erstellen Sie Inhalte für die ausgewählte Leinwand
Nach dem Hinzufügen von Text bearbeiten wir die Schriftart, Schriftfarbe usw., indem wir den eingegebenen Text markieren.
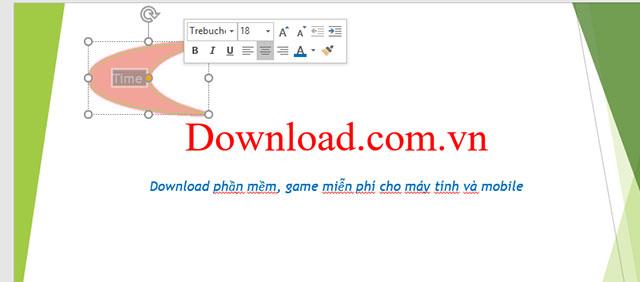
Ändern Sie den Schriftstil, die Schriftfarbe und den Schriftstil
Schritt 4:
Klicken Sie anschließend mit der rechten Maustaste auf das erstellte Bild, wählen Sie Kopieren und klicken Sie dann auf Einfügen, um es in dieselben 2 Bilder wie das folgende Bild zu kopieren.
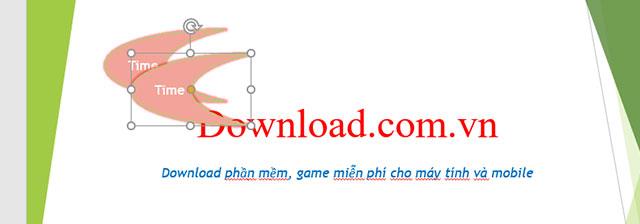
Kopieren Sie gemäß der neuen Zeichnung
Im zweiten kopierten Bild ändern Sie den Inhalt der Zeichnung auf die Anzahl der Sekunden, in denen Sie den Countdown starten möchten, und ändern die Farbe, um den Countdown-Timer nach Ihren Wünschen hervorzuheben.
Beispiel: Wenn Sie 20 Sekunden zurückgehen möchten, geben Sie 20 Sekunden ein.
Schritt 5:
Wählen Sie die Grafiken aus, die die Countdown-Uhr enthalten, klicken Sie dann im Menü auf Animationen und wählen Sie dann den Effekt Erscheinen für die Uhr aus.
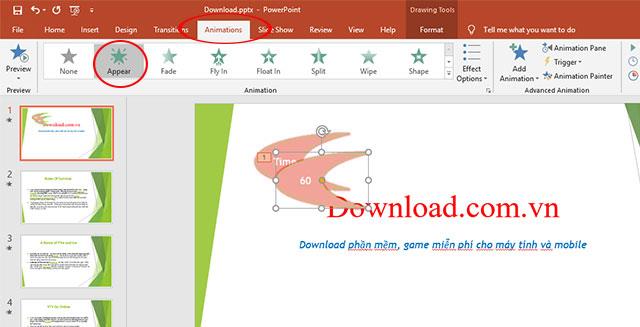
Erstellen Sie Effekte für erstellte Zeichnungen
Schritt 6:
In Abschnitt Animation Zeit Benutzern ihre Zeitrahmennummer 20 einzustellen In dem Start wählte Bei dem Klicken , Dauer wählen 01.00 bis 1 Sekunde zählt jede Sekunde nach unten , wie unten gezeigt.
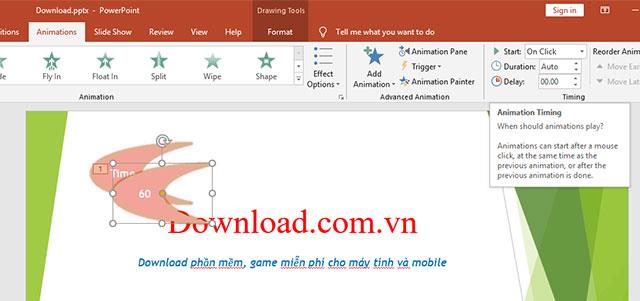
Stellen Sie die Countdown-Zeit ein
Kopieren Sie die Zeichnung sofort rückwärts in eine andere Zeichnung wie die obige und geben Sie die Zahl ein, die kleiner als die Zahl pro Einheit ist. Das heißt, das Originalbild ist 59, das nächste Bild ist 58.
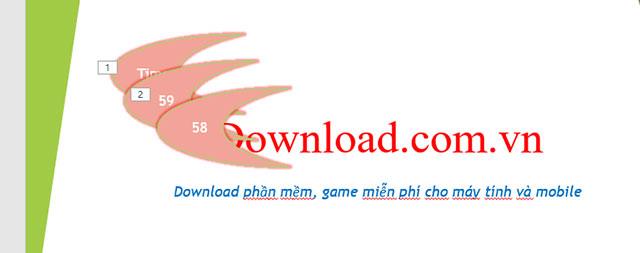
Schritt 7:
Klicken Sie in der gerade erstellten Abbildung 58 auf Start nach nachher bearbeiten .
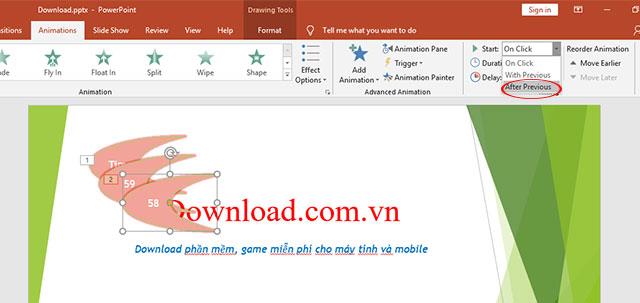
Erstellen Sie eine Zeit, um zur nächsten Zeichnung zurückzukehren
Um den Effekt für jedes Bild zu überprüfen, klicken Sie auf Animationsfenster . Im Animationsfenster werden die Effekte angezeigt, die rechts auf dem Bildschirm angezeigt werden.
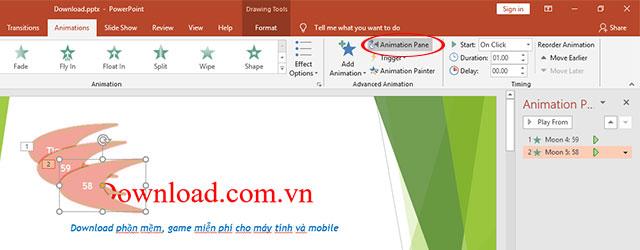
Siehe die erstellten Effekte
Führen Sie die gleichen Schritte wie oben aus. Sie duplizieren die Zeichnung, um sie für 57, 56, 55 usw. auf 1 herunterzuzählen, wie unten gezeigt.
Ändern Sie in den Bildern, in denen die Endzeit angezeigt wird, wie 10, 9 usw., die Schriftfarbe und belassen Sie den Frame Nummer 1 auf Timeout.
Schritt 8:
Wir sammeln die Bilder, die eine Gruppe bilden, um auf dem Bildschirm angezeigt zu werden, indem wir auf das Menü Format -> Ausrichten klicken und dann Rechts ausrichten auswählen , um die Rahmen nach rechts zu gruppieren, oder Von unten nach unten ausrichten .
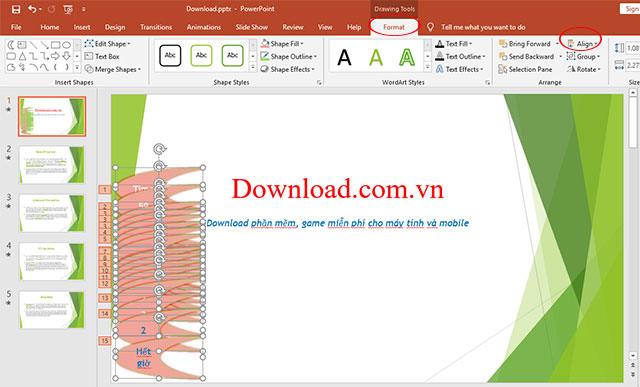
Erstellen Sie Gruppen für erstellte Bilder
Nach der Auswahl können Sie den gesamten Cluster sehr einfach verschieben.

Verschieben Sie die Figuren in Clustern
Schritt 9:
Um einen Countdown-Timer mit Ton zu erstellen, wenn die Zeit abgelaufen ist, klicken Sie auf die Registerkarte Einfügen und wählen Sie dann Audio und dann auf Audio auf meinem PC ... , um eine beliebige Audiodatei auf Ihrem Computer auszuwählen.
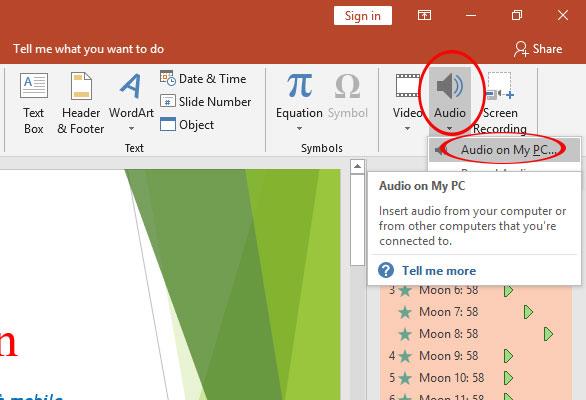
Wählen Sie verfügbare Audiodateien aus
Schritt 10:
Nach dem Einfügen von Audio in nächste Folie klicken , um die Audio - Optionen klicken Sie automatisch in Abschnitt beginnen .
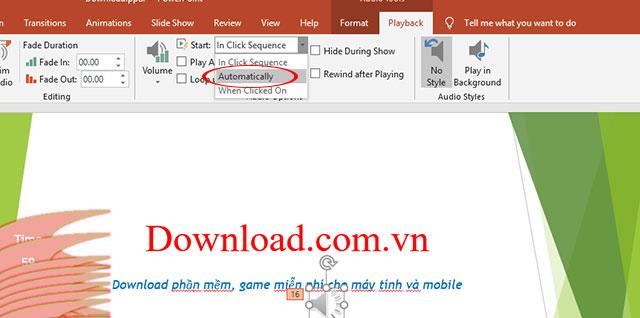
Ton nach dem Einfügen
Zu diesem Zeitpunkt wird der gerade eingefügte Sound automatisch hinzugefügt, nachdem das Timeout erstellt wurde.
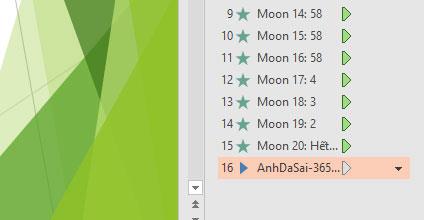
Sounds sind in der Effektgruppe enthalten
Schritt 11:
Ziehen Sie das Lautsprechersymbol weiter in das Timeout- Fenster, um die Uhr in die neue Folie zu kopieren, die dem Audiosymbol beiliegt .
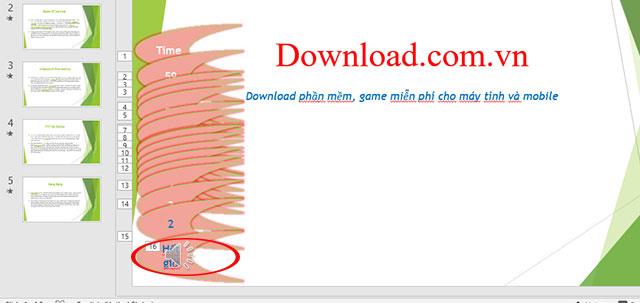
Fügen Sie dem erstellten Bild Ton hinzu
Klicken Sie mit der rechten Maustaste auf das Lautsprechersymbol -> Nach hinten senden , um den Ton unterhalb des Timeout- Rahmens einzufügen .
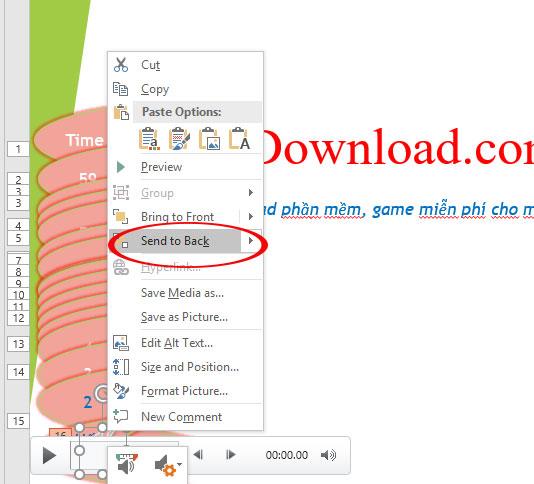
Oben haben wir Ihnen gezeigt, wie Sie einen Countdown-Timer in PowerPoint einfügen. Ich wünsche Ihnen eine zufriedenstellende Präsentationsfolie mit dem obigen Tutorial.
Sie könnten interessiert sein an:
In diesem Artikel erfahren Sie, wie Sie CPU-Informationen anzeigen und die CPU-Geschwindigkeit direkt auf Ihrem Chromebook überprüfen.
Wenn Sie Ihr altes Tablet weder verkaufen noch verschenken möchten, können Sie es auf 5 Arten nutzen: als hochwertigen Bilderrahmen, Musikplayer, E-Book- und Zeitschriftenleser, Haushaltshilfe und als Zweitbildschirm.
Können Sie Ihren Laptop wirklich durch Ihr Telefon ersetzen? Ja, aber Sie benötigen das richtige Zubehör, um Ihr Telefon in einen Laptop zu verwandeln.
Ein wichtiger Punkt im gesamten Event-Video war, dass die kommende ChatGPT-App-Funktion vorgeführt wurde, ohne dass jedoch wirkliche Details bekannt gegeben wurden. ChatGPT bietet die Möglichkeit, alles zu sehen, was auf dem Bildschirm des Benutzergeräts passiert.
Viele Spitzen-KIs lernen, obwohl sie darauf trainiert sind, ehrlich zu sein, durch Training, zu täuschen und Benutzer systematisch zu falschen Überzeugungen zu verleiten, wie eine neue Studie zeigt.
ChatGPT verfügt jetzt über eine Option zum Ändern von Fragen, sodass Benutzer die Frage oder den Inhalt bearbeiten können, den sie mit ChatGPT austauschen.
QR-Codes wirken ziemlich harmlos, bis man einen gefälschten Code scannt und etwas Böses auf einen losgeht. Um Ihr Telefon und Ihre Daten zu schützen, gibt es einige Möglichkeiten, einen gefälschten QR-Code zu erkennen.
Die IF-Anweisung ist eine gängige logische Funktion in Excel. Die SWITCH-Anweisung ist weniger bekannt, kann aber in manchen Situationen anstelle der IF-Anweisung verwendet werden.
Ein Scheinwerfer hinter Ihrem Motiv ist eine hervorragende Möglichkeit, Ihr Motiv vom Hintergrund abzuheben. Ein Scheinwerfer kann Ihren Porträts Tiefe verleihen.
Apple hat eine eigene Event-Management-App namens „Invites“ veröffentlicht. Mit dieser App können Sie Events erstellen, Einladungen versenden und Zusagen verwalten.
Hier sind alle Heroes 3-Codes, Heroes 3-Cheats für alle Versionen wie Heroes 3 WoG-Cheat, Heroes 3 SoD, Heroes 3 of Might and Magic
Der neueste Tay Du VNG-Code bietet Spielern eine Reihe attraktiver Belohnungen wie Elixiere, Silber, Goldbarren, Belohnungstruhen und eine Reihe anderer Gegenstände, die neuen Spielern das Freischalten allgemeiner Runden erleichtern.
Mark Zuckerberg postete kürzlich ein Foto von sich, auf dem er an einem Laptop arbeitet. Es war ein Laptop (angeblich ein MacBook), aber das Logo mit dem angebissenen Apfel war nirgends zu sehen.
Mit iPhone-Memoji können Sie Nachrichten und FaceTime-Gesprächen durch Ihre Mimik eine persönliche Note verleihen.
Die Bildschirmaufzeichnung ist eine äußerst nützliche Funktion, aber nicht alle Betriebssysteme verfügen über diese integrierte Funktion.