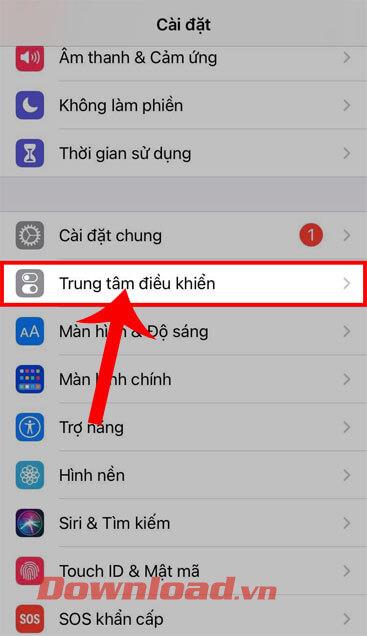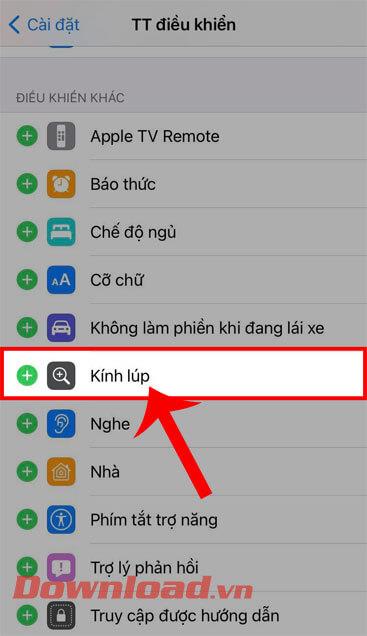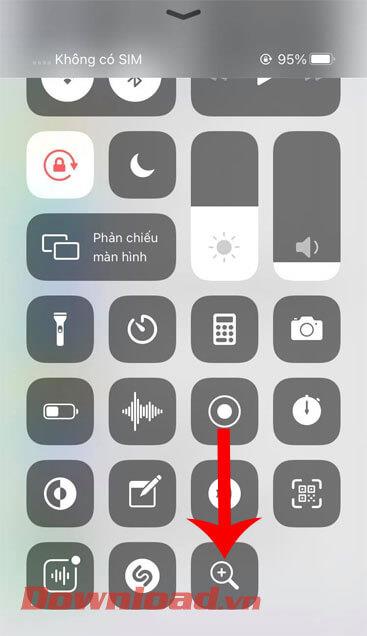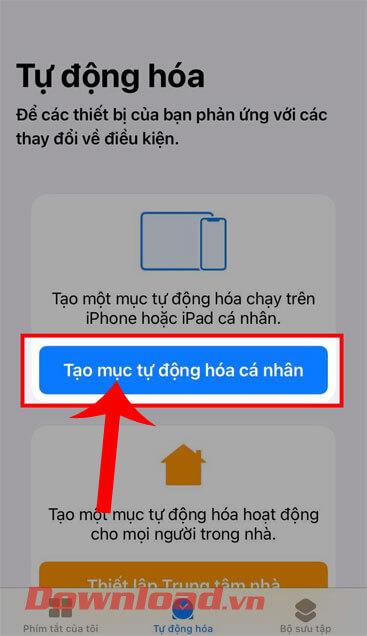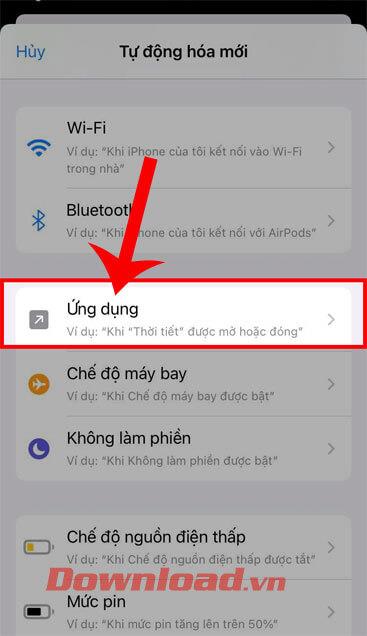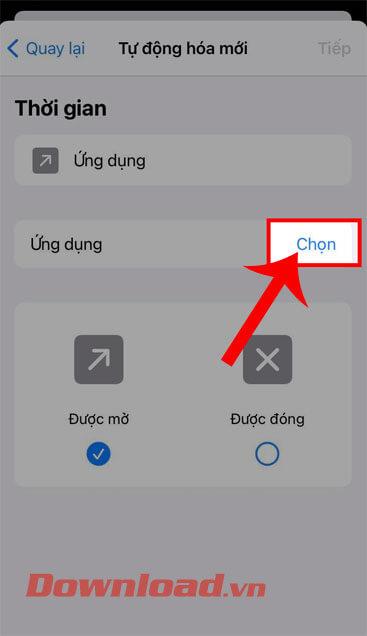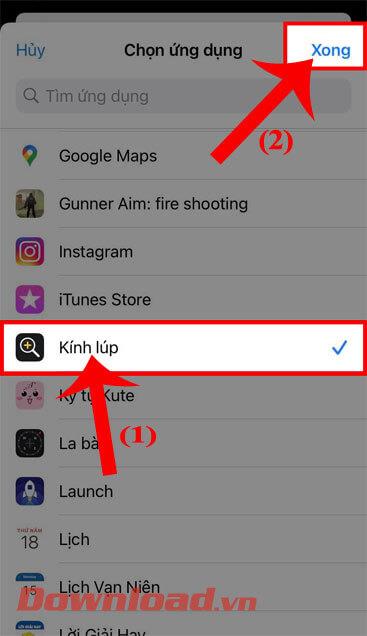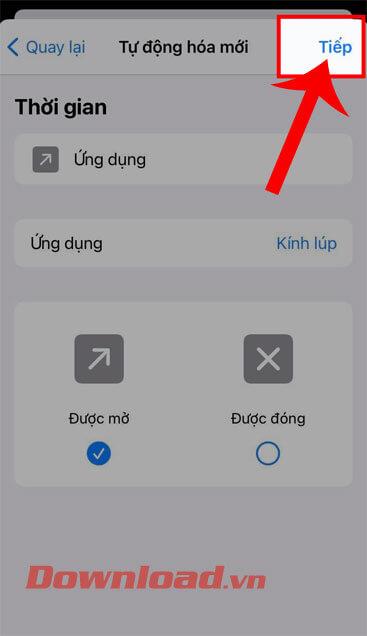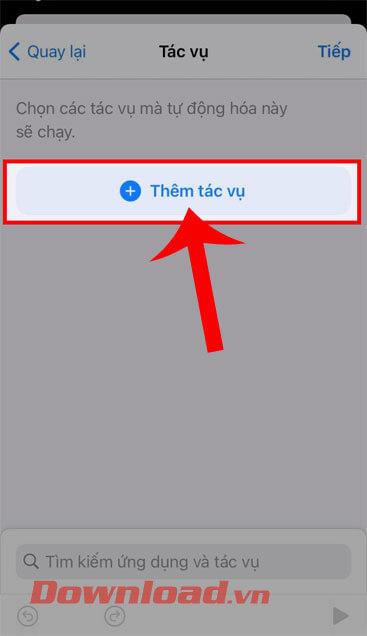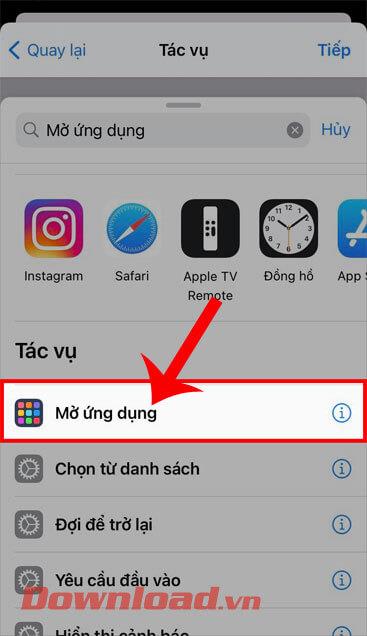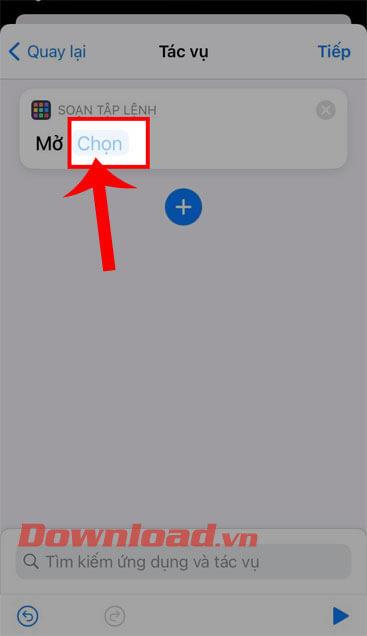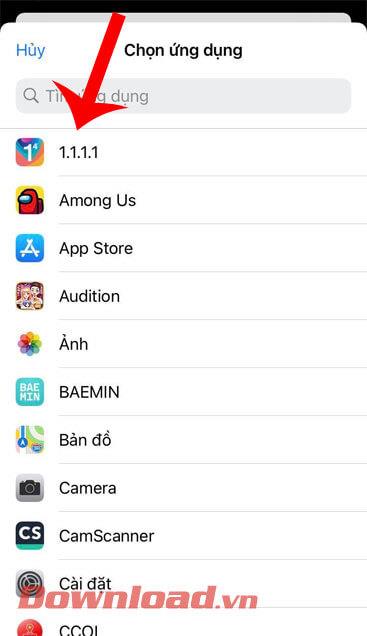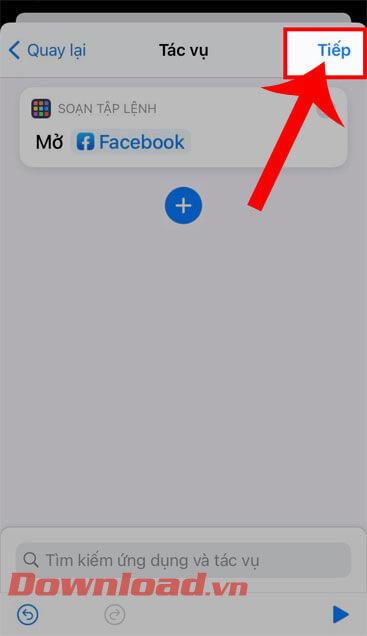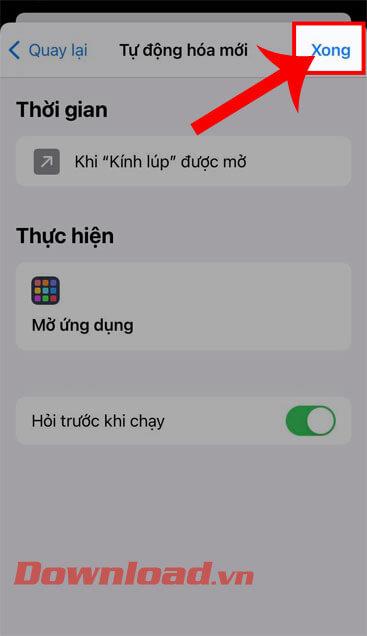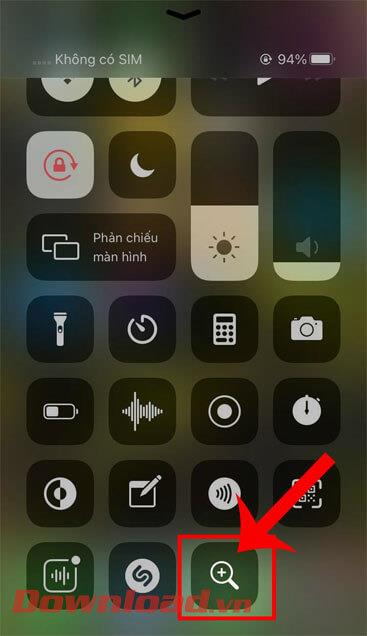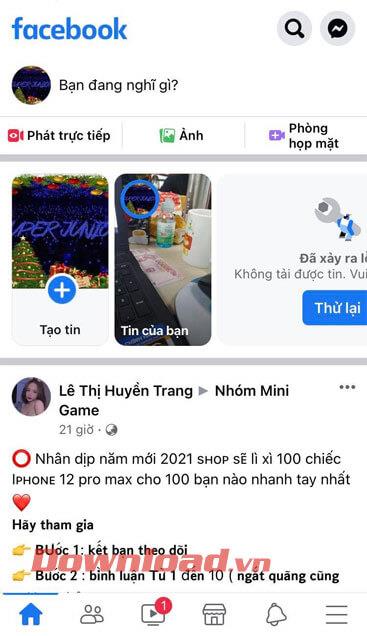Control Center (Control Center) ist eine sehr vertraute Funktion für iPhone / iPad- Benutzer , die uns hilft, mit nur einer Aktion schnell auf nützliche Funktionen auf dem Telefon zuzugreifen. Allerdings können dem Control Center nur bestimmte Funktionen hinzugefügt werden.
Derzeit können Benutzer Lieblings-Apps im Kontrollzentrum ihres iPhones installieren . Damit alle dies problemlos tun können, lädt WebTech360 Sie heute ein, dem Artikel zum Hinzufügen wichtiger Anwendungen zum Kontrollzentrum auf dem iPhone zu folgen .
Anweisungen zum Installieren von Anwendungen im Kontrollzentrum auf dem iPhone
Schritt 1: Zuerst öffnen wir die Einstellungen des iPhones und klicken dann auf das Control Center- Element .
Schritt 2: Wischen Sie auf dem Bildschirm nach unten zu Weitere Steuerelemente , wählen Sie Lupe . Öffnen Sie dann das Kontrollzentrum des iPhones, um zu sehen, dass die Lupenfunktion hinzugefügt wurde.
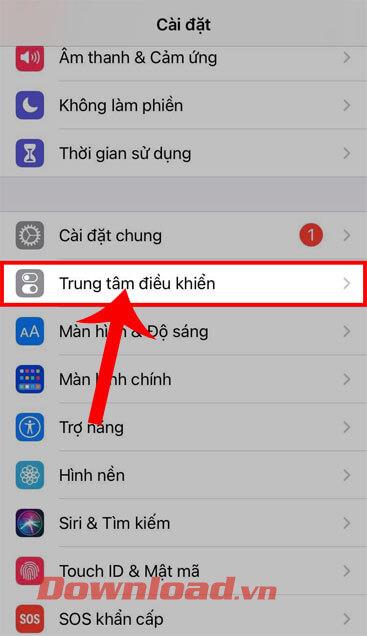
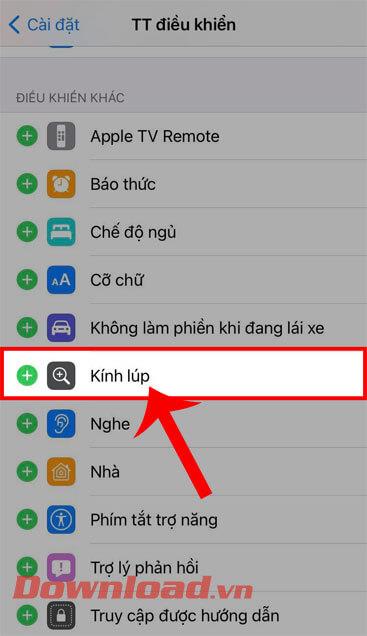
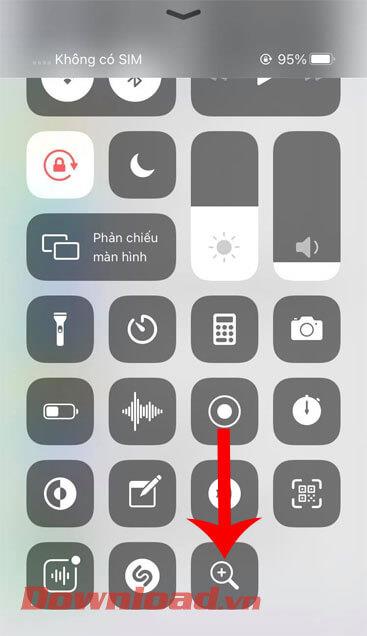
Schritt 3: Öffnen Sie die Shortcuts-Anwendung Ihres Telefons und tippen Sie dann auf Automatisierung . Tippen Sie anschließend auf die Schaltfläche Persönliche Automatisierung erstellen .
Schritt 4: Ziehen Sie den Bildschirm nach unten und klicken Sie dann auf Anwendungen .
Schritt 5: Im Automation Abschnitt , klicken Sie auf die Select - Taste in dem Anwendungsabschnitt .
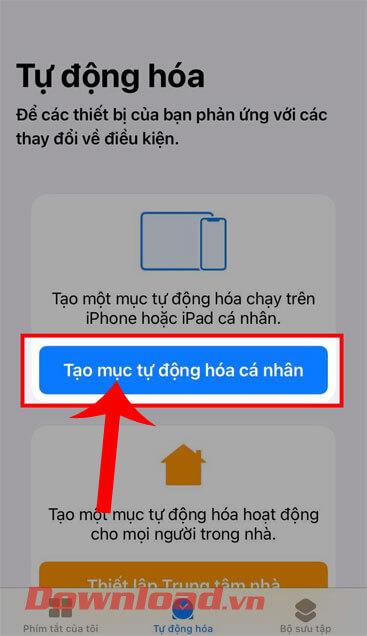
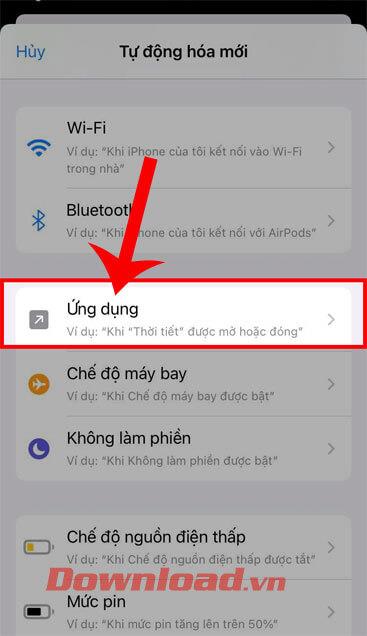
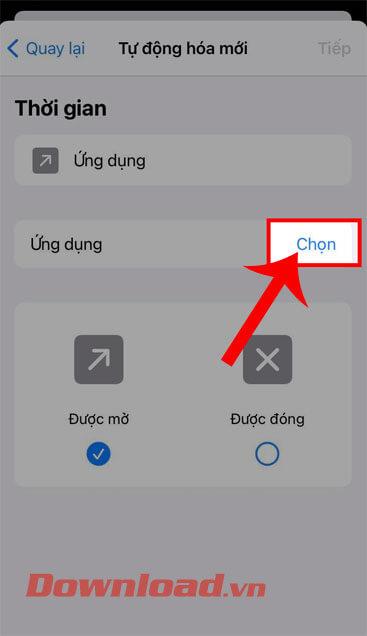
Schritt 6: Wischen Sie den Bildschirm weiter nach unten und wählen Sie dann Lupe . Tippen Sie dann auf die Schaltfläche Fertig in der oberen rechten Ecke des Bildschirms.
Schritt 7: Tippen Sie jetzt in der oberen rechten Ecke des Bildschirms auf die Schaltfläche Weiter .
Schritt 8: Klicken Sie anschließend auf die Schaltfläche Aufgabe hinzufügen .
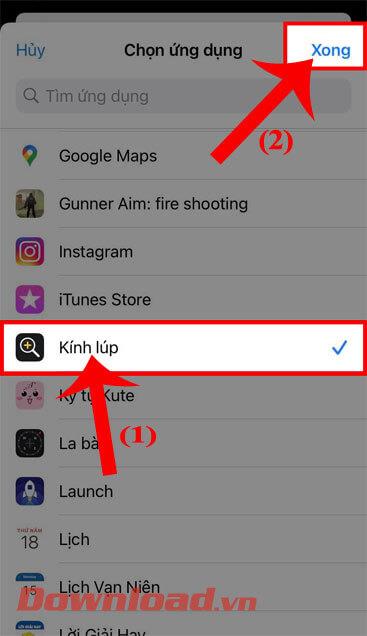
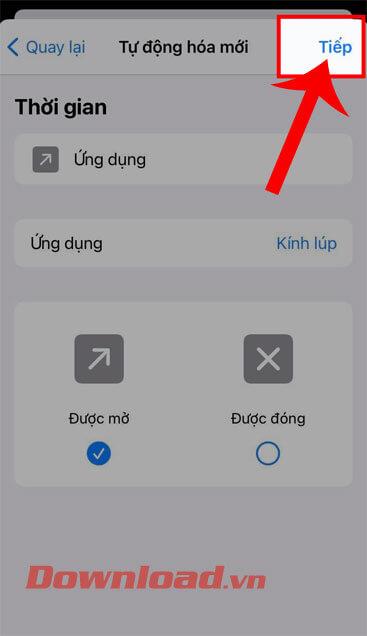
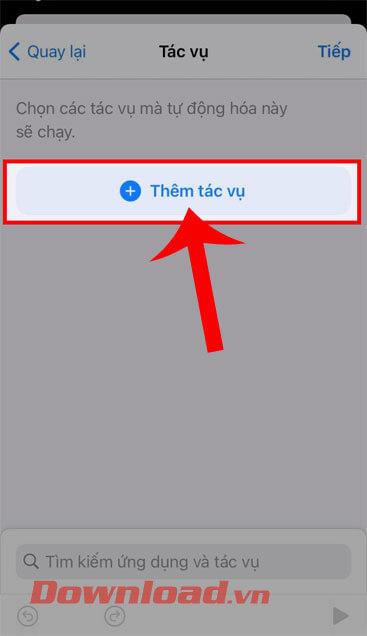
Schritt 9: Suchen und wählen Sie die Aufgabe Anwendung öffnen .
Schritt 10: Klicken Sie im Abschnitt Skript erstellen auf die Schaltfläche Auswählen . Wählen Sie dann die App aus , die Sie zum Control Center hinzufügen möchten .
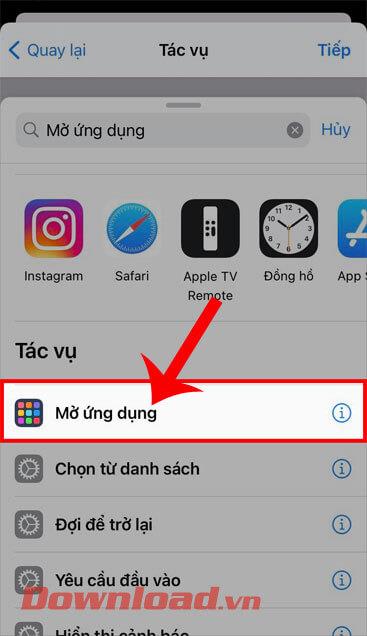
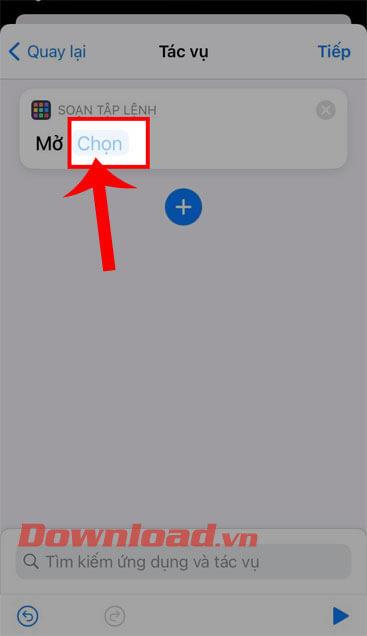
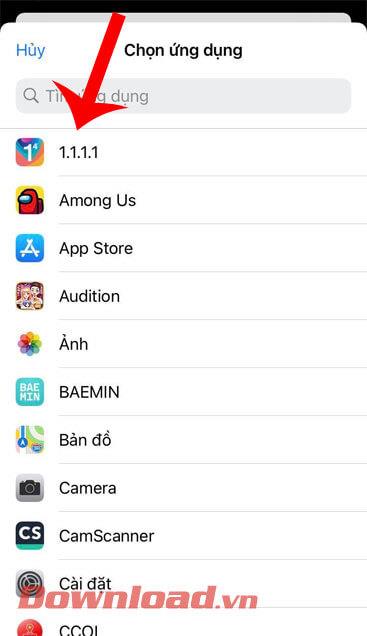
Schritt 11: Fahren Sie fort, klicken Sie auf die Schaltfläche Weiter in der oberen rechten Ecke des Bildschirms.
Schritt 12: Tippen Sie auch in der oberen rechten Ecke des Bildschirms auf die Schaltfläche Fertig .
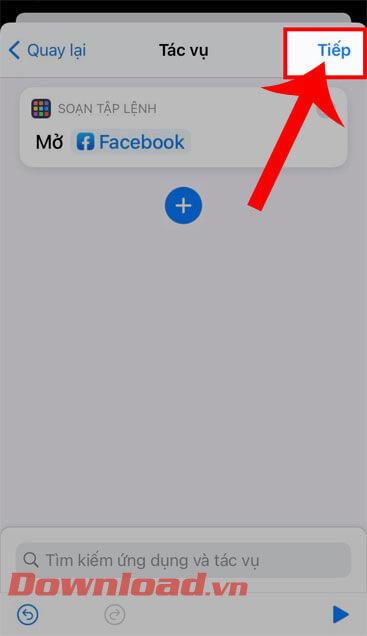
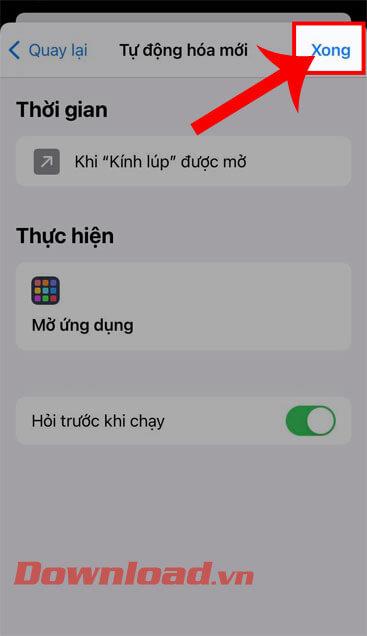
Schritt 13: Öffnen Sie schließlich das Kontrollzentrum des iPhones und klicken Sie dann auf das Lupensymbol . Sie sehen, dass der Bildschirm zu der von Ihnen eingerichteten Anwendung wechselt.
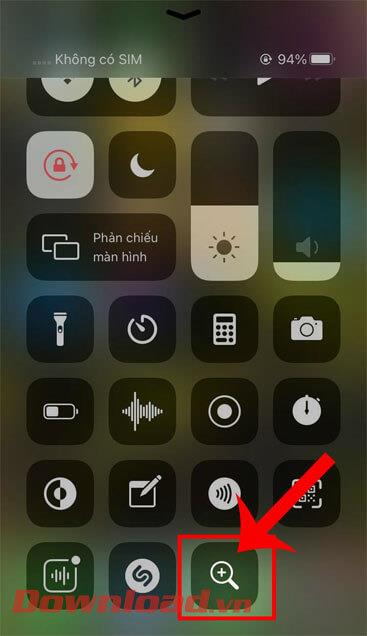
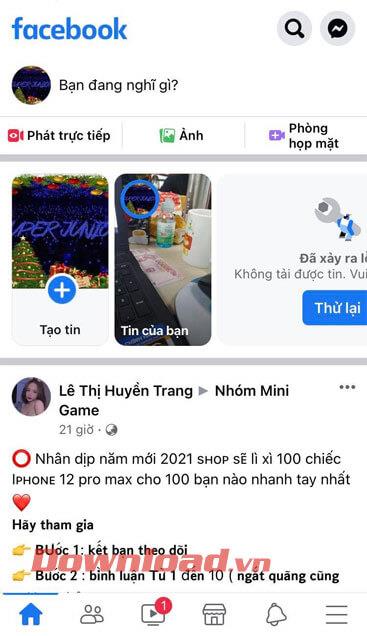
Wünsche dir viel Erfolg!