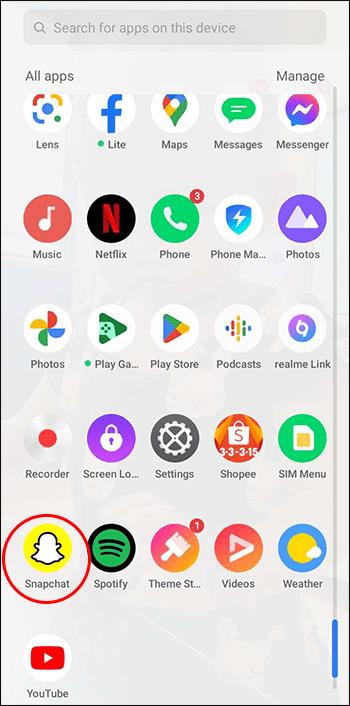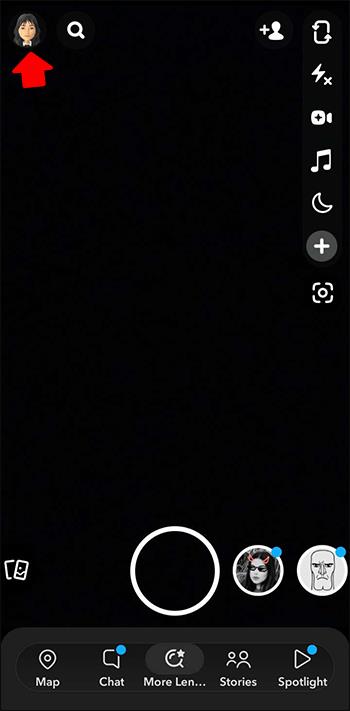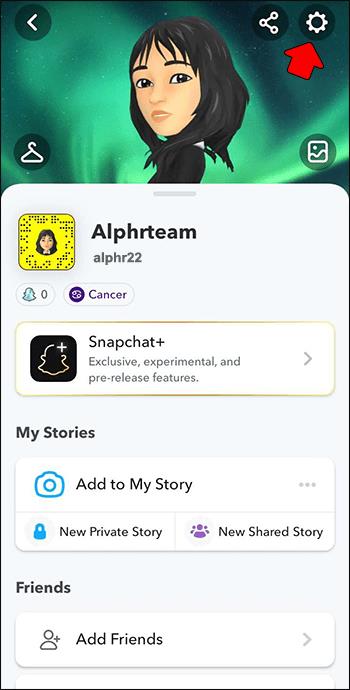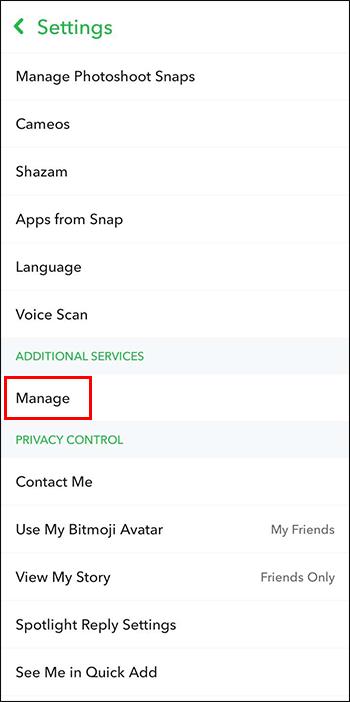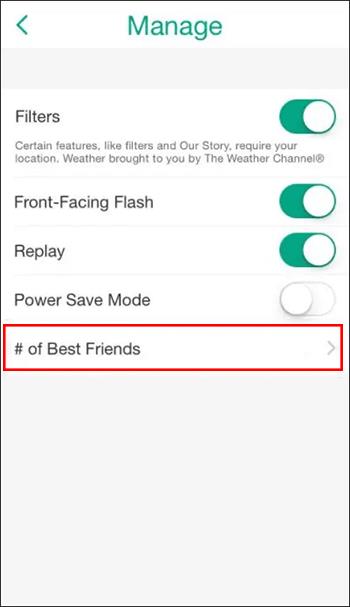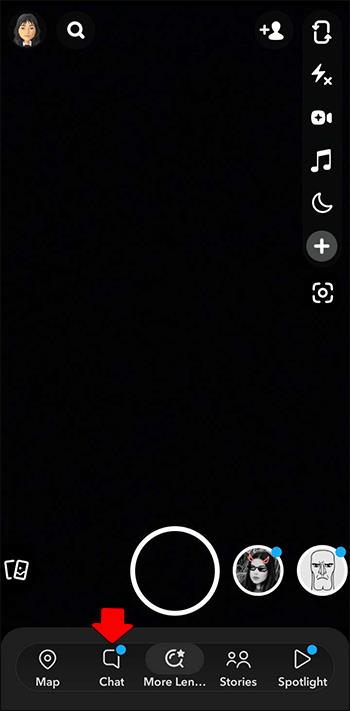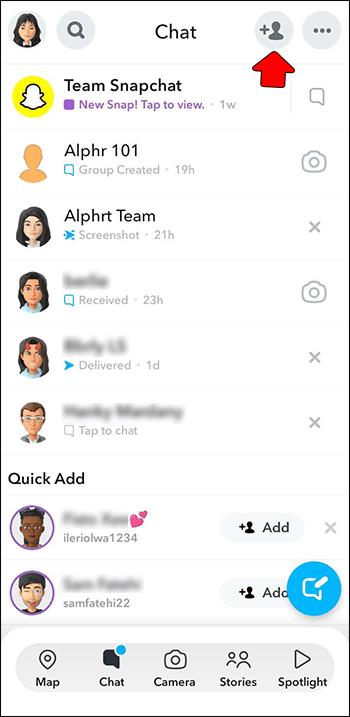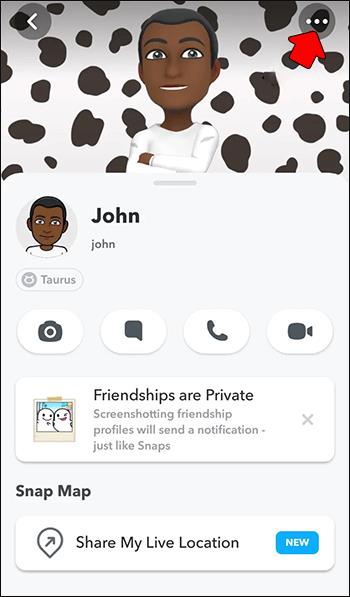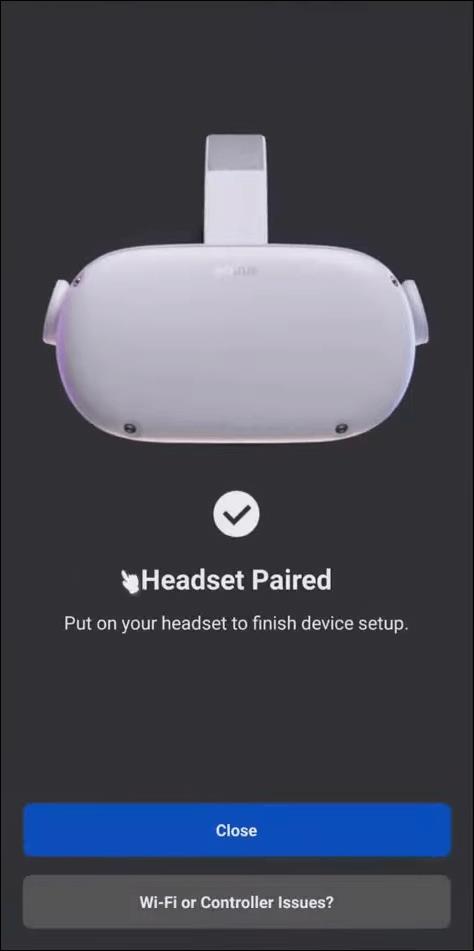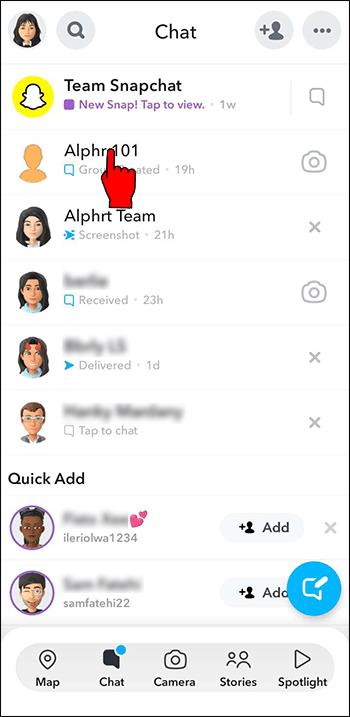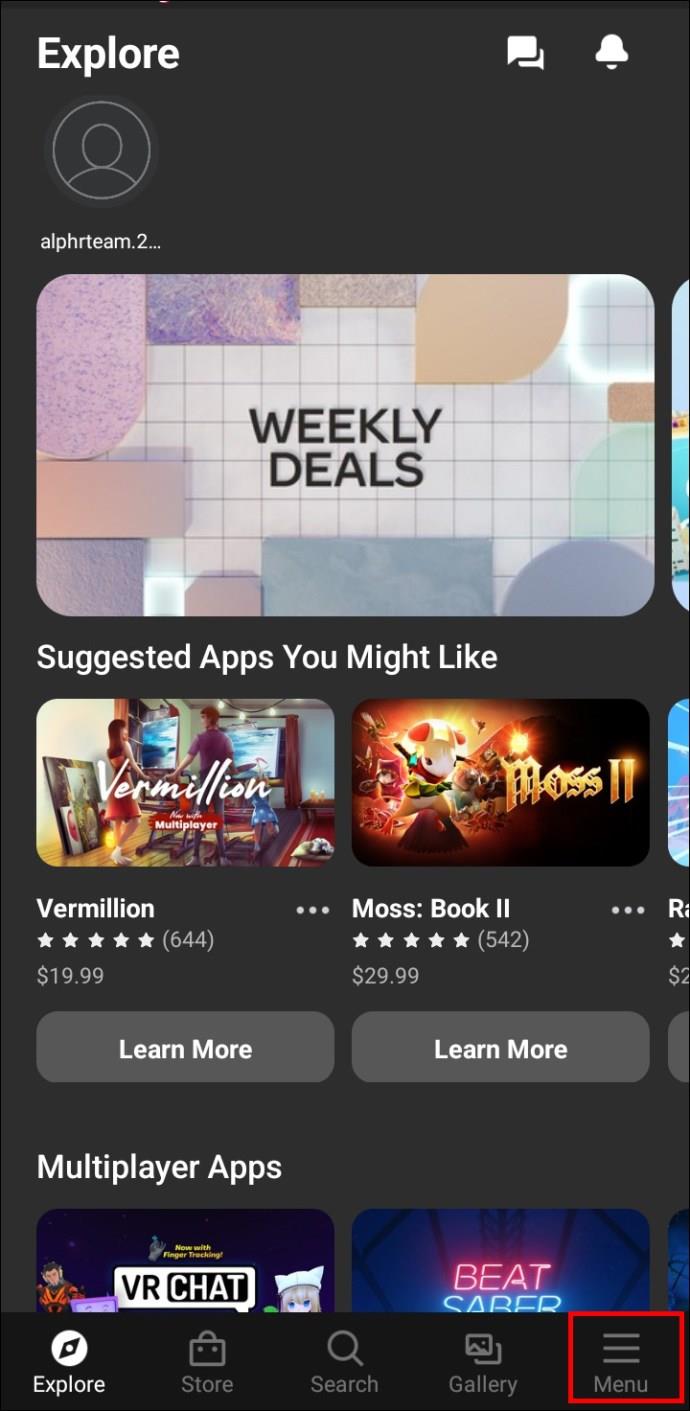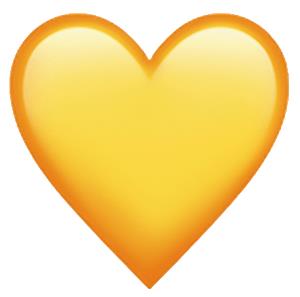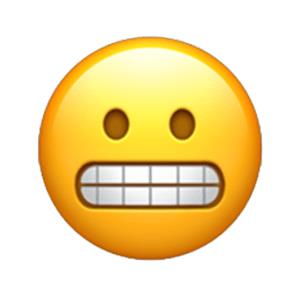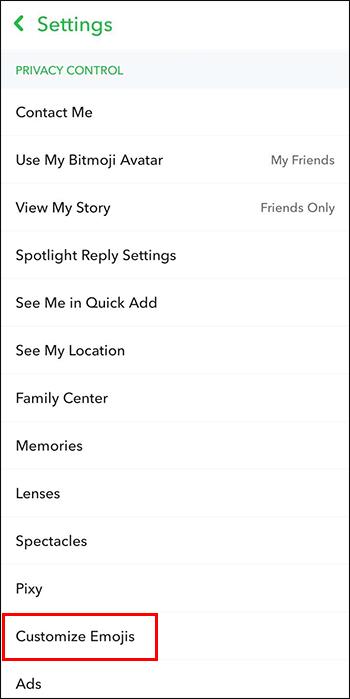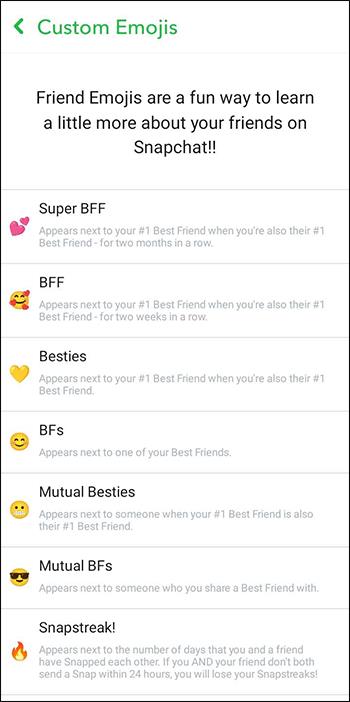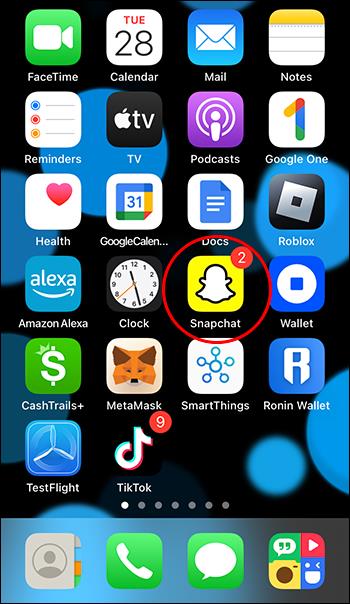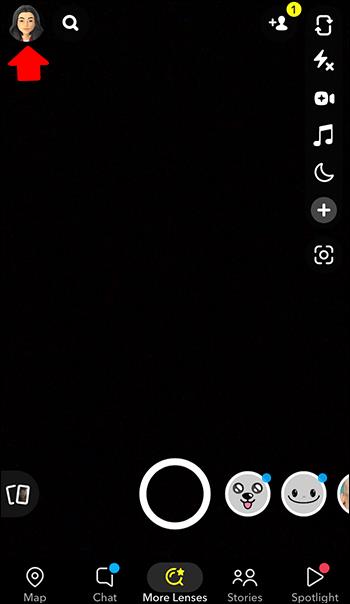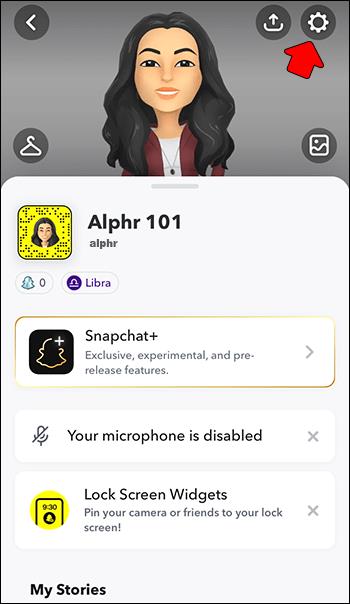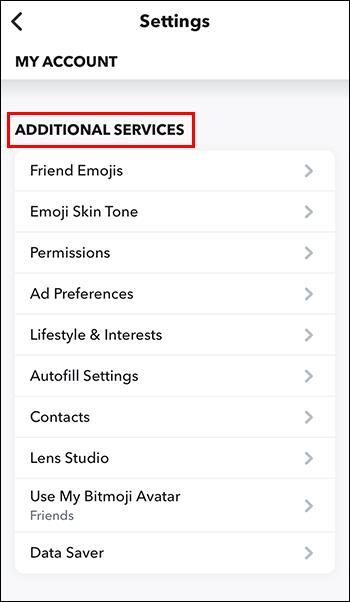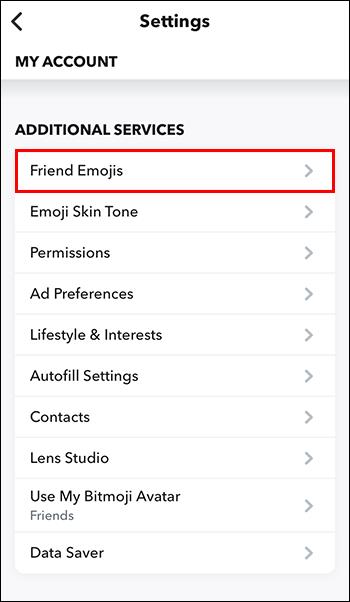Gerätelinks
Wenn Sie nach einer einfachen Möglichkeit suchen, Snapchat-Freunde in „beste Freunde“ zu verwandeln, werden Sie möglicherweise enttäuscht sein. Leider gibt es auf der Plattform keine Möglichkeit, dies selbst zu tun. Abhängig davon, wie viel Sie mit einem bestimmten Kontakt interagieren, weist Snapchat ihm das Label „Bester Freund“ zu.

In diesem Artikel erklären wir Ihnen alles, was Sie über das Hinzufügen von besten Freunden auf Snapchat wissen müssen.
Was sind die besten Freunde von Snapchat?
Die besten Freunde auf Snapchat sind die Personen, mit denen du am häufigsten chattest und Schnappschüsse austauschst. Dabei handelt es sich um die Kontakte, die oben im Abschnitt „Senden an“ und „Chat“ angezeigt werden, sodass Sie leichter die Personen finden, mit denen Sie am häufigsten interagieren. Sie können bis zu acht beste Freunde haben, die je nach Ihrer Interaktion mit ihnen aktualisiert werden.
Wenn Sie die Anzahl der besten Freunde ändern möchten, befolgen Sie diese wenigen Schritte:
- Öffnen Sie die Snapchat-App.
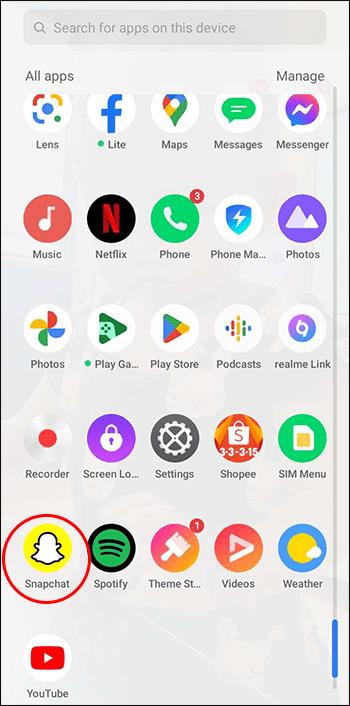
- Klicken Sie auf Ihr Profilsymbol in der oberen linken Ecke des Bildschirms.
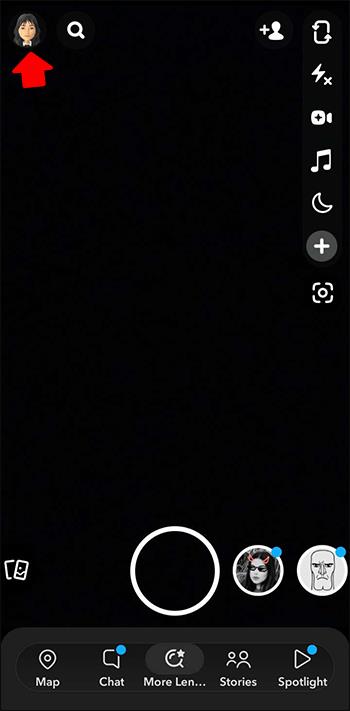
- Öffnen Sie „Einstellungen“ in der oberen rechten Ecke, indem Sie auf das Zahnradsymbol klicken.
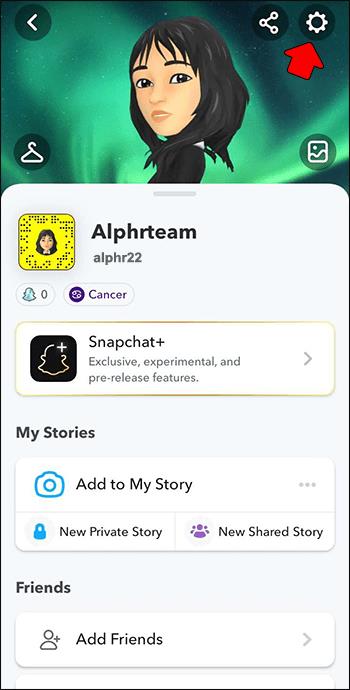
- Scrollen Sie im Abschnitt „Zusätzliche Dienste“ zur Schaltfläche „Verwalten“.
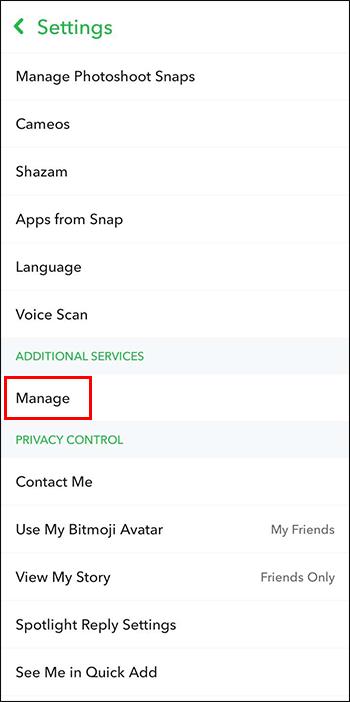
- Tippen Sie auf „Anzahl der besten Freunde“.
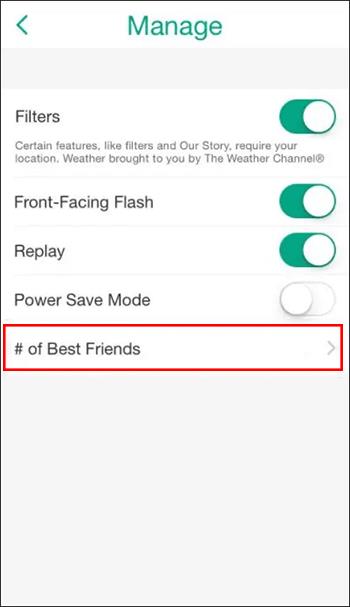
- Wählen Sie die Anzahl der besten Freunde, die Sie möchten.
So verwalten Sie die besten Freunde auf Snapchat
Ebenso wie beim Hinzufügen bester Freunde ist es bei Snapchat auch nicht möglich, diese zu löschen. Wenn Sie einen Freund aus Ihrer Liste der besten Freunde entfernen möchten, können Sie dies tun, indem Sie eine Zeit lang nicht mit ihm interagieren oder ihn stumm schalten. Sie können dies auch tun, indem Sie sie schnell löschen und dann wieder hinzufügen oder sie sperren und entsperren.
Sie können diese Optionen finden, indem Sie diese wenigen einfachen Schritte befolgen:
- Starten Sie die Snapchat-App.
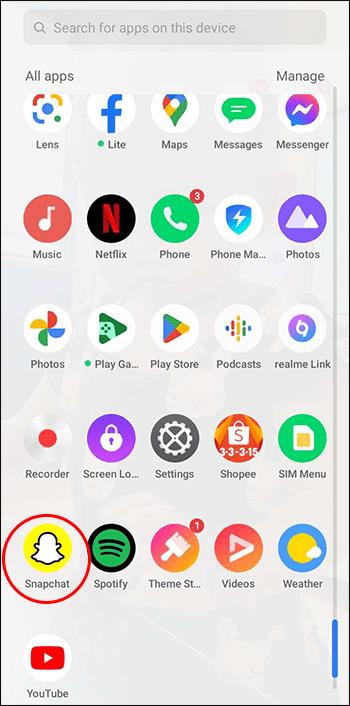
- Öffnen Sie den Chat-Bildschirm, indem Sie nach links wischen oder unten auf das „Chat“-Symbol klicken.
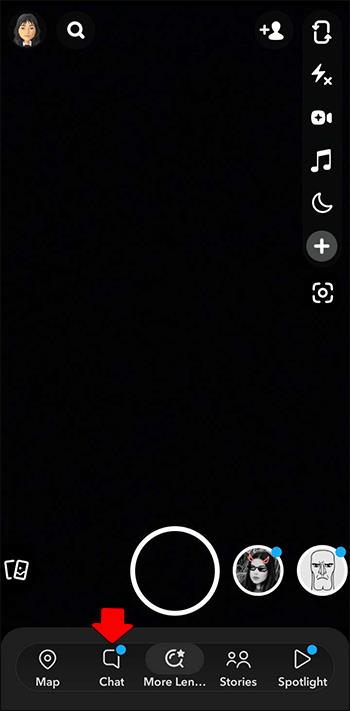
- Klicken Sie auf das Symbol des Kontakts, den Sie aus Ihrer Liste der besten Freunde entfernen möchten.
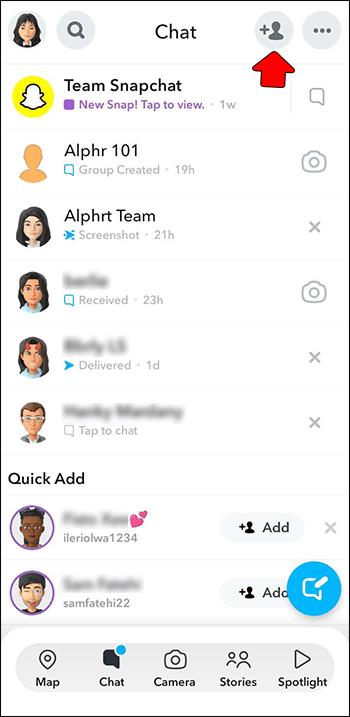
- Tippen Sie auf die drei horizontalen Punkte in der oberen rechten Ecke
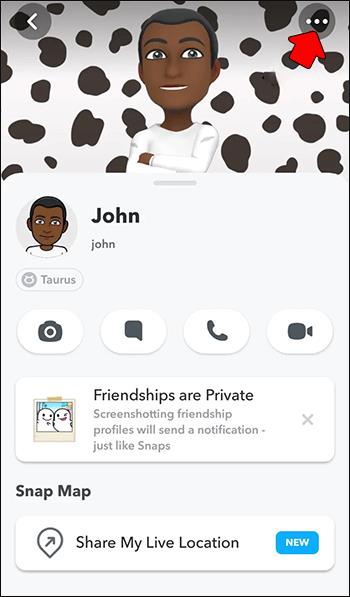
- Wählen Sie zwischen Stummschalten, Löschen und Blockieren des Kontakts.
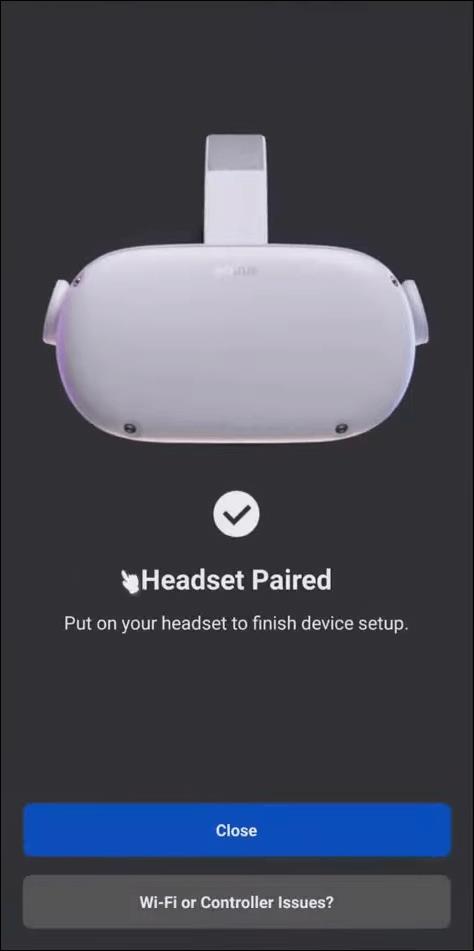
Hinweis: Durch das Löschen eines Kontakts wird dieser Benutzer nicht über Ihre Aktionen benachrichtigt. Wenn Sie jedoch einen Kontakt blockieren, verschwinden Ihre Nachrichten und sie werden beim Aufheben der Blockierung nicht automatisch wieder zu Ihrer Freundesliste hinzugefügt.
Wenn Sie jedoch Abonnent von Snapchat+ sind, stehen Ihnen noch weitere Optionen zur Verfügung. Mit Snapchat+ können Sie exklusive und experimentelle Funktionen nutzen oder Funktionen vor ihrer Veröffentlichung in der kostenlosen App ausprobieren. Eine davon ist die Funktion „Beste Freunde für immer“, mit der Sie einen besten Freund für immer als Ihren besten Freund Nummer eins festlegen können.
So wird es gemacht:
- Starten Sie die Snapchat-App.
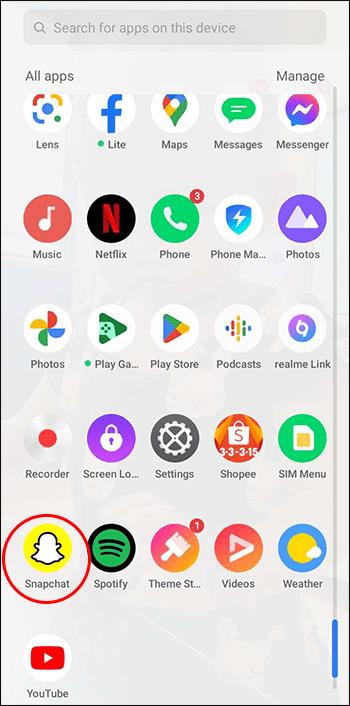
- Gehen Sie zum Chat-Bildschirm, indem Sie nach links wischen oder unten auf das „Chat“-Symbol klicken.
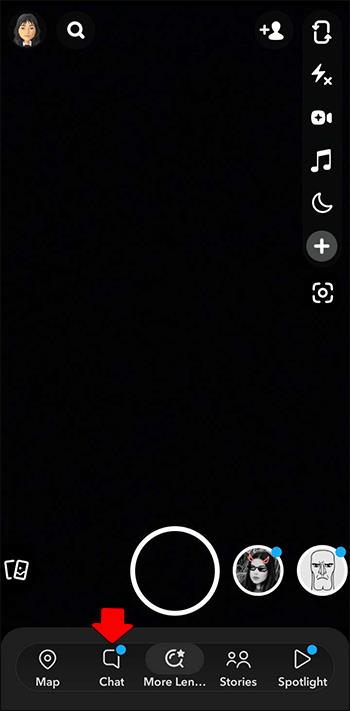
- Halten Sie den Kontakt gedrückt, den Sie zu Ihrem besten Freund für immer machen möchten.
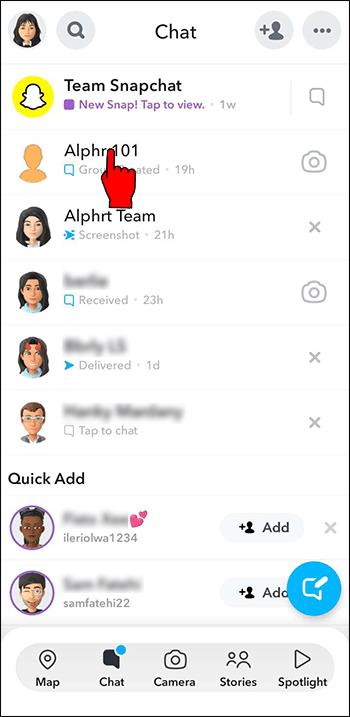
- Wählen Sie „Als bester Freund Nr. 1 pinnen“ aus.
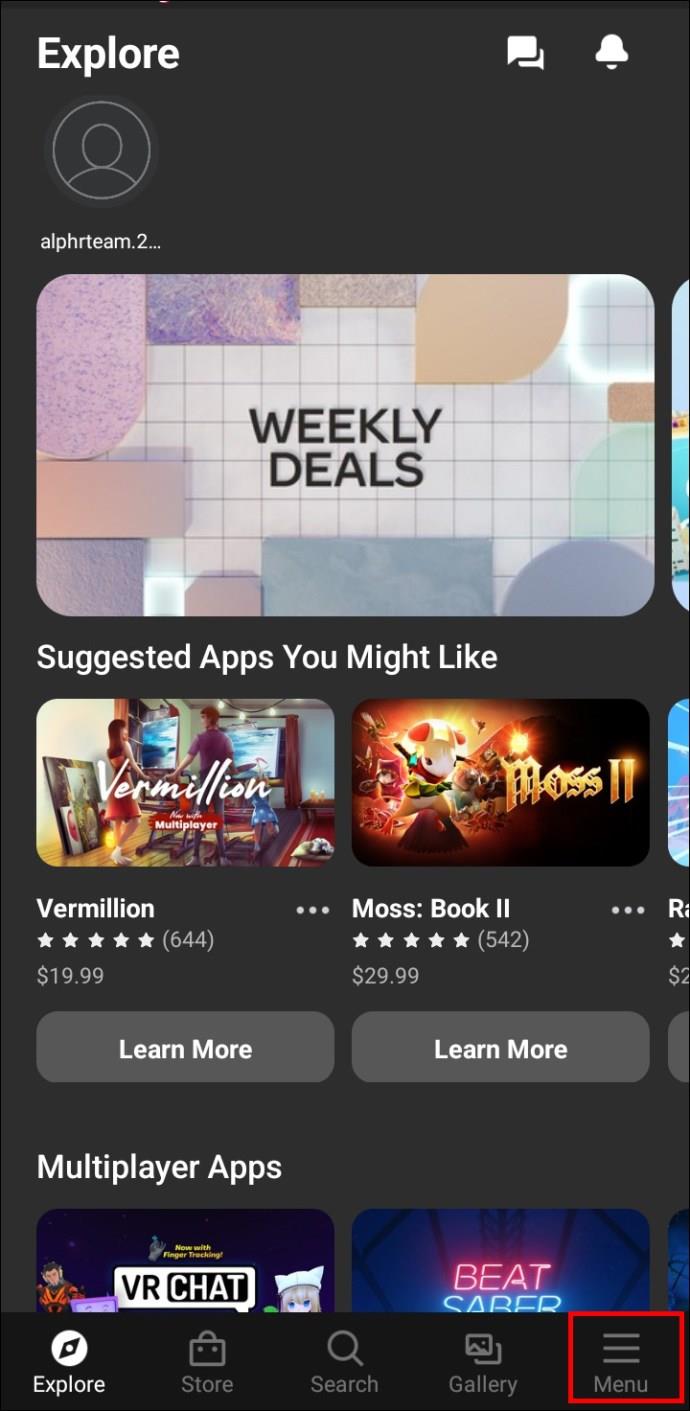
Hinweis: Sie können jeweils nur einen Kontakt als Ihren „Forever Best Friend“ haben, aber Sie können ihn jederzeit ändern.
So passen Sie Emojis für beste Freunde an
Ihre besten Snapchat-Freunde werden je nach Interaktionsgrad alle durch ein anderes Emoji gekennzeichnet. Hier ist eine Liste aller Emojis für beste Freunde und was sie bedeuten:
- Zwei überlappende Herz-Emojis: Sie und Ihr Freund waren zwei Monate in Folge die „Super BFF“ oder beste Freundin Nummer eins des anderen.

- Ein rotes Herz-Emoji: Sie und Ihr Freund waren zwei Wochen hintereinander der beste Freund oder „BFF“ des jeweils anderen auf Snapchat.

- Ein gelbes Herz: Sie und Ihr Freund sind die besten Freunde des anderen, was bedeutet, dass Sie sich gegenseitig die meisten Schnappschüsse geschickt haben.
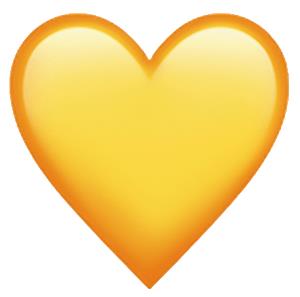
- Ein Smiley-Emoji: Dieser Snapchatter ist einer deiner besten Freunde, aber nicht die Nummer eins.

- Ein Emoji mit grimassierendem Gesicht: Sie und dieser Benutzer haben denselben besten Freund Nummer eins.
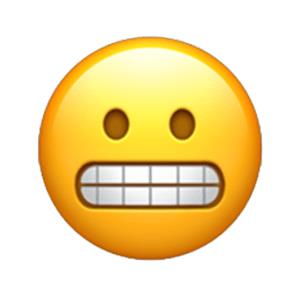
- Ein lächelndes Gesicht mit Sonnenbrille-Emoji: Sie und dieser Benutzer haben einen gemeinsamen besten Freund.

Wenn Sie mit den Standard-Emojis von Snapchat für Ihre besten Freunde nicht zufrieden sind oder diese nicht sehen möchten, können Sie sie ganz einfach ändern. Der Vorgang ist einfach, unterscheidet sich jedoch auf Android- und iPhone-Geräten etwas.
Auf Android-Geräten
Das Anpassen der besten Freunde auf Ihrem Android-Telefon ist unkompliziert.
- Starten Sie die Snapchat-App.
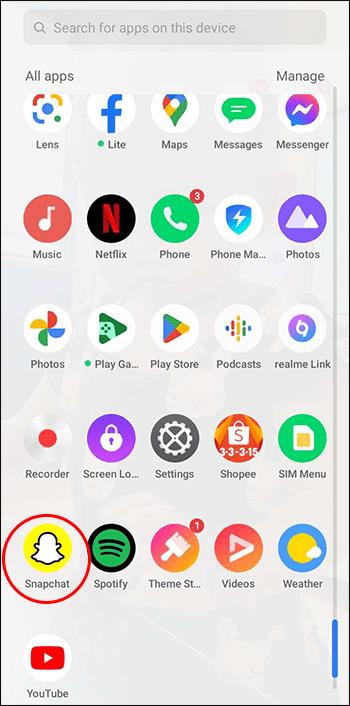
- Klicken Sie oben links auf dem Bildschirm auf Ihr Profilbild.
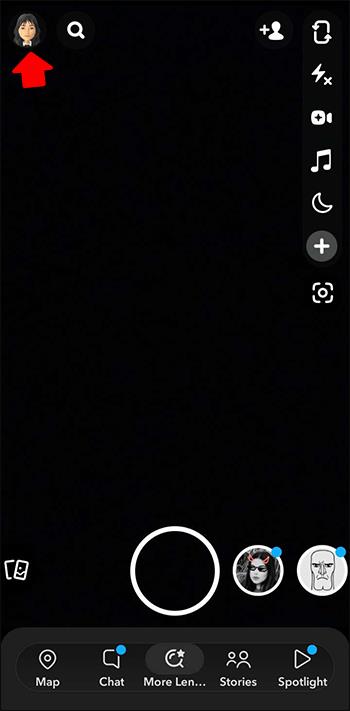
- Tippen Sie auf das Zahnradsymbol in der oberen rechten Ecke, um auf „Einstellungen“ zuzugreifen.
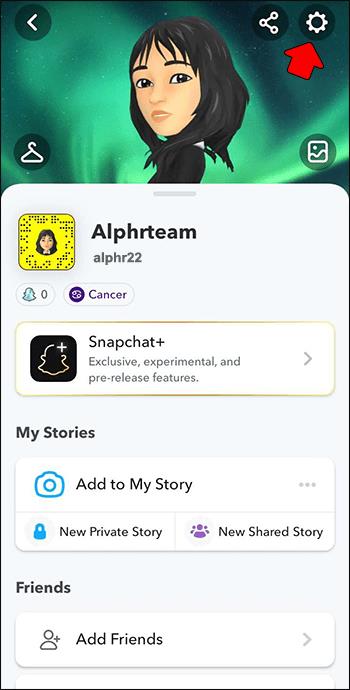
- Scrollen Sie nach unten zum Abschnitt „Datenschutz“ und suchen Sie nach „Emojis anpassen“.
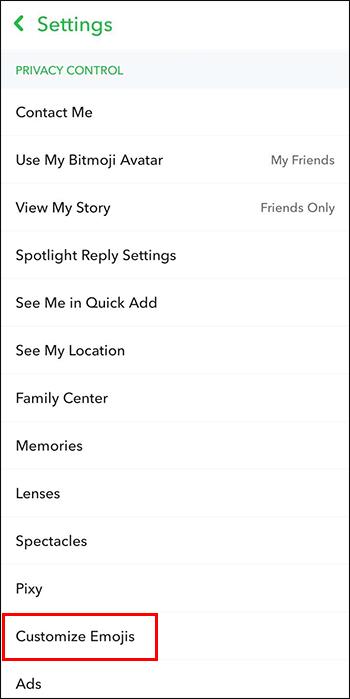
- Jetzt können Sie auf das Emoji klicken, das Sie ändern möchten, und das Emoji auswählen, das Ihnen gefällt.
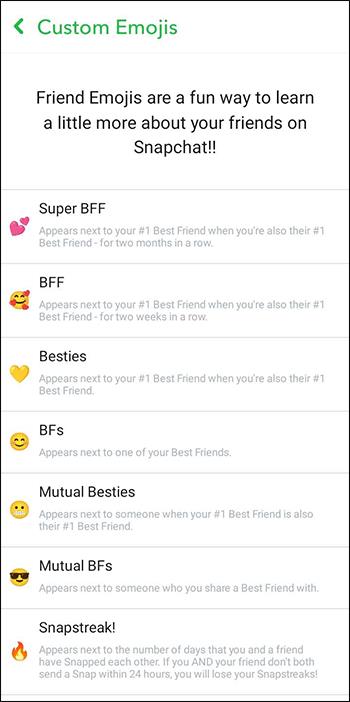
Auf iPhone-Geräten
Sie können die Emojis für beste Freunde auf iOS-Geräten mit nur wenigen Klicks ändern.
- Öffnen Sie die Snapchat-App.
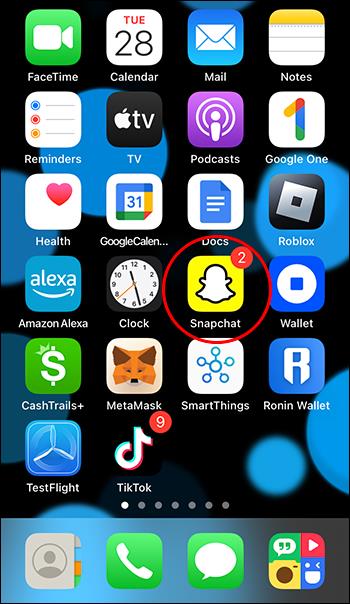
- Wählen Sie Ihr Profilbild in der oberen linken Ecke des Bildschirms aus.
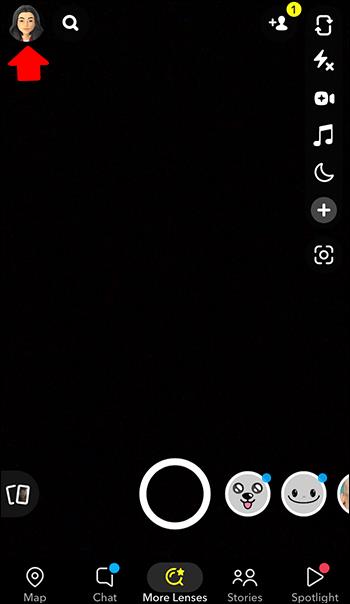
- Klicken Sie auf das Zahnradsymbol in der oberen rechten Ecke, um auf „Einstellungen“ zuzugreifen.
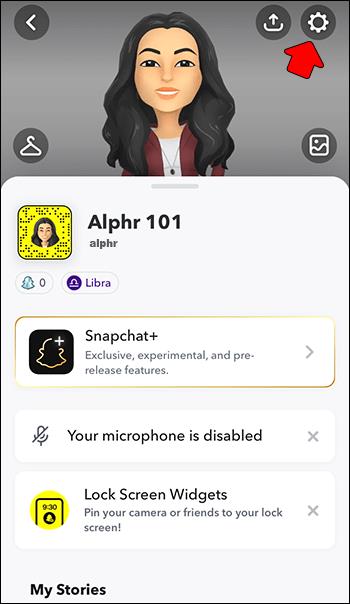
- Gehen Sie zum Abschnitt „Zusätzliche Dienste“.
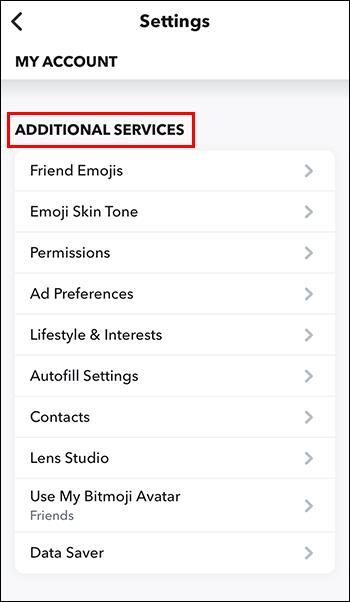
- Tippen Sie auf „Freund-Emoji“ und ändern Sie die gewünschten Emojis.
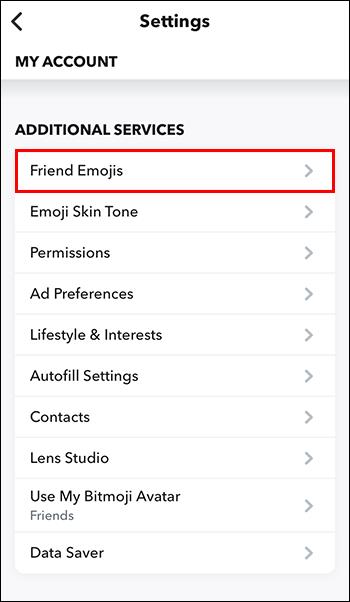
Wenn Sie die Emojis auf ihre Standardversion zurücksetzen möchten, klicken Sie einfach im selben Abschnitt, in dem Sie die Emojis anpassen, auf „Auf Standard zurücksetzen“.
So sehen Sie die besten Freunde einer Person auf Snapchat
Auf Snapchat kann man die besten Freunde anderer Leute nicht sehen. Dies gibt Ihnen und anderen Benutzern einerseits mehr Privatsphäre und ermöglicht Ihnen die Interaktion mit jedem, den Sie möchten. Andererseits könnte das Emoji, das gemeinsame beste Freunde zeigt oder dass jemand Ihr bester Freund ist, Sie aber nicht seiner, eine unangenehme Konversation auslösen.
Darüber hinaus können Sie auf Snapchat nicht sehen, ob Sie jemandes Freund oder bester Freund sind, es sei denn, Sie abonnieren Snapchat+. Eine der Funktionen von Snapchat+ ist das Friend Solar System, das dir zeigt, wo du in der Liste ihrer besten Freunde rangierst. Wenn Sie zu ihrem Freundschaftsprofil gehen und auf das Abzeichen „Beste Freunde“ klicken, wird Ihr Symbol als einer der Planeten im Sonnensystem angezeigt. Die Position des Planeten markiert Ihre Position auf der Liste der besten Freunde des Benutzers.
Wenn auf dem Abzeichen nur „Freunde“ steht, bedeutet das, dass Sie einer ihrer besten Freunde auf Snapchat sind, sie aber nicht einer Ihrer.
Zusätzliche FAQs
Was sind Snapchat Streaks?
Streaks sind Indikatoren dafür, wie oft Sie im Laufe der Zeit mit einem bestimmten Kontakt geknipst haben, was dazu beitragen kann, dass dieser auf die Liste Ihrer besten Freunde gelangt. Die Streaks erscheinen in Form kleiner Flammen-Emojis neben dem Kontakt und die Anzahl der Flammen zeigt die Anzahl der Tage an, die Sie mit einer Person fotografiert haben. Wenn sich die Flamme in ein Sanduhr-Emoji verwandelt, bedeutet das, dass Ihr Snapstreak bald abläuft.
Wie oft muss ich einen Freund snappen, um einen Snapstreak am Laufen zu halten?
Sie und Ihr Freund müssen mindestens alle 24 Stunden Snaps austauschen, um den Snapstreak nicht zu unterbrechen. Beachten Sie, dass Snaps nicht dasselbe sind wie Chatten. Auch das Schnappen in einer Gruppe zählt nicht für einzelne Schnappschüsse.
Kann ich meinen Snapstreak wiederherstellen?
Sie können Ihren Snapstreak einmalig kostenlos wiederherstellen, indem Sie auf die Schaltfläche „Wiederherstellen“ neben dem Namen des Benutzers klicken, wenn der Streak kürzlich abgelaufen ist. Sie können dies auch tun, indem Sie im Chat auf ein Banner tippen, das Sie über den Ablauf des Streaks informiert. Wenn Sie Ihren Streak mehrmals wiederherstellen möchten, tätigen Sie einen In-App-Kauf.
Was ist der Rekord für den längsten Streak auf Snapchat?
Der Rekord für den längsten Streak liegt bei 2.794+ und gehört Hannah und Lauren Luckey, die sich seit dem 6. April 2015 regelmäßig gegenseitig knipsen.
Was passiert, wenn Sie auf Snapchat den 1000. Streak erreichen?
Obwohl das Überschreiten des 1000. Snapchat-Strecks beeindruckend klingen mag, passiert nichts Besonderes. Sie und der andere Benutzer schalten nur die 1.000-Tage-Snapchat-Streak-Trophäe und das 1.000-Tage-Feuer-Emoji frei.
Snap weiter
Auch wenn es keine einfache Möglichkeit gibt, Ihre Snapchat-Freunde zu besten Freunden zu machen, sollten Sie nicht die Hoffnung verlieren. Sie können jederzeit mit Ihren Freunden snappen und versuchen, sich gegenseitig zu Ihren besten Snapchat-Freunden zu machen. Überwachen Sie Ihren Fortschritt, indem Sie die Flammen-Emojis im Auge behalten, und stellen Sie sicher, dass Ihre Streaks konsistent bleiben. Vielleicht bekommst du schon bald ein Herz-Emoji und wer weiß, vielleicht erreichst du sogar den 1000. Streak.
Hast du schon einmal einen besten Freund auf Snapchat hinzugefügt? Nutzen Sie einen der in diesem Artikel vorgestellten Tipps? Lassen Sie es uns im Kommentarbereich unten wissen.