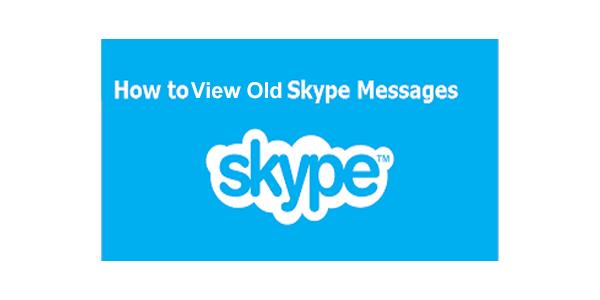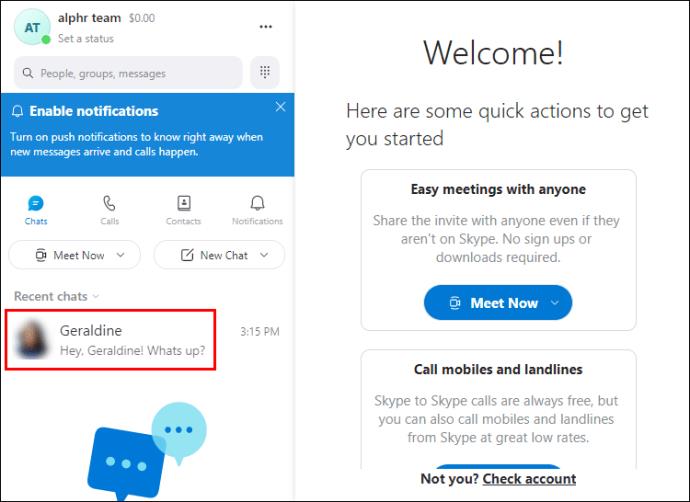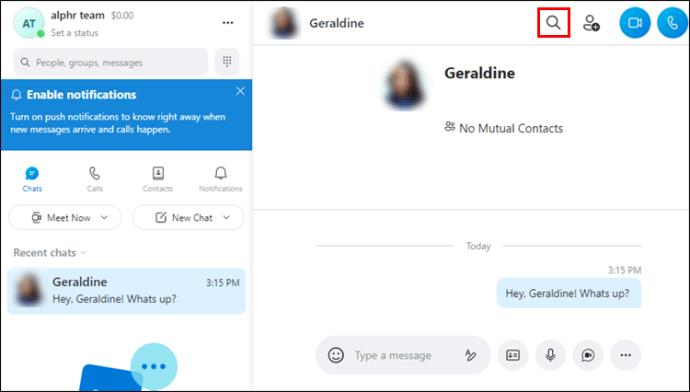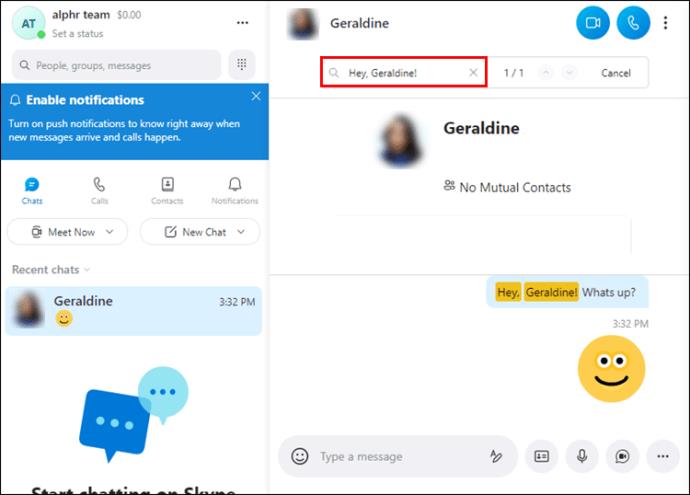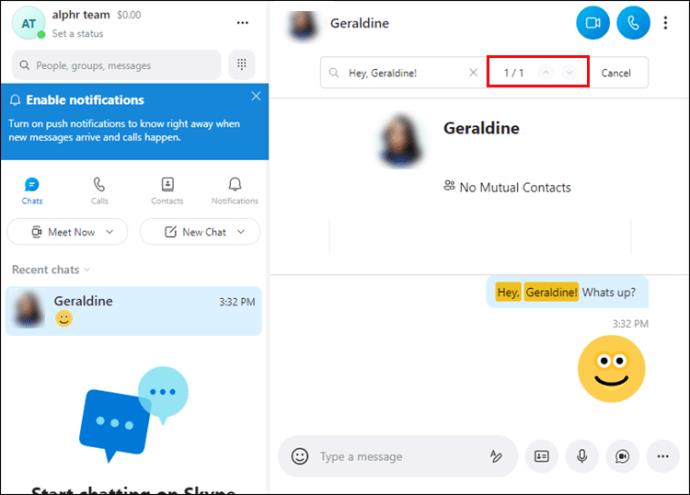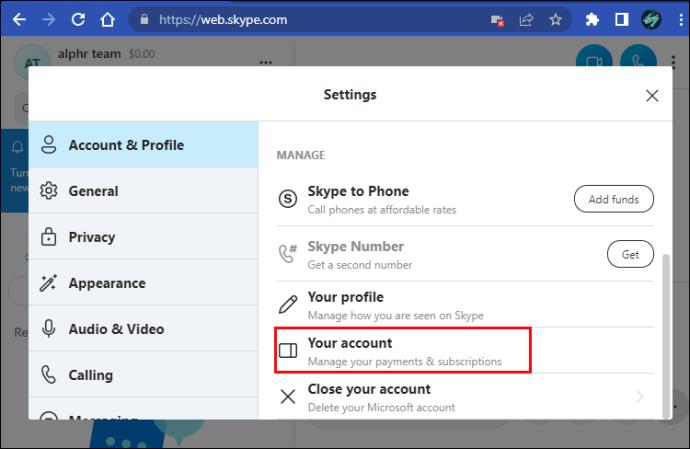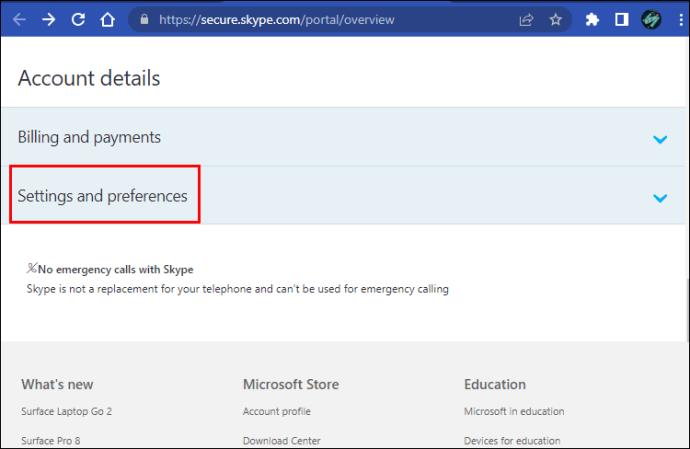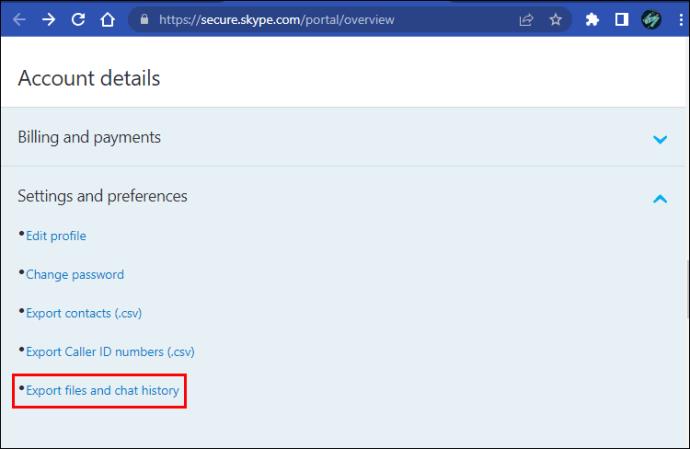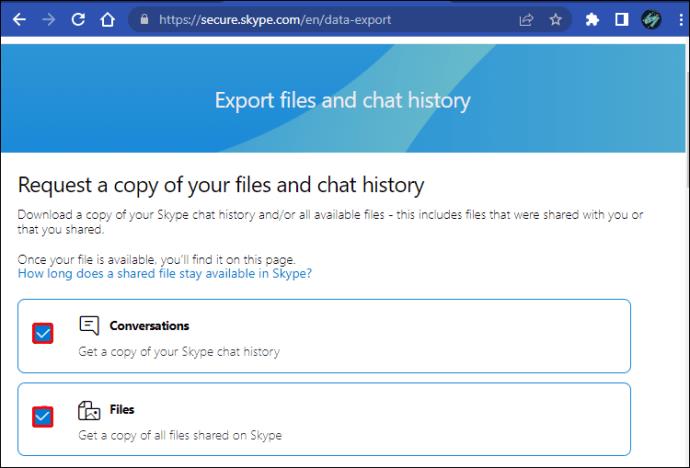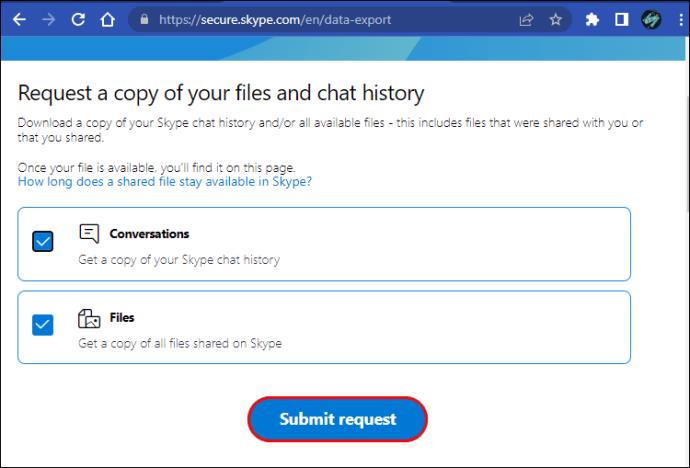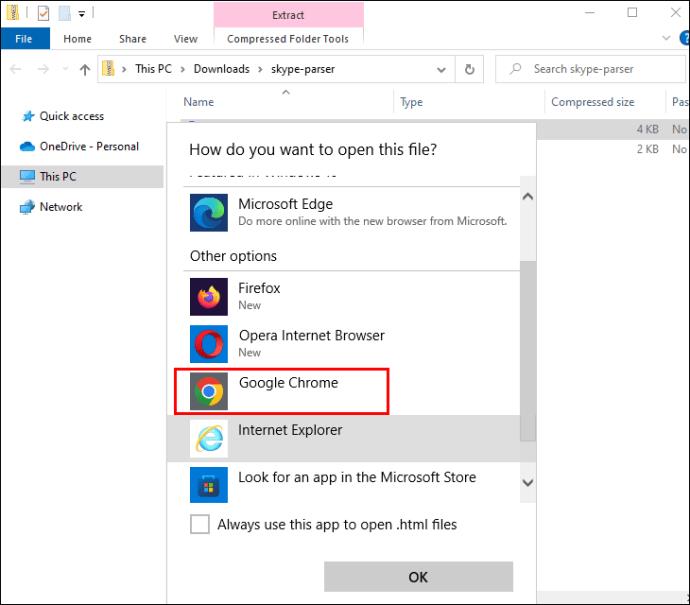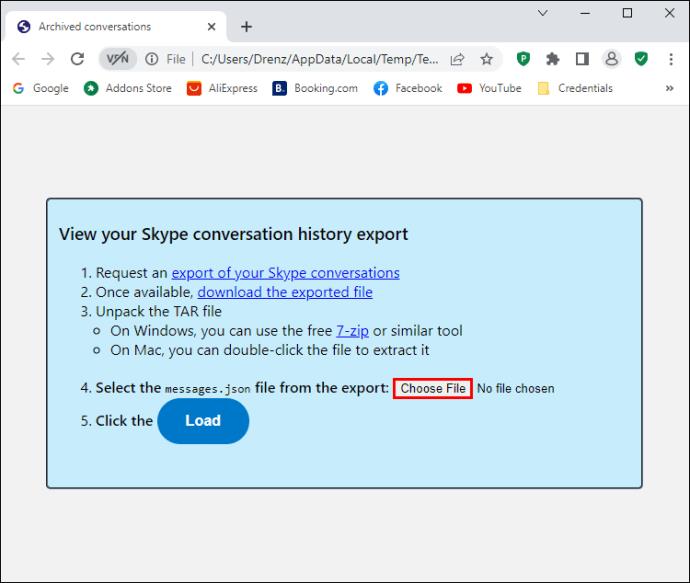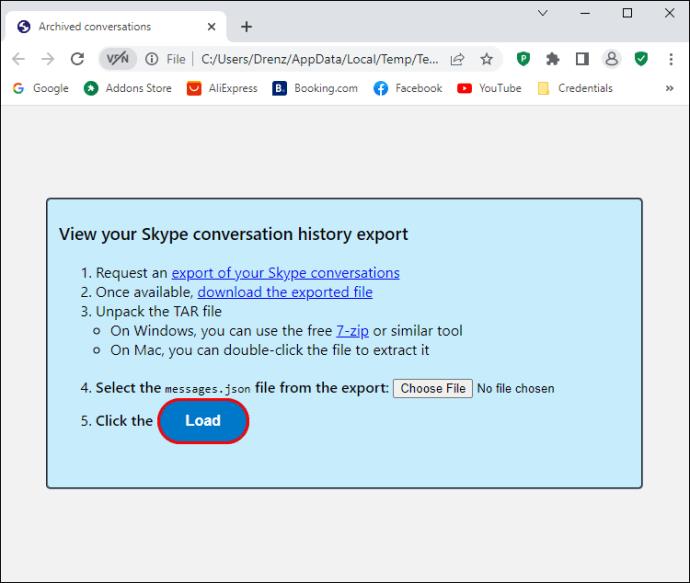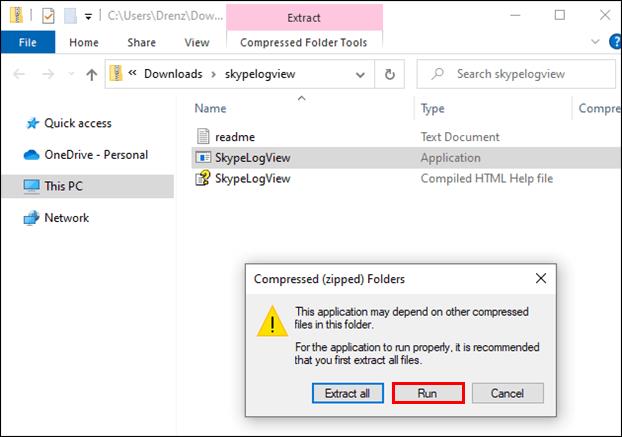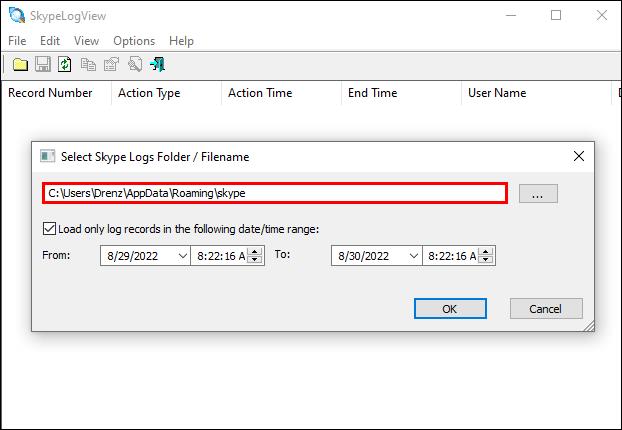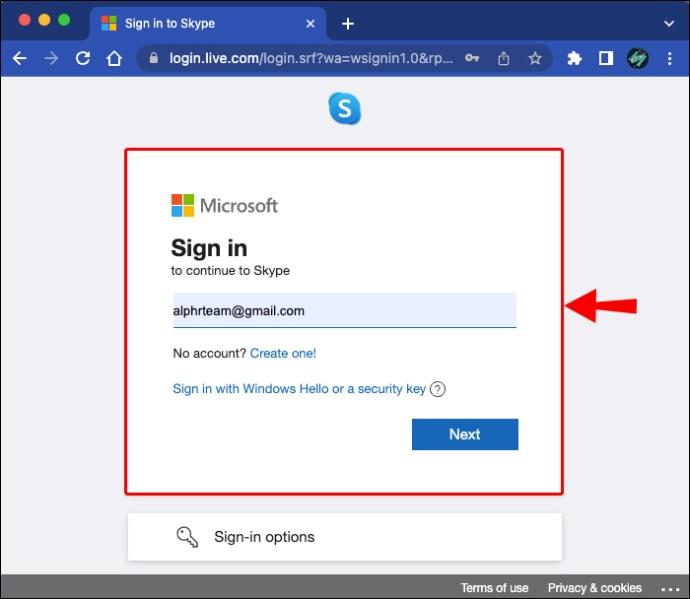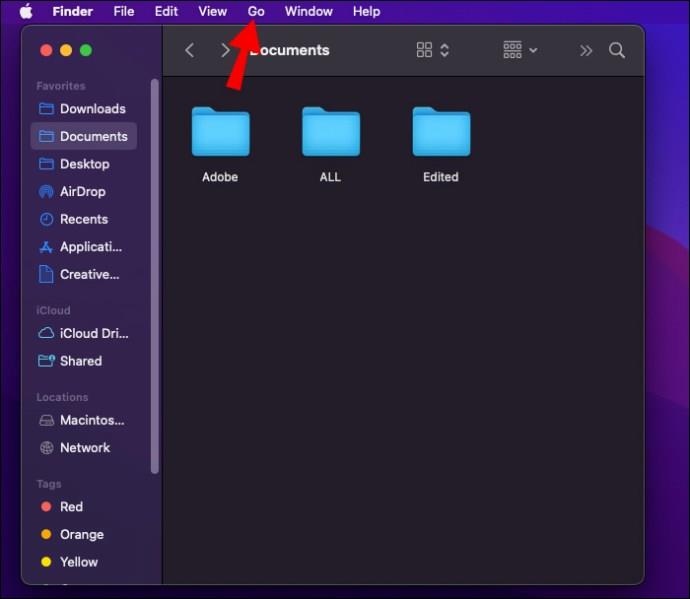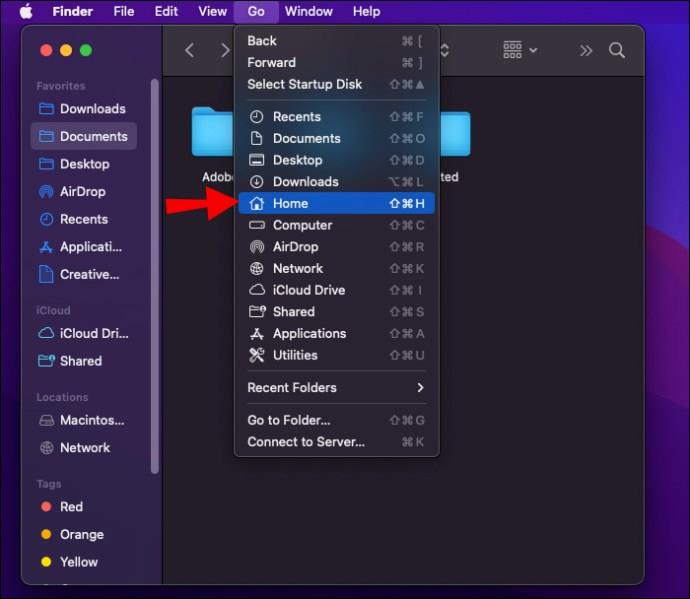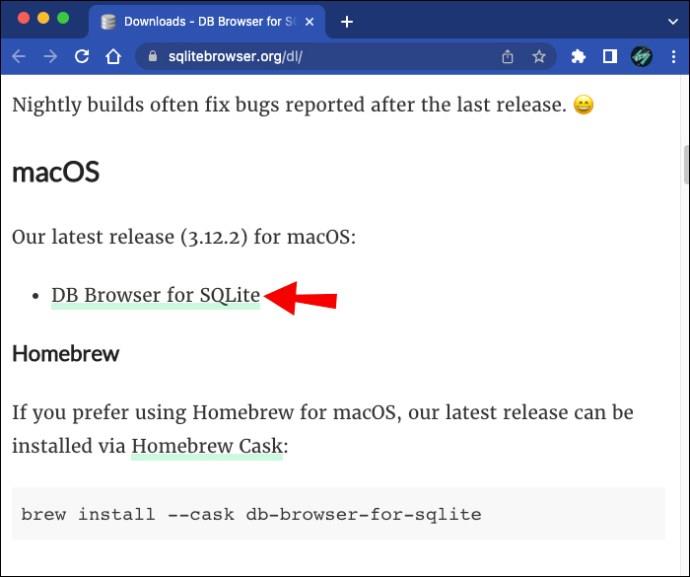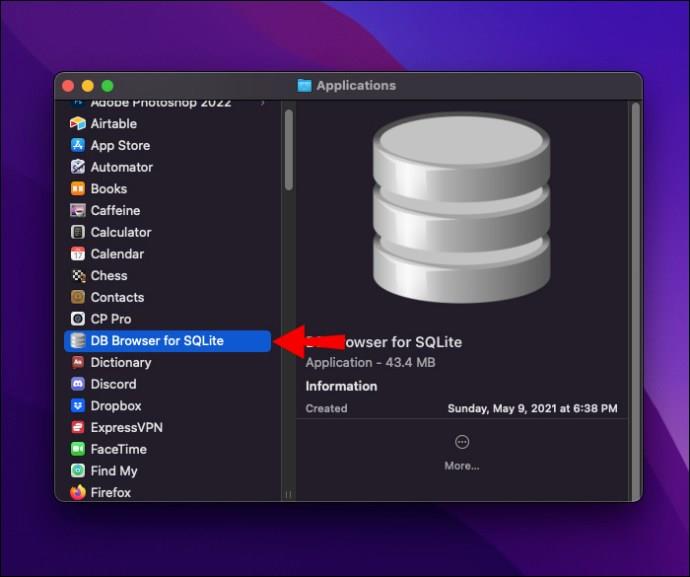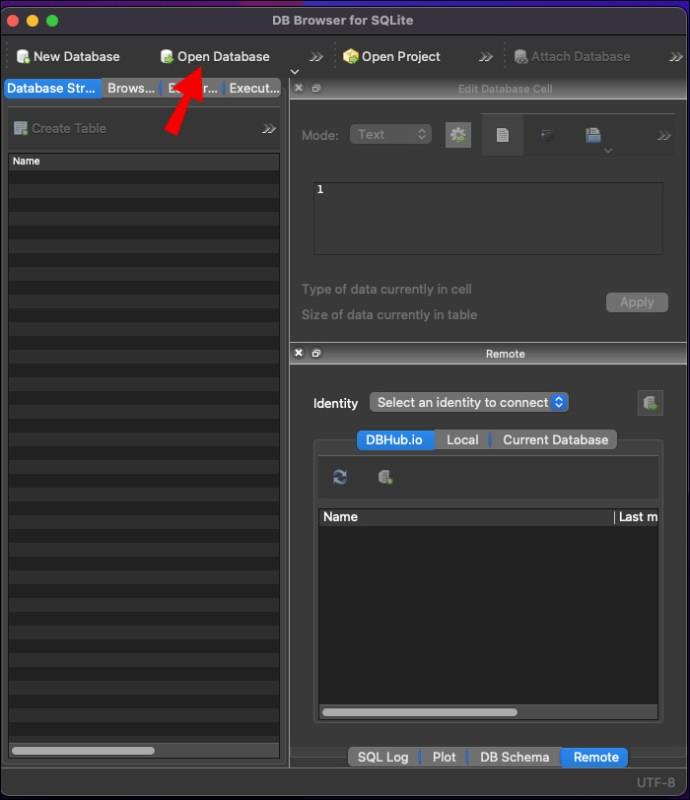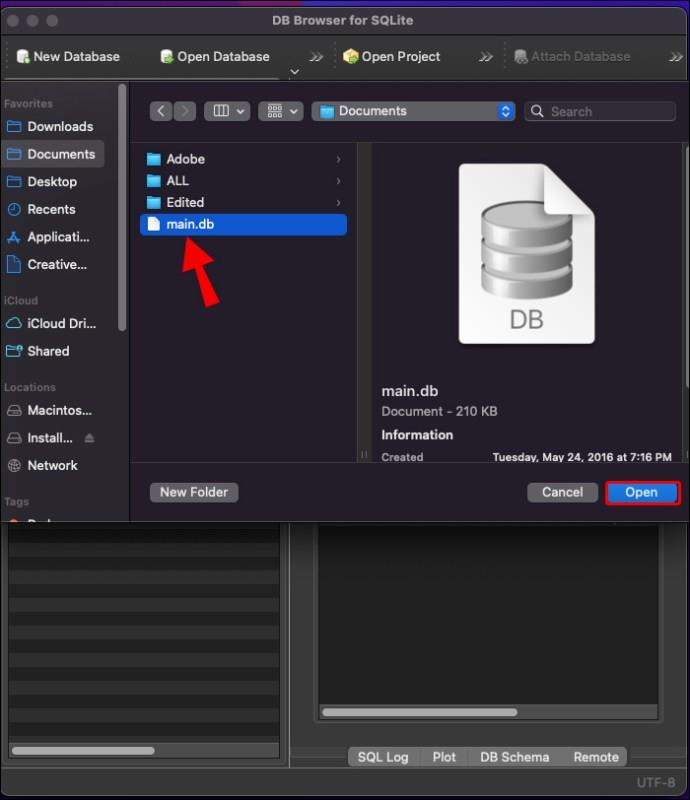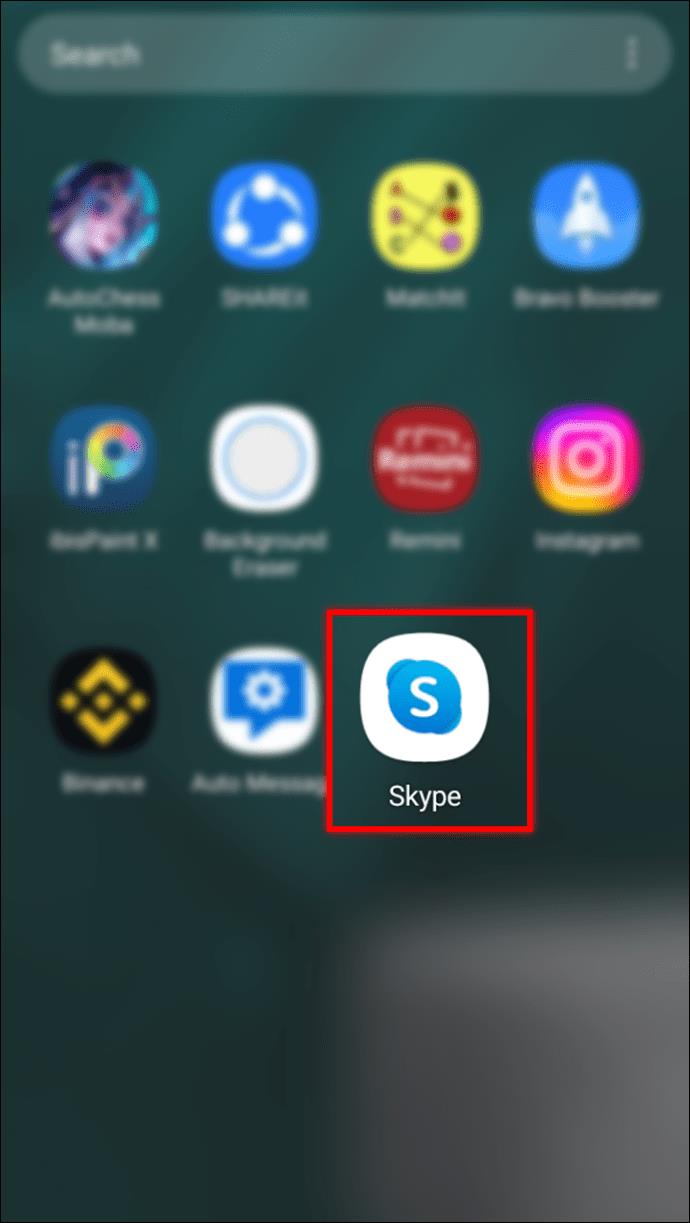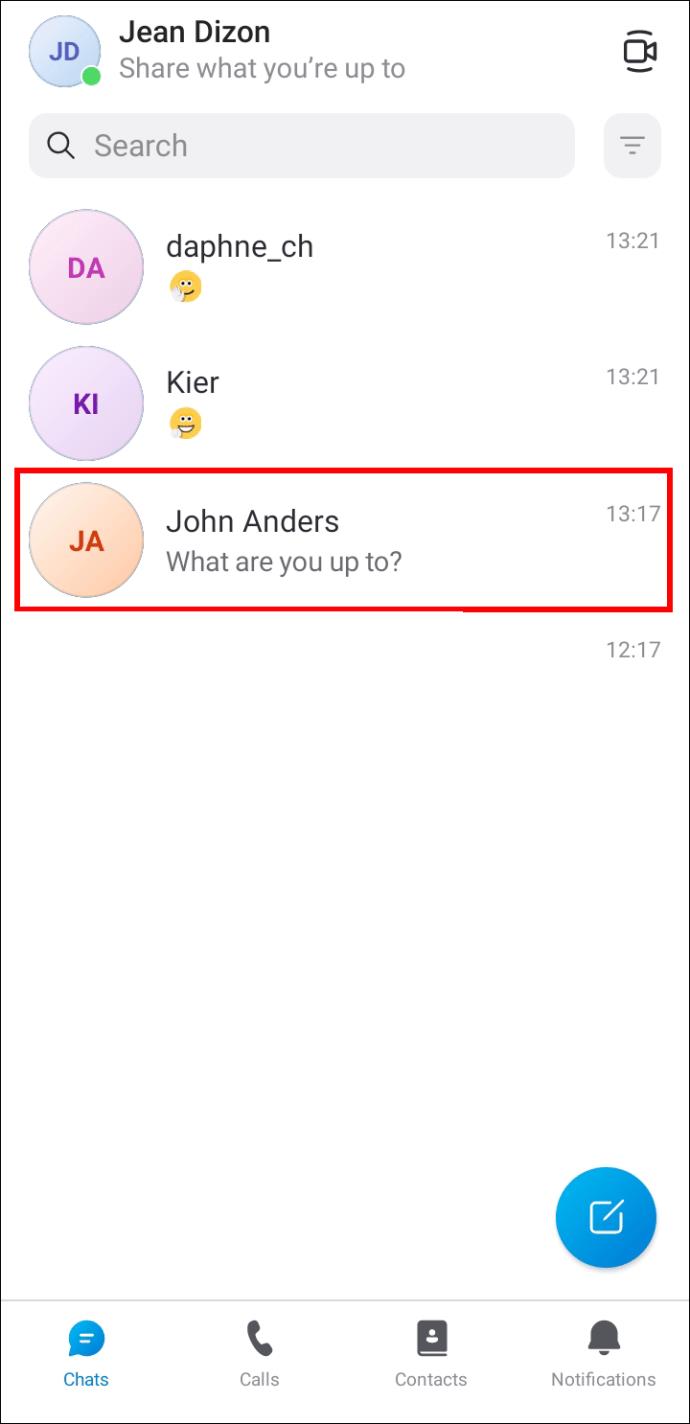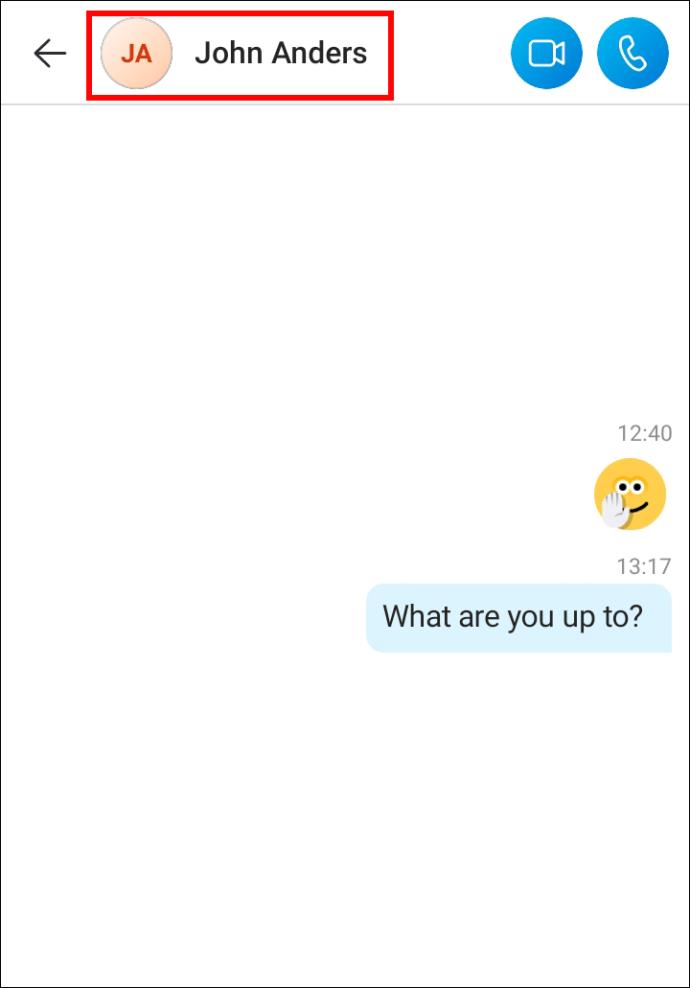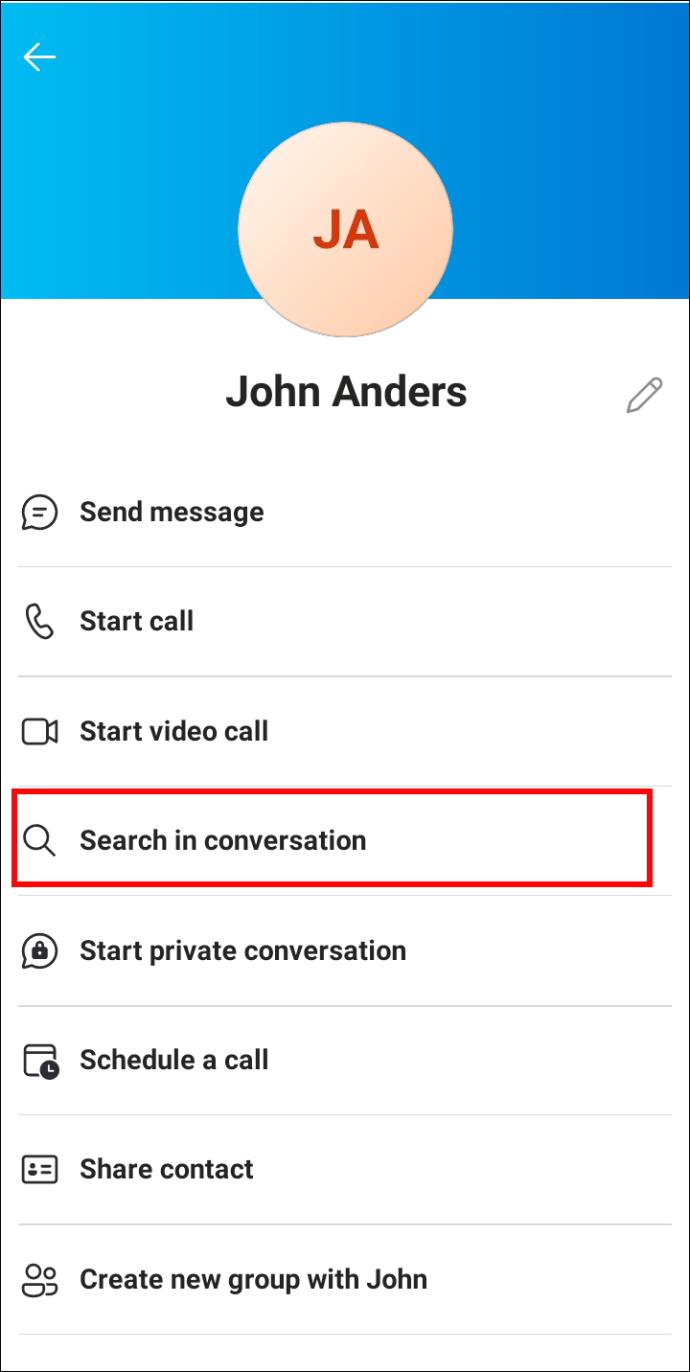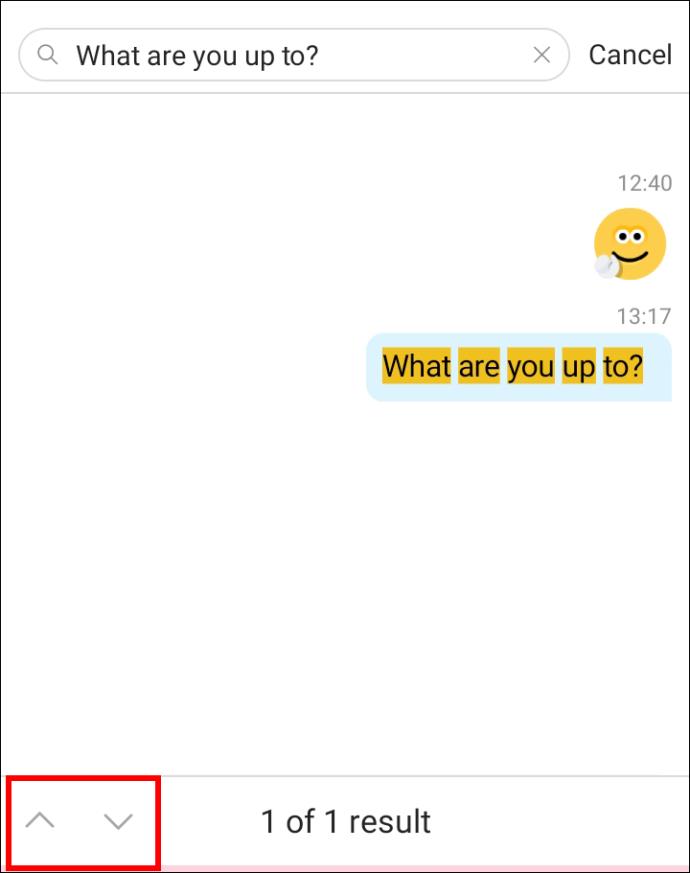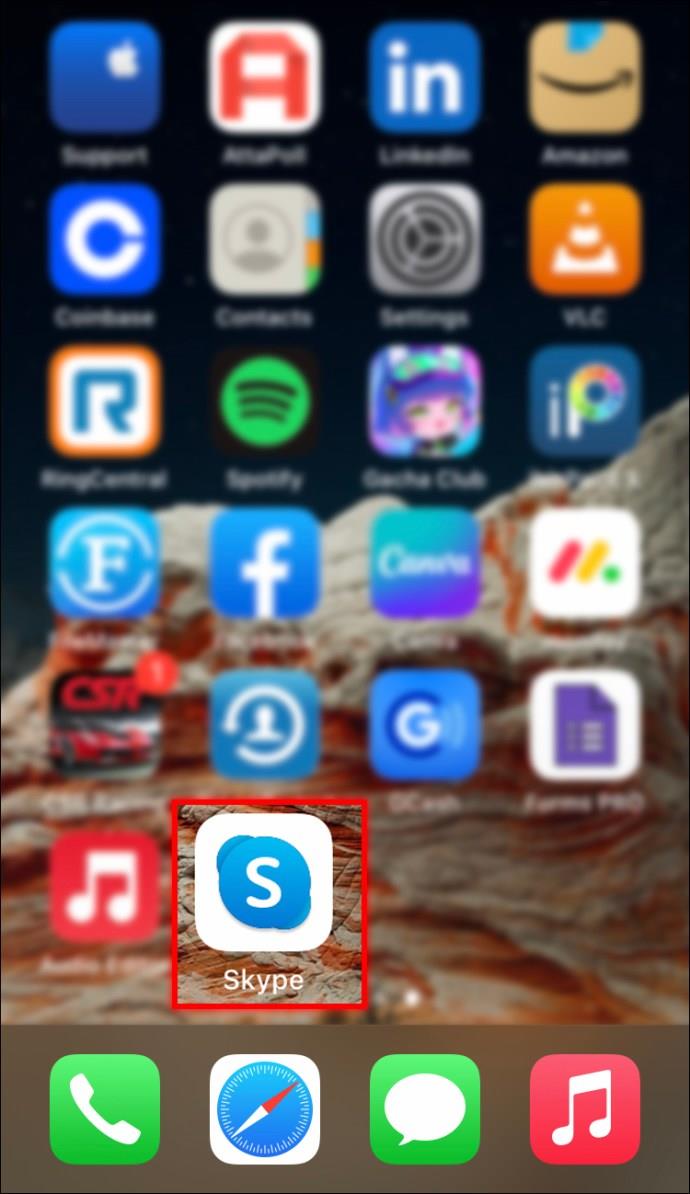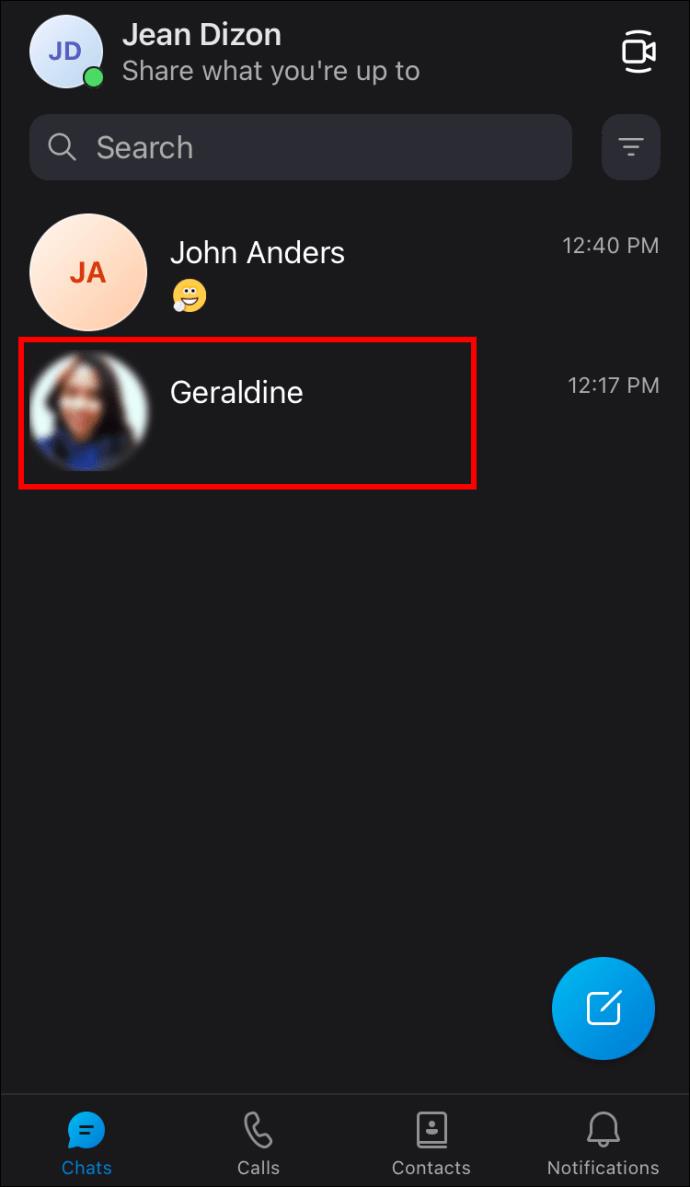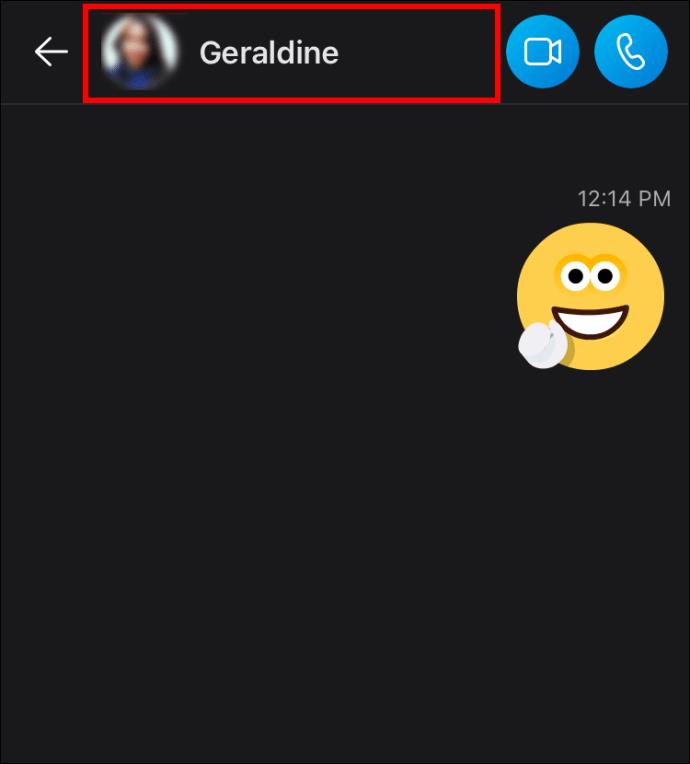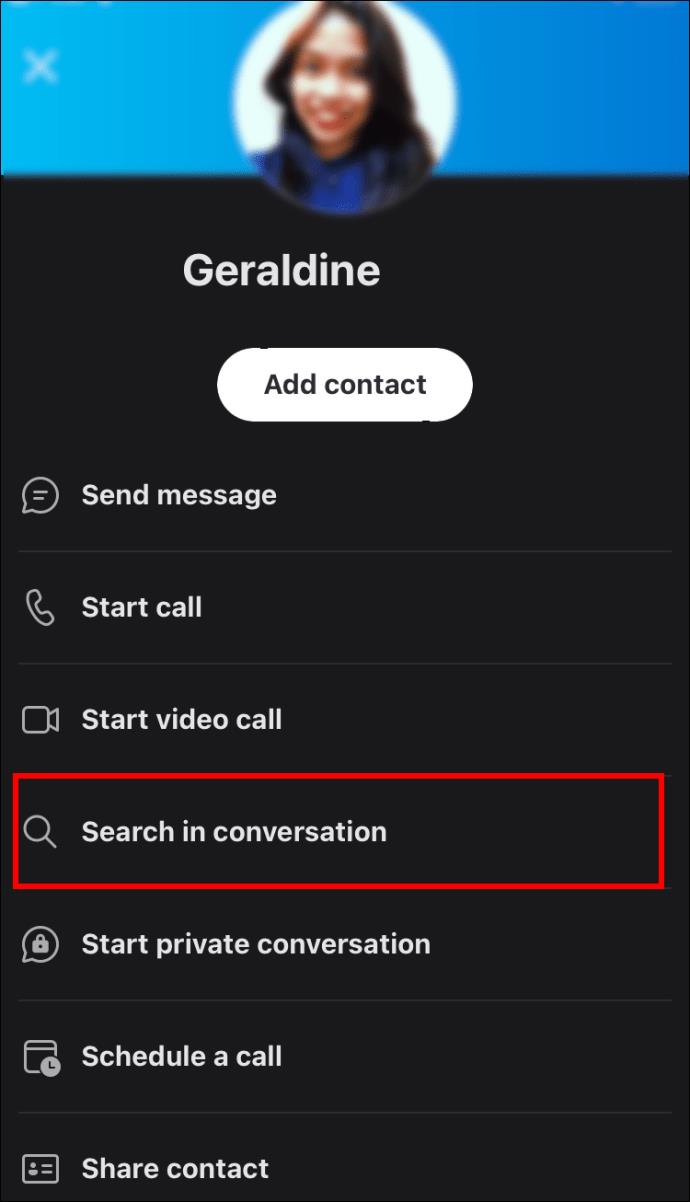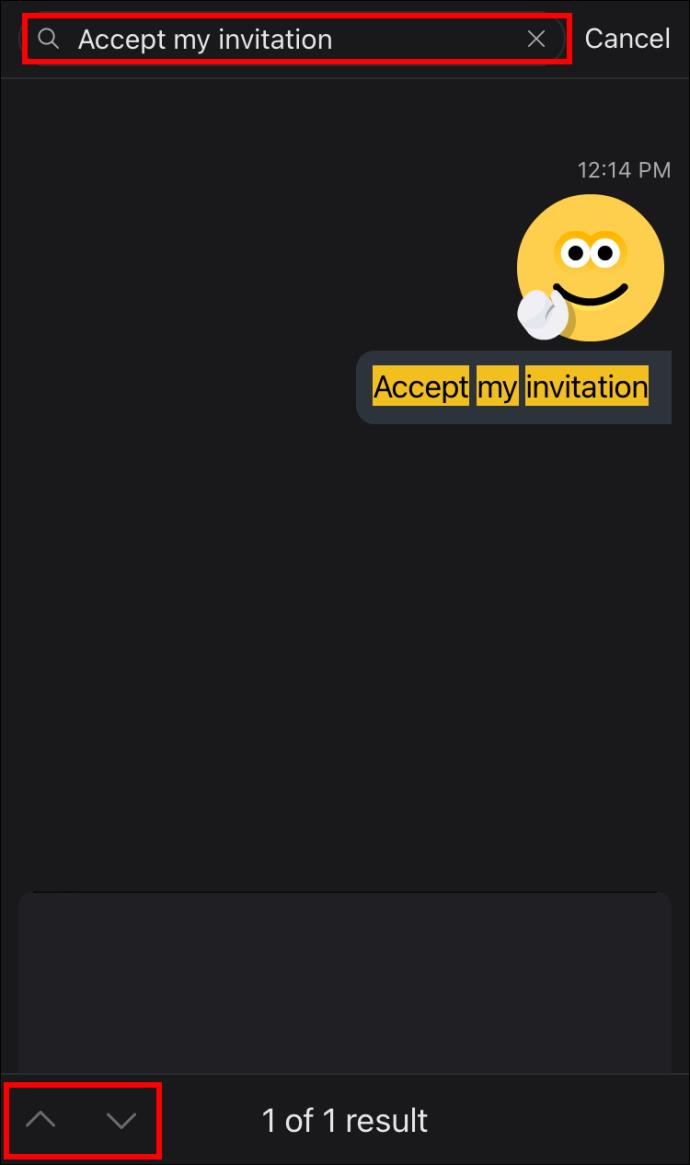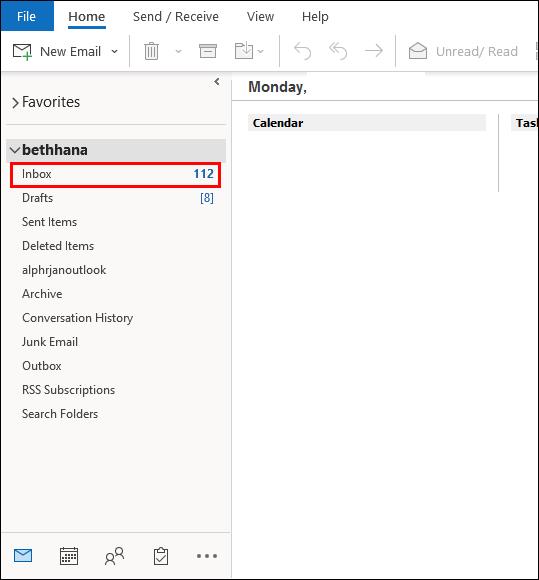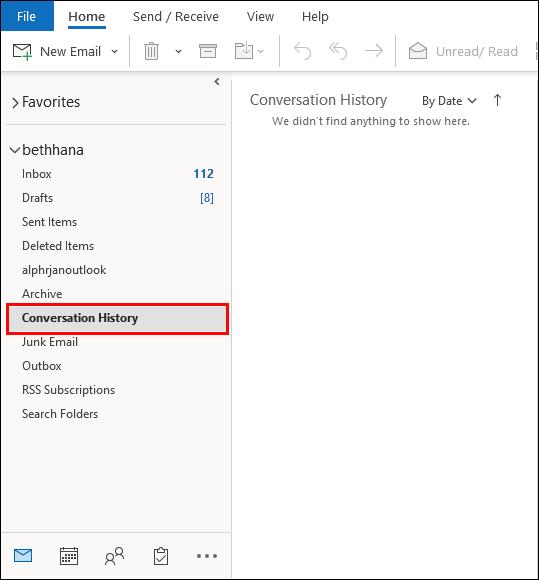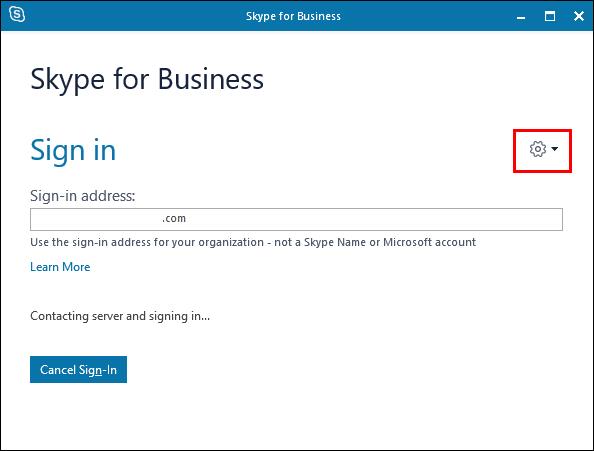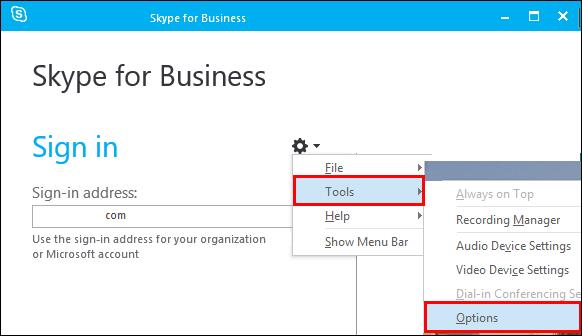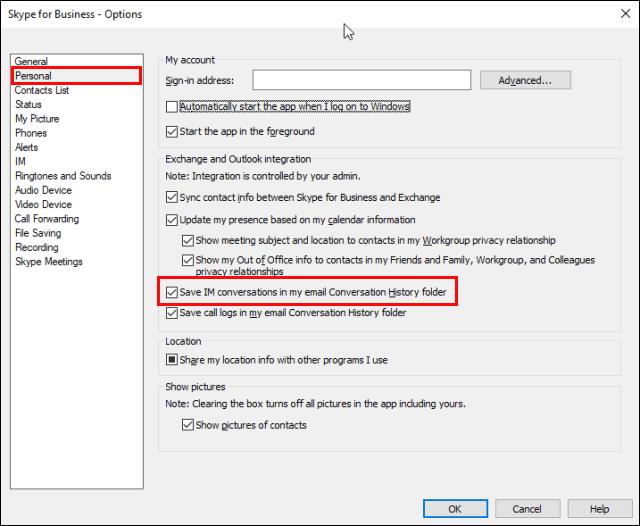Gerätelinks
Wenn Sie Skype beruflich nutzen, besteht die Möglichkeit, dass Sie irgendwann einmal etwas in Ihrem Chatverlauf überprüfen müssen. Wenn Sie versuchen, die betreffende Nachricht zu finden, stellen Sie möglicherweise fest, dass der Zugriff auf Ihre alten Nachrichten schwieriger ist, als Sie dachten.
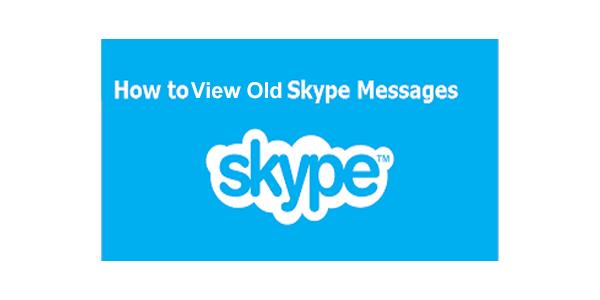
In der alten Version dieser beliebten Video-Chat-App war das Exportieren Ihres Chat-Verlaufs ein Kinderspiel. Im Jahr 2017 wurde eine neue Version implementiert, was diese Aufgabe etwas komplizierter macht. Ihre alten Chats gehen jedoch nicht verloren; Sie müssen nur ein paar zusätzliche Schritte unternehmen, um sie zu erhalten. Lesen Sie weiter, um zu erfahren, wie Sie alte Skype-Nachrichten auf verschiedenen Geräten anzeigen können.
So zeigen Sie alte Skype-Nachrichten auf einem Windows-PC an
Wenn Sie einfach nach einer bestimmten Nachricht suchen, die nicht älter als ein Jahr ist, ist sie möglicherweise noch in Ihrem Skype gespeichert. In diesem Fall können Sie die Suchfunktion verwenden, um es zu finden.
- Öffnen Sie Ihre Skype-PC-App und wählen Sie die Konversation aus, in der sich die alte Nachricht befindet.
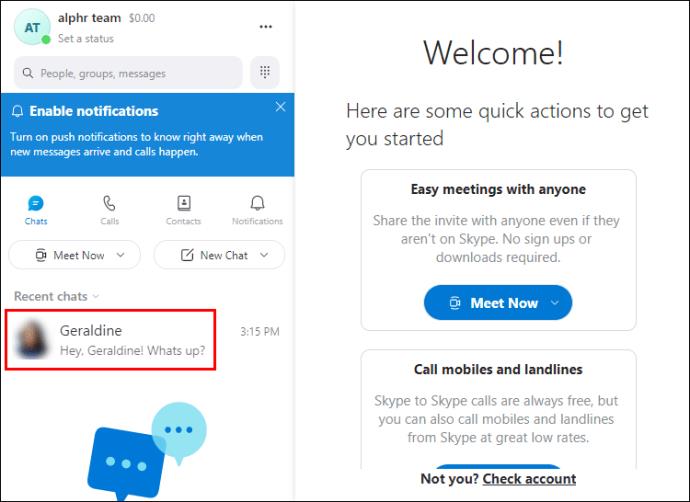
- Klicken Sie oben im rechten Bereich auf das Lupensymbol.
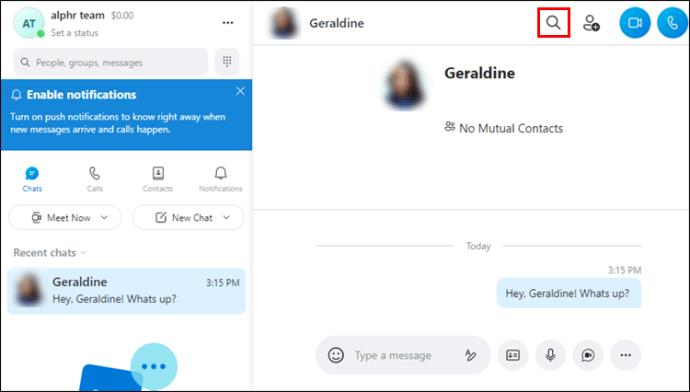
- Geben Sie den Teil der Nachricht ein, an den Sie sich erinnern.
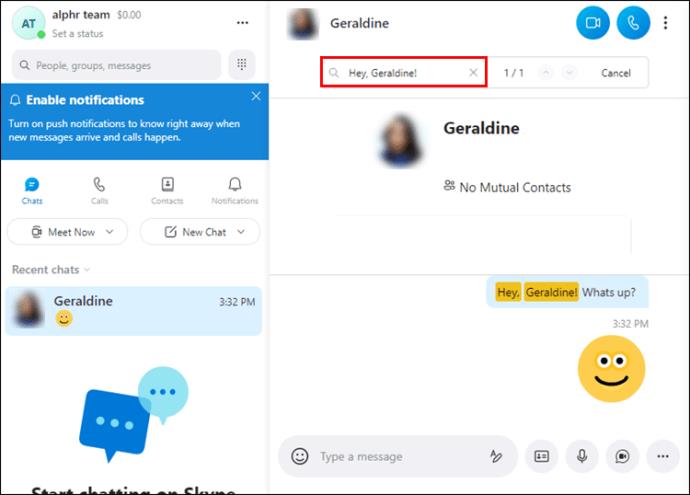
- Mit den Pfeiltasten können Sie durch die Suchergebnisse blättern.
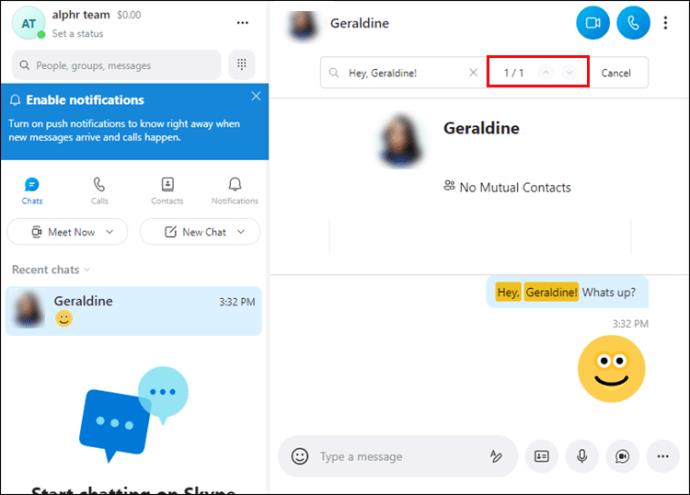
Wenn Sie die gesuchte Nachricht nicht finden können, ist sie möglicherweise nicht mehr auf Ihrem Gerät gespeichert. Skype nutzt Cloud-Speicher für den Chatverlauf, sodass Ihre Gespräche nur für eine begrenzte Zeit auf Ihrem PC gespeichert werden.
Andererseits werden Gespräche, die in der vorherigen Version der App geführt wurden, möglicherweise immer noch auf Ihrem PC gespeichert, wenn Sie dasselbe Gerät verwenden. Sie müssen eine andere Methode verwenden, um diese Konversationen abzurufen. Unten finden Sie die Anleitung für Ihr Gerät.
Suchen Sie nach Skype-Chats von vor Jahren, die über Ihre App nicht mehr verfügbar sind? Die gute Nachricht ist, dass es immer noch möglich ist, auf die eine oder andere Weise auf Ihre Dateien zuzugreifen. Hier sind zwei Möglichkeiten, einen Blick auf alte Skype-Nachrichten zu werfen.
Exportieren Sie Ihren Verlauf
Seit Microsoft Skype übernommen hat, wird Ihr Chatverlauf nicht mehr lokal gespeichert. Stattdessen befinden sich die Daten in der Cloud und Sie müssen sie anfordern, um sie anzuzeigen. Der Vorgang ist unkompliziert, es kann jedoch einige Zeit dauern, bis Ihre Anfrage bearbeitet wird. Daher ist diese Lösung möglicherweise nicht ideal, wenn Sie dringend Informationen benötigen. So fordern Sie Zugriff auf Ihren Chatverlauf und Ihre Dateien an.
- Gehen Sie mit Ihrem Browser zur Skype-Website und melden Sie sich an.
- Nach der Anmeldung gelangen Sie zur Übersicht Ihres Kontos. Scrollen Sie nach unten zum Ende der Seite.
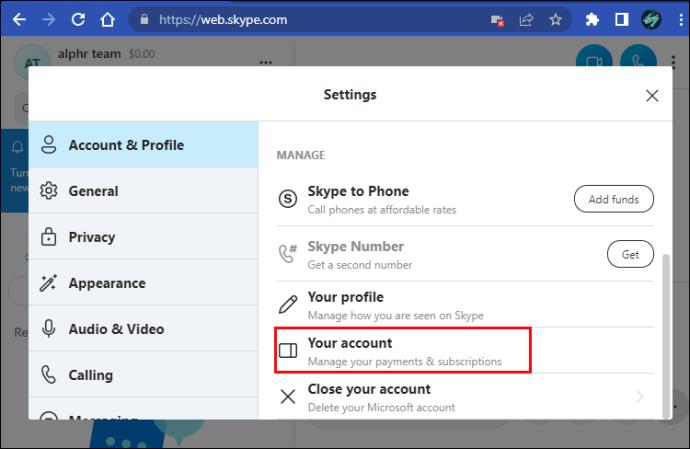
- Suchen Sie unter „Kontodetails“ nach „Einstellungen und Präferenzen“.
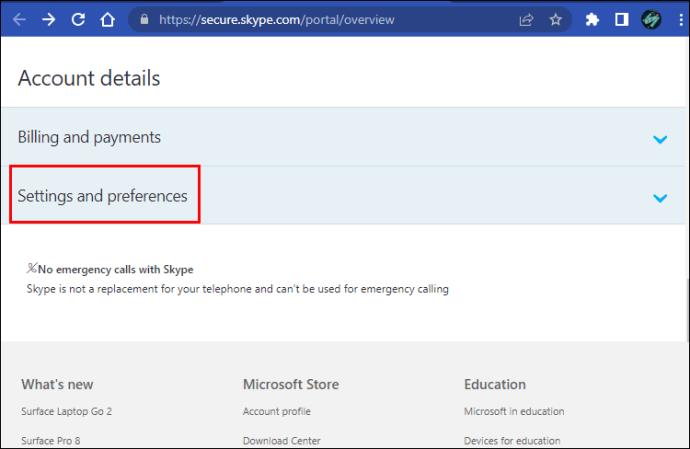
- Klicken Sie unten auf „Dateien und Chatverlauf exportieren“.
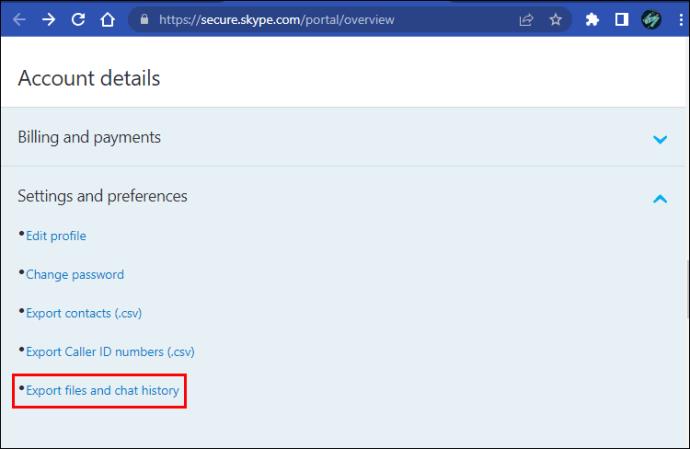
- Wenn Sie nur Ihren Chatverlauf exportieren möchten, wählen Sie „Konversationen“. Für Dateien, die möglicherweise noch von Skype gespeichert werden, aktivieren Sie auch „Dateien“.
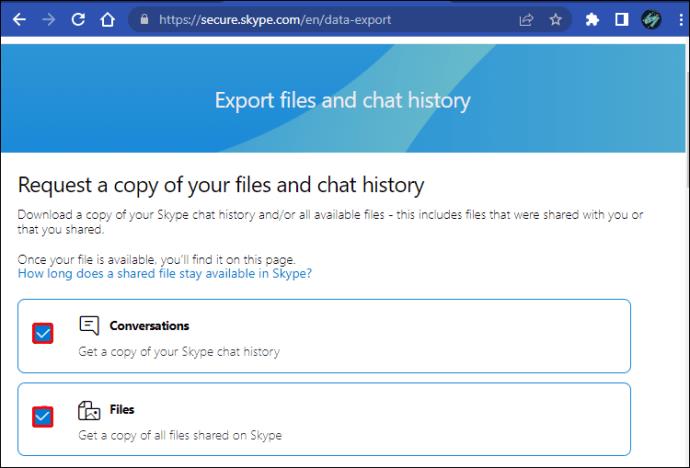
- Klicken Sie auf die blaue Schaltfläche „Anfrage senden“.
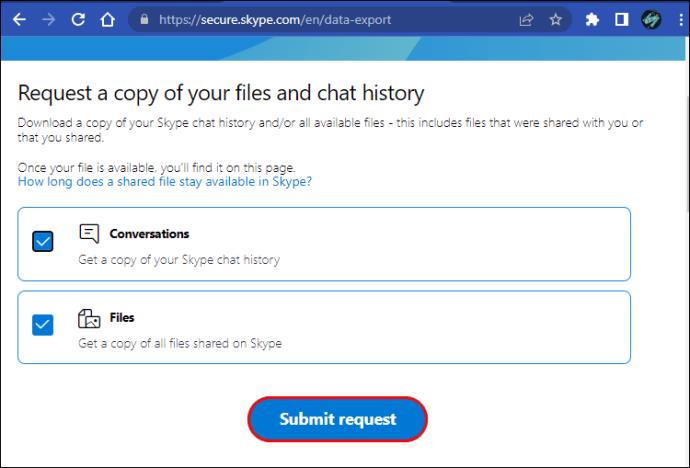
Oben auf der Seite wird ein Abschnitt „Verfügbare Exporte“ mit Ihrer ausstehenden Anfrage angezeigt. Sie müssen warten, bis die Anfrage abgeschlossen ist. Dies wird höchstwahrscheinlich in wenigen Minuten erledigt sein, kann aber auch einige Stunden dauern. Wenn Ihre Anfrage nach ein paar Tagen immer noch aussteht, wenden Sie sich an den Skype-Support, da es sich höchstwahrscheinlich um einen Fehler handelt.
Sobald Ihre Dateien verfügbar sind, klicken Sie neben Ihrer Anfrage auf die blaue Schaltfläche „Herunterladen“. Extrahieren Sie die komprimierte ZIP-Datei, um die JSON-Datei mit den Daten zu erhalten.
Jetzt haben Sie Ihren Chatverlauf erfasst. Ihr Computer kann diese Datei jedoch nicht so öffnen, wie sie ist. Der nächste Schritt besteht darin, einen Parser herunterzuladen, um Ihre Datei zu lesen. Skype stellt hierfür ein eigenes Programm zur Verfügung. Führen Sie die folgenden Schritte aus, um die Datei zu öffnen.
- Laden Sie den Skype-Parser herunter .
- Extrahieren Sie die ZIP-Datei und öffnen Sie „index.html“ mit Ihrem Browser.
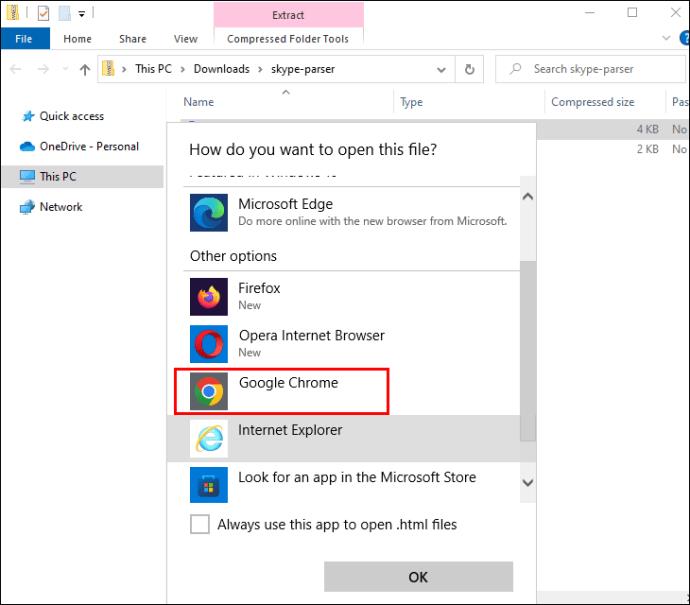
- Wählen Sie die zuvor heruntergeladene JSON-Datei aus und laden Sie sie hoch.
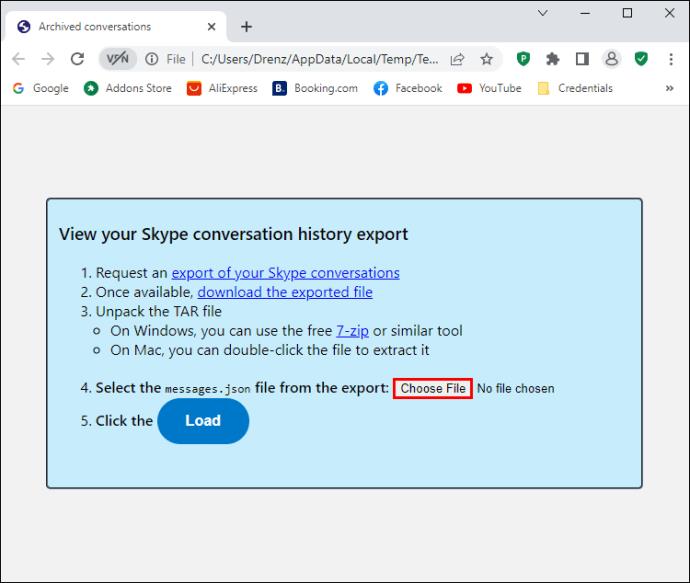
- Klicken Sie auf die Schaltfläche „Laden“.
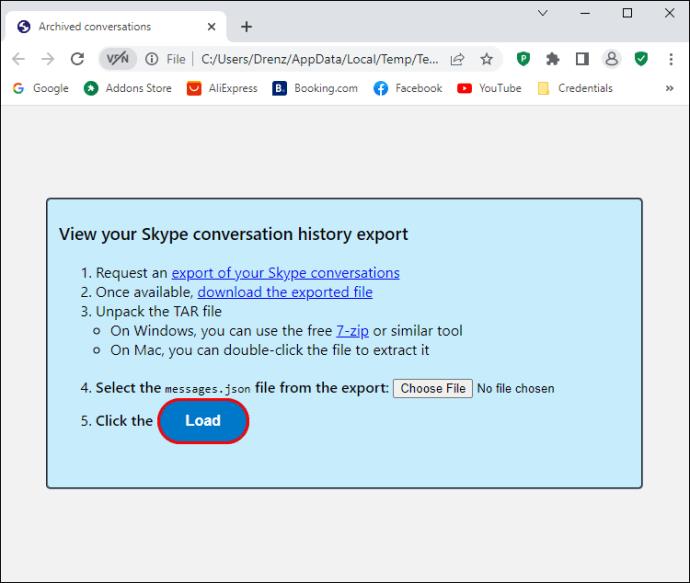
- Ihre archivierten Konversationen werden in einer Liste angezeigt. Wählen Sie eine der Konversationen aus, um die Nachrichten anzuzeigen.
Greifen Sie auf Ihre App-Daten zu
Wenn Sie die alten Nachrichten, nach denen Sie gesucht haben, mit der oben genannten Methode nicht gefunden haben, können Sie eine andere Technik ausprobieren. Einige Ihrer alten Chat-Dateien aus dieser App sind möglicherweise noch auf Ihrem PC gespeichert und Sie benötigen lediglich ein zusätzliches Programm, um sie zu lesen. Die spezielle SkypeLog-Ansicht von NirSoft ist eine großartige Option. Laden Sie diese App herunter und suchen Sie Ihre Chat-Dateien auf folgende Weise.
- Gehen Sie zur Website von NirSoft und laden Sie SkypeLog View herunter .
- Führen Sie die Datei „SkypeLogView.exe“ aus.
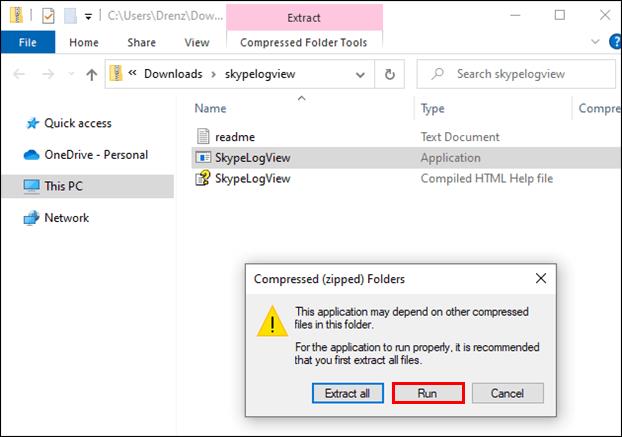
- Die App erkennt Ihr Skype-Konto automatisch und lokalisiert Ihren Verlauf. Wenn dies jedoch nicht der Fall ist, können Sie den Verlauf auch manuell laden, indem Sie auf das Ordnersymbol klicken und zum folgenden Speicherort navigieren: C:\Benutzer\(Ihr PC-Benutzername)\AppData\Roaming\Skype\(Ihr Skype-Benutzername).
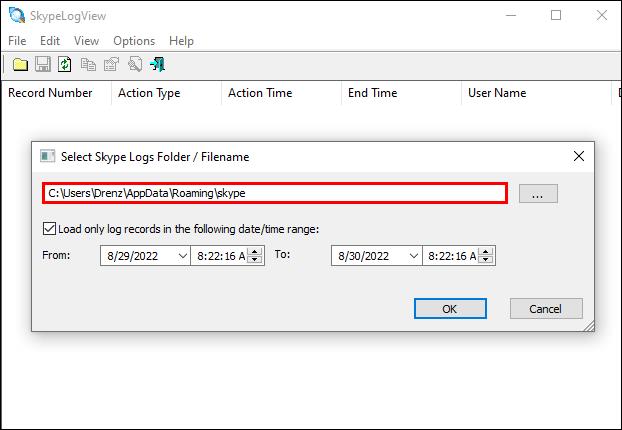
- Sobald die Protokolle geladen sind, können Sie alle Nachrichten anzeigen, indem Sie darauf doppelklicken.
So finden Sie Ihre älteren Skype-Nachrichten auf einem Mac
Wie bei Windows können Sie auf Ihre alten Skype-Chats zugreifen, indem Sie diese anfordern oder die Dateien auf Ihrem Gerät suchen. Letztere Option funktioniert nur, wenn Sie Skype Classic auf demselben Gerät verwenden, bevor Sie die App auf die Microsoft-Version aktualisieren. Erhalten Sie Ihre Chat-Dateien auf eine der folgenden Arten.
Fordern Sie Ihre Historie an
Skype-Chatdateien werden in der Cloud gespeichert, sodass Sie sie auf Ihren Mac herunterladen können, indem Sie sie bei Skype anfordern.
- Öffnen Sie die Skype-Website und melden Sie sich bei Ihrem Konto an.
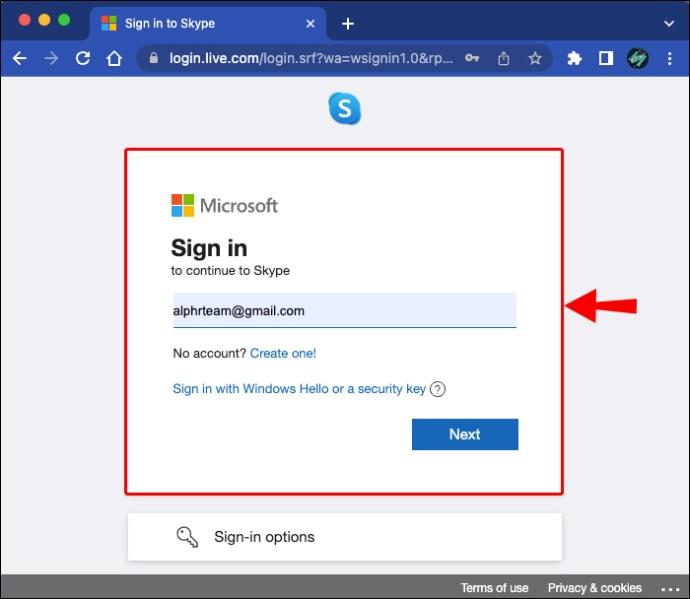
- Sobald Sie sich angemeldet haben, gelangen Sie zu Ihrer Kontoübersicht. Scrollen Sie nach unten, bis Sie „Kontodetails“ finden.
- Klicken Sie unter „Einstellungen und Präferenzen“ auf „Dateien und Chatverlauf exportieren“.
- Aktivieren Sie „Konversationen“, um Ihren Chatverlauf zu exportieren. Sie können Dateien auch exportieren, indem Sie diese Option aktivieren.
- Klicken Sie auf „Anfrage senden“.
Ihre ausstehende Anfrage wird oben auf der Seite unter „Verfügbare Exporte“ angezeigt. Warten Sie, bis die Anfrage abgeschlossen ist, und klicken Sie dann auf die blaue Schaltfläche „Herunterladen“.
Hinweis: Möglicherweise müssen Sie einige Minuten oder Stunden warten, bis Ihr Chatverlauf verfügbar ist. Wenn die Anfrage tagelang aussteht, wenden Sie sich an den Skype-Support.
Sobald Sie die ZIP-Datei Ihrer Chats heruntergeladen haben, öffnen Sie Ihren Finder und extrahieren Sie sie. Sie finden eine JSON-Datei Ihrer Nachrichten. Öffnen Sie diese Datei mit Apple TextEdit, um auf Ihren Verlauf zuzugreifen.
Rufen Sie die Datenbankdatei ab
Eine andere Möglichkeit, alte Skype-Nachrichten zu lesen, besteht darin, die Datenbankdatei zu suchen, die Skype Classic zum Speichern Ihres Chat-Verlaufs verwendet hat. So finden Sie es auf dem Mac:
- Klicken Sie auf „Finder“ und wählen Sie „Los“.
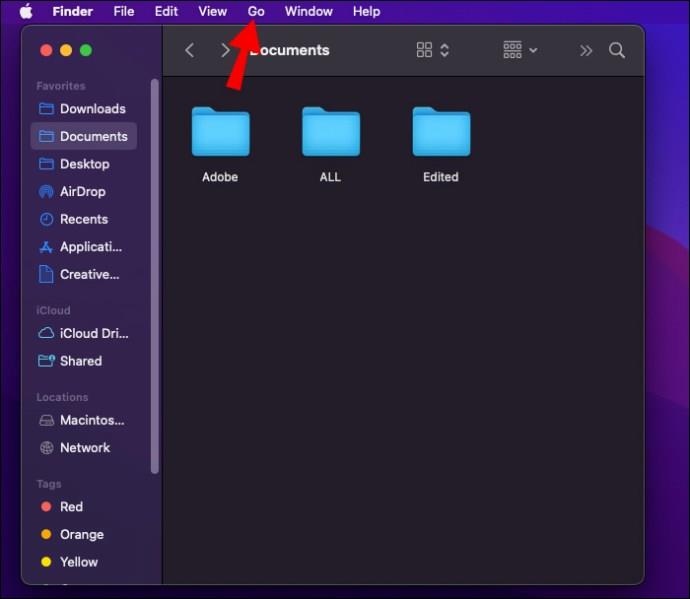
- Dann „Zuhause“.
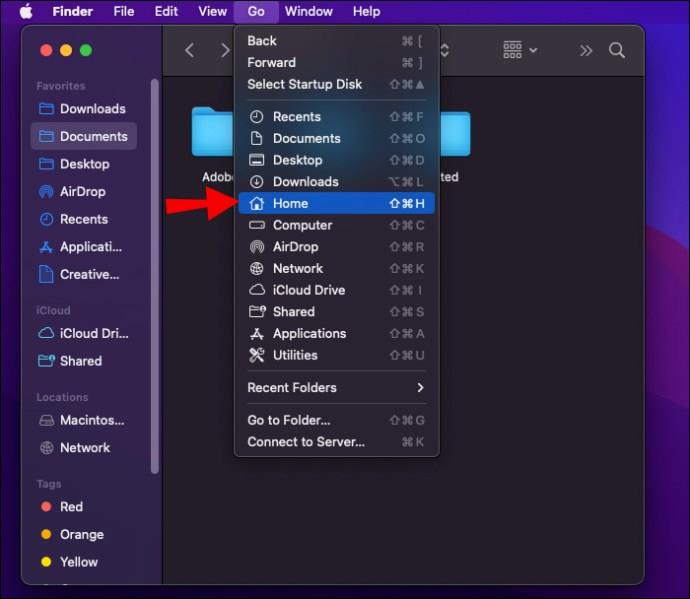
- Navigieren Sie zu „Bibliothek“, dann zu „Anwendungsunterstützung“ und „Skype“.
- Öffnen Sie den Ordner mit Ihrem Skype-Benutzernamen. Die Datei „main.db“ sollte hier sein.
Als Nächstes müssen Sie eine App herunterladen, um diese Datei zu öffnen. DB Browser für SQLite ist eine großartige Option für Mac-Benutzer.
- Laden Sie DB Browser für SQLite für Mac herunter und installieren Sie es .
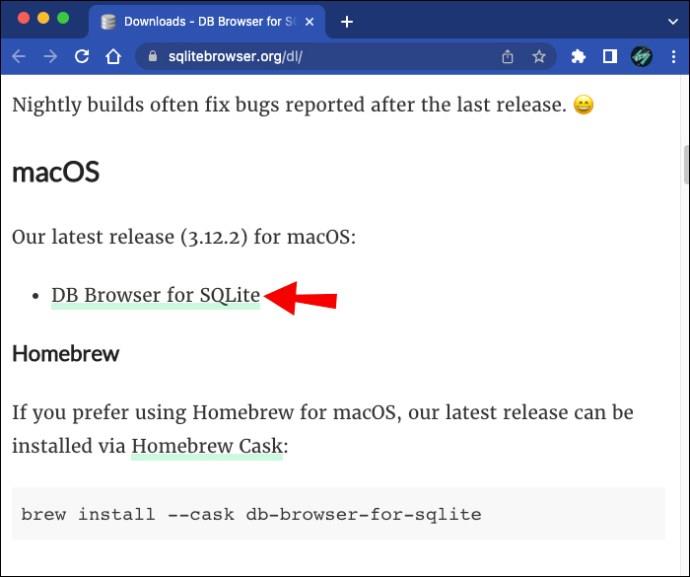
- Gehen Sie zu Ihrem Anwendungsordner und starten Sie das Programm.
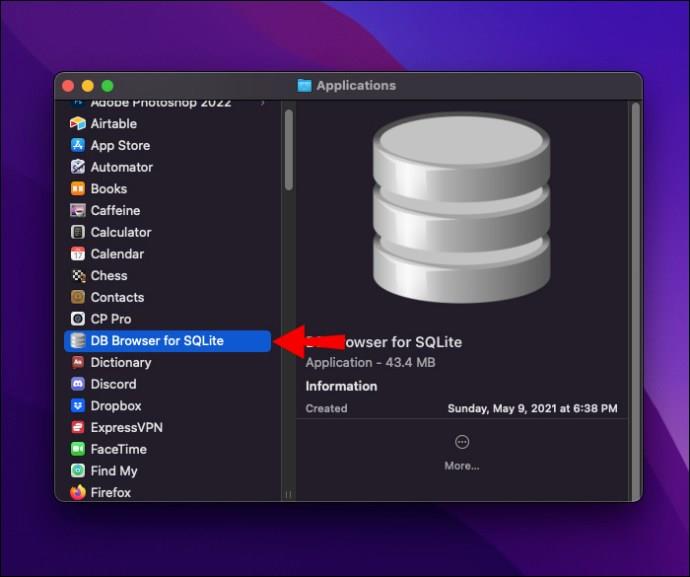
- Klicken Sie auf „Datenbank öffnen“ und suchen Sie die zuvor erwähnte Datei „main.db“, um Ihren Chatverlauf zu öffnen.
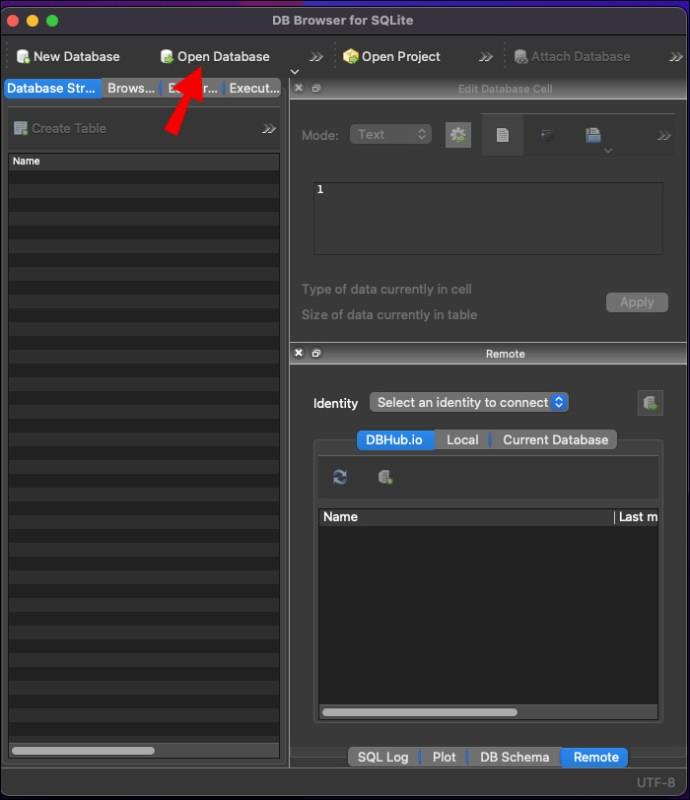
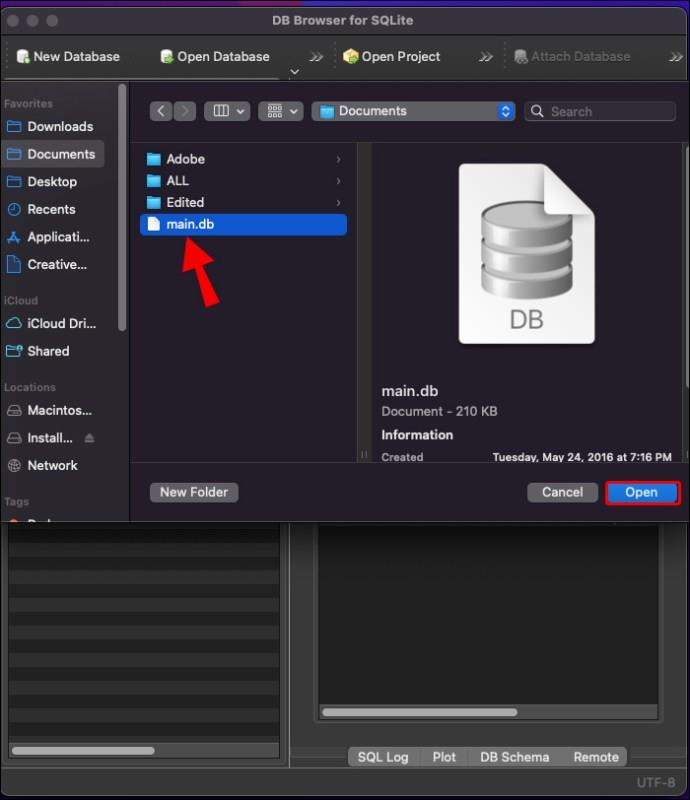
So rufen Sie alte Skype-Nachrichten auf einem Android-Gerät ab
Skype speichert Ihren Chatverlauf nur für eine begrenzte Zeit. Ob Sie alte Nachrichten in der Android-App abrufen können, hängt daher davon ab, wie alt die gesuchten Informationen sind.
Führen Sie die folgenden Schritte aus, um ältere Nachrichten in Skype für Android zu durchsuchen.
- Starten Sie die Skype-App und melden Sie sich an.
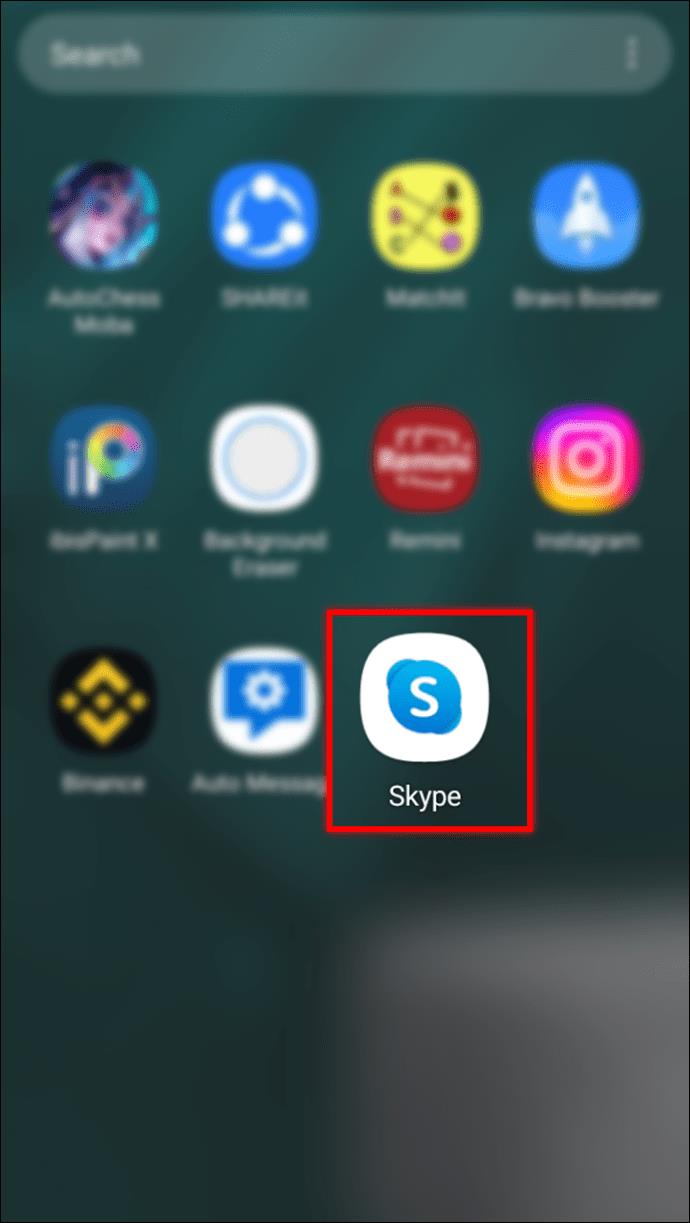
- Wählen Sie die gewünschte Konversation aus.
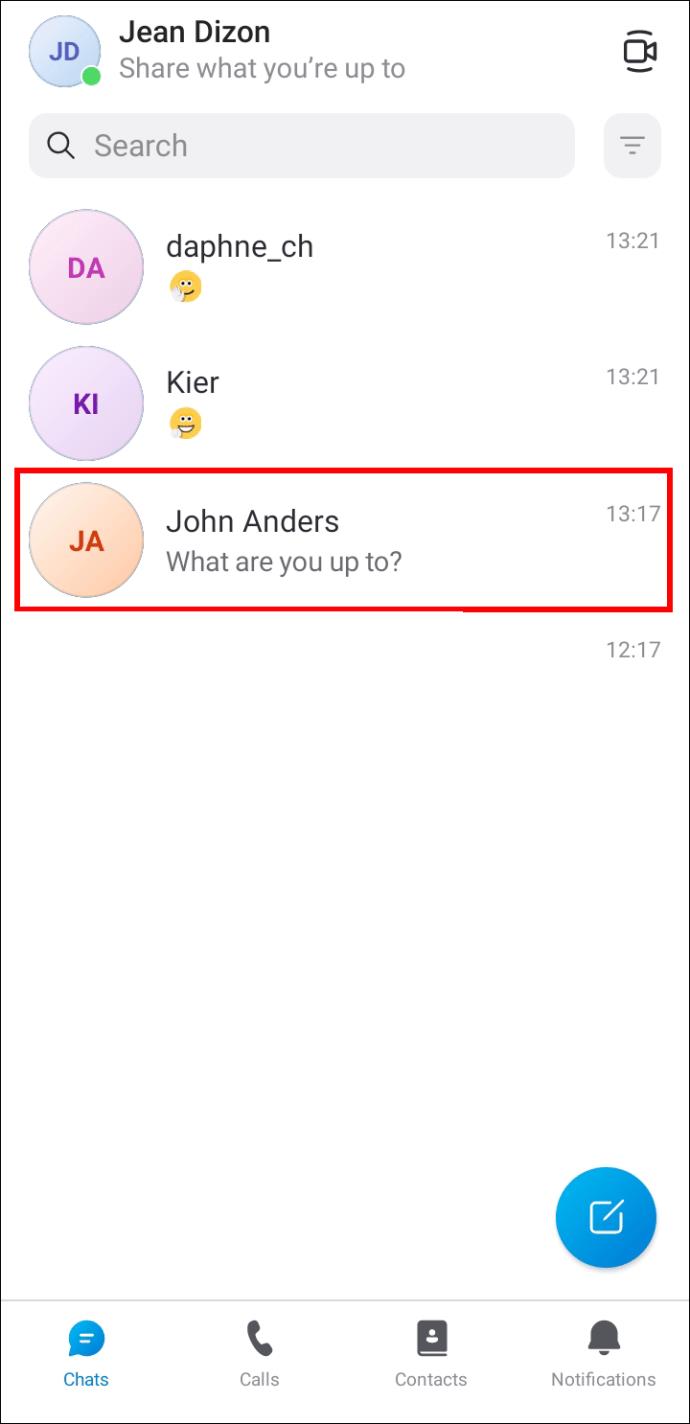
- Scrollen Sie nach oben, um frühere Nachrichten abzurufen.
Das Laden der Nachrichten kann einige Zeit dauern. Wenn Sie Probleme beim Zugriff haben, stellen Sie sicher, dass Ihre Internetverbindung stabil ist.
Das Scrollen durch die gesamte Konversation kann zeitaufwändig sein, wenn Sie nur nach einer bestimmten Nachricht suchen. In diesem Fall könnte die Verwendung der Suchfunktion produktiver sein.
- Öffnen Sie Skype und dann das Gespräch Ihrer Wahl.
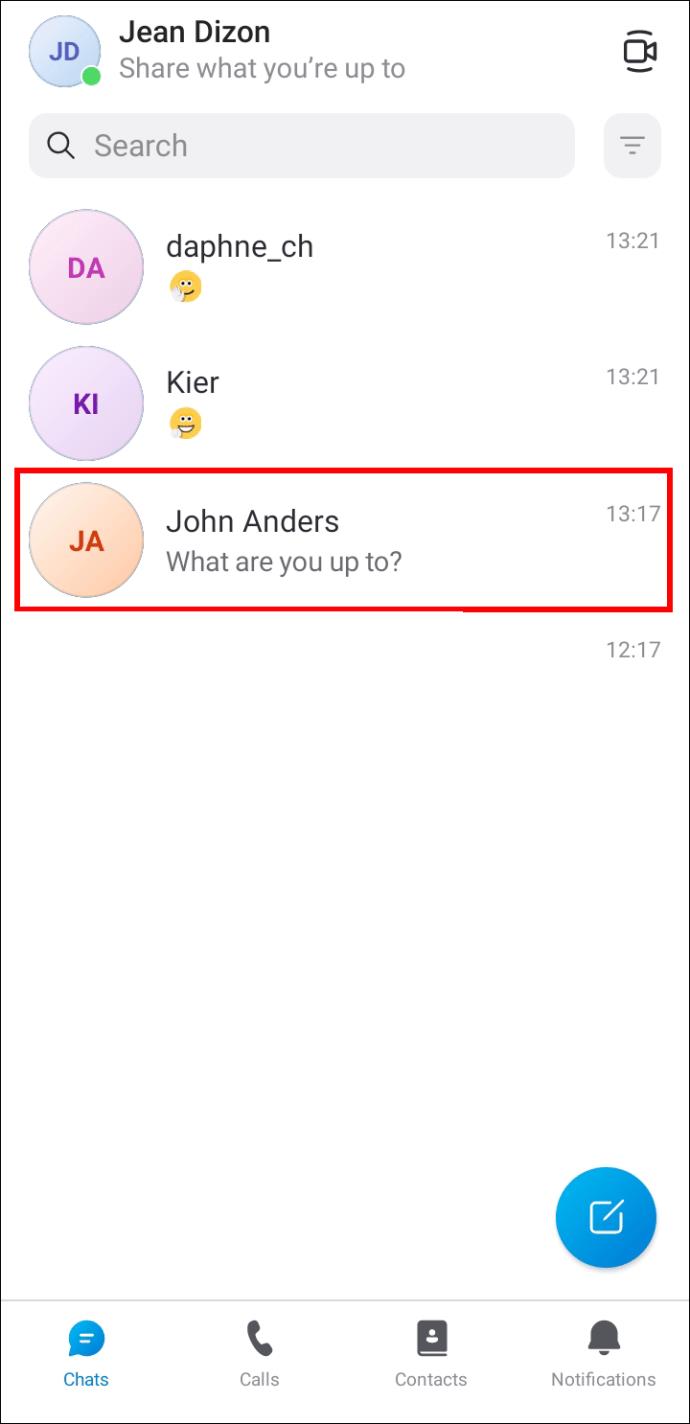
- Tippen Sie auf das Symbol Ihres Gesprächspartners, um die Optionen anzuzeigen.
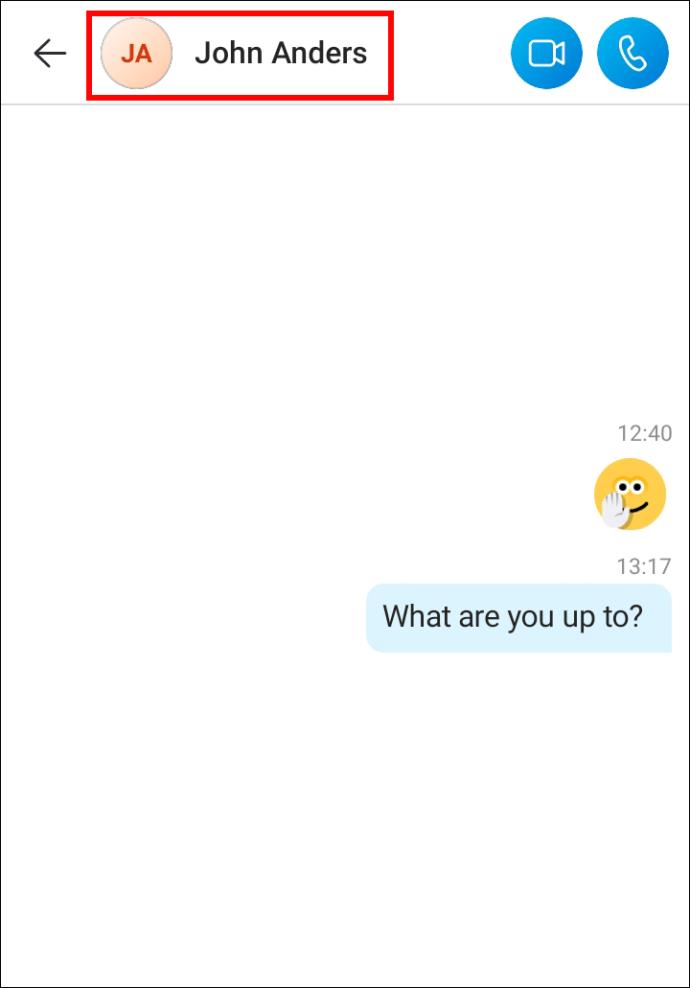
- Wählen Sie „In Konversation suchen“ und geben Sie den Satz ein, an den Sie sich aus der Nachricht erinnern.
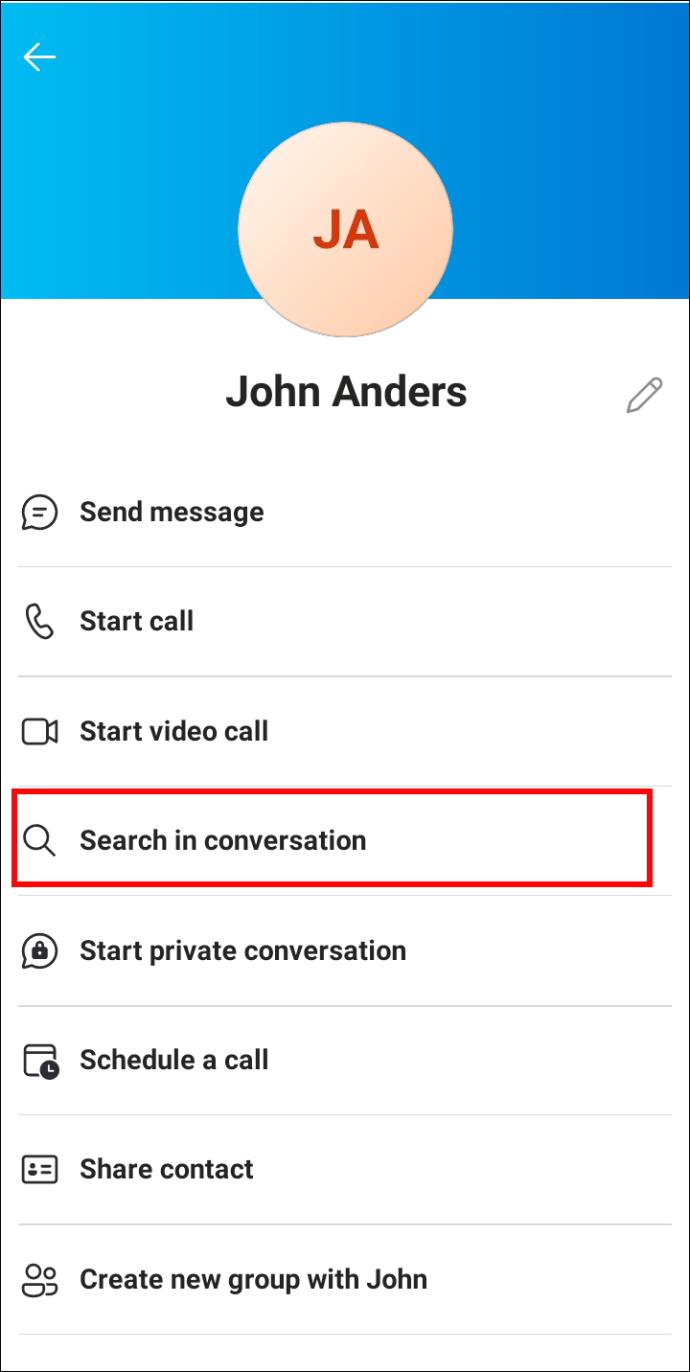
- Verwenden Sie die Pfeile, um durch die Ergebnisse zu navigieren.
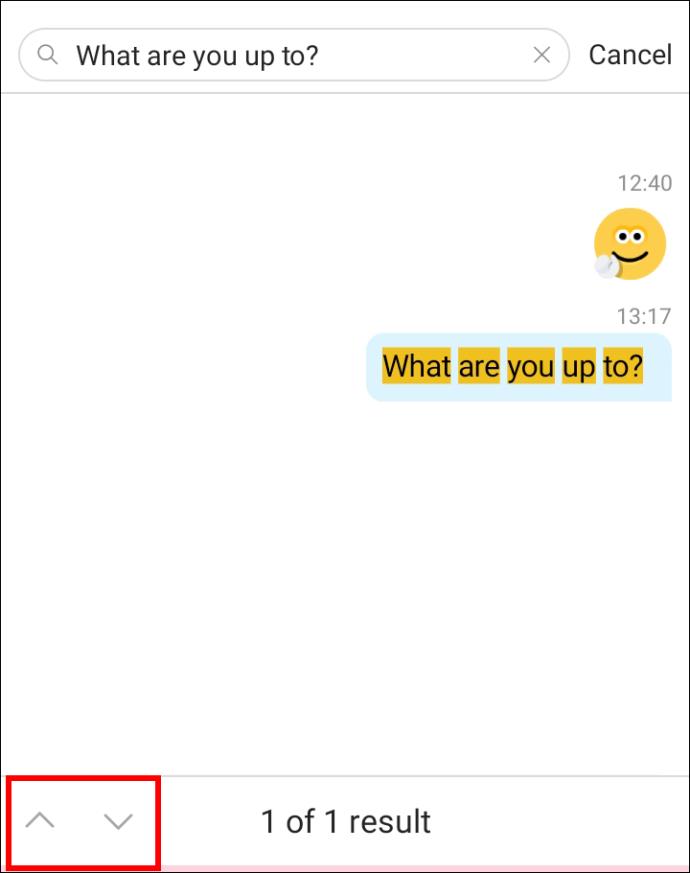
So zeigen Sie ältere Skype-Nachrichten auf einem iPhone an
Ihr Skype-Chatverlauf wird nur für eine begrenzte Zeit auf Ihrem Gerät gespeichert. Sie können jedoch weiterhin versuchen, alte Nachrichten in der iOS-App zu finden, indem Sie durch die Konversation scrollen oder die Suchfunktion verwenden. Folgen Sie den unteren Schritten.
- Starten Sie die Skype-App für iPhone und melden Sie sich an.
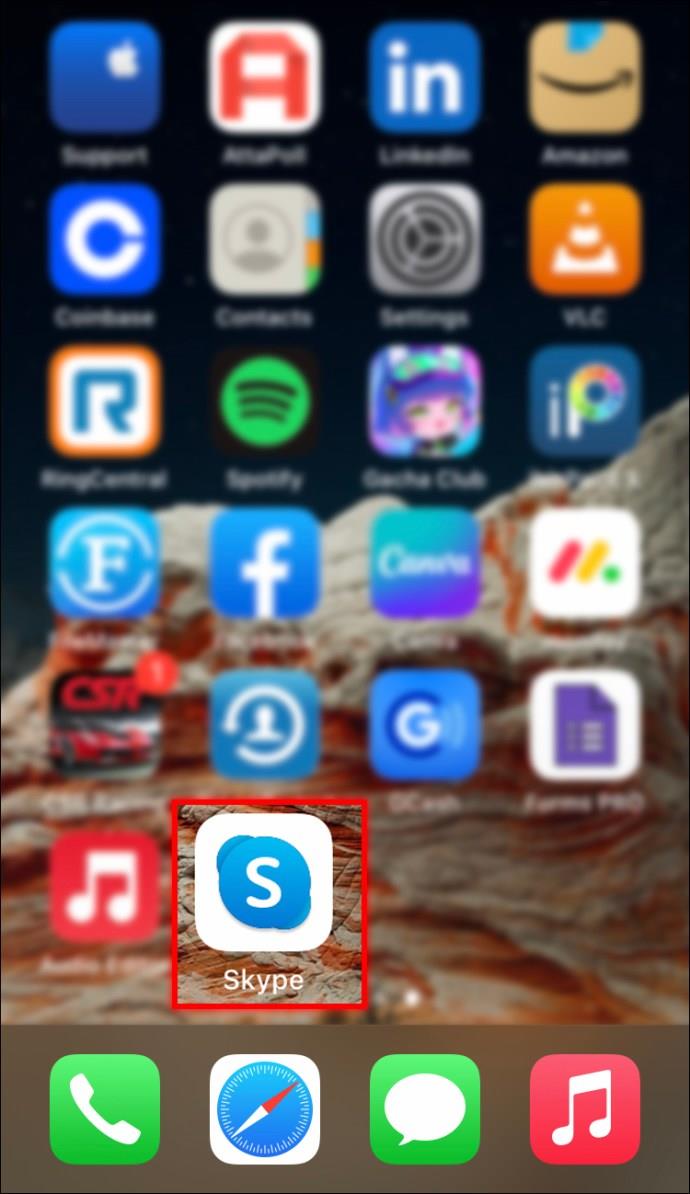
- Tippen Sie auf die Konversation, die Sie durchsuchen möchten.
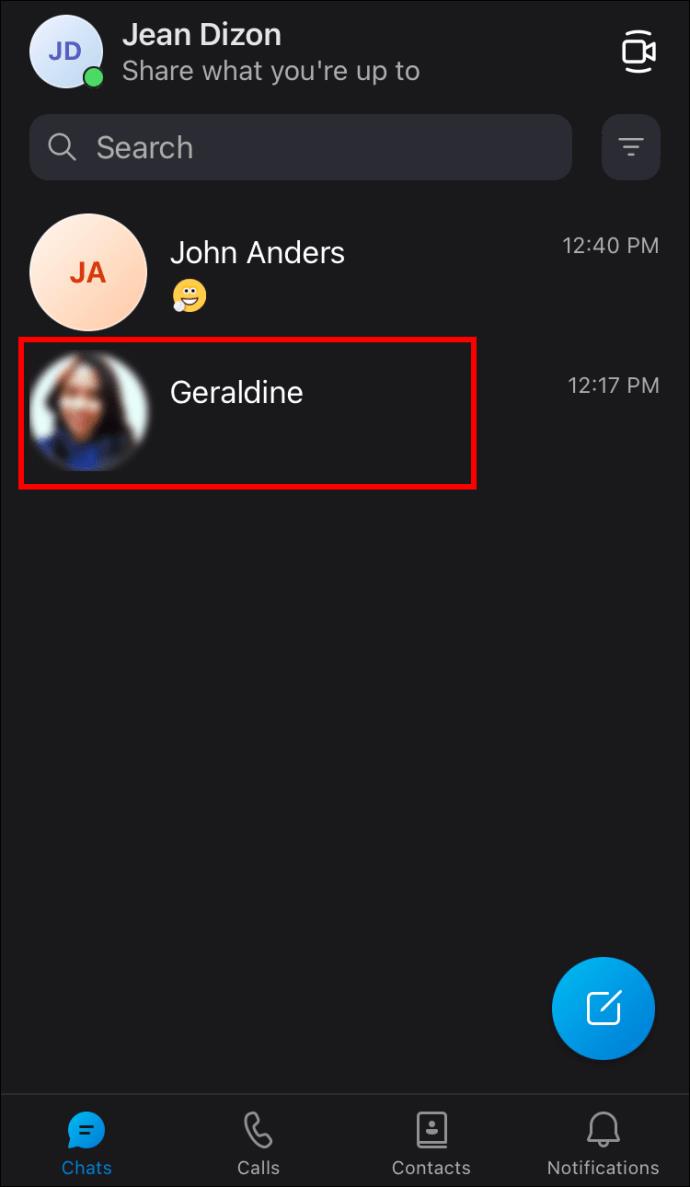
- Scrollen Sie nach oben, um ältere Nachrichten zu laden.
Wenn Sie nach einer bestimmten Nachricht suchen, können Sie auch die folgende Methode ausprobieren.
- Öffnen Sie Skype und tippen Sie auf die gewünschte Konversation.
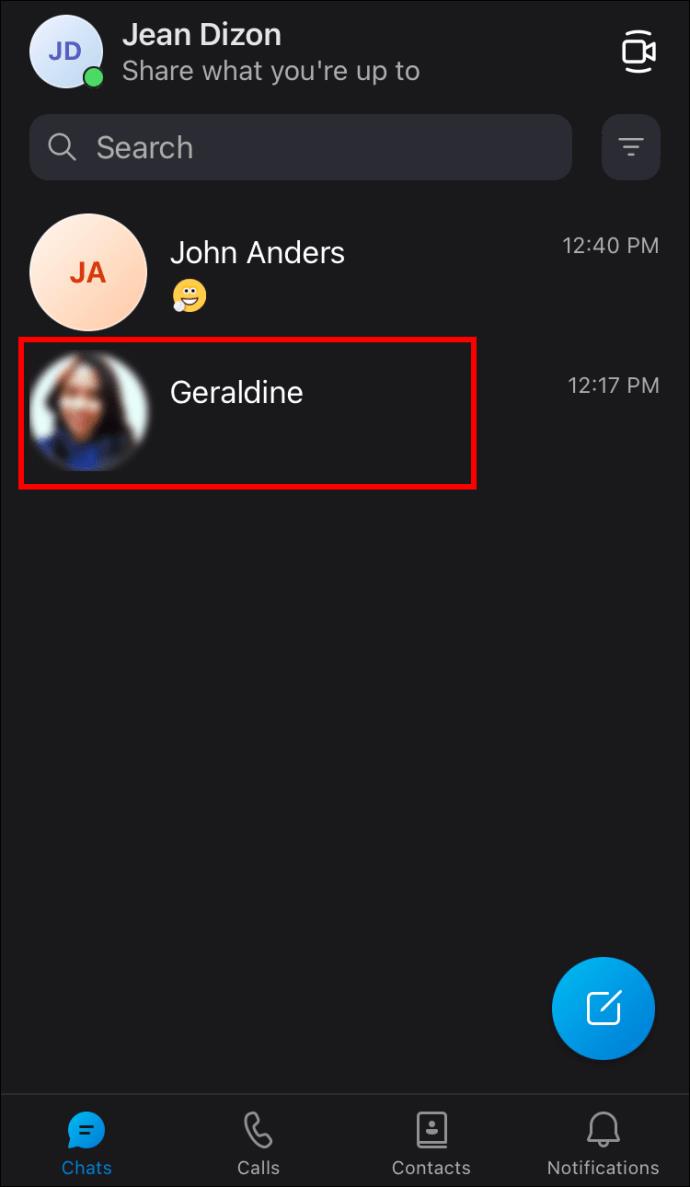
- Drücken Sie auf das Profilsymbol Ihres Gesprächspartners.
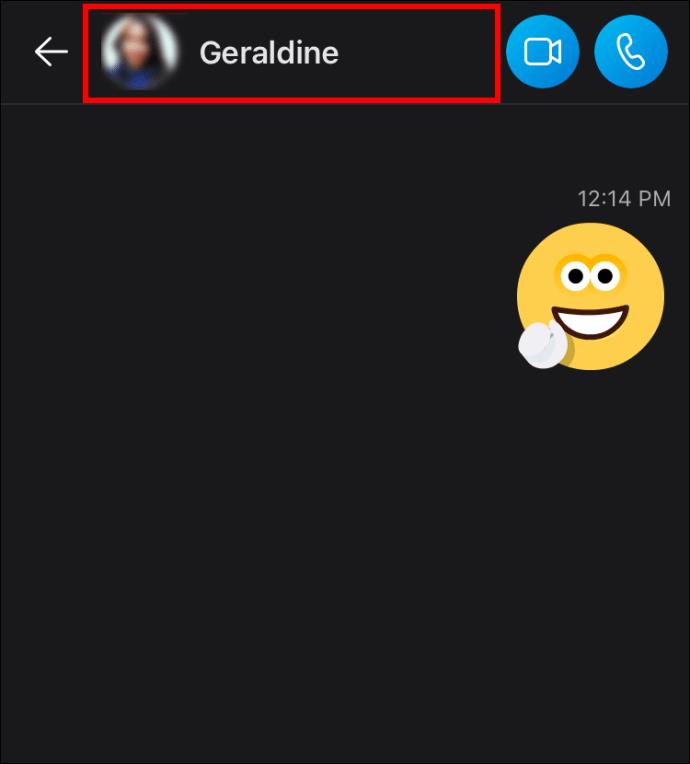
- Suchen Sie die Option „Im Gespräch suchen“.
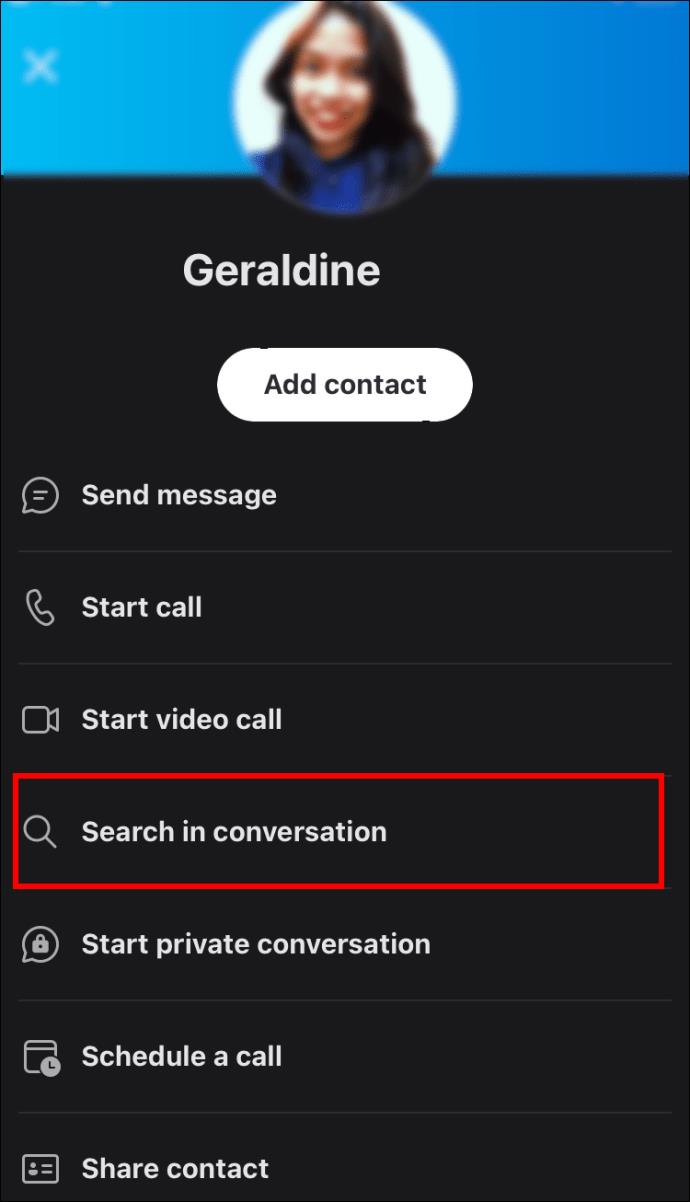
- Geben Sie einen Satz aus der gesuchten Nachricht ein, an den Sie sich erinnern, und sehen Sie sich die Ergebnisse mit den Pfeiltasten an.
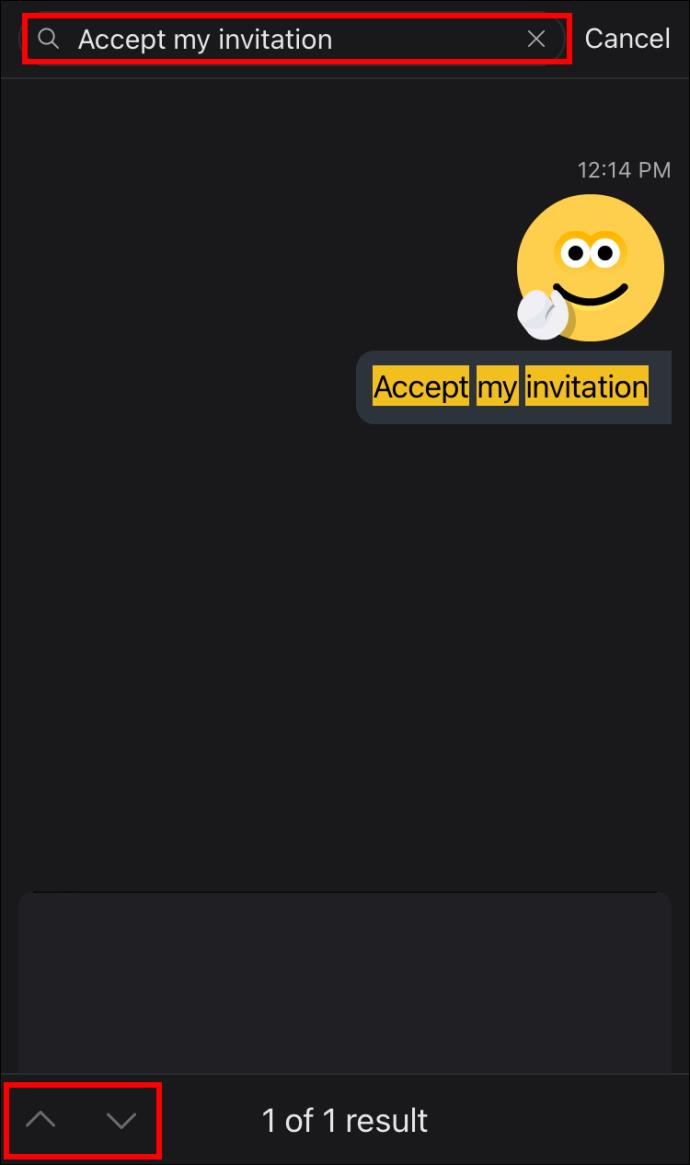
So zeigen Sie alte Skype-Nachrichten in Outlook an
Benutzer von Microsoft Outlook können in dieser App möglicherweise mit wenigen Klicks ihre alten Skype for Business-Konversationen abrufen. Da Ihre Skype-Konversationen in Ihrem Outlook-Konversationsverlauf gespeichert werden, müssen Sie nur diesen Ordner finden.
- Öffnen Sie Ihre Outlook-App und sehen Sie sich Ihre Posteingangsordner an.
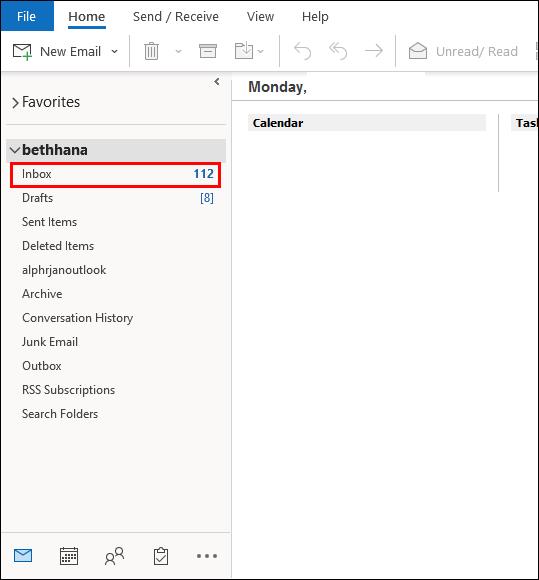
- Suchen Sie unten nach „Konversationsverlauf“. Ihr Instant-Messaging-Verlauf wird hier gespeichert.
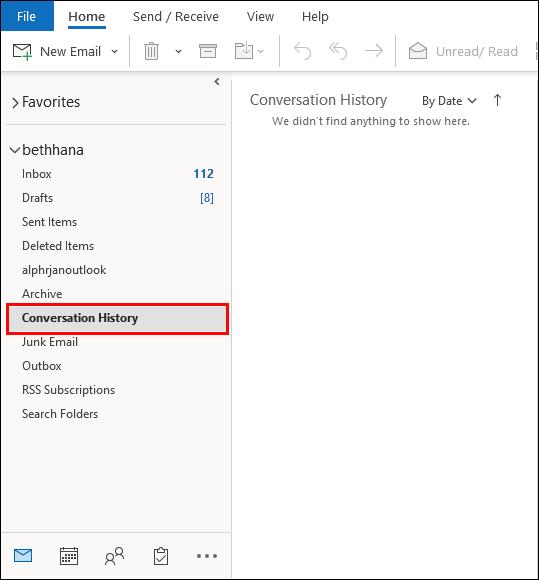
Wenn Sie Ihre vergangenen Konversationen in diesem Ordner nicht finden können, wurde die Archivierung für Ihre Chats möglicherweise nicht aktiviert. Stellen Sie sicher, dass diese Option in Skype for Business aktiviert ist.
- Öffnen Sie Skype for Business und klicken Sie auf die Zahnradschaltfläche.
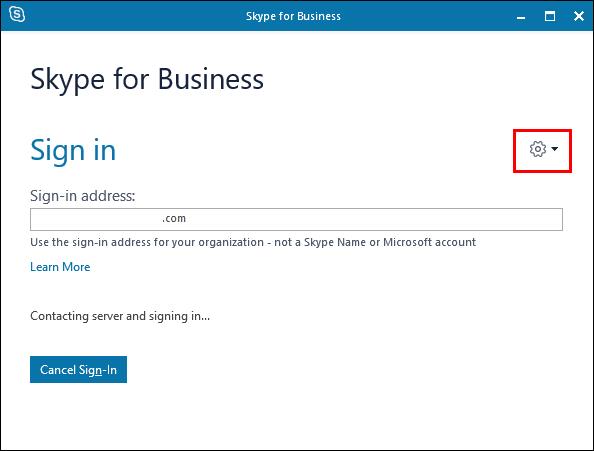
- Wählen Sie „Extras“ und dann „Optionen“.
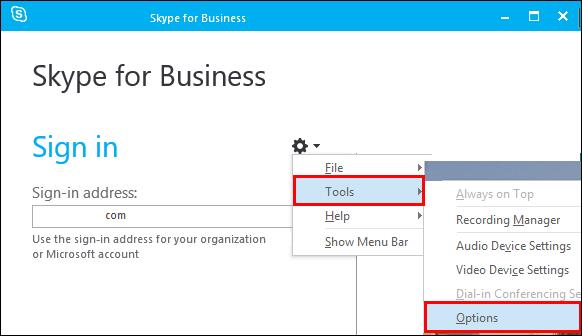
- Stellen Sie sicher, dass auf der Registerkarte „Persönlich“ die Option „Meine IM-Konversationen in meinem E-Mail-Konversationsverlaufsordner speichern“ aktiviert ist.
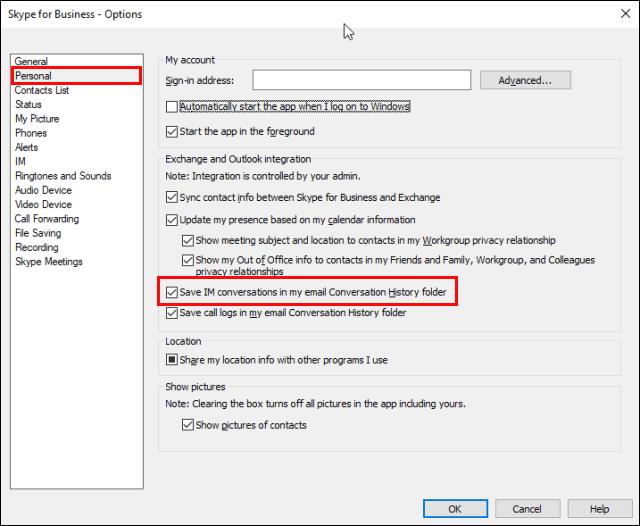
Wenn diese Option in Ihrer Version der App verfügbar ist, werden Ihre zukünftigen Gespräche sicher gespeichert.
Behalten Sie den Überblick über Ihre Archive
Eine zuverlässige Aufzeichnung früherer Skype-Gespräche ist oft von entscheidender Bedeutung, insbesondere wenn Sie diese App für wichtige geschäftliche Gespräche nutzen. Leider ist der Zugriff auf Ihren Chatverlauf mit der aktuellen Version der App nicht einfach. Dennoch können Sie die oben genannten Methoden verwenden, um frühere, noch verfügbare Nachrichten zu finden und anzuzeigen.
Konnten Sie die gesuchten alten Skype-Nachrichten finden? Denken Sie, dass Skype den Zugriff auf unseren Chatverlauf erleichtern sollte? Lassen Sie es uns im Kommentarbereich unten wissen.