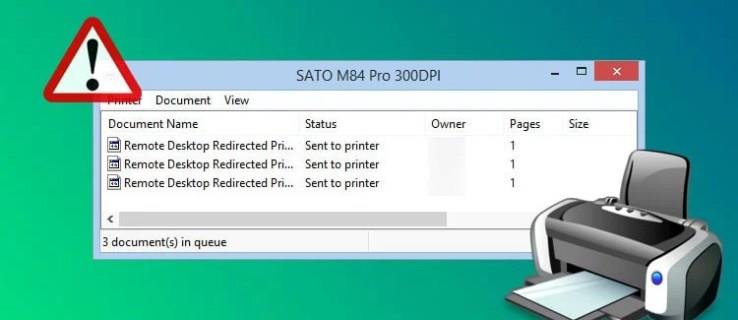Es kommt nicht selten vor, dass Dokumente, die Sie drucken möchten, in der Warteschlange des Druckers stecken bleiben und so effektiv den Druck weiterer Dokumente verhindern. Dies gilt insbesondere für Windows 7, kann aber auch unter Windows 10 und 8 auftreten. Nachfolgend finden Sie die verschiedenen Methoden, mit denen Sie diese lästige Druckwarteschlange für Windows- und Mac OSX-basierte Betriebssysteme löschen können.
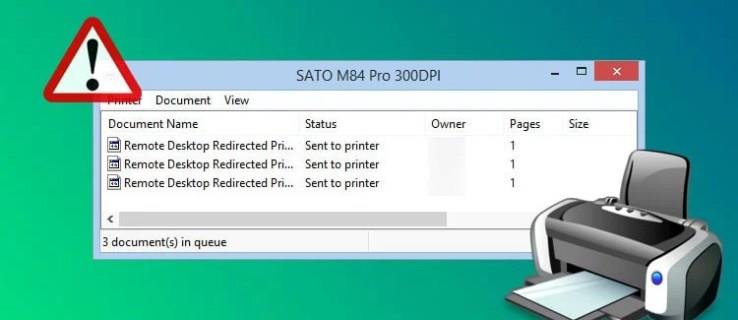
Löschen Sie die Druckwarteschlange in Windows 10, 8 und 7
Erzwingen Sie das Löschen der Druckerwarteschlange über die Eingabeaufforderung
- Klicken Sie auf das „Start“ -Symbol (Win 7) oder die „Cortana-Suchleiste“ (Win 8 und 10) im unteren linken Bereich Ihres Bildschirms.
- Geben Sie „Befehl“ in das angezeigte Feld ein.
- Klicken Sie mit der rechten Maustaste auf „Eingabeaufforderung“ und wählen Sie „Als Administrator ausführen“.
- Als Nächstes geben Sie „net stop spooler“ ein und drücken dann die Eingabetaste. Sie sehen die Meldung „Der Druckspooler-Dienst wird gestoppt“, gefolgt von „Der Druckspooler-Dienst wurde erfolgreich gestoppt“.
- Geben Sie an dieser Stelle „del %systemroot%\System32\spool\printers* /Q“ ein und drücken Sie die Eingabetaste.
- Um das System wieder in Gang zu bringen, geben Sie „net start spooler“ ein und drücken Sie „Enter“. Sie erhalten die Meldung „Der Druckspooler-Dienst wurde erfolgreich gestartet.“
- Sie können jetzt die Eingabeaufforderung schließen, da Ihre Druckerwarteschlange jetzt leer sein sollte.
Erzwingen Sie das Löschen der Druckerwarteschlange über die GUI
- Rufen Sie das Dialogfeld „Ausführen“ auf, indem Sie „Windows-Taste + R“ drücken, „services.msc“ in das Feld eingeben und die Eingabetaste drücken.
- Scrollen Sie nach unten, klicken Sie mit der rechten Maustaste auf „Druckspooler“ in der Liste und wählen Sie dann „Stopp“. Diese Funktion stoppt die Druckwarteschlange.
Lassen Sie dieses Fenster geöffnet.
- Drücken Sie erneut „Windows-Taste + R“ , geben Sie „%systemroot%\System32\spool\printers\“ ein und drücken Sie anschließend „Strg + A“ , um alle Dateien (falls vorhanden) auszuwählen, und tippen Sie dann auf „Löschen“ , um sie zu entfernen.
Wenn Sie einige Einträge aus irgendeinem Grund nicht entfernen möchten, halten Sie die „STRG“ -Taste gedrückt, während Sie mit der linken Maustaste auf diese Einträge klicken.
- Gehen Sie zurück zum geöffneten Fenster „Dienste“, klicken Sie erneut mit der rechten Maustaste auf „Druckspooler“ und wählen Sie dann „Start“.
- Schließen Sie das Fenster „Dienste“ und Ihre Druckwarteschlange sollte jetzt leer sein.
Löschen Sie die Druckerwarteschlange mit dem Task-Manager
- Um den Task-Manager zu öffnen, drücken Sie gleichzeitig die Tasten „STRG + ALT + Entf“ .
- Klicken Sie nach dem Öffnen auf die Registerkarte „Dienste“ , die sich zwischen den Registerkarten „Prozesse“ und „Leistung“ befindet.
- Scrollen Sie durch alle Dienste, bis Sie den Dienst „ Spooler “ finden. Klicken Sie mit der rechten Maustaste darauf und wählen Sie „Dienst beenden“.
- Starten Sie den „Windows-Datei-Explorer“. Geben Sie in die Adressleiste „ C:Windows\system32\spool\PRINTERS “ ein und drücken Sie die Eingabetaste.
- Möglicherweise wird ein Popup-Fenster angezeigt, in dem Sie aufgefordert werden, als Administrator fortzufahren. Wählen Sie „Weiter“.
- Löschen Sie NICHT den Ordner „PRINTERS“! Wählen Sie alle Einträge im Ordner aus, indem Sie „STRG + A“ und anschließend „Löschen“ drücken.
- Sobald alle Einträge entfernt wurden, gehen Sie zurück zum „Task-Manager -> Dienste“ und klicken Sie mit der rechten Maustaste auf „Spooler“. Wählen Sie dieses Mal „Dienst starten“.
- Sie können den Task-Manager jetzt verlassen. Ihre Warteschlange sollte jetzt leer sein.
Erzwingen Sie das Löschen der Druckerwarteschlange unter MAC OSX
Bevor Sie sich zu sehr mit den verschiedenen Methoden zum Löschen der Druckerwarteschlange für Ihren Mac befassen, probieren Sie Folgendes aus: Starten Sie die App „ Terminal “ und geben Sie „cancel -a“ für Warteschlangen ein, die hängen bleiben. Dieses Verfahren sollte in den meisten Fällen ausreichen. Wenn Ihnen der Vorgang nicht hilft, befolgen Sie die anderen unten aufgeführten Methoden.
Erzwingen Sie das Löschen der Druckerwarteschlange über das Mac Dock
- Bewegen Sie den Mauszeiger über das Symbol „Drucker“ . Klicken Sie auf den „Namen/die IP-Adresse“ , der für den Drucker angezeigt wird, den Sie löschen möchten. Durch diesen Vorgang wird das „Drucker-Dienstprogramm“ geöffnet.
- Wählen Sie die Jobs aus, die Sie aus der Warteschlange entfernen möchten, und entfernen Sie sie, indem Sie auf das „X“ neben den Namen klicken. Dieser Schritt bricht die von Ihnen ausgewählten Jobs ab und löscht sie.
- Sie können nun das „Drucker-Dienstprogramm“ beenden, da Ihre Warteschlange leer sein sollte.
Erzwingen Sie das Löschen der Druckerwarteschlange mithilfe der Einstellungen
Diese Methode ist für diejenigen gedacht, die das Druckersymbol im Dock nicht finden können.
- Öffnen Sie das „Apple-Menü“ und wählen Sie „Systemeinstellungen“. Klicken Sie auf „Drucker“.
- Wählen Sie den Drucker aus, dessen Einträge Sie stornieren/löschen möchten, und wählen Sie „Druckwarteschlange öffnen“.
- Klicken Sie neben jedem Druckauftrag, den Sie schließen möchten, auf das „X“ -Symbol.
- Vergewissern Sie sich, dass Ihre Druckwarteschlange von den gelöschten Einträgen befreit ist, und beenden Sie das „Drucker-Dienstprogramm“.
Erzwingen Sie das Löschen der Druckerwarteschlange mithilfe eines vollständigen Zurücksetzens des Druckers
Wenn der Drucker auf Ihrem Mac immer noch Probleme bereitet, ist es möglicherweise an der Zeit, das Drucksystem vollständig zurückzusetzen. Stellen Sie sicher, dass Sie alle anderen Optionen ausgeschöpft haben, bevor Sie dieses Verfahren anwenden. Diese Option entfernt alle Drucker, Scanner und Faxgeräte, die Sie möglicherweise auf dem Mac installiert haben , daher sollte dies nur der letzte Ausweg sein.
- Gehen Sie zum Menü „Apple“ und wählen Sie „Systemeinstellungen“. Klicken Sie auf „Drucker“.
- Drücken Sie „Strg + Mausklick“ in der Druckerliste auf der linken Seite und wählen Sie „Drucksystem zurücksetzen…“ . Sobald Sie dort angekommen sind, werden Sie zur Eingabe des Administratorkennworts und einer Bestätigung zum Löschen aller Drucker, Scanner und Faxgeräte, einschließlich der in der Warteschlange befindlichen Aufträge, aufgefordert .
- Klicken Sie auf „Zurücksetzen“ , um alle Geräte und Druckaufträge zu löschen . Anschließend können Sie Ihre Drucker, Scanner und Faxgeräte wie gewohnt hinzufügen.