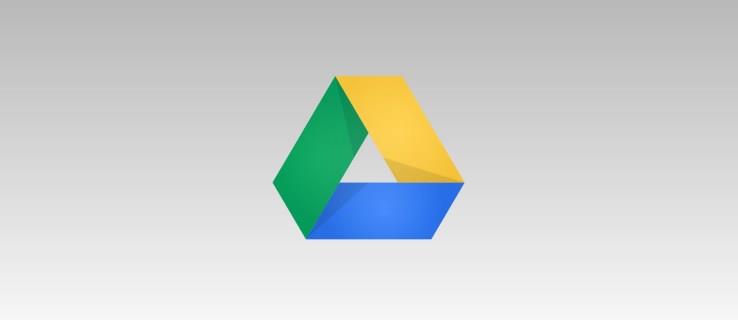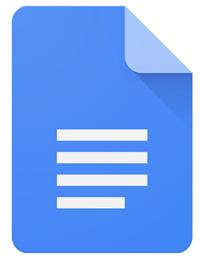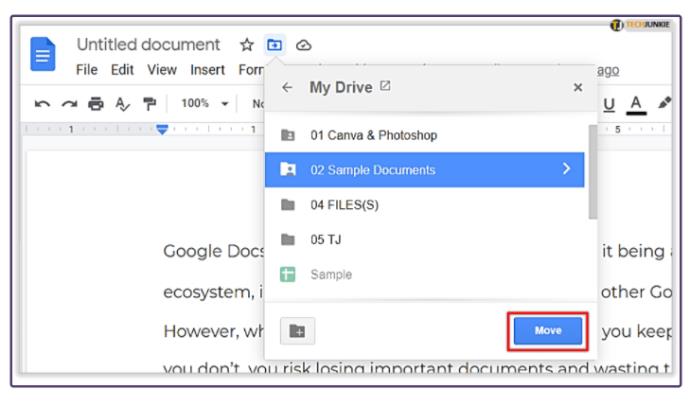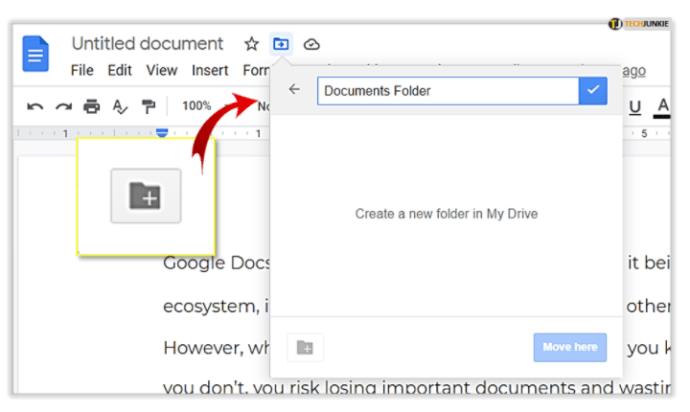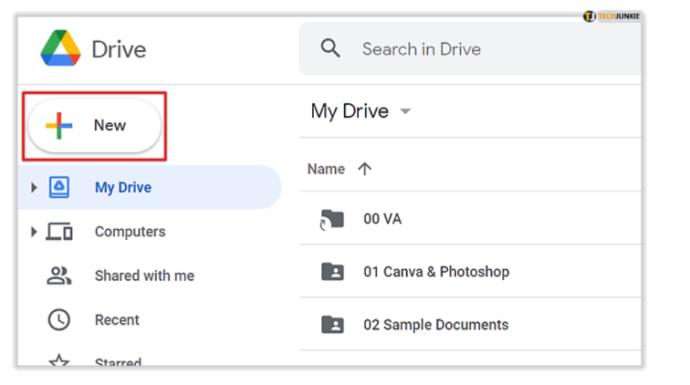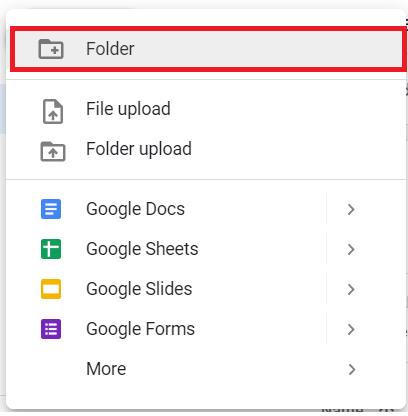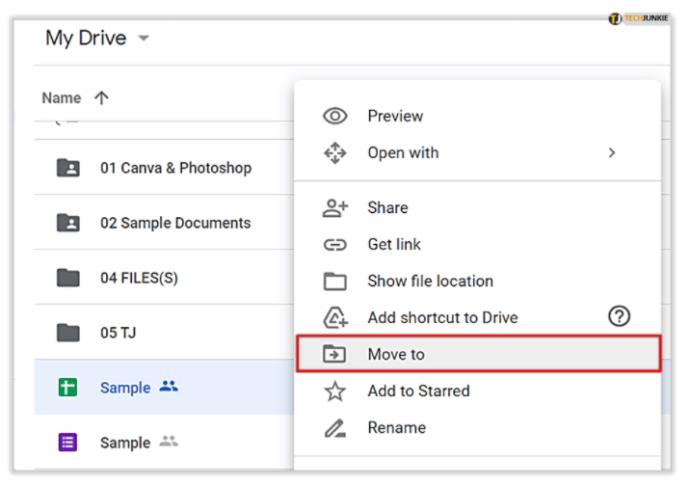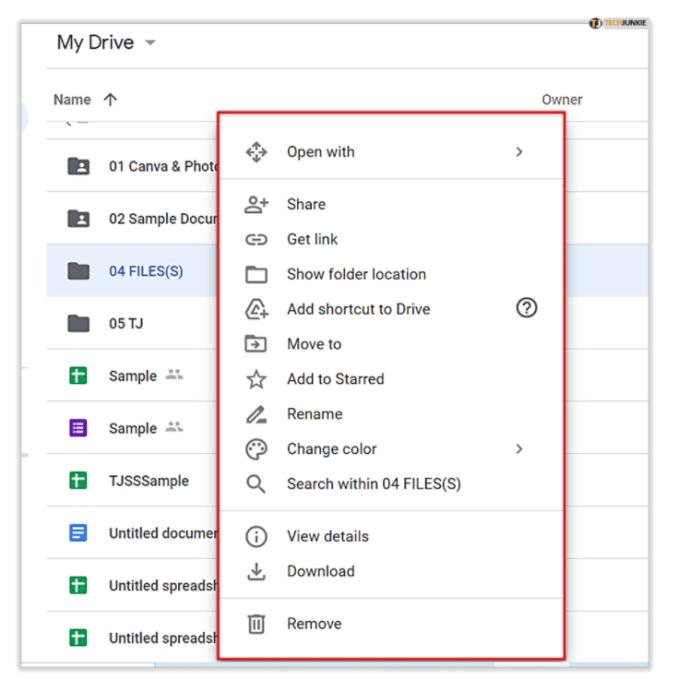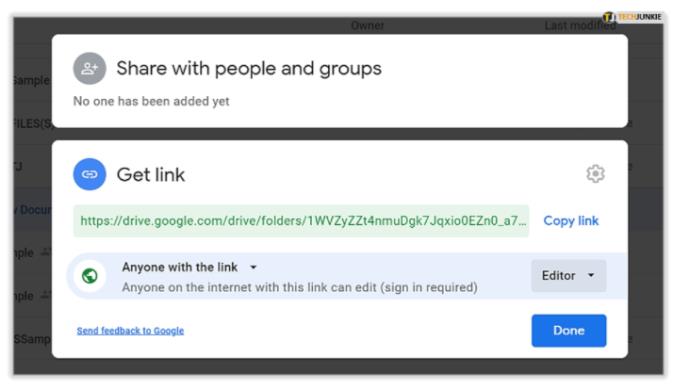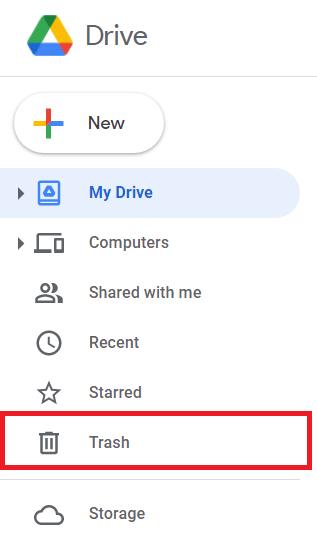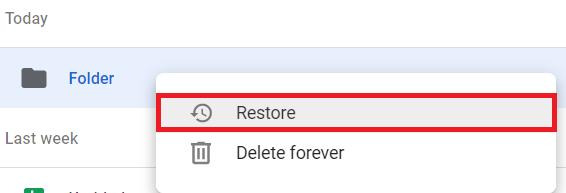Google Docs ist ein großartiger, kostenloser Texteditor und da es Teil des Google-Ökosystems ist, eignet es sich auch hervorragend für die einfache Zusammenarbeit mit anderen Google-Nutzern. Bei der Arbeit in Google Docs ist es jedoch wichtig, dass Sie gut organisiert bleiben. Wenn Sie dies nicht tun, riskieren Sie, wichtige Dokumente zu verlieren und Zeit mit der Suche nach Dingen zu verschwenden, die Sie sofort hätten finden können.
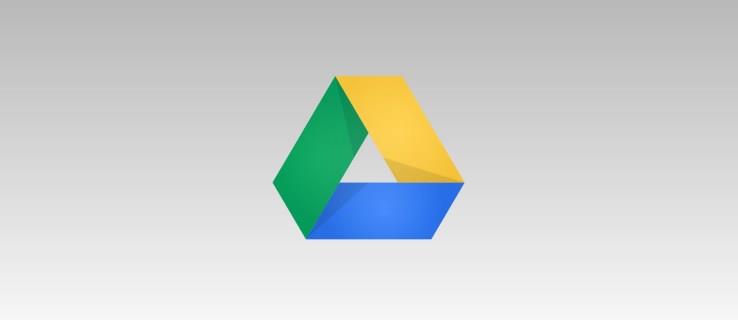
Um die Organisation in Google Docs zu erleichtern, möchten Sie Ordner verwenden. Sie können sie zum Organisieren nach Arbeitsplatz, Konzept, Kategorie und mehr verwenden. Allerdings kann Google Docs selbst keine Ordner erstellen. Stattdessen erstellen Sie sie tatsächlich in Google Drive.
In dieser Anleitung zeigen wir Ihnen, wie Sie in Google Drive einen Ordner erstellen, um Ihre Google Docs zu organisieren.
So erstellen Sie einen Ordner in Google Docs
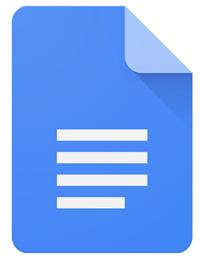
Sie können einen Ordner direkt aus einem Dokument in Google Docs erstellen oder zu Ihrem Google Drive gehen, um einen neuen Ordner zu erstellen. Beide Optionen erfordern nur wenige Schritte, sodass die bessere Option ganz von Ihren persönlichen Vorlieben abhängt.
Einen Ordner in Google Docs erstellen
- Klicken Sie in einem Google Docs-Dokument auf „Verschieben“ , das Ordnersymbol, neben dem Titel Ihres Dokuments.

- Von dort aus haben Sie die Möglichkeit, einen neuen Ordner zu benennen oder das Dokument einem vorhandenen hinzuzufügen. Wenn Sie etwas zu einem bestehenden hinzufügen möchten, klicken Sie auf den gewünschten Ordner und wählen Sie „Verschieben“ aus .
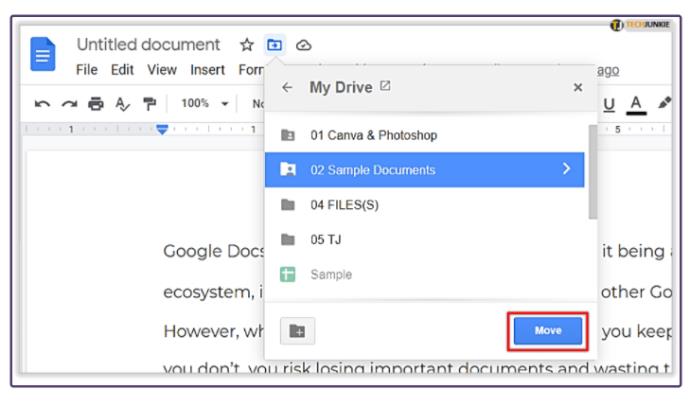
- Um einen neuen Ordner zu erstellen, klicken Sie auf das Ordnersymbol in der unteren linken Ecke des Fensters, geben Sie einen Namen für Ihren neuen Ordner ein, bestätigen Sie durch Klicken auf das Kontrollkästchen und klicken Sie dann auf Hierher verschieben .
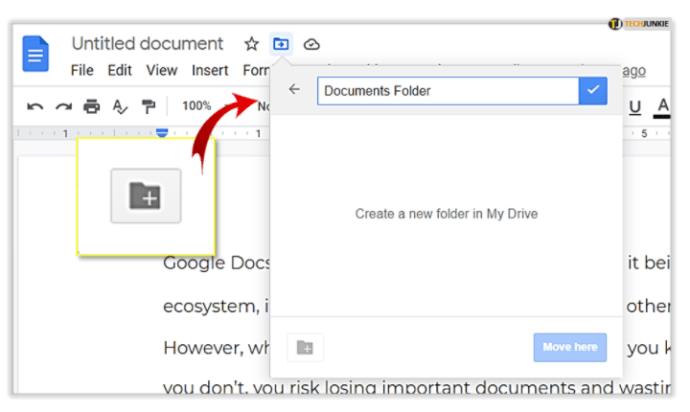
Einen Ordner in Google Drive erstellen
Wenn Sie sich in Google Drive, aber nicht in einem bestimmten Dokument befinden, werden Sie in einer Liste aller Ihrer Dateien angezeigt.
- Um sie zu organisieren, gehen Sie nach oben links und wählen Sie die Schaltfläche „Neu“ .
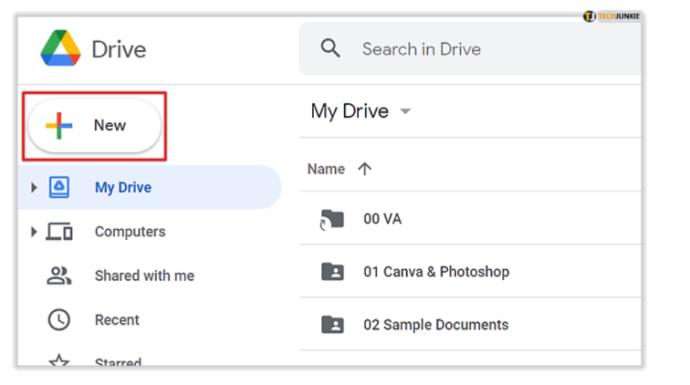
- Wählen Sie aus dieser Dropdown-Liste Ordner aus . Benennen Sie den Ordner und er wird in Ihrer Dokumentenliste angezeigt.
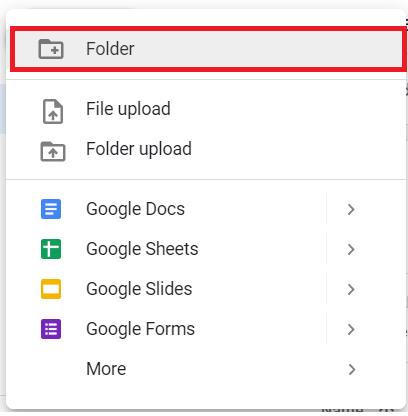
- In der Liste werden Ordner weiter oben als Dateien platziert. Denken Sie also daran. In diesem Menü haben Sie verschiedene Möglichkeiten zur Organisation. Sie können Ihre Daten auf Ordner ziehen und sie werden dort abgelegt. Oder Sie können mit der rechten Maustaste auf eine Datei klicken und „Verschieben nach“ auswählen . Daraufhin wird eine Liste der Ordner angezeigt, in die Sie das Dokument verschieben können.
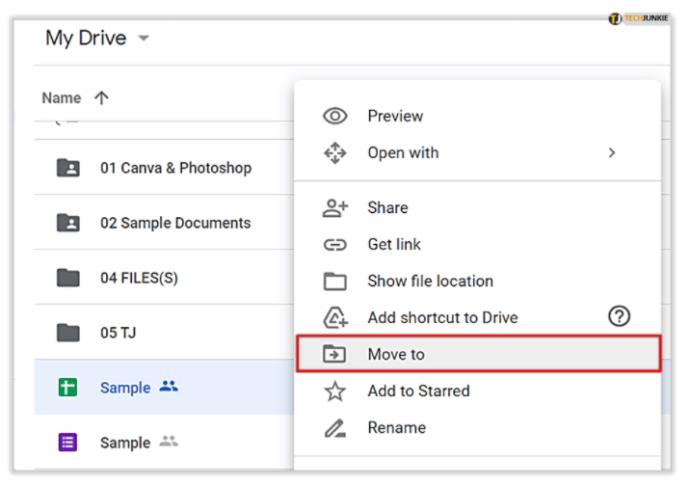
Beide sind unglaublich schnell und jede Möglichkeit erledigt genau das, wofür Sie sie benötigen: Ihre Dateien und Dokumente organisieren.
Verwalten von Google Drive-Ordnern
Angesichts der Funktionsweise von Ordnern mit Google Docs verwenden Sie Google Drive, um auf Ihre gespeicherten Dateien und Ordner zuzugreifen und diese zu verwalten. In Ihrem Google Drive können Sie Ordner in Unterordner verschieben, löschen und vieles mehr.
- Um einen Ordner zu verwalten, klicken Sie einfach mit der rechten Maustaste darauf und wählen Sie aus dem daraufhin angezeigten Dropdown-Feld die gewünschte Option aus.
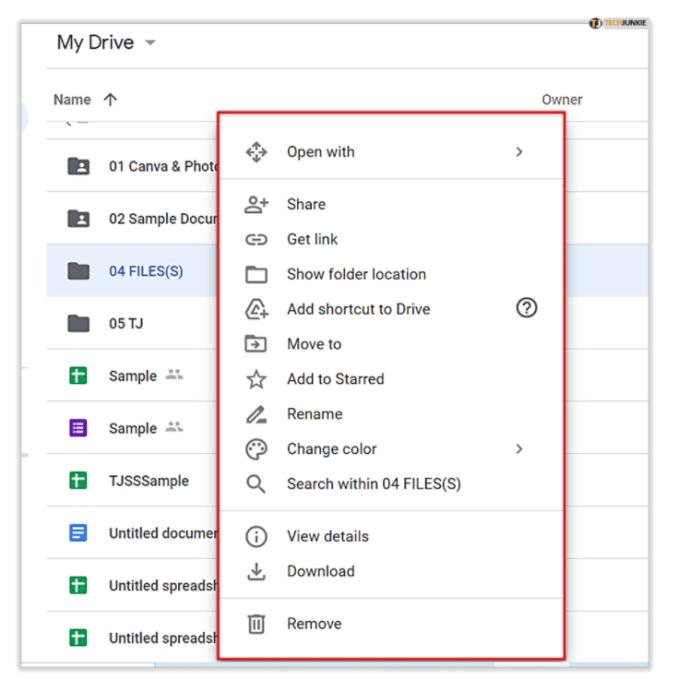
- Ordner erleichtern auch das Teilen von Dokumentengruppen mit anderen Benutzern. Anstatt jede Datei einzeln freizugeben, können Sie einen Ordner erstellen, in dem Sie verschiedene Dokumente stapeln und anderen die Verwaltung ermöglichen. Durch das Teilen dieses Links können Benutzer mit Zugriff neue Dokumente hochladen, auf andere zugreifen und vieles mehr.
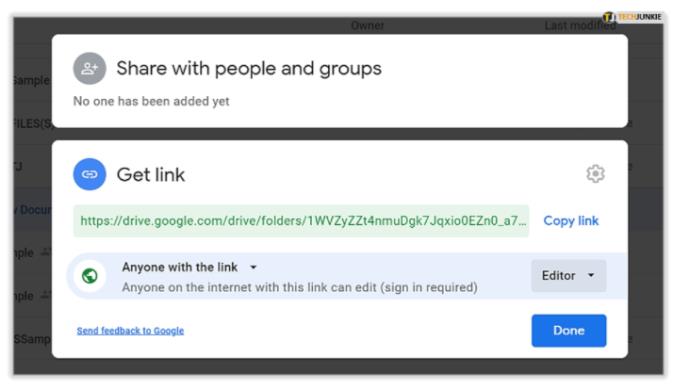
Häufig gestellte Fragen
Können Sie einen Ordner wiederherstellen, nachdem Sie ihn in Google Drive gelöscht haben?
Ja, Sie können einen Ordner in Google Docs wiederherstellen, nachdem Sie ihn gelöscht haben, jedoch nur für 30 Tage nach dem Löschen. Hier ist wie:
1. Klicken Sie in Google Drive auf den Papierkorb , er befindet sich auf der linken Seite des Bildschirms.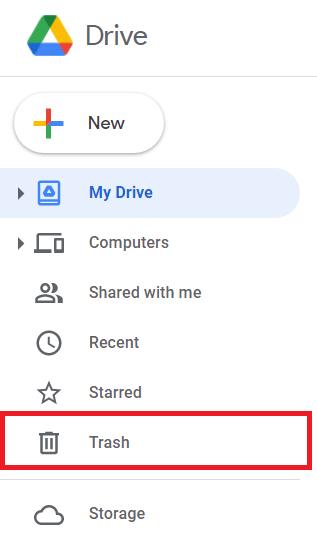
2. Klicken Sie nun mit der rechten Maustaste auf den Ordner, den Sie wiederherstellen möchten, und klicken Sie auf „Wiederherstellen“ .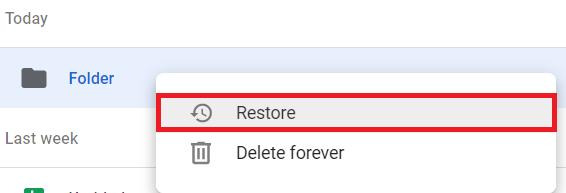
Abschließende Gedanken
Nachdem Sie nun wissen, wie Sie Ihre Google Drive-Dateien organisieren, sollten Sie sich etwas Zeit nehmen, um herauszufinden, welcher Prozess für Sie am besten geeignet ist. Manche Leute mögen unterschiedliche Ordner für alles, während andere es vorziehen, große Gruppen in einem Ordner mit Unterordnern zusammenzufassen.
In jedem Fall stellt Ihnen das fantastische Organisationssystem von Google Drive die Tools zur Verfügung, mit denen Sie Ihre Arbeit vorantreiben können, anstatt Zeit mit der Suche nach verschiedenen Dokumenten und Dateien zu verbringen.