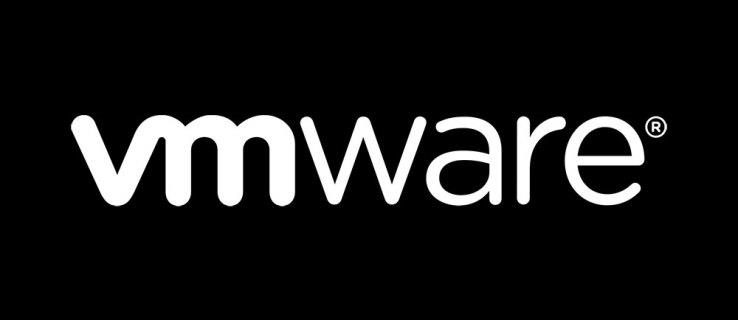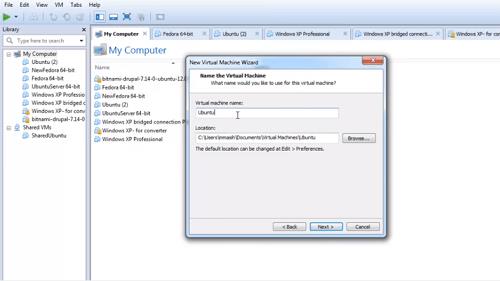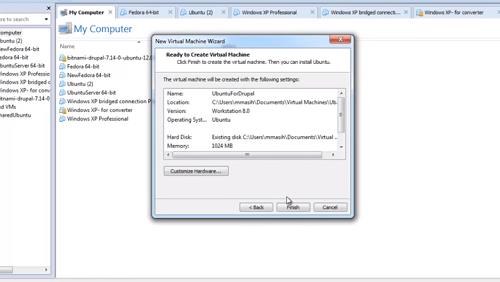VMware ist eine hervorragende Software, mit der Sie virtuelle Maschinen und Räume erstellen können. Die Verwendung im IT-Bereich ist weit verbreitet, da viele Unternehmen es nutzen, um die Qualität von Tests sicherzustellen und ihr Geschäft zu verbessern.
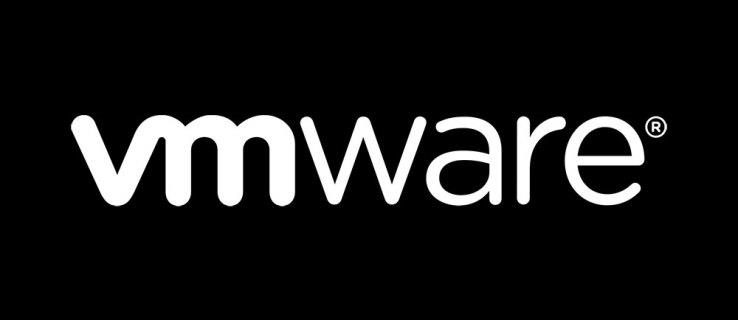
Der Inhalt, den Sie auf der Festplatte Ihrer virtuellen Maschine behalten, wird in einer virtuellen Festplattendatei gespeichert – einer .vmdk-Datei. Die Anzahl dieser Dateien kann variieren, sie können jedoch bis zu 2 GB groß werden. Sie speichern die Daten einer virtuellen Maschine und Sie können daraus eine VM erstellen. Hier ist wie.
Schritt 1: Erstellen Sie eine virtuelle Maschine
Sie können virtuelle Maschinen aus dem Internet herunterladen – Sie müssen sie nicht immer selbst erstellen. Sie laden jedoch .vmdk-Dateien herunter, in denen die VM-Inhalte gespeichert sind. Leider funktionieren sie oft nicht. Daher ist das Erstellen einer VM und das anschließende Importieren einer .vdmk-Datei eine bessere und sicherere Option. Hier erfahren Sie, was zu tun ist.
- Starten Sie die Workstation auf Ihrem Computer.
- Öffnen Sie das Menü „Datei“ und wählen Sie „Neu“ und dann „Virtuelle Maschine“.
- Wählen Sie „Benutzerdefiniert“ als Typ Ihrer Maschine.
- Wählen Sie Ihre Hardwarekompatibilitätseinstellungen und fahren Sie fort.
- Wählen Sie im nächsten Bildschirm „Ich werde das Betriebssystem später installieren“ und klicken Sie auf „Weiter“.
- Wählen Sie ein bereits installiertes Betriebssystem und seine Version aus.
- Wählen Sie den Namen und den Speicherort für die Datei aus, in der die VM gespeichert werden soll.
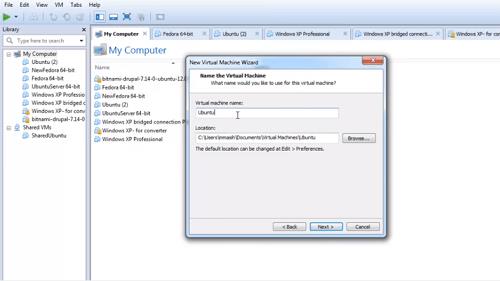
- Wählen Sie die Anzahl der Prozessoren, Kerne, die Speichermenge und andere Eigenschaften aus, die Ihr Computer haben soll. Klicken Sie auf Weiter, um Ihre Einstellungen zu speichern.
- Klicken Sie auf den Netzwerktyp, den Sie für Ihre VM wünschen.
- Wählen Sie die Option „Vorhandene virtuelle Festplatte verwenden“.
- Klicken Sie auf Durchsuchen und gehen Sie zu dem Speicherort, an dem sich die erwähnte .vmdk-Datei befindet.
- Überprüfen Sie die Einstellungen in der Zusammenfassung noch einmal und wählen Sie „Fertig stellen“, um die VM-Erstellung abzuschließen.
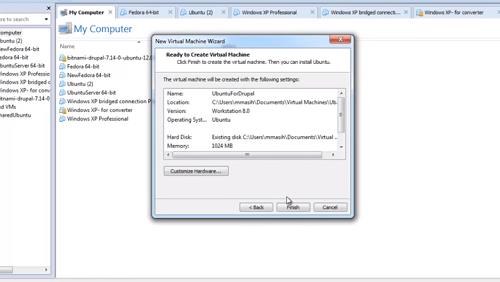
Schritt 2: Importieren Sie die Datei
Wenn Sie eine neue virtuelle Maschine erstellt haben, ist es an der Zeit, ihr die .vmdk-Datei hinzuzufügen und das Betriebssystem zu starten. Folge diesen Schritten:
- Öffnen Sie die Workstation und die gewünschte virtuelle Maschine.
- Schalten Sie es aus und klicken Sie auf die VM-Schaltfläche.
- Wählen Sie Einstellungen.
- Gehen Sie zu Hardware und klicken Sie auf Hinzufügen.
- Wählen Sie „Festplatte“ und klicken Sie auf „Weiter“.
- Wählen Sie „Vorhandenes virtuelles Laufwerk verwenden“ und fahren Sie fort.
- Klicken Sie auf Durchsuchen und suchen Sie die .vmdk-Datei.
- Wählen Sie „OK“. Die Datei wird importiert und an die gewünschte virtuelle Maschine angehängt.
Beachten Sie, dass Sie eine .vmdk-Datei nicht für eine andere virtuelle Maschine verwenden können, wenn Sie sie zum Erstellen einer virtuellen Maschine verwenden. Stellen Sie vor dem Sperren sicher, dass Sie die Datei kopieren, falls Sie sie später erneut verwenden möchten, um eine weitere VM zu erstellen.
Manchmal gibt es keinen Fehler in der .vmdk-Datei und Sie können sie abspielen. Um dies nativ zu tun, müssen Sie den VMware Player herunterladen, obwohl andere Player möglicherweise auch mit .vdmk-Dateien arbeiten. Um den Player herunterzuladen und die Installation abzuschließen, müssen Sie ein kostenloses Konto erstellen und dann den Computer neu starten.
Wenn Ihr Computer neu startet, verwenden Sie den zuvor beschriebenen Vorgang, um eine .vmdk-Datei in Ihre virtuelle Maschine zu importieren.

VMDK-Dateien und Ihre virtuelle Maschine
VMDK-Dateien sind die kritischen Komponenten jeder virtuellen Maschine. Alle Informationen, die eine VM benötigt, um ordnungsgemäß zu funktionieren, befinden sich in diesen Dateien.
Natürlich können Sie eine virtuelle Maschine aus einer heruntergeladenen .vdmk-Datei erstellen. Allerdings handelt es sich um eine etwas unzuverlässige Route. Am besten erstellen Sie zunächst eine VM und importieren dann eine .vdmk-Datei.
Haben Sie .vmdk-Dateien aus dem Internet heruntergeladen? Fanden Sie es kompliziert, auf diese Weise eine virtuelle Maschine zu erstellen? Teilen Sie Ihre Erfahrungen im Kommentarbereich unten.