In der heutigen digitalen Kommunikationswelt kann es manchmal schwierig sein, die richtigen Worte zu finden. Eine großartige Möglichkeit, um Ihre Kommunikation aufzupeppen, ist die Verwendung von GIFs (Graphics Interchange Format), die auf praktisch jeder Social-Media-Plattform zu finden sind. Diese Animationen sind nicht nur unterhaltsam, sondern werden auch zunehmend als Marketinginstrument eingesetzt. Mit der Bild- und Videobearbeitungs-App Picsart können Sie Ihre eigenen GIFs erstellen. In diesem Artikel zeigen wir Ihnen die Schritte, die Sie benötigen, um auf jedem Gerät mithilfe von Picsart Ihr ganz persönliches GIF zu erstellen.

Inhaltsverzeichnis
- So erstellen Sie ein GIF in Picsart auf dem iPhone
- So erstellen Sie ein GIF in Picsart auf einem Android-Gerät
- So erstellen Sie ein GIF in Picsart auf einem PC
- So erstellen Sie ein GIF in Picsart auf einem iPad
So erstellen Sie ein GIF in Picsart auf dem iPhone
Falls Sie ein lustiges Foto von Ihrem Haustier gemacht haben, können Sie es in ein GIF verwandeln. Hier sind die Schritte für iPhone-Benutzer:
- Laden Sie die Picsart-App aus dem App Store herunter.
- Synchronized Sie Ihr Kameraalbum mit der App und wählen Sie Ihr Bild.
- Bearbeiten Sie das Bild und klicken Sie auf „Übernehmen“.
- Speichern Sie das Bild in Ihrer Kamera-Roll.
- Wiederholen Sie den Vorgang mit verschiedenen Bearbeitungen.
- Ordnen Sie die Bilder in der gewünschten Reihenfolge an und exportieren Sie das GIF.
Hier sind die ausführlichen Schritte:
| Schritt |
Aktion |
Screenshot |
| 1 |
Wählen Sie das Bild aus |
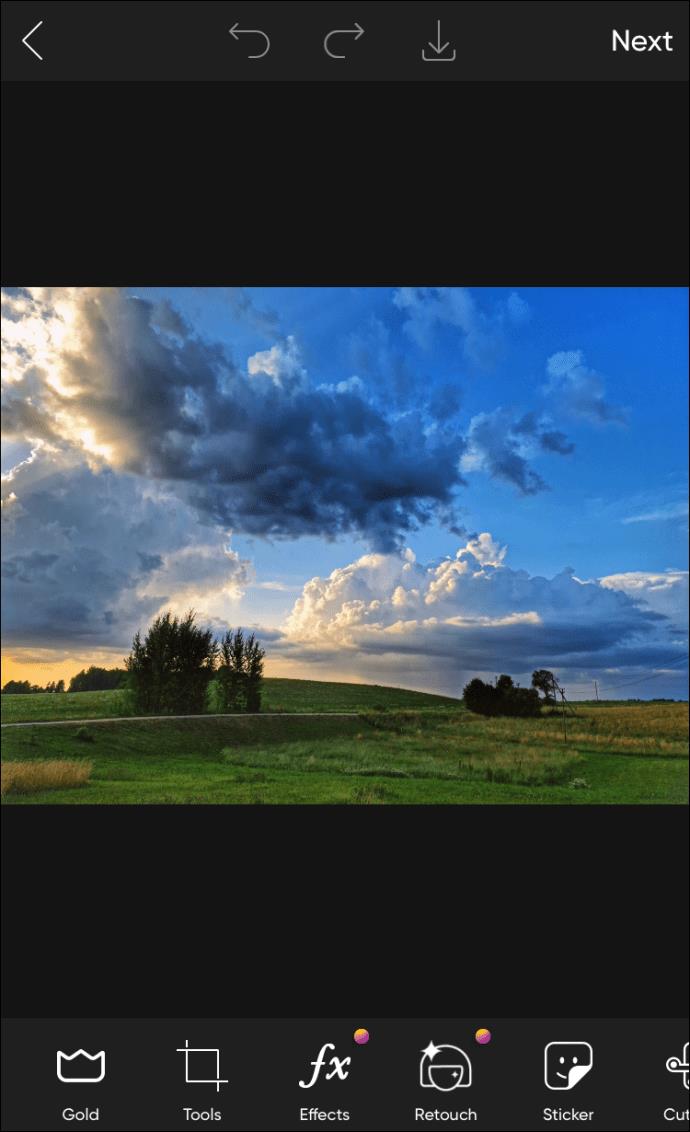 |
| 2 |
Bearbeiten Sie das Foto |
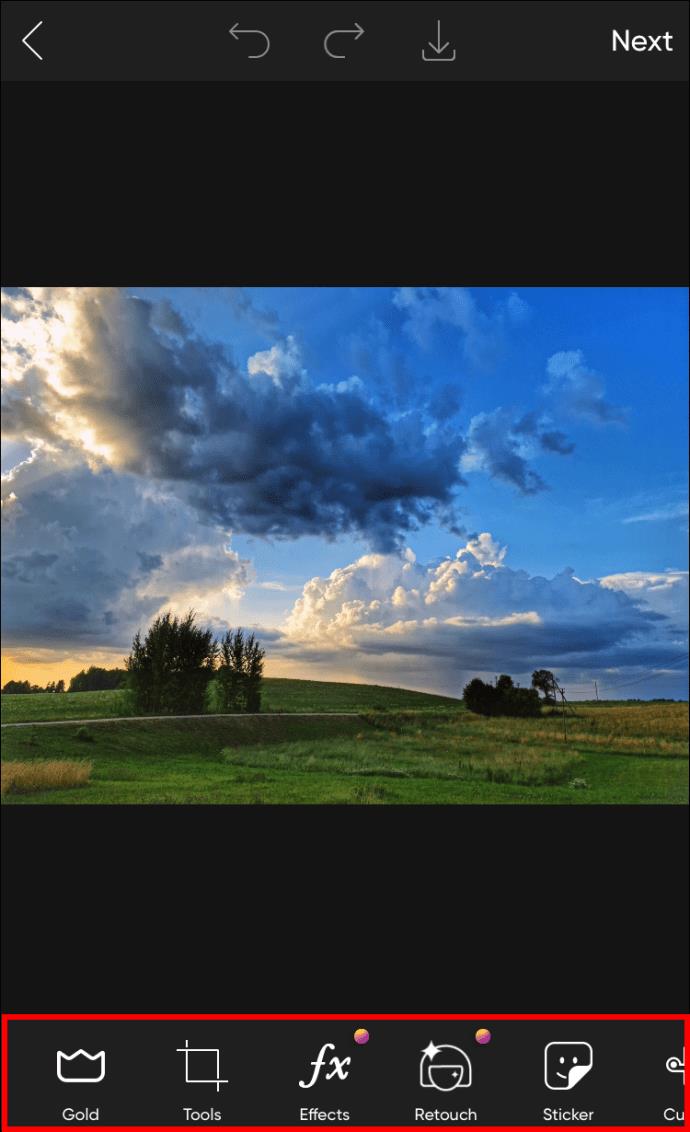 |
| 3 |
Klicken Sie auf „Speichern“ |
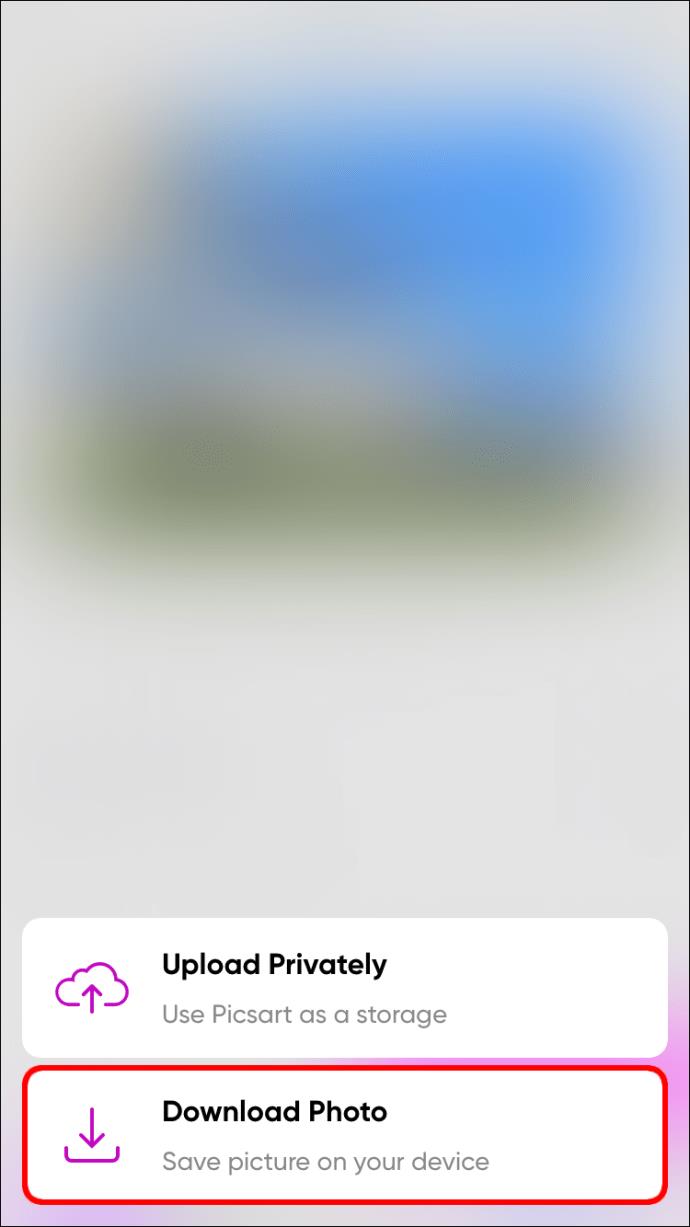 |
| 4 |
Erstellen Sie die GIFs und exportieren Sie sie |
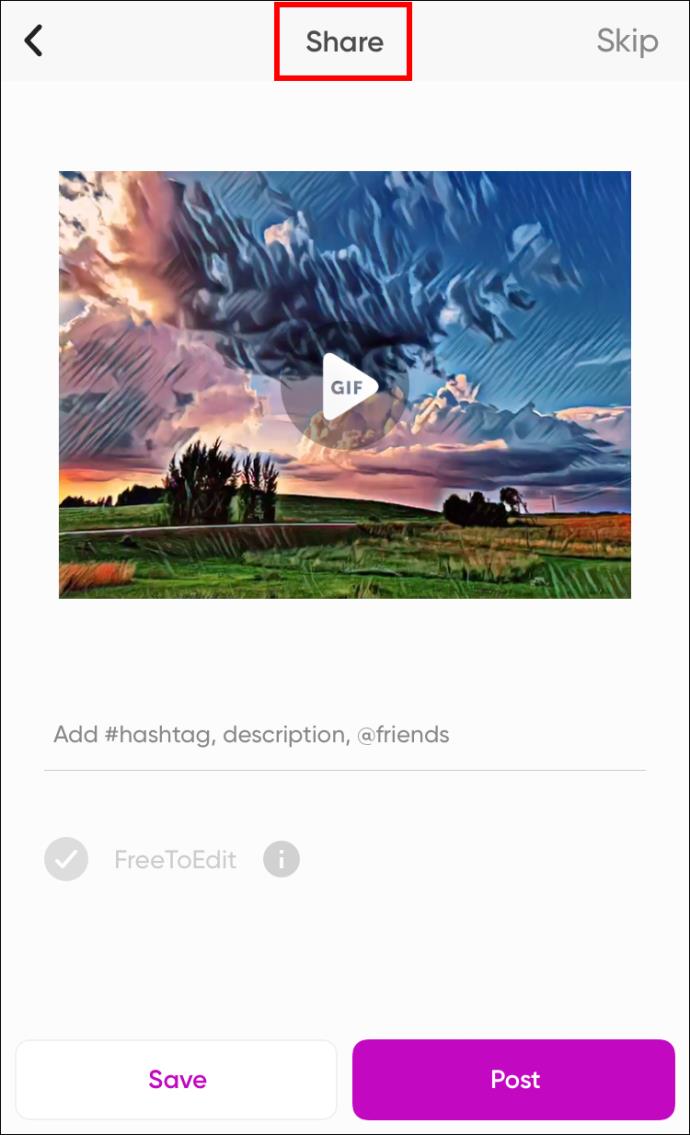 |
So erstellen Sie ein GIF in Picsart auf einem Android-Gerät
Hier sind die Schritte für Android-Nutzer:
- Laden Sie die Picsart-App über den Google Play Store herunter.
- Wählen Sie Ihr Foto aus.
- Bearbeiten Sie das Foto und speichern Sie es.
- Wiederholen Sie den Vorgang für mehrere Bearbeitungen.
- Schichten Sie Ihre Änderungen und exportieren Sie das GIF.
So erstellen Sie ein GIF in Picsart auf einem PC
Für PC-Nutzer befolgen Sie diese Schritte:
- Besuchen Sie die Picsart-Website und melden Sie sich an.
- Klicken Sie auf „Neues Projekt“.
- Wählen Sie ein Foto in der linken Seitenleiste aus.
- Bearbeiten Sie das Bild mit den verfügbaren Werkzeugen.
- Speichern und exportieren Sie das GIF.
So erstellen Sie ein GIF in Picsart auf einem iPad
Die Schritte sind identisch wie bei der iPhone-Version. Gehen Sie einfach wie folgt vor:
- Laden Sie die Picsart-App über den App Store herunter.
- Öffnen Sie das Foto, das Sie bearbeiten möchten.
- Bearbeiten Sie das Bild und klicken Sie auf „Übernehmen“.
- Speichern Sie das bearbeitete Foto.
- Exportieren Sie das GIF schließlich.
Fazit
Die Erstellung eines GIFs in Picsart ist eine unterhaltsame und einfache Möglichkeit, Ihre Kreativität auszudrücken. Egal, ob Sie ein iPhone, Android, PC oder iPad verwenden, die Schritte sind klar und unkompliziert. Haben Sie schon versucht, ein GIF zu erstellen? Wir würden uns freuen, von Ihren Erfahrungen zu hören – teilen Sie uns Ihre Meinung in den Kommentaren unten mit!
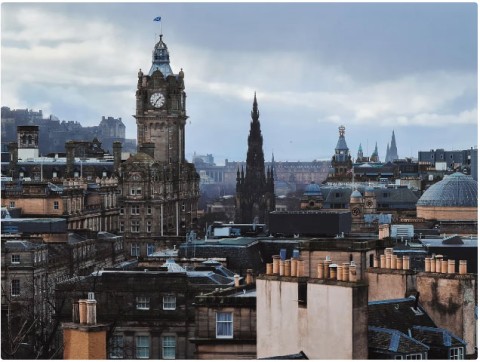

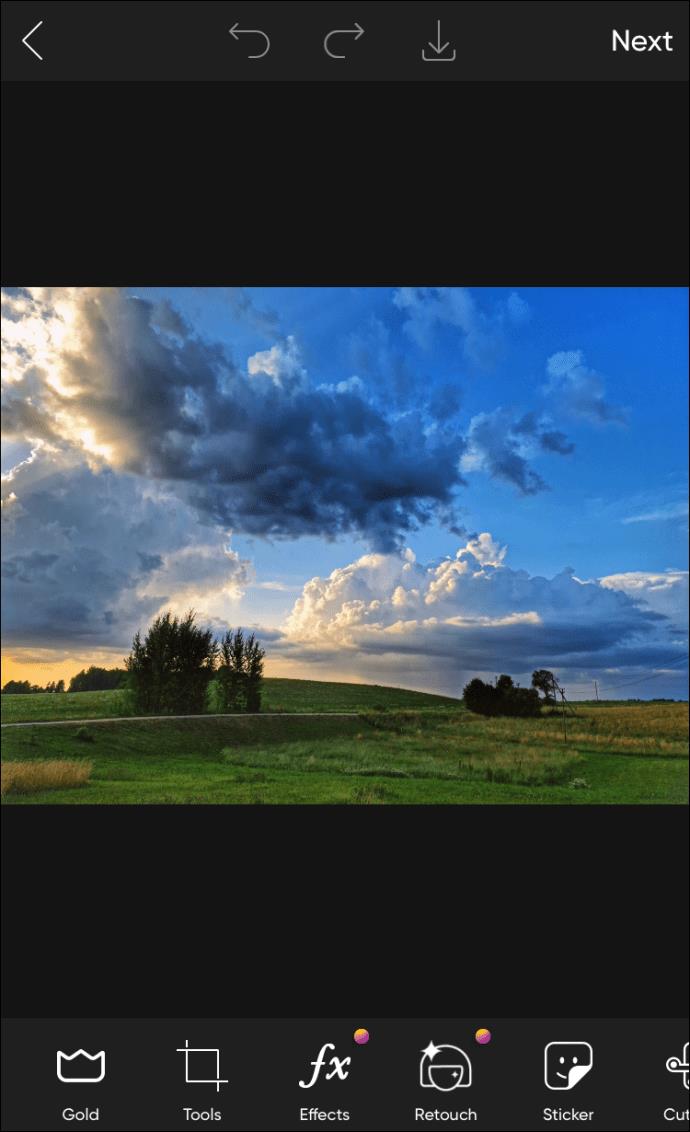
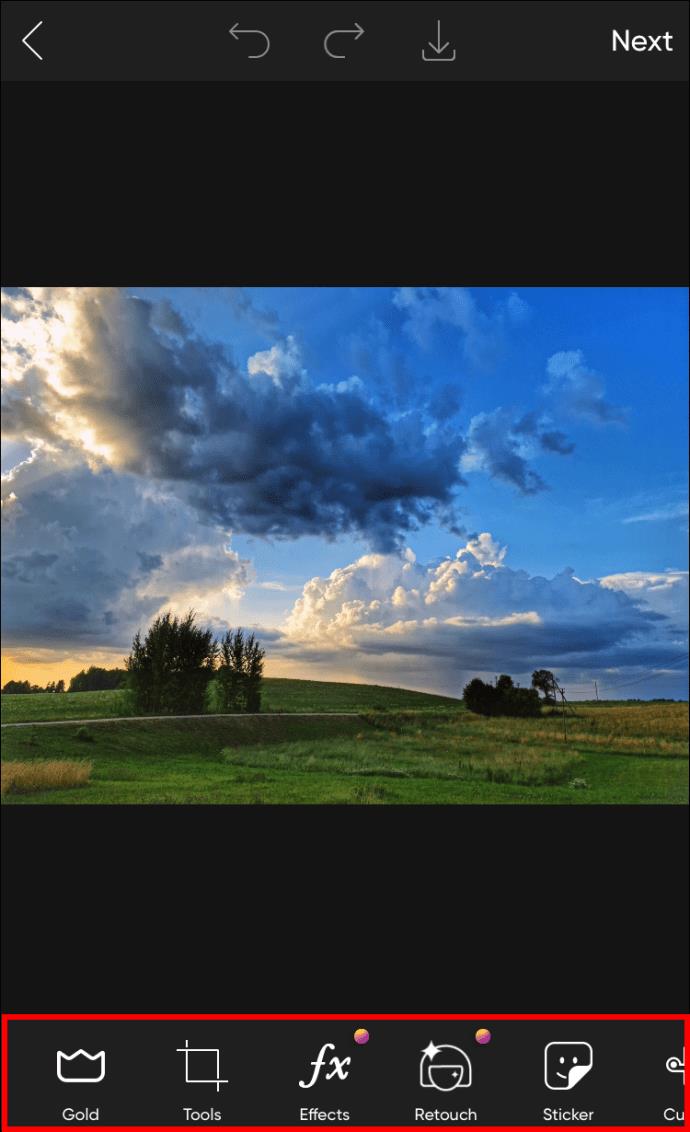
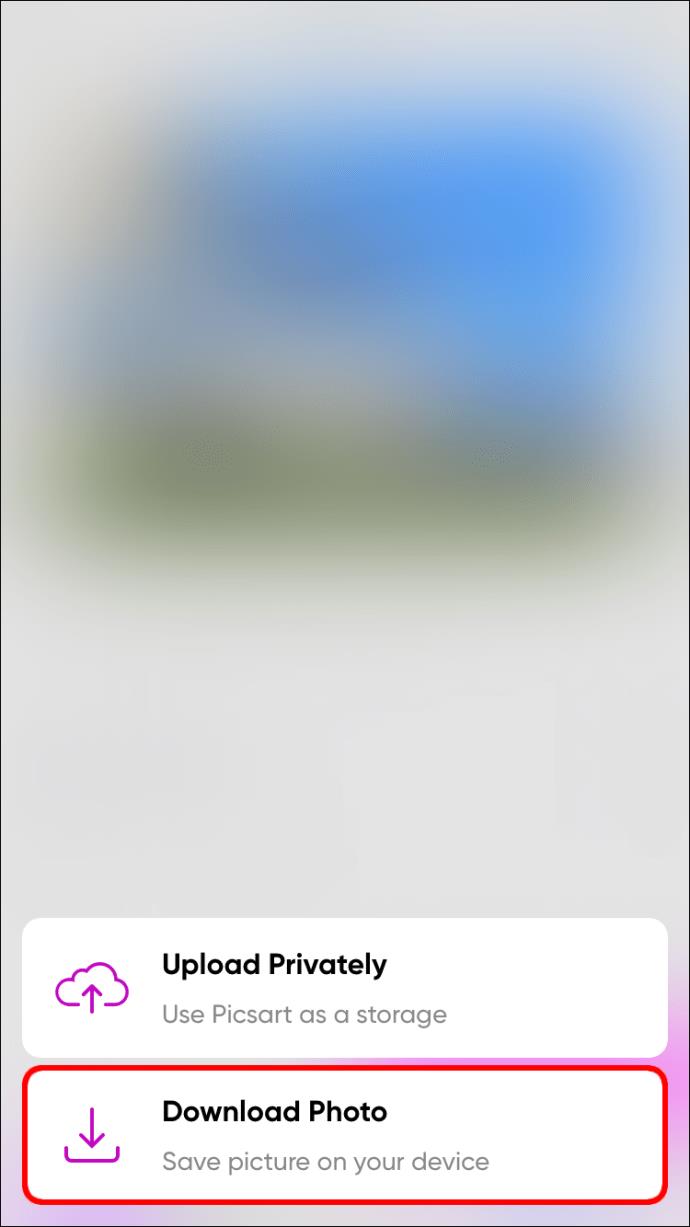
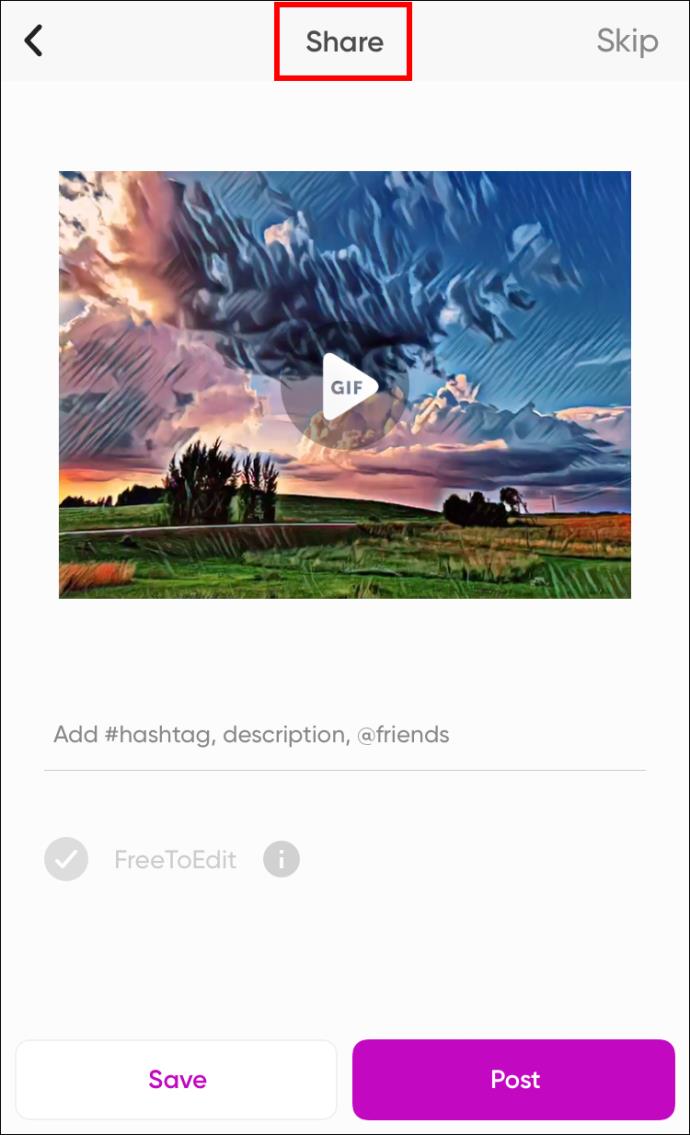

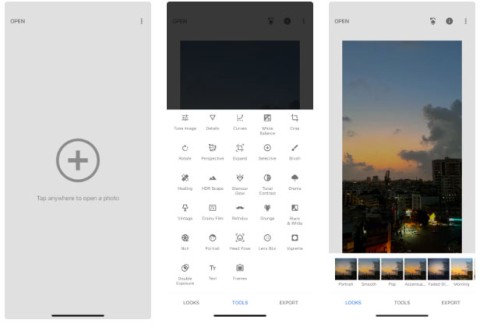
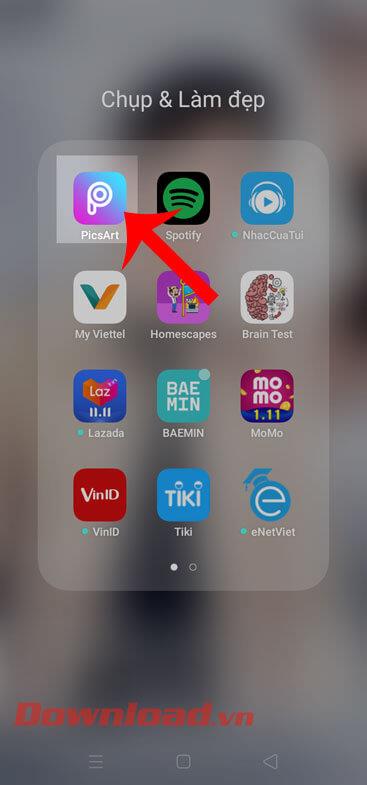
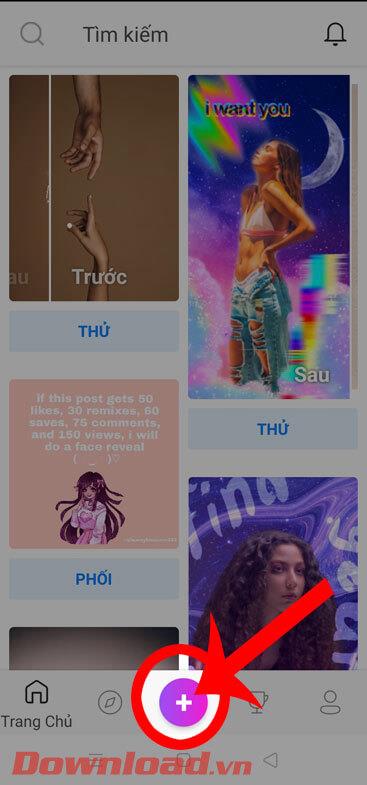














Silke_xyz -
Ich habe es ausprobiert und es hat super funktioniert! Ich bin begeistert von den Möglichkeiten, die Picsart bietet
Emma_Kreativ -
Perfekte Anleitung für Anfänger! Ich habe seit Ewigkeiten keine GIFs gemacht. Jetzt bekomme ich wieder Lust darauf.
Hannah B. -
Wirklich hilfreich! Ich finde die GIF-Funktion in Picsart super. Werde es gleich mal ausprobieren!
Michael v. R. -
Ich bin neu hier und habe gerade erst angefangen, mit Picsart zu arbeiten. So viel Spaß
Sophie D. -
Kann ich es auch auf meinem Handy machen oder brauche ich einen Computer? Hat jemand Erfahrung
Luca P. -
Muss man für die GIFs eine bestimmte Größe beachten? Ich möchte sie für meinen Blog verwenden
Felix97 -
Endlich weiß ich, wie man GIFs macht! Ich hatte immer Probleme, aber jetzt ist es einfach. Super Tipps
Oliver Schmidt -
Vielen Dank für diese Anleitung! Ich habe lange nach einer Möglichkeit gesucht, GIFs zu machen.
Tommy the Cat -
Wenn man mal erst den Dreh raus hat, ist es echt simpel. Ich freue mich schon auf mein nächstes Projekt
LauraS -
Ich habe die Anleitung befolgt und das Resultat hat mich umgehauen. Danke!
Melanie E. -
Ich bin so froh, diesen Artikel gefunden zu haben. GIFs erstellen ist wirklich eine Kunst für sich!
Philipp W. -
Ich habe auch mal ein GIF erstellt und es hat mir sehr gut gefallen. Danke für die Inspiration
Anna Müller -
Ich finde es toll, dass man so einfach mit Picsart ein GIF erstellen kann. Ich werde es heute Abend ausprobieren!
Felicia A. -
Endlich eine einfache Anleitung! Ich saß schon lange an diesem Thema, aber jetzt weiß ich, wie es geht
TommyB -
Kann mir jemand sagen, ob man auch Videos in GIFs umwandeln kann? Wäre echt hilfreich
Stefan G. -
Ich finde Picsart einfach unschlagbar für solche Sachen. Das GIF-Tool ist echt eine geniale Ergänzung
Jasmin T. -
Habe ich das richtig verstanden? Man kann GIFs direkt für Social Media erstellen? Das ist fantastisch
Nina K -
Wow, ich hätte nie gedacht, dass ich so einfach GIFs erstellen kann. Das muss ich meinen Freunden zeigen
Max Mustermann -
Super Anleitung! Ich habe gerade mein erstes GIF in Picsart erstellt und es sieht großartig aus. Danke für die Tipps!
Kati der GIF-Master -
Sowas von einfach! Manchmal fragt man sich, warum man nicht schon früher damit angefangen hat.
Katie M. -
Ich liebe Picsart! Die GIF-Funktionen sind echt cool und die Anleitung war sehr klar. Daumen hoch
PawelB -
Kann ich mit Picsart auch animierte Sticker erstellen? Wäre eine nette Ergänzung zu meinen GIFs
Markus71 -
Echt coole Anleitung, ich habe gleich mehrere GIFs erstellt! Schaut euch meine neuen Werke an
JonasK -
Habe zum ersten Mal ein GIF erstellt und es hat richtig Spaß gemacht. Ich kann das nur empfehlen!
PaulIT -
Danke für die Anleitung, nun kann ich endlich meine witzigen Katzenvideos als GIFs teilen
Vivi von da Vinci -
Ich habe die Schritte ausprobiert und es hat wunderbar geklappt! Ich bin jetzt eine GIF-Künstlerin!
HannahLovesGIFs -
Ich habe ein paar GIFs gemacht und sie sind schon viral gegangen! Danke für die Tipps!
Lisa2021 -
Die Schritte sind wirklich einfach zu verstehen. Ich bin zwar kein Profi, aber mit dieser Anleitung klappts sicher!