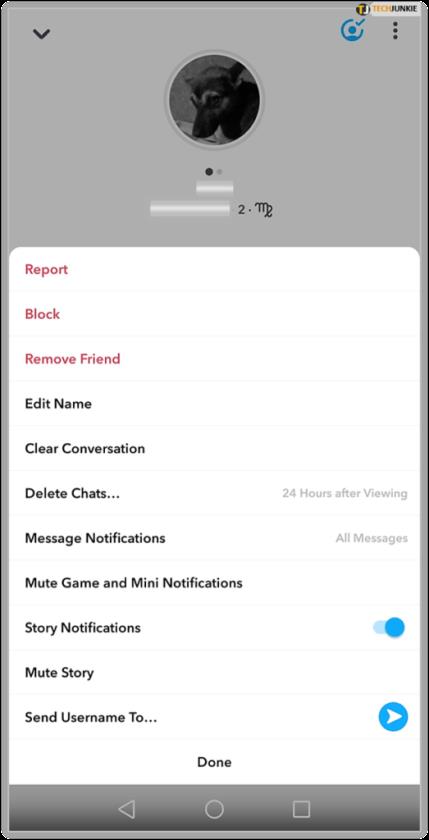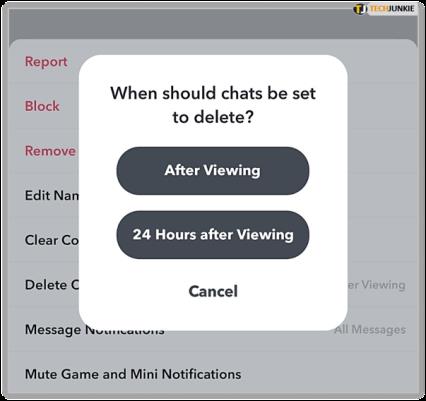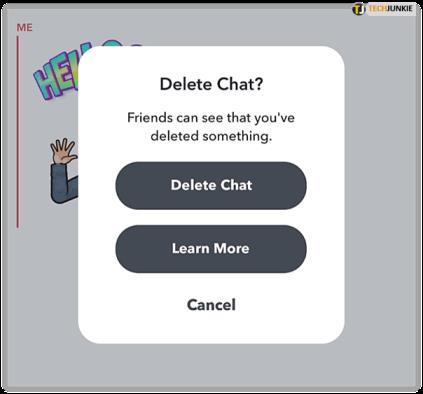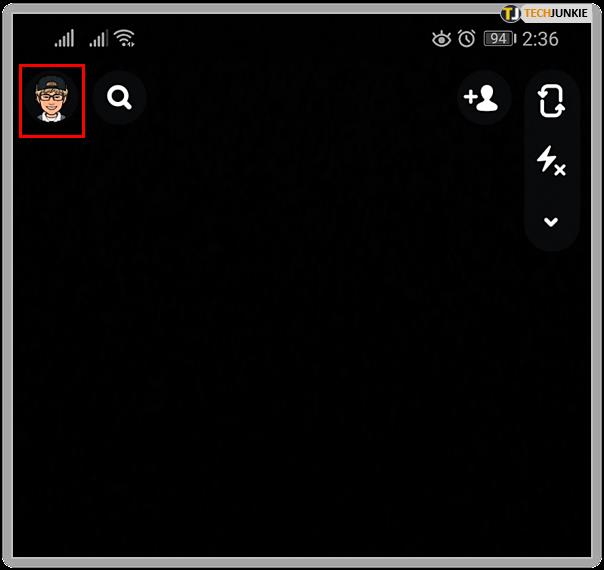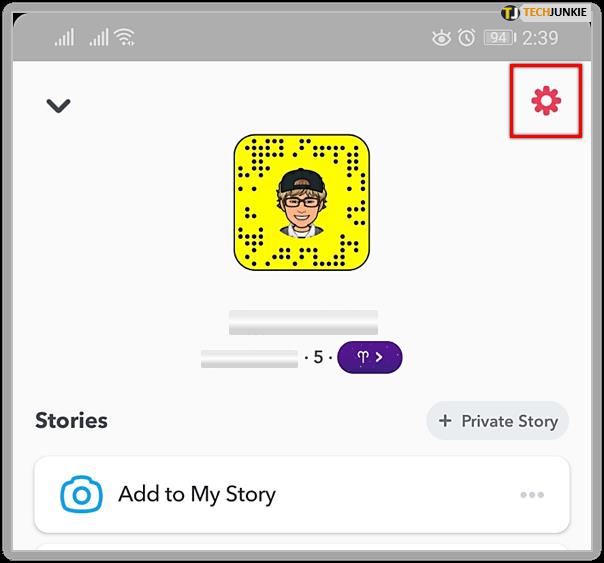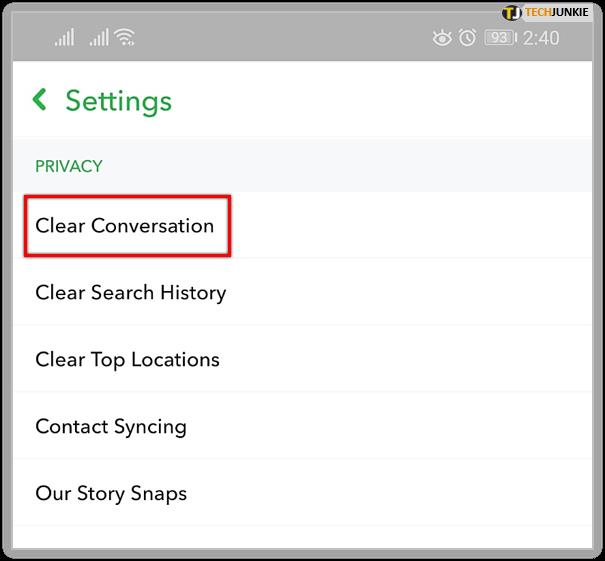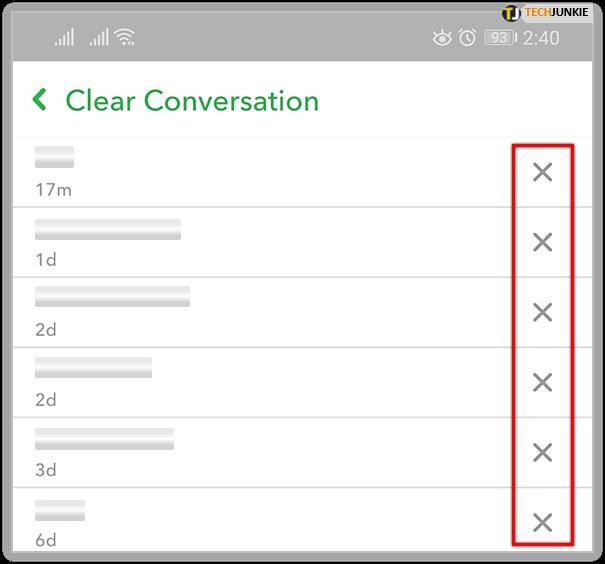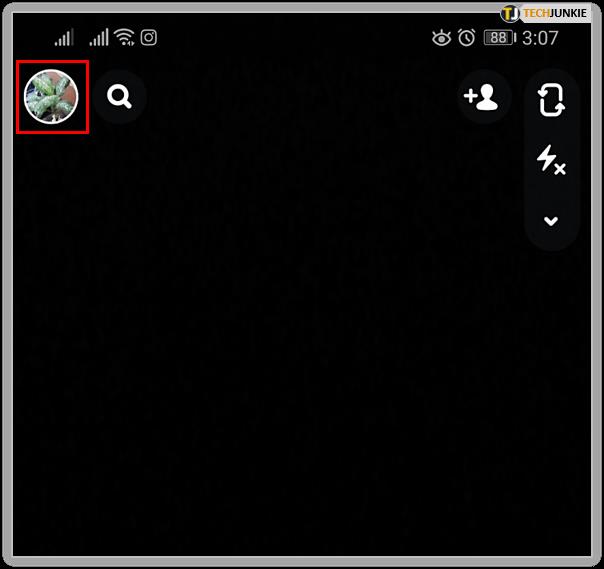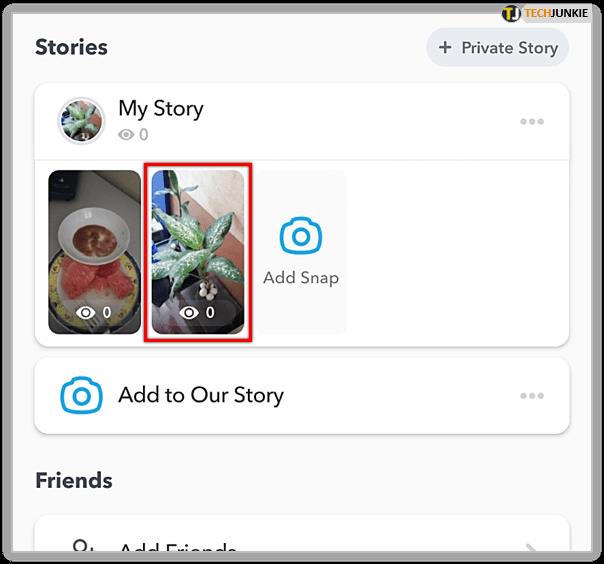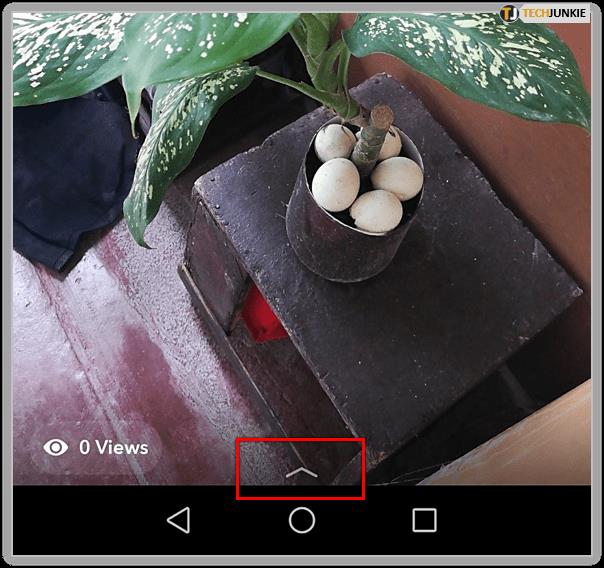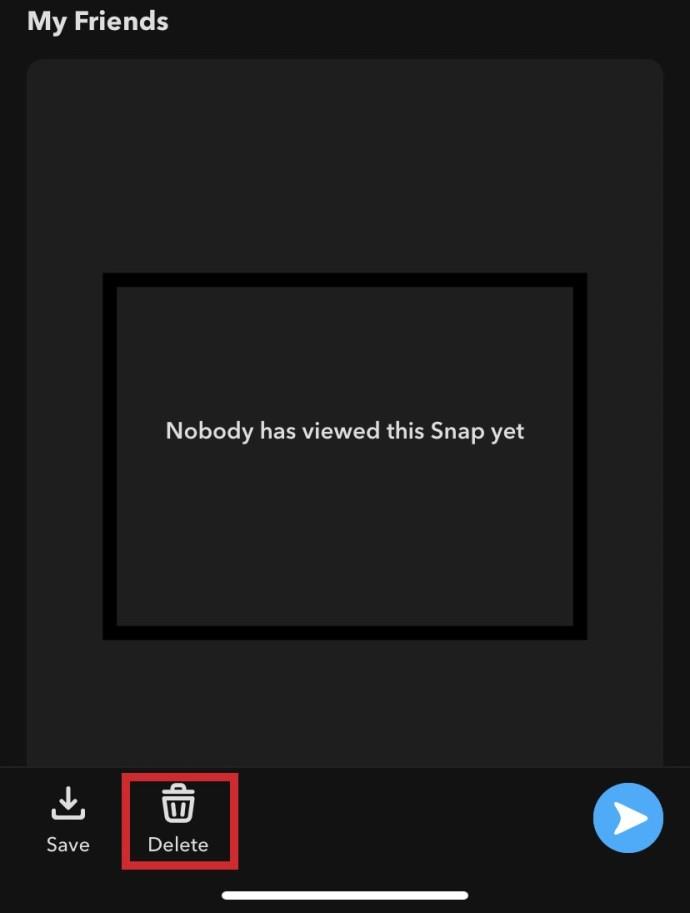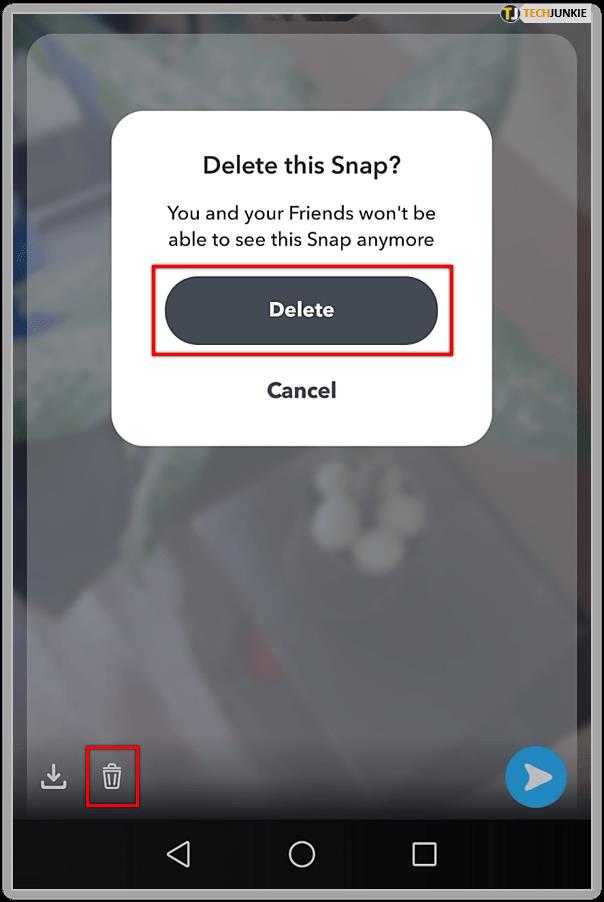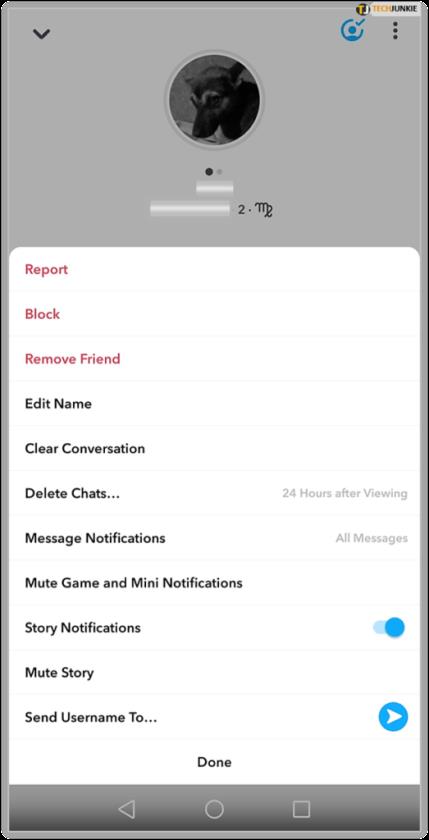Snapchat ist eine beliebte Social-Media-Anwendung, die es aufgrund ihrer Datenschutzkultur für Benutzer an die Spitze geschafft hat. Das Versenden von Schnappschüssen und Nachrichten, die keine Spuren hinterlassen, das automatische Löschen von Inhalten und die Benachrichtigung der Benutzer, wenn ein Screenshot aufgenommen wurde, führte zu einigen eigenartigen Funktionen.

Wenn Sie mit der Anwendung noch nicht vertraut sind, gibt es viel zu lernen. Selbst die erfahrensten Snapchat-Nutzer haben Fragen zum Löschen von Nachrichten. Snapchat-Nachrichten werden so eingestellt, dass sie nach dem Lesen automatisch gelöscht werden (oder 24 Stunden, je nach Ihren Einstellungen). Benutzer können diese Kommunikation auch manuell löschen. Woher wissen Sie also, ob jemand eine Nachricht gelöscht hat, die Sie ihm gesendet haben?
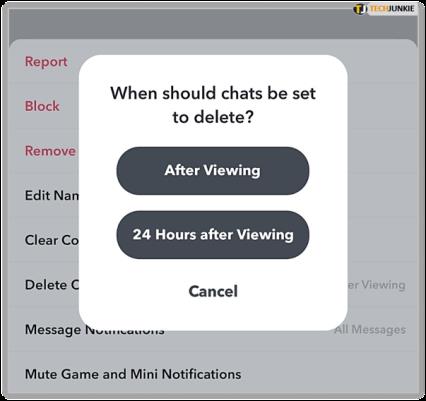
Anlass für diesen Artikel war eine ausführlichere Diskussion rund um Snapchat, die im Team einige Fragen aufwarf. Auch wenn die meisten Menschen erfahrene Nutzer sozialer Netzwerke sind, gab es dennoch Dinge, die sie nicht wussten. Einige der Fragen, die aufkamen, sind unten aufgeführt.

Erkennen, wenn jemand Ihre Chat-Nachrichten löscht
Ob jemand Ihre Chat-Nachricht löscht, hängt davon ab, wie sie gelöscht wurde. Wenn der Benutzer den Chat entfernt, nachdem er ihn angesehen hat (oder je nach Ihren Chat-Einstellungen nach 24 Stunden), gilt dies als normale Funktion. Sie erhalten keine Benachrichtigung, dass der Benutzer den Chat entfernt hat.
Mit Snapchat können Sie jedoch jetzt einen Chat nach dem Senden löschen, indem Sie Ihren Finger auf die Konversation halten und die Option „Löschen“ auswählen. Während Sie eine Nachricht aus jedem beliebigen Grund (Tippfehler, falsche Person usw.) entfernen können, sieht der andere Benutzer, dass Sie die Nachricht entfernt haben.
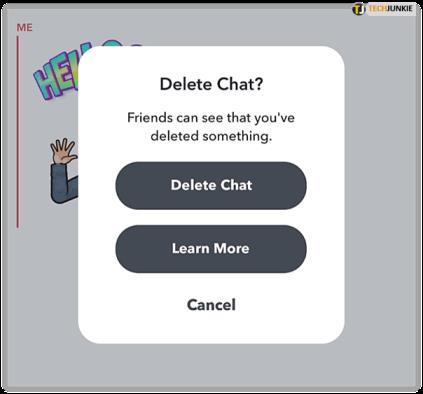
Wenn Benutzer andererseits ihren gesamten Chat-Verlauf aus den Einstellungen entfernen, werden keine Absender darüber informiert, dass der Cache geleert wird, vor allem weil dadurch nur der Verlauf auf der Seite des aktiven Benutzers gelöscht wird.
Manuelles Löschen von Chats in Snapchat
Sie können natürlich alle Chats und Storys auf Ihrer Seite löschen, jedoch nicht für die Person auf der anderen Seite der Konversation. Denken Sie daran, dass das manuelle Löschen von Chat-Konversationen, bevor der andere Teilnehmer sie erhält, ihn darüber informiert, dass eine Nachricht gelöscht wurde! Wenn Sie beim Frühjahrsputz sind und Gespräche bereinigen möchten, können Sie Ihren Chat-Feed löschen, ohne sich Sorgen machen zu müssen, dass die anderen Parteien davon erfahren.
So bereinigen Sie Ihren Chat-Feed:
- Öffnen Sie Snapchat und wählen Sie oben links Ihr „ pProfile-Symbol “ aus.
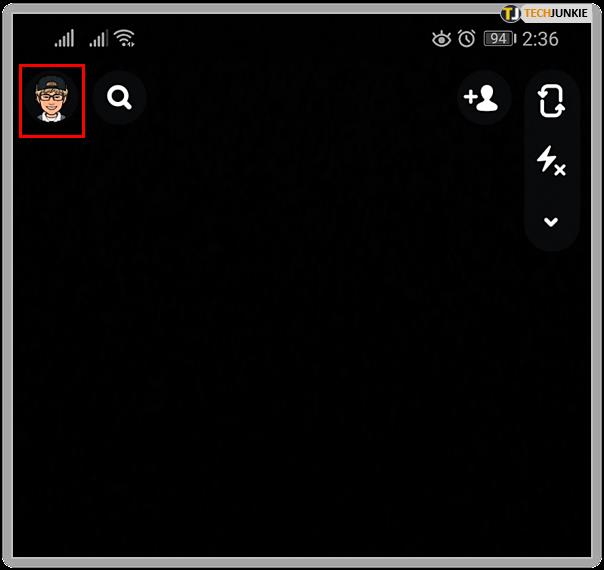
- Wählen Sie das „ Menüsymbol “ – das wie ein Zahnrad aussieht – um auf die Einstellungen zuzugreifen.
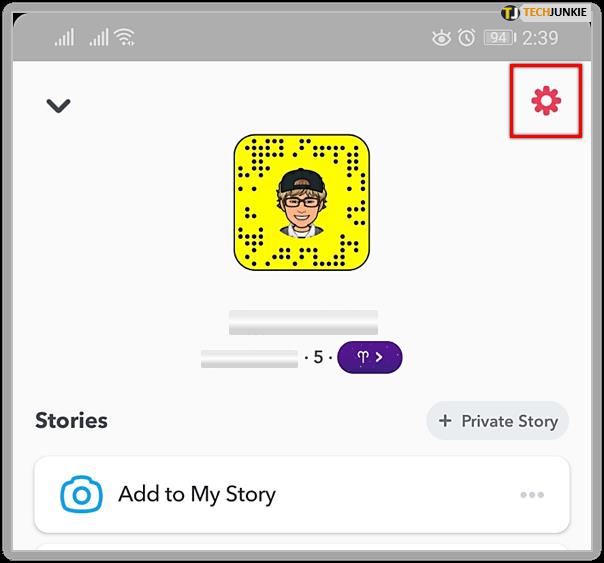
- Scrollen Sie in der Überschrift „Datenschutz“ zu „Konversationen löschen“ .
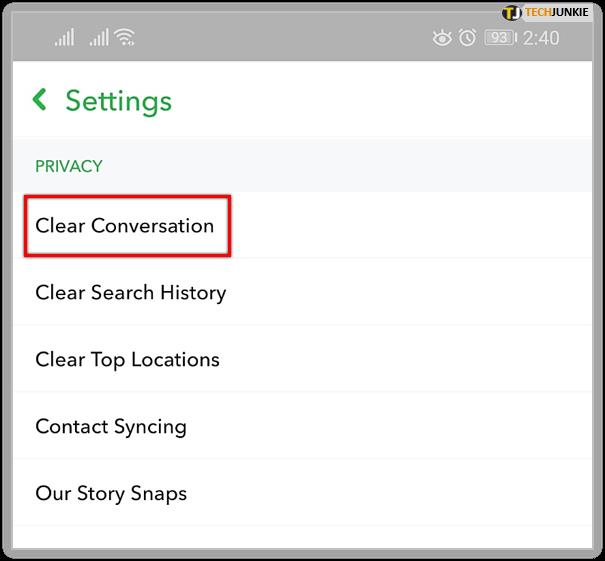
- Tippen Sie im nächsten Fenster auf das „X“ neben den Konversationen, um diese zu löschen.
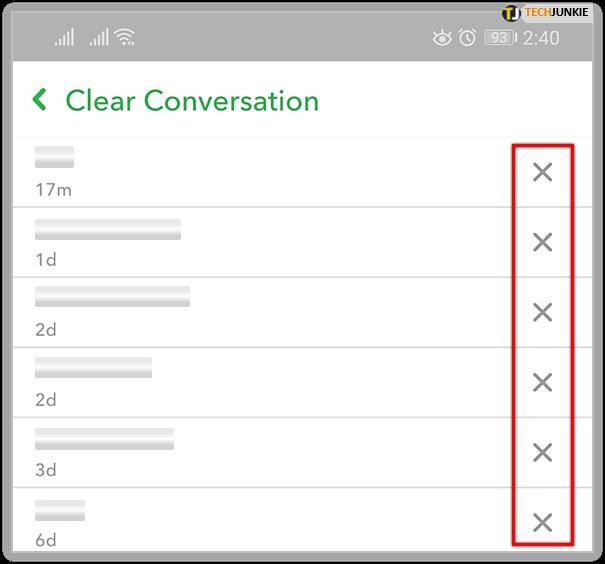
Wenn Sie möchten, können Sie Ihre Stories auch löschen. Sie zerstören sich nach 24 Stunden selbst, aber wenn Sie das beschleunigen möchten, können Sie das tun.
- Öffnen Sie Snapchat und klicken Sie oben links auf Ihr Profilsymbol .
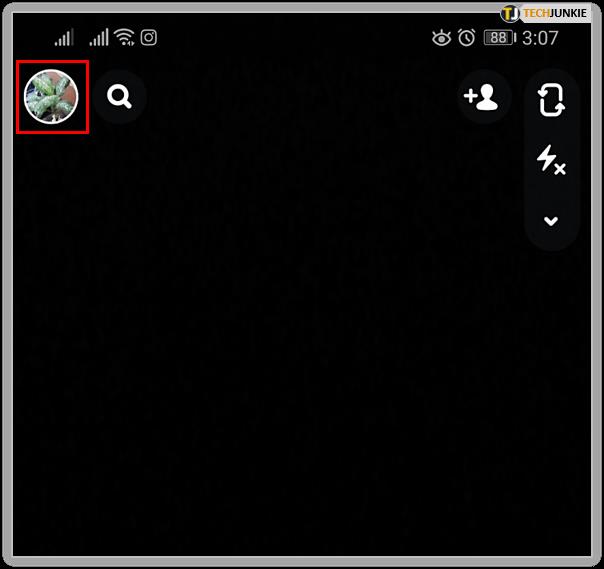
- Wählen Sie die Story, die Sie löschen möchten, aus der Liste aus.
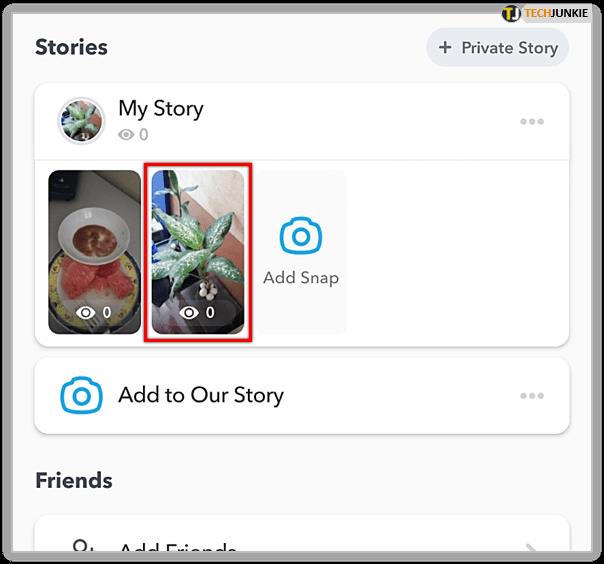
- Wählen Sie den „ kleinen Aufwärtspfeil “ unten in der Story.
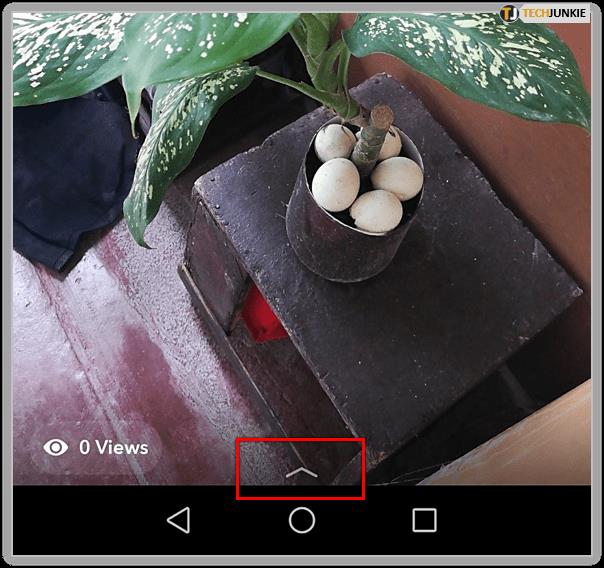
- Wählen Sie das „ Papierkorb-Symbol “.
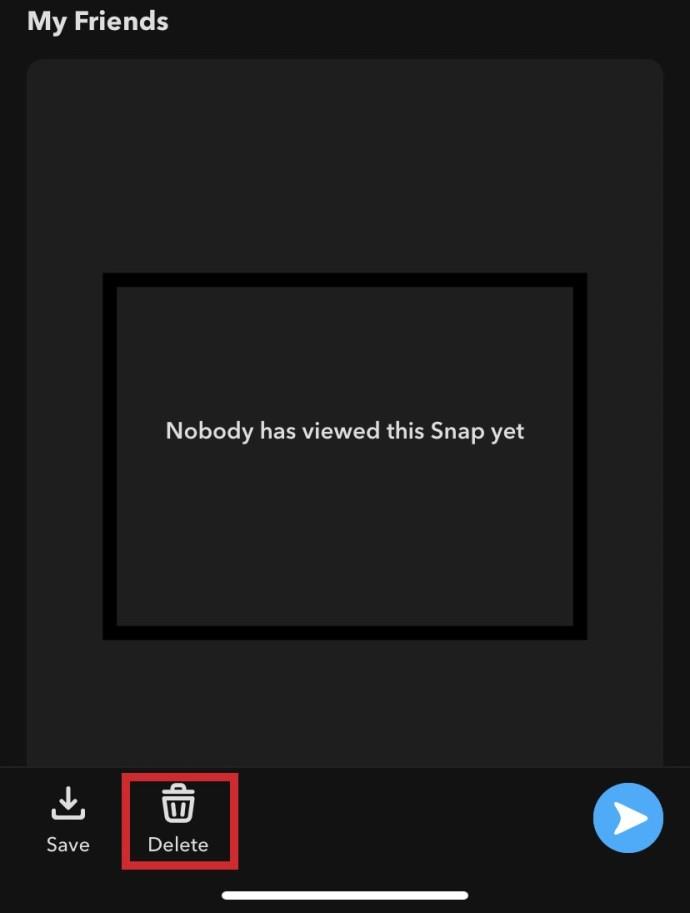
- Bestätigen Sie mit einem Klick auf „Löschen“.
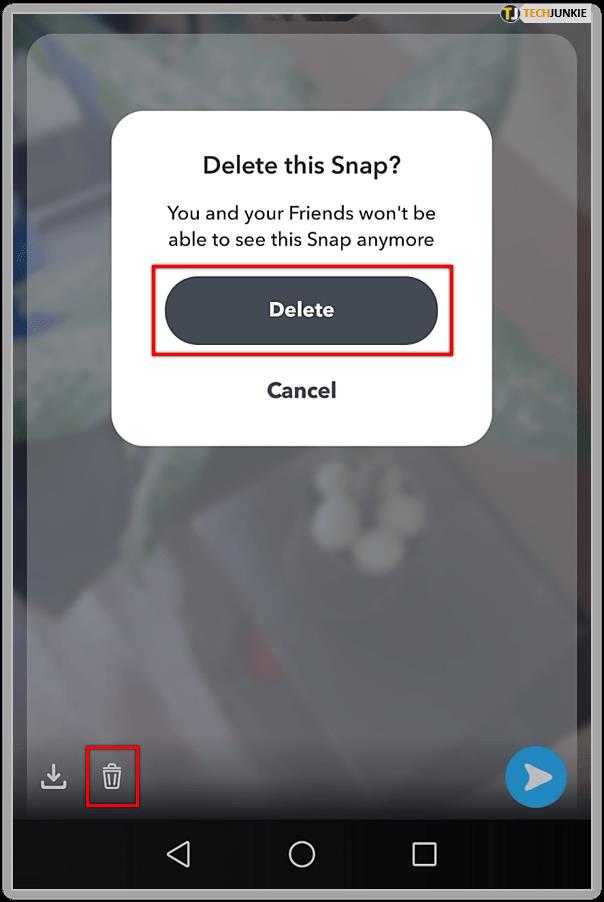
Dadurch wird es mit sofortiger Wirkung von Snapchat gelöscht. Wenn jemand es bereits ansieht, kann er es beenden, da es bereits für ihn geladen wurde. Sobald es jedoch geschlossen ist, verschwindet es.
Sie haben wahrscheinlich schon bemerkt, dass Snapchat bei Benachrichtigungen eher lax sein kann. Die kurze Natur von Snapchat spielt dabei wahrscheinlich eine Rolle; wenn die Benutzerbasis bereits daran gewöhnt ist, dass die Kommunikation innerhalb eines Tages verschwindet. Wenn Benutzer über jede Aktivität eines anderen Benutzers eine Benachrichtigung erhalten würden, würde diese mit der Zeit wahrscheinlich an Attraktivität verlieren.
FAQs zum Löschen von Snapchats
Wenn ich jemanden als Freund entferne, kann er dann immer noch die letzte Nachricht sehen, die ich gesendet habe?
Ja, sobald die Nachricht bei der anderen Person angekommen ist, verlieren Sie die Kontrolle darüber. Der Server übermittelt die Nachricht an das Gerät der anderen Person. Diese Nachricht erscheint immer noch auf ihrem Snapchat-Konto.
Es gibt einige Apps von Drittanbietern, die behaupten, die Nachricht aus dem Posteingang eines anderen Benutzers zu entfernen. Leider scheinen sie nicht zu funktionieren. Wie oben erwähnt: Sobald eine Nachricht an eine andere Person gesendet wird, legt der Server diese Nachricht in deren Posteingang ab und entzieht sie Ihrer Kontrolle.
Eine bewährte Methode zum Entfernen einer Nachricht ist das Löschen Ihres Snapchat-Kontos. Abhängig von den Inhalten, die Sie gesendet haben, ist das Löschen Ihres Kontos ein drastischer, aber möglicherweise notwendiger Schritt.
Kann jemand erkennen, ob Sie sein Snapchat an jemand anderen weiterleiten?
Nein, Snapchat benachrichtigt den ursprünglichen Story-Ersteller nicht darüber, dass die Story an jemand anderen weitergeleitet wurde. Snapchat sagt ihnen, wer es zuerst gesehen hat, aber nicht, was danach passiert.
WebTech360 hat dies getestet, um sicherzustellen, dass es noch gültig ist und keine Benachrichtigung empfangen wurde, wenn jemand die Story an eine andere Person weitergeleitet hat.
Kann man die Snapchat-Story einer Person blockieren, ohne sie als Freund zu entfernen?
Snapchat bietet Ihnen die Möglichkeit, die Geschichte einer Person stummzuschalten. Besuchen Sie das Profil des Täters und tippen Sie auf die drei vertikalen Punkte in der oberen rechten Ecke. Tippen Sie auf „Story stumm schalten“, sodass es blau wird.
Glücklicherweise sendet Snapchat keine Benachrichtigung an einen anderen Benutzer, wenn Sie dessen Story stummschalten oder sein Konto sperren. Es gibt verschiedene Möglichkeiten herauszufinden, ob dich jemand aus der Snapchat-Freundesliste gelöscht hat . Obwohl es für Ihre Freunde keine offizielle Möglichkeit gibt, zu sehen, ob Sie sie blockiert haben, gibt es einige verräterische Anzeichen.
Sie können sie auch überspringen. Wischen Sie einfach nach links, wenn die Story erscheint, und Snapchat geht zur nächsten über. In sozialen Netzwerken ist dies eine viel einfachere und sicherere Option, da es niemanden beleidigt und Sie Ihrem Freund nicht erklären müssen, dass er Sie auf Snapchat nicht mehr finden kann, weil Sie ihn für langweilig hielten.
'Verzeihung! Benutzername konnte nicht gefunden werden.' Wurde ich blockiert?
Überraschenderweise hat nur einer von uns diese Nachricht jemals gesehen. Das sagt uns, dass wir entweder alle langweilig und harmlos sind oder dass wir nachsichtige Freunde haben. Was sagt uns die Botschaft? Wenn Sie „Entschuldigung! „Benutzername konnte nicht gefunden werden“, bedeutet das normalerweise, dass Sie von dieser Person blockiert wurden.
Anstatt es Ihnen im Klartext zu sagen, dachte Snapchat, es wäre eine sanftere Enttäuschung, wenn sie nur sagen würden, dass die App sie nicht finden könne.