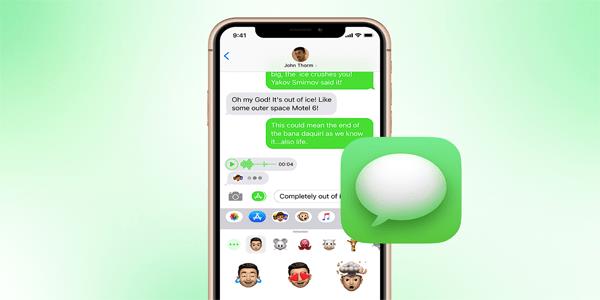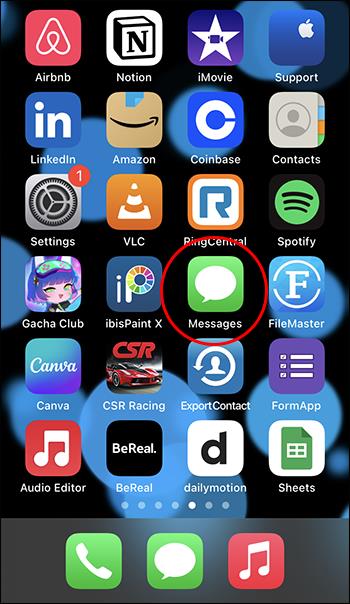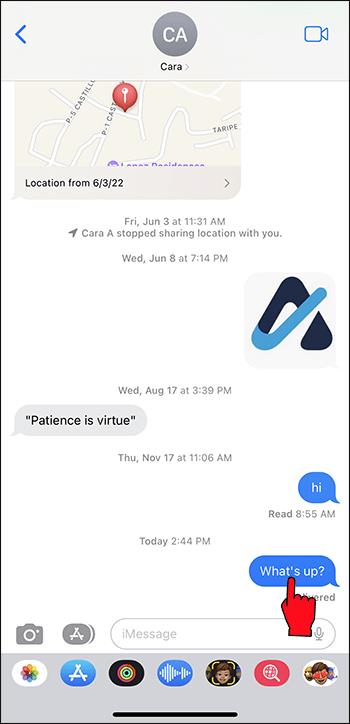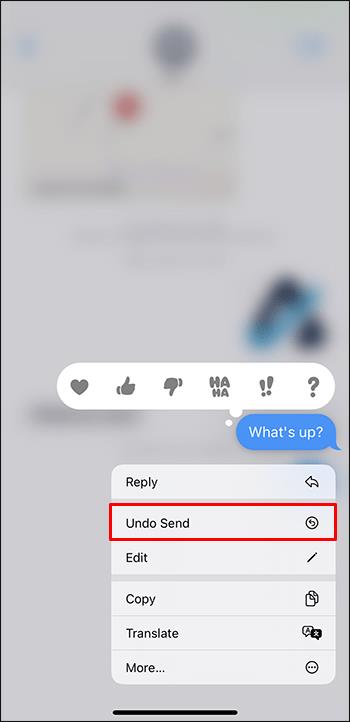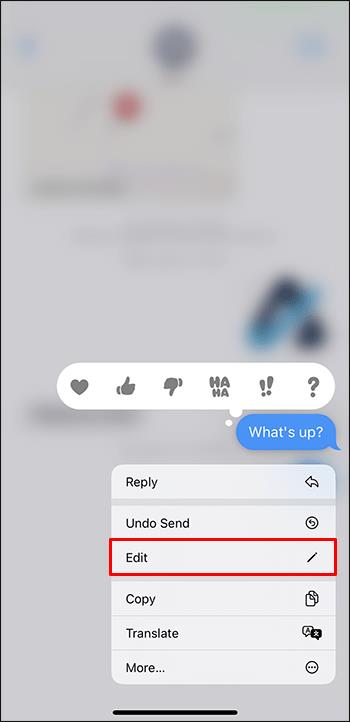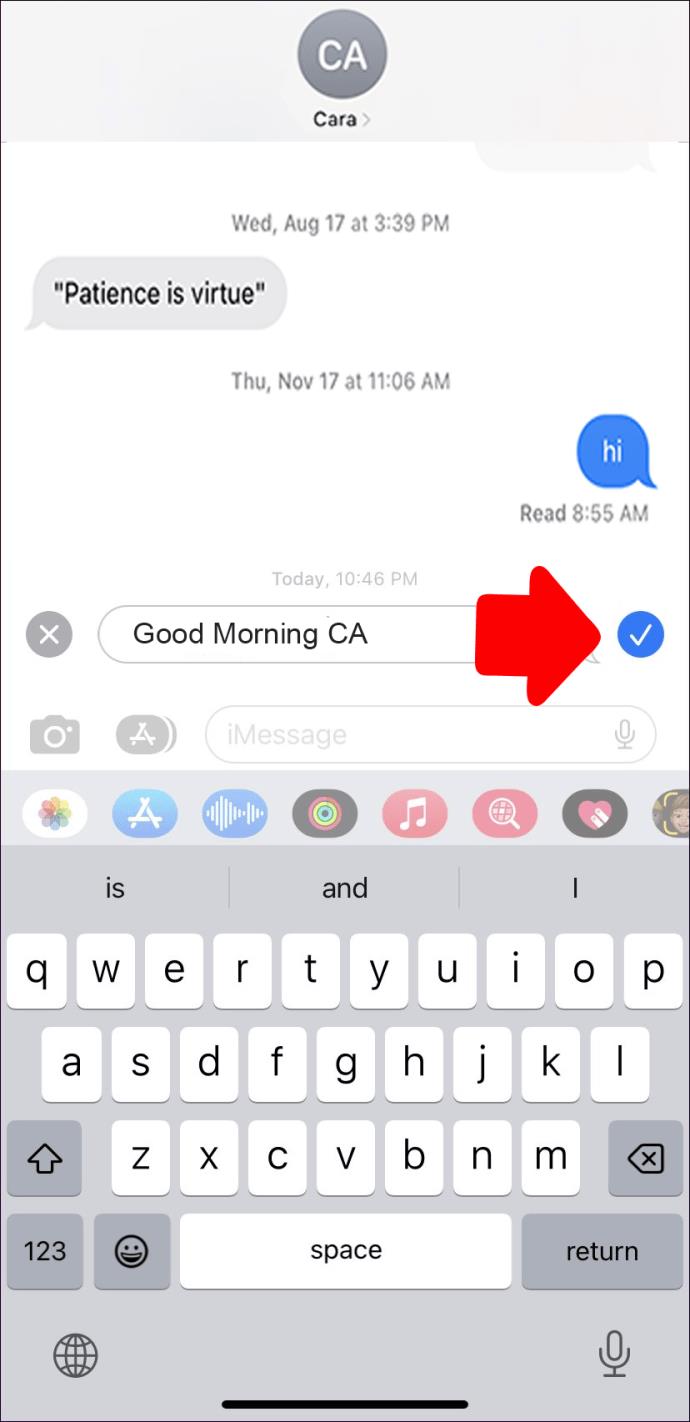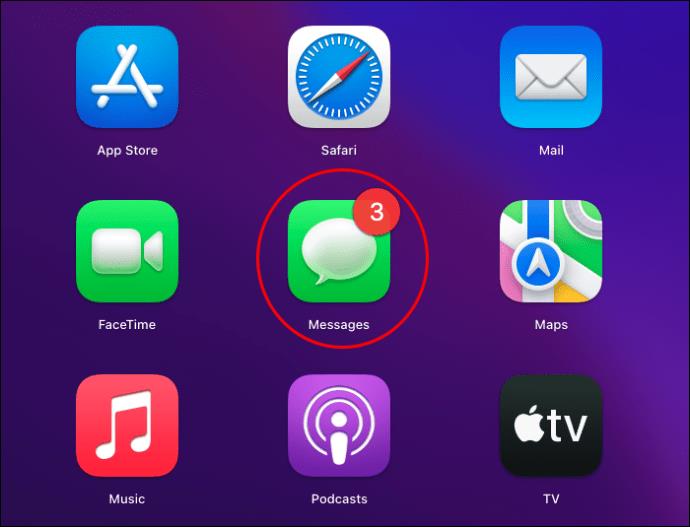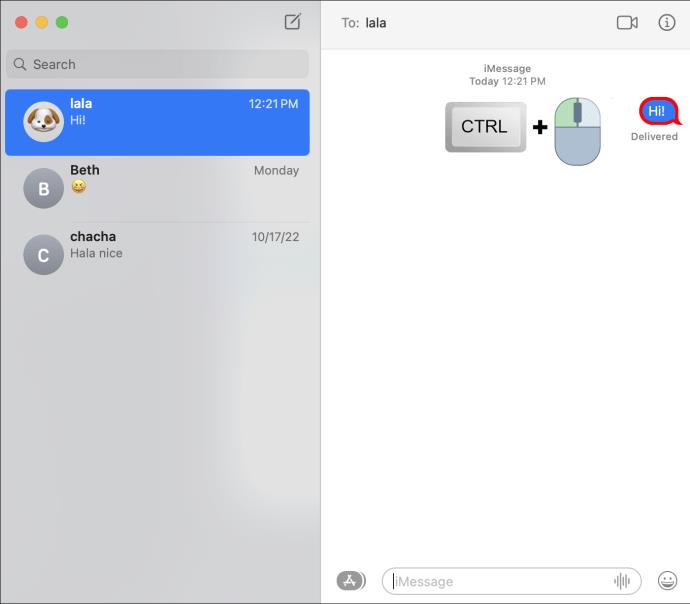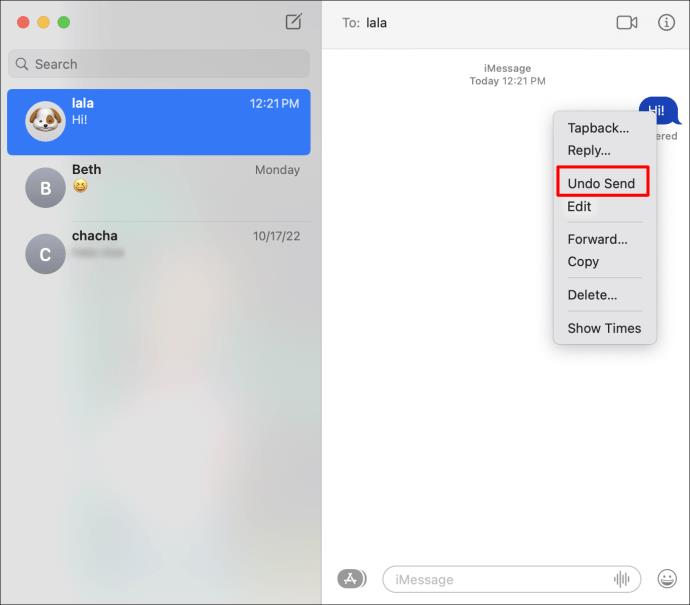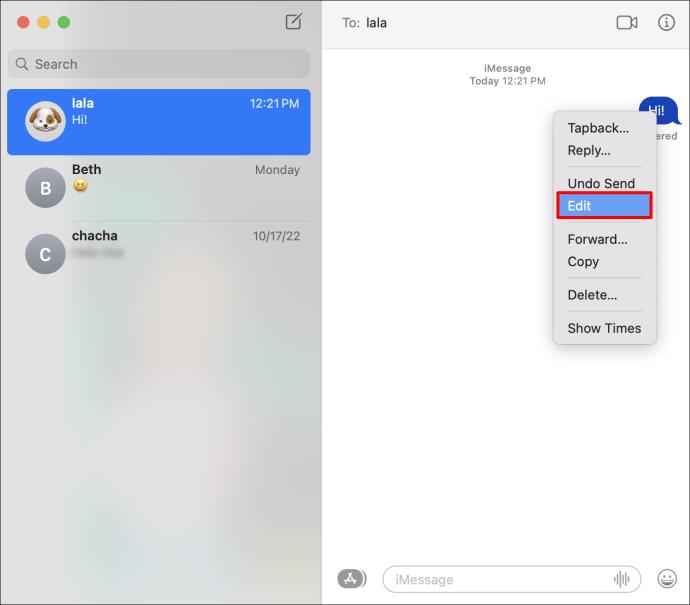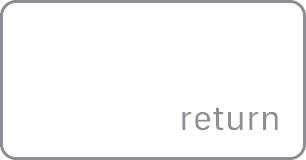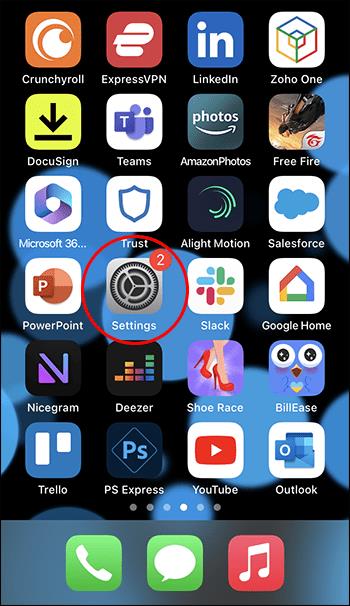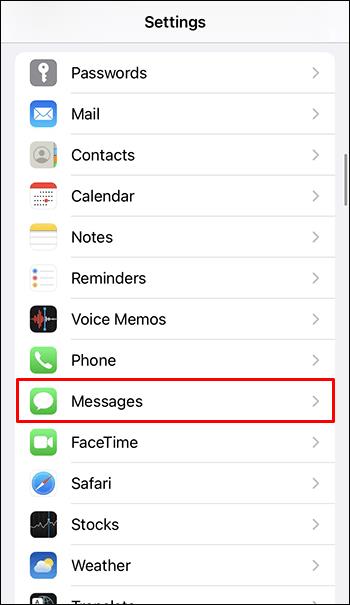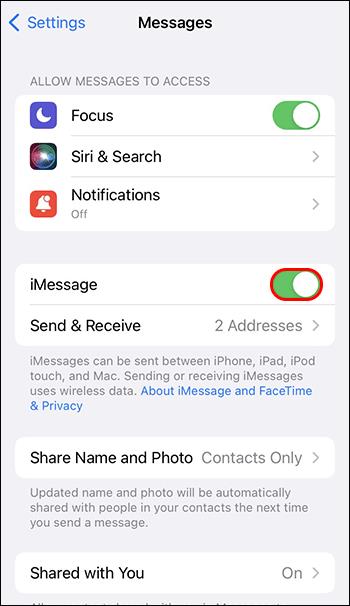Gerätelinks
In der Welt des Instant Messaging kann es ein häufiges Problem sein, eine Nachricht an die falsche Person zu senden oder nicht zu überprüfen, was Sie senden. Es besteht die Gefahr, dass vertrauliche Informationen offengelegt werden oder dass eine fehlgeleitete Nachricht peinlich ist. Glücklicherweise können iPhone-Nutzer durch die Unsend-Funktion von iMessage gerettet werden.
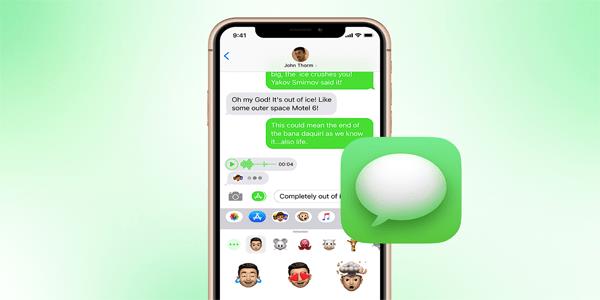
Unabhängig davon, ob Sie einen Fehler gemacht haben oder eine vertrauliche Nachricht entfernen müssen, können Sie mit nur wenigen Fingertipps eine iMessage auf Ihrem iOS-Gerät rückgängig machen.
So entsenden Sie eine iMessage auf dem iPhone
Mit der Anwendung „Nachrichten“ auf Ihrem iPhone können Sie aktuelle Nachrichten rückgängig machen oder bearbeiten. Dadurch können Sie Fehler beheben oder Nachrichten abrufen, die versehentlich an den falschen Empfänger gesendet wurden. Bevor wir Sie durch die einzelnen Schritte führen, muss Ihr Mobilgerät unter iOS 16 oder neuer laufen, um diese Funktion nutzen zu können.
Folgendes müssen Sie tun:
- Öffnen Sie die Anwendung „Nachrichten“ und wählen Sie die gewünschte Konversation aus.
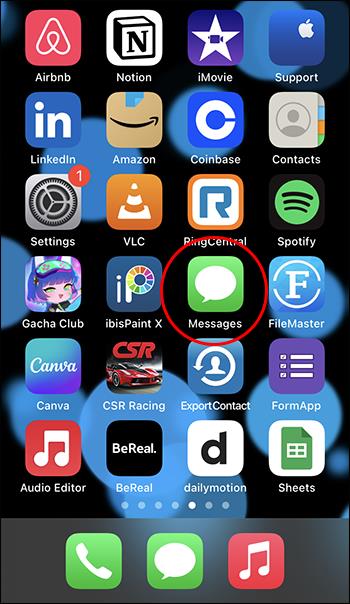
- Tippen und halten Sie die jeweilige Nachricht, um das Optionsmenü aufzurufen.
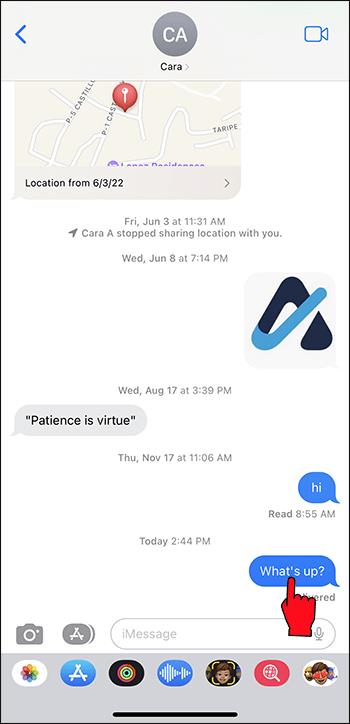
- Wählen Sie die Option „Senden rückgängig machen“.
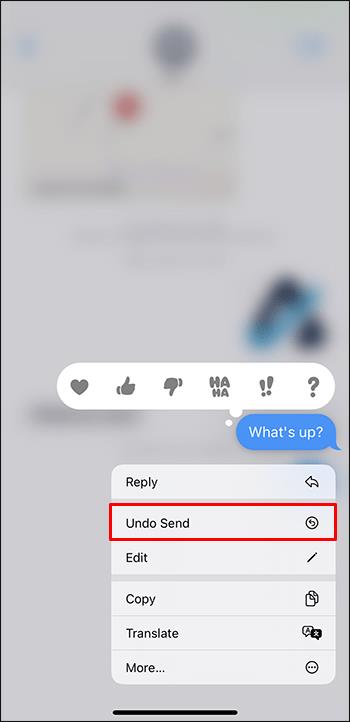
Nach dem Senden einer Nachricht haben Sie zwei Minuten Zeit, den Vorgang rückgängig zu machen. Beachten Sie, dass dies nicht funktioniert, wenn der Empfänger eine ältere iOS-Version hat.
Wenn Sie die Nachricht nicht zurückziehen, sondern nur bearbeiten möchten, gehen Sie folgendermaßen vor:
- Öffnen Sie die Anwendung „Nachrichten“ und wählen Sie die gewünschte Konversation aus.
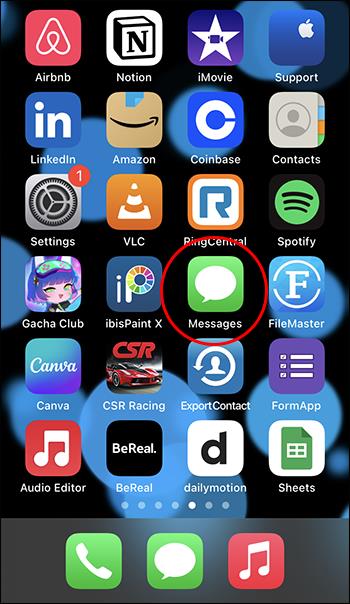
- Tippen Sie auf die jeweilige Nachricht und halten Sie sie gedrückt, um das Optionsmenü aufzurufen.
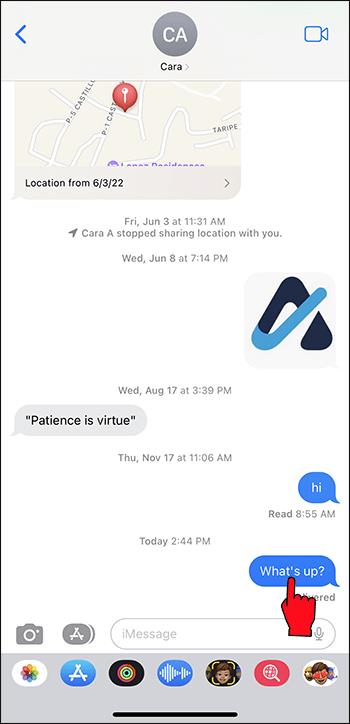
- Klicken Sie auf die Schaltfläche „Bearbeiten“ und schreiben Sie Ihre Nachricht neu.
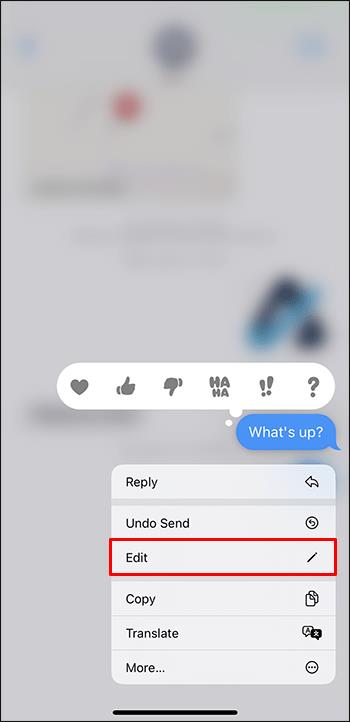
- Nachdem Sie die erforderlichen Änderungen vorgenommen haben, klicken Sie auf die blaue Häkchenschaltfläche, um die Nachricht erneut zu senden.
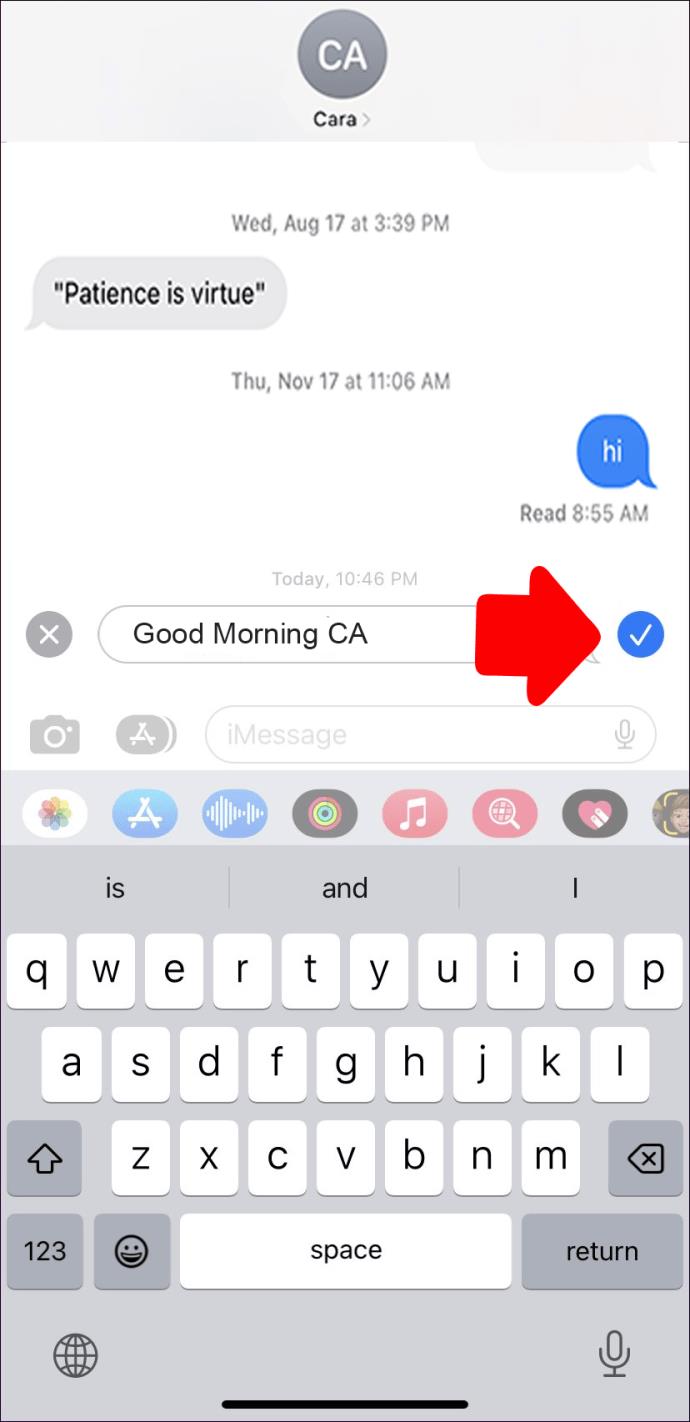
Wenn Sie eine Nachricht bearbeiten, wird die Änderung im Gesprächsprotokoll aufgezeichnet und die Nachricht wird als „Bearbeitet“ markiert. Dies bedeutet, dass der Empfänger der Nachricht sehen kann, dass die ursprüngliche Nachricht geändert wurde und dass ein Bearbeitungsverlauf vorhanden ist.
Sie können eine Nachricht in den ersten 15 Minuten nach dem Senden bis zu fünf Mal ändern. Benutzer mit einer älteren iOS-Version (15.6 und älter) erhalten neben dem Original eine neue Nachricht mit dem bearbeiteten Text.
Diese Funktionen funktionieren nur bei iMessage-Nachrichten. SMS-Texte (außerhalb des iOS-Bereichs oder wenn die iMessage-Funktion deaktiviert ist) können nicht geändert werden.
So entsenden Sie eine iMessage unter macOS
Wenn Sie einen Apple-PC verwenden, funktioniert die „Nachrichten“-App ähnlich wie die iOS-App und gibt Ihnen Sicherheit und Kontrolle über Ihre digitale Kommunikation.
- Öffnen Sie die Anwendung „Nachrichten“ und klicken Sie auf eine gewünschte Konversation.
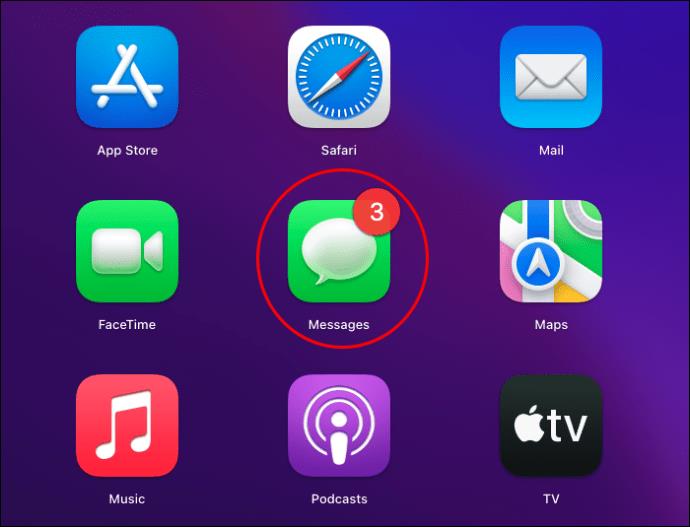
- Suchen Sie die spezifische Nachricht, deren Senden Sie rückgängig machen möchten, und klicken Sie bei gedrückter Strg-Taste darauf.
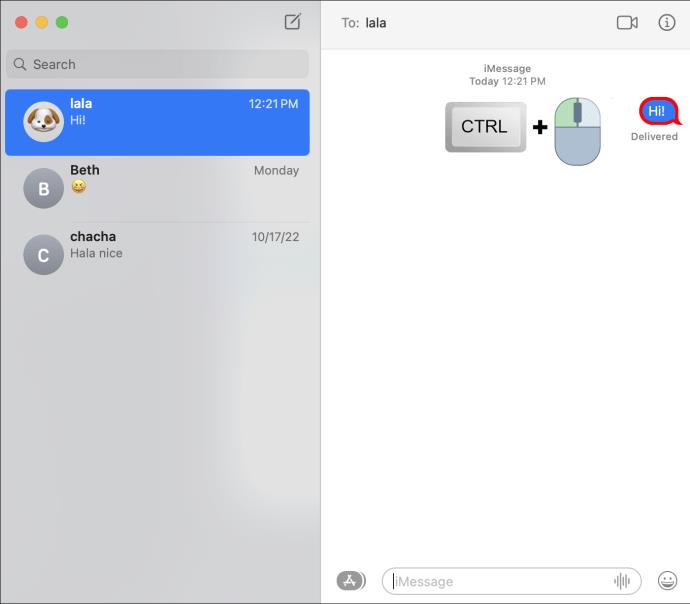
- Es erscheint ein Popup-Menü. Klicken Sie auf die Option „Senden rückgängig machen“.
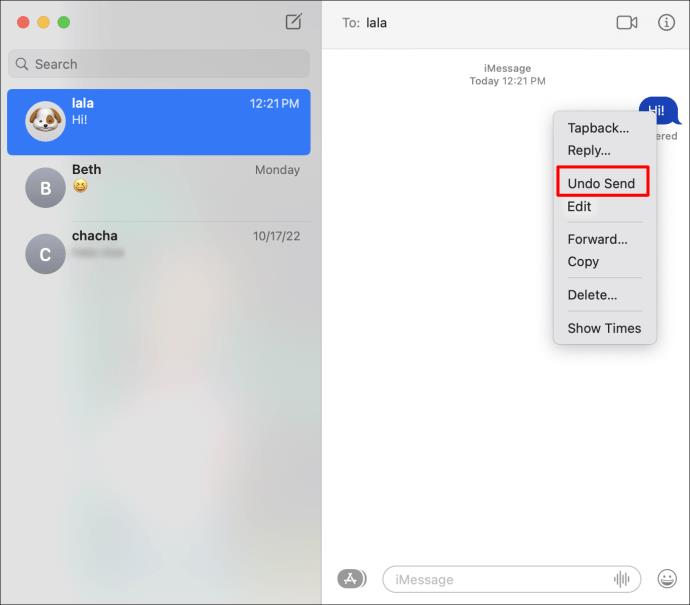
Wenn Sie Änderungen an einer bereits gesendeten Nachricht vornehmen möchten, ohne sie abzusenden, befolgen Sie einfach diese Schritte:
- Öffnen Sie die Anwendung „Nachricht“ und klicken Sie auf eine gewünschte Konversation.
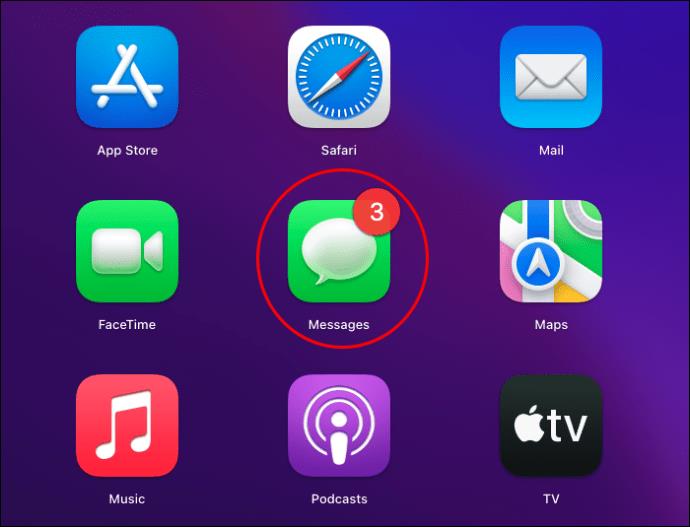
- Suchen Sie die spezifische Nachricht, die Sie bearbeiten möchten, und klicken Sie bei gedrückter Strg-Taste darauf.
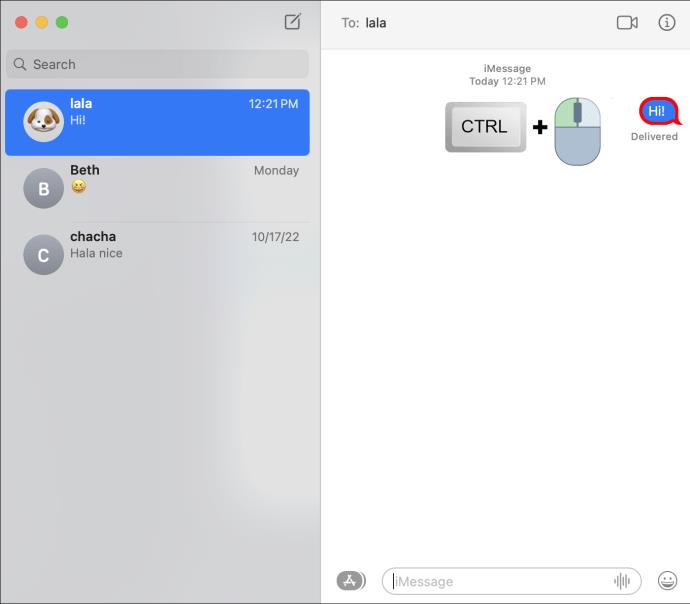
- Es erscheint ein Popup-Menü. Klicken Sie hier einfach auf die Option „Bearbeiten“.
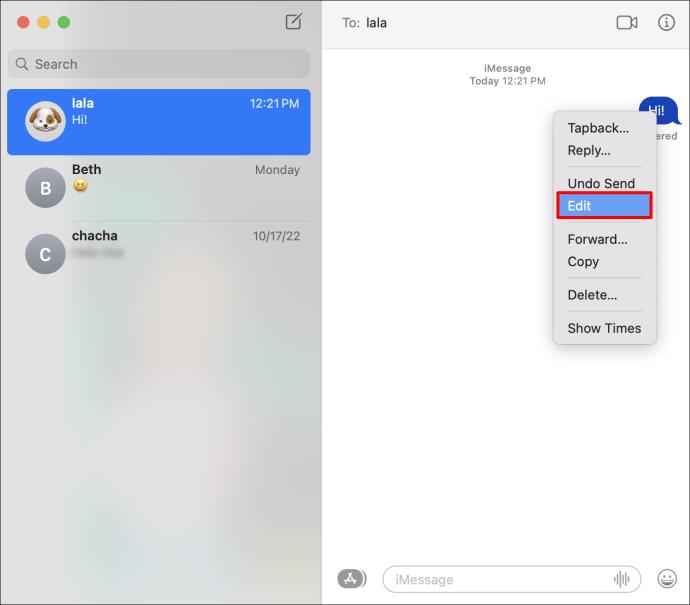
- Nachdem Sie die Nachricht bearbeitet haben, drücken Sie die „Zurück“-Taste auf Ihrer Tastatur.
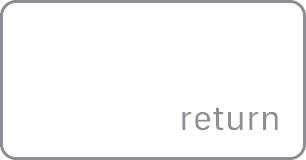
Was unterscheidet iMessage von SMS/MMS?
Mit der App „Nachrichten“ können Sie alle Nachrichten auf Ihrem Apple-Gerät versenden. Diese Nachrichten können entweder per normaler SMS/MMS oder iMessage versendet werden.
Mit iMessage können Sie Texte, Bilder oder Videos über Mobilfunkdaten oder WLAN an andere Apple-Geräte (iPhones, iPads oder Macs) senden. Diese Nachrichten werden durch blaue Textblasen angezeigt und sind sicher verschlüsselt. Nachrichten an andere Geräte werden je nach Inhalt per SMS oder MMS versendet.
Wenn Sie keine Mobilfunkdaten verwenden möchten, können Sie iMessage auf einem Apple-Gerät aktivieren oder deaktivieren, indem Sie die folgenden Schritte ausführen:
- Tippen Sie auf das Symbol „Einstellungen“.
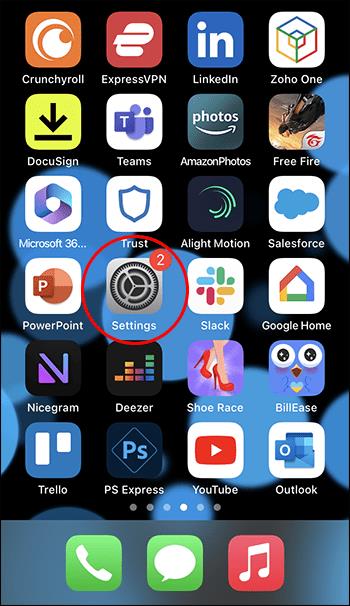
- Scrollen Sie nach unten und wählen Sie „Nachrichten“.
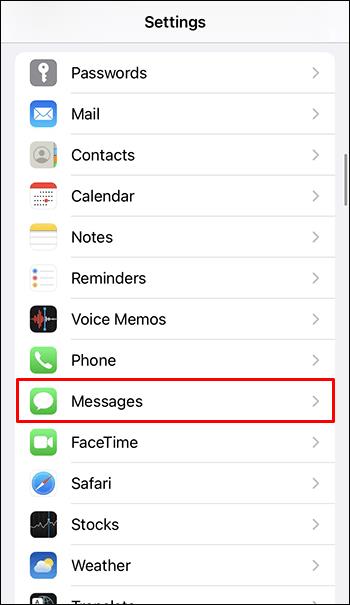
- Suchen Sie das Feld „iMessage“ und bewegen Sie den Schieberegler nach links oder rechts.
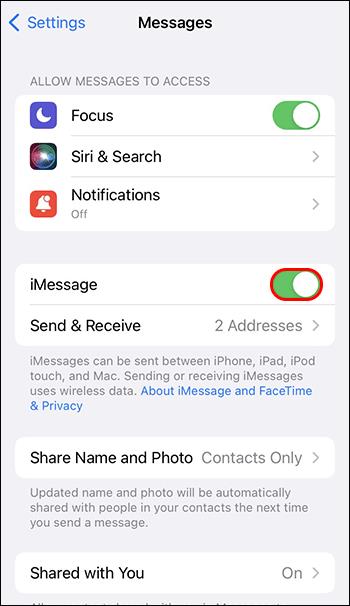
Wenn Sie iMessage deaktivieren, werden die von Ihnen gesendeten Nachrichten als normale SMS/MMS gesendet.
Wenn Sie iMessage nicht verwenden möchten, können Sie SMS/MMS-Nachrichten senden. Diese Nachrichten werden auf Ihrem Telefon als grüne Textblasen angezeigt und sind nicht sicher. Sie benötigen einen SMS-Tarif, um SMS/MMS auf Ihrem iPhone zu versenden. Für weitere Informationen wenden Sie sich bitte an Ihren Mobilfunkanbieter.
FAQs
Was passiert, wenn ich eine iMessage absende?
Die nicht gesendete Nachricht verschwindet von den Geräten des Absenders und des Empfängers und wird durch einen Hinweis ersetzt, der angibt, dass die Nachricht entfernt wurde. Es spielt keine Rolle, ob der Empfänger den Originalinhalt gesehen hat.
Kann ich eine zugestellte iMessage zurückziehen?
Solange die Frist von zwei Minuten nach dem Senden noch nicht abgelaufen ist, können Sie den Versand einer zugestellten iMessage rückgängig machen.
Ist es möglich, den Versand von iMessages auf allen Apple-Geräten abzubrechen?
Ja, die Funktion „Unsenden“ ist auf allen Apple-Geräten mit iOS 16 oder höher oder macOS Ventura verfügbar.
Ist es möglich, Gruppen-iMessages abzubrechen?
Ja, die Funktion zum Aufheben des Sendens ist auch für Gruppen-iMessages verfügbar.
Machen Sie die Vergangenheit mit der iMessage-Unsend-Funktion rückgängig
Unabhängig davon, ob Sie einen Tippfehler korrigieren oder eine vertrauliche Nachricht abrufen müssen, hilft Ihnen die Funktion „Unsending iMessages“ weiter. Denken Sie daran, dass Sie nach dem Senden einer Nachricht ein zweiminütiges Zeitfenster haben, in dem Sie die Nachricht rückgängig machen können, und dass die Tatsache, dass Sie die Nachricht nicht gesendet haben, bzw. ihr Bearbeitungsverlauf für den Empfänger sichtbar ist. Stellen Sie sicher, dass Ihr Apple-Gerät unter iOS 16 oder höher läuft oder Sie über macOS Ventura verfügen, um diese Funktion nutzen zu können.
Wie oft senden Sie Nachrichten zurück? Was ist Ihr Hauptgrund dafür, dass Sie eine Nachricht nicht gesendet haben? Lassen Sie es uns im Kommentarbereich unten wissen.