So heften Sie Mediensteuerungen an das Chromebook-Regal an
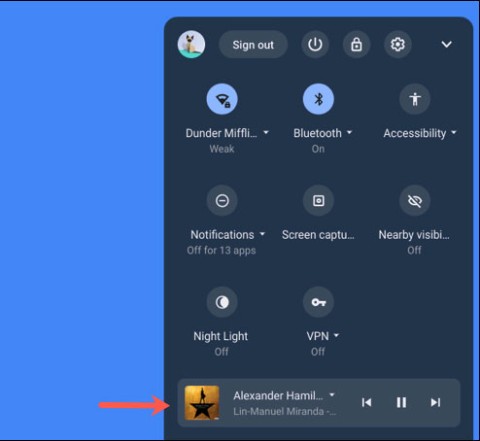
Um diese Funktion nutzen zu können, muss auf Ihrem Chromebook Chrome OS 89 oder höher ausgeführt werden.
Das Tolle an der Verwendung von Chromebooks ist, dass Sie auf mehrere Konten gleichzeitig zugreifen können. Wenn Sie jedoch feststellen, dass zu viele Konten mit Ihrem Chromebook verknüpft sind, ist es möglicherweise eine gute Idee, diese zu verwalten und das Durcheinander zu beseitigen. Dies gilt insbesondere dann, wenn es bestimmte Konten gibt, die Sie nicht mehr verwenden, wie zum Beispiel alte Schul- oder Firmenkonten.

In diesem Artikel erfahren Sie Schritt für Schritt, wie Sie verschiedene Konten von Ihrem Chromebook entfernen. Lesen Sie weiter, um mehr über diesen Prozess zu erfahren.
Das Besitzerkonto hat besondere Berechtigungen, die anderen Konten nicht zur Verfügung stehen. Dazu gehört das Anpassen von Einstellungen und das Verwalten von Wi-Fi-Netzwerken. Wenn Sie das Besitzerkonto entfernen möchten, müssen Sie Ihr Chromebook zurücksetzen. Stellen Sie sicher, dass alle wichtigen Dateien zuvor gesichert werden.
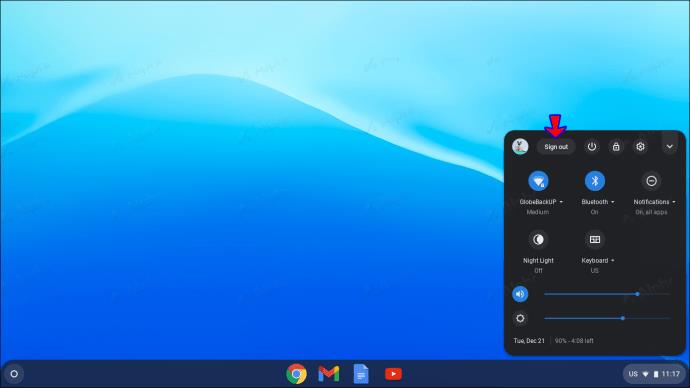
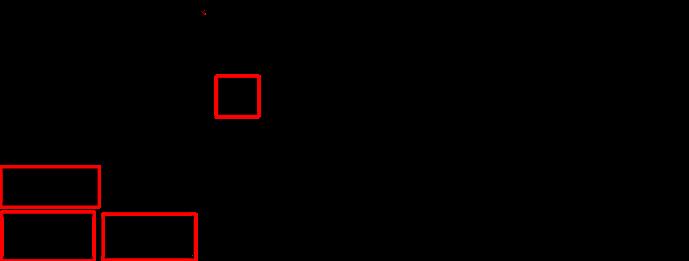

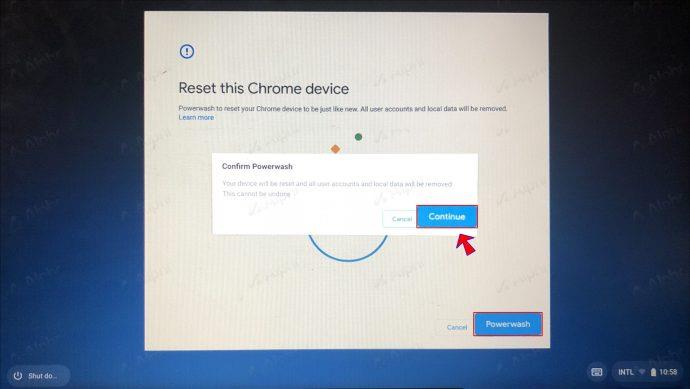

Bei Chromebooks, die von Schulen oder Unternehmen bereitgestellt wurden, ist das Entfernen des Verwaltungskontos in der Regel nicht möglich. In diesem Fall empfiehlt es sich, ein neues, ungebundenes Chromebook zu kaufen. Wenn Sie ein persönlich erstelltes Chromebook verwenden, können Sie jedoch Schul-Konten entfernen, um Speicherplatz zu schaffen.

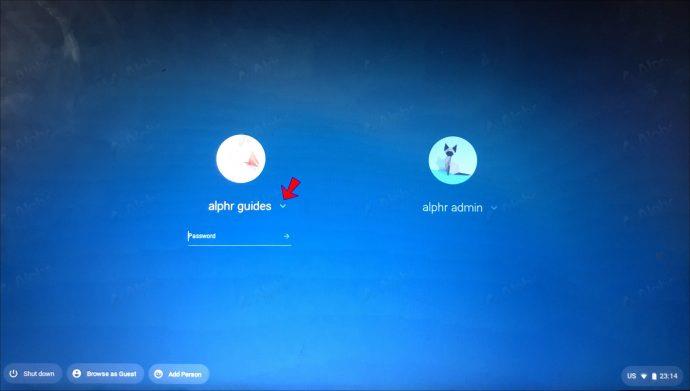
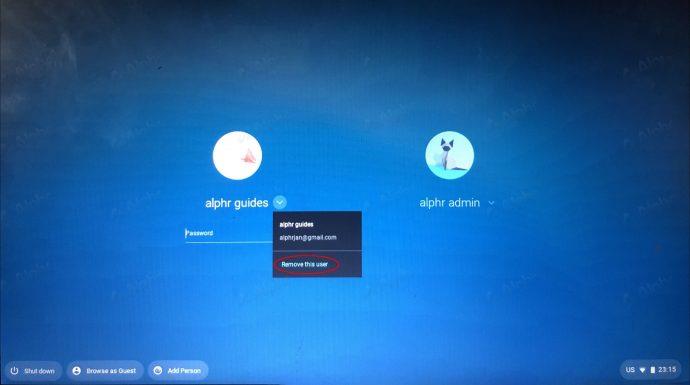
Im Gastmodus können andere Benutzer temporär auf Ihr Chromebook zugreifen, ohne Zugriff auf Ihre persönlichen Daten zu haben. Um das Gastkonto zu entfernen:
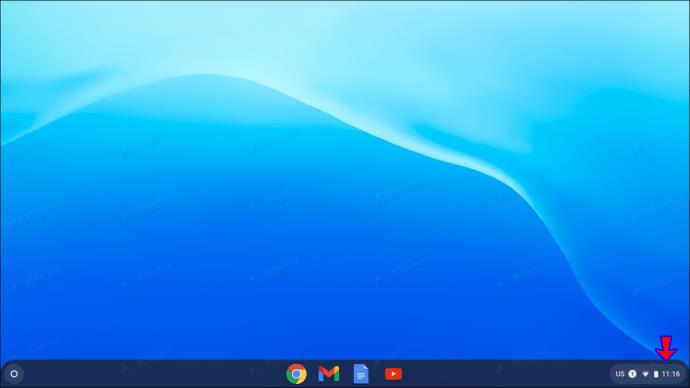
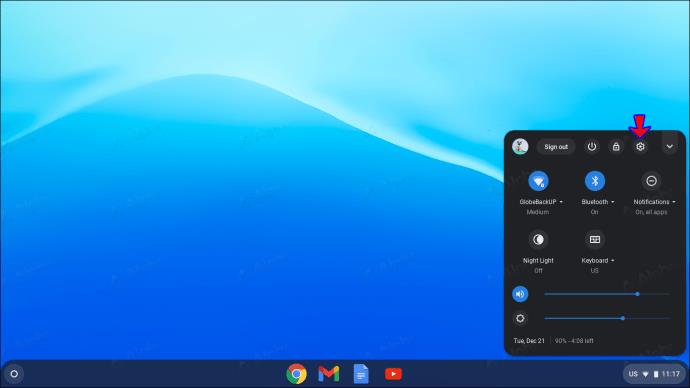
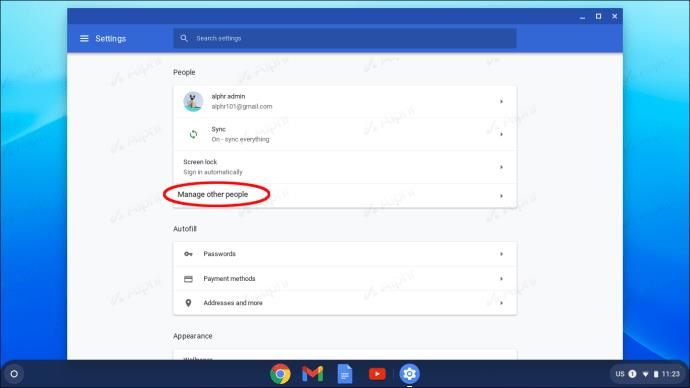
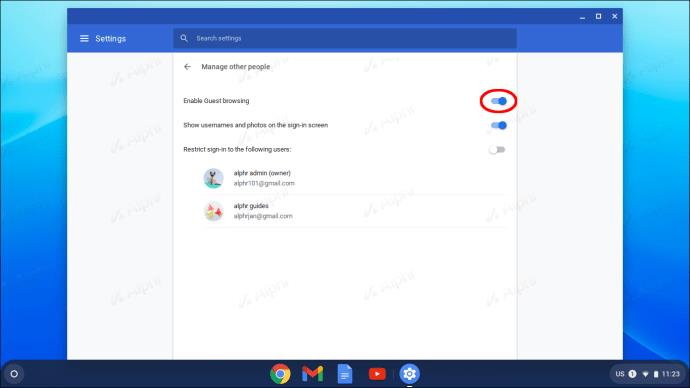
Warum kann ich die Funktion „Diesen Benutzer entfernen“ nicht finden?
Dies kann daran liegen, dass Sie ein verwaltetes Konto verwenden. Sie sollten sich an Ihren Administrator wenden oder Ihr Chromebook zurücksetzen.
Erfordert Chromebook ein Google-Konto?
Ja, um ein Chromebook nutzen zu können, ist ein Google-Konto erforderlich, allerdings können Sie auch im Gastmodus zugreifen.
Ein Chromebook dient als persönliches Gerät zum Surfen im Internet. Das Entfernen von Konten hilft, Ihre Daten und Einstellungen zu organisieren und ein besseres Benutzererlebnis zu gewährleisten.
Haben Sie versucht, ein Konto auf einem Chromebook zu entfernen? Teilen Sie uns Ihre Erfahrungen im Kommentarbereich unten mit.
Um diese Funktion nutzen zu können, muss auf Ihrem Chromebook Chrome OS 89 oder höher ausgeführt werden.
Wenn sich Ihr Chromebook nicht einschalten lässt, sind Sie wahrscheinlich frustriert und verzweifelt. Glücklicherweise lassen sich viele Gründe dafür leicht beheben.
In diesem Artikel erfahren Sie, wie Sie CPU-Informationen anzeigen und die CPU-Geschwindigkeit direkt auf Ihrem Chromebook überprüfen.
Die Bildschirmaufzeichnung ist eine äußerst nützliche Funktion, aber nicht alle Betriebssysteme verfügen über diese integrierte Funktion.
Wenn Sie diese Funktion deaktivieren, können nur registrierte Konten Ihr Chromebook verwenden. Das geht ganz einfach.
Die Möglichkeit zum Kopieren und Einfügen ist eine grundlegende, einfache Funktion, die jedes Betriebssystem hat und haben muss.
Mit dem „Nicht stören“-Modus von Chrome OS können Sie störende Benachrichtigungen sofort stummschalten, um konzentrierter arbeiten zu können.
Die Diagnose-App wurde erstmals im April 2020 auf Chrome OS 90 eingeführt.
Wenn Sie schon einmal ein Chromebook verwendet haben, wissen Sie wahrscheinlich, dass sich die Tastatur dieser Laptops oft stark von der Tastatur normaler Computer unterscheidet.
Angesichts der Tatsache, dass das Spiel kostenlos ist und auf fast jeder Plattform heruntergeladen werden kann, ist Fortnite ein großartiges Spiel, um es mit Freunden zu spielen.
Emojis sind heutzutage ein unverzichtbarer Bestandteil jeder Chat-Messaging-Anwendung sowie jeder Software zur sozialen Interaktion und machen Gespräche lebendiger und interessanter.
Nearby Share ist eine Funktion zum Teilen von Daten über eine drahtlose Verbindung zwischen Geräten im Google-Software-Ökosystem.
Es gibt Berichte, dass Google ChromeOS möglicherweise auf Android umstellt. Diese Änderung könnte die Art und Weise, wie wir Chromebooks nutzen, grundlegend verändern.
Was ist VPN, was sind die Vor- und Nachteile von VPN? Lassen Sie uns mit WebTech360 die Definition von VPN besprechen und wie dieses Modell und System in der Arbeit angewendet wird.
Windows Security schützt nicht nur vor einfachen Viren. Es schützt auch vor Phishing, blockiert Ransomware und verhindert die Ausführung schädlicher Apps. Diese Funktionen sind jedoch nicht leicht zu erkennen – sie sind hinter vielen Menüebenen versteckt.
Wenn Sie es erst einmal gelernt und selbst ausprobiert haben, werden Sie feststellen, dass die Verschlüsselung unglaublich einfach anzuwenden und im Alltag unglaublich praktisch ist.
Im folgenden Artikel stellen wir die grundlegenden Schritte zur Wiederherstellung gelöschter Daten in Windows 7 mit dem Support-Tool Recuva Portable vor. Mit Recuva Portable können Sie Ihre Daten auf einem beliebigen USB-Stick speichern und jederzeit verwenden. Das Tool ist kompakt, einfach zu bedienen und bietet folgende Funktionen:
CCleaner sucht in nur wenigen Minuten nach doppelten Dateien und lässt Sie dann entscheiden, welche davon sicher gelöscht werden können.
Durch das Verschieben des Download-Ordners von Laufwerk C auf ein anderes Laufwerk unter Windows 11 können Sie die Kapazität von Laufwerk C reduzieren und dafür sorgen, dass Ihr Computer reibungsloser läuft.
Auf diese Weise können Sie Ihr System härten und optimieren, sodass Updates nach Ihrem eigenen Zeitplan und nicht nach dem von Microsoft erfolgen.
Der Windows-Datei-Explorer bietet zahlreiche Optionen zum Ändern der Dateiansicht. Was Sie vielleicht nicht wissen: Eine wichtige Option ist standardmäßig deaktiviert, obwohl sie für die Sicherheit Ihres Systems von entscheidender Bedeutung ist.
Mit den richtigen Tools können Sie Ihr System scannen und Spyware, Adware und andere Schadprogramme entfernen, die möglicherweise auf Ihrem System lauern.
Nachfolgend finden Sie eine Liste empfohlener Software für die Installation eines neuen Computers, damit Sie die wichtigsten und besten Anwendungen für Ihren Computer auswählen können!
Das Mitführen eines kompletten Betriebssystems auf einem USB-Stick kann sehr praktisch sein, insbesondere wenn Sie keinen Laptop besitzen. Aber denken Sie nicht, dass diese Funktion auf Linux-Distributionen beschränkt ist – es ist an der Zeit, Ihre Windows-Installation zu klonen.
Durch das Deaktivieren einiger dieser Dienste können Sie die Akkulaufzeit erheblich verlängern, ohne dass dies Auswirkungen auf Ihre tägliche Nutzung hat.
Strg + Z ist eine äußerst häufige Tastenkombination unter Windows. Mit Strg + Z können Sie grundsätzlich Aktionen in allen Bereichen von Windows rückgängig machen.
Verkürzte URLs sind praktisch, um lange Links zu bereinigen, verbergen aber auch das eigentliche Ziel. Wenn Sie Malware oder Phishing vermeiden möchten, ist es keine gute Idee, blind auf diesen Link zu klicken.
Nach langem Warten wurde das erste große Update von Windows 11 offiziell veröffentlicht.

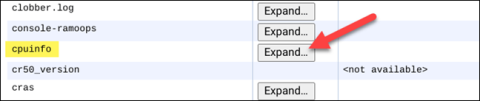
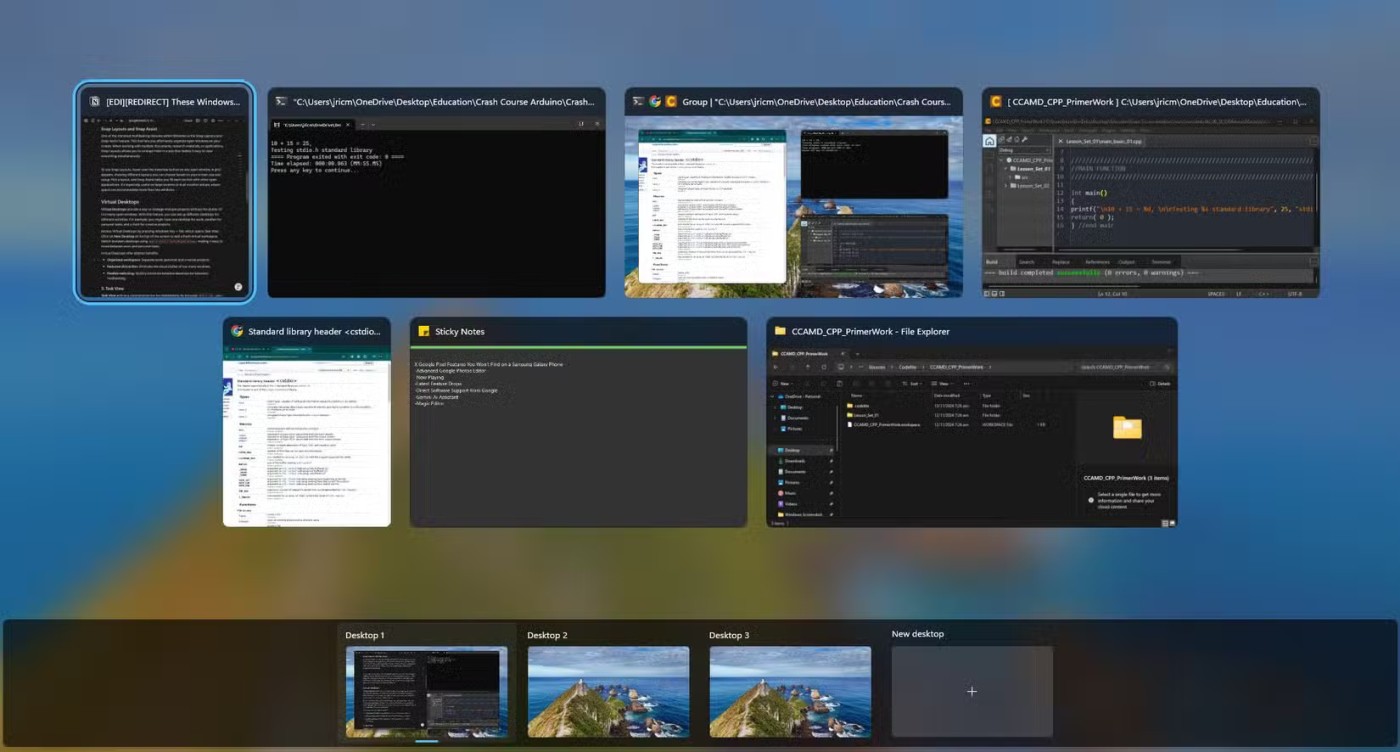
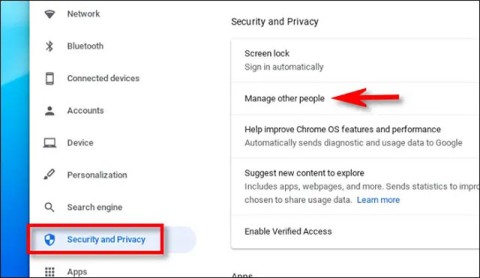
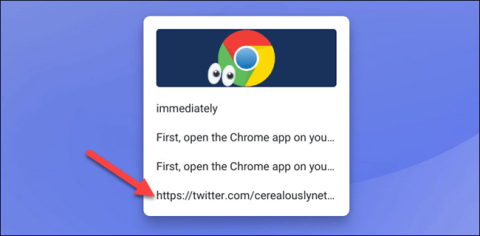
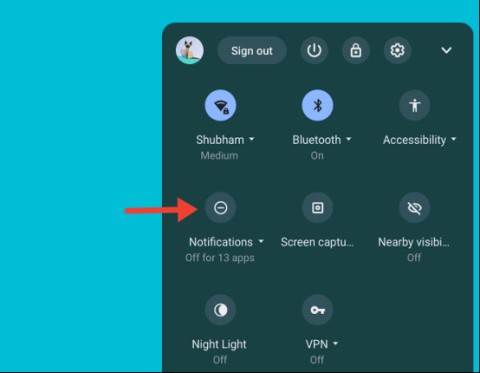

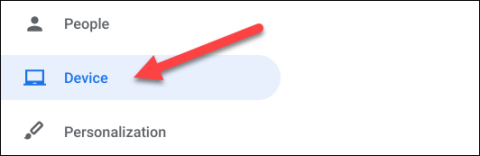
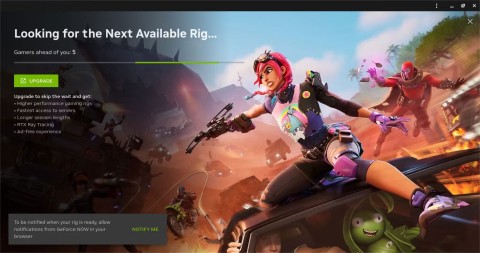
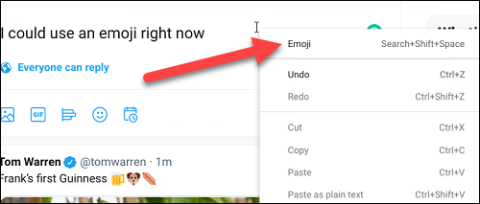
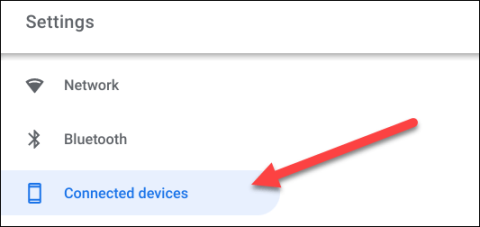
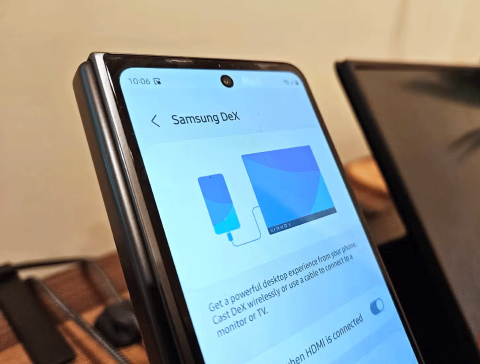















Felix K. -
Ich finde es gut, dass man Konten so einfach entfernen kann. Es hilft, Platz auf dem Gerät zu schaffen
Julia F. -
Ich bin so froh, dass ich das gefunden habe. Es hat mir viel Stress erspart
Duy Sinh 6789 -
Kann mir jemand helfen? Ich kann die Option zum Entfernen nicht finden, obwohl ich die Schritte befolgt habe!
Mèo con -
Ich hab’s geschafft! Endlich kein unnötiges Konto mehr auf meinem Chromebook. Danke für die gute Anleitung.
Kevin M -
Ich brauche mehr Hilfe beim Entfernen, es klappt nicht so gut, wie ich gehofft hatte!
Alex K. -
Kurze Frage: Geht das Entfernen auch über die mobile App, oder nur am Laptop
Kati123 -
Ich war skeptisch, aber es hat wirklich funktioniert! Gut gemacht!
Hannah S. -
Ich liebe es, dass ich so leicht ein Konto entfernen konnte. Chromebook wird immer besser
Bela R. -
Ich finde das gut erklärt, allerdings war das Entfernen trotzdem nicht so einfach wie es wirkt
Tom H. -
Ich hoffe, dass ich in Zukunft keine weiteren Konten mehr hinzufügen muss! Das Entfernen ist schon genug Stress
Stefanie J. -
Ich habe mal ein Konto entfernt und es gab Probleme mit meinen Apps. Muss ich da was beachten
Sophie V. -
Wie lange dauert es normalerweise, ein Konto zu entfernen? Ich möchte sicherstellen, dass ich alles richtig mache
Bastian IT -
Ich finde die Darstellung sehr klar. Das hat mir geholfen, meine alte E-Mail von meinem Chromebook zu löschen.
Markus L. -
Kann man das Entfernen rückgängig machen? Ich würde gerne mein Konto zurück haben
Klaus A. -
Ich habe immer ein bisschen Angst, meine Konten zu löschen. Was ist mit den gespeicherten Daten
Thảo N. -
Viel Dank! Ich habe ewig gesucht, wie ich mein Konto loswerden kann. Jetzt weiß ich Bescheid
Hương KT -
Habe heute mein Konto entfernt! Es fühlt sich gut an, Dinge aufgeräumt zu haben
Marie T. -
Die Schritte waren hilfreich, aber die Visualisierung fehlt. Vielleicht ein Video-Tutorial?
Stefan L. -
Ich finde, die Erklärung könnte noch etwas detaillierter sein, vor allem für völlige Anfänger
Max Müller -
Vielen Dank für die hilfreiche Anleitung! Ich habe mein Konto problemlos entfernt
Felix 77 -
Ich frage mich, ob ich mein Konto zurückbekommen kann, falls ich es bereue? Weiß das jemand?
Quang vn -
Gibt es noch andere Tipps, um mein Chromebook schneller zu machen? Ich will noch mehr Platz schaffen
Jason B. -
Ich bin so froh, dass ich auf diesen Artikel gestoßen bin! Ich hatte so viele Konten und wusste nicht, wie ich sie loswerden kann
Hương Đà Nẵng -
Ich habe das Gefühl, mein Chromebook wird schneller, nachdem ich das Konto entfernt habe. Wer hätte das gedacht
Pablo R. -
Tolles Tutorial! Ich war frustriert ohne Hilfe. Jetzt weiß ich, wie man das macht.
Lukas2089 -
Kann mir jemand sagen, ob ich mein Google-Konto auch so entfernen kann? Ich habe gehört, dass das auch geht
Viktor T. -
Endlich eine Lösung! Ich habe nach Lösungen gesucht und bin so dankbar, dass ich diesen Artikel gefunden habe
Kira2023 -
Hat jemand Erfahrungen, ob nach dem Entfernen des Kontos alle Daten verloren gehen? Darf ich das vorher sichern
Linh mèo -
Habe die Schritte befolgt, aber ich kann mein Konto nicht finden. Gibt es da einen Trick
Claudia W. -
Ich kann bestätigen, dass das Entfernen des Kontos 100% funktioniert hat. Danke nochmal
Emilie K. -
Ich kann das Entfernen eines Kontos nur empfehlen! Es war einfach und hat keine Zeit gekostet
Anna Schmidt -
Das war sehr nützlich! Ich hatte schon lange Probleme damit, mein Konto zu löschen.
Nina W. -
Habe vor kurzem ein Konto entfernt und meine andere ist jetzt noch schneller! Super!
Sarah M. -
Wow, tolle Schritt-für-Schritt-Anleitung. Ich wusste nicht, dass das so einfach ist. Ich werde es gleich ausprobieren
Dan M. -
Das Entfernen des Kontos hat mir tatsächlich bei der Performance meines Chromebooks geholfen