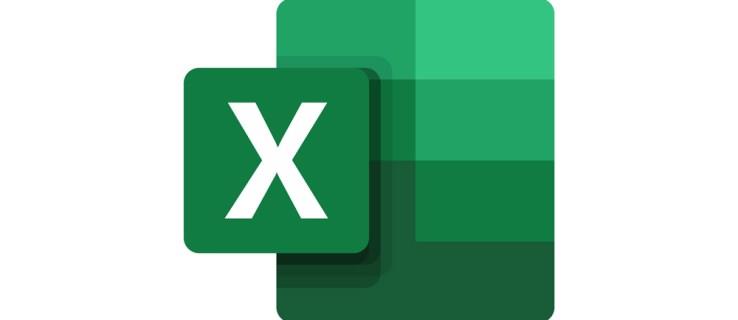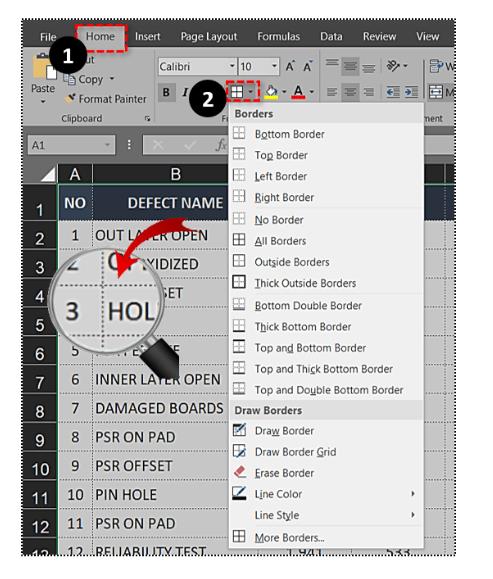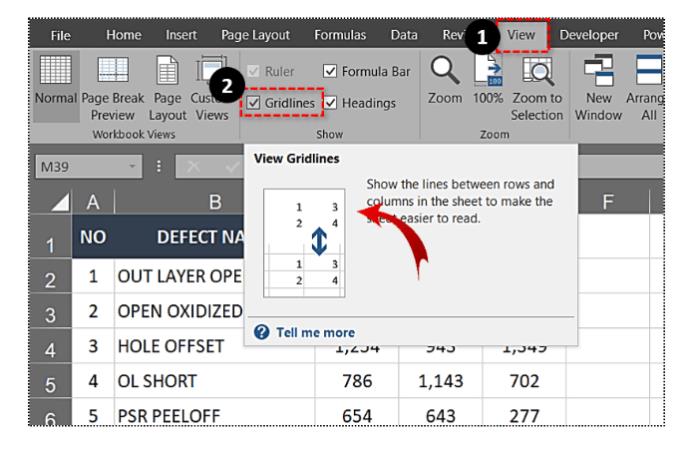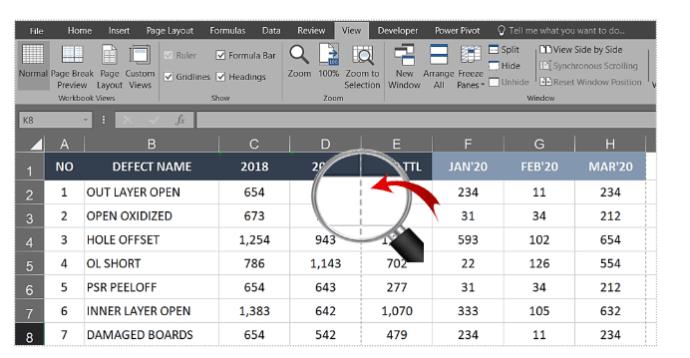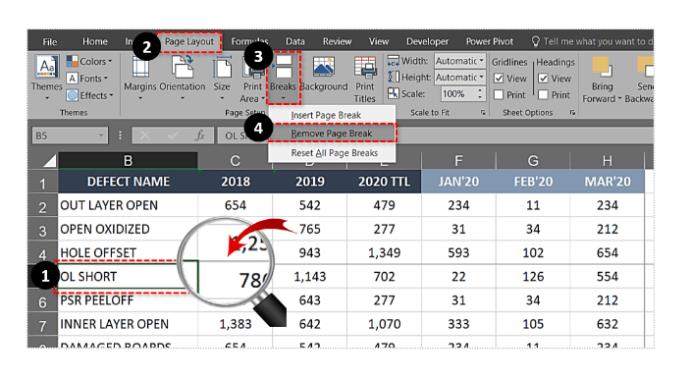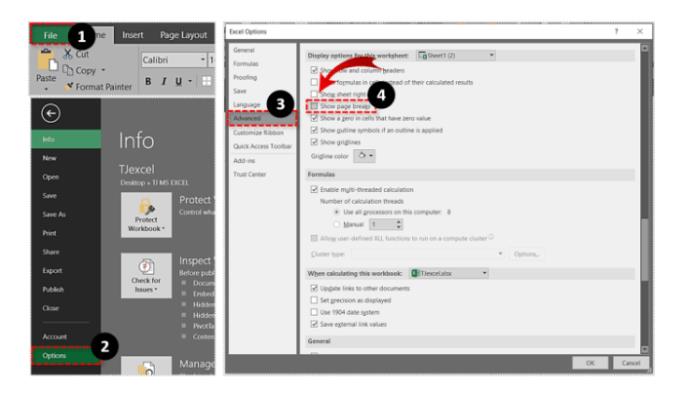Microsoft Excel ist ein sehr leistungsfähiges und anpassbares Programm, dessen Eingewöhnung einige Zeit in Anspruch nehmen kann. Wenn Sie eine Tabelle für eine Präsentation oder einen anderen Zweck erstellen, möchten Sie möglicherweise die gepunkteten Linien entfernen, die die Zellen trennen. Glücklicherweise ist diese Änderung sehr einfach durchzuführen und erfordert nur ein paar einfache Schritte.
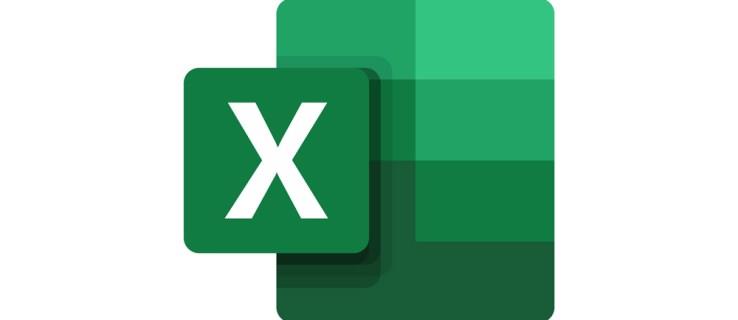
Hier erfahren Sie, wie Sie mit gepunkteten Linien in Excel umgehen, und ein paar weitere nützliche Tipps als Bonus.
So entfernen Sie gepunktete Zellränder in Excel
Das Entfernen gepunkteter Zellränder bedeutet nicht unbedingt, dass die Ränder vollständig entfernt werden. Dies könnte bedeuten, dass die Ränder durch Hinzufügen eines anderen Stils geändert werden.
- Wählen Sie zunächst die Registerkarte „Startseite “ in Excel aus, die sich oben auf dem Bildschirm befindet.
- Klicken Sie auf das Dropdown-Menü „Ränder“ , um eine Liste mit Rahmenoptionen für die ausgewählte Zelle oder einen Zellbereich anzuzeigen. Wenn es sich bei Ihren aktuell ausgewählten Rahmen um gepunktete Linien handelt, ändern Sie einfach die Rahmenoptionen auf eine gewünschte Auswahl oder schalten Sie die Ränder ganz aus.
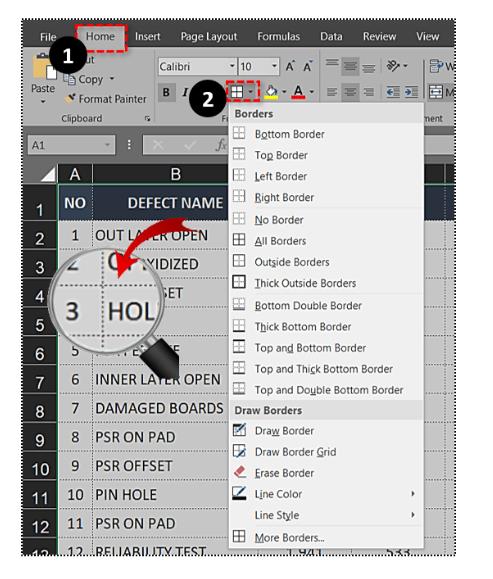
Entfernen von Tabellengitterlinien in Excel
Excel zeigt standardmäßig Gitterlinien an. Dies sind die schwachen Linien, die die Grenzen um einzelne Zellen oder innerhalb verbundener Zellen anzeigen. Diese werden in den neueren Versionen von Microsoft Excel möglicherweise nicht als gepunktete Linien angezeigt, können aber trotzdem störend sein.
Im Gegensatz zu Rahmen, die für jede Zelle anpassbar sind, wirken sich diese Linien auf die gesamte Tabelle aus. Wenn Sie Ihre Daten in gedruckter Form präsentieren möchten, müssen Sie sich über Gitternetzlinien keine Gedanken machen, da diese im Gegensatz zu Zellrändern nicht im Druck erscheinen. Wenn Sie jedoch eine virtuelle Präsentation erstellen möchten, möchten Sie möglicherweise die Gitternetzlinien entfernen.
- Wählen Sie dazu oben die Registerkarte „Ansicht“ und deaktivieren Sie dann das Kontrollkästchen neben „Gitterlinien“ .
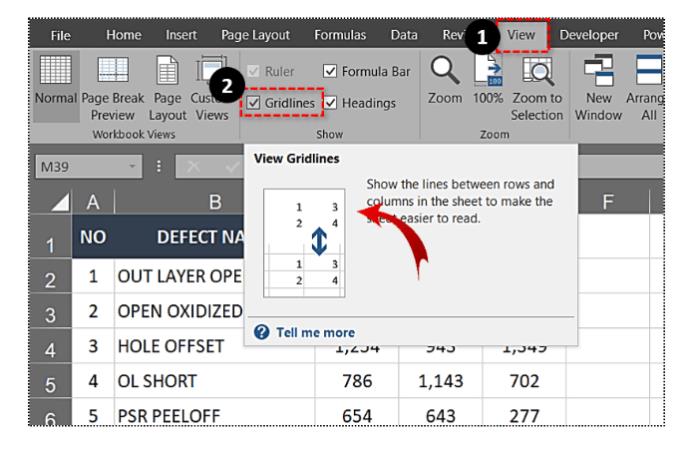
Entfernen eines Seitenumbruchs in Excel
Seltsame gepunktete Linien können auch auf einen Seitenumbruch zurückzuführen sein. Wenn Sie Ihre Tabelle für den Druck formatiert haben, werden Seitenumbrüche als Linien angezeigt. In neueren Versionen von Excel werden die manuell hinzugefügten Seitenumbrüche als durchgezogene Linien dargestellt, während automatische Seitenumbrüche als gepunktete Linien dargestellt werden.
- Um diese gepunkteten Linien zu entfernen, wählen Sie eine Zelle in einer Zeile aus, die unmittelbar auf den primären Seitenumbruch folgt.
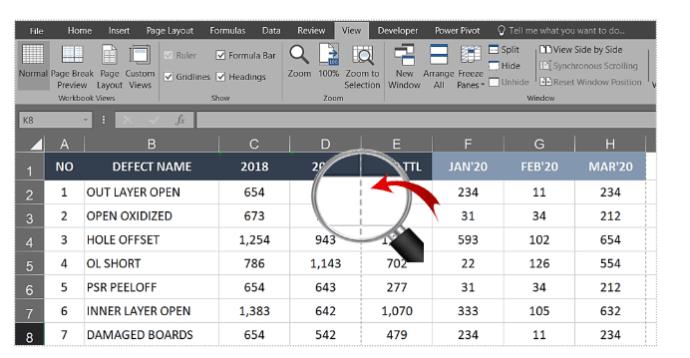
- Tippen Sie oben auf die Registerkarte „Seitenlayout “, wählen Sie im Abschnitt „Seite einrichten“ die Option „ Umbrüche “ aus und klicken Sie auf „ Seitenumbruch entfernen“ .
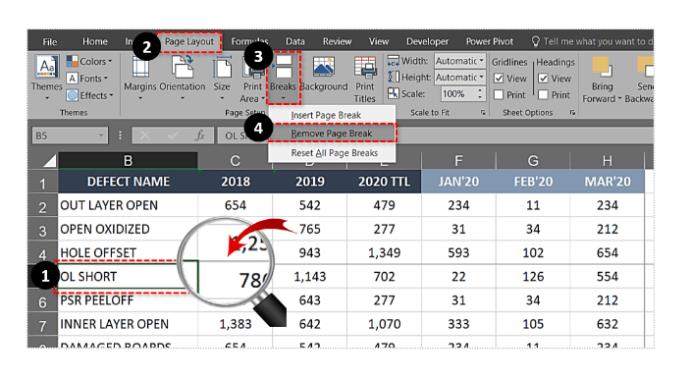
Auf diese Weise entfernen Sie durchgezogene horizontale Linien in der Normalansicht . Die automatisch generierten gepunkteten Linien sind jedoch weiterhin vorhanden.
- Entfernen Sie sie, indem Sie oben auf dem Bildschirm die Registerkarte „Datei“ auswählen.
- Navigieren Sie dann zu Optionen im Menü auf der linken Seite.
- Klicken Sie auf „Erweitert“ und scrollen Sie nach unten zu „Anzeigeoptionen für dieses Arbeitsblatt“ .
- Deaktivieren Sie das Kontrollkästchen neben der Option Seitenumbrüche anzeigen .
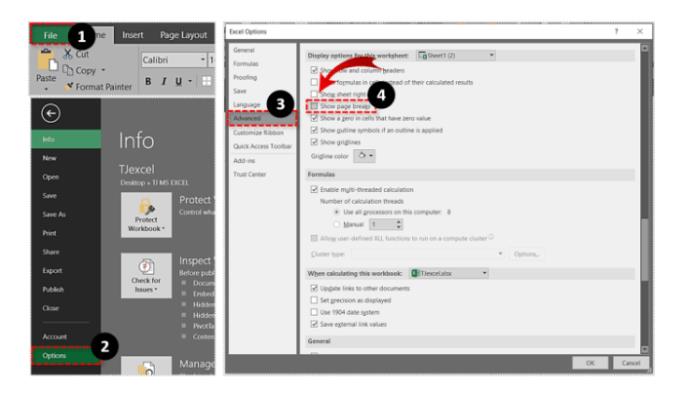
Wenden Sie sich an den Microsoft-Support
Der Versuch, ein Excel-Problem selbst zu beheben, führt in den meisten Fällen zu einer großen Zeitverschwendung. Tatsächlich ist das Problem manchmal sogar komplexer, als Sie denken, weshalb der technische Support von Excel rund um die Uhr verfügbar ist.
Wenn Sie Probleme beim Korrigieren der gepunkteten Linien in Ihrer Tabelle haben und die oben genannten Methoden nicht funktionieren, wenden Sie sich an den technischen Support und lassen Sie ihn übernehmen.
Abschließende Gedanken
Microsoft Excel ist ein großartiges, leistungsstarkes Tool mit vielfältigen praktischen Einsatzmöglichkeiten. Allerdings kann es schwierig sein, einige Probleme zu beheben, beispielsweise das Entfernen gepunkteter Linien. Das Befolgen der oben genannten Methoden sollte Ihr Problem beheben. Wenn nicht, steht Ihnen der Microsoft-Support rund um die Uhr zur Verfügung.
Kennen Sie eine andere Möglichkeit, gepunktete Linien in Excel zu entfernen? Lassen Sie es uns im Kommentarbereich unten wissen.