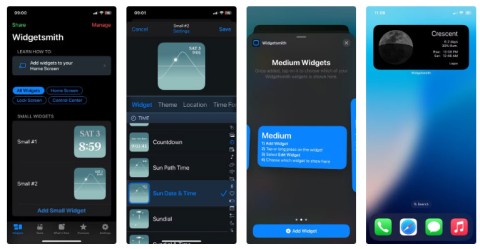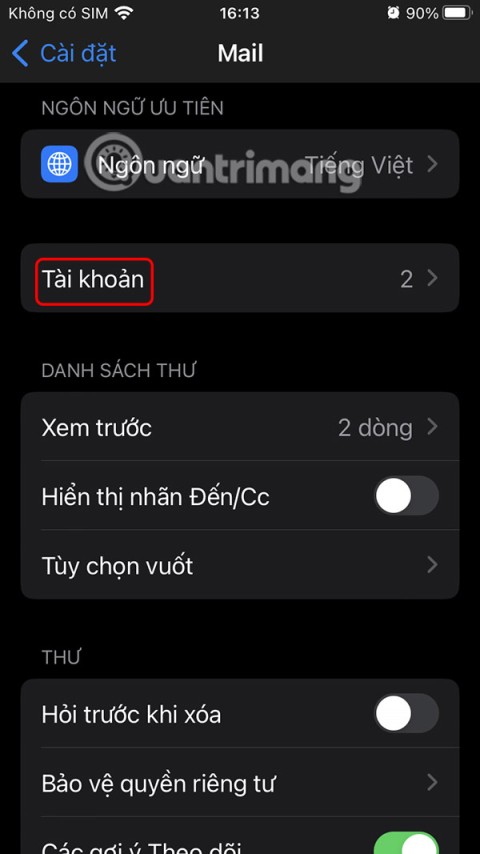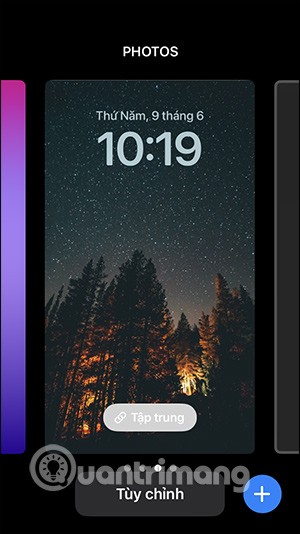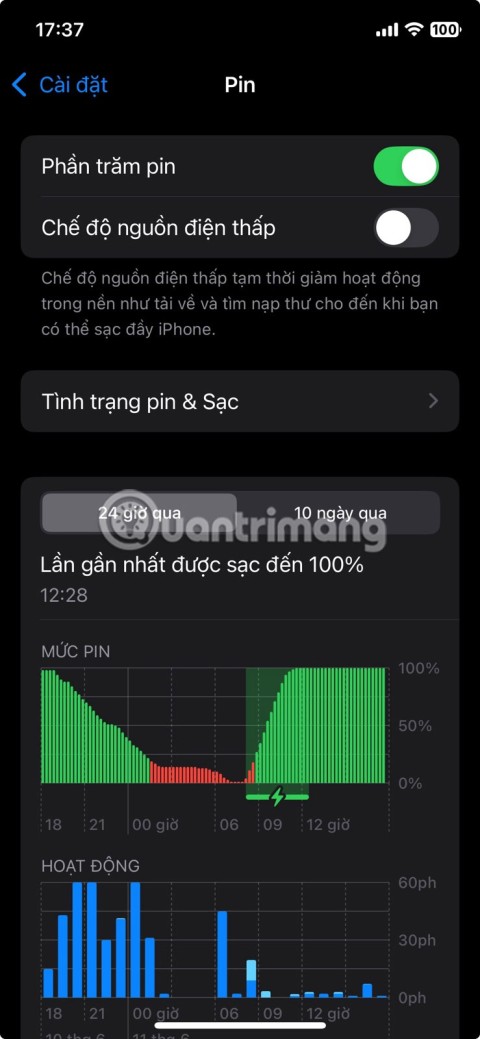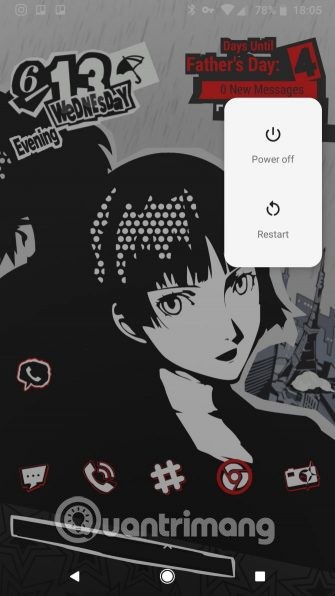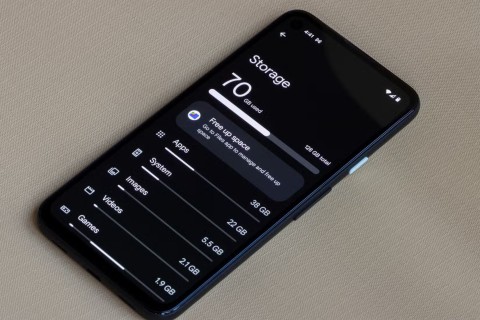Mein erstes iPhone-Konto ist jetzt verfügbar
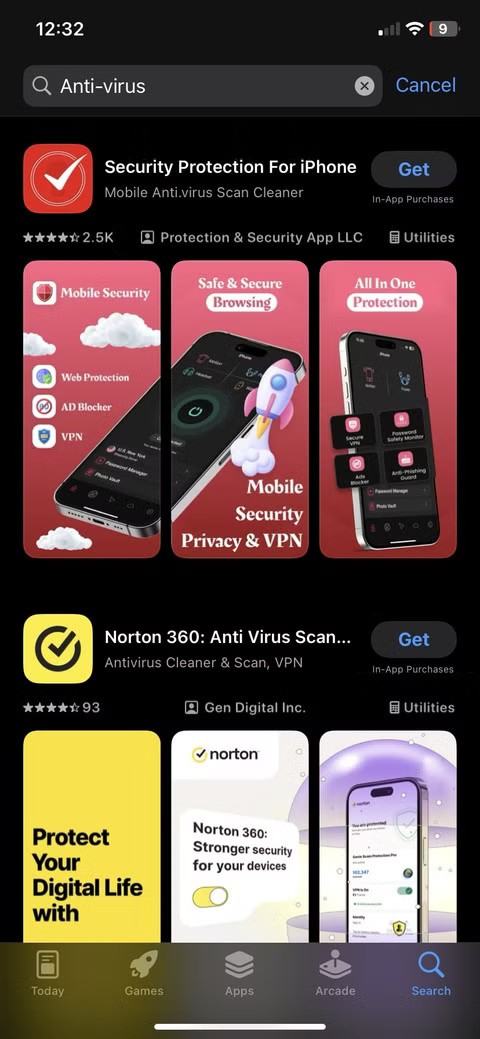
Dies ist eine Möglichkeit, die iPhone-App zu verwenden, um Ihr iPhone zu sperren. Es gibt noch mehr Möglichkeiten, das iPhone zu nutzen.
Wenn Sie ein hervorragendes Foto für Ihr Instagram-Profil aufgenommen haben, den Hintergrund jedoch als zu störend empfinden, können Sie ihn mit Snapseed ganz einfach abschwächen oder ganz entfernen. Diese Google-eigene Software ist das beliebteste Fotobearbeitungstool für Instagrammer auf der ganzen Welt. Snapseed ist sowohl für Android-Telefone als auch für das iPhone verfügbar und bietet Ihnen Funktionen, die Sie von Desktop-Bildbearbeitungsprogrammen erwarten würden, in einem kompakten Paket.

In diesem Artikel erfahren Sie, wie Sie den Hintergrund in Snapseed entfernen.
Bevor du anfängst
Wann immer Sie ein Foto in Snapseed bearbeiten möchten, müssen Sie die App öffnen und irgendwo auf den charakteristischen grauen Bildschirm mit einem großen Pluszeichen in der Mitte tippen. Alternativ können Sie auch auf den Link „Öffnen“ in der oberen linken Ecke des Bildschirms tippen.
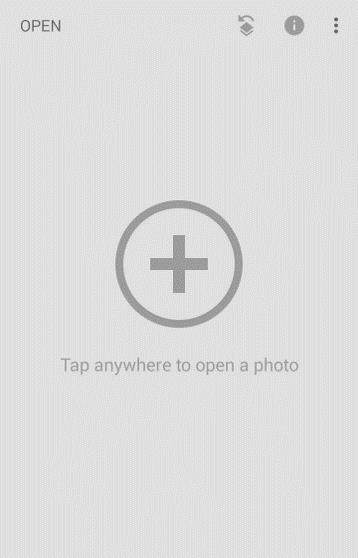
Sobald Sie dies getan haben, wird eine Liste Ihrer neuesten Fotos geöffnet. Sie können entweder auf ein Foto in der Liste tippen, um es zu laden und mit der Bearbeitung zu beginnen, oder auf die drei horizontalen Linien in der oberen linken Ecke tippen und den Speicherort des Fotos auswählen. Sie können zwischen Google Drive, den Ordnern „Bilder“ und „Downloads“, der Galerie Ihres Telefons und der Fotos-App wählen. Suchen Sie das Foto, das Sie bearbeiten möchten, tippen Sie darauf und schon kann es losgehen.
Entfernen des Hintergrunds
Für dieses Beispiel verwenden wir dieses wunderschöne Foto von rosa und weißen Tulpen vor einem rosa Hintergrund.
Nehmen wir an, Sie möchten aus irgendeinem Grund den rosa Hintergrund vollständig entfernen und ihn stattdessen weiß machen. Dazu müssen Sie die folgenden Schritte ausführen:

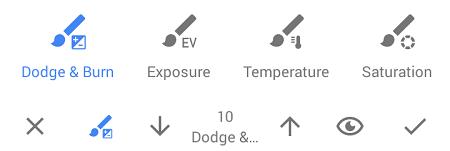
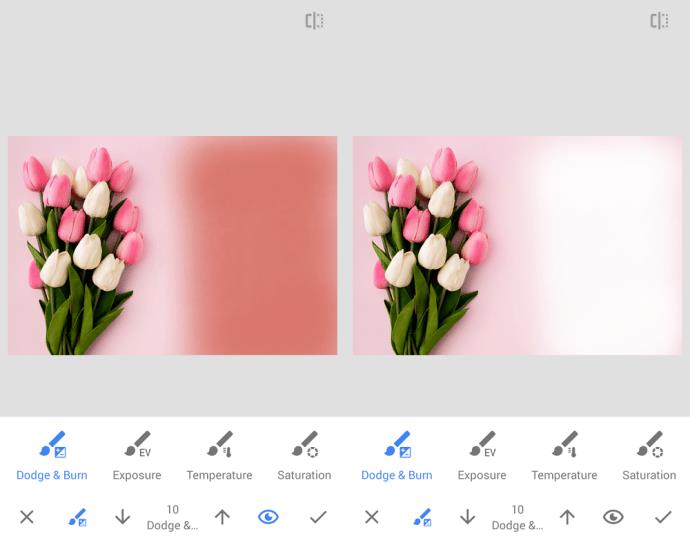
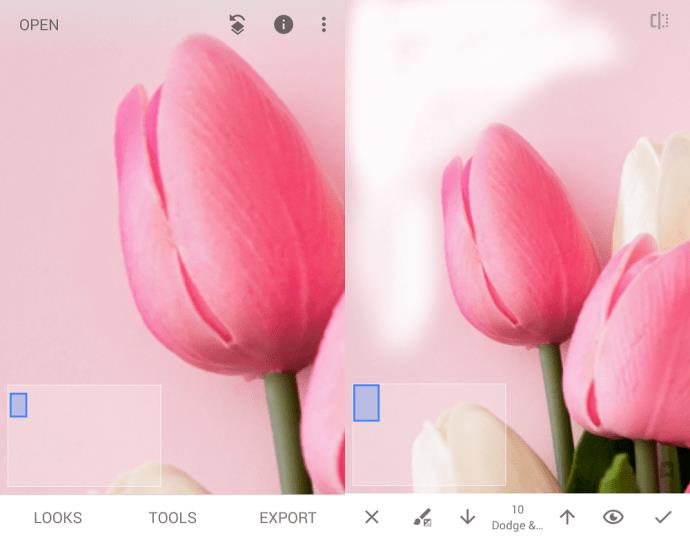
Speichern Sie Ihr Foto
Nachdem alle Ihre Änderungen erfolgreich gespeichert und der Hintergrund entfernt wurden, ist es an der Zeit, das fertige Foto zu exportieren. Wie Sie sich vorstellen können, müssen Sie auf den Link „Exportieren“ in der unteren rechten Ecke des Bildschirms tippen.
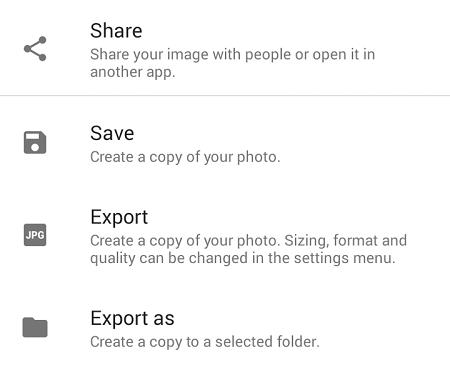
Sobald Sie dies getan haben, stehen Ihnen die folgenden vier Optionen zur Verfügung:
Zu dir hinüber
Gibt es eine andere Möglichkeit, mit Snapseed den Hintergrund von Fotos zu entfernen? Haben Sie einige Snapseed-Profi-Tipps, die Sie mit der Community teilen möchten? Lass es uns unten in den Kommentaren wissen!
Dies ist eine Möglichkeit, die iPhone-App zu verwenden, um Ihr iPhone zu sperren. Es gibt noch mehr Möglichkeiten, das iPhone zu nutzen.
Widgets sollen das iPhone nützlicher machen, doch die meisten schöpfen ihr Potenzial nicht voll aus. Doch einige Apps machen Widgets endlich lohnenswert.
Wenn Sie sich auf dem iPhone von Ihrem Mail-Konto abmelden, wird Ihr Konto vollständig gelöscht und Sie wechseln zu einem anderen E-Mail-Dienst.
Wenn Sie häufig mit jemandem Kontakt aufnehmen müssen, können Sie mit wenigen einfachen Schritten die Schnellanruffunktion auf Ihrem iPhone einrichten.
iOS 16 bietet den Benutzern viele neue Erfahrungen, darunter die Möglichkeit, den Sperrbildschirm von iOS 16 mit mehr Optionen anzupassen.
Anstatt das iPhone in den Energiesparmodus wechseln zu lassen, wenn der Akkustand auf 20 % sinkt, können Benutzer eine Aufgabe einrichten, um den Energiesparmodus automatisch zu aktivieren, wenn ein bestimmter gewünschter Akkustand in Prozent erreicht wird.
Nachfolgend finden Sie 8 Möglichkeiten, die Netzwerkgeschwindigkeit Ihres Telefons zu erhöhen, wenn die Netzwerkverbindung schwach oder instabil ist und die Nutzung des Geräts beeinträchtigt.
Wenn man Smartphones von vor fast zwei Jahrzehnten mit denen von heute vergleicht, fällt unweigerlich auf, dass sie in vielerlei Hinsicht schlechter geworden sind.
In diesem Artikel erfahren Sie, wie Sie Screenshots von Telefonen mit dem Android-Betriebssystem der beliebtesten Telefonmarken wie Samsung, HTC, LG, Sony, Nexus und Motorola machen.
Mit TWRP können Benutzer Firmware auf ihren Geräten speichern, installieren, sichern und wiederherstellen, ohne sich Gedanken darüber machen zu müssen, dass der Zustand des Geräts beim Rooten, Flashen oder Installieren neuer Firmware auf Android-Geräten beeinträchtigt wird.
Entwickleroptionen sind auf Android-Geräten standardmäßig ausgeblendet, um systemrelevante Änderungen zu vermeiden. Der folgende Artikel erklärt, wie man den Entwicklermodus auf Android aktiviert (Beispiel: Samsung Galaxy S9) und wie man ihn deaktiviert, wenn man ihn nicht mehr benötigt.
Smartphones und Tablets können schnell Speicherplatz beanspruchen, insbesondere wenn Sie sie schon länger nutzen. Hier finden Sie einige Möglichkeiten, Speicherplatz auf Ihrem Android-Gerät freizugeben.
Durch das Löschen von Apps, von denen Sie wissen, dass Sie sie nicht verwenden, können Sie Speicherplatz sparen und Hintergrundprozesse auf Ihrem Telefon minimieren.
Um Fotos auf dem iPhone in PDF zu konvertieren, stehen Ihnen viele verschiedene Möglichkeiten zur Verfügung. Durch die Konvertierung von Fotos in PDF können wir aus Dokumentbilddateien vollständige PDF-Dateien erstellen.
Mit den Anweisungen in diesem Artikel ist das Übertragen von Daten von einem alten iPhone auf ein neues iPhone ganz einfach. Sie können Daten von einem alten iPhone auf ein neues iPhone auf Ihrem Telefon oder Computer übertragen.