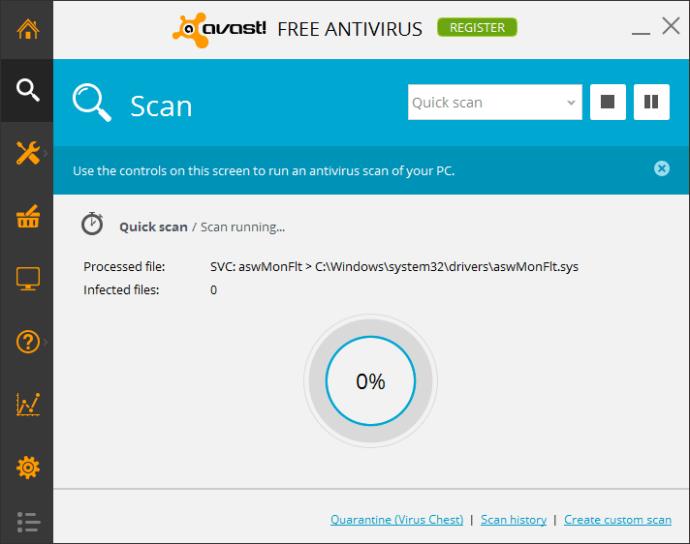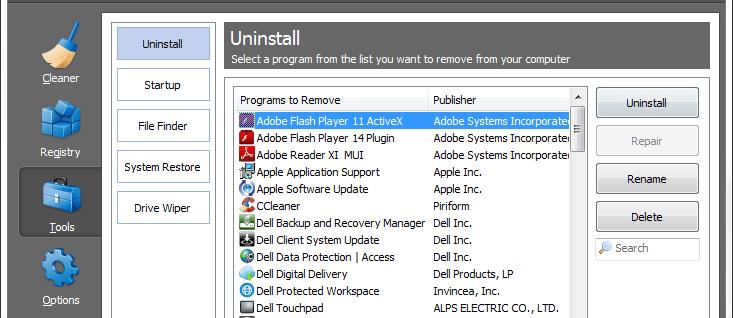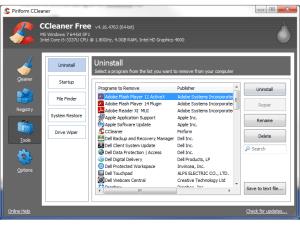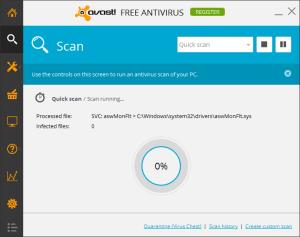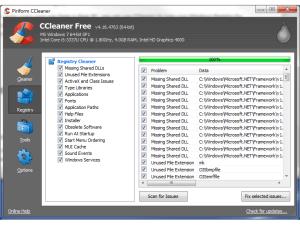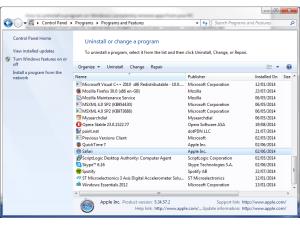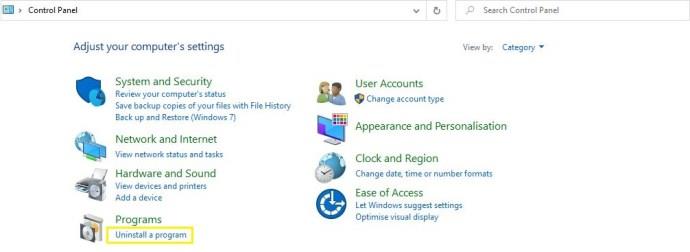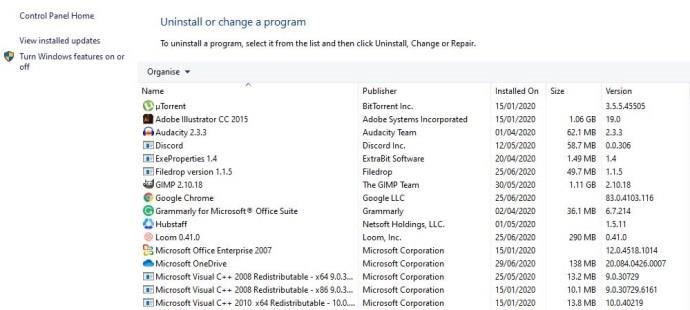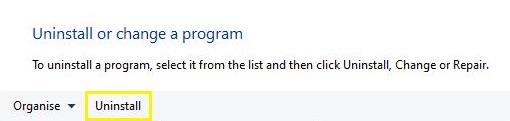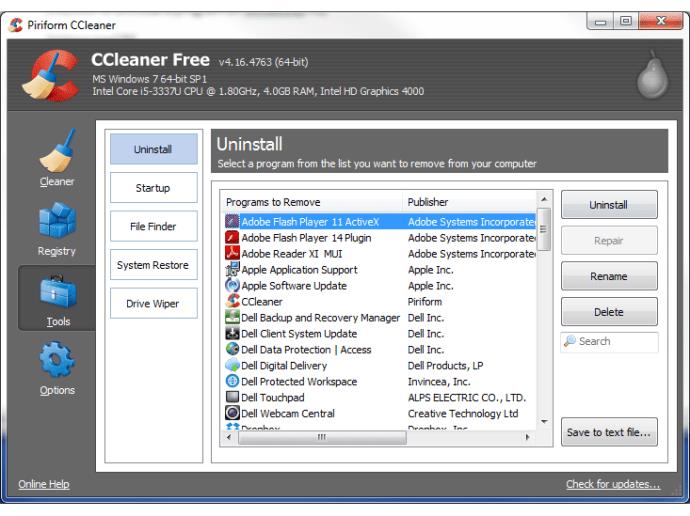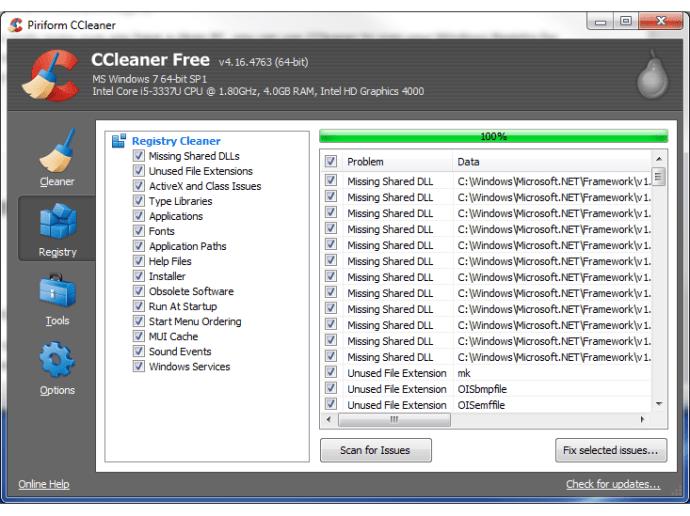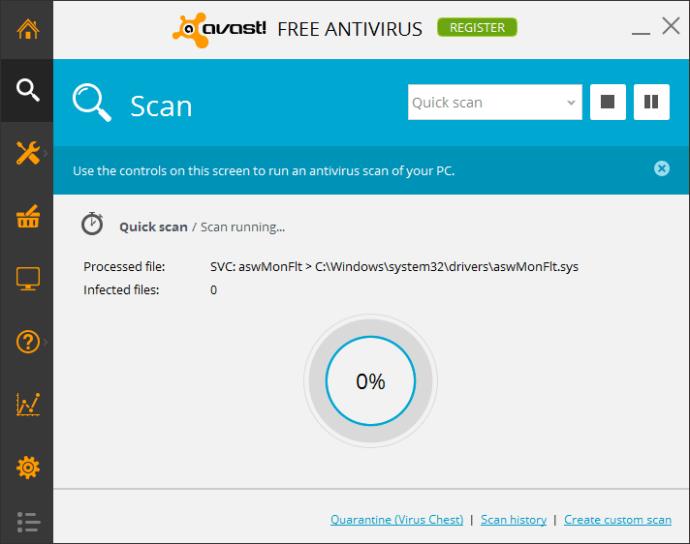Bild 1 von 4
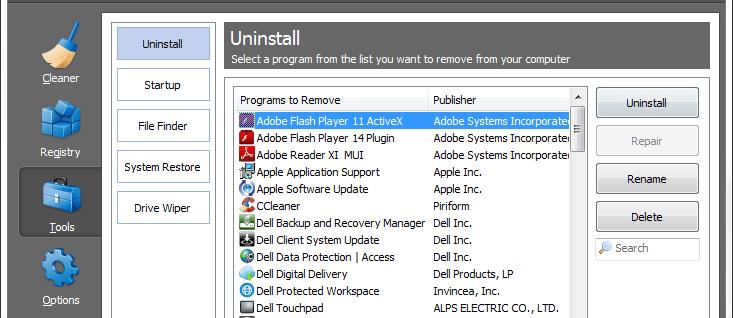
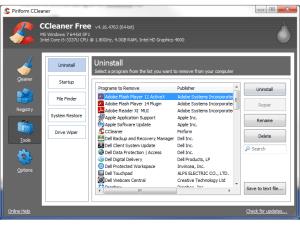
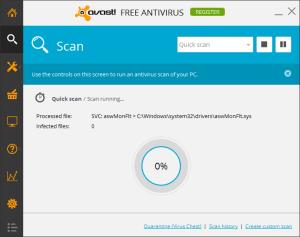
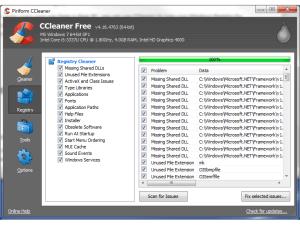
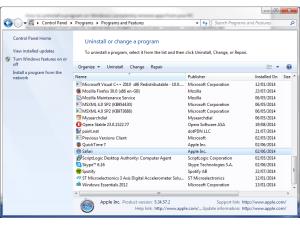
Der beste Ausgangspunkt für die Deinstallation eines Programms unter Windows ist das Fenster „Programme hinzufügen oder entfernen“, das sich in der Systemsteuerung befindet. Wir empfehlen Ihnen, dies als erste Anlaufstelle zu nutzen, da dies die standardmäßige und sicherste Methode zum Entfernen unerwünschter Software ist. Siehe auch: So formatieren Sie ein USB-Laufwerk auf einem Mac oder Windows .
Wenn ein Programm aus irgendeinem Grund nicht sauber deinstalliert werden kann, empfehlen wir die Verwendung eines Bereinigungsprogramms eines Drittanbieters wie CCleaner von Piriform.
Wenn Sie ein Programm wirklich nicht entfernen können, es aber weiterhin auf der Registerkarte „Prozesse“ des Task-Managers ausgeführt wird, handelt es sich möglicherweise um Malware. In diesem Fall müssen Sie Sicherheits-/Antivirensoftware verwenden, um es zu entfernen.
So deinstallieren Sie ein Programm mit „Programme hinzufügen oder entfernen“
- Gehen Sie zur Systemsteuerung und öffnen Sie „Programm deinstallieren“. Alternativ drücken Sie die Windows-Taste, geben „Programme entfernen“ ein und drücken dann die Eingabetaste.
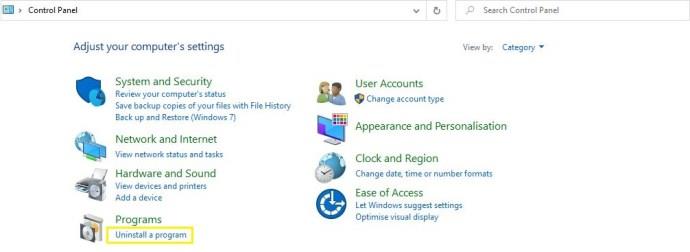
- Suchen Sie das Programm, das Sie entfernen möchten: Wenn Sie es nicht finden können, klicken Sie auf die Beschriftung oben in der Spalte „Installiert am“, um die zuletzt installierten Programme an den Anfang der Liste zu bringen.
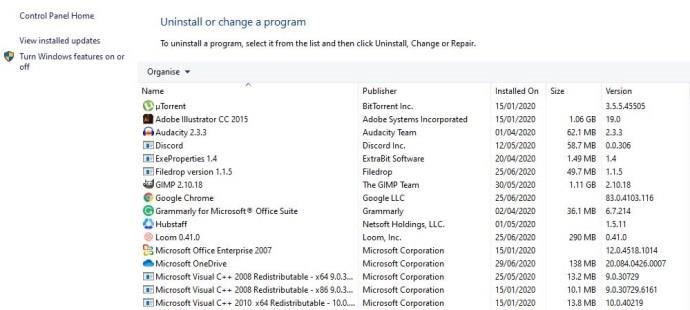
- Klicken Sie auf die Schaltfläche „Deinstallieren“. Anschließend wird eine Meldung angezeigt, in der Sie aufgefordert werden, zu bestätigen, dass Sie das ausgewählte Programm deinstallieren möchten. Klicken Sie auf „OK“ und Windows beginnt mit der Deinstallation des Programms von Ihrem PC.
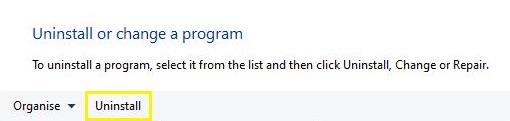
So bereinigen Sie nach einer fehlgeschlagenen Deinstallation mit CCleaner
Wenn die Windows-Deinstallationsmethode die unerwünschte Software anscheinend nicht vollständig entfernt, empfehlen wir die Verwendung einer Drittanbieter-App wie CCleaner. Gehen Sie zur Piriform-Website, laden Sie CCleaner herunter, installieren Sie es und führen Sie die folgenden Schritte aus.
Schritt eins
Öffnen Sie CCleaner, wählen Sie „Extras“ und klicken Sie auf der linken Seite auf die Registerkarte „Deinstallieren“.
Schritt zwei
Suchen Sie in den Listen nach dem Programm, das Sie entfernen möchten, und klicken Sie einmal darauf, damit es hervorgehoben wird. Klicken Sie anschließend auf der rechten Seite auf die Schaltfläche „Deinstallieren“ und die Aufgabe beginnt.
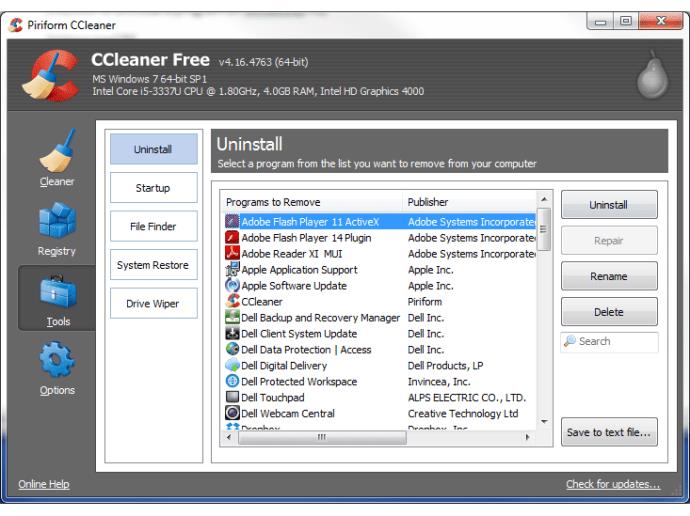
Wenn Sie zuvor ein Programm deinstalliert haben und es aufgrund eines Fehlers immer noch in der Deinstallationsliste von CCleaner aufgeführt ist, können Sie das Programm markieren und auf der rechten Seite des Fensters auf die Schaltfläche „Löschen“ klicken. CCleaner löscht dann alle gefundenen zugehörigen Dateien.
Schritt drei (optional)
Um wirklich sicherzustellen, dass Sie jede Spur eines Programms vollständig entfernt haben, können Sie mit CCleaner Ihre Windows-Registrierung nach Hinweisen auf fehlende Dateien und andere ungültige Einträge durchsuchen. Alle Reste einer teilweisen Deinstallation werden erfasst und hier aufgelistet – ebenso wie andere Registrierungsprobleme, die Windows möglicherweise festgestellt hat. Um diese zu entfernen, klicken Sie auf „Scannen“ und dann auf die Schaltfläche „Ausgewählte Probleme beheben…“.
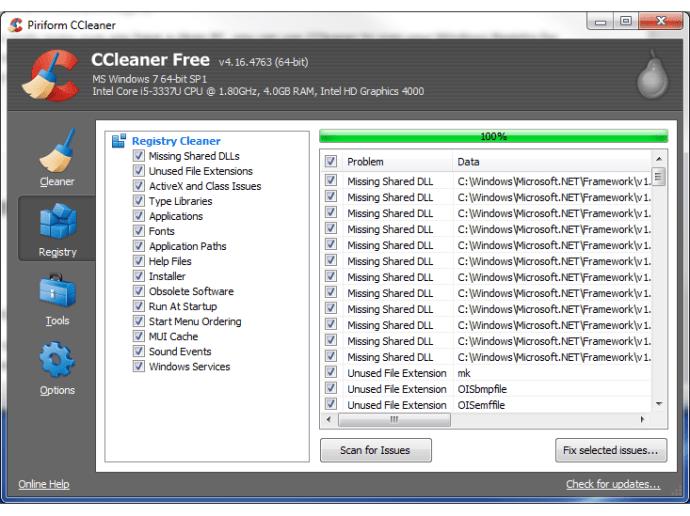
Was tun, wenn sich ein Programm nicht deinstallieren lässt?
Wenn die oben genannten Methoden fehlschlagen oder einen Fehler anzeigen, fehlt möglicherweise ein Teil der Software, was eine saubere Deinstallation verhindert.
Eine gute Möglichkeit, dieses Problem zu lösen, besteht darin, das Programm neu zu installieren oder auf die neueste verfügbare Version zu aktualisieren. Sobald Sie dies getan haben, versuchen Sie einfach die Deinstallation erneut, indem Sie eine der oben beschriebenen Methoden verwenden.
So deinstallieren/entfernen Sie ein Programm, das nicht unter „Programme hinzufügen oder entfernen“ aufgeführt ist
Wenn Sie das Programm in keinem der oben genannten Deinstallationsprogramme sehen, aber dennoch den laufenden Prozess im Task-Manager sehen können, handelt es sich möglicherweise um eine Art Malware (z. B. Spyware, Adware oder einen Virus), die sich der Entfernung widersetzen soll von Ihrem PC aus.
Um dem entgegenzuwirken, empfehlen wir die Installation eines seriösen Antiviren-Tools – beispielsweise des kostenlosen Avast! – und Durchführung eines vollständigen Systemscans.