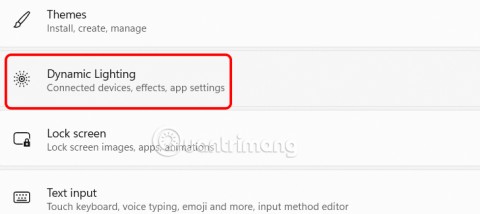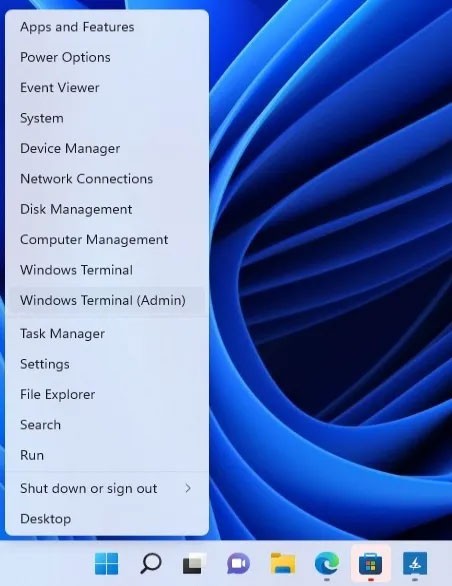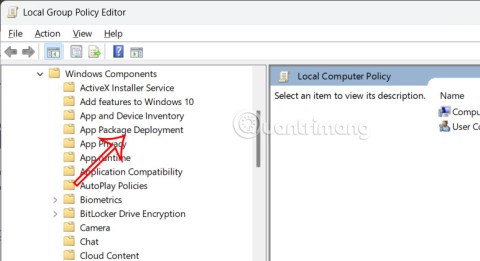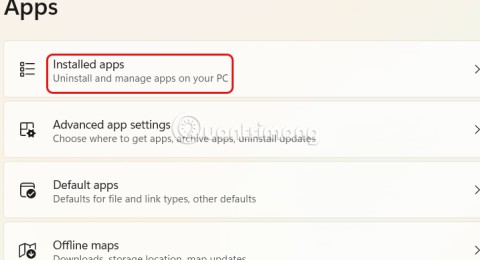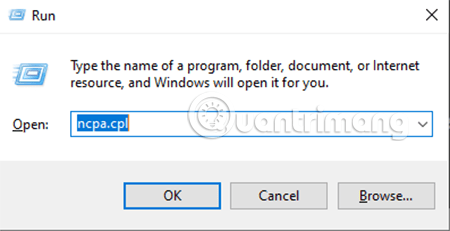Die besten Android-Emulatoren für Spiele

In diesem Artikel gibt Quantrimang nur eine Liste der besten Android-Emulatoren zum Spielen an.
BlueStack ist für uns vielleicht nicht allzu seltsam, insbesondere für diejenigen, die das Android-Betriebssystem ohne Gerät verwenden möchten. Mit diesem Android-Betriebssystememulator können Benutzer jede Anwendung, jedes Dienstprogramm oder sogar ein Spiel installieren, verwenden, auch ohne ein Gerät zur Hand zu haben.
Eine zu große Installation kann jedoch manchmal zu gewissen Unannehmlichkeiten während des Gebrauchs führen, und möglicherweise müssen wir einige unnötige Dinge entfernen. BlueStacks ist jedoch ganz anders. Selbst wenn Sie dies wünschen, ist es nicht einfach, diesen Vorgang auszuführen.
Der folgende Artikel zeigt Ihnen, wie Sie Spiele, Anwendungen und Dienstprogramme auf BlueStacks mit nur wenigen Mausklicks auf die schnellste und effektivste Weise löschen, entfernen, löschen, deinstallieren:
Schritt 1: Öffnen Sie BlueStacks und klicken Sie auf der Hauptoberfläche des Android-Emulators auf System-App .

Schritt 2: Klicken Sie auf das Symbol Einstellungen (Zahnrad).

Schritt 3: Klicken Sie in der Benutzeroberfläche Einstellungen im Abschnitt Gerät auf Apps .

Schritt 4: Alle auf dem BlueStacks-Emulator installierten Programme werden hier angezeigt. Navigieren Sie zu der Anwendung oder dem Spiel, die Sie entfernen möchten, und klicken Sie mit der linken Maustaste darauf.

Schritt 5: Nun erscheint die Schaltfläche Deinstallieren. Klicken Sie darauf, um die Anwendung zu deinstallieren.

Schritt 6: Sofort wird eine Meldung angezeigt. Fragen Sie, ob Sie die Anwendung wirklich deinstallieren möchten. Klicken Sie auf OK, um zuzustimmen. Das Deinstallieren und Entfernen von Anwendungen erfolgt sofort mit der Meldung Deinstallation abgeschlossen - Deinstallation abgeschlossen.

Darüber hinaus gibt es eine zusätzliche Möglichkeit, auf BlueStacks installierte Anwendungen sehr schnell zu löschen. Sie müssen lediglich auf das vertikale 3-Punkt-Symbol im Abschnitt Installierte Apps klicken und dann Apps löschen auswählen .

Klicken Sie dann auf das x-Symbol in der oberen linken Ecke der Anwendung oder des Spiels, ähnlich wie bei der Deinstallation der Anwendung auf dem Telefon. Dies ist ein ziemlich interessanter Punkt bei diesem neuesten BlueStacks 4.

Klicken Sie anschließend auf die Schaltfläche Ja , um zu bestätigen, dass die Deinstallation der Anwendung abgeschlossen ist.

Das wars dann erledigt! Sie können sehen, dass wir mit sehr einfachen Schritten Apps deinstallieren, deinstallieren und auf BlueStacks installierte Anwendungen effektiv und schnell entfernen konnten. Von nun an werden Ihre Operationen viel einfacher und bequemer!
In diesem Artikel gibt Quantrimang nur eine Liste der besten Android-Emulatoren zum Spielen an.
Dies sind die besten Android-Emulatoren zum Spielen von PUBG Mobile
So fügen Sie Fotos und Daten vom Computer in BlueStacks 2024 und 2025 ein. Hier ist eine Schritt-für-Schritt-Anleitung zur Verwendung des BlueStacks-Emulators.
Mit nur wenigen Mausklicks können wir BlueStacks-Daten schnell sichern und wiederherstellen, um die Daten auf diesem Android-Emulator zu schützen.
Unkomprimierte Dateien können unbemerkt Gigabyte an Speicherplatz auf Ihrem Windows-PC belegen, wodurch die Leistung beeinträchtigt wird und Ihr Laufwerk überfüllt wird, ohne dass Sie es überhaupt bemerken.
Die Bluetooth-Optionen sind auf Ihrem Windows 111-Computer verschwunden? Dies kann verschiedene Gründe haben, darunter vorübergehende Störungen, beschädigte Bluetooth-Treiber und Probleme mit dem Windows-Betriebssystem.
Diese Anleitung zeigt Ihnen, wie Sie mit der Quick Assist-App in Windows 11 Hilfe erhalten oder jemandem über eine Remoteverbindung helfen.
Kaum eine moderne Windows-App lässt sich so schwer deinstallieren wie die Adobe Creative Cloud (Adobe CC)-Suite. Mit der richtigen Vorgehensweise können Sie Adobe CC und alle Spuren davon jedoch in etwa 10 Minuten entfernen.
Möchten Sie Windows 10 beschleunigen, die Geschwindigkeit verbessern oder den Start beschleunigen? In diesem Artikel finden Sie alle Tipps zur Beschleunigung von Windows 10. Lesen Sie sie und wenden Sie sie an, um Ihren Windows 10-Computer schneller laufen zu lassen!
Wenn Ihr PC die Hardwareanforderungen von Microsoft nicht erfüllt, geben Sie nicht auf. Es ist möglich, Windows 11 auf nicht unterstützten PCs zu installieren.
Falsch oder unsachgemäß geänderte Anzeigeeinstellungen in Windows 11 können Probleme verursachen. So stellen Sie die Anzeigeeinstellungen in Windows 11 wieder her.
Egal, ob Sie Windows neu oder bereits ein Veteran sind: Ihr System wird irgendwann auf Probleme stoßen, die sich nicht so leicht diagnostizieren lassen. Bevor Sie den technischen Support anrufen, können Sie verschiedene PC-Diagnosetools ausprobieren.
Egal, ob Sie streamen oder gerne in Ihre über die Jahre zusammengestellte persönliche Videobibliothek eintauchen, die Anpassung der Videowiedergabeeinstellungen auf Ihrem Windows 11-PC kann Ihr Multimedia-Erlebnis erheblich verbessern.
Windows 11 führt eine interessante Funktion namens Dynamic Lighting ein, ein System, das die RGB-Beleuchtung auf Geräten wie Laptops, Tastaturen, Mäusen und anderen angeschlossenen Geräten steuert.
Der Fehlercode 0xc000000f ist ein häufiger Fehler auf Windows-PCs. Oft begleitet von Meldungen wie „Windows konnte nicht gestartet werden“ oder „Ihr PC muss repariert werden“, handelt es sich um den gefürchteten Bluescreen (BSOD), den kein Benutzer sehen möchte.
Wenn Sie die Anwendungsinstallation auf anderen Laufwerken als dem Systemlaufwerk blockieren möchten, können Sie diese Funktion über die Gruppenrichtlinie oder den Registrierungs-Editor deaktivieren.
Obwohl Updates automatisch installiert werden, müssen Sie manchmal die Version einer Anwendung unter Windows überprüfen.
Egal, ob Sie ein gelegentlicher Windows-Benutzer oder ein professioneller Techniker sind: Wenn Sie wissen, wie Sie Netzwerkverbindungen schnell öffnen, können Sie Ihr Netzwerk effizienter verwalten.
Der Windows-Zwischenablageverlauf wurde mit dem Windows 10-Update vom Oktober grundlegend überarbeitet.