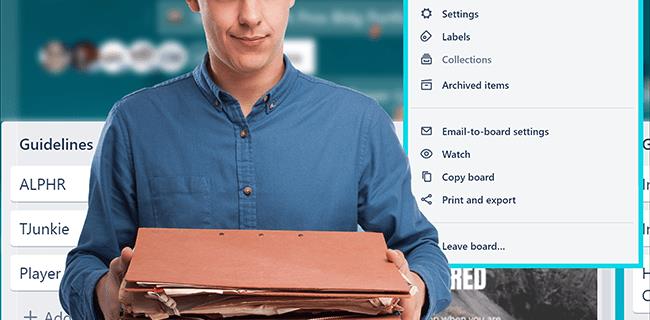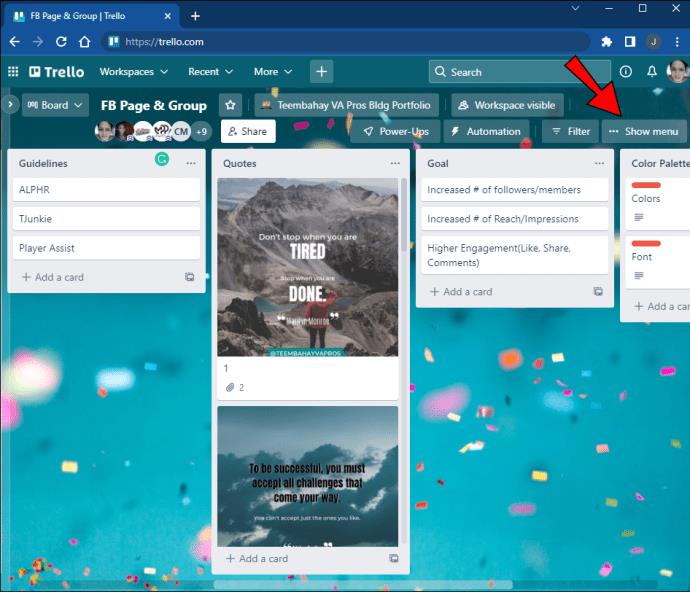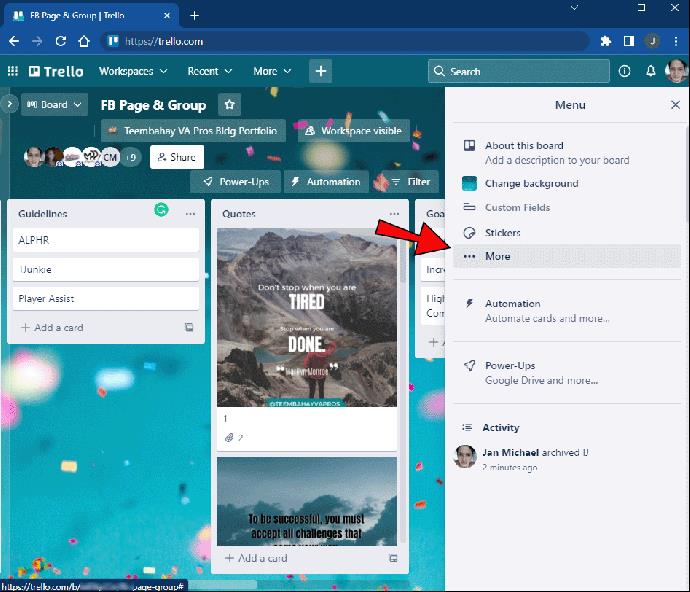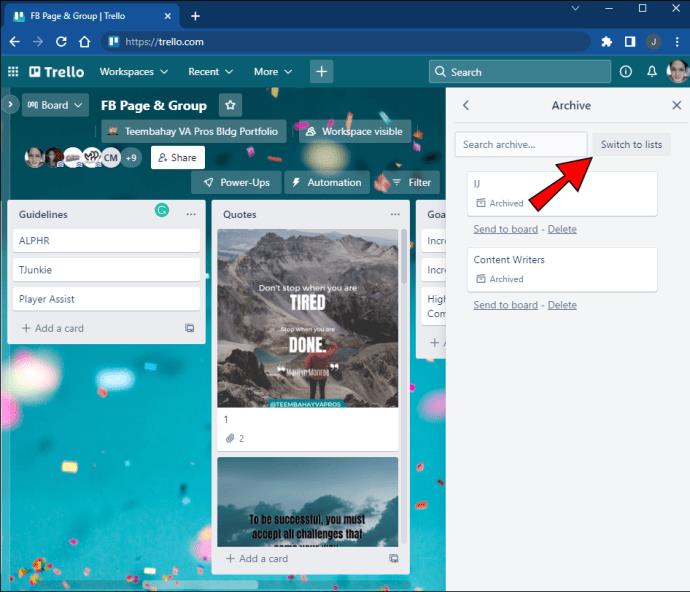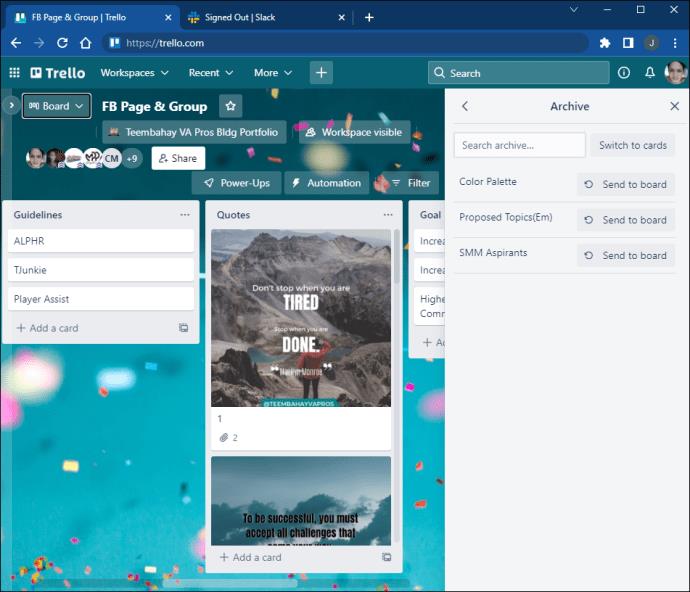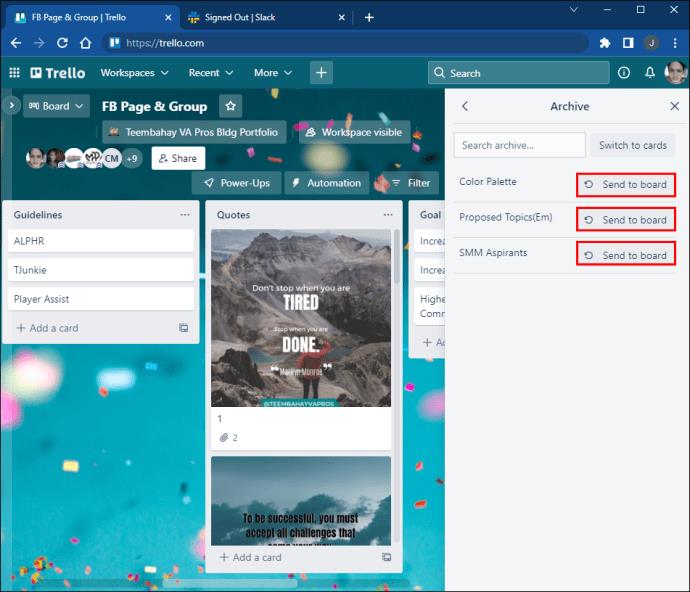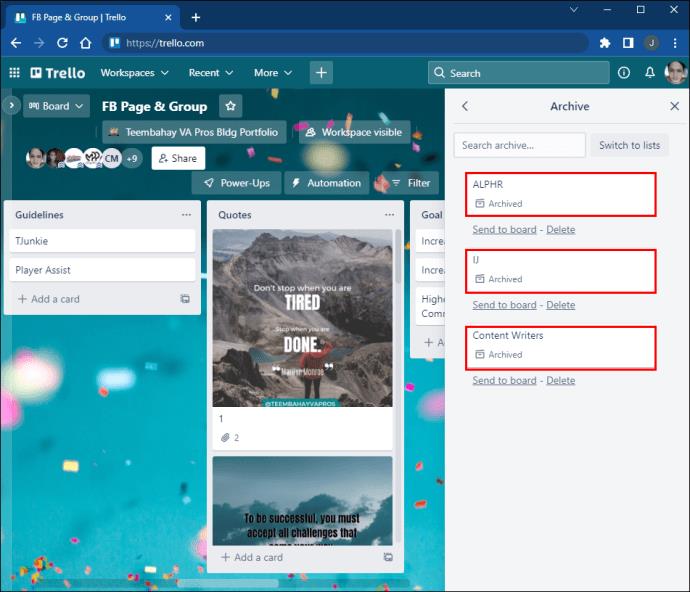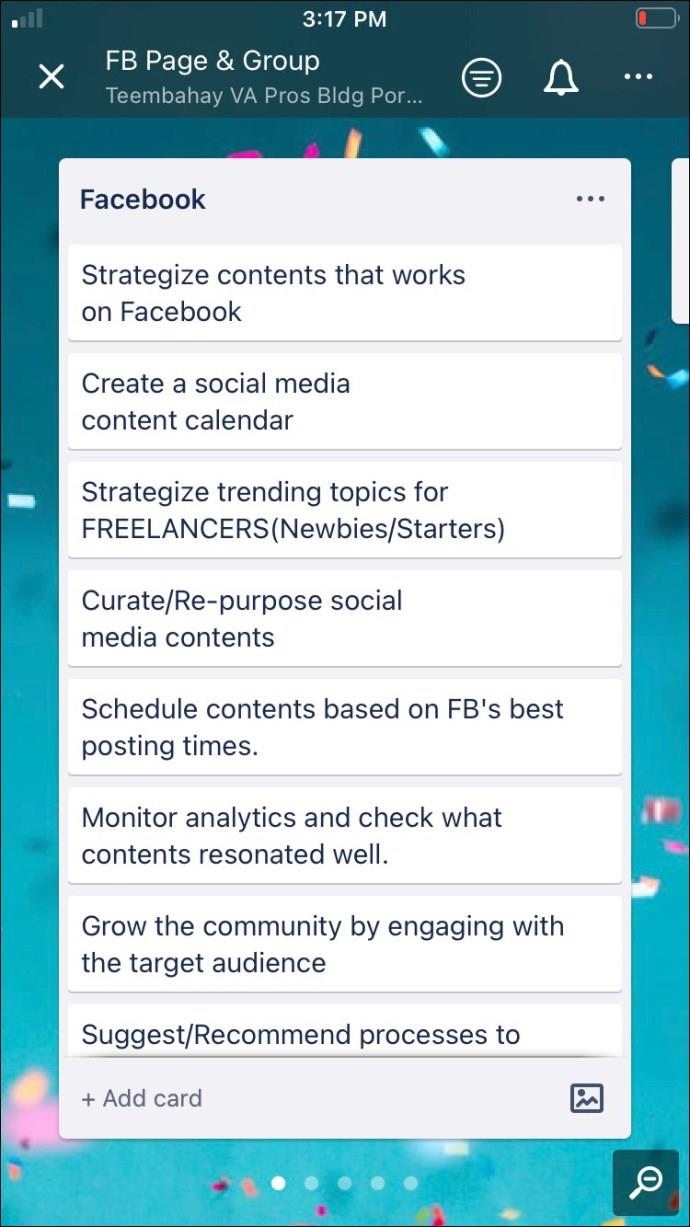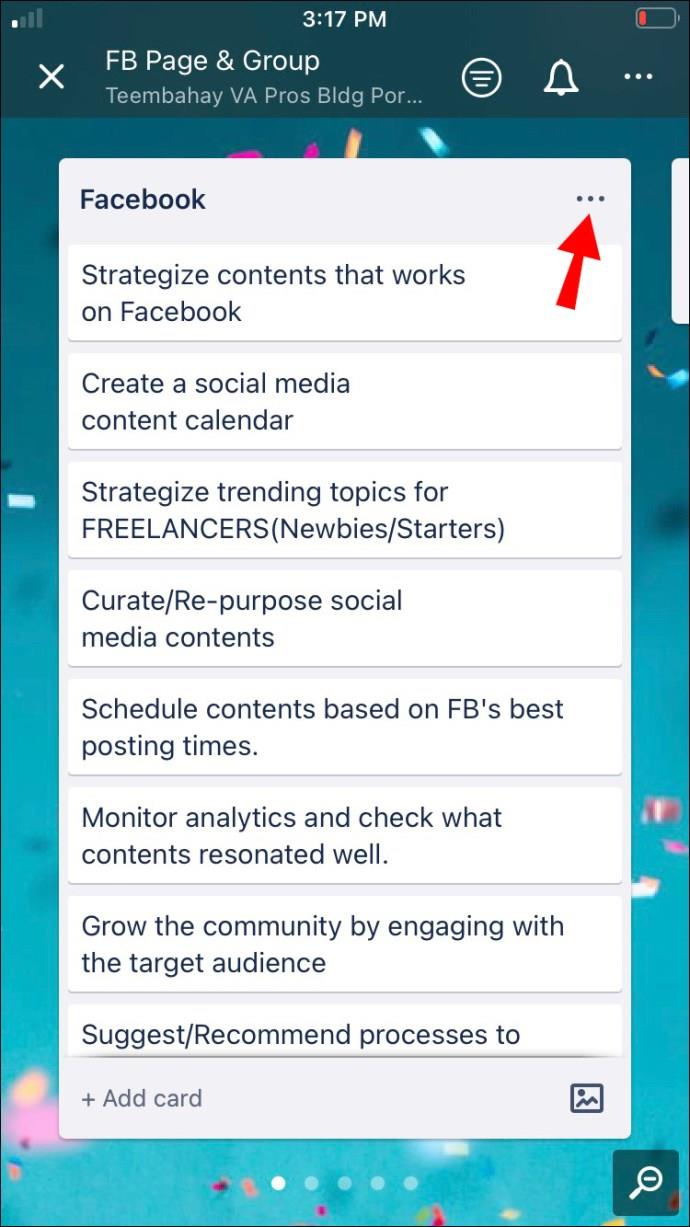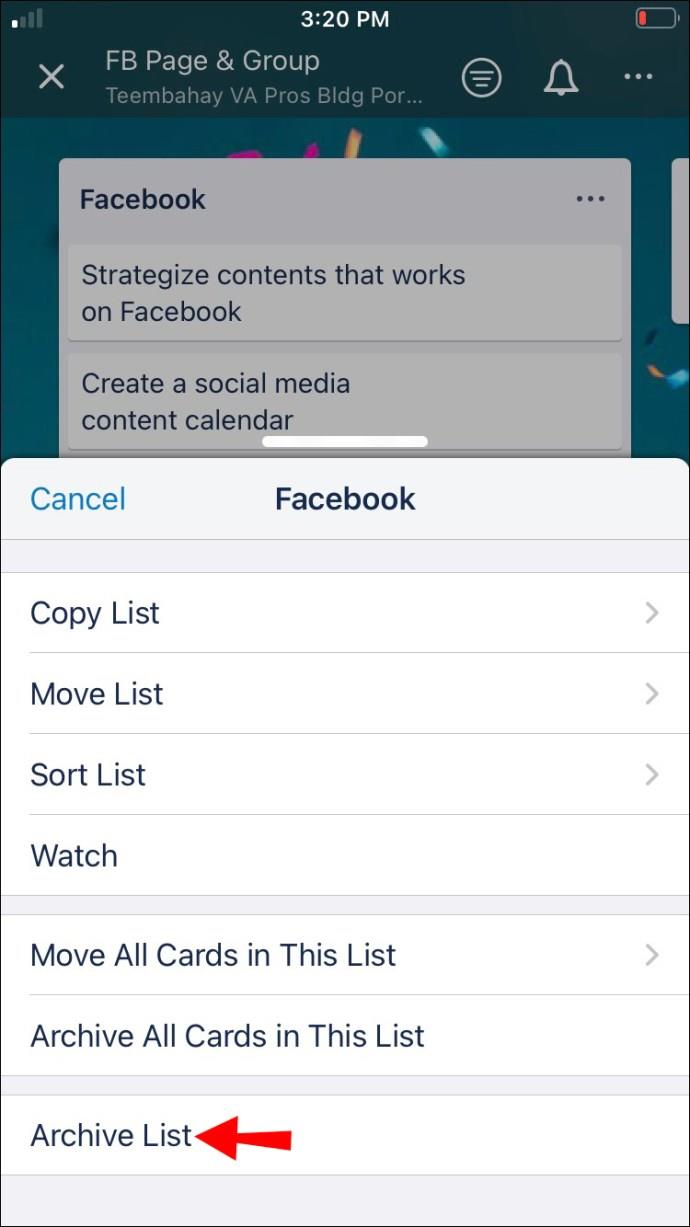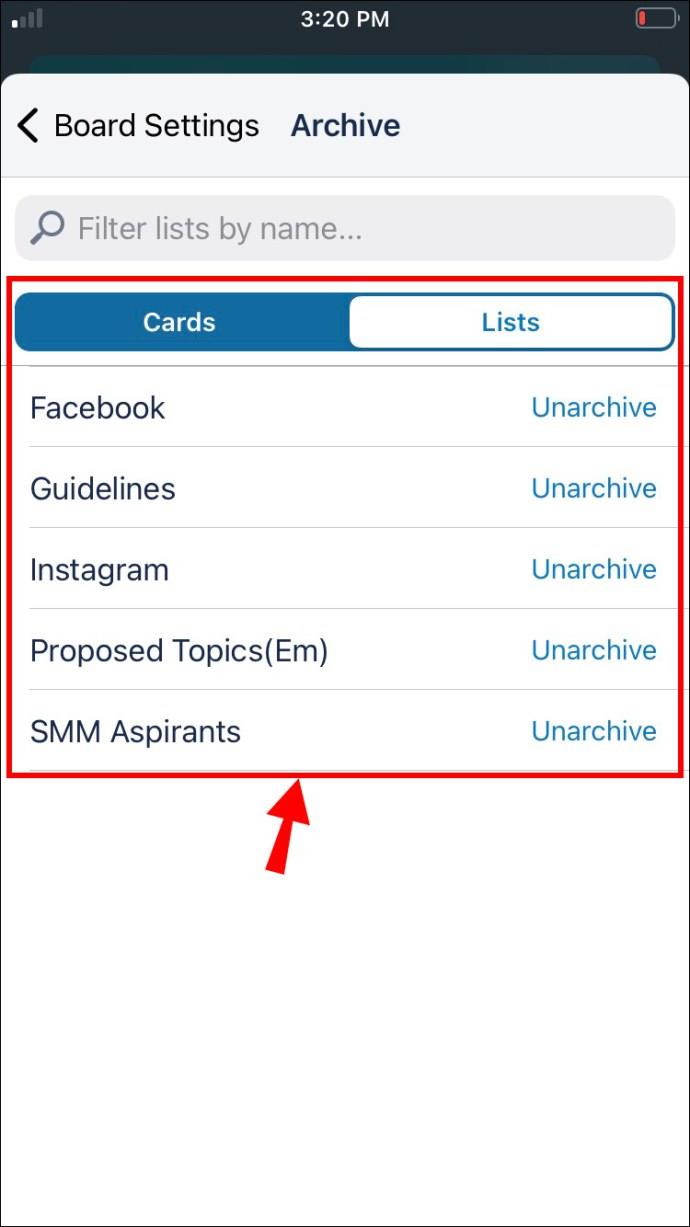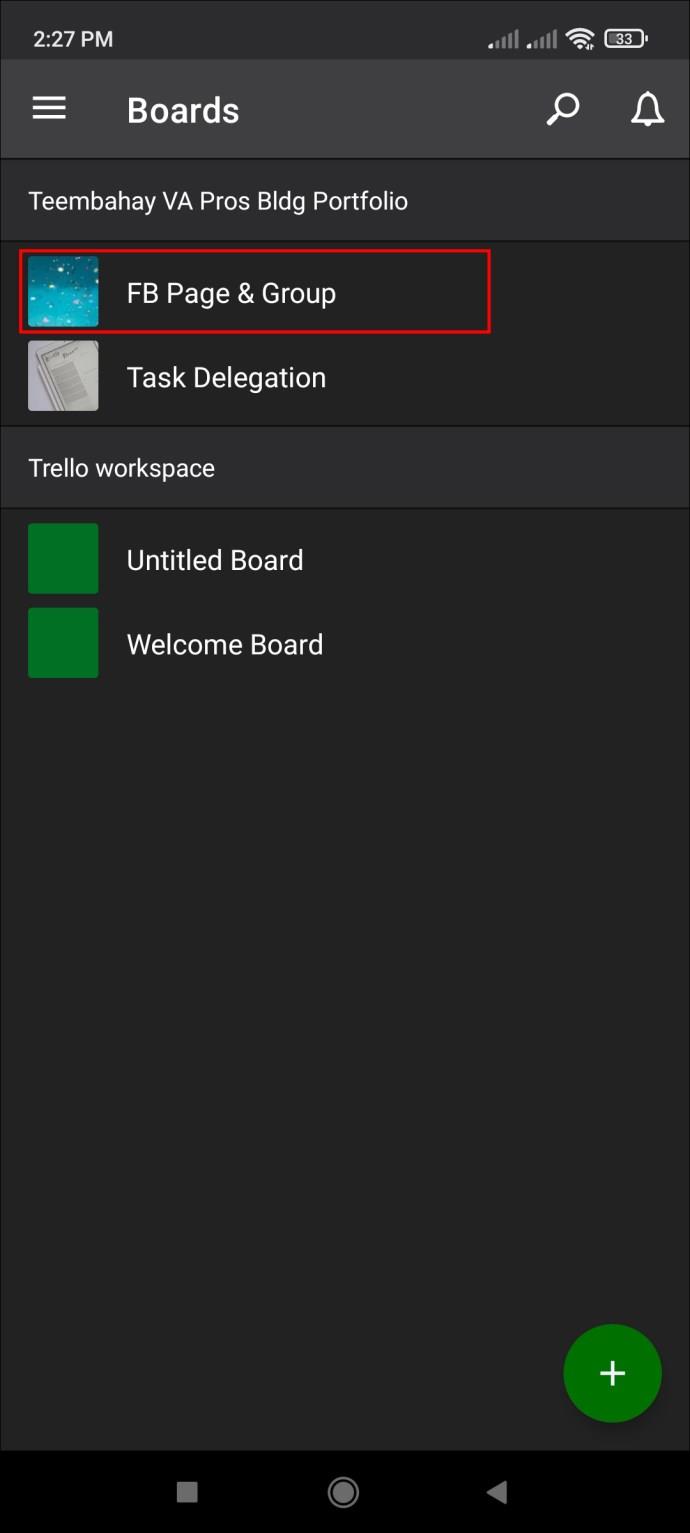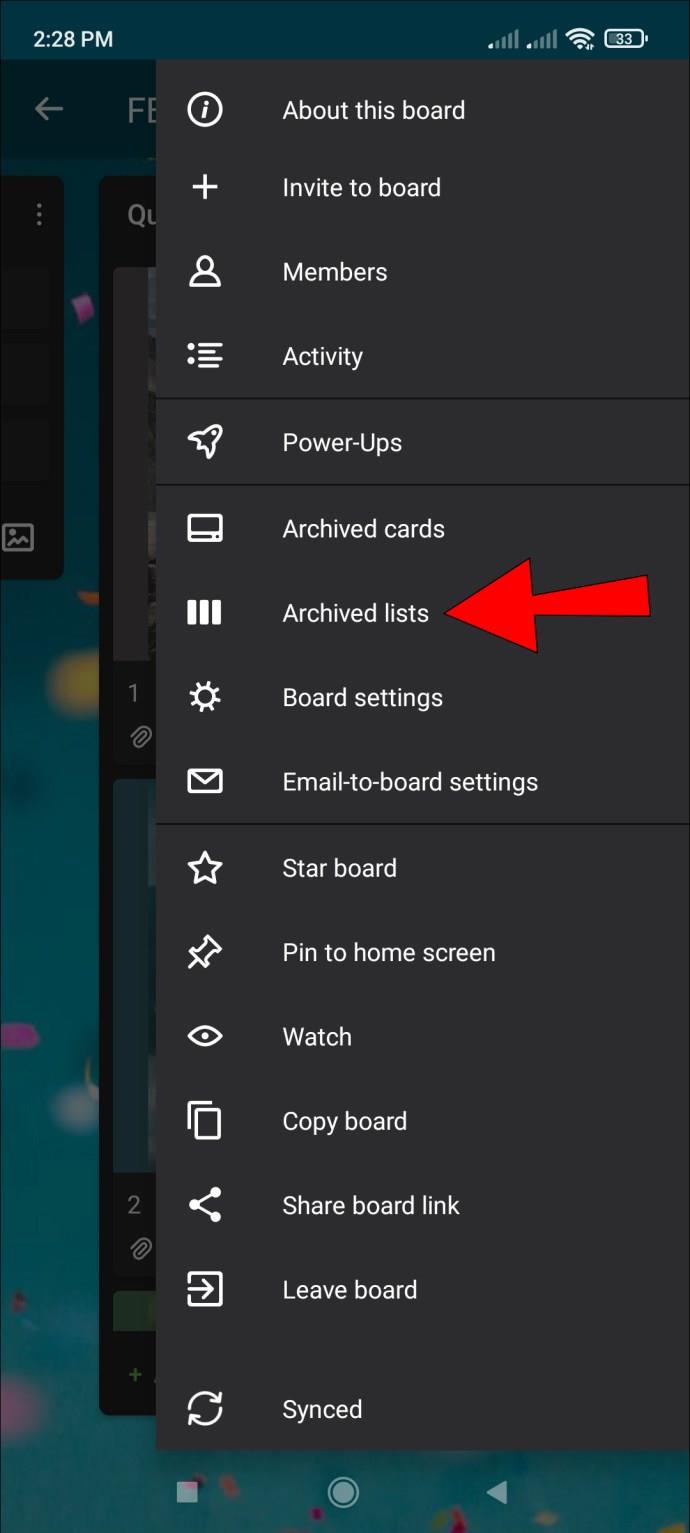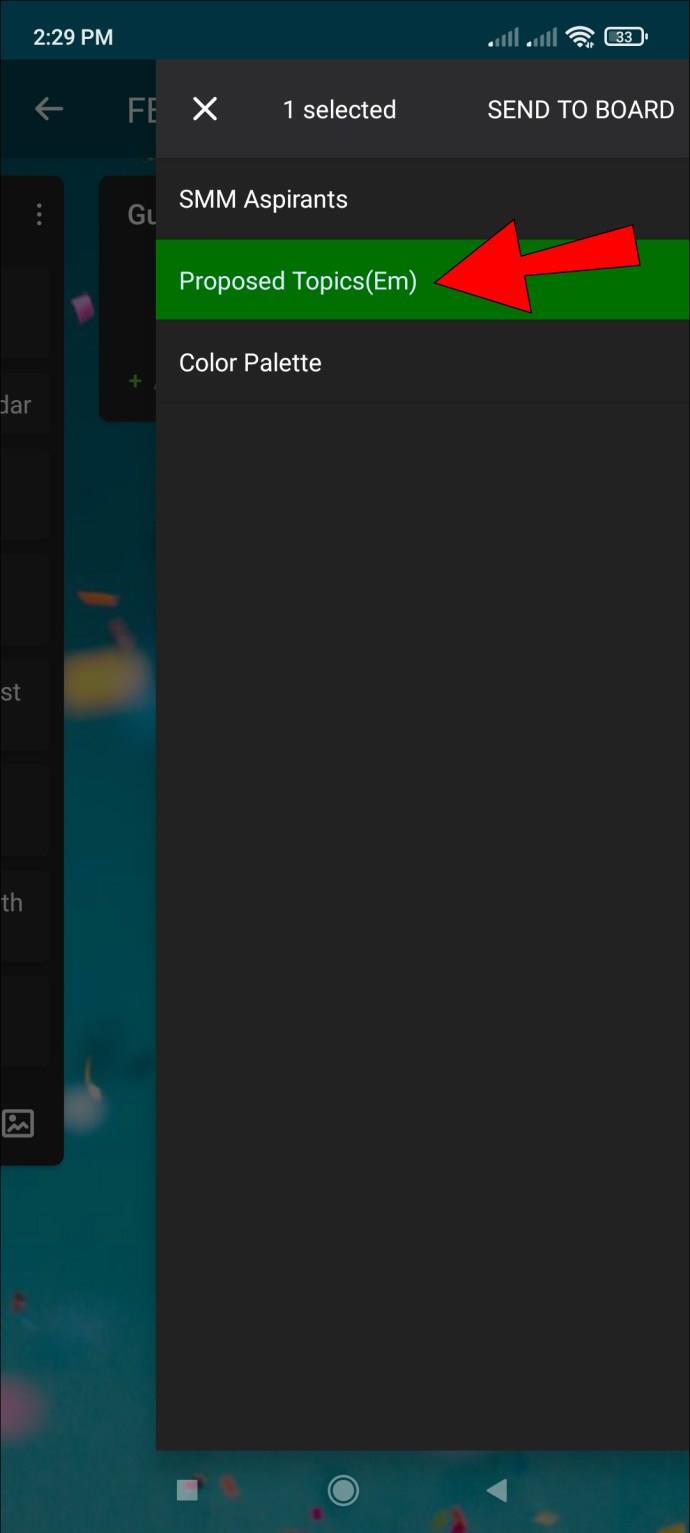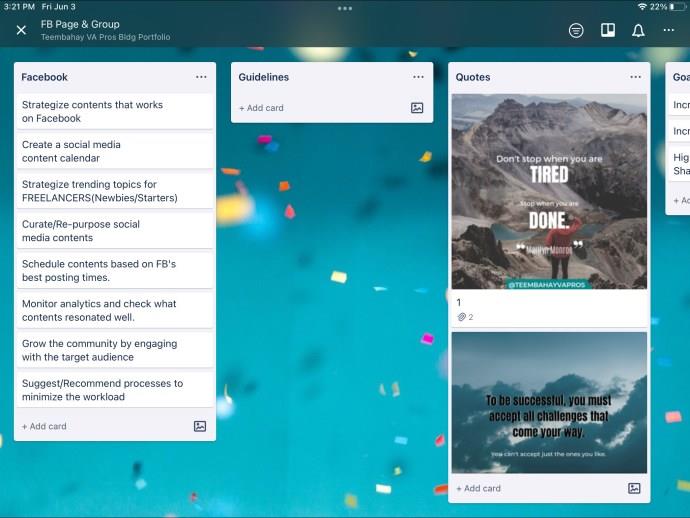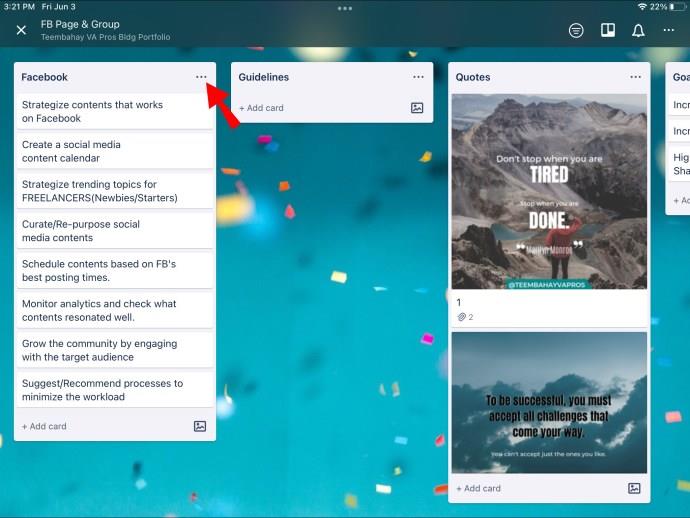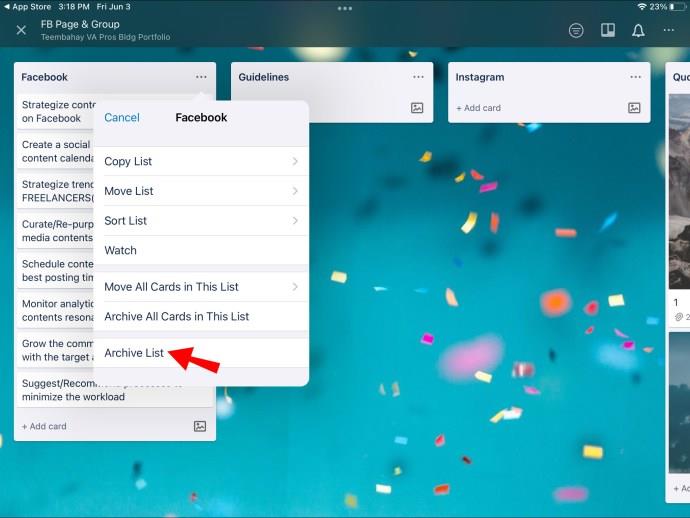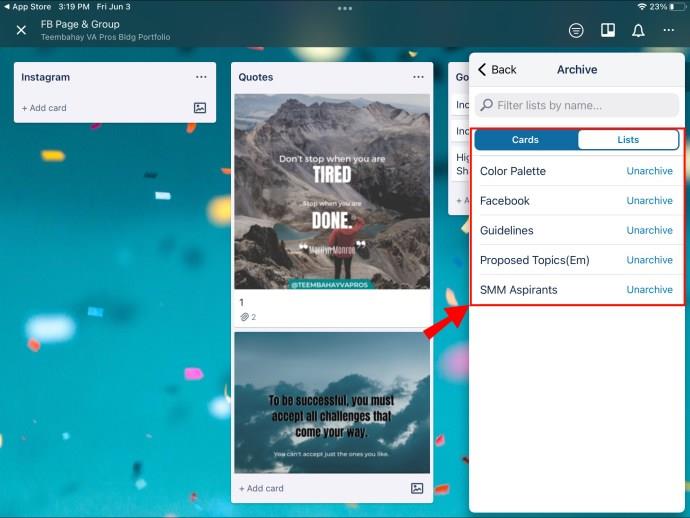Gerätelinks
Da viele Teammitglieder remote arbeiten, hilft Trello Unternehmen dabei, ihre Arbeitsabläufe zu optimieren. Dank der Archivierungsfunktionen können Sie Listen und Karten entfernen, sodass der virtuelle Arbeitsbereich nicht überfüllt wird. Es kann jedoch vorkommen, dass Sie diese Daten schnell abrufen müssen, unabhängig davon, welches Gerät Sie verwenden. Glücklicherweise gibt es Möglichkeiten, Listen und Karten in Trello zu entarchivieren und wieder Zugriff auf wertvolle Informationen zu erhalten.
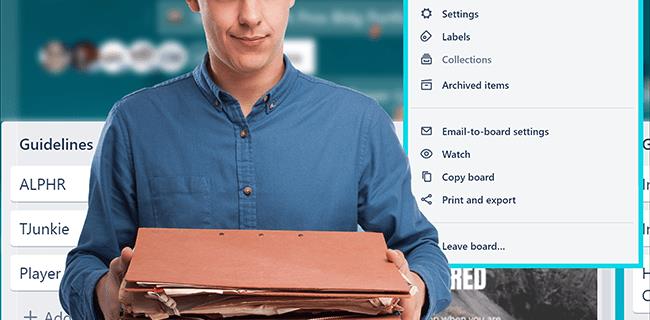
Lesen Sie weiter, um mehr zu erfahren.
So dearchivieren Sie Listen und Karten in Trello auf einem PC
Wenn Sie lieber die Trello-Website auf Ihrem PC verwenden, fragen Sie sich möglicherweise, wie Sie eine archivierte Liste auf ihre ursprüngliche Seite zurückbringen können. Die Aktion ist umkehrbar und das Abrufen der Liste ist relativ einfach. So geht's:
- Öffnen Sie die Trello-Webseite und melden Sie sich mit Ihren Zugangsdaten an.
- Um die archivierte Liste zu finden, gehen Sie zu der ursprünglichen Pinnwand und klicken Sie oben rechts auf der Pinnwand auf die Option „Menü anzeigen“.
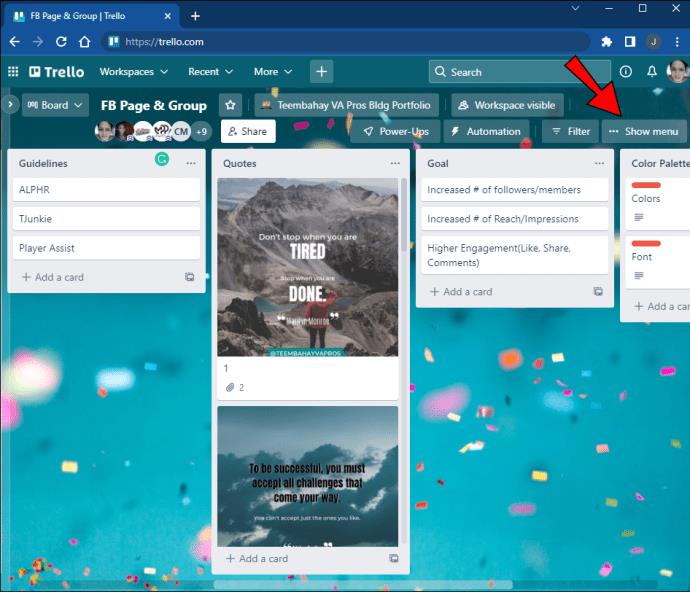
- Klicken Sie auf „Mehr“ und gehen Sie zu „Archivierte Elemente“.
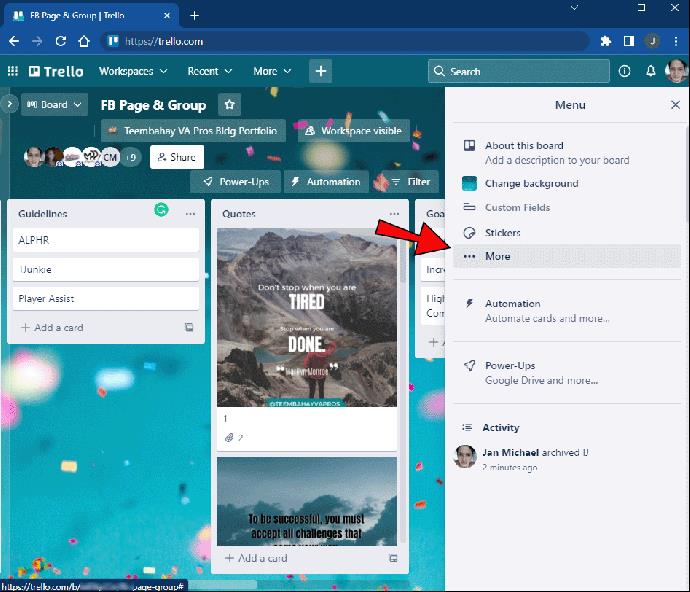
- Wählen Sie „Zu Listen wechseln“. Trello zeigt alle Listen an, die Sie von diesem Board aus archiviert haben.
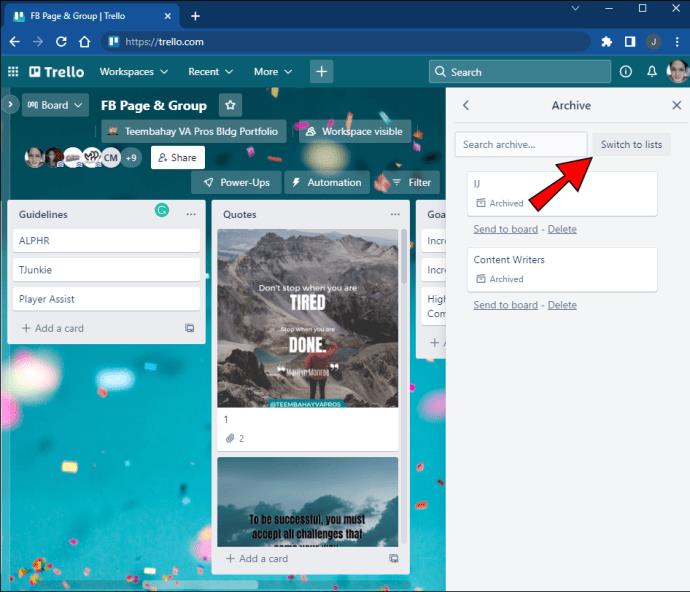
- Scrollen Sie in den Ergebnissen nach unten, bis Sie die Liste sehen, die Sie wiederherstellen möchten.
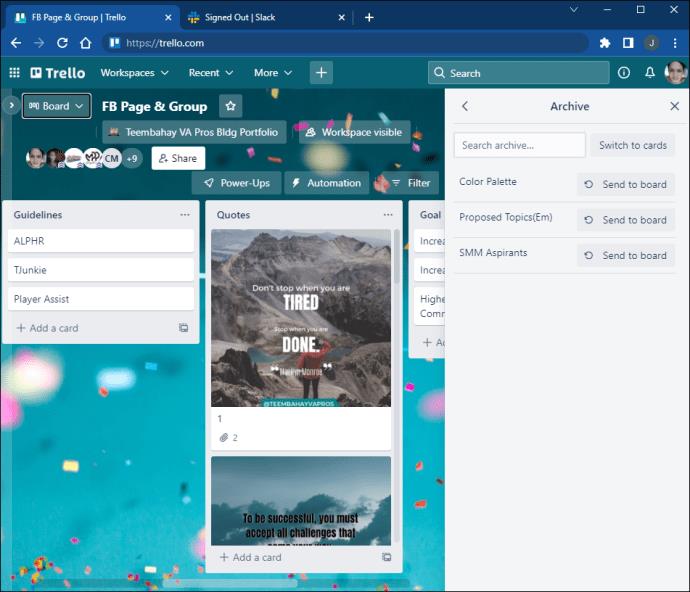
- Klicken Sie auf die Liste, um sie an ihren ursprünglichen Platz zurückzubringen.
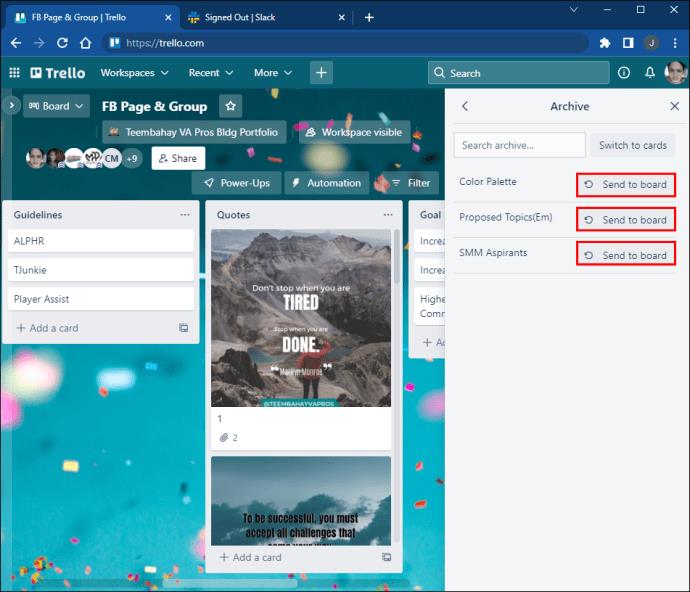
Es gibt keine zeitliche Begrenzung, wie lange Trello archivierte Elemente aufbewahrt. Sie können Elemente aus Pinnwänden entfernen, ohne befürchten zu müssen, dass wertvolle Informationen verloren gehen. Wenn Sie auf bestimmte Daten zugreifen müssen, hilft Ihnen die oben beschriebene Methode schnell dabei, archivierte Listen zu finden.
Es ist auch möglich, Karten, die Sie von Boards entfernt haben, wiederherzustellen.
- Besuchen Sie die Webversion von Trello und melden Sie sich mit Ihren Zugangsdaten an.
- Navigieren Sie zu dem Board, auf dem Sie die Karte erstellt haben, und wählen Sie „Menü anzeigen“ in der oberen rechten Ecke des Boards.
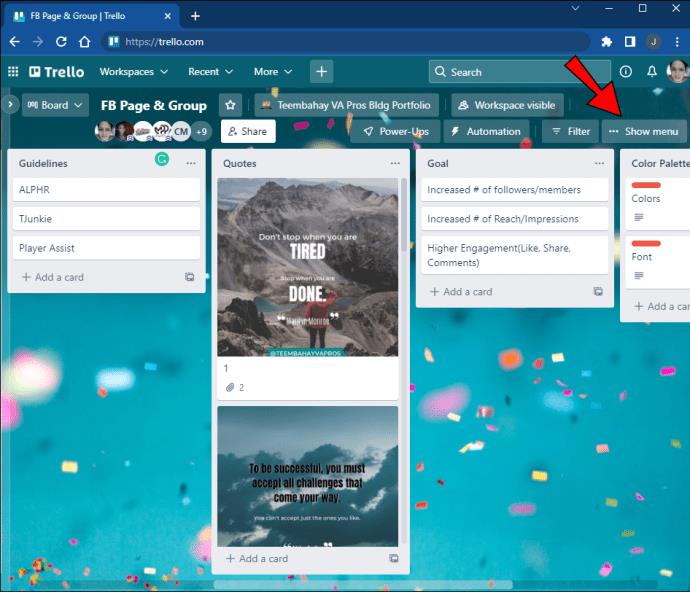
- Tippen Sie auf die Option „Mehr“ und gehen Sie zu „Archivierte Elemente“.
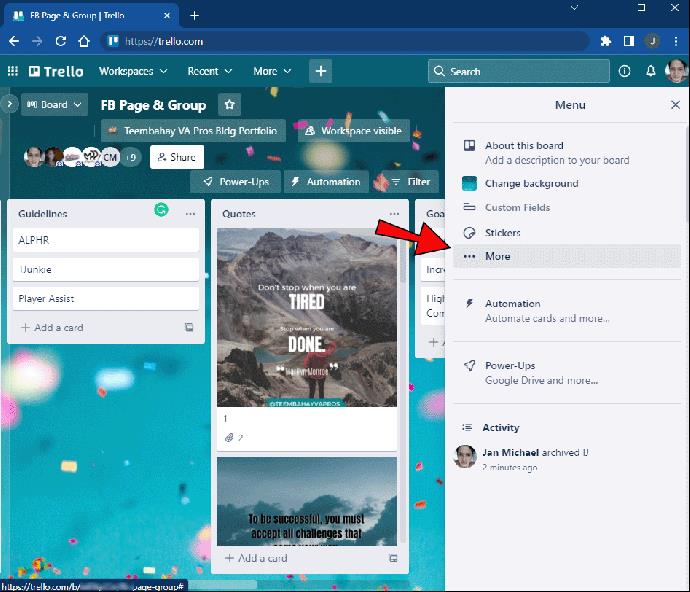
- Trello erstellt eine Liste aller Karten, die Sie von diesem Board archiviert haben.
- Scrollen Sie in der Liste nach unten und tippen Sie auf die Karte, die Sie abrufen möchten.
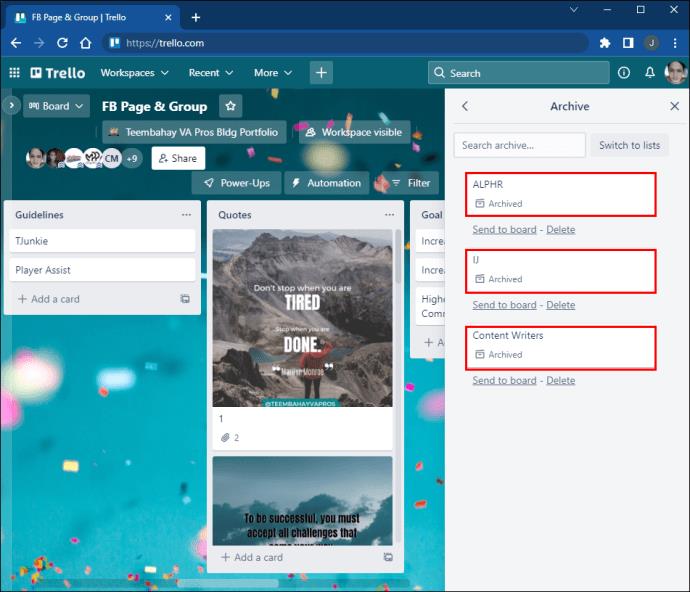
Im Gegensatz zum Löschen von Elementen verbleibt das Archivieren einer Karte im Abschnitt „Archiviert“ und ihre Informationen bleiben erhalten. Selbst wenn Sie eine Karte von der Tafel entfernt haben, ist es nur ein paar Klicks erforderlich, sie wieder an ihre ursprüngliche Position zu bringen.
So dearchivieren Sie Listen in Trello auf einem iPhone
Trello hat außerdem eine relativ benutzerfreundliche mobile App entwickelt, mit der iPhone-Benutzer ihre Produktivität steigern können, indem sie Boards aufräumen und Listen archivieren. Wenn Sie die Listen anzeigen und die Archivierung aufheben möchten, können Sie dies über die mobile Trello-App tun. So geht's:
- Starten Sie die Trello-App von Ihrem Startbildschirm aus und melden Sie sich mit Ihren Kontoinformationen an. Wenn die App nicht auf dem Startbildschirm angezeigt wird, durchsuchen Sie die App-Schubladen Ihres Geräts.
- Navigieren Sie zu dem Board, auf dem Sie die archivierte Liste erstellt haben.
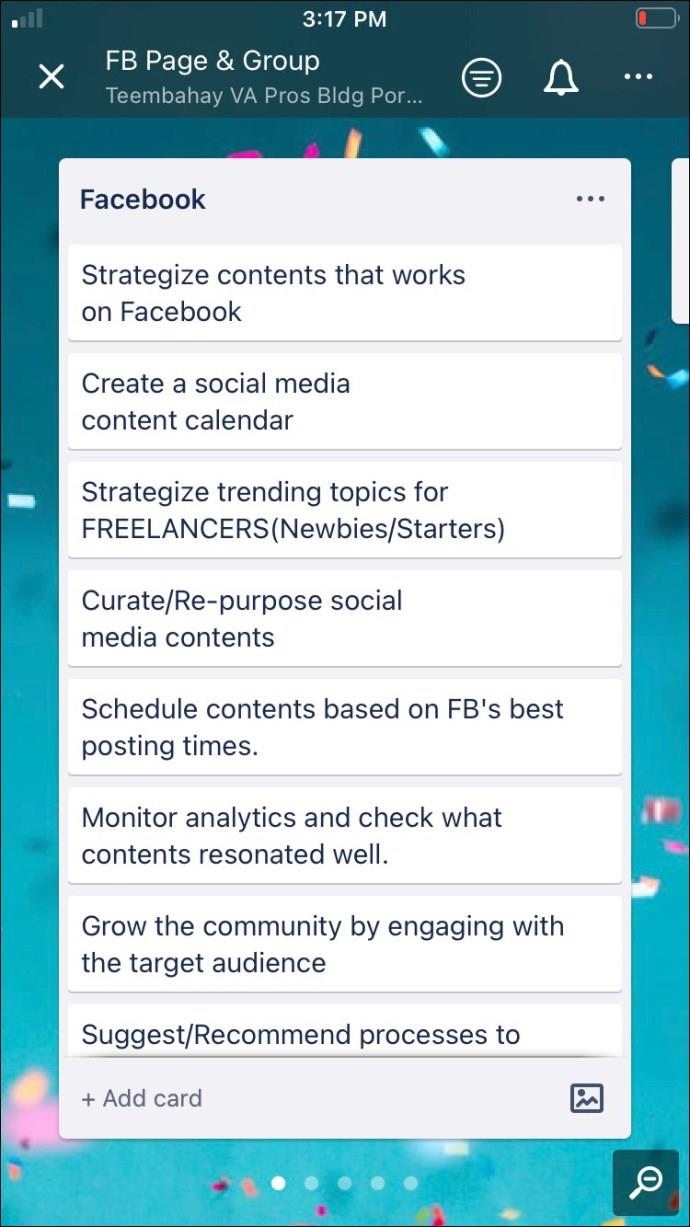
- Klicken Sie auf die drei horizontalen Punkte oben rechts auf dem Bildschirm, um das Menü „Mehr“ aufzurufen.
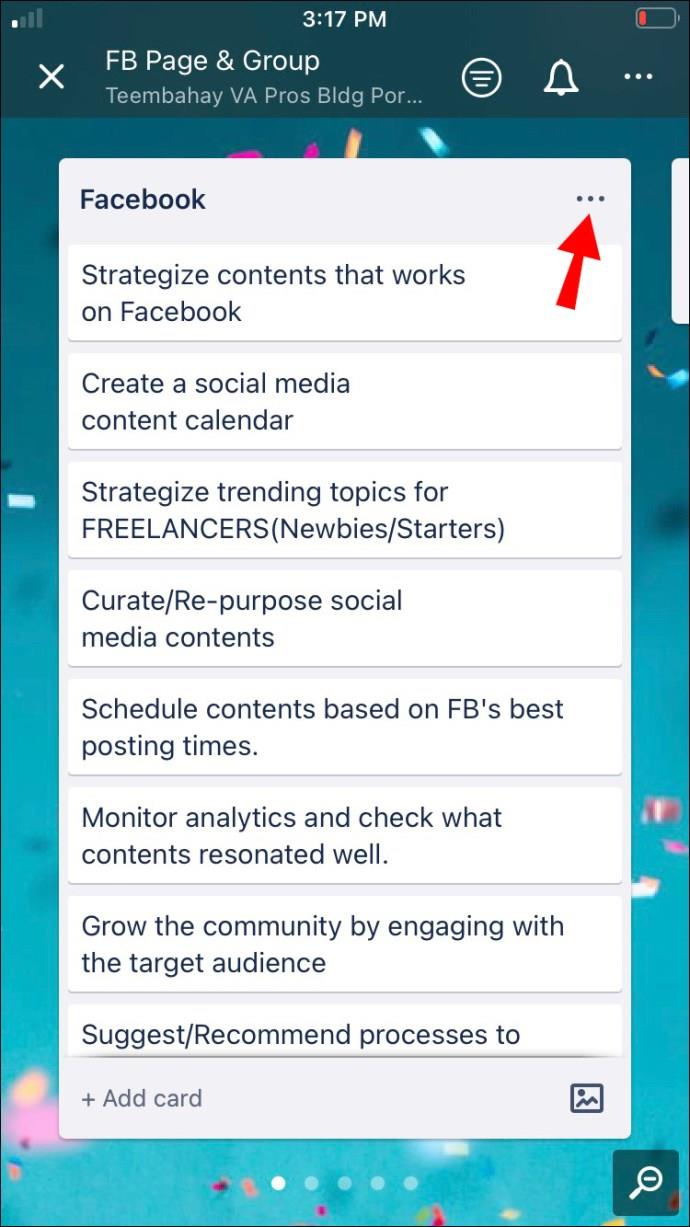
- Wählen Sie die Option „Archivierte Listen“. Die App zeigt jede Liste an, die Sie von diesem Board entfernt haben.
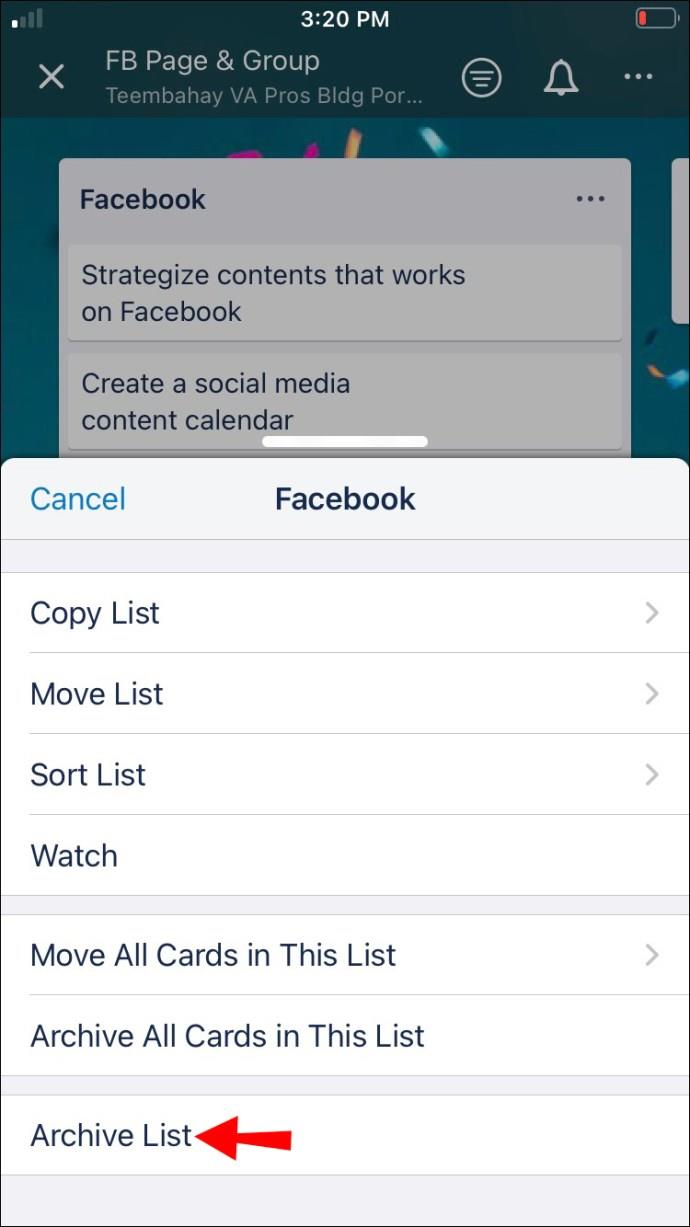
- Gehen Sie die Ergebnisse durch und drücken Sie auf die Liste, die Sie abrufen möchten, um sie auszuwählen.
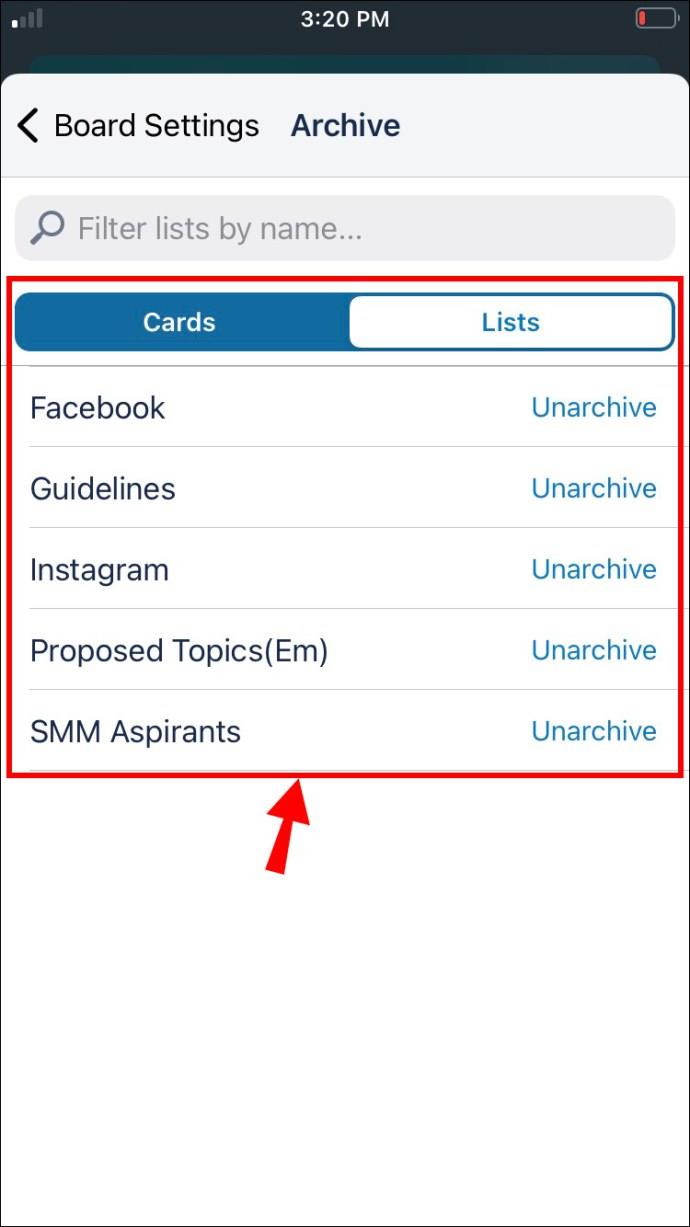
- Wählen Sie die Option „An Board senden“.
Wenn Sie zur Tafel zurückkehren, erscheint die Liste wieder an ihrer ursprünglichen Stelle.
So dearchivieren Sie Listen in Trello auf einem Android-Gerät
Wenn Sie alle Ihre Apps auf Ihrem Android-Gerät behalten, können Sie mit der mobilen Trello-App den Überblick über wichtige Aufgaben behalten und Informationen durch die Archivierung von Listen optimieren. Wenn Sie eine Liste wiederherstellen müssen, helfen Ihnen die folgenden Schritte dabei:
- Gehen Sie zu Ihrem Startbildschirm und öffnen Sie die mobile Trello-App . Wenn Sie es auf dem Startbildschirm nicht finden können, schauen Sie in einer der App-Schublade Ihres Smartphones nach oder verwenden Sie die Suchleiste.
- Öffnen Sie das Board, in dem Sie die Liste erstellt haben.
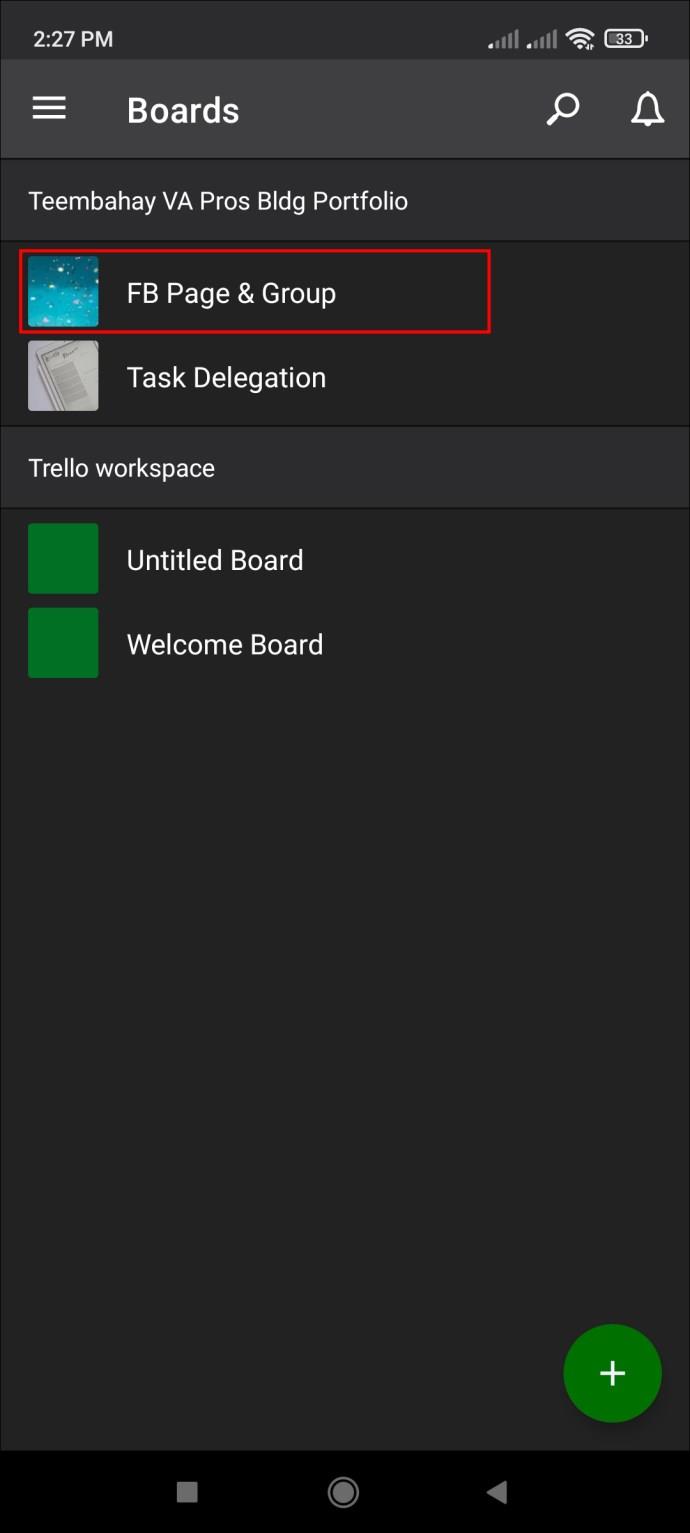
- Tippen Sie auf die drei horizontalen Punkte oben rechts in der Benutzeroberfläche, um das Menü „Mehr“ anzuzeigen.

- Klicken Sie auf die Option „Archivierte Listen“. Durch diese Aktion werden alle von Ihnen erstellten Listen auf dem Board generiert.
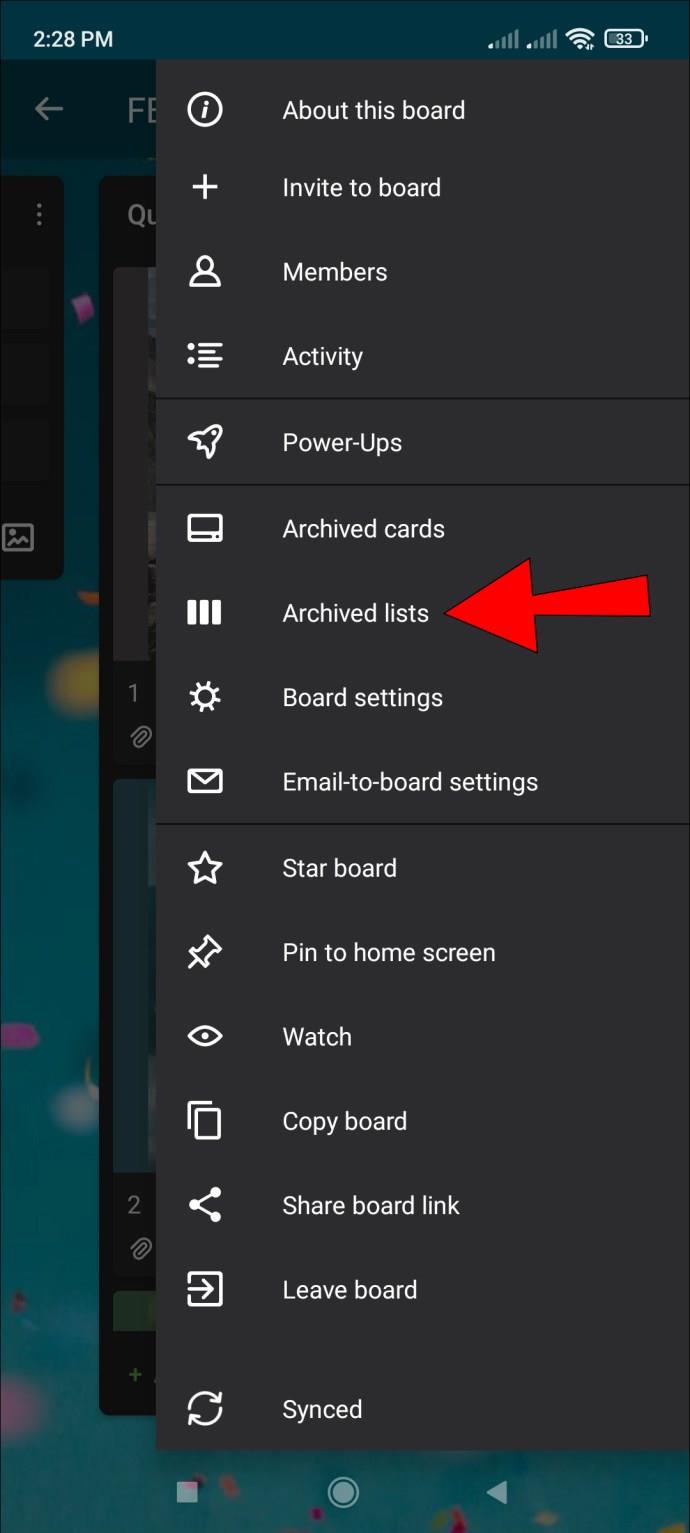
- Scrollen Sie durch die Ergebnisse, bis Sie die Liste finden, die Sie wiederherstellen möchten. Tippen Sie auf die Liste und dann auf „An Board senden“, um die Archivierung aufzuheben.
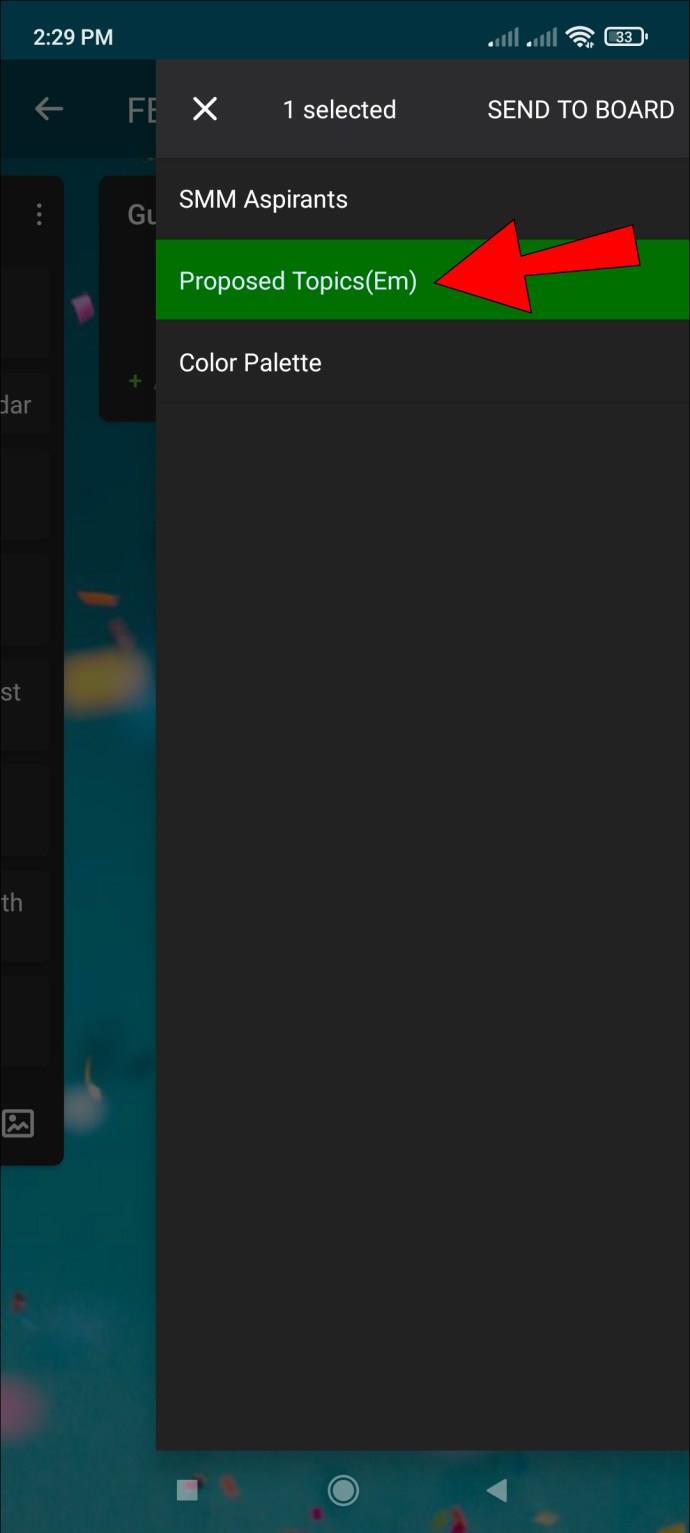
Kehren Sie zur Tafel zurück, um zu überprüfen, ob Sie die Liste erfolgreich abgerufen haben.
Beachten Sie, dass es keine zeitliche Begrenzung dafür gibt, wie lange Trello archivierte Elemente speichert. Das bedeutet, dass Sie Listen jederzeit aus dem Archiv entfernen können, ohne dass die Daten verloren gehen.
So dearchivieren Sie Listen in Trello auf einem iPad
Wenn Sie nicht an Ihrem Computer sitzen, aber auf eine archivierte Liste zugreifen müssen, geraten Sie nicht in Panik. So können Sie eine Liste in Trello auf Ihrem iPad dearchivieren:
- Navigieren Sie zum Startbildschirm und starten Sie die Trello-App . Wenn Sie es nicht erkennen können, befindet es sich möglicherweise in einer der App-Schubladen.
- Tippen Sie auf das Board, auf dem Sie die archivierte Liste erstellt haben.
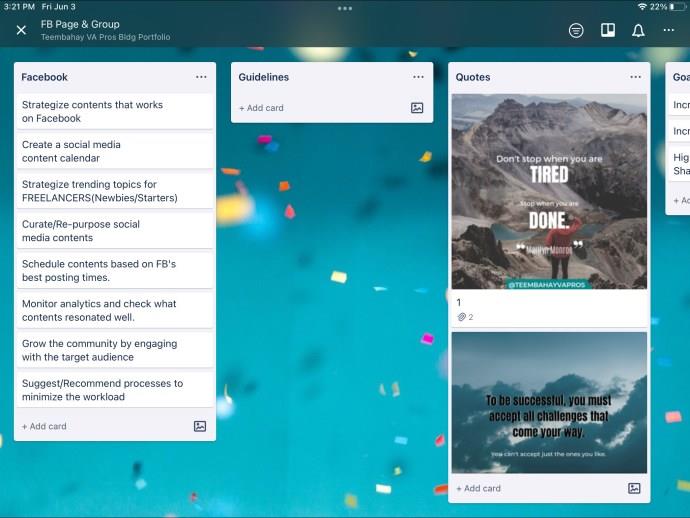
- Klicken Sie auf die drei horizontalen Punkte oben rechts auf dem Bildschirm, um das Menü „Mehr“ zu öffnen.
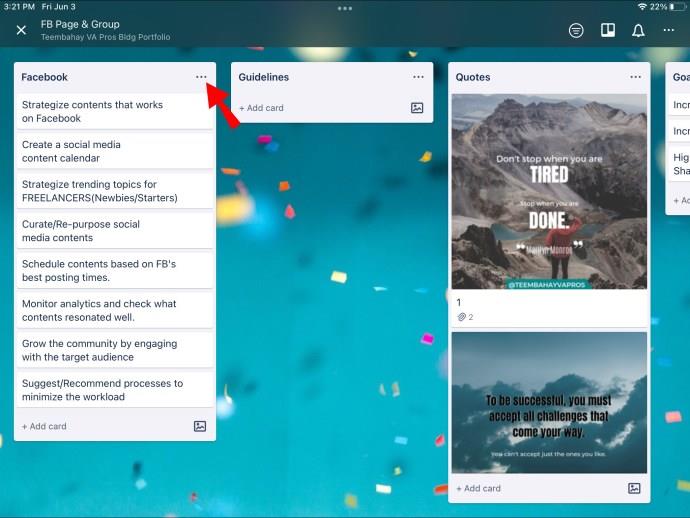
- Tippen Sie auf „Archivierte Listen“, um alle Listen anzuzeigen, die Sie aus dem Board entfernt haben.
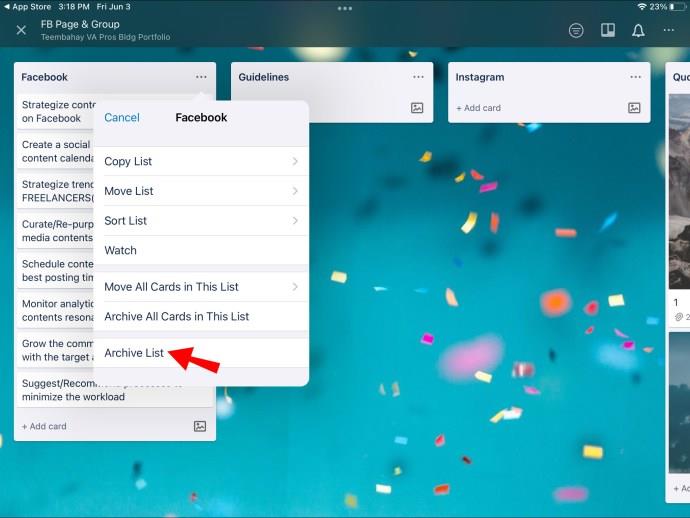
- Gehen Sie die Ergebnisse durch und klicken Sie auf die Liste, die Sie dearchivieren möchten.
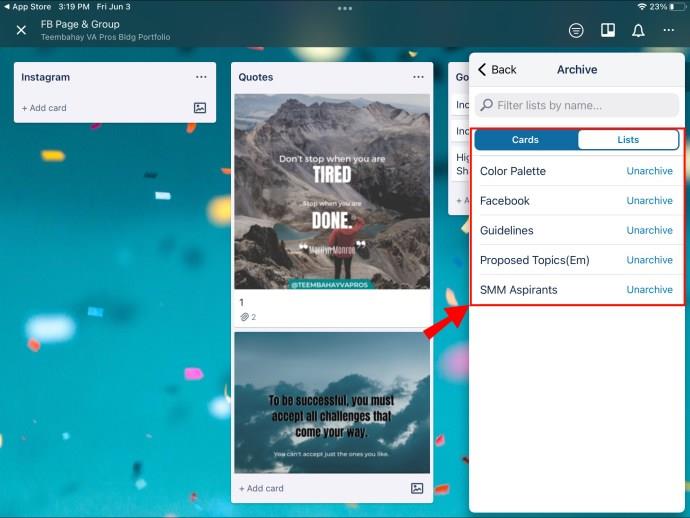
Trello verschiebt die Liste wieder an ihren ursprünglichen Platz auf der Tafel.
Listen und Karten ganz einfach abrufen
Den Überblick über Karten und Listen in Trello zu behalten sollte nicht kompliziert sein. Diese Elemente enthalten wertvolle Informationen, sodass Benutzer einen einfachen Zugriff darauf benötigen. Sie können Listen und Karten auf Ihrem PC entarchivieren, Trello ist aber auch als benutzerfreundliche Google- oder iOS-App verfügbar. Das Dearchivieren von Listen in der App dauert nur wenige Klicks.
Haben Sie schon einmal Listen in Trello abgerufen? Wenn ja, welches Gerät haben Sie verwendet? Lassen Sie es uns im Kommentarbereich unten wissen.