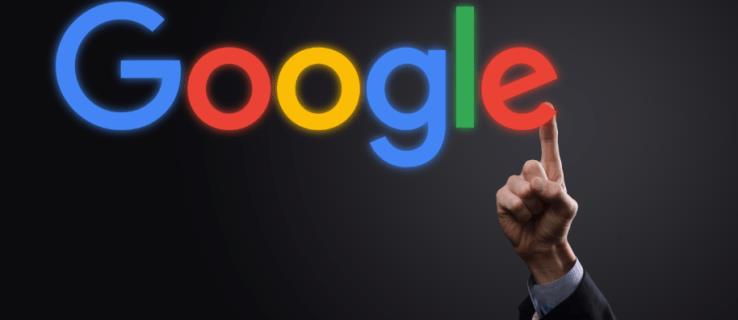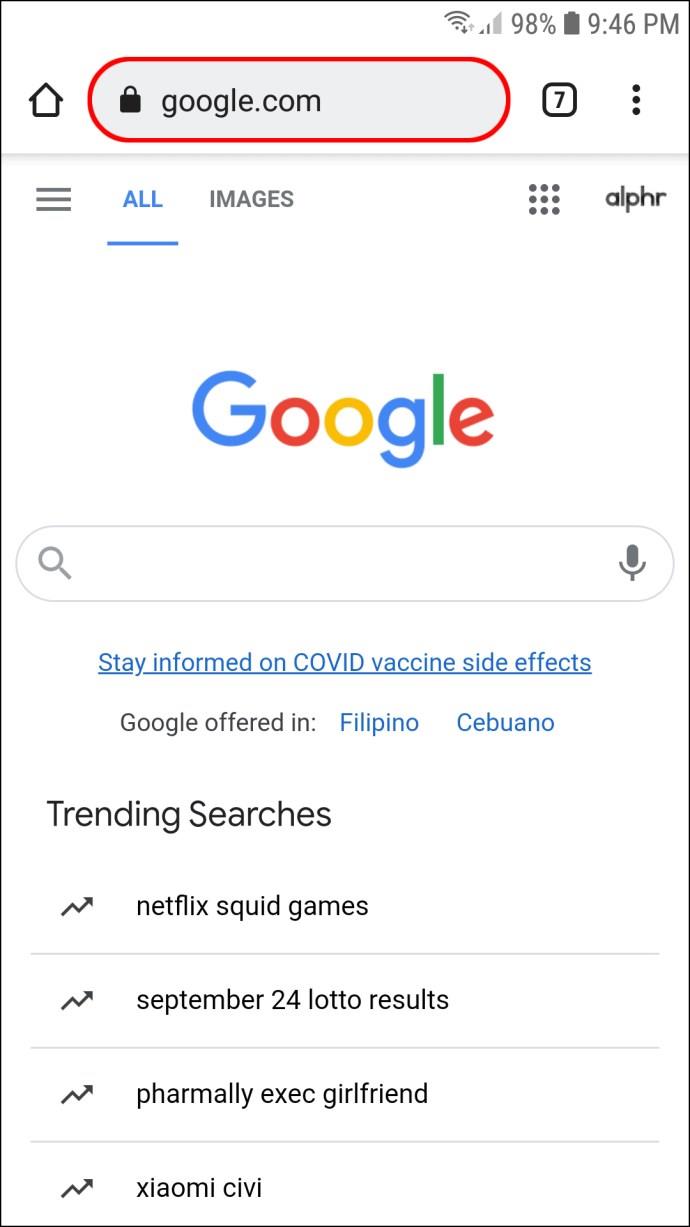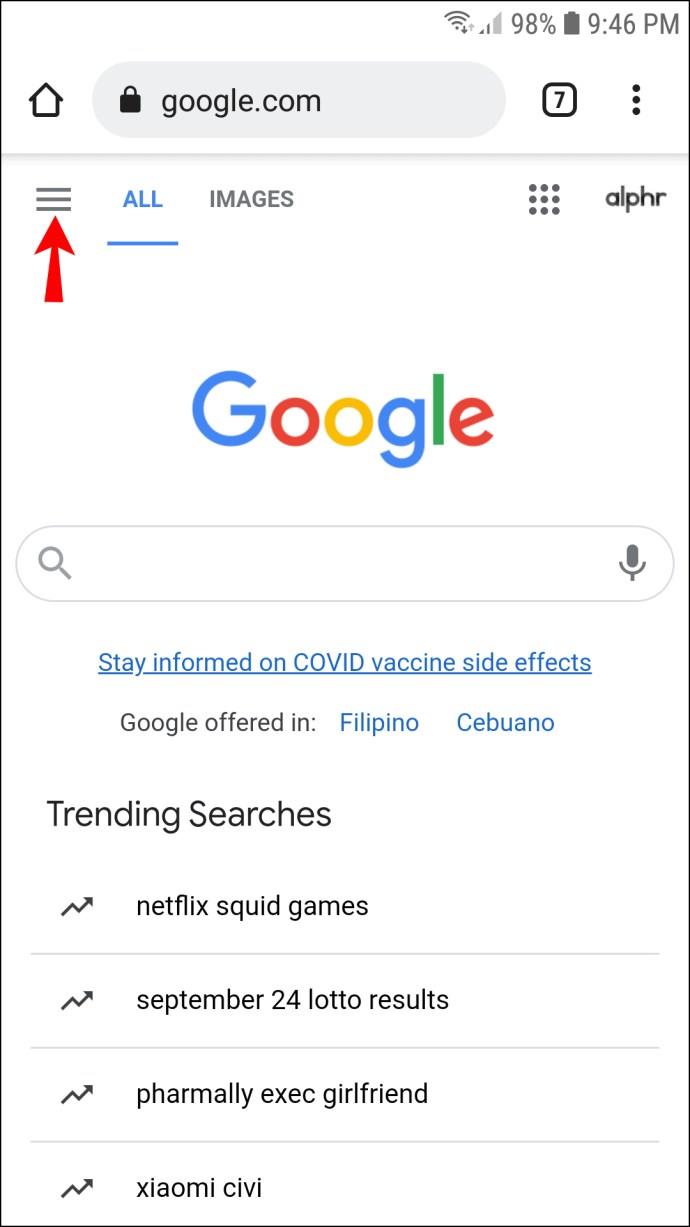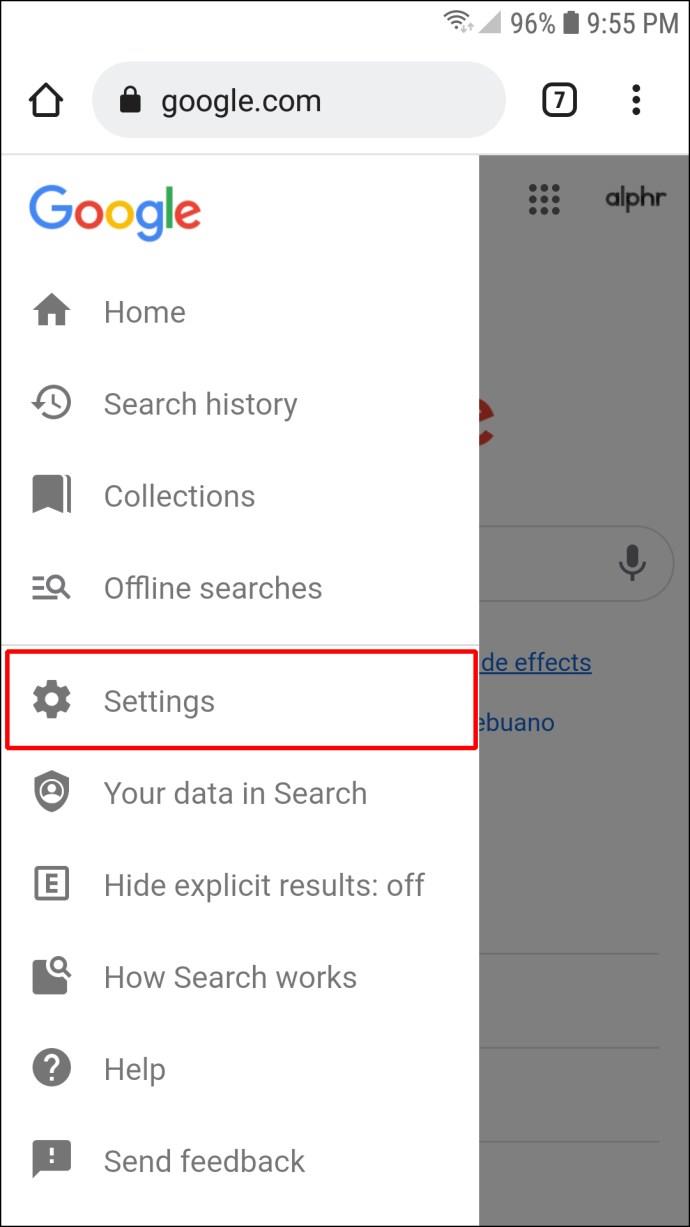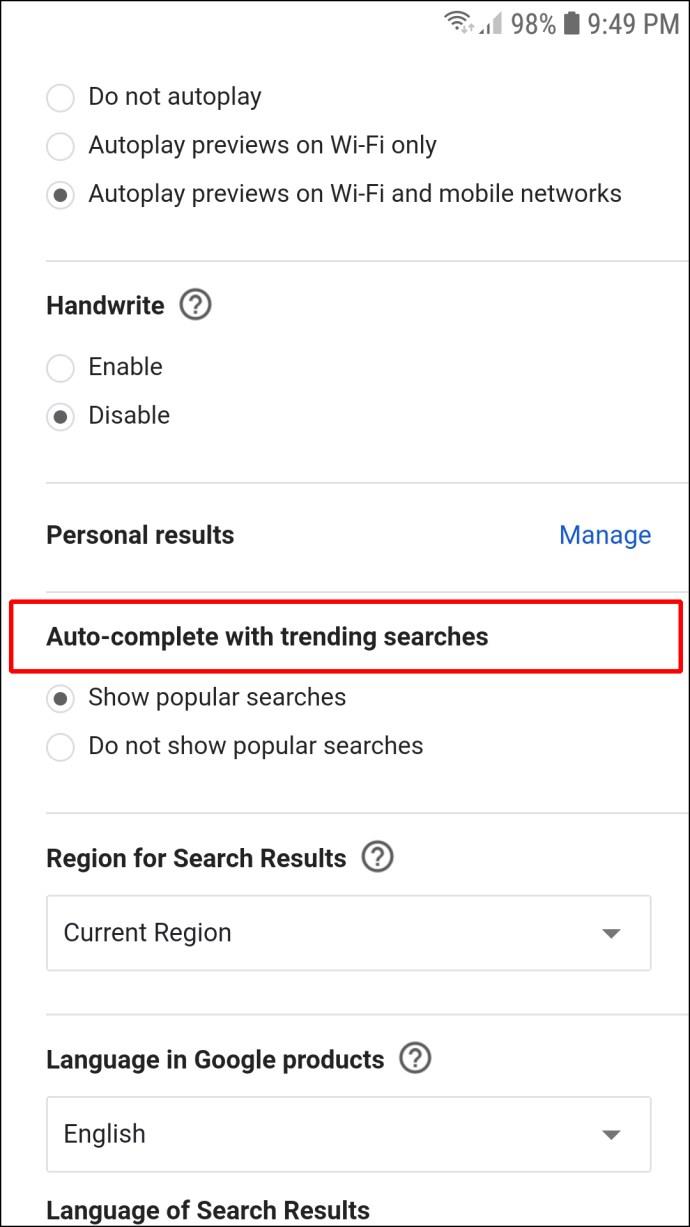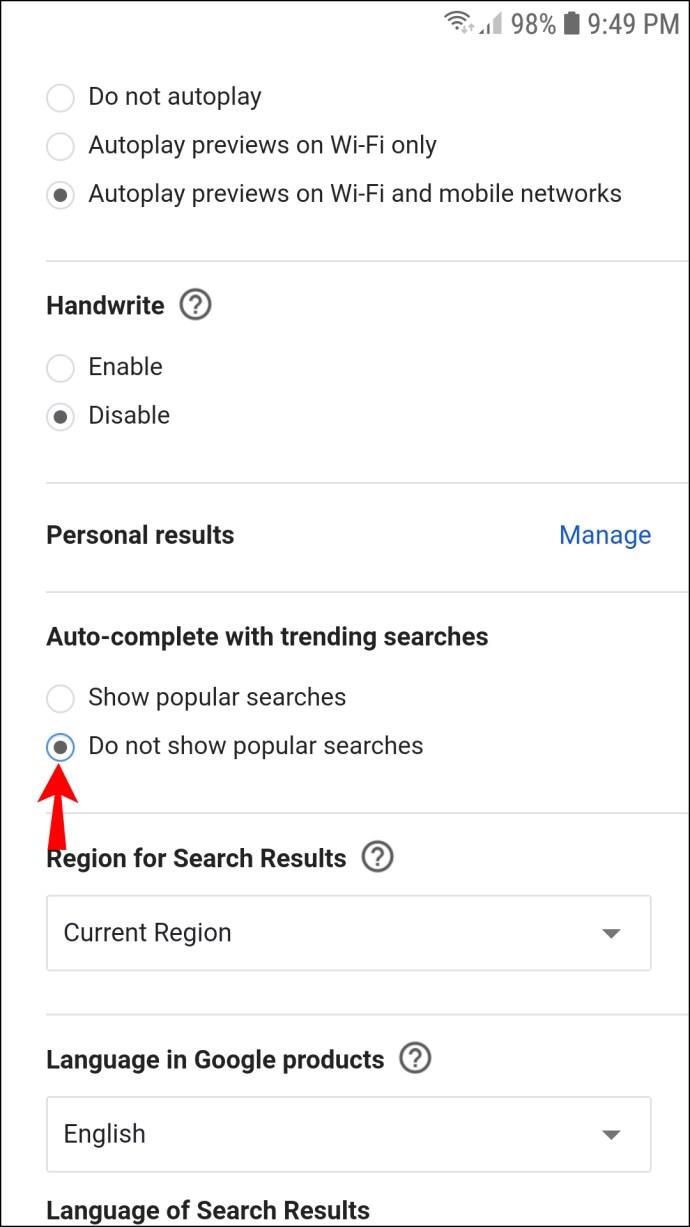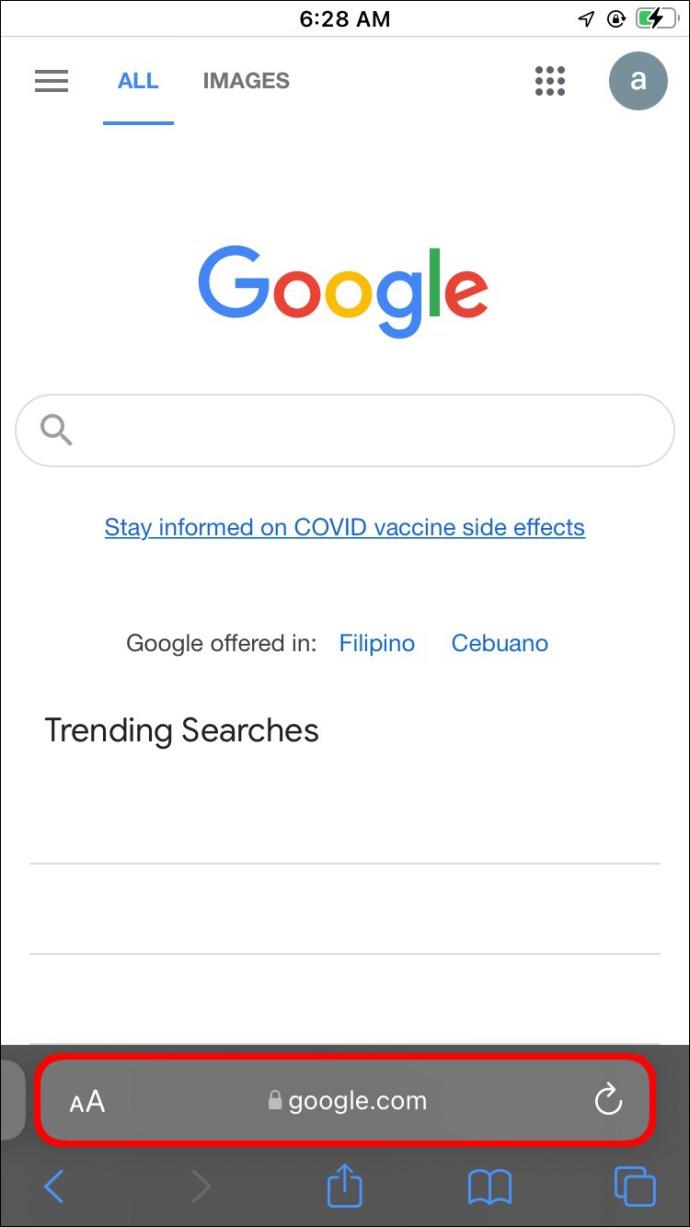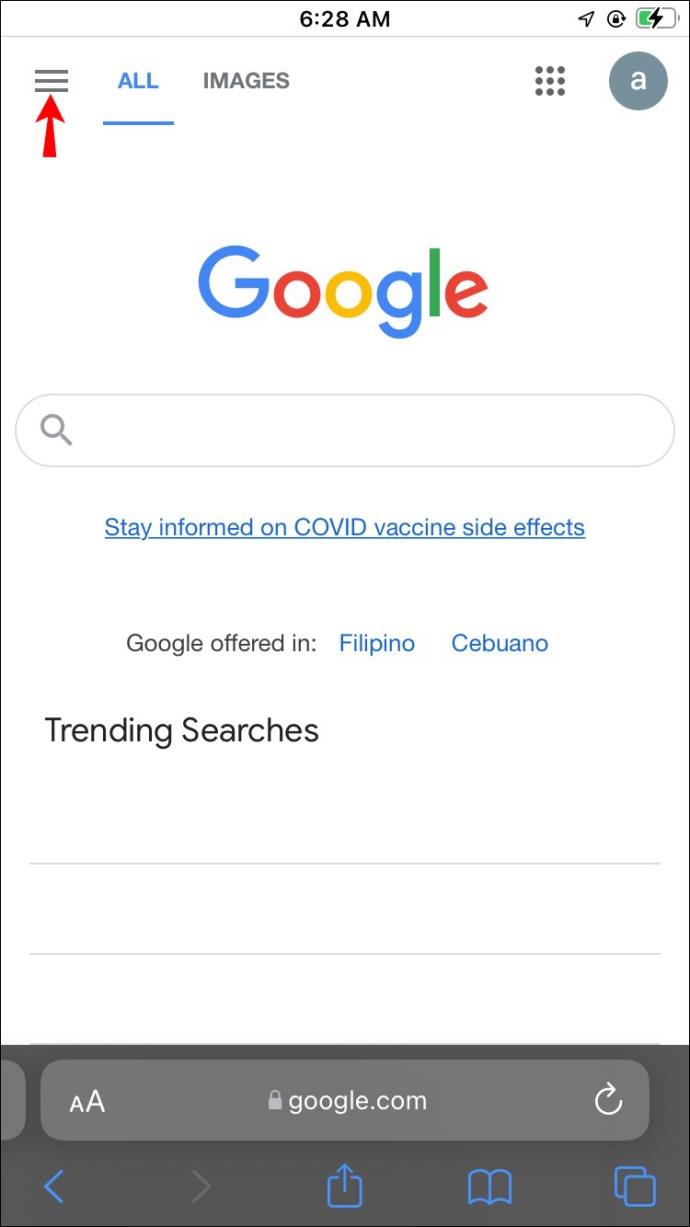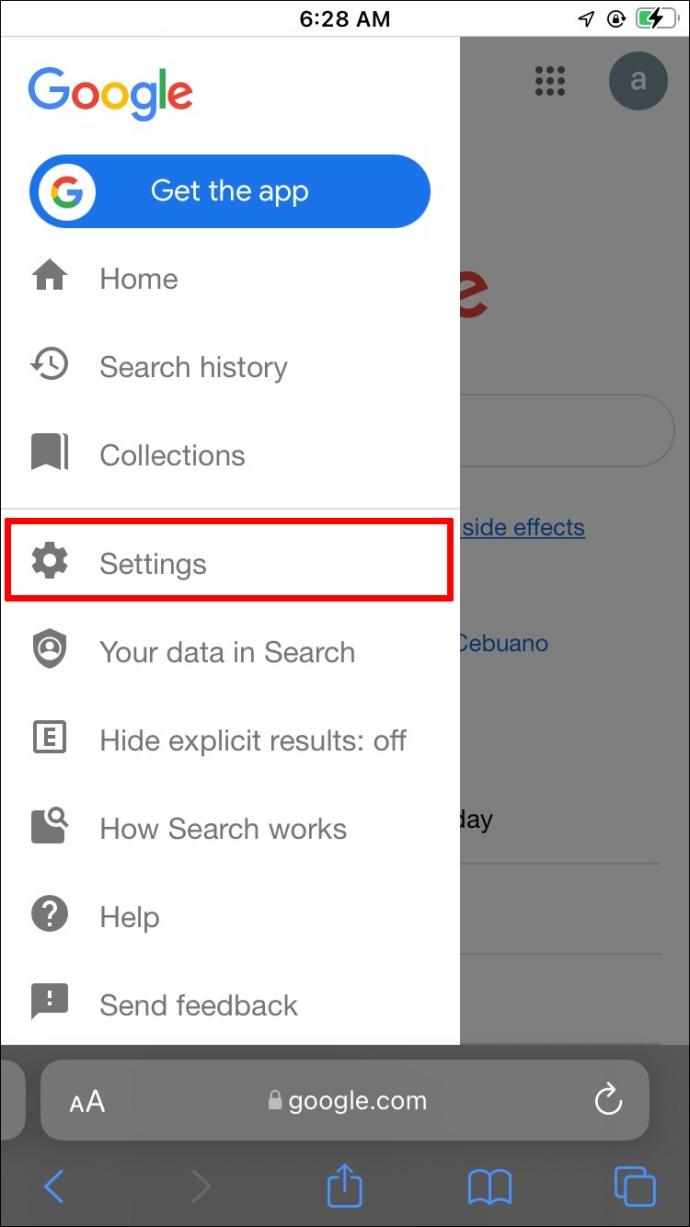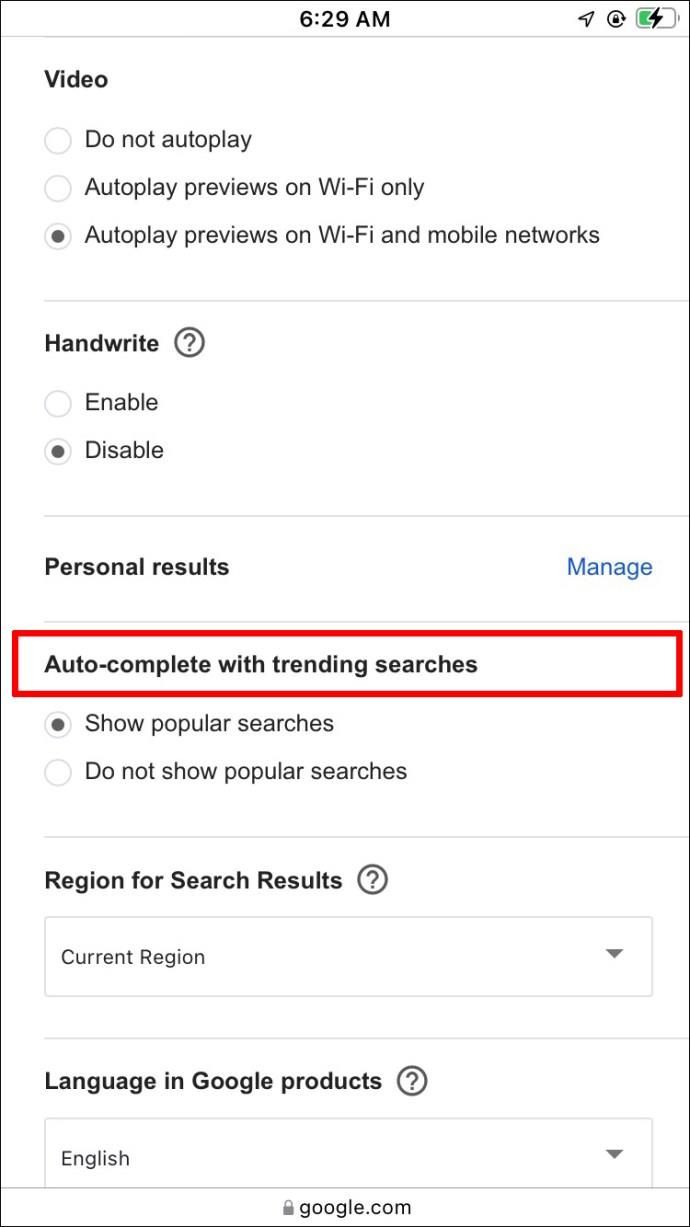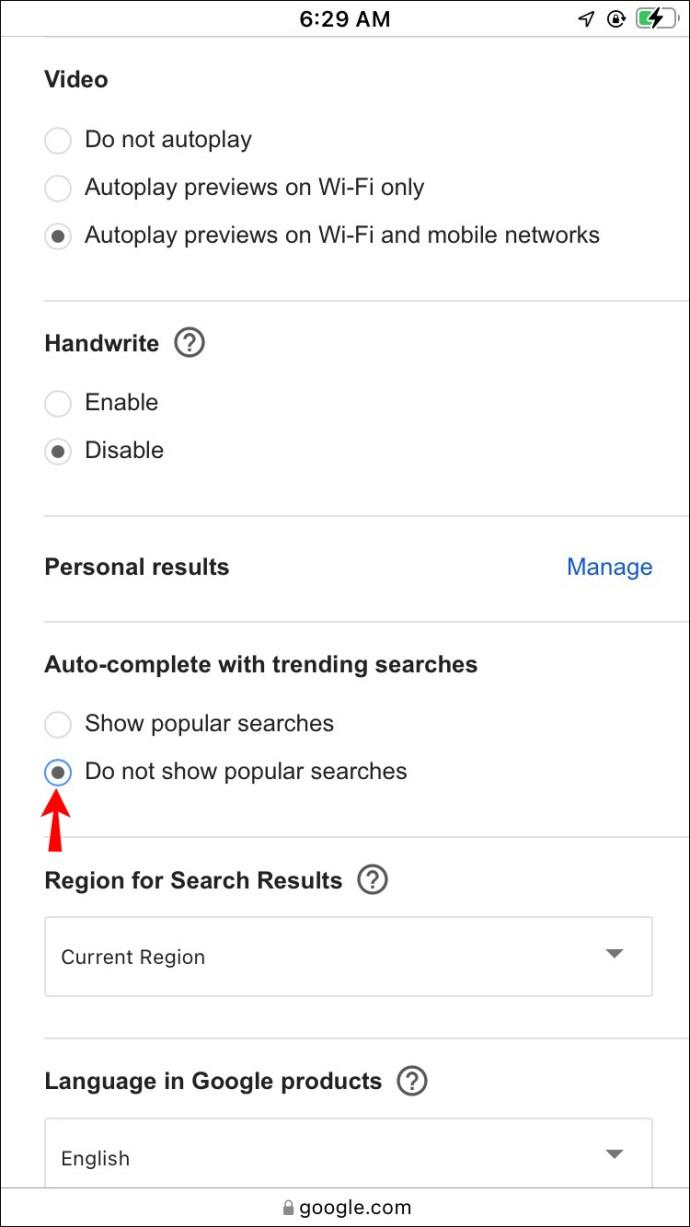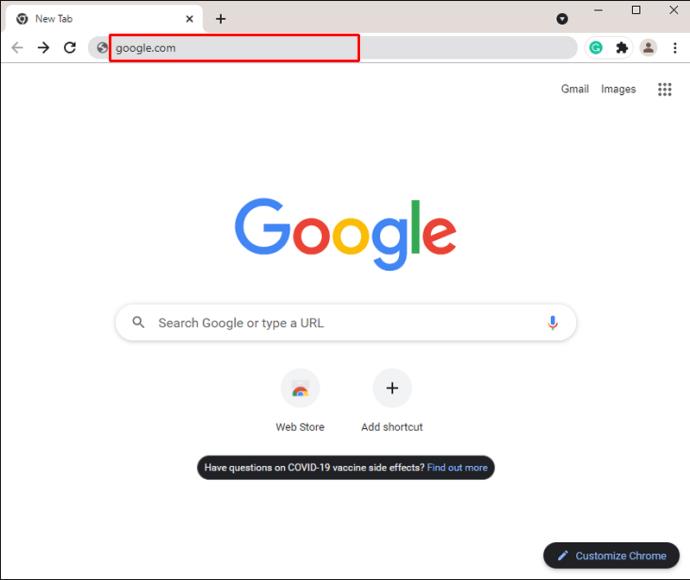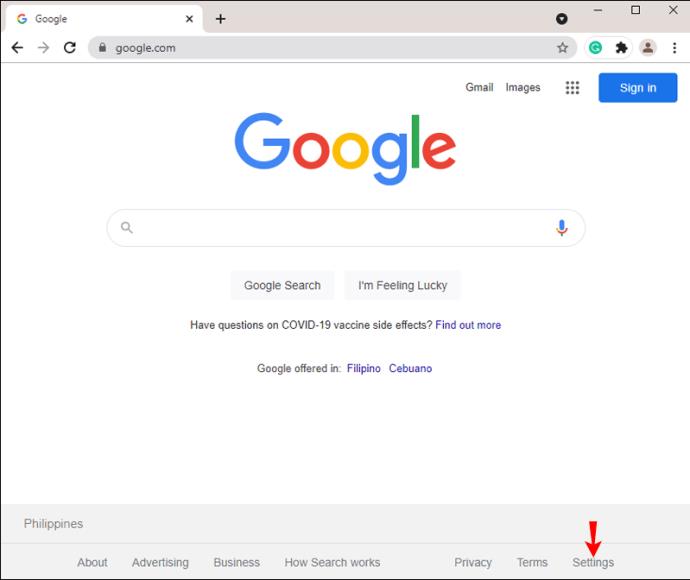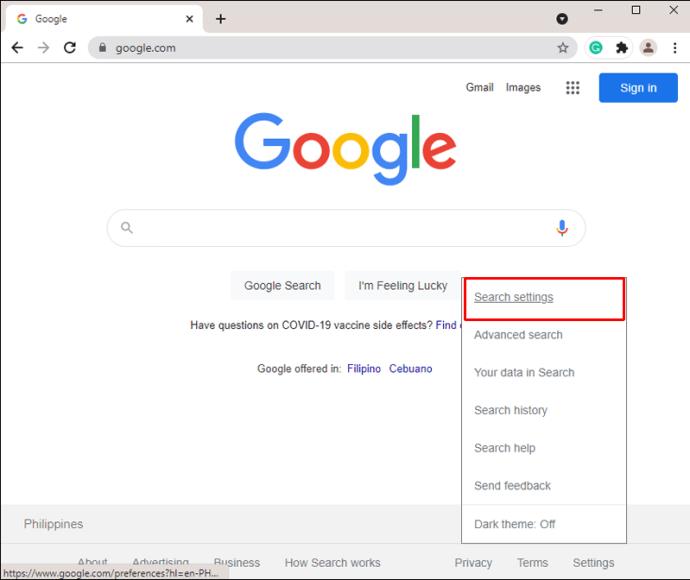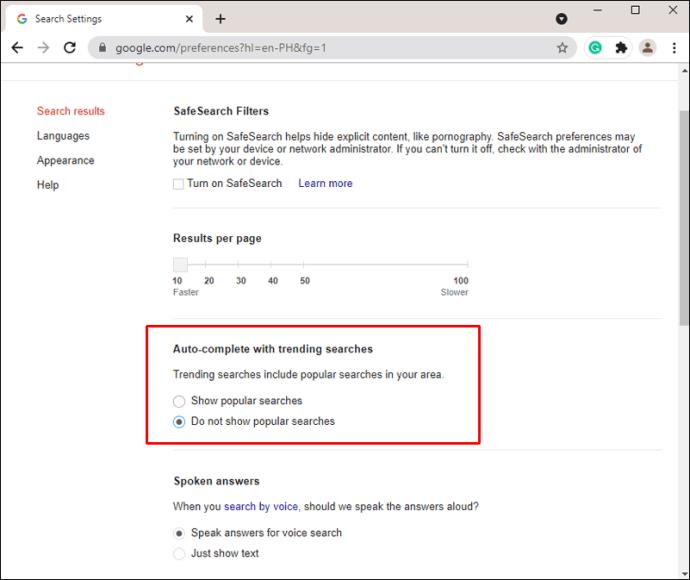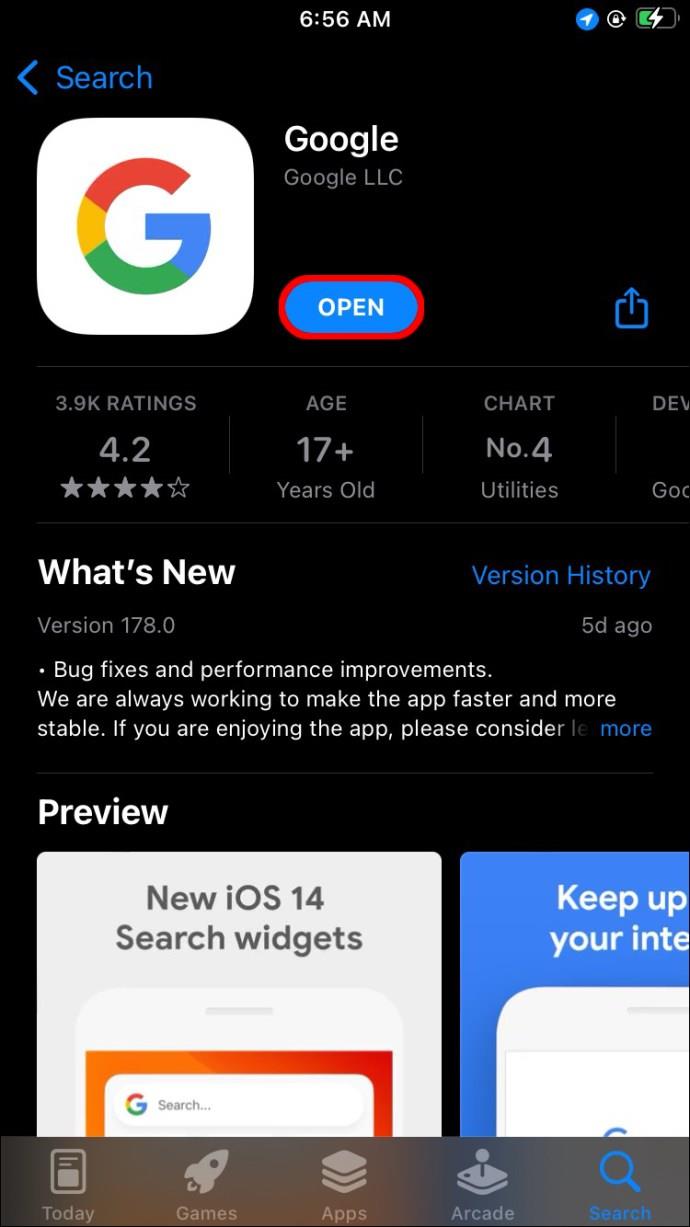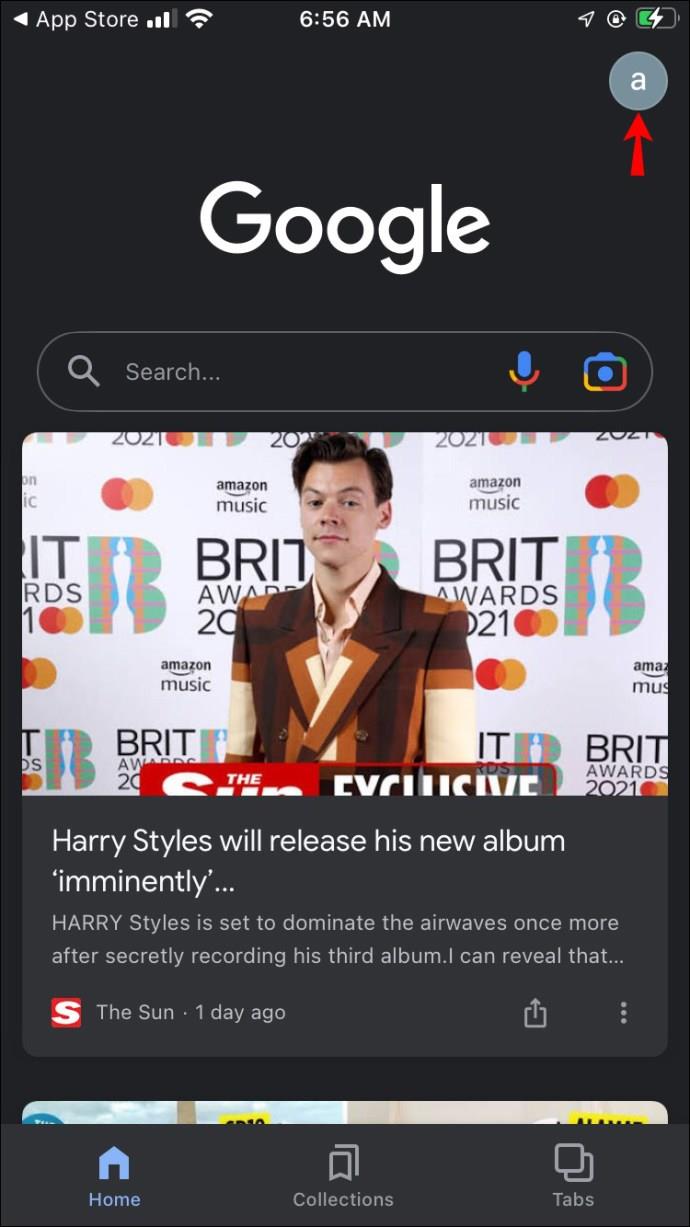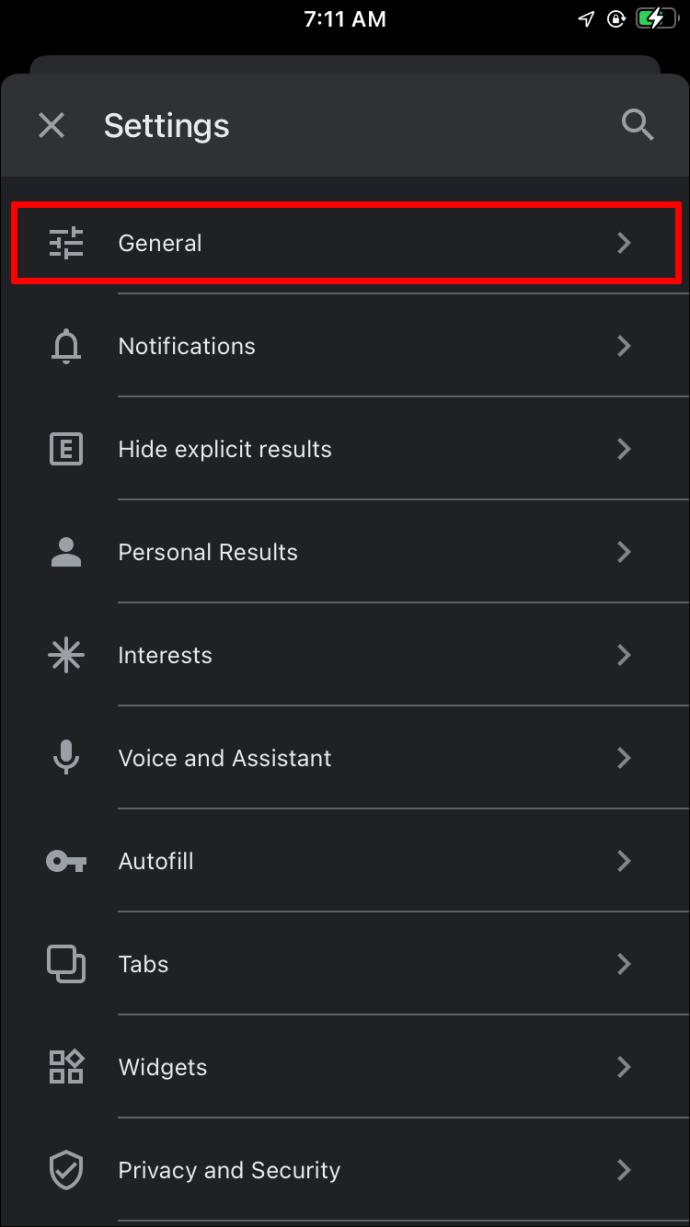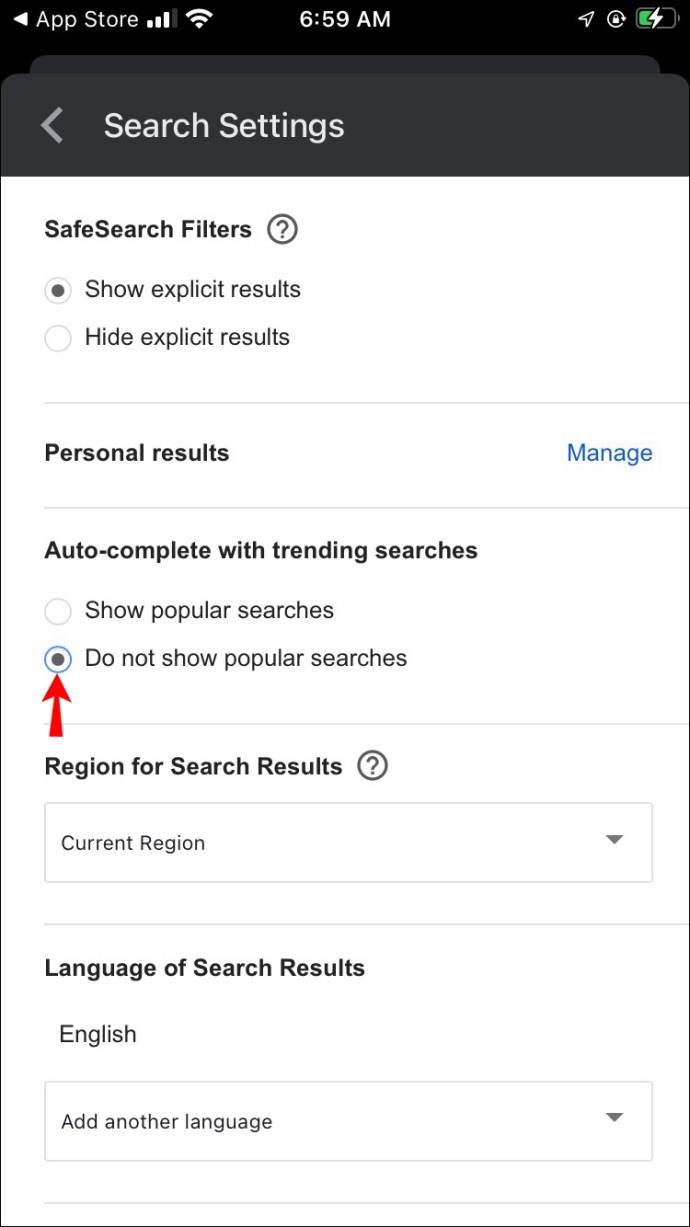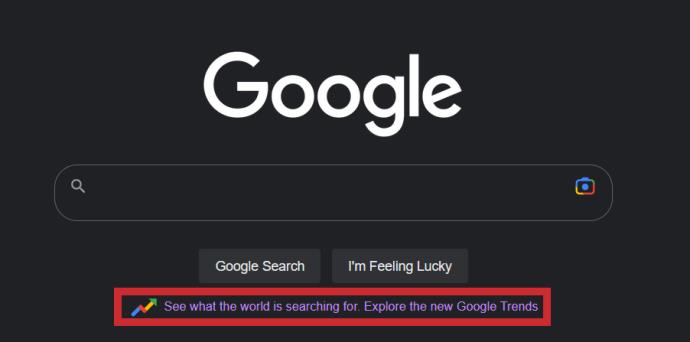Gerätelinks
Die Trend-Suchanfragen von Google sind eine großartige Möglichkeit, auf dem Laufenden zu bleiben, was die Leute zu einem bestimmten Zeitpunkt interessiert. Allerdings kann diese Funktion manchmal Ihre tatsächlichen Suchziele beeinträchtigen. In diesen Fällen möchten Sie möglicherweise die Trendsuchen deaktivieren. Wir helfen Ihnen gerne weiter.
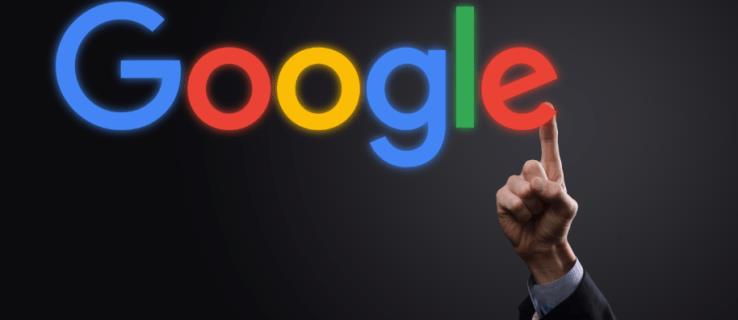
In dieser Anleitung erklären wir, wie Sie Google-Trendsuchen über einen mobilen Browser, eine Google-App oder auf einem PC deaktivieren. Außerdem erklären wir Ihnen, wie Sie personalisierte und verwandte Suchergebnisse deaktivieren können. Darüber hinaus beantworten wir die häufigsten Fragen im Zusammenhang mit der Verwendung der Google-Suche.
So deaktivieren Sie Trendsuchen in Chrome auf einem Android-Gerät
Um Google-Trendsuchen über einen mobilen Browser auf einem Android-Gerät zu deaktivieren, führen Sie die folgenden Schritte aus:
- Öffnen Sie den mobilen Browser Ihrer Wahl und gehen Sie zu „ google.com“. „
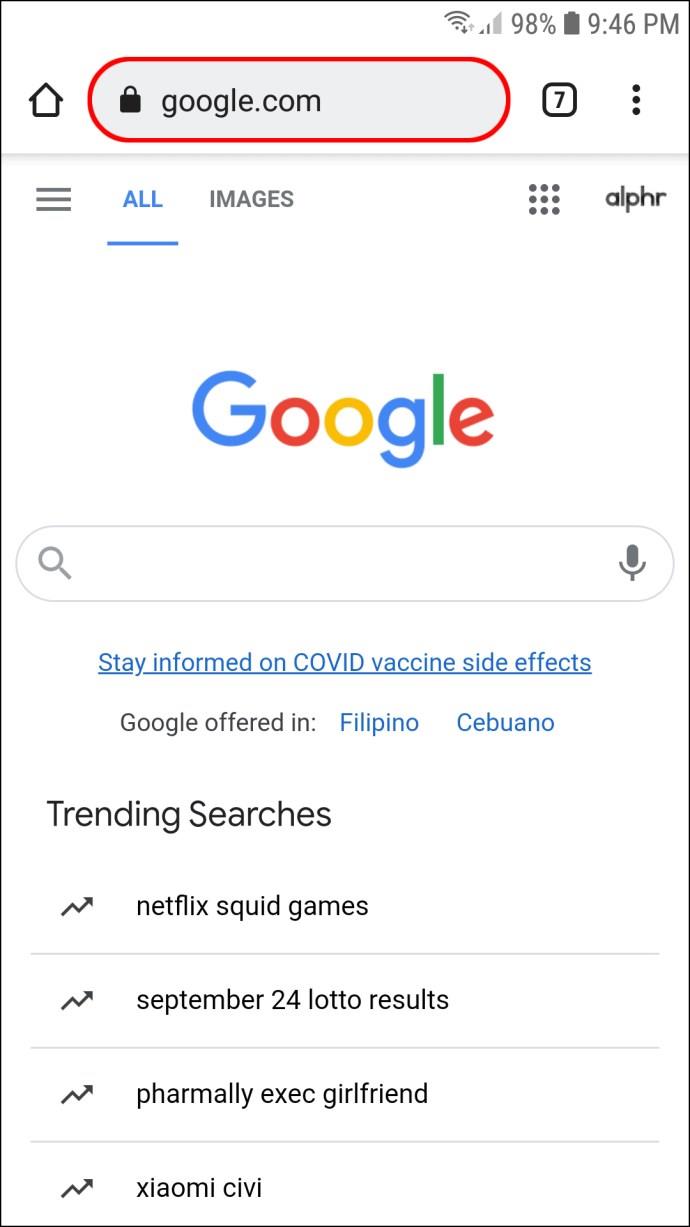
- Tippen Sie auf das dreizeilige Symbol in der oberen linken Ecke, um auf das Menü zuzugreifen.
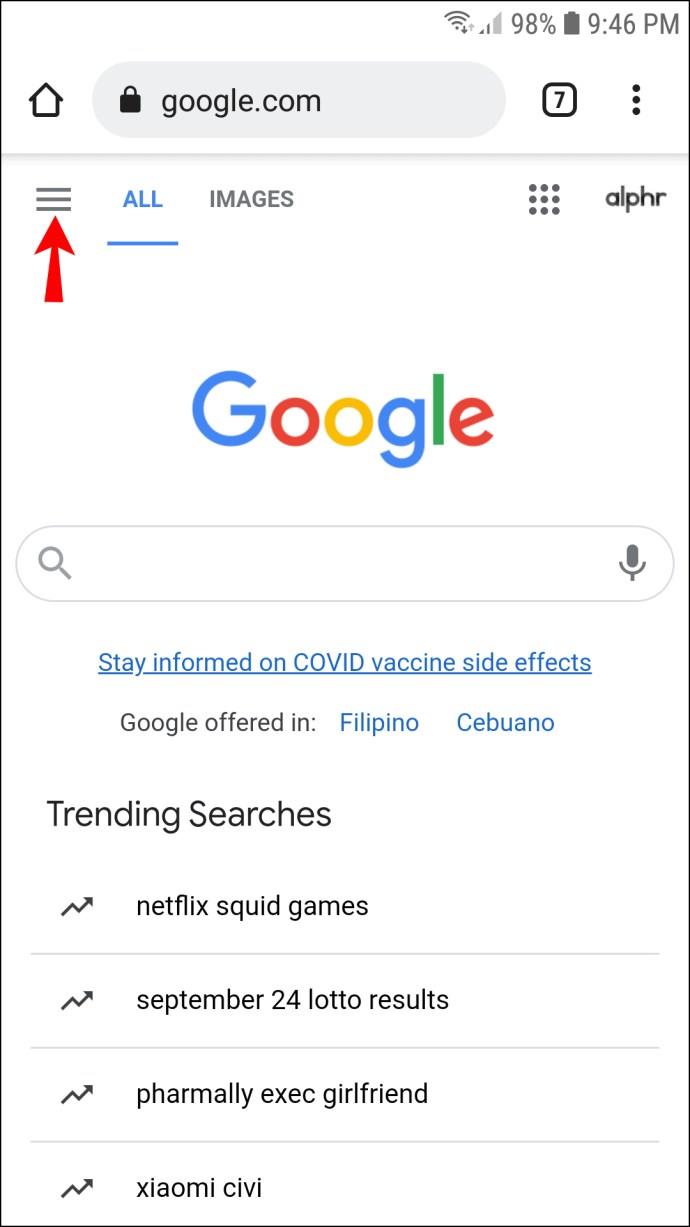
- Tippen Sie auf „ Einstellungen “.
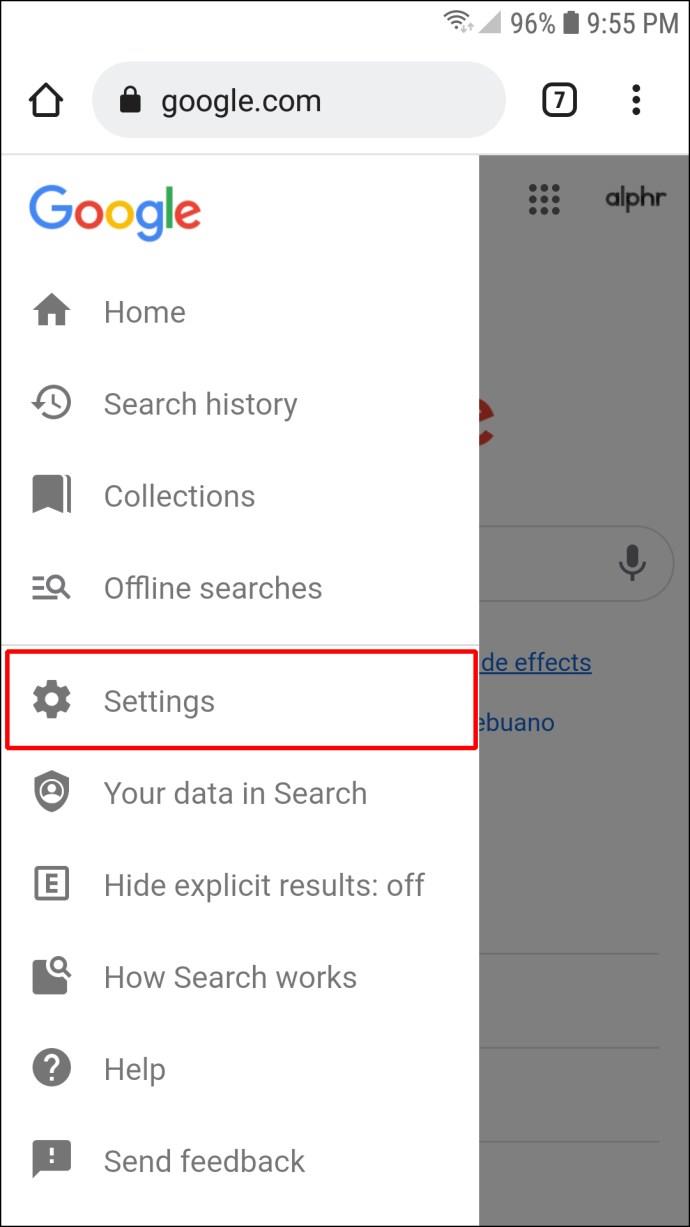
- Scrollen Sie nach unten, bis Sie die Option „ Automatische Vervollständigung mit Trendsuchen “ finden.
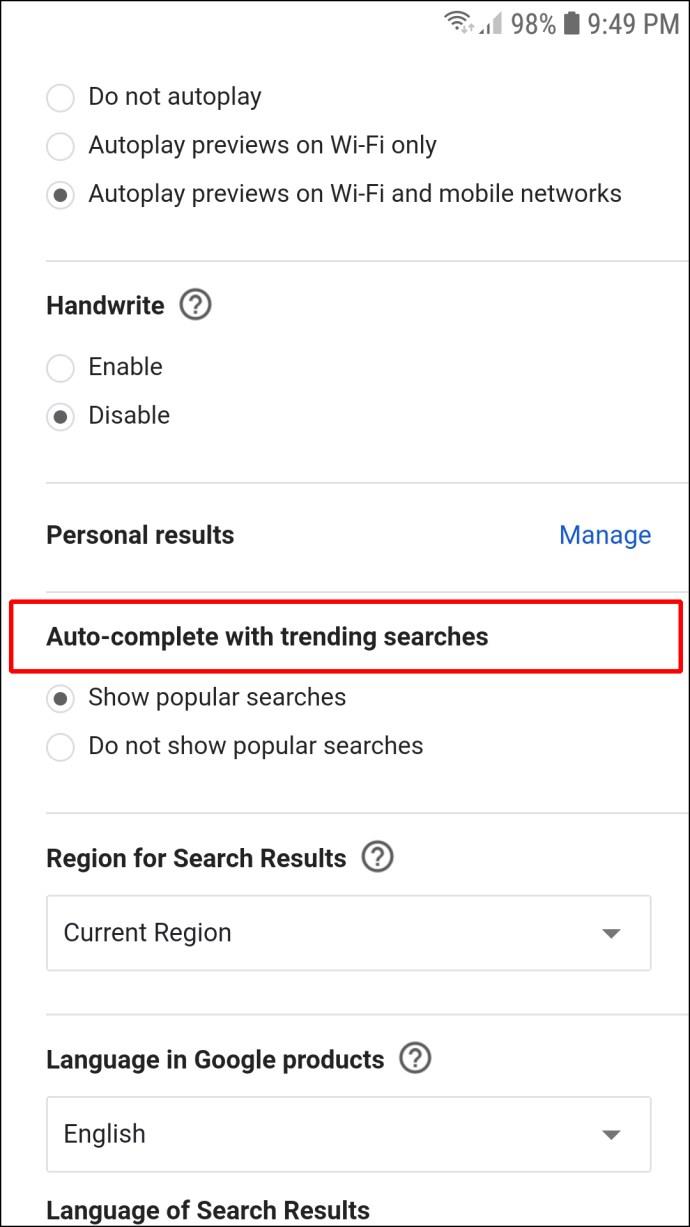
- Tippen Sie auf „ Beliebte Suchanfragen nicht anzeigen “.
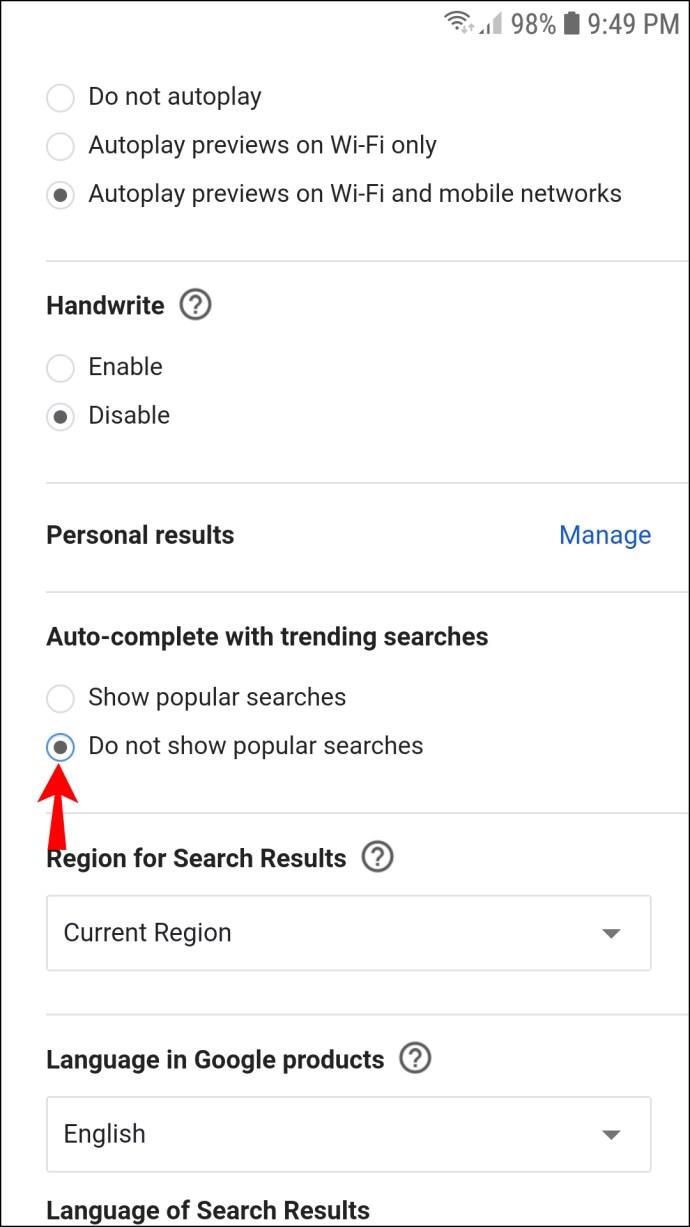
So deaktivieren Sie Trendsuchen in Chrome auf einem iPhone
Befolgen Sie die nachstehenden Anweisungen, um die Trendsuche von Google auf Ihrem iPhone zu deaktivieren:
- Besuchen Sie in Ihrem mobilen Browser „ google.com“. „
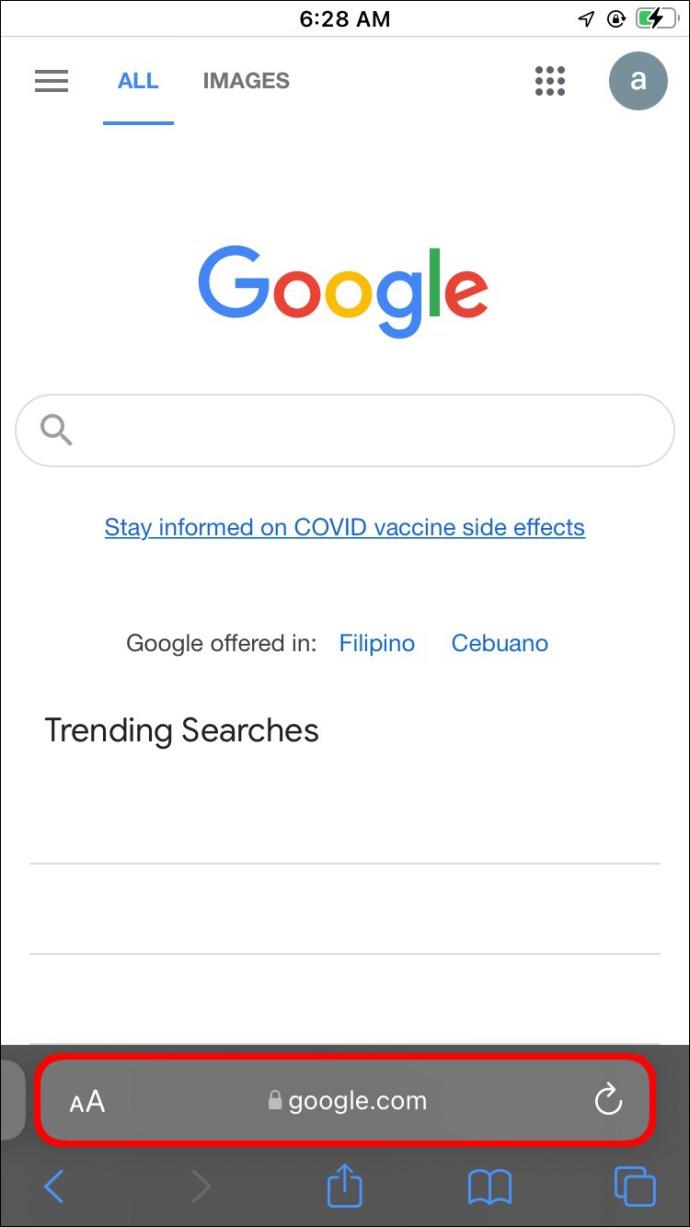
- Tippen Sie auf das Drei-Streifen-Symbol in der oberen linken Ecke Ihres Bildschirms, um das Menü zu öffnen.
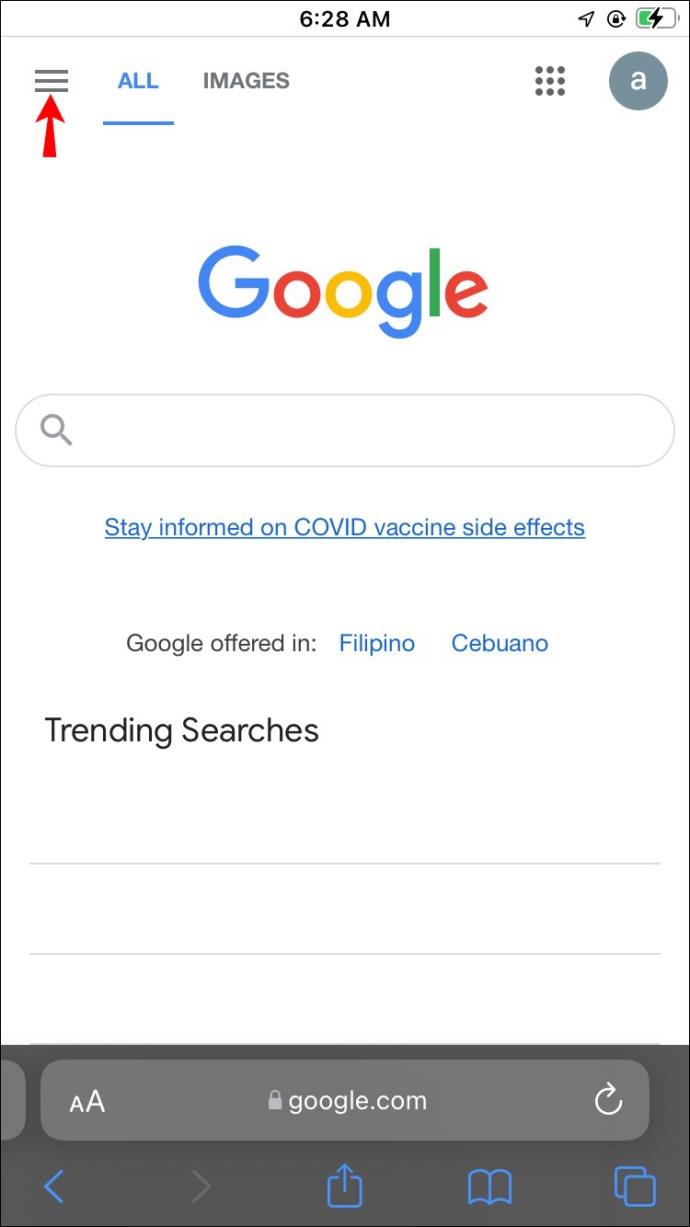
- Wählen Sie „ Einstellungen “.
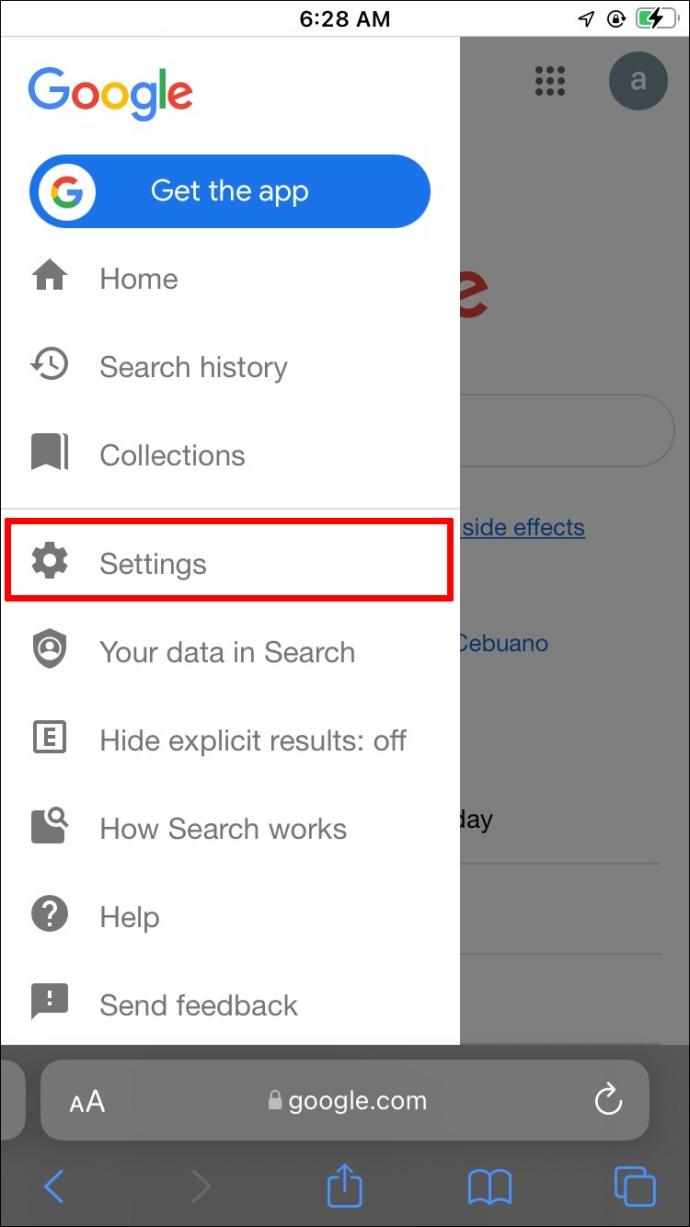
- Scrollen Sie nach unten und finden Sie den Abschnitt „ Automatische Vervollständigung mit Trendsuchen “.
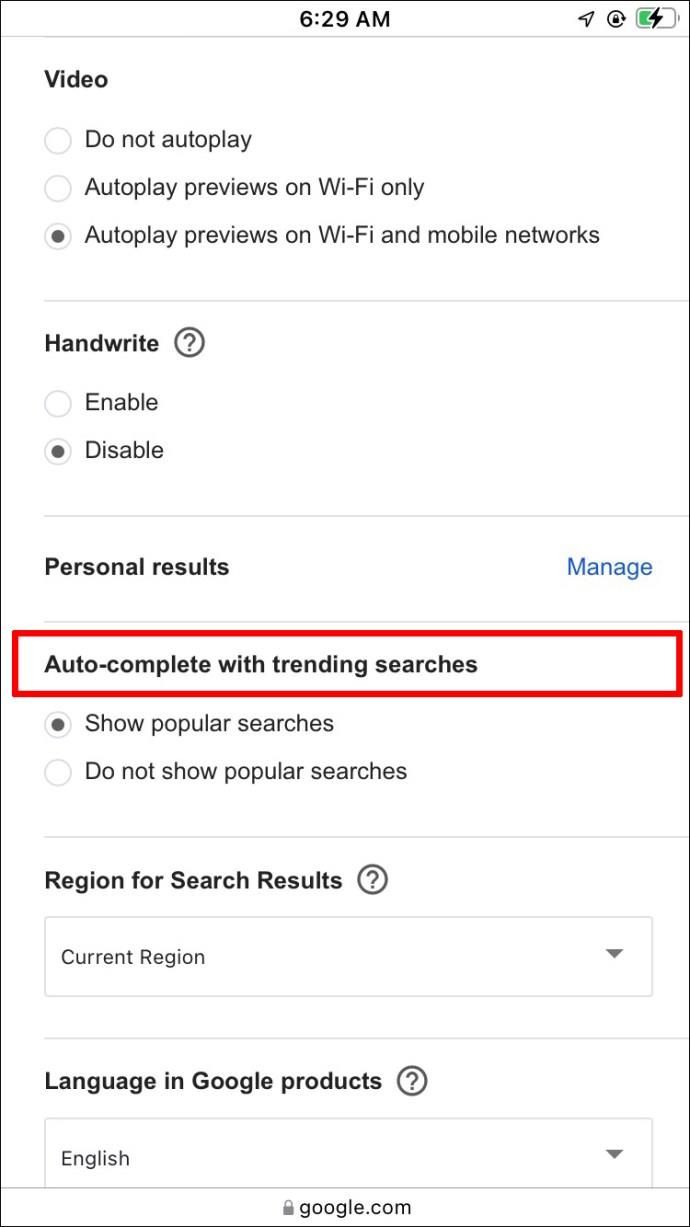
- Wählen Sie „ Beliebte Suchanfragen nicht anzeigen “ aus.
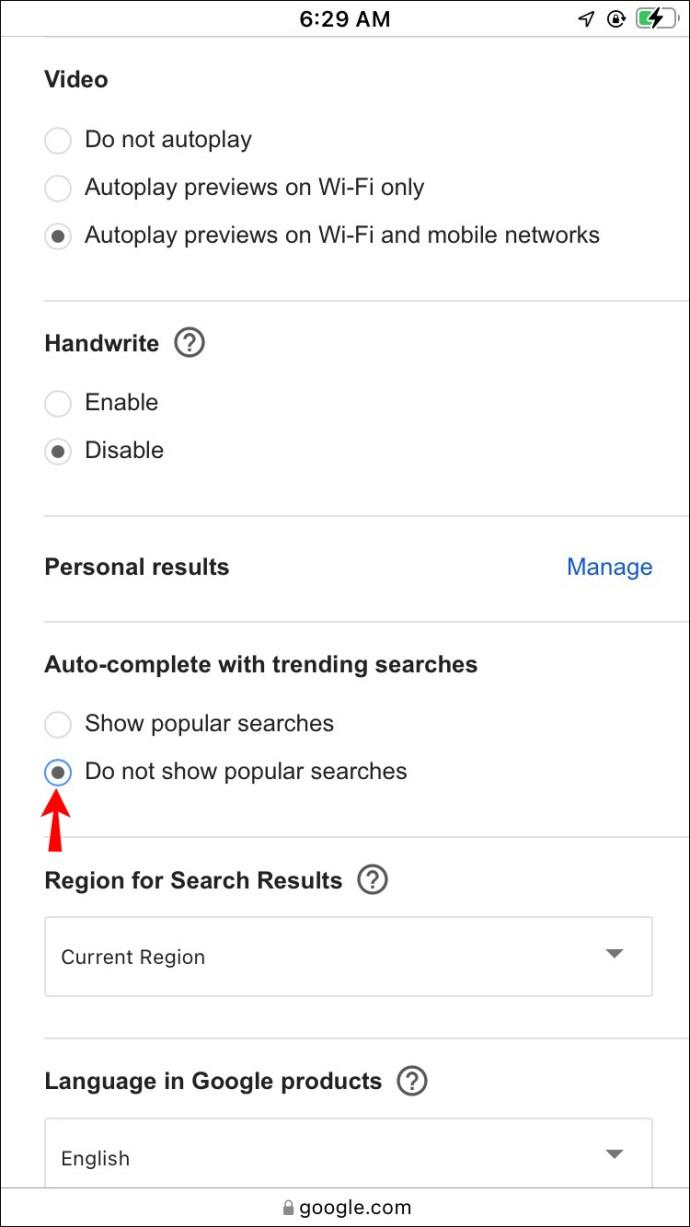
So deaktivieren Sie Trendsuchen in Chrome auf einem PC
Um Trendsuchen in Google auf Ihrem PC zu deaktivieren, führen Sie die folgenden Schritte aus:
- Öffnen Sie Ihren Browser und gehen Sie zu google.com.
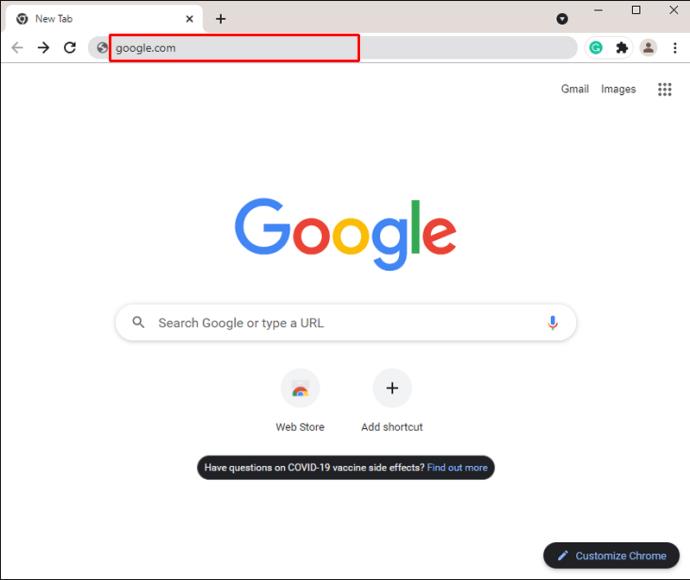
- Klicken Sie unten rechts auf dem Bildschirm auf „ Einstellungen “.
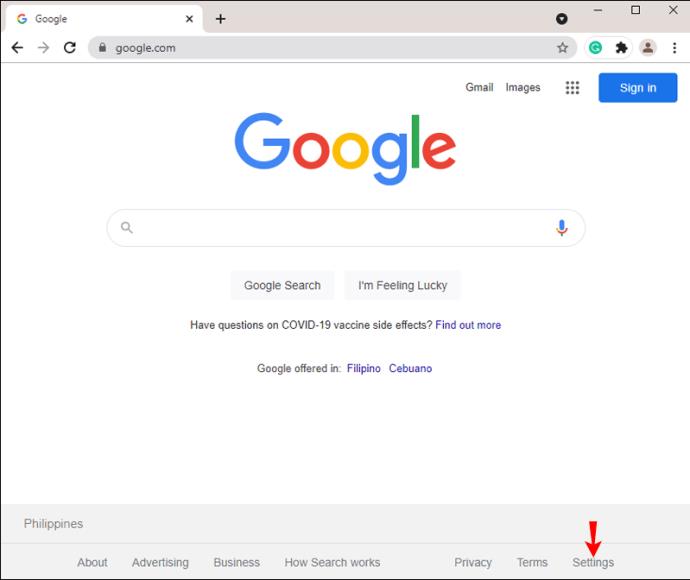
- Wählen Sie „ Sucheinstellungen “ aus dem Menü.
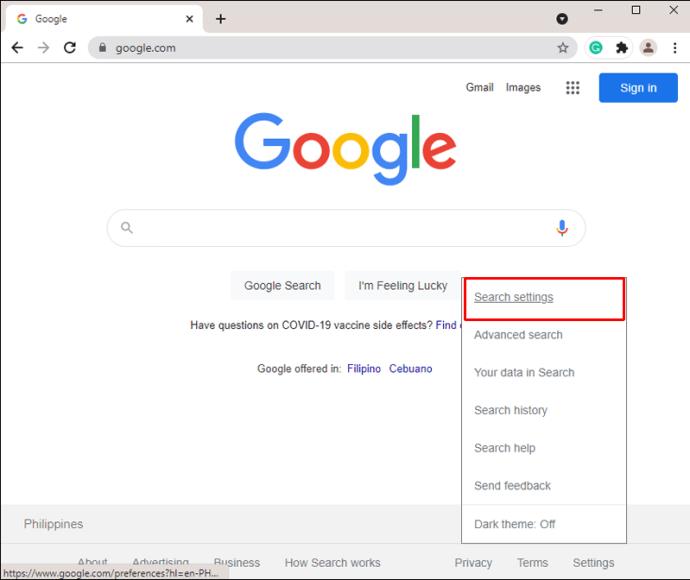
- Wählen Sie im Abschnitt „ Automatische Vervollständigung mit Trendsuchen “ die Option „ Beliebte Suchanfragen nicht anzeigen “ aus.
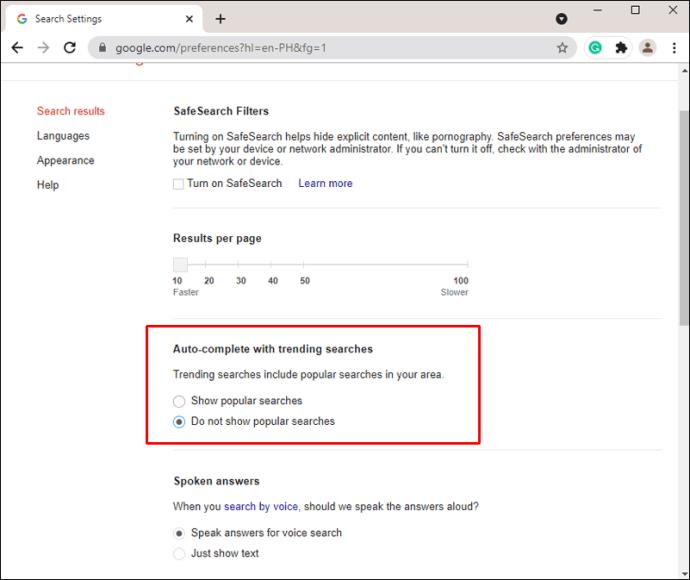
So deaktivieren Sie Trendsuchen über die Google App
Wenn Sie statt eines Browsers lieber die mobile Google-App verwenden möchten, befolgen Sie die nachstehenden Anweisungen, um Trendsuchen zu deaktivieren:
- Starten Sie die Google-App auf Ihrem Telefon oder Tablet.
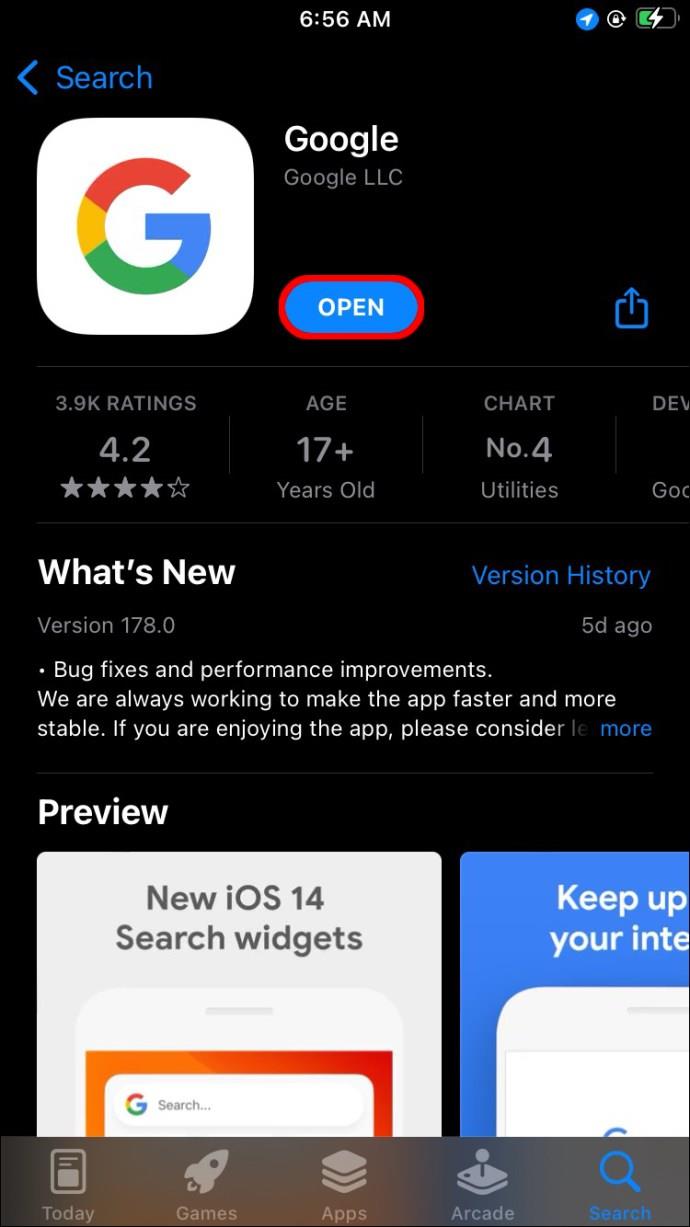
- Tippen Sie auf Ihr Profilfoto oder den Anfangsbuchstaben Ihres Namens in der oberen rechten Ecke Ihres Bildschirms.
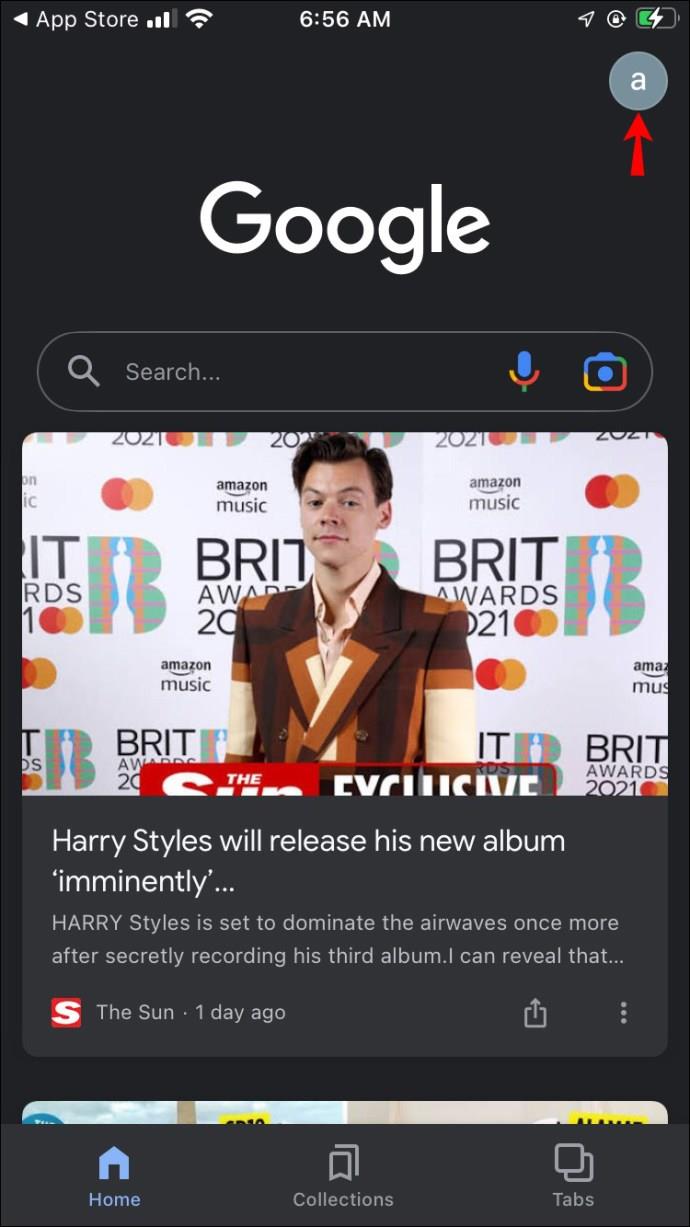
- Wählen Sie „ Einstellungen “ und dann „ Allgemein “.
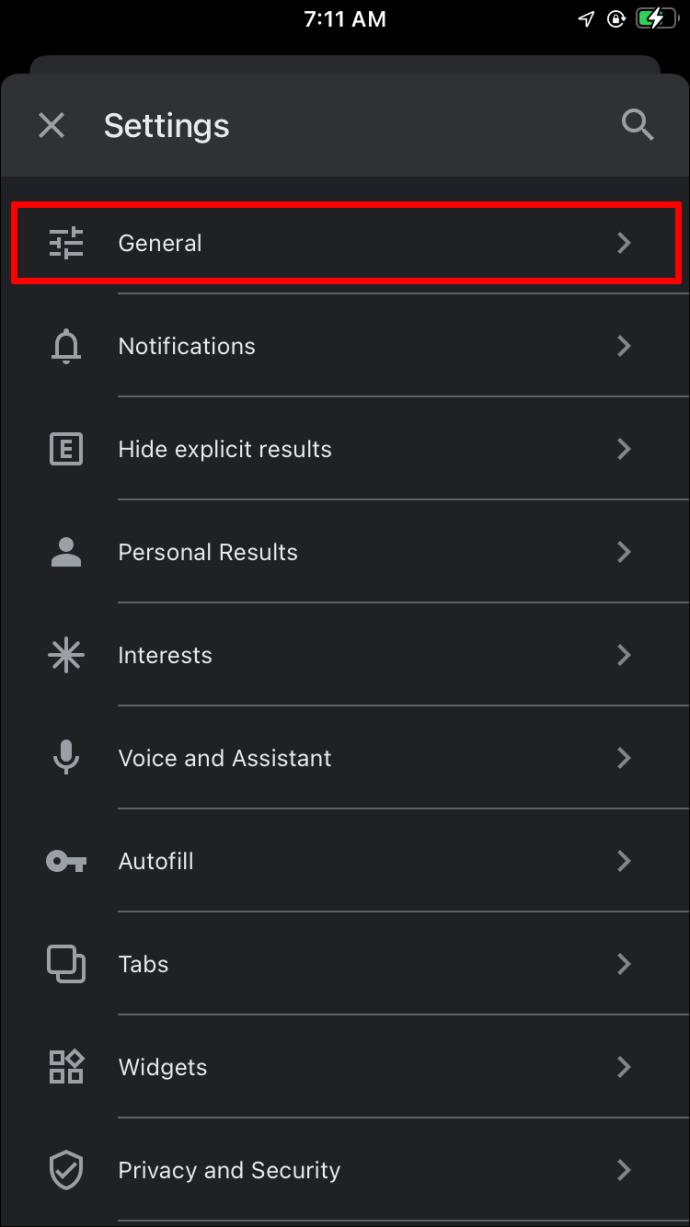
- Schieben Sie den Umschaltknopf neben „ Automatische Vervollständigung mit Trendsuchen “ von rechts nach links in die Position „Aus“.
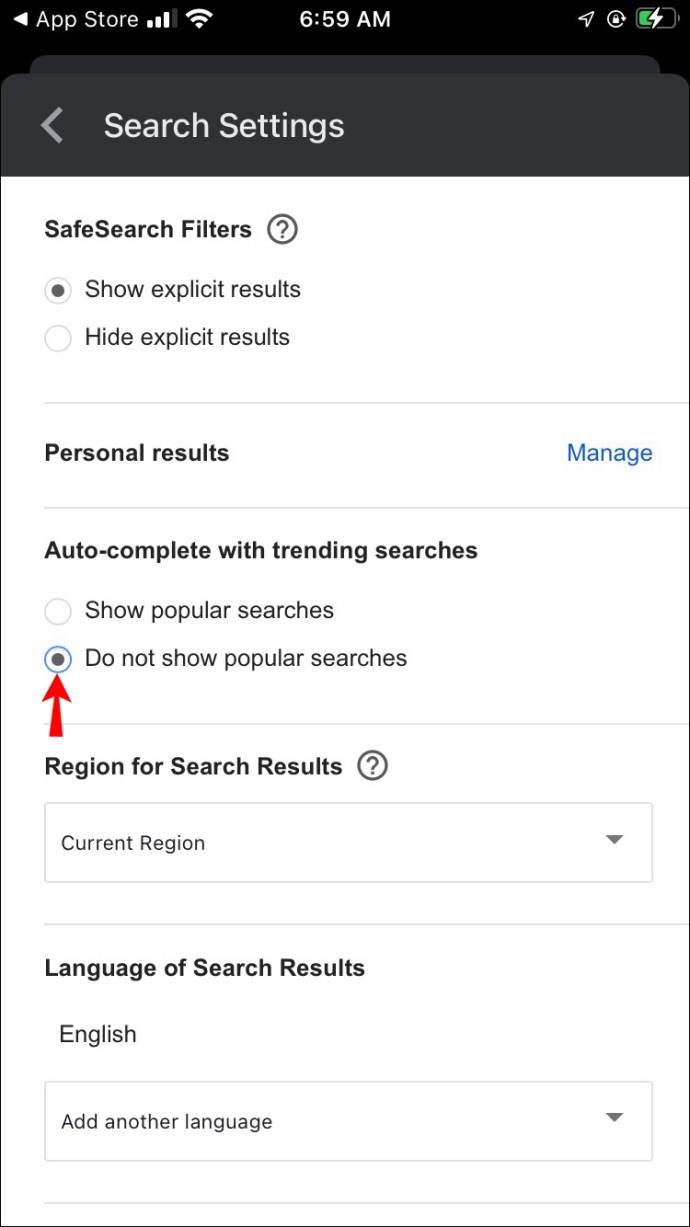
FAQs
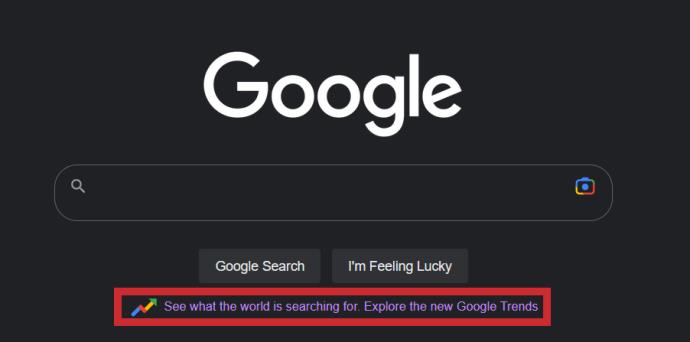
Was sind Google-Trendsuchen?
Die Suchvorschläge von Google basieren auf aktuell angesagten Suchanfragen. Der Algorithmus analysiert Suchanfragen von Menschen auf der ganzen Welt und empfiehlt anderen Nutzern die beliebtesten Suchanfragen. Beispielsweise beginnen viele Menschen am Ende des Herbstes mit der Suche nach „Weihnachtsdekorationen“ und Google zeigt diese Suchanfrage als Vorschlag an.
Folgen Sie den Updates, aber bleiben Sie privat
Da Sie nun wissen, wie Sie die Google-Einstellungen an Ihre Bedürfnisse anpassen, sollten Ihre Suchanfragen effizienter werden, da sie nicht von Trends beeinflusst werden. Google ist ein nützliches Tool, wenn Sie wissen, wie man es verwendet, aber es kann manchmal Ihre Online-Recherche und das Surfen beeinträchtigen. Machen Sie sich unbedingt mit den Datenschutzrichtlinien der Plattform vertraut, bevor Sie ihr erlauben, Ihre Daten für personalisierte Suchvorschläge zu sammeln.
Was halten Sie von den Google-Trendsuchen und personalisierten Vorschlägen? Finden Sie diese Funktionen nützlich oder nervig? Teilen Sie Ihre Gedanken im Kommentarbereich unten mit.