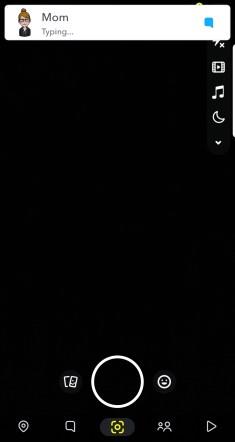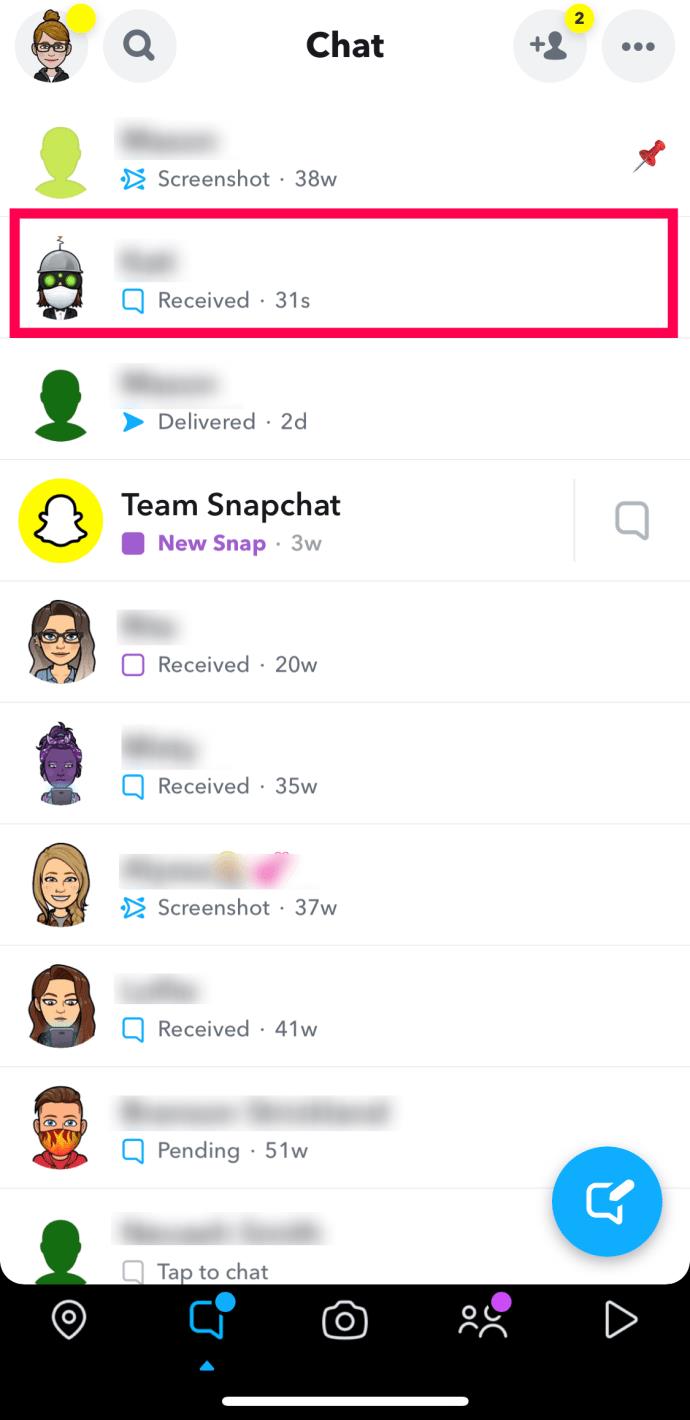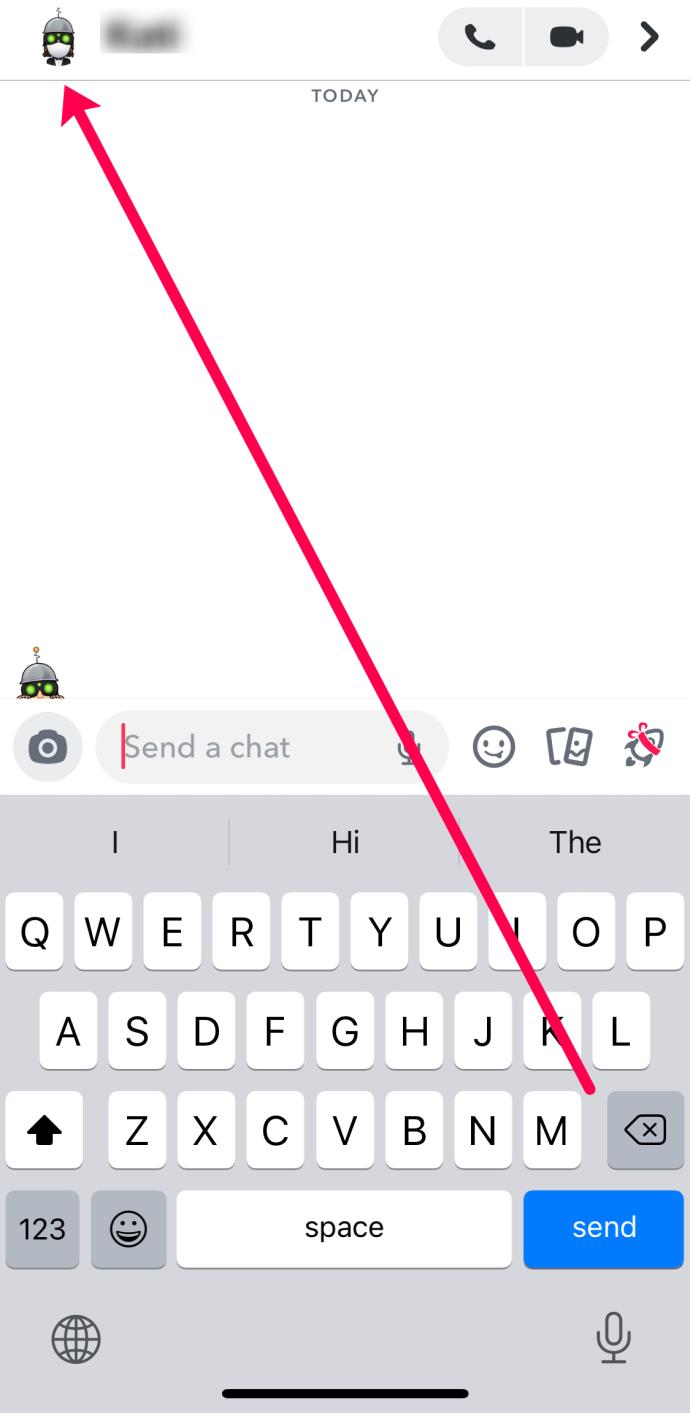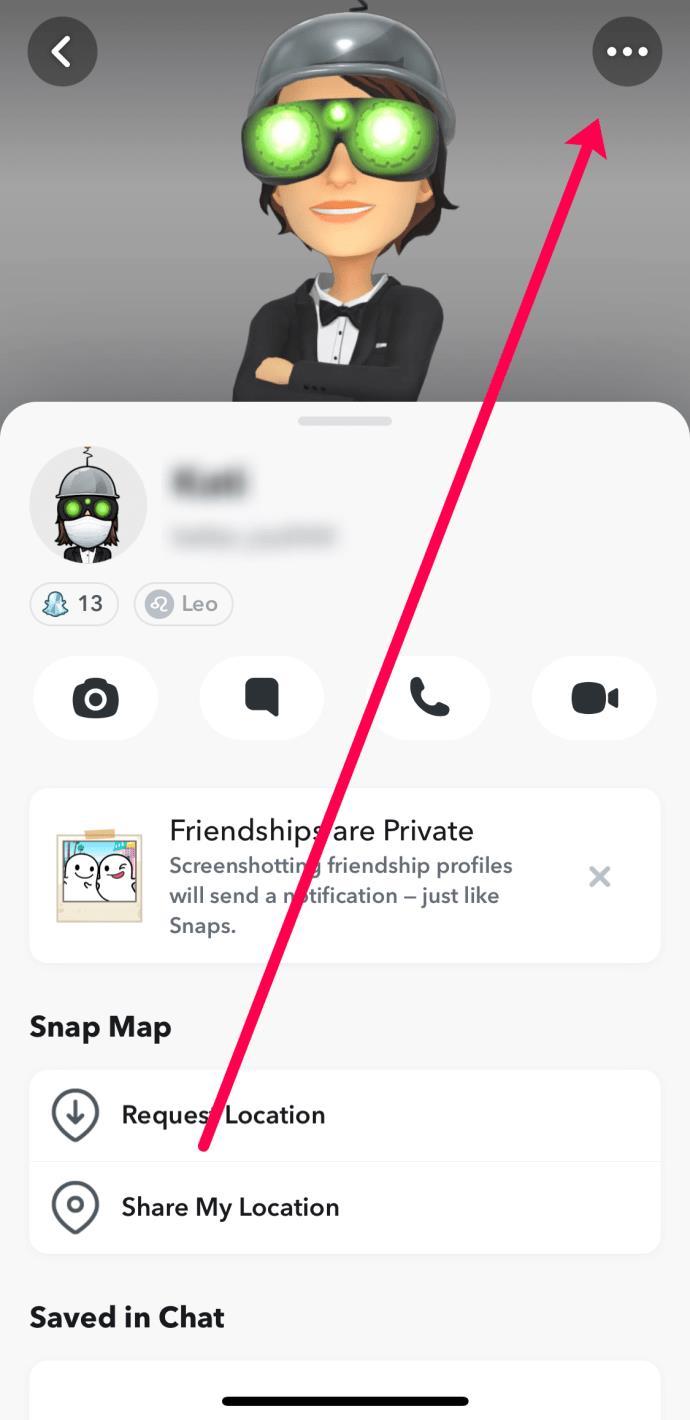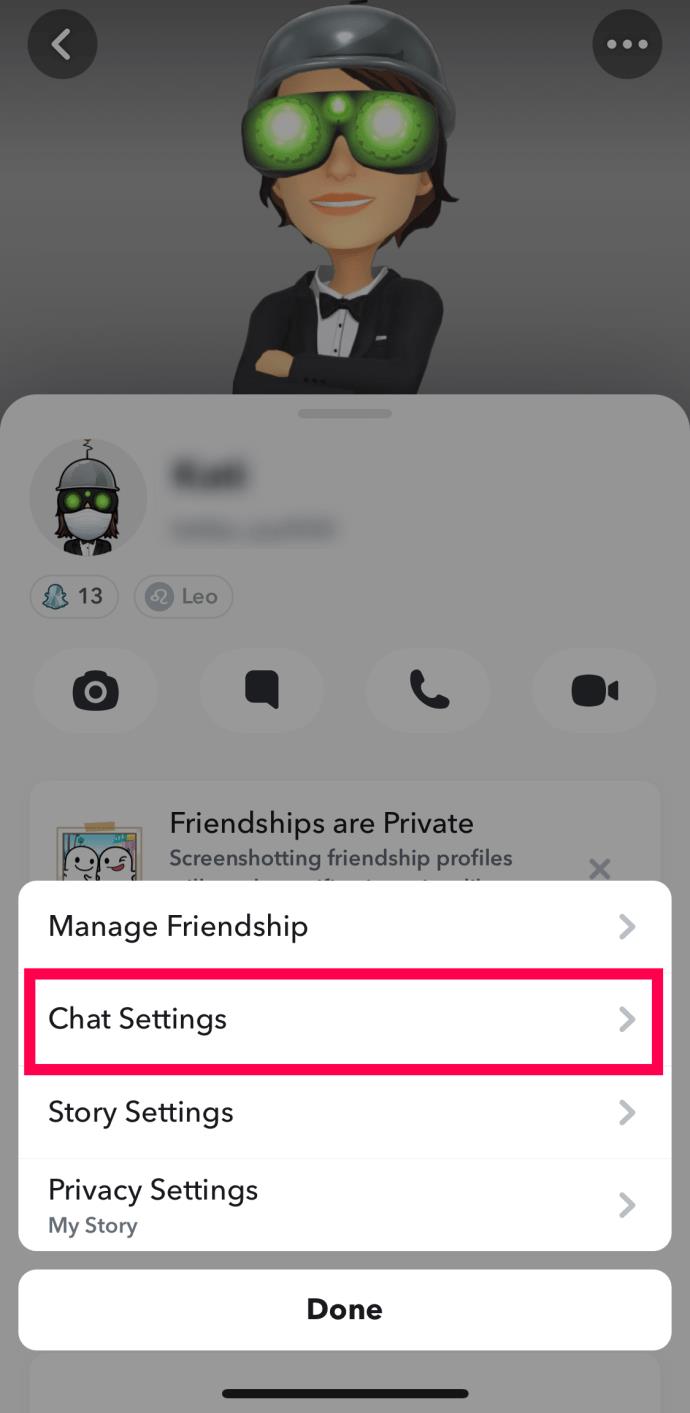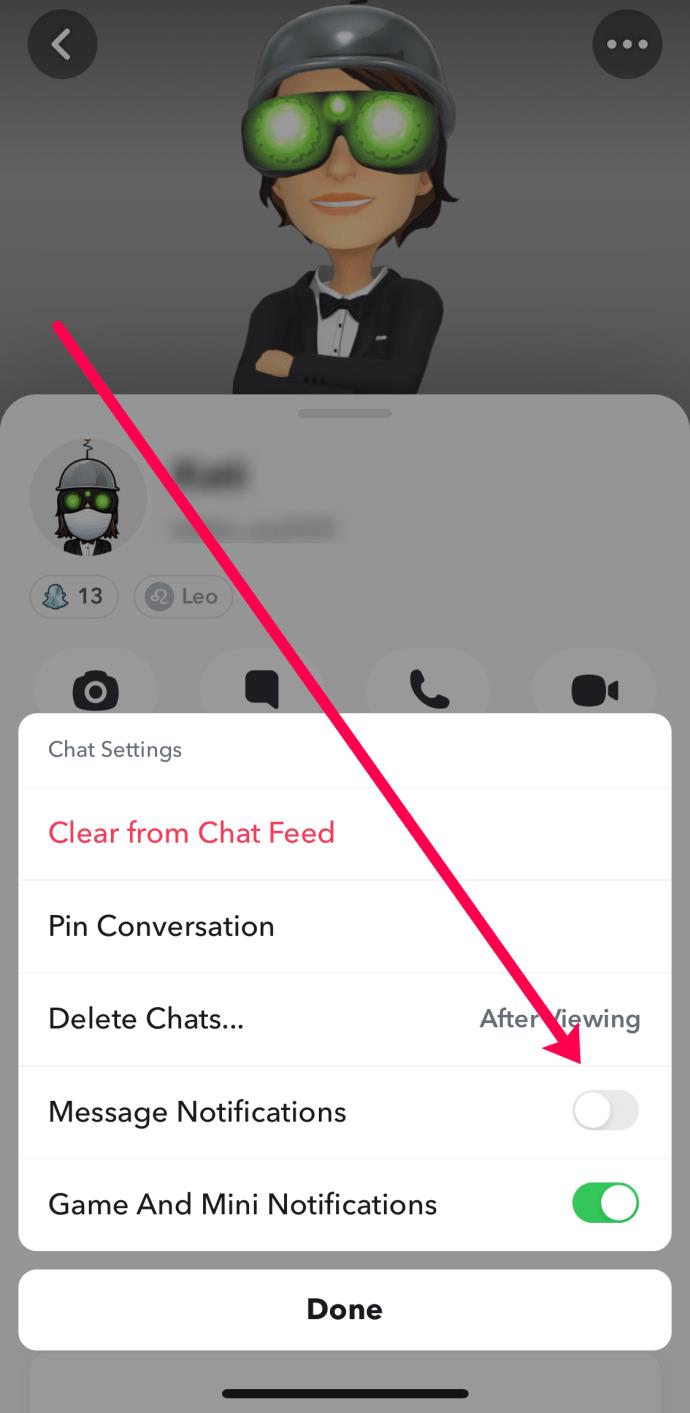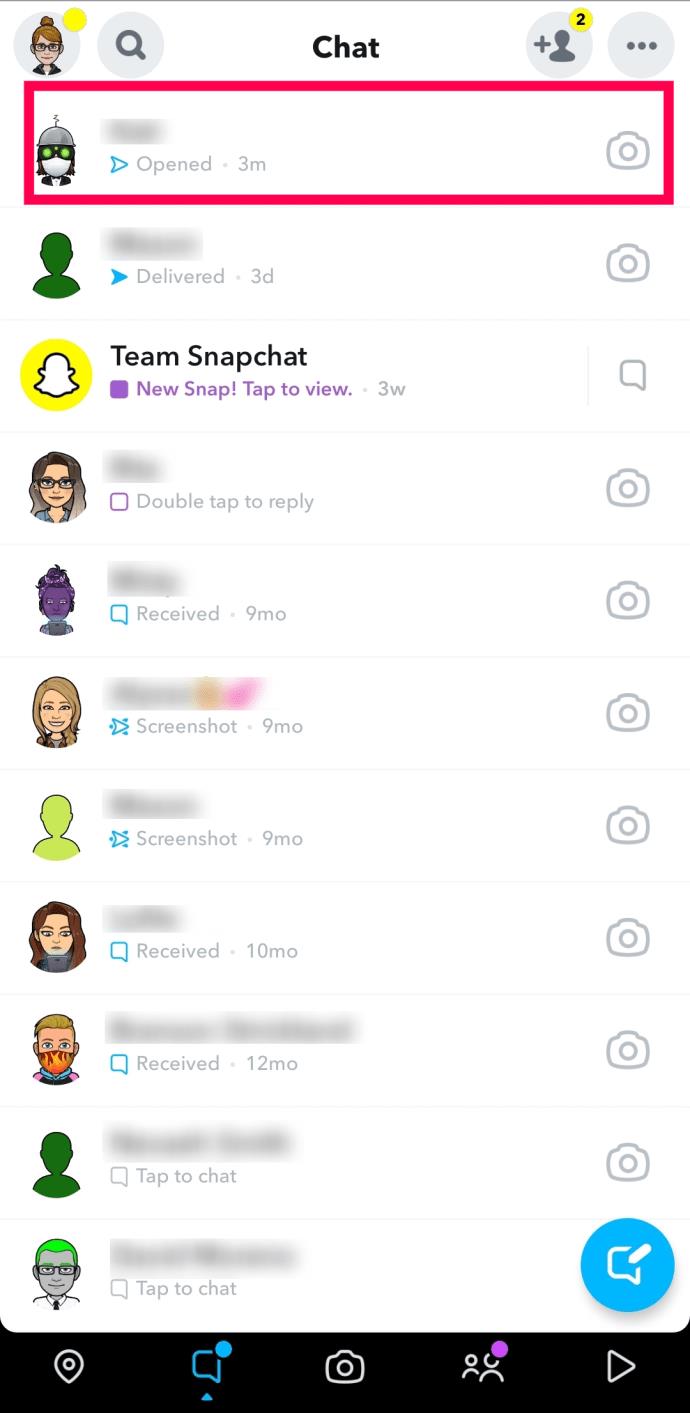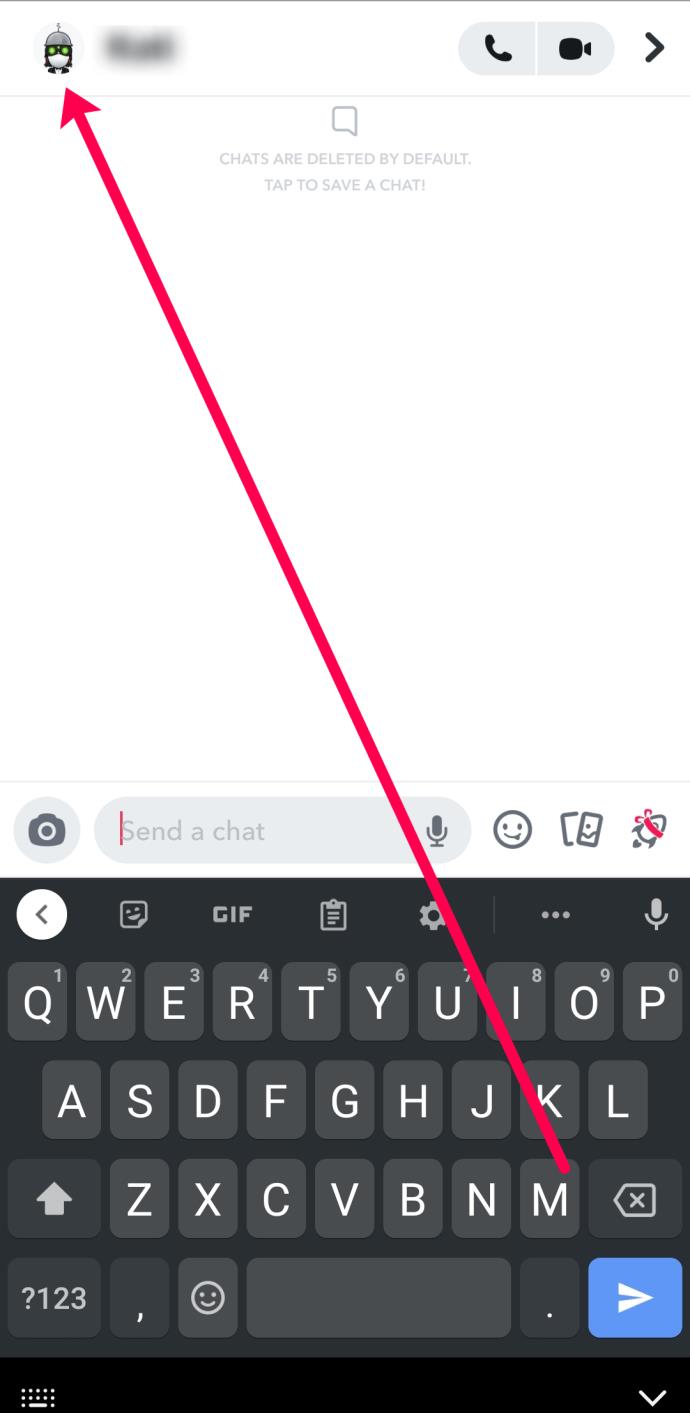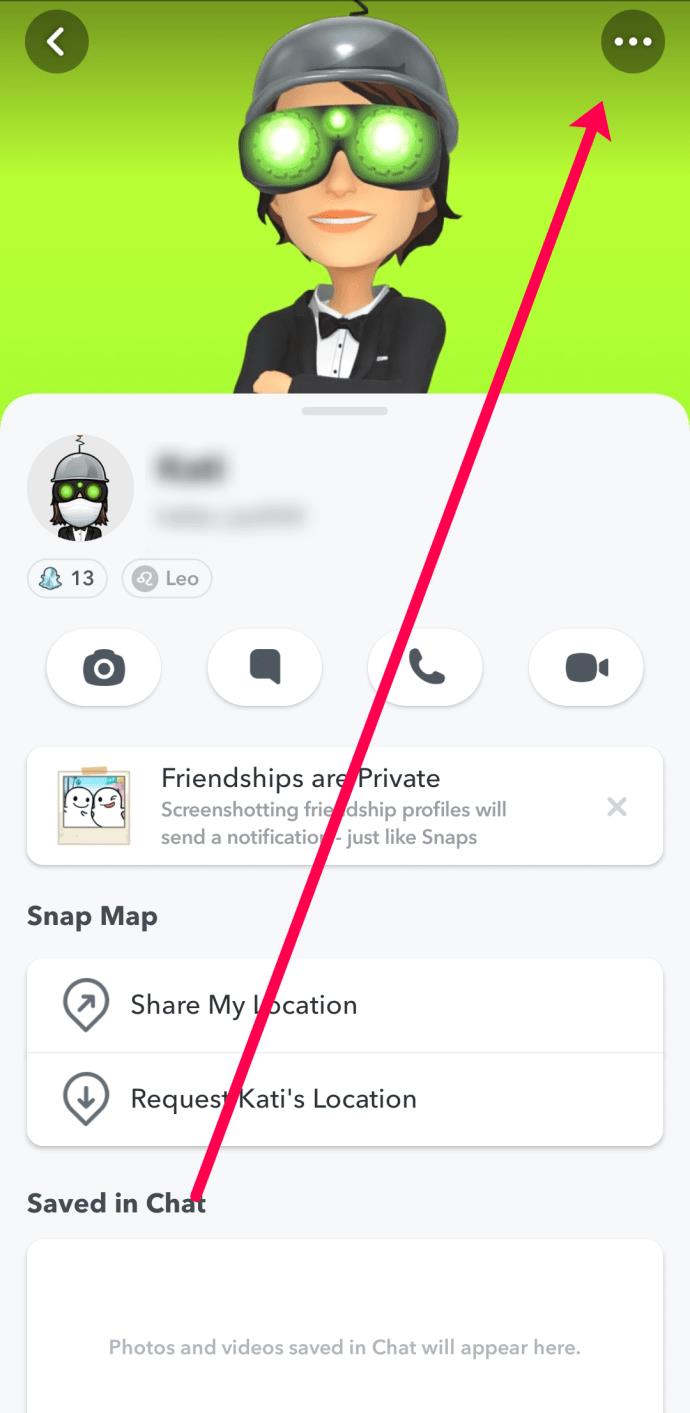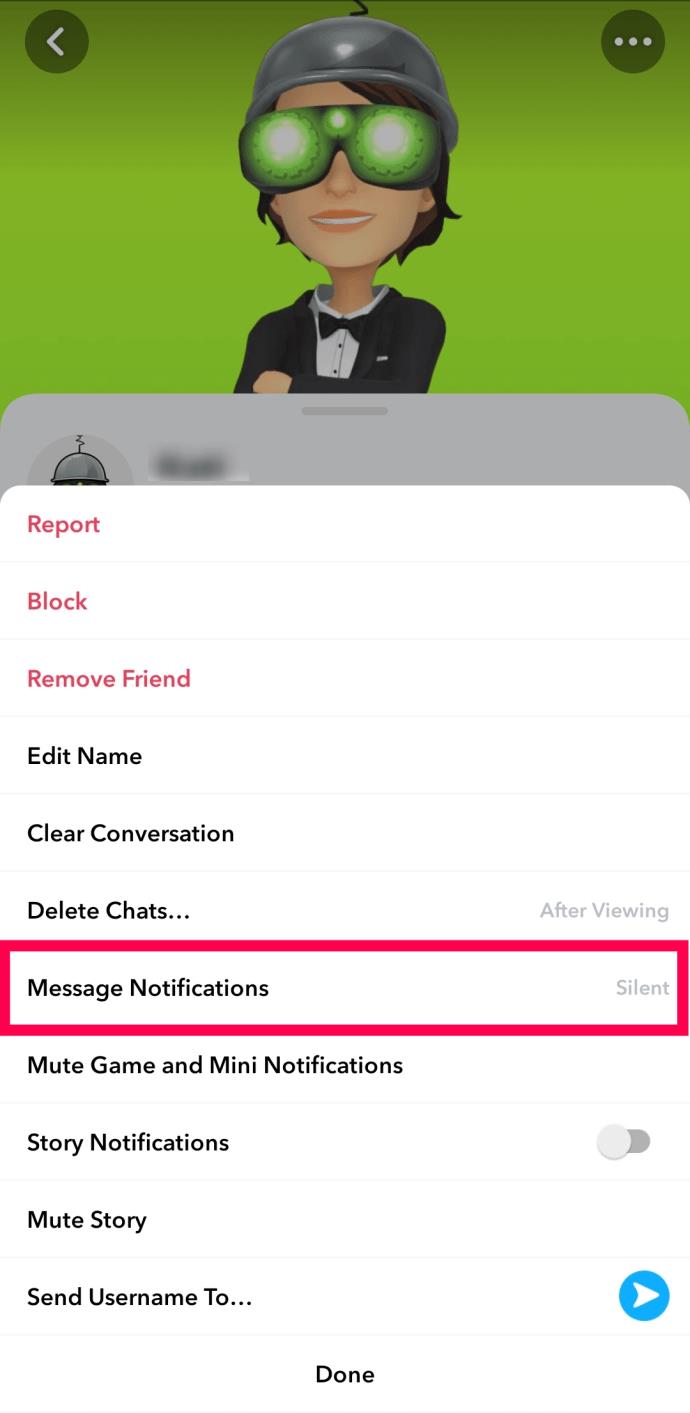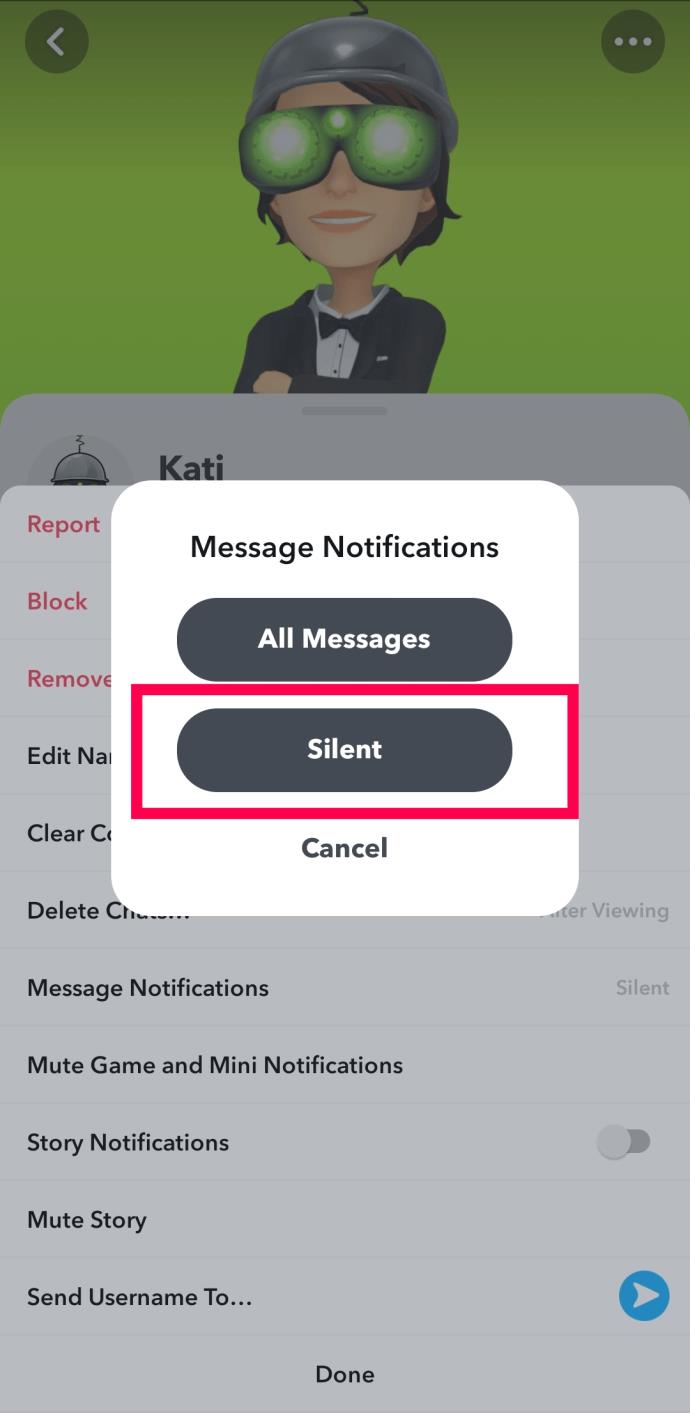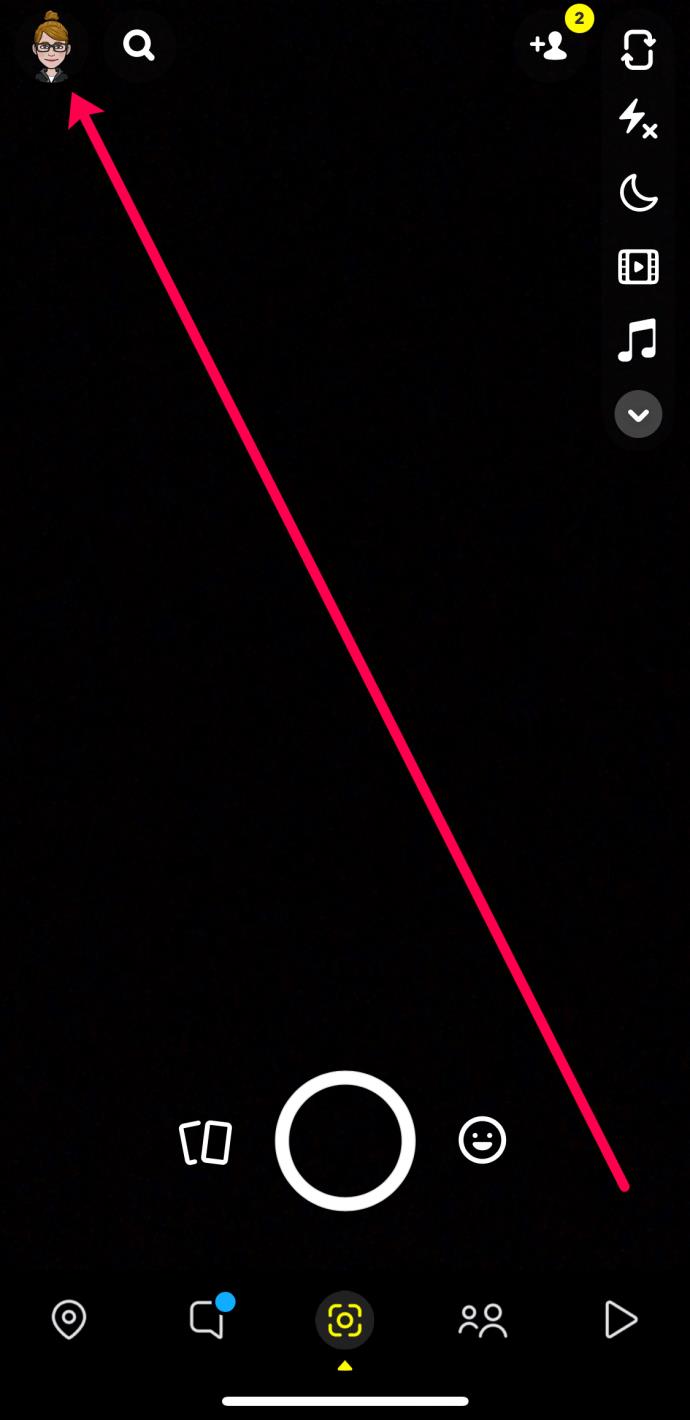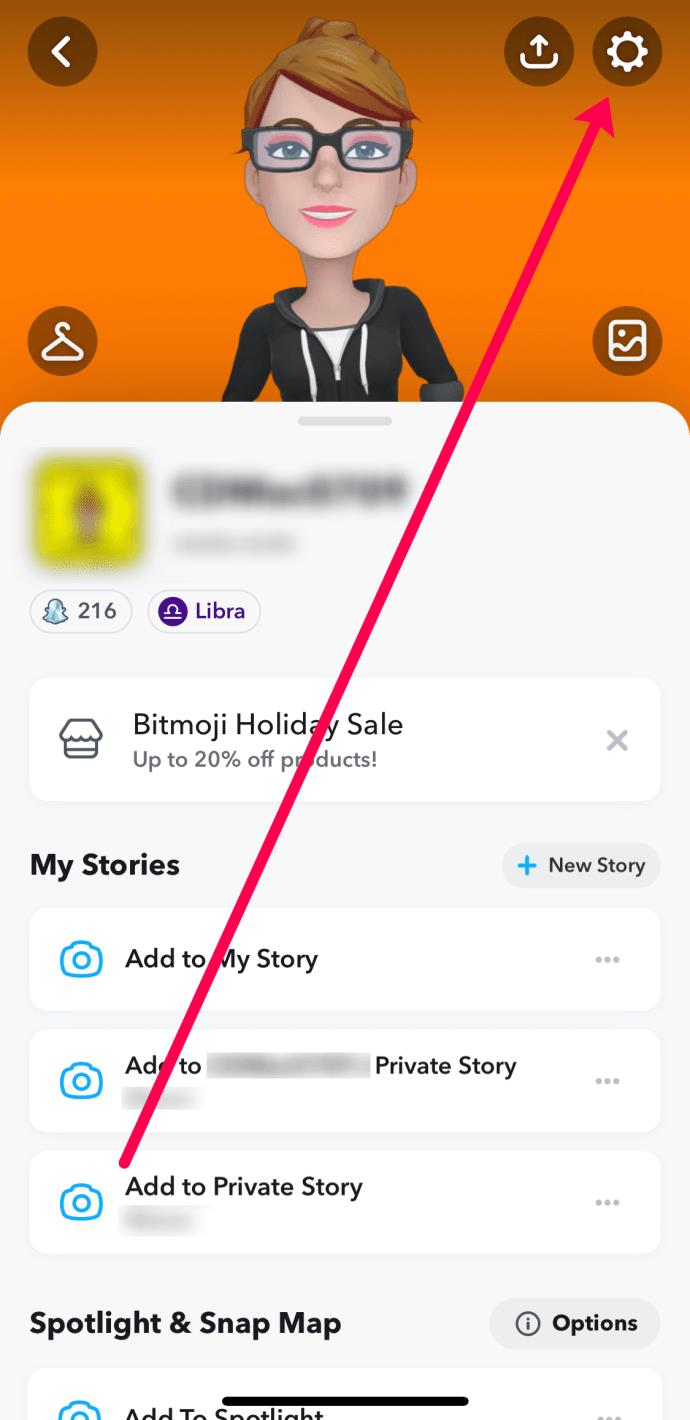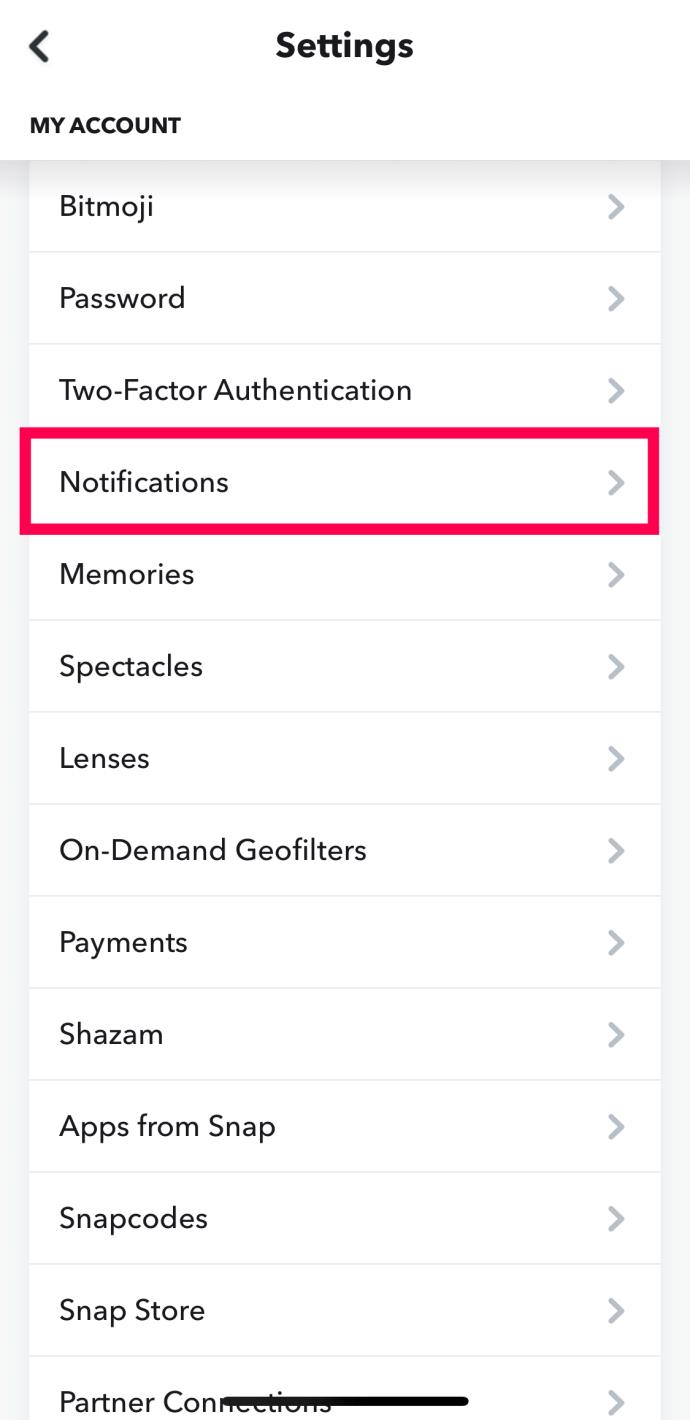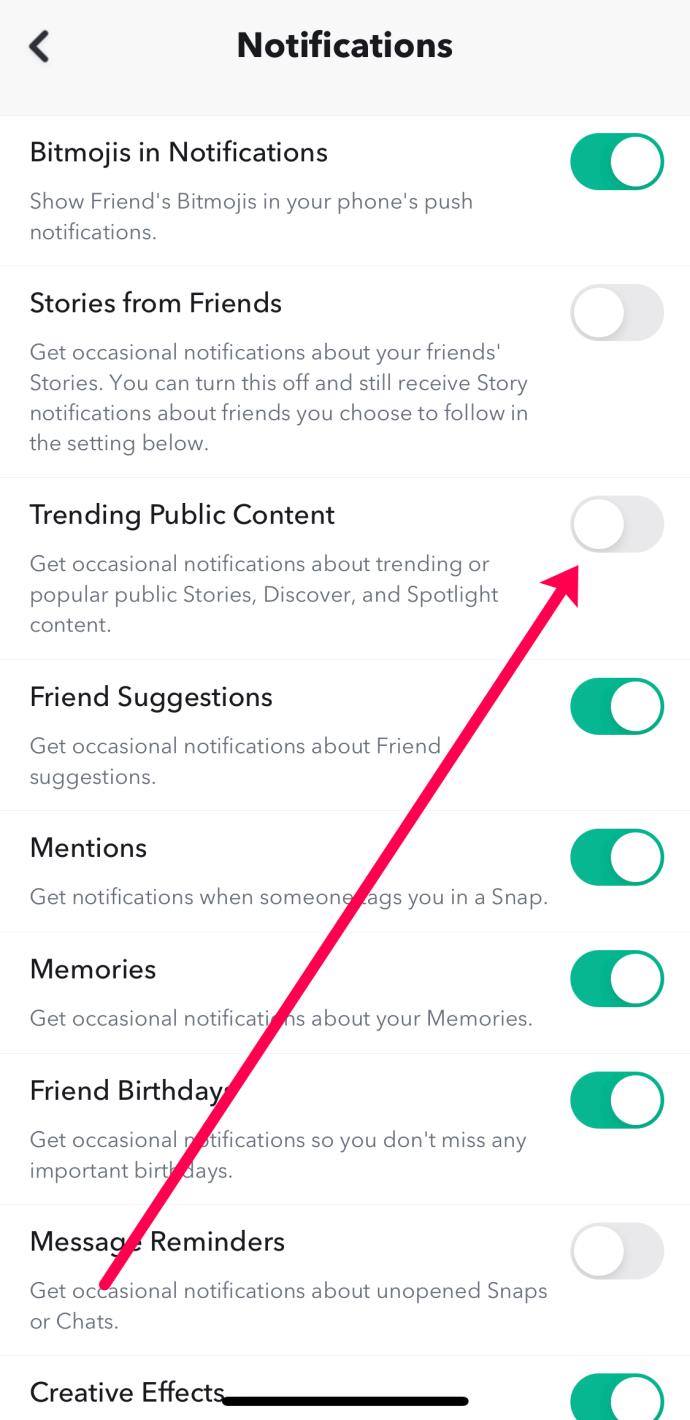Sind Sie es leid, mit unerwünschten Snapchat-Tippbenachrichtigungen bombardiert zu werden? Wenn ja, sind Sie nicht allein. Viele Snapchat-Enthusiasten empfinden die vielen Tippbenachrichtigungen als ziemlich nervig.

In diesem Artikel zeigen wir Ihnen, wie Sie diese lästigen Snapchat-Tippbenachrichtigungen auf einer Reihe von Geräten deaktivieren können.
So erkennen Sie, ob jemand auf Snapchat tippt
Sobald jemand anfängt, Ihnen eine Nachricht zu schreiben, erhalten Sie in der App eine Benachrichtigung, dass eine neue Nachricht unmittelbar bevorsteht. Manche Leute finden das völlig unnötig. Aber es kann noch ärgerlicher werden, weil die Benachrichtigung auch dann bestehen bleibt, wenn der Absender mit der Eingabe aufhört und Ihnen die Nachricht nicht wirklich sendet.
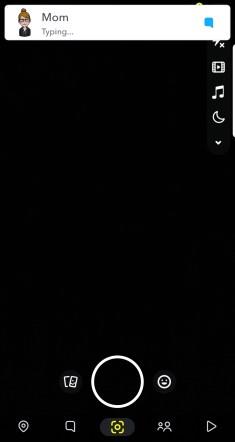
Snapchat ist so programmiert, dass durch das Einfügen eines Leerzeichens in das Textfeld eine Benachrichtigung an den vorgesehenen Nachrichtenempfänger ausgelöst wird. Aber da liegt das Problem – denn manchmal tippt ein Benutzer versehentlich auf das Textfeld. Das bedeutet, dass Sie eine Benachrichtigung erhalten, Ihr Freund jedoch nicht tippt.
Kann ich Tippbenachrichtigungen auf Snapchat deaktivieren?
Sie erhalten auf Snapchat zwangsläufig die Tippbenachrichtigung, nachdem Sie ein Gespräch mit einem Ihrer Kontakte begonnen haben. Leider gibt es (Stand Dezember 2021) keine Möglichkeit, diese Popup-Benachrichtigung für alle Ihre Kontakte zu deaktivieren.
Sie können jedoch die Nachrichtenbenachrichtigungen für Einzelpersonen in der Snapchat-App deaktivieren. Die einzige Option, die Snapchat seinen Benutzern bietet, ist die Möglichkeit, die Anzahl der Benachrichtigungen, die sie erhalten, zu reduzieren. Um Ihre Ruhe zu bewahren, können Sie einige Benachrichtigungen einschränken, jedoch nicht das Eingabe-Popup. Der Nachteil beim Deaktivieren von Nachrichtenbenachrichtigungen besteht natürlich darin, dass Sie zwar nicht die lästige Tippbenachrichtigung erhalten, aber auch keine Benachrichtigung, dass Sie eine Nachricht erhalten haben.
So deaktivieren Sie Nachrichtenbenachrichtigungen auf dem iPhone
Wenn Sie ein iPhone-Benutzer sind, können Sie die Nachrichtenbenachrichtigungen für Einzelpersonen in der Snapchat-App auf Ihrem Telefon schnell deaktivieren. Hier ist wie:
- Öffnen Sie Snapchat und tippen Sie auf das Chat-Symbol in der unteren linken Ecke. Tippen Sie dann auf den Kontakt, den Sie stummschalten möchten.
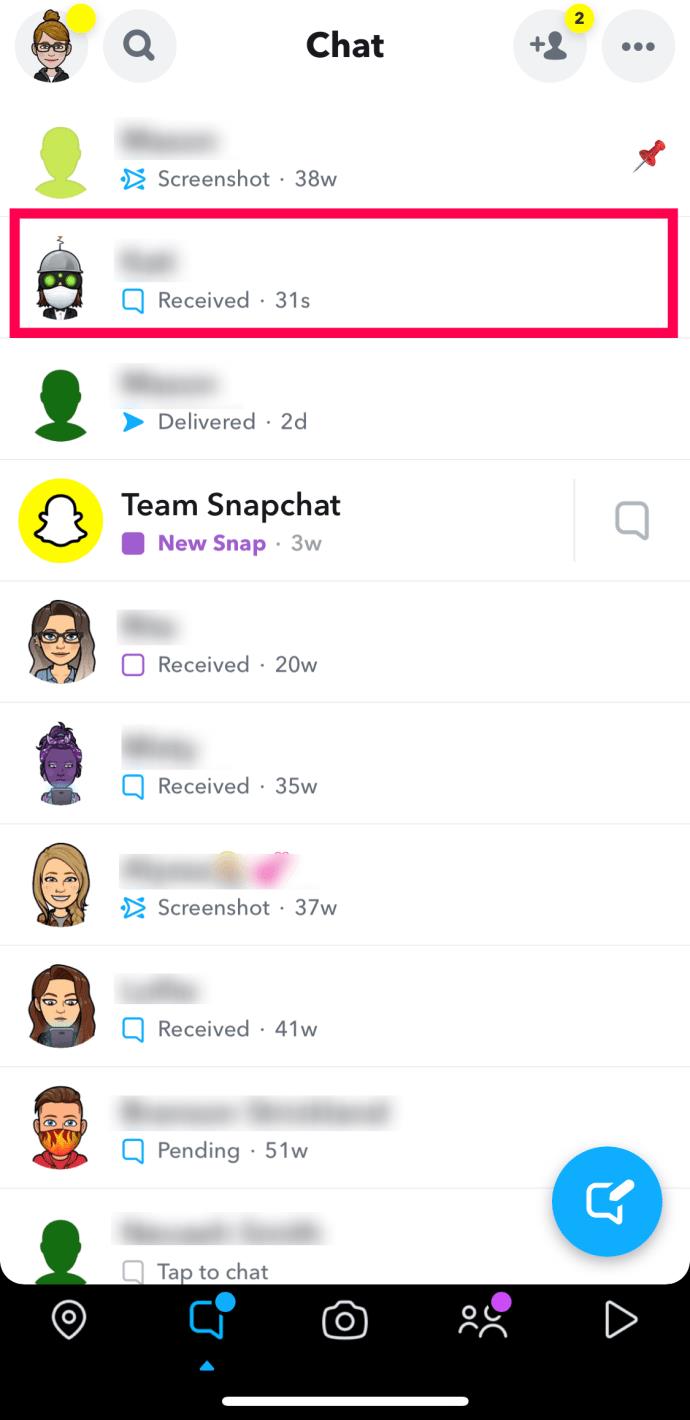
- Tippen Sie oben links auf das Bitmoji des Benutzers.
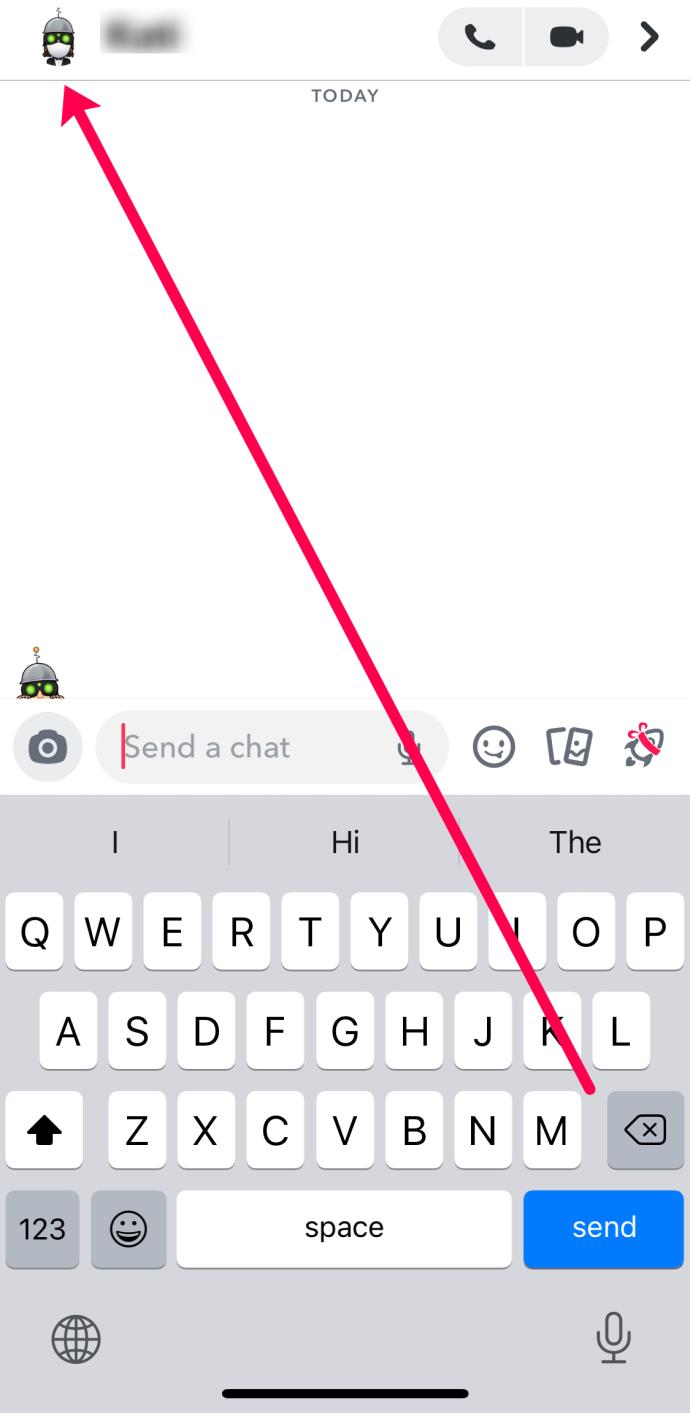
- Tippen Sie auf die drei horizontalen Punkte in der oberen rechten Ecke.
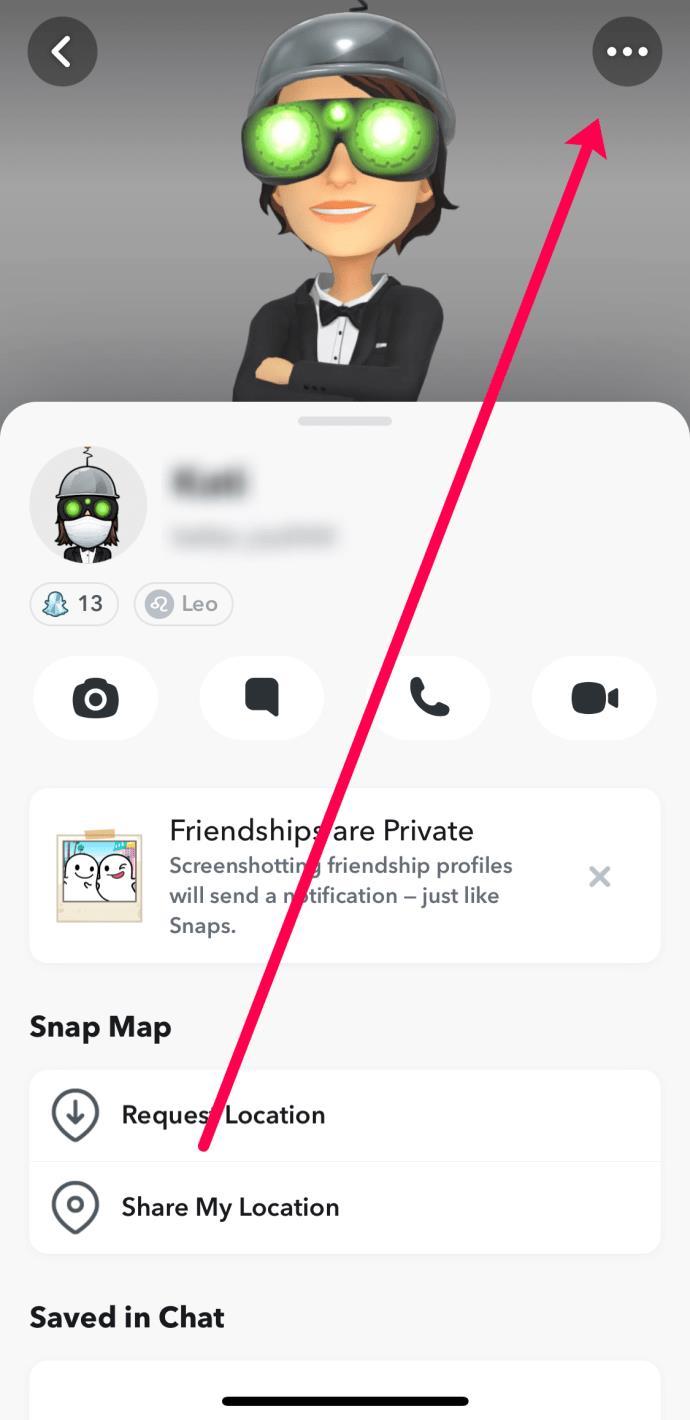
- Tippen Sie im angezeigten Menü auf Chat-Einstellungen .
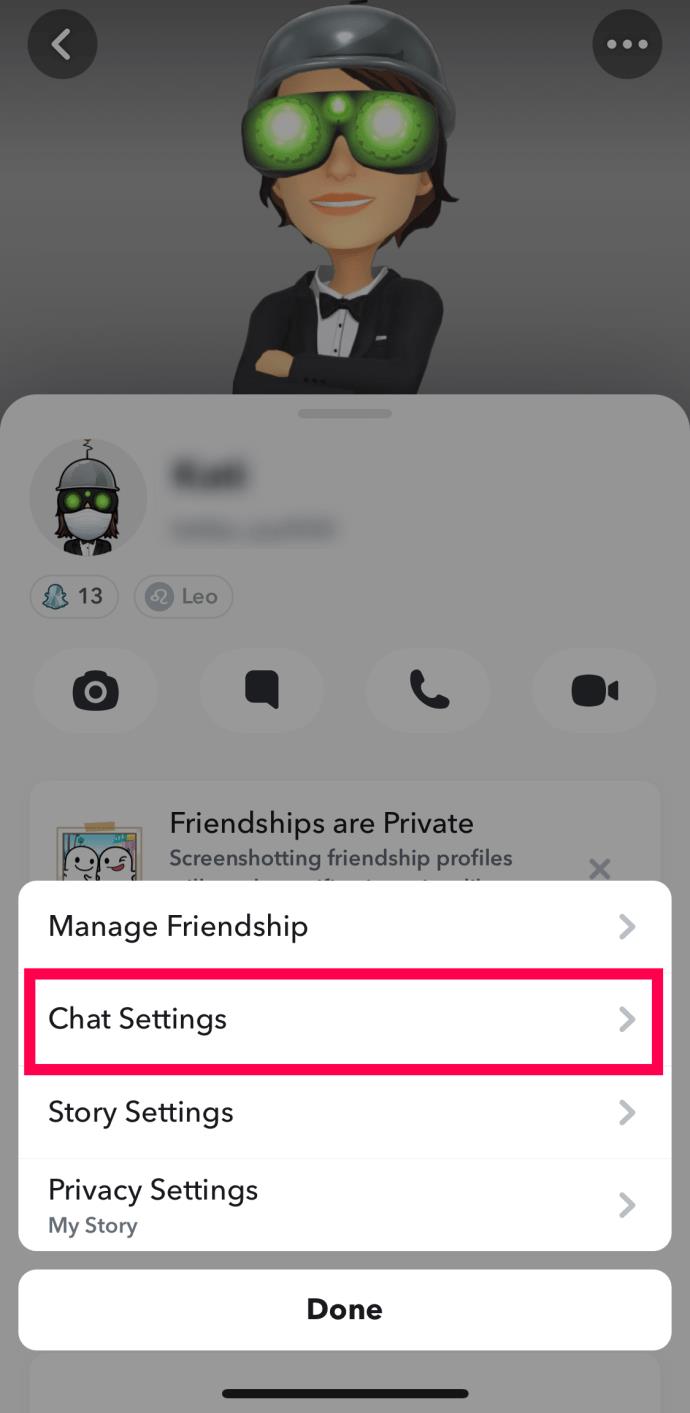
- Schalten Sie den Schalter neben „Nachrichtenbenachrichtigungen“ aus.
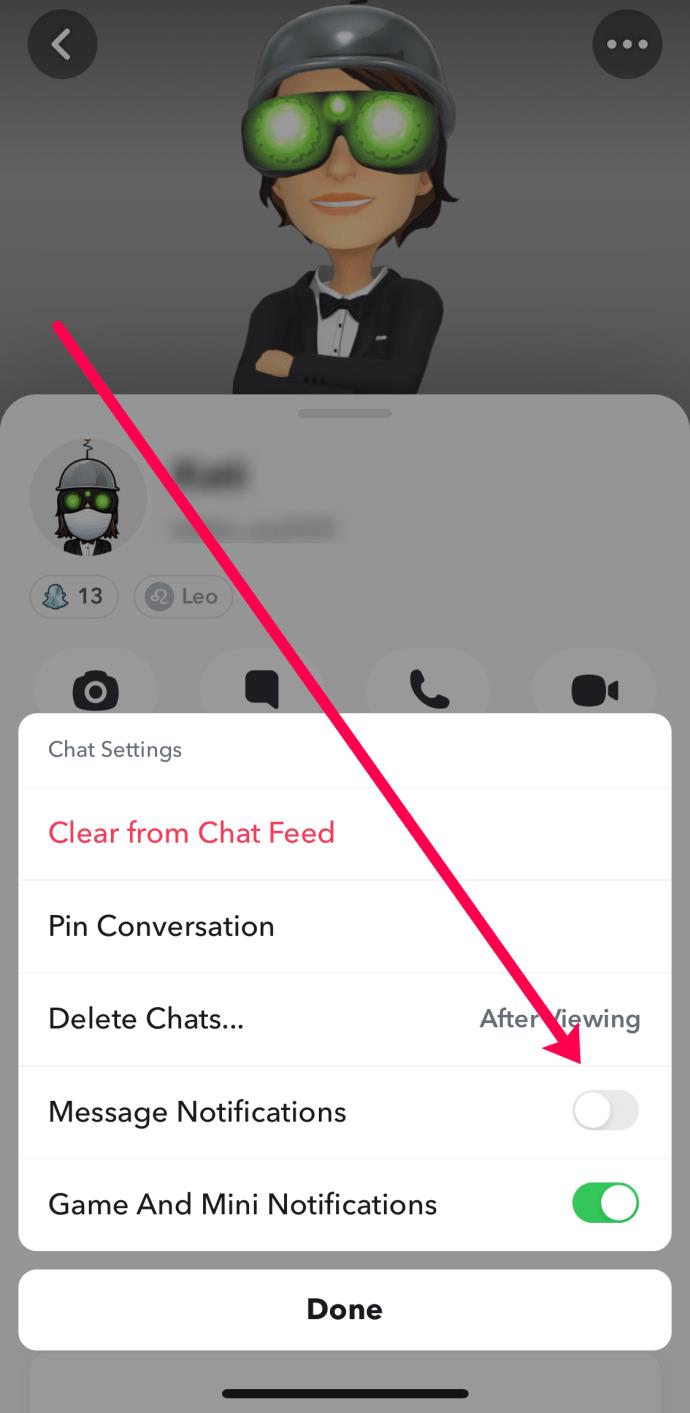
Diese Methode ermöglicht weiterhin die gelegentliche Eingabebenachrichtigung, sendet jedoch keine Benachrichtigung, wenn Nachrichten eingehen.
So deaktivieren Sie Nachrichtenbenachrichtigungen auf Android
Android-Benutzer haben eine ähnliche Funktion, um Snapchat-Nachrichtenbenachrichtigungen von Einzelpersonen zu deaktivieren. So deaktivieren Sie sie:
- Öffnen Sie Snapchat und tippen Sie auf das Nachrichtensymbol in der unteren linken Ecke. Tippen Sie dann auf den Freund, den Sie zum Schweigen bringen möchten.
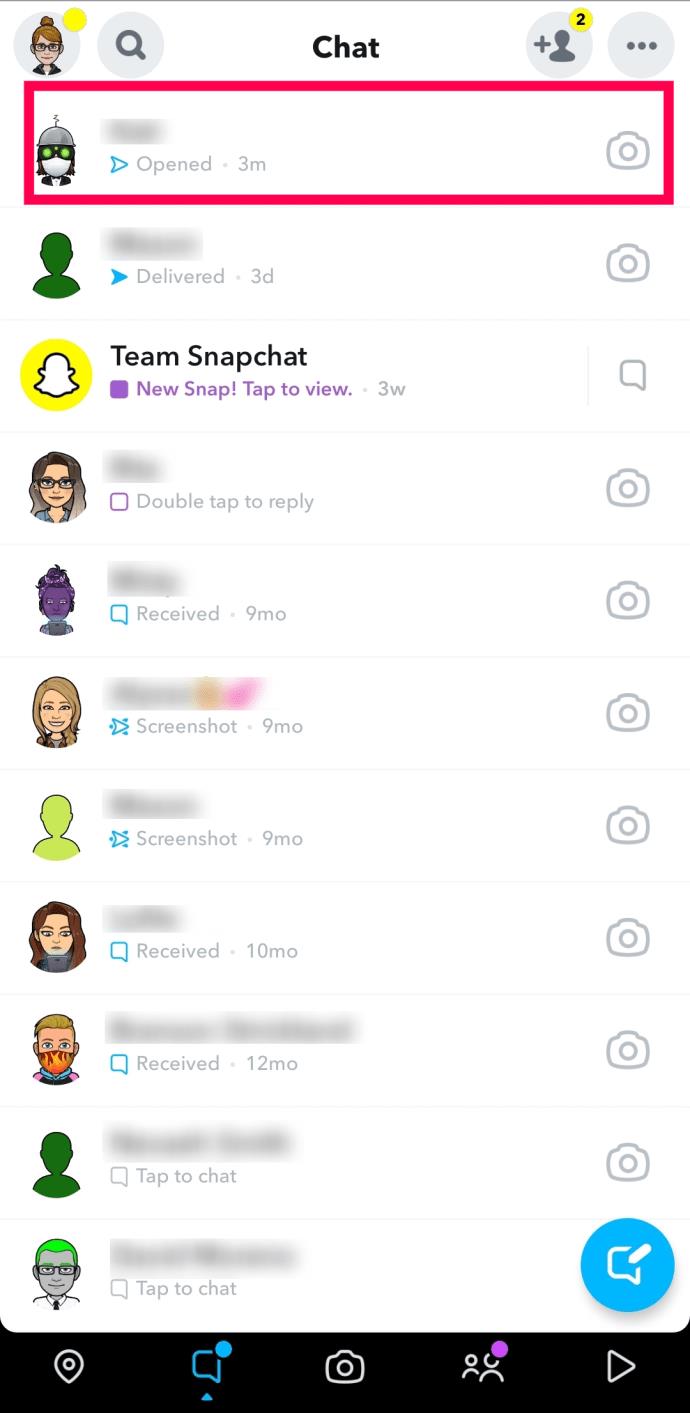
- Tippen Sie oben links auf das Bitmoji des Benutzers.
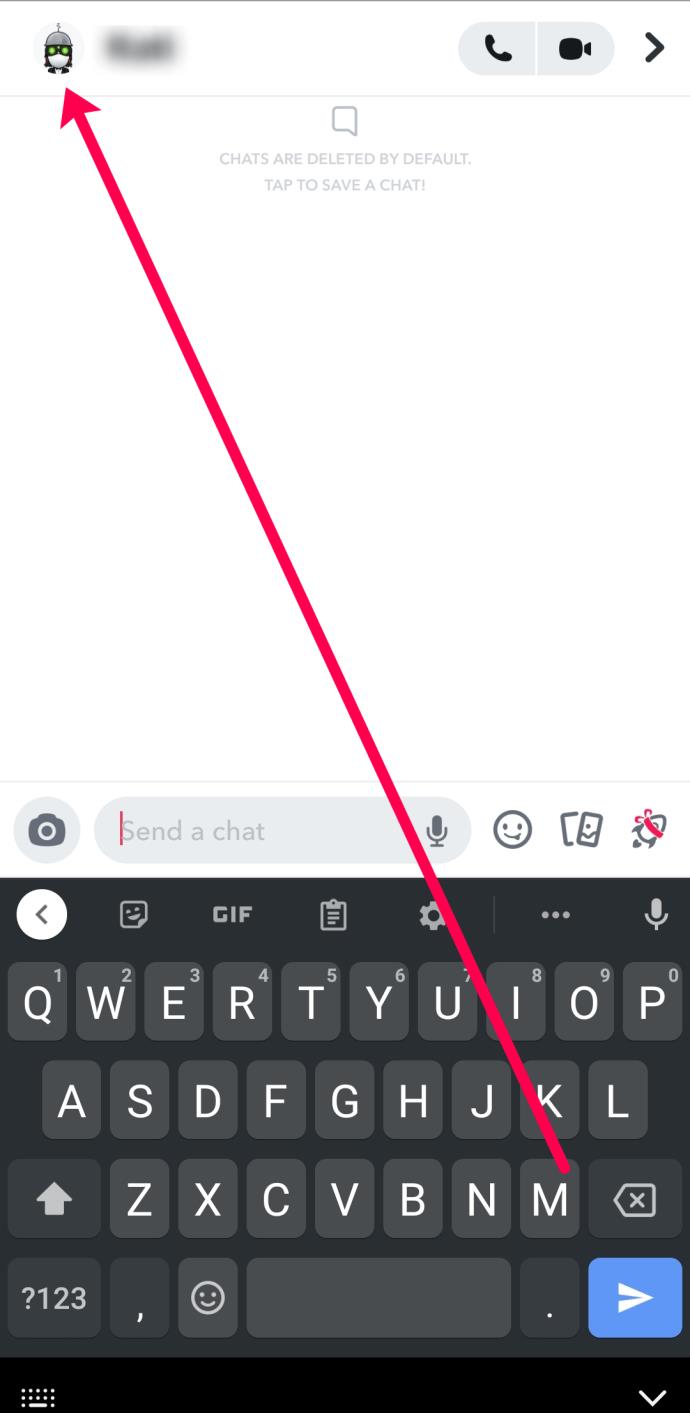
- Tippen Sie auf die drei horizontalen Punkte in der oberen rechten Ecke.
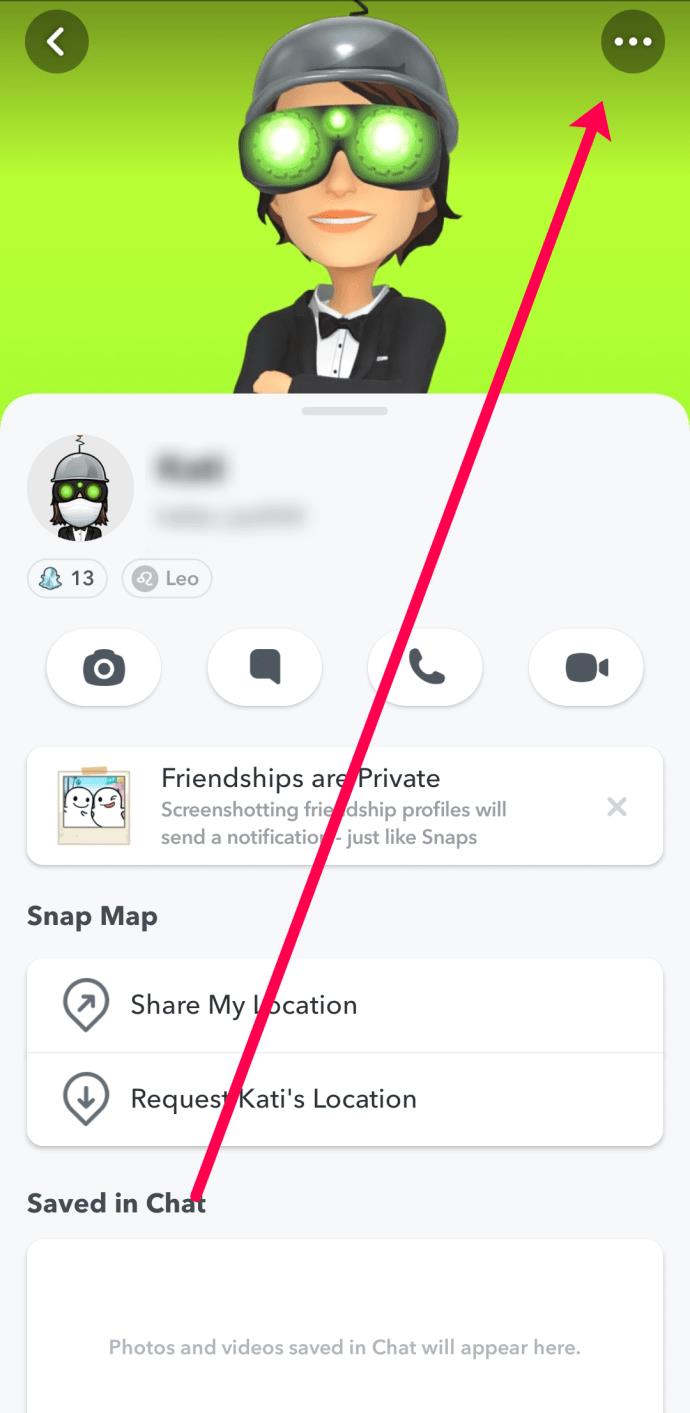
- Tippen Sie auf Nachrichtenbenachrichtigungen .
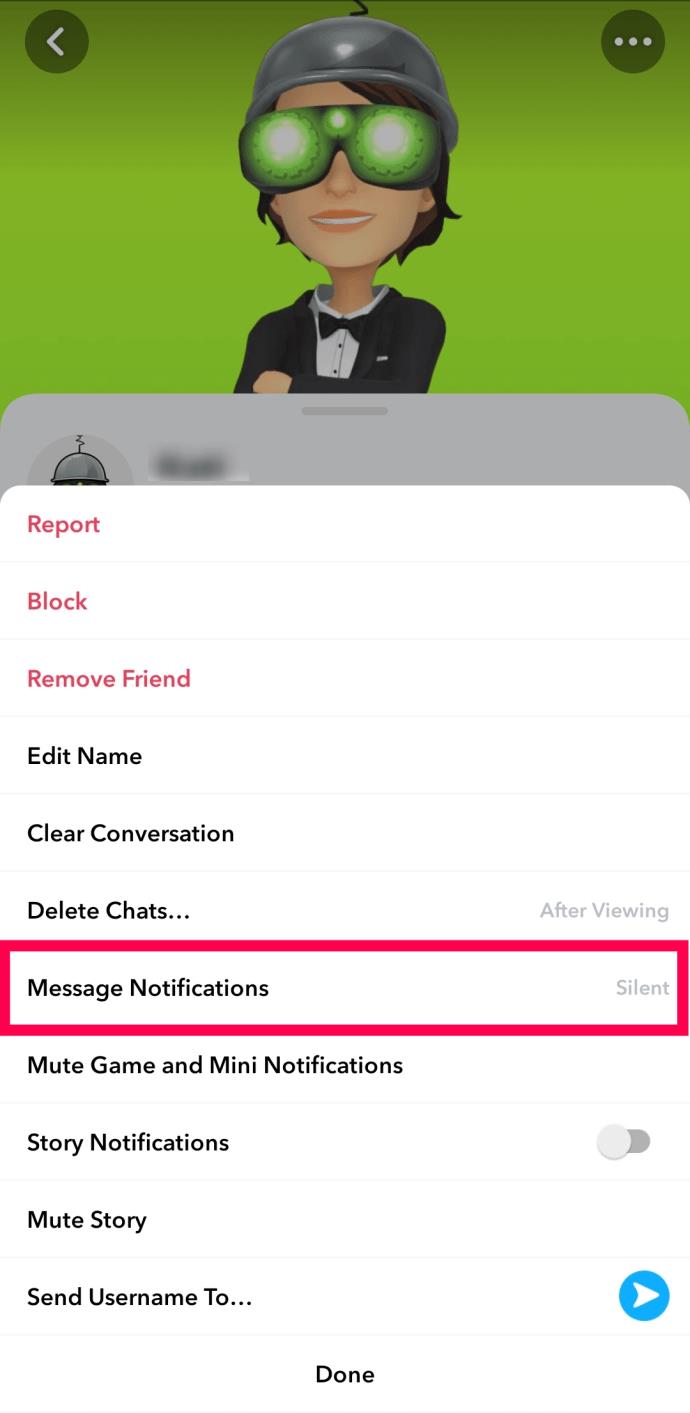
- Tippen Sie auf Lautlos .
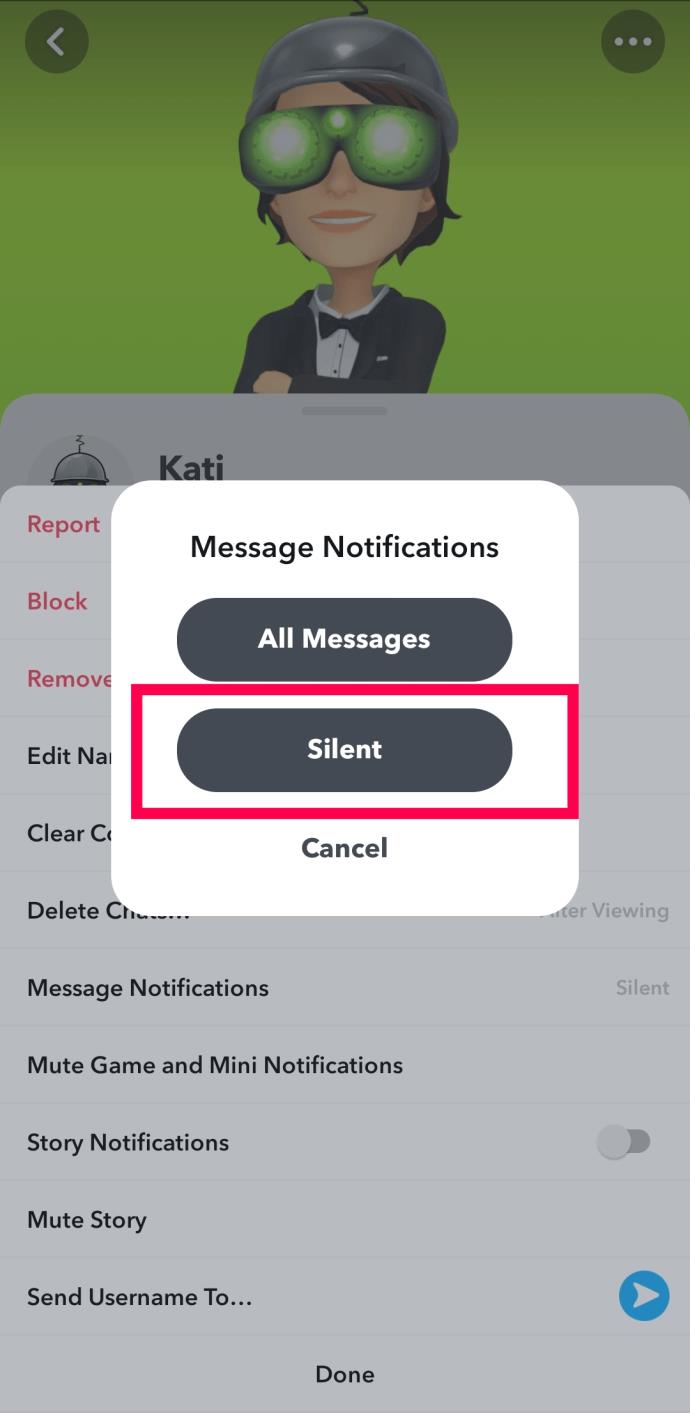
Ähnlich wie bei iPhones werden dadurch nicht alle Ihre Tippbenachrichtigungen stummgeschaltet. Dadurch werden die Nachrichten jedoch stummgeschaltet und somit die Anzahl der Popups verringert, die Sie während der Nutzung der App erhalten.
So wählen Sie Benachrichtigungen auf Snapchat aus
Eine weitere Option für Benutzer besteht darin, auszuwählen, welche Benachrichtigungen sie von der App erhalten möchten. Obwohl die Eingabebenachrichtigung auf dieser Seite keine Option ist, zeigen wir Ihnen, wie Sie auswählen, welche Pop-ups Sie erhalten und welche nicht. Hier ist wie:
- Öffnen Sie Snapchat und tippen Sie oben links auf Ihr Profilsymbol.
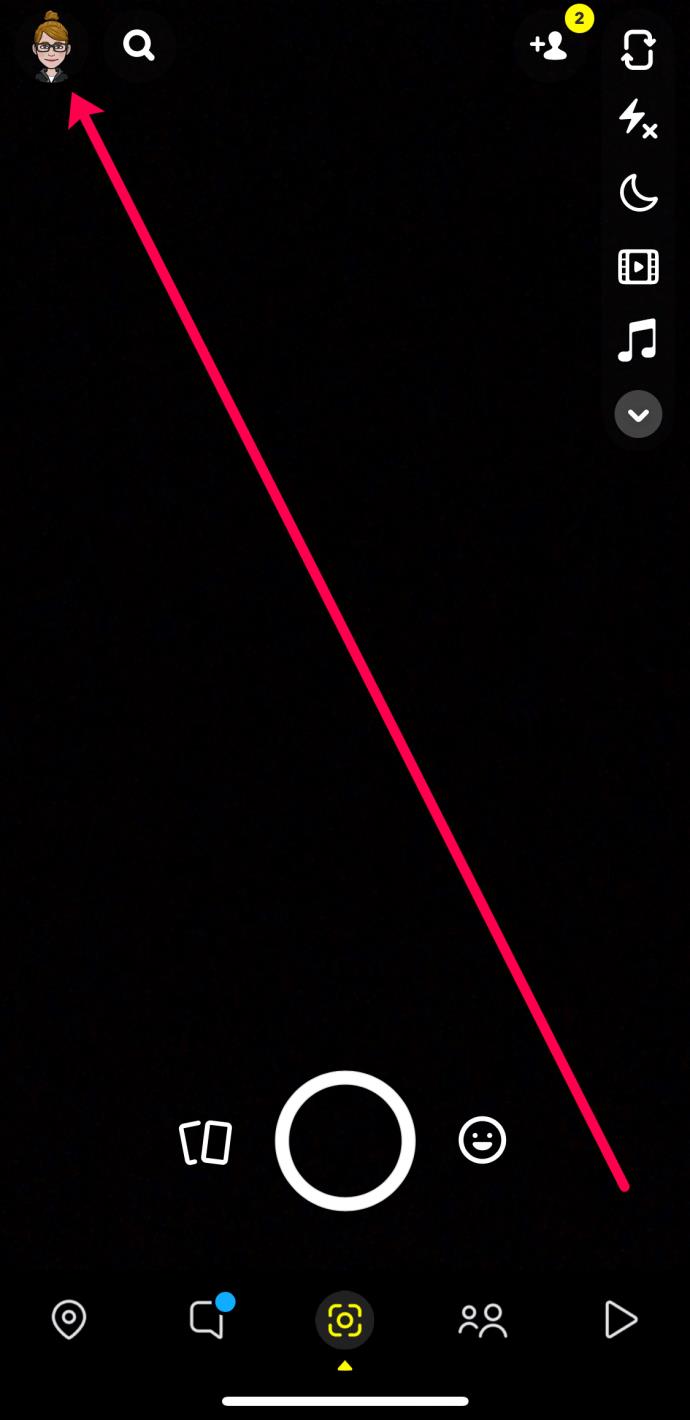
- Tippen Sie auf das Zahnrad „Einstellungen“ .
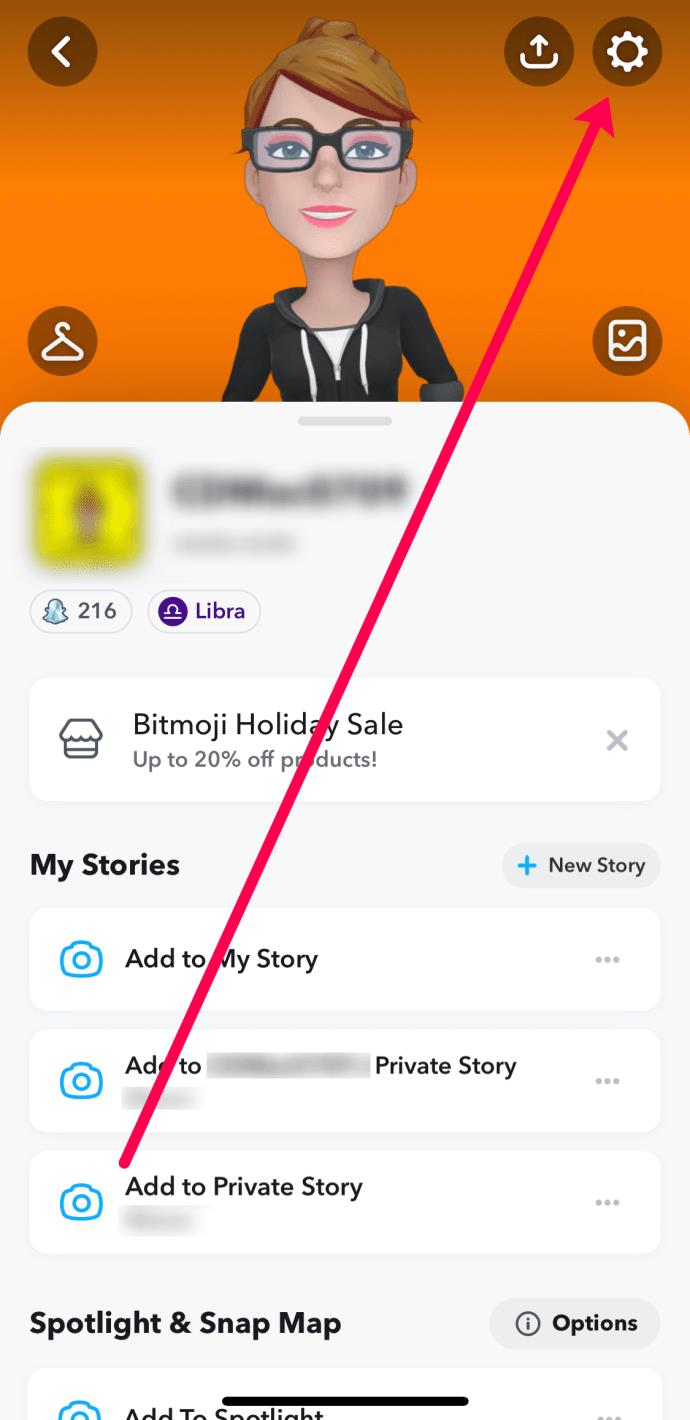
- Tippen Sie auf Benachrichtigungen .
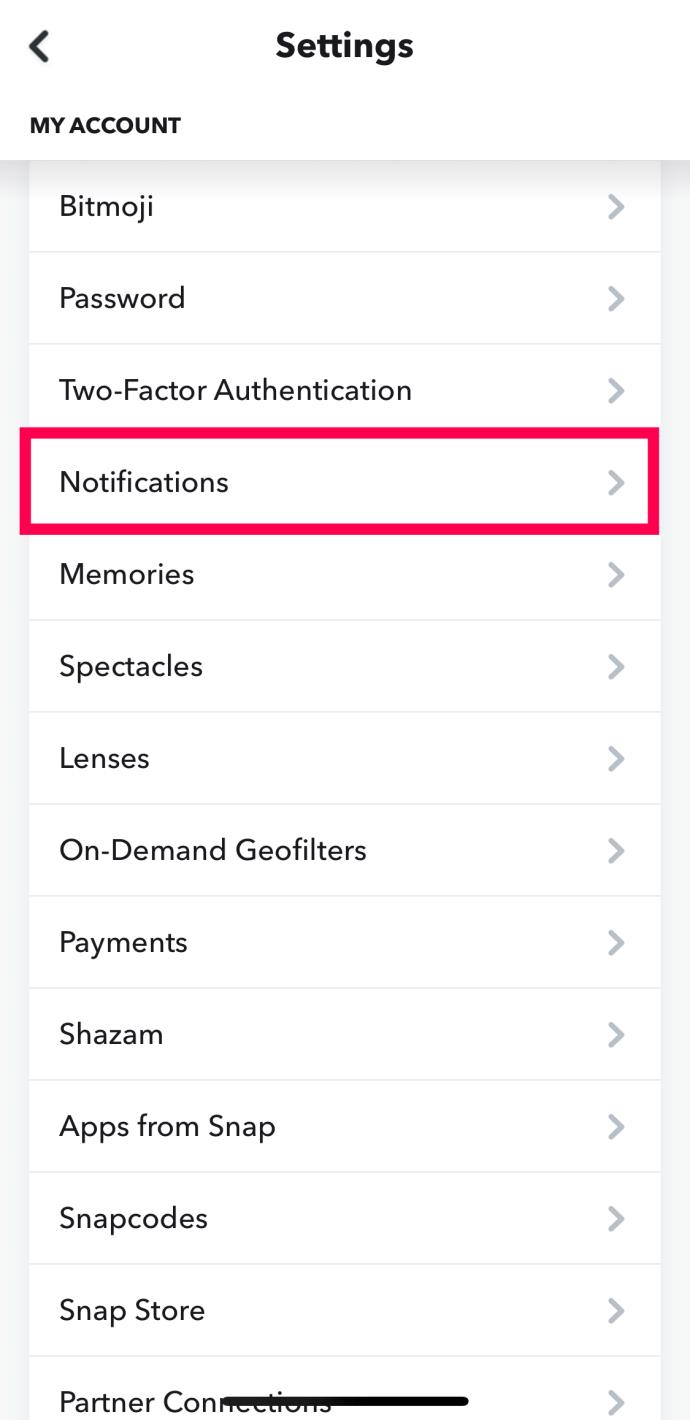
- Schalten Sie die Schalter neben jeder Benachrichtigung aus, die Sie ignorieren möchten.
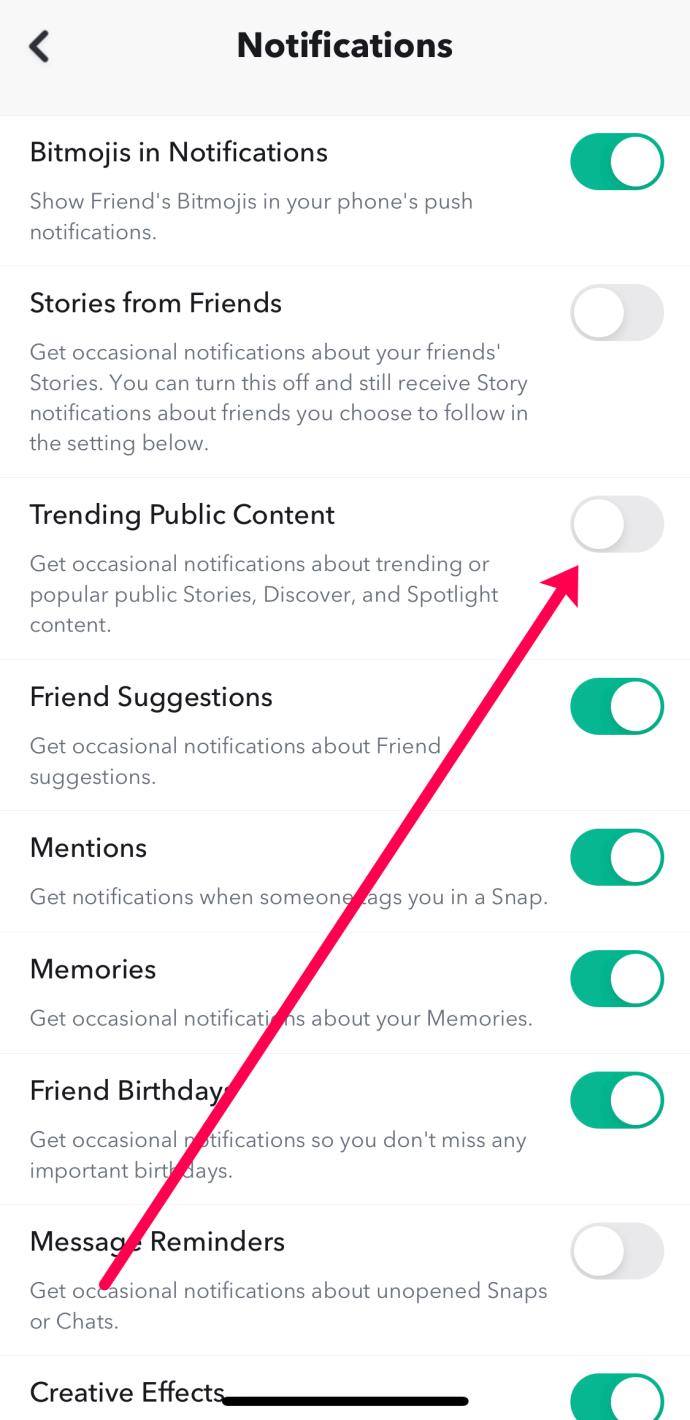
Im Gegensatz zu anderen beliebten Social-Media-Plattformen können Benutzer bei Snapchat viele der Benachrichtigungen, die sie erhalten, individuell anpassen. Bedauerlich ist, dass sich Benutzer immer noch mit Tippbenachrichtigungen herumschlagen müssen.
Zusätzliche FAQs
Wir haben viele Fragen zu Snapchat erhalten und haben die Gelegenheit genutzt, die häufigsten Fragen in diesem Abschnitt zu beantworten.
Wie schalte ich jemanden auf Snapchat stumm?
Wenn Sie einen anderen Snapchat-Benutzer vollständig ignorieren möchten, ohne dass dieser es weiß, lesen Sie diesen Artikel . Wir haben ein umfassendes Tutorial zusammengestellt, das Ihnen dabei hilft, die Kontrolle über Ihre sozialen Medien zurückzugewinnen.
Wird Snapchat Benutzern jemals die Möglichkeit geben, Tippbenachrichtigungen zu deaktivieren?
Leider haben wir darauf keine Antwort. Vielen Benutzern gefällt die Funktion jedoch nicht. Je mehr Personen Feedback geben, desto wahrscheinlicher ist es, dass das Unternehmen die Option umsetzt. So geben Sie Feedback ab:
1. Öffnen Sie Snapchat und tippen Sie oben links auf Ihr Profilsymbol. Tippen Sie dann wie oben beschrieben auf das Symbol „Einstellungen“ .
2. Scrollen Sie nach unten und tippen Sie auf die Option „Ich habe einen Vorschlag“ .
3. Teilen Sie Snapchat mit, dass Sie Tippbenachrichtigungen deaktivieren möchten.
4. Wählen Sie das Thema, das Ihren Bedürfnissen entspricht. Dann reichen Sie Ihren Vorschlag ein.
Sichern Sie sich ein reibungsloses Schnapperlebnis
Snapchat ist eine der besten Apps für alle, die besondere Momente teilen und mit Familie und Freunden in Kontakt bleiben möchten. Und obwohl Tippbenachrichtigungen eine hervorragende Möglichkeit sind, eine eingehende Nachricht vorherzusehen und darauf zu reagieren, können sie oft störend und nervig sein. Aber mit den Richtlinien, die wir gerade vorgestellt haben, können Sie sich ein weniger störendes Snapchat-Erlebnis sichern. Jetzt wissen Sie genau, was Sie tun müssen, um Tippbenachrichtigungen zu deaktivieren.
Finden Sie Tippbenachrichtigungen zu viel, um sie zu ertragen? Wie wäre es mit anderen Arten von Benachrichtigungen? Lassen Sie es uns im Kommentarbereich unten wissen.