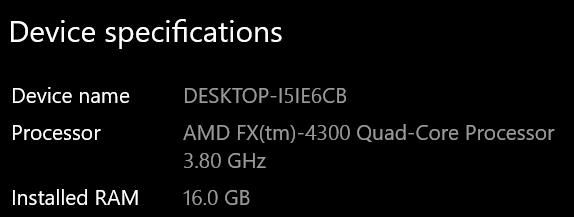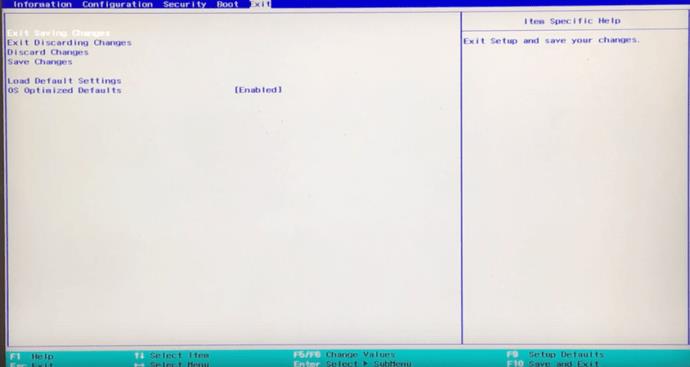Angesichts immer anspruchsvollerer Spiele und Streaming-Anforderungen kämpfen viele Menschen mit den Einschränkungen langsamer Hardware. Hyperthreading hilft in diesen Situationen. Es erhöht die Geschwindigkeit Ihrer CPU, es gibt jedoch auch einige Nachteile, die Sie berücksichtigen sollten.

Es gibt Spekulationen darüber, dass Hyperthreading auf Intel-CPUs Ihr System anfällig für Hackerangriffe machen kann. Intel behauptet, dass dies nicht der Fall sei. Aber unabhängig von Sicherheitsproblemen ist es am besten, diese Funktion zu deaktivieren, wenn Sie eine Belastung Ihrer CPU vermeiden möchten.
Einige Hinweise, bevor Sie beginnen
Hyperthreading ist ein Intel-spezifischer Begriff, der gleichzeitiges Multithreading beschreibt. Wenn diese Definition geklärt ist, kann dies auf Intel- und AMD-CPUs durchgeführt werden. Allerdings sind bestimmte Prozessoren nicht mit Hyperthreading kompatibel, was bedeutet, dass es überhaupt keine Möglichkeit gibt, dies zu tun.
Es gibt einige Modelle, die standardmäßig über Hyperthreading verfügen, und Sie müssen die Funktion im BIOS deaktivieren. Dies ist nicht allzu schwierig, Sie müssen jedoch zumindest mit dem System vertraut sein. Die genauen Schritte zum Deaktivieren dieser Funktion können je nach verwendetem System und der betreffenden CPU variieren.
Je nachdem, wie neu Sie im Umgang mit Prozessoren sind, können Sie Ihr genaues Modell mithilfe des Tastaturbefehls „ Win+I“ finden, indem Sie auf „ System“ und dann auf „Info“ klicken .
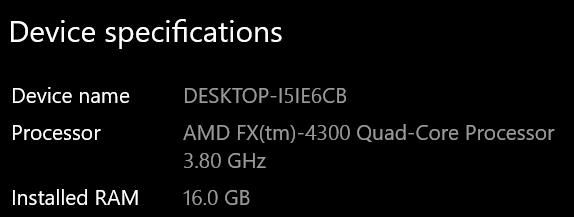
Der folgende Abschnitt enthält einige grundlegende Schritte, die in den meisten Fällen zutreffen. Sollten Sie jedoch auf ein Problem stoßen, können Sie jederzeit die Hilfeseite des CPU-Herstellers konsultieren.
Deaktivieren von Hyperthreading
Wie bereits erwähnt, müssen Sie zunächst das BIOS aufrufen. Obwohl Windows 10 dies über das System ermöglicht, ist es am einfachsten, den Computer auszuschalten, einzuschalten und einen bestimmten Tastensatz zu drücken. Dies hängt von der Maschine ab, die Sie verwenden. Beispielsweise verwenden Dell-Computer F2 oder F12, bei HP jedoch F10. Bei einigen Modellen müssen Sie beim Hochfahren lediglich die Entf-Taste drücken.

Sobald Sie sich im BIOS befinden, müssen Sie zum richtigen Host für das jeweilige System navigieren. Auf den ersten Blick mag das einschüchternd klingen, aber es gibt ein Menü oder eine Konfigurationsregisterkarte, die Sie relativ leicht finden sollten. Die gesuchte Bezeichnung lautet „Prozessor“ und befindet sich möglicherweise in einem der Untermenüs. Nehmen Sie sich Zeit, bis Sie Prozessor finden, und drücken Sie dann die Eingabetaste, um auf die Einstellungen zuzugreifen.
Wenn Sie zum Menü „Prozessor“ gelangen, wählen Sie „Eigenschaften“. In den meisten Fällen wird ein Dialogfeld angezeigt, in dem Sie Hyperthreading deaktivieren (oder aktivieren) können. Nachdem Sie die Funktion deaktiviert haben, gehen Sie zum Menü „Beenden“ und wählen Sie „Beenden und Speichern von Änderungen“. Der Name oder das Layout kann auf Ihrem Computer abweichen.
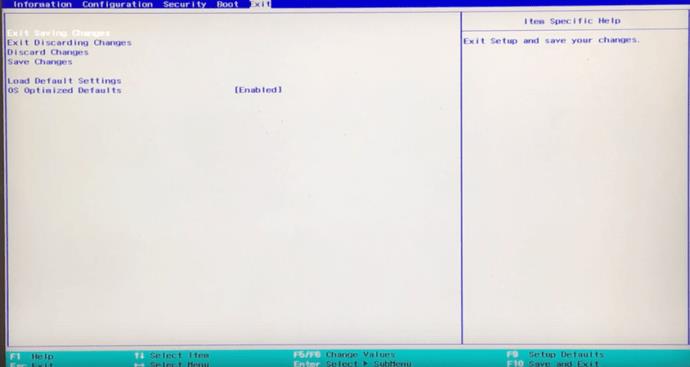
Hinweis: Dies gilt für Intel-Prozessoren, während AMD-Prozessoren leicht unterschiedliche Bezeichnungen verwenden. Sie navigieren beispielsweise zu einem logischen Prozessor statt nur zu einem Prozessor.
Wie beschleunigt Hyperthreading Ihr System?
Einfach ausgedrückt schafft Hyperthreading mehr Raum für die Übertragung Ihrer Daten. Sobald Sie die Funktion aktivieren, ermöglichen Sie die Bewegung der Daten auf zwei Spuren statt auf einer. Die Daten werden getrennt und dann vom Rechendepot verarbeitet, wodurch Ihr Computer schneller läuft.
Ohne Hyperthreading erhält Ihr Prozessor jeweils ein Programm pro Kern. Hyperthreading bedeutet, dass Sie mehrere Programme pro CPU erhalten können, wodurch Sie im Grunde jeden Kern in zwei Prozessoren umwandeln können.
Das System, das dies bereitstellt, wird paralleles Rechnen oder superskalare Architektur genannt. Dies bedeutet, dass Ihr Computer mehrere Anweisungen aus mehreren Threads (oder Spuren) verarbeiten kann.

Wie viele Kerne gibt es?
Mehr Kerne auf Ihrer CPU bedeuten eine schnellere Verarbeitung. Je mehr Kerne vorhanden sind, desto geringer ist die Wahrscheinlichkeit, dass Sie Hyperthreading benötigen. Stellen Sie jedoch sicher, dass Sie die wahren Fakten über die Hardware kennen, über die Sie verfügen.
Intel gibt beispielsweise Hinweise auf die Anzahl der Kerne, indem es seine Prozessoren als i3, i5, i7 usw. bezeichnet. In Wirklichkeit erhalten Sie jedoch bei einigen i7-Prozessoren nur vier Kerne, und i7-Core-Prozessoren aus der Extreme-Serie können mit bis zu acht Kernen ausgestattet sein Kerne.
Wenn Sie anspruchsvolle Bild- oder Videoverarbeitung oder 3D-Rendering durchführen möchten, könnte das Hyperthreading Ihres Prozessors für Sie von Vorteil sein, selbst wenn es sich um einen i7 handelt.
Funktioniert Hyperthreading immer?
Für Gaming- und Streaming-Zwecke reicht Hyperthreading normalerweise aus. Sie erhalten eine deutliche Verbesserung (bis zu 30 %), insbesondere wenn Sie einen langsameren Prozessor wie i3 oder i5 verwenden.
In anderen Anwendungen verbessert sich die Geschwindigkeit jedoch möglicherweise nicht. Dies liegt zum Teil daran, dass bestimmte Programme nicht effizient mehrere Datenzeichenfolgen an einen Thread-Kern senden können.
Häufig gestellte Fragen
Sollte ich Hyperthreading deaktivieren?
Es gibt hier tatsächlich viele Debatten darüber, ob Sie Hyperthreading deaktivieren sollten oder nicht. Basierend auf unseren Tests hängt es wirklich von zu vielen Faktoren ab (z. B. wie viele Kerne Sie haben, was Sie tun usw.), um eine eindeutige Antwort zu geben. Heutzutage stoppen die meisten PCs automatisch das Hyperthreading und beginnen bei Bedarf automatisch Beschleunigen Sie die Dinge. Einige Benutzer haben sich über Erwärmungsprobleme nach der Deaktivierung von Hyperthreading beschwert, während andere sagen, dass ihr System tatsächlich kühler läuft.u003cbru003eu003cbru003eAbgesehen von der Tatsache, dass Sie laut mehreren Experten Ihren Computer gefährden könnten, sollten Sie die Deaktivierung von Hyperthreading nur in Betracht ziehen, wenn dies unbedingt erforderlich ist .
Was passiert, wenn ich die Option zum Deaktivieren nicht sehe?
Dies kommt häufiger bei Laptops vor, aber oft gibt es diese Option einfach nicht. Insbesondere auf Asus-Laptops gibt es keine Möglichkeit, Hyperthreading zu deaktivieren. Möglicherweise finden Sie jedoch einige Problemumgehungen online in technischen Foren. Wenn Sie die Option zum Deaktivieren von Hyperthreading nicht sehen, recherchieren Sie am besten Ihr genaues Modell, um weitere Hilfe zu erhalten.
Der letzte Thread
Dieser Artikel soll Ihnen genügend Informationen liefern, um Versuch und Irrtum beim Deaktivieren von Hyperthreading zu vermeiden. Mit den gleichen Schritten können Sie die Funktion ganz einfach aktivieren. Es ist wichtig zu beachten, dass Sie mit dem BIOS nichts überstürzen sollten, insbesondere wenn Sie es zum ersten Mal verwenden.