Sie fragen sich, wie Sie die Kamera Ihres iPhones deaktivieren können? Vielleicht möchten Sie unerlaubte Nutzung verhindern oder sich davon abhalten, so viel Zeit mit Ihrem Telefon zu verbringen. Eine Deaktivierung der Kamera kann auch helfen, sicherzustellen, dass Ihre Kinder nicht zu viel Zeit mit der Verwendung von Screens verbringen. Unabhängig von Ihrem Grund bietet Ihr iPhone einfache Möglichkeiten, die Kamerafunktion zu deaktivieren.

Lesen Sie weiter, um mehr zu erfahren.
Wichtige Hinweise vor der Deaktivierung der Kamera
Bevor Sie die Kamera deaktivieren, sollten Sie die folgenden Punkte beachten:
- Nach der Deaktivierung ist die Kamera für Ihr Gerät nicht verfügbar. Apps wie WhatsApp und FaceTime können nicht darauf zugreifen.
- FaceTime wird nicht mehr verfügbar sein, da das App-Symbol ausgeblendet wird. Video- und Audioanrufe über diese App sind nicht mehr möglich.
- Sowohl die vordere als auch die hintere Kamera werden deaktiviert.
- Nach der Wiederaktivierung der Kamera kann sich das Layout Ihres Startbildschirms ändern.
Anleitung zum Deaktivieren der Kamera auf einem iPhone
Das Deaktivieren der Kamera auf Ihrem iPhone durch Screen Time ist einfach. Zunächst müssen Sie sicherstellen, dass Screen Time aktiviert ist.
- Öffnen Sie die Einstellungen und wählen Sie „Bildschirmzeit“.
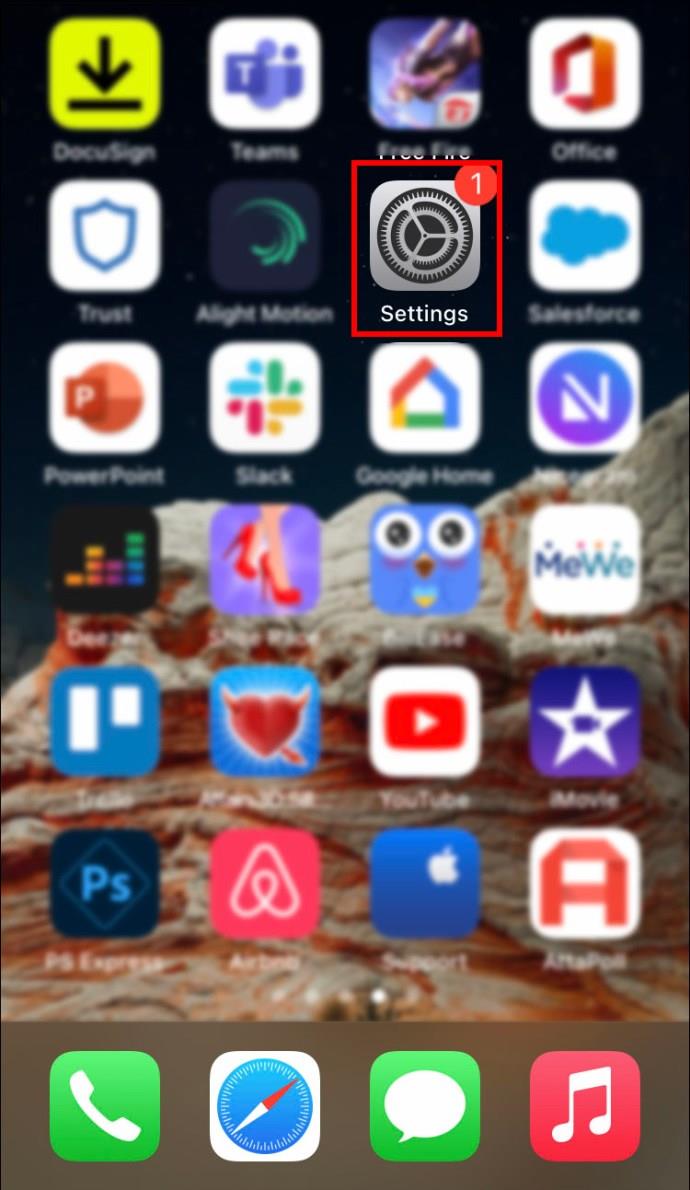
- Tippen Sie auf „Bildschirmzeit einschalten“ und wählen Sie „Weiter“.
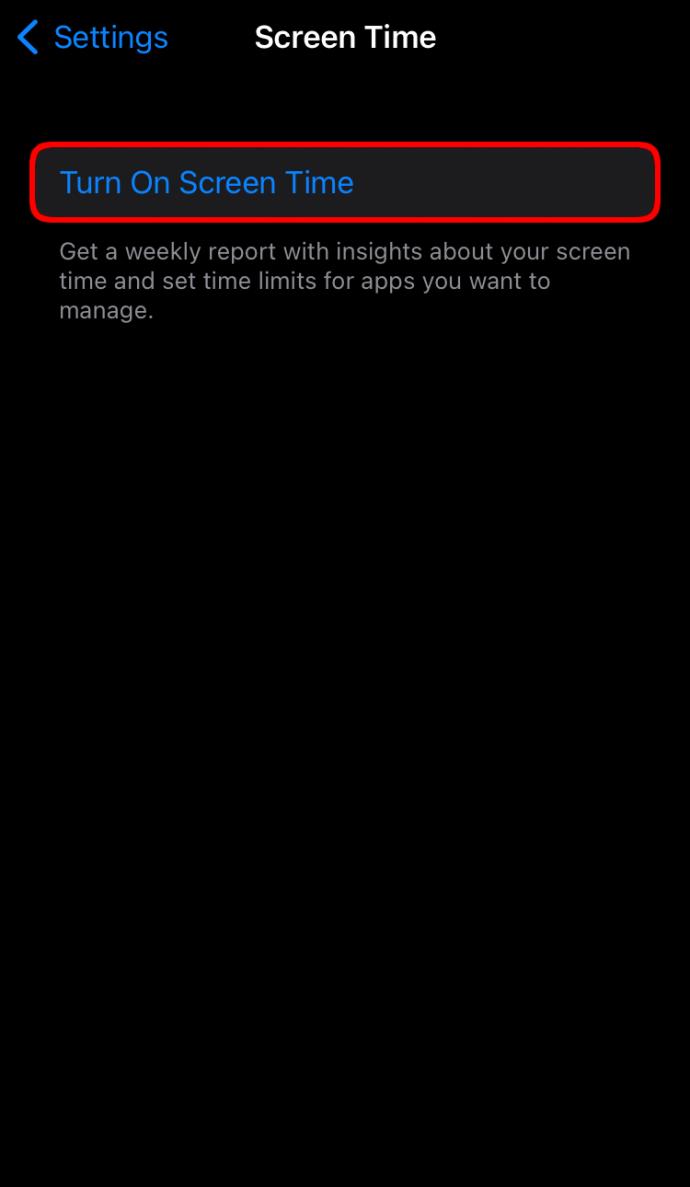
- Wählen Sie „Das ist mein iPhone“, wenn Sie die Funktion aktivieren.
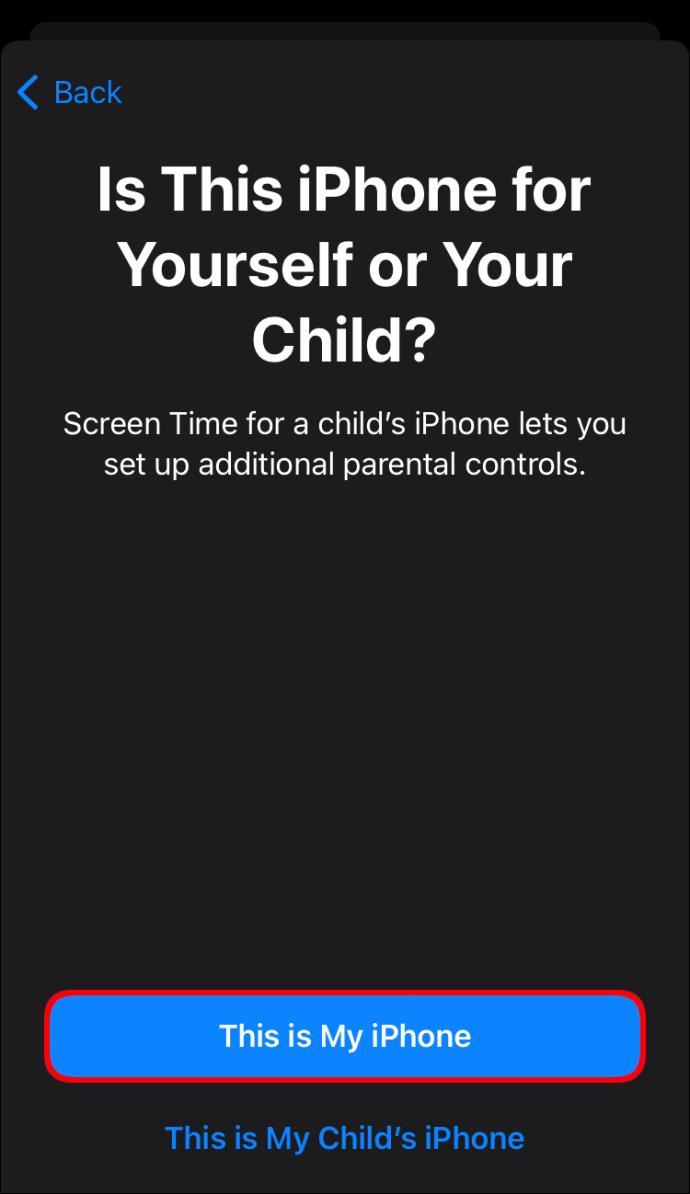
- Tippen Sie auf „Dies ist das Telefon meines Kindes“, wenn Sie die Funktion für ein Kind oder Familienmitglied aktivieren.
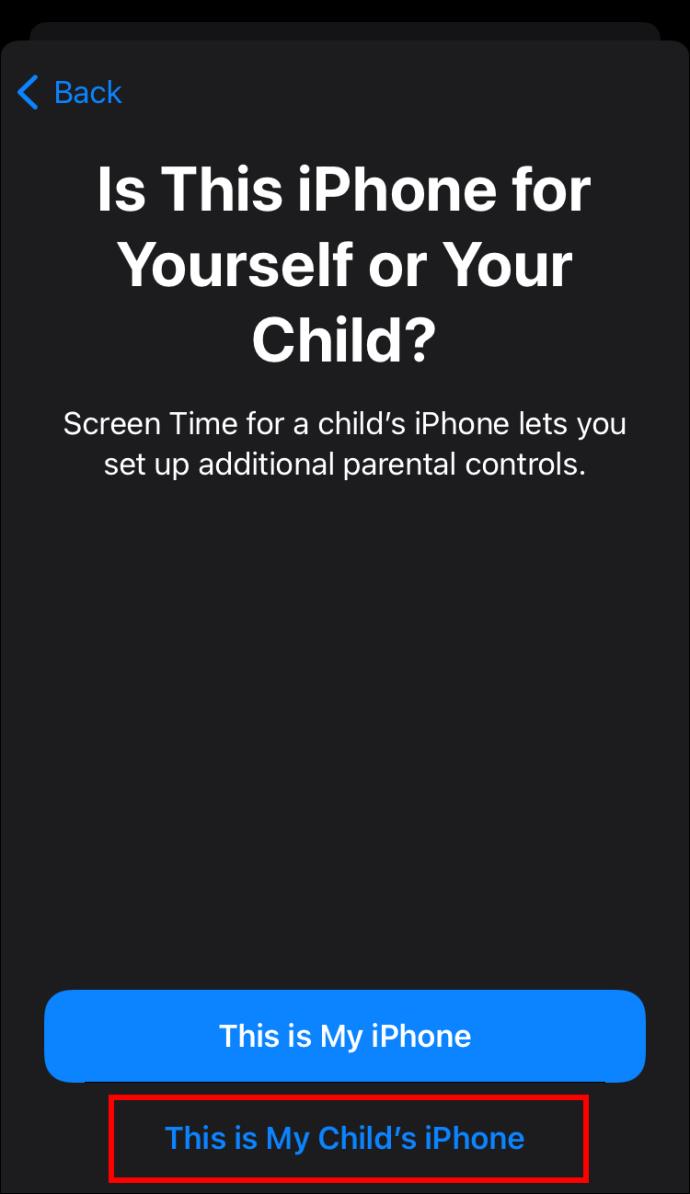
- Scrollen Sie nach unten und aktivieren Sie „Geräteübergreifend teilen“, um die Bildschirmzeit auf allen Ihren Apple-Geräten zu aktivieren.
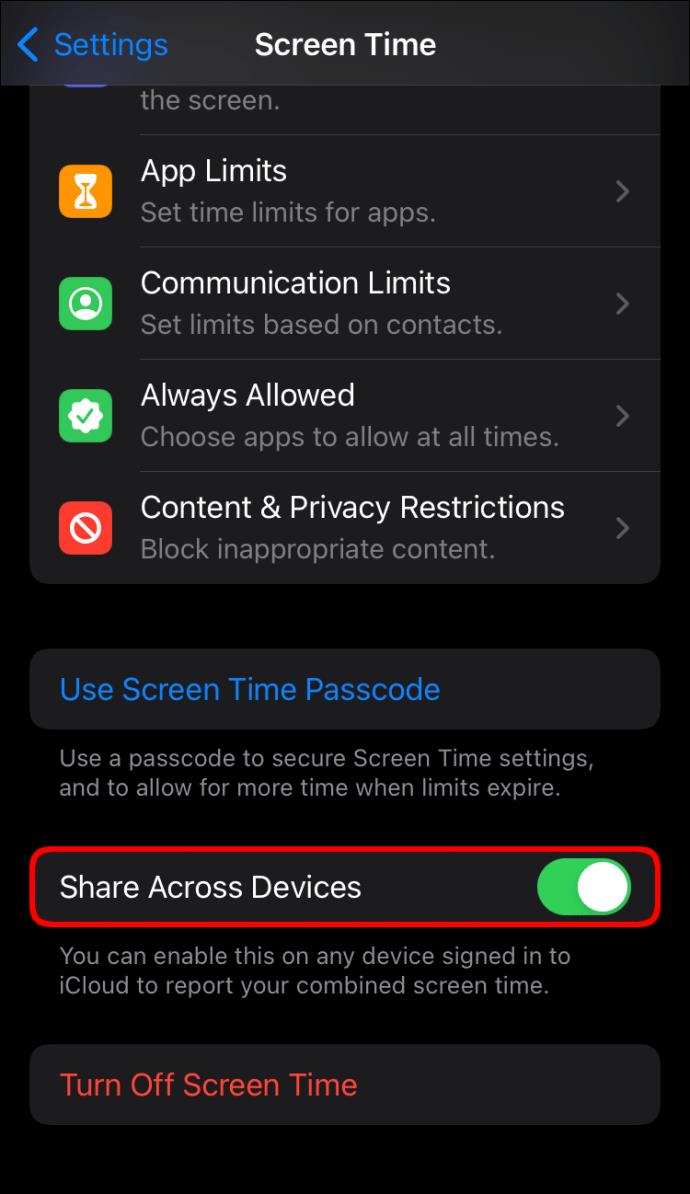
Nachdem Sie die Bildschirmzeit aktiviert haben, folgen Sie diesen Schritten, um die Kamera zu deaktivieren:
- Öffnen Sie die Einstellungen und wählen Sie „Bildschirmzeit“.

- Wählen Sie „Inhalts- und Datenschutzbeschränkungen“.
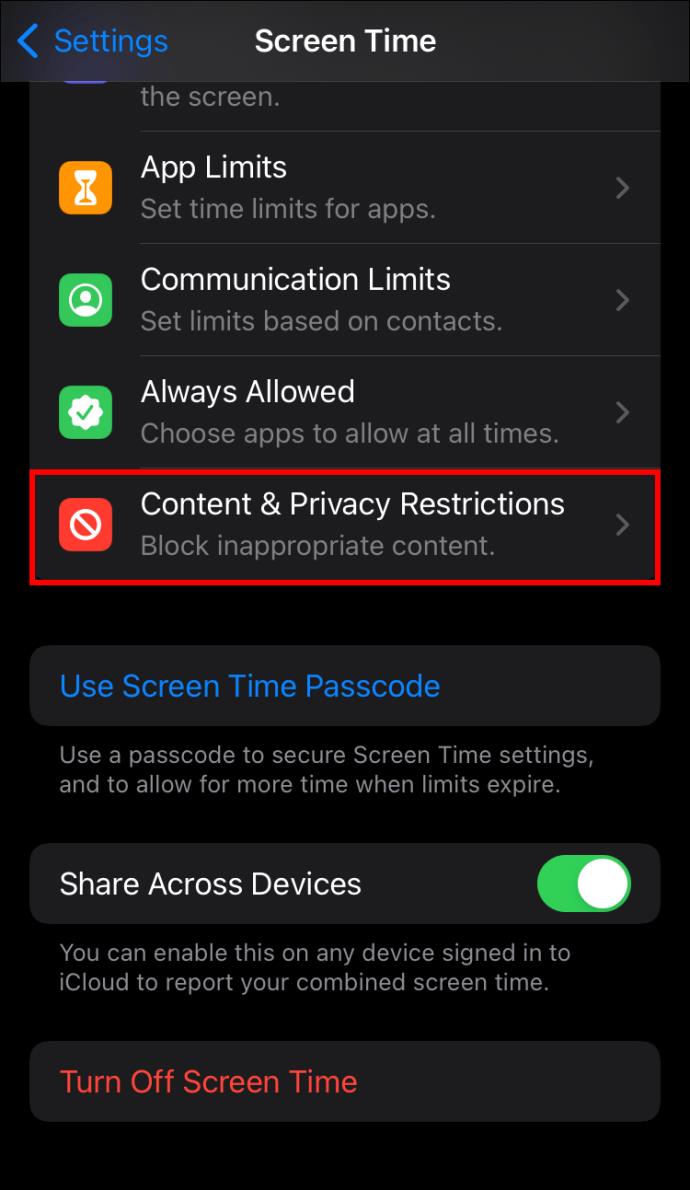
- Klicken Sie auf „Zulässige Apps“.
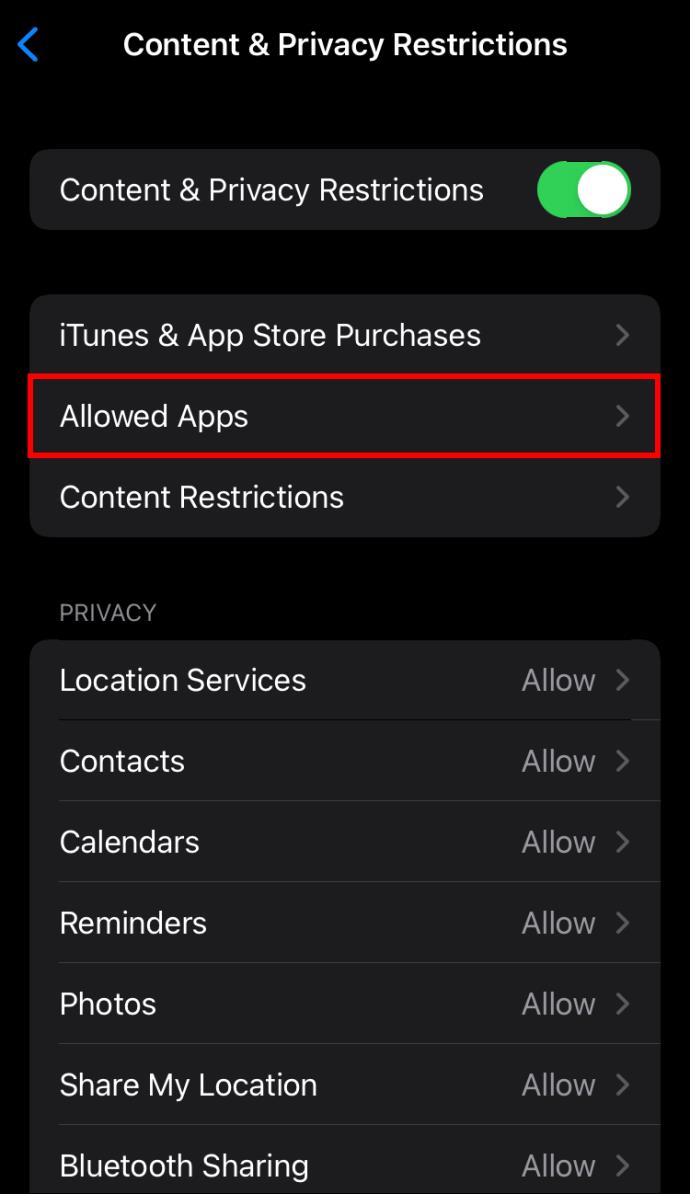
- Deaktivieren Sie die Option „Kamera“.
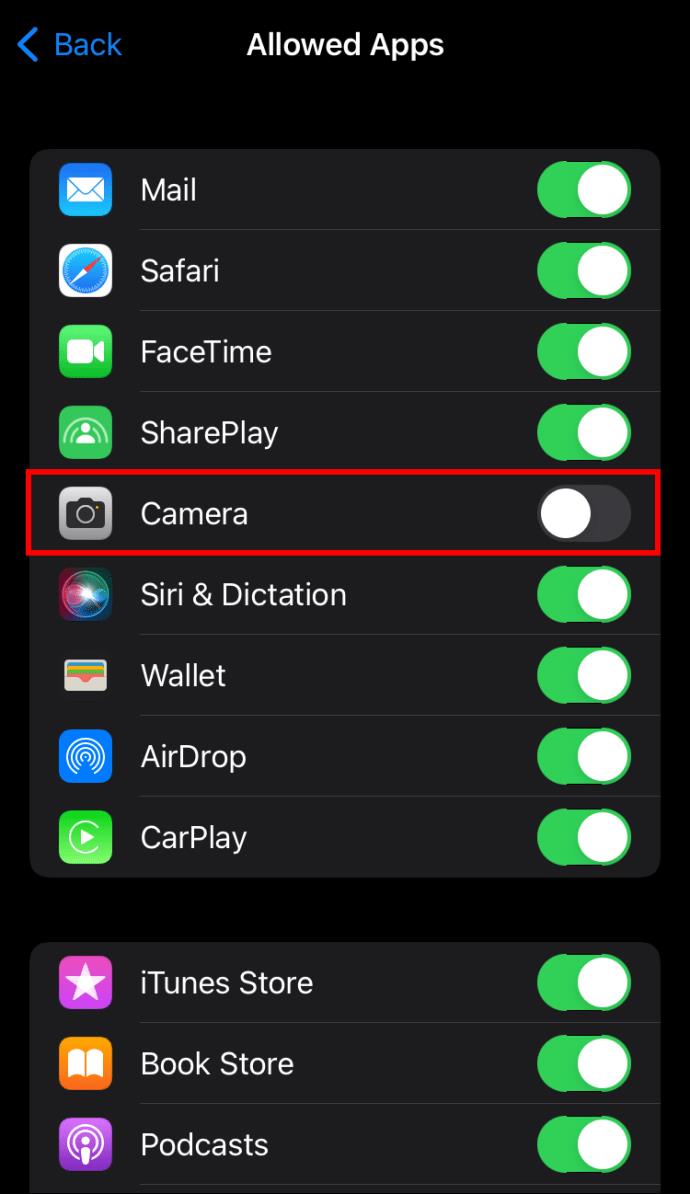
Die Kamera sollte jetzt vom Sperrbildschirm verschwunden sein.
Wie Sie die Kamera wieder aktivieren
Wenn Sie Ihre Meinung ändern und die Kamera wieder aktivieren möchten, können Sie dies in wenigen Schritten tun:
- Gehen Sie zu den Einstellungen und wählen Sie „Bildschirmzeit“.

- Wählen Sie „Inhalts- und Datenschutzbeschränkungen“.
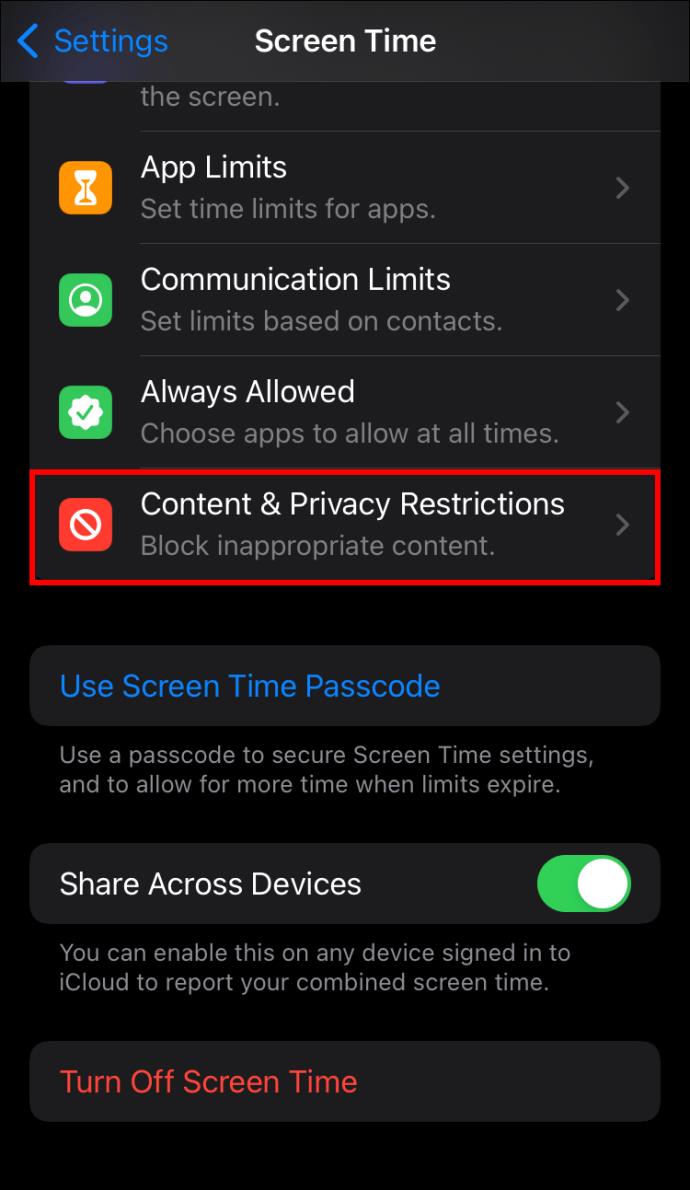
- Tippen Sie auf „Zulässige Apps“ und aktivieren Sie die Kamera erneut.
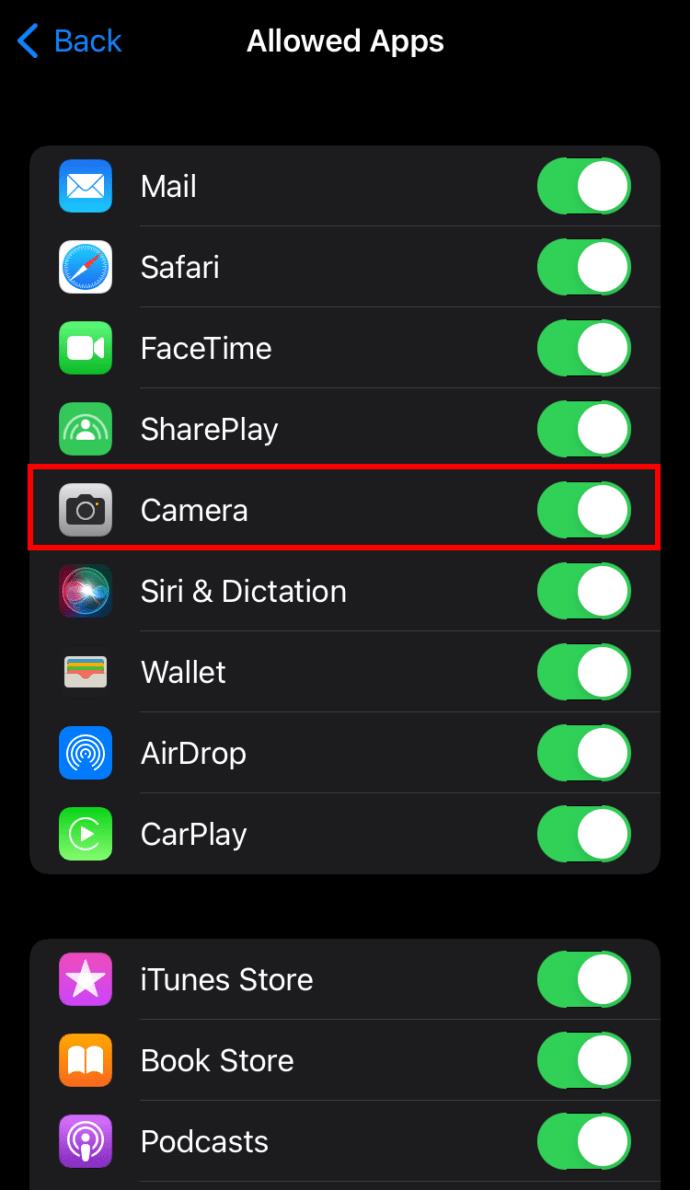
Zusätzliche Möglichkeiten zur Deaktivierung der Kamera
Falls die oben genannten Methoden nicht ausreichen, hier sind weitere Optionen:
1. Ausfallzeiten einrichten
Mit der Ausfallzeit können Sie Zeitpläne erstellen, wann das iPhone nicht verwendet werden kann. Standardmäßig ist dies von 22:00 bis 07:00 Uhr, kann aber angepasst werden.
- Öffnen Sie die Einstellungen, gehen Sie zu „Bildschirmzeit“ und wählen Sie das Familienmitglied aus.

- Tippen Sie auf „Ausfallzeiten“ und geben Sie den Bildschirmzeitcode ein.
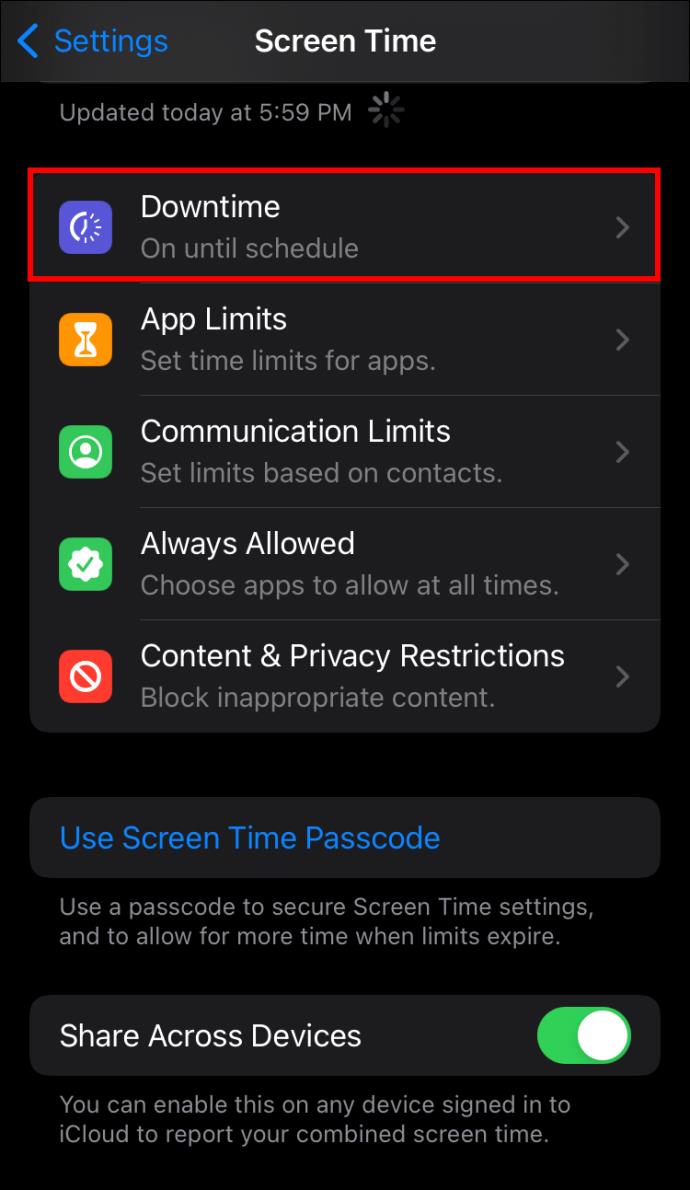
- Aktivieren Sie die Zeitplanung und wählen Sie Ihre Zeiten.
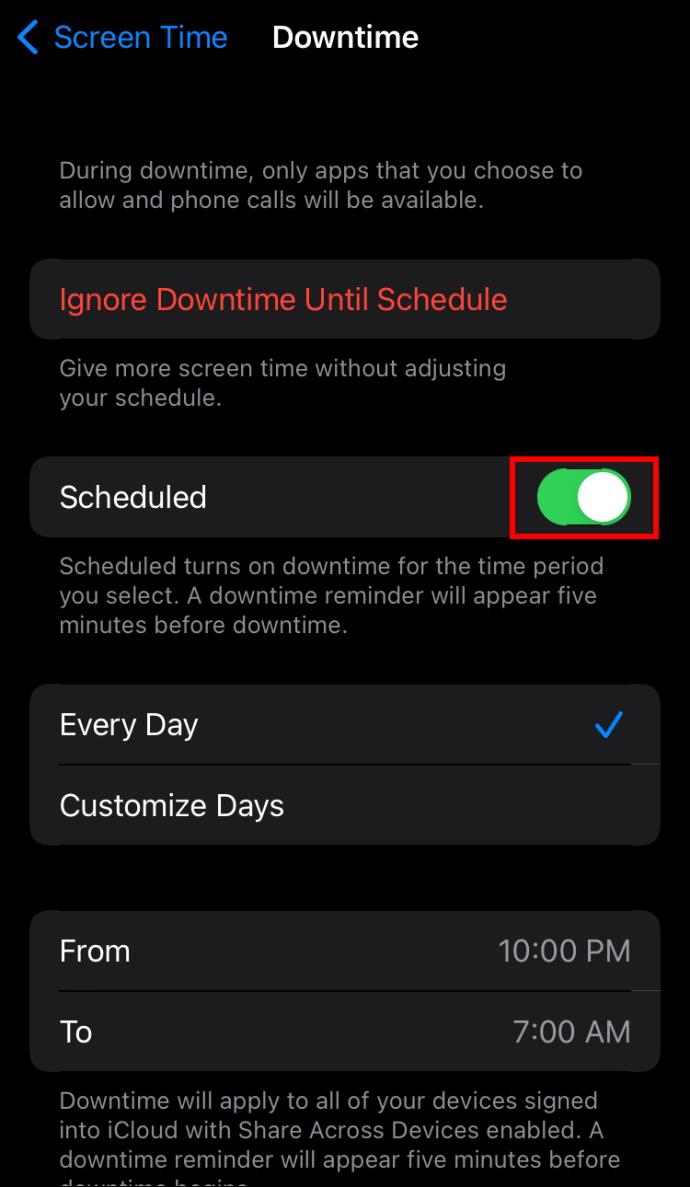
2. App-Limits festlegen
Um die Nutzung der Kamera einzuschränken, können App-Limits gesetzt werden:
- Gehen Sie zu „Bildschirmzeit“ und wählen Sie das Familienmitglied aus.
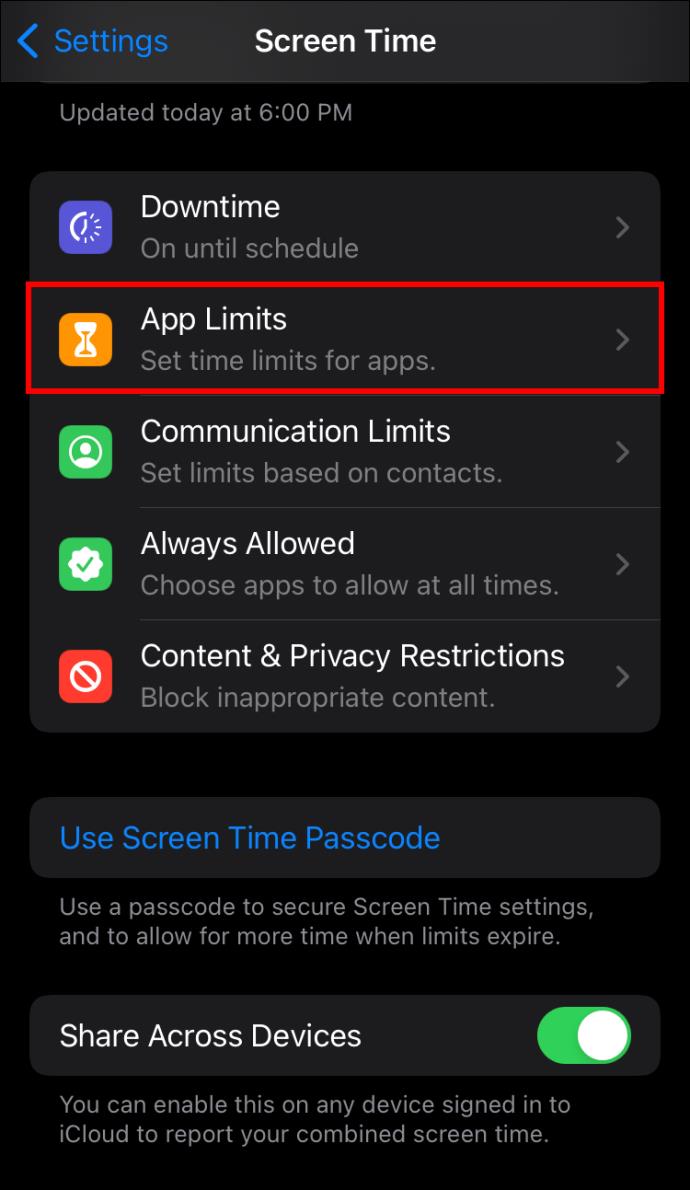
- Wählen Sie „Kreativität“ und dann „Kamera“.
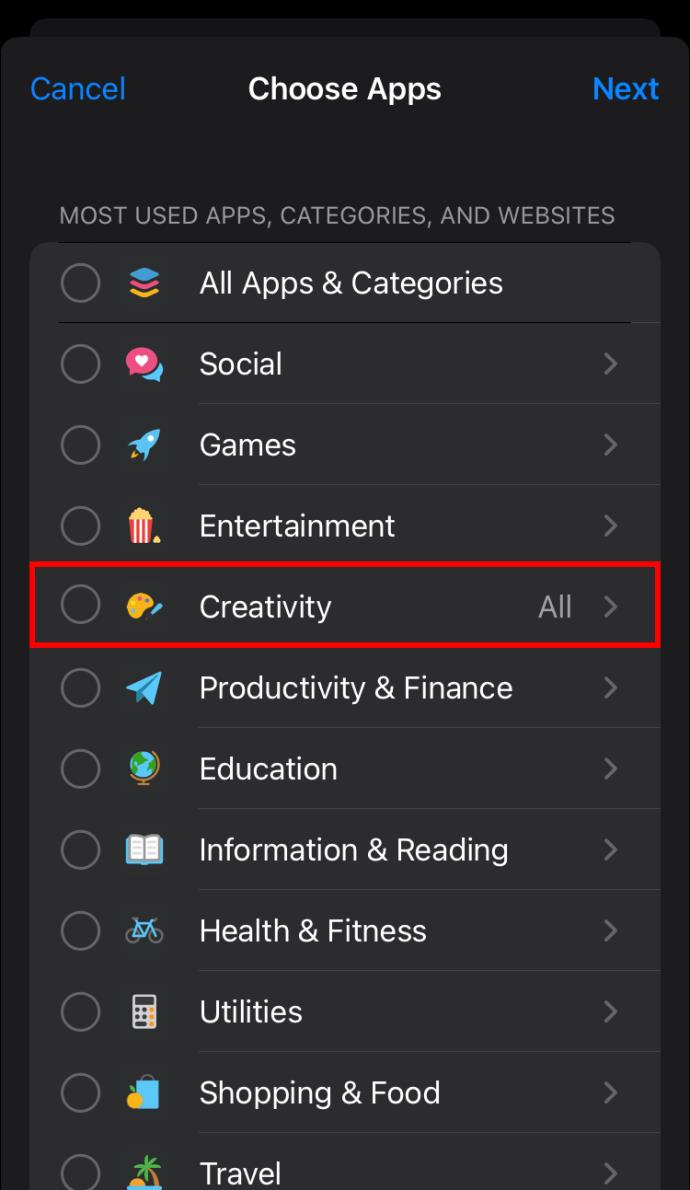
- Stellen Sie die Nutzungszeit ein und aktivieren Sie die Blockierung am Ende des Limits.
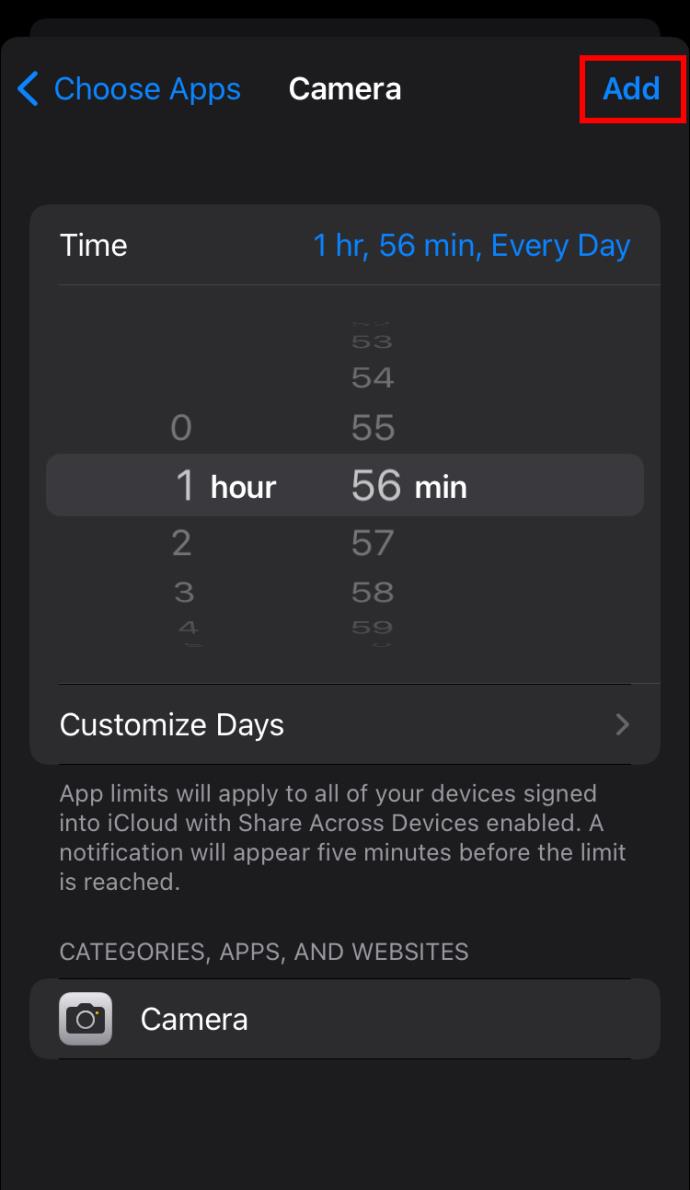
3. Einschränkungen aktivieren
Um unbefugten Zugriff auf die Kamera zu verhindern, können Sie Einschränkungen aktivieren:
- Öffnen Sie die Einstellungen, wählen Sie „Allgemein“ und dann „Einschränkungen“.
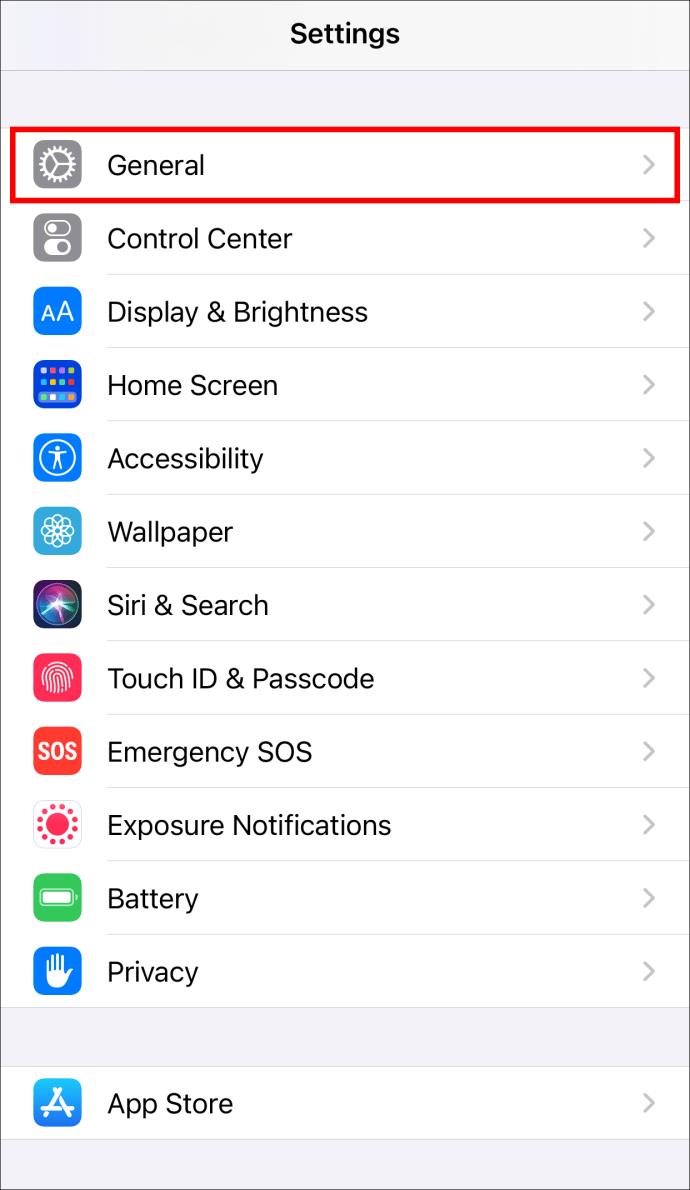
- Tippen Sie auf „Einschränkungen aktivieren“ und setzen Sie einen Code.
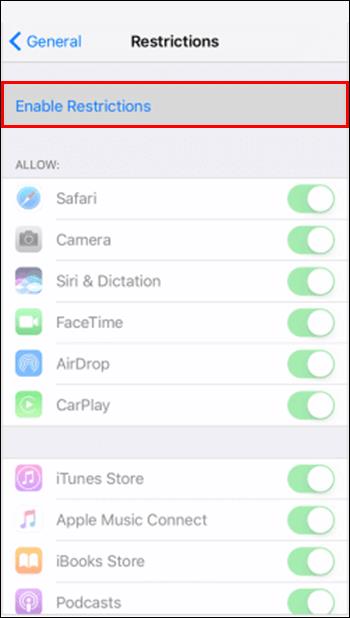
Fazit
Die Kamera Ihres iPhones lässt sich schnell deaktivieren, um unerwünschte Nutzung einzuschränken. Haben Sie die Kamera Ihres iPhones schon einmal deaktiviert? Welche der oben genannten Methoden haben Sie genutzt? Lassen Sie es uns im Kommentarbereich wissen!


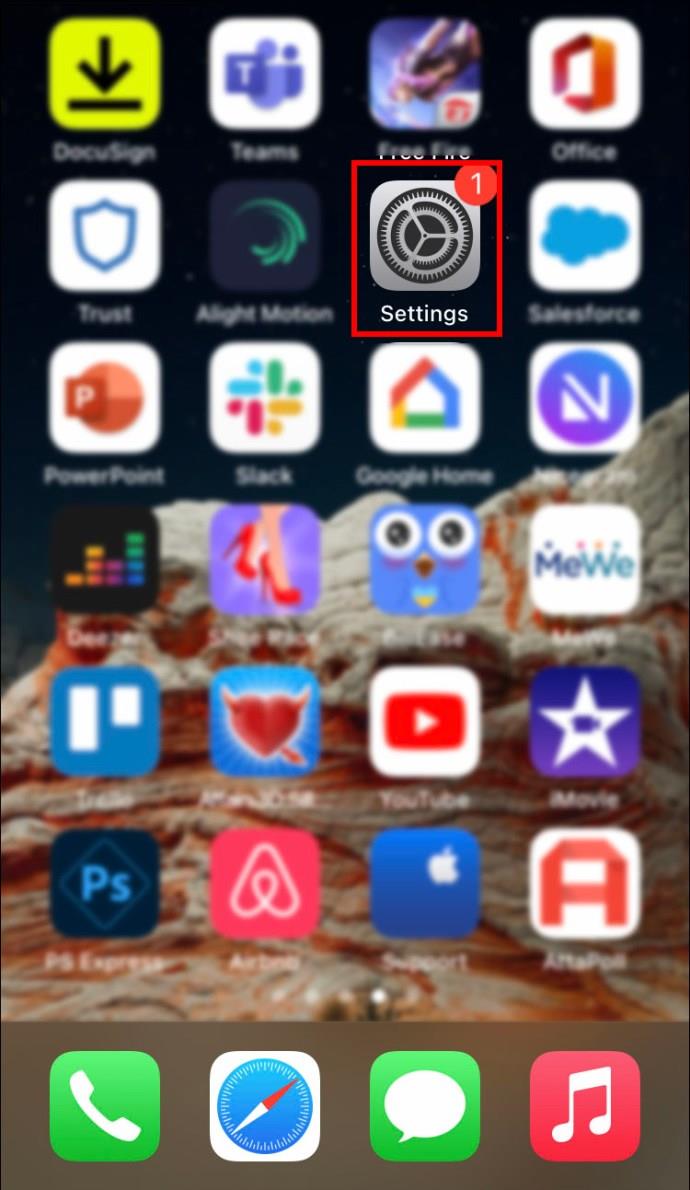
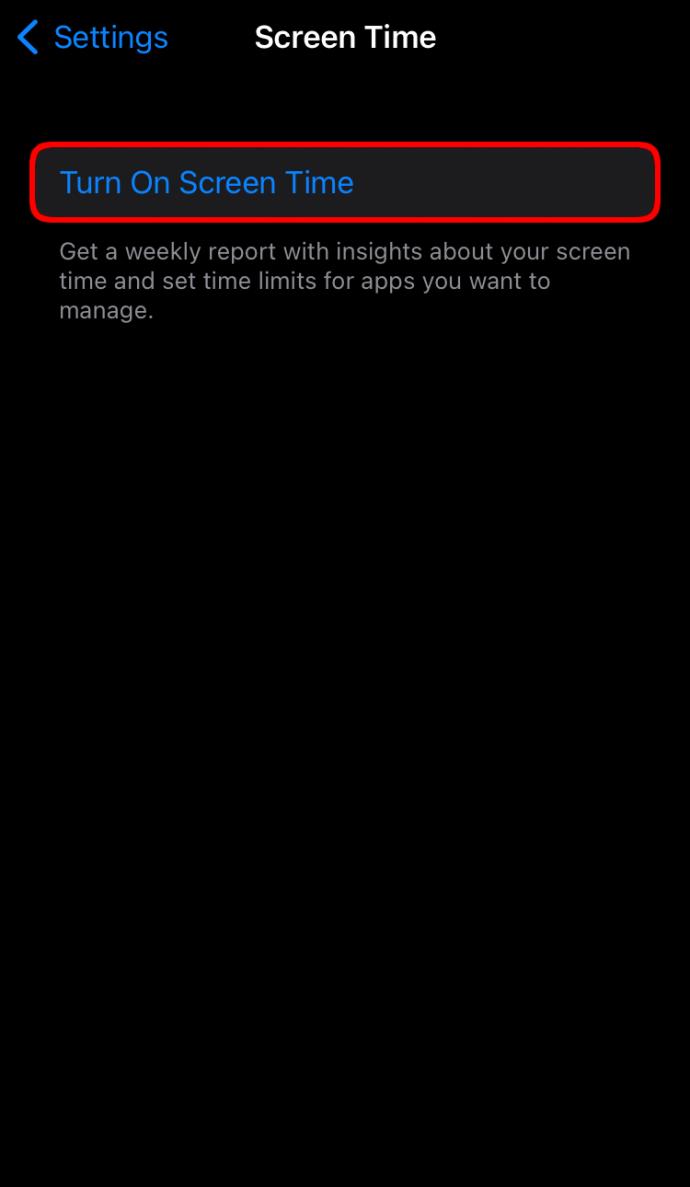
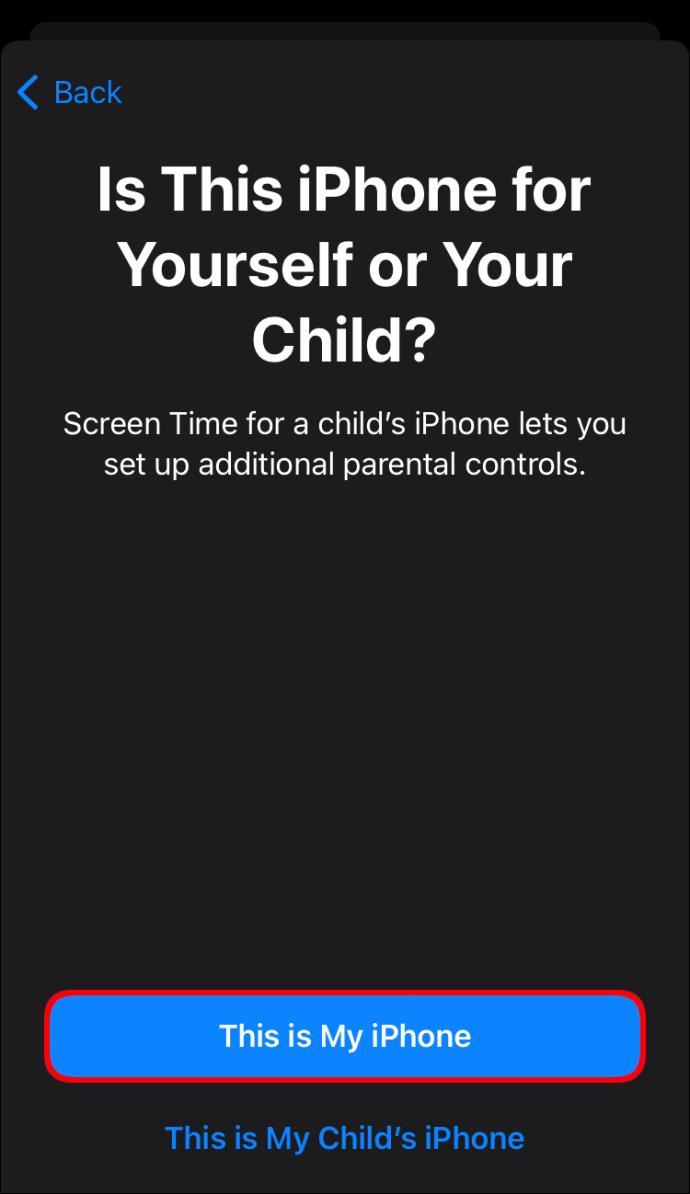
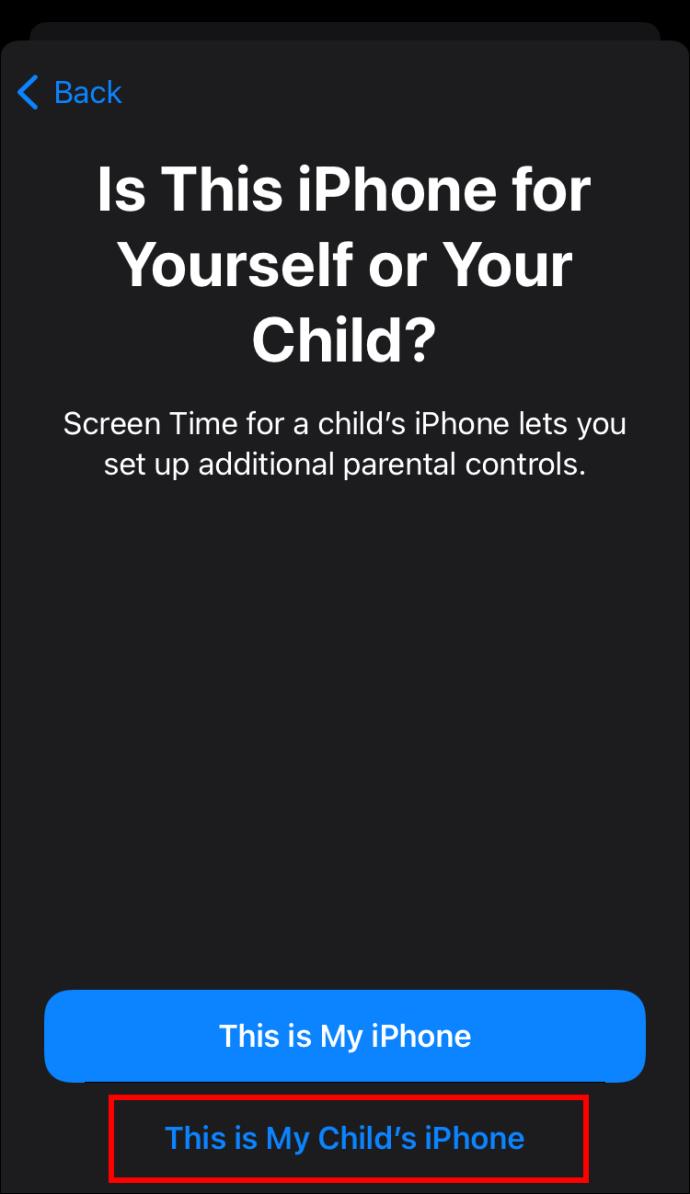
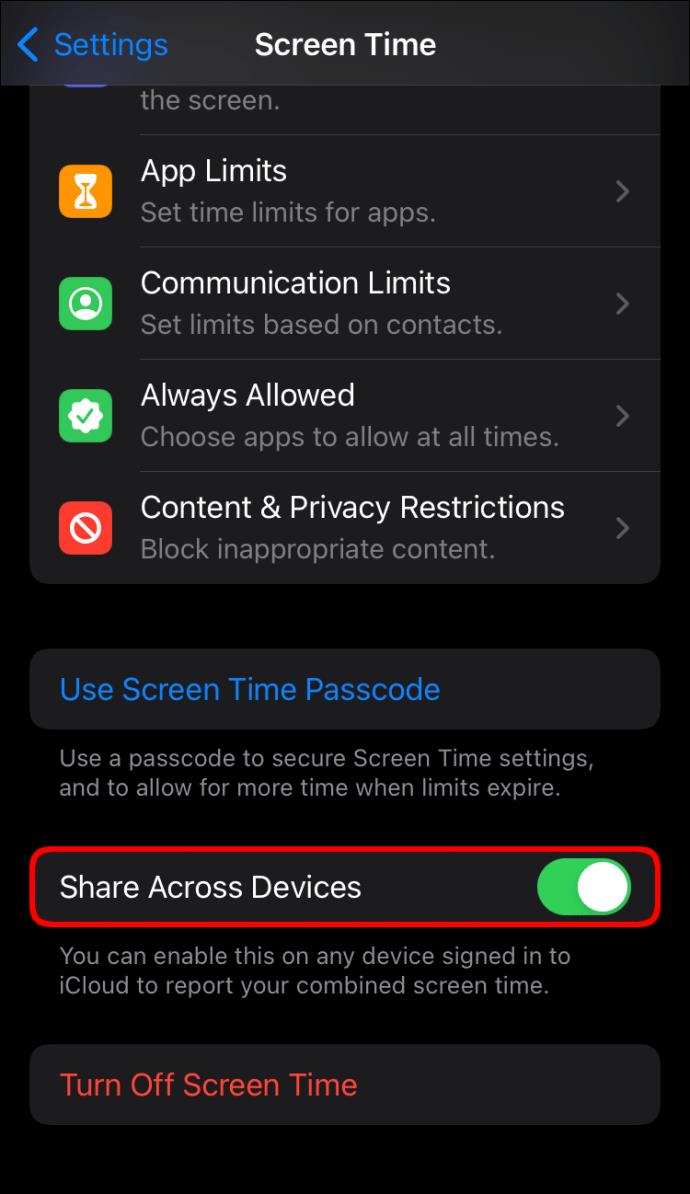

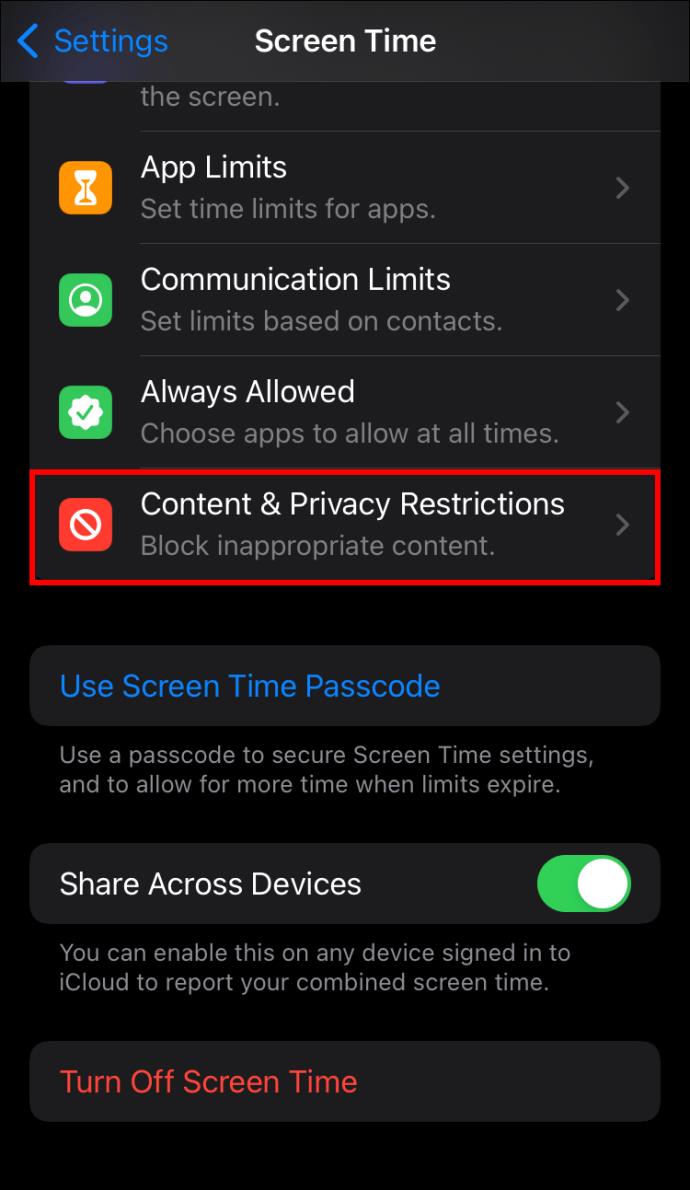
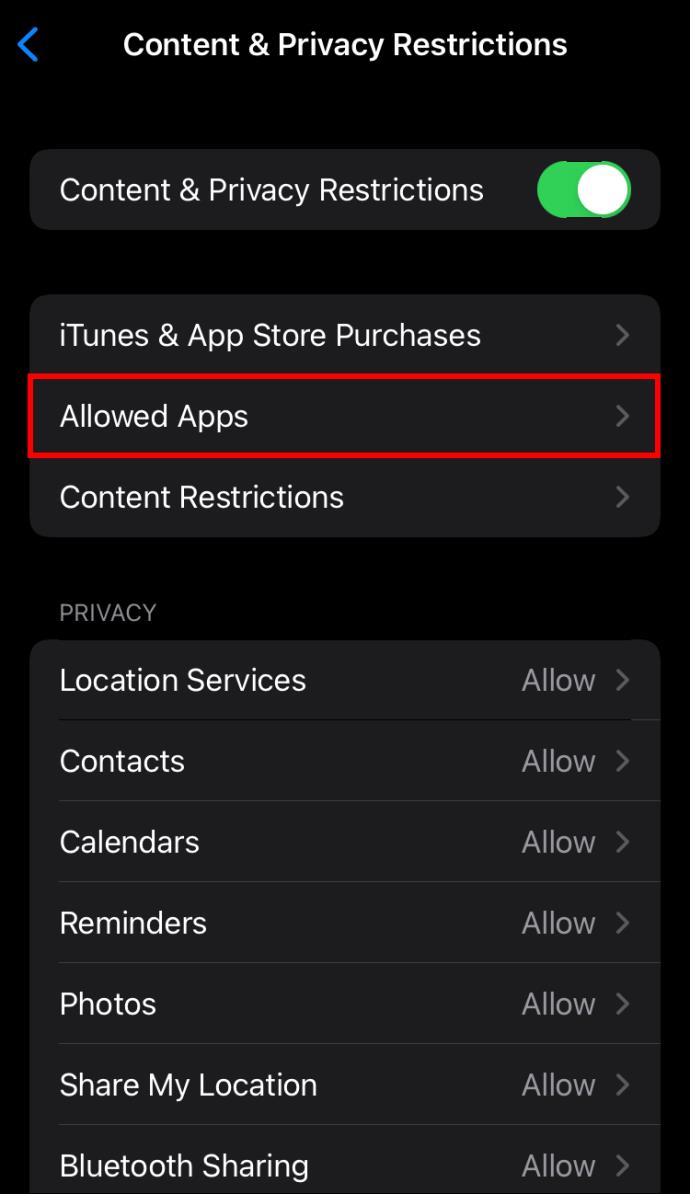
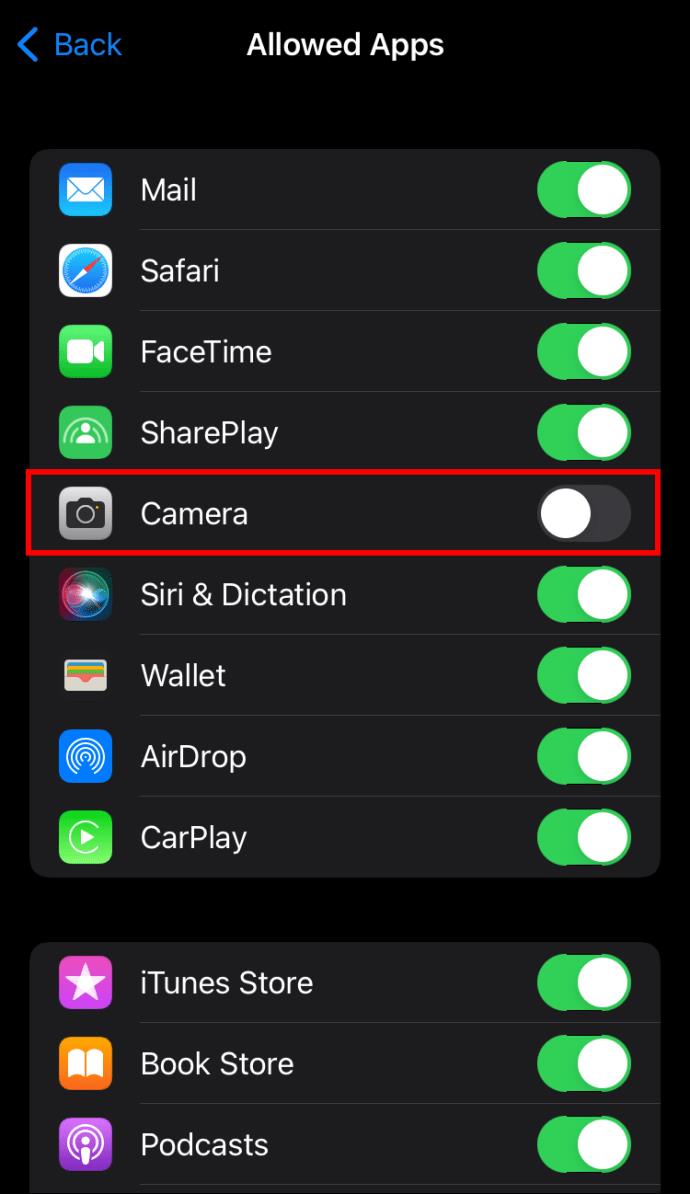
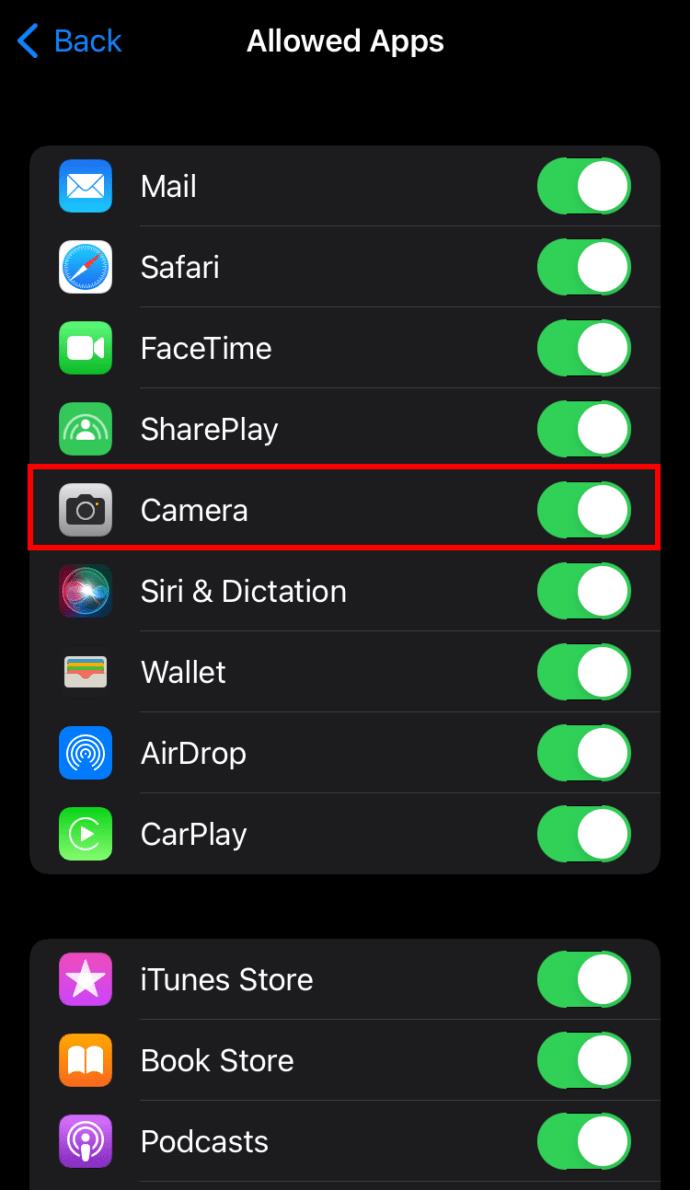
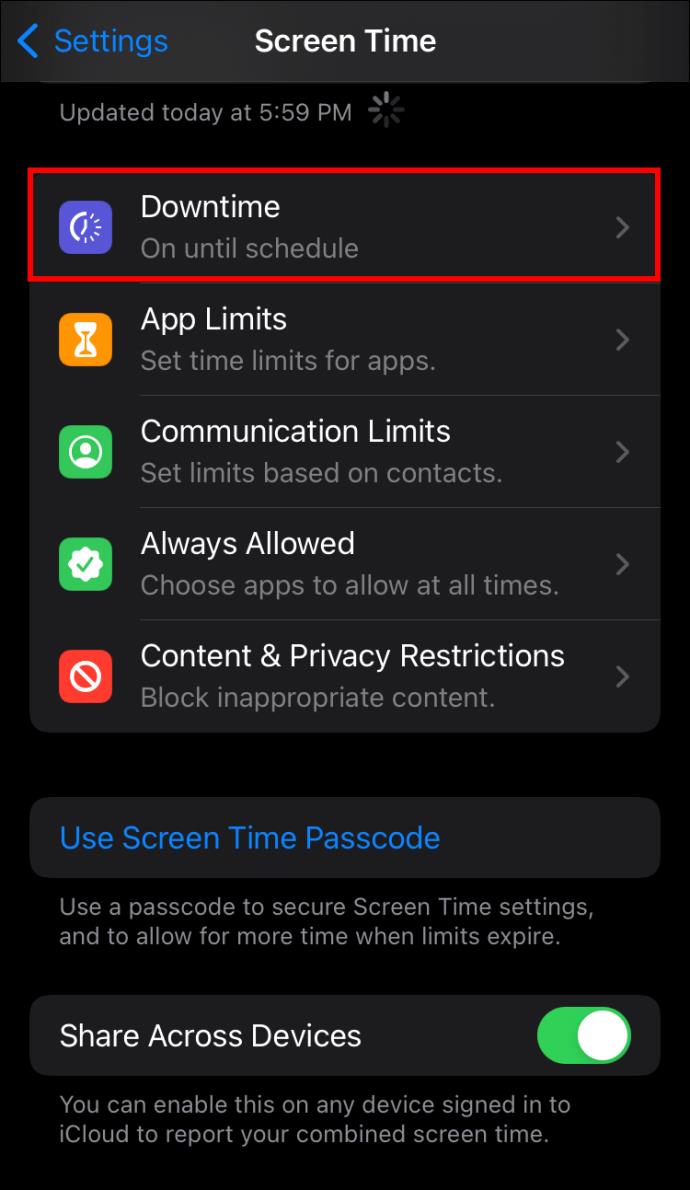
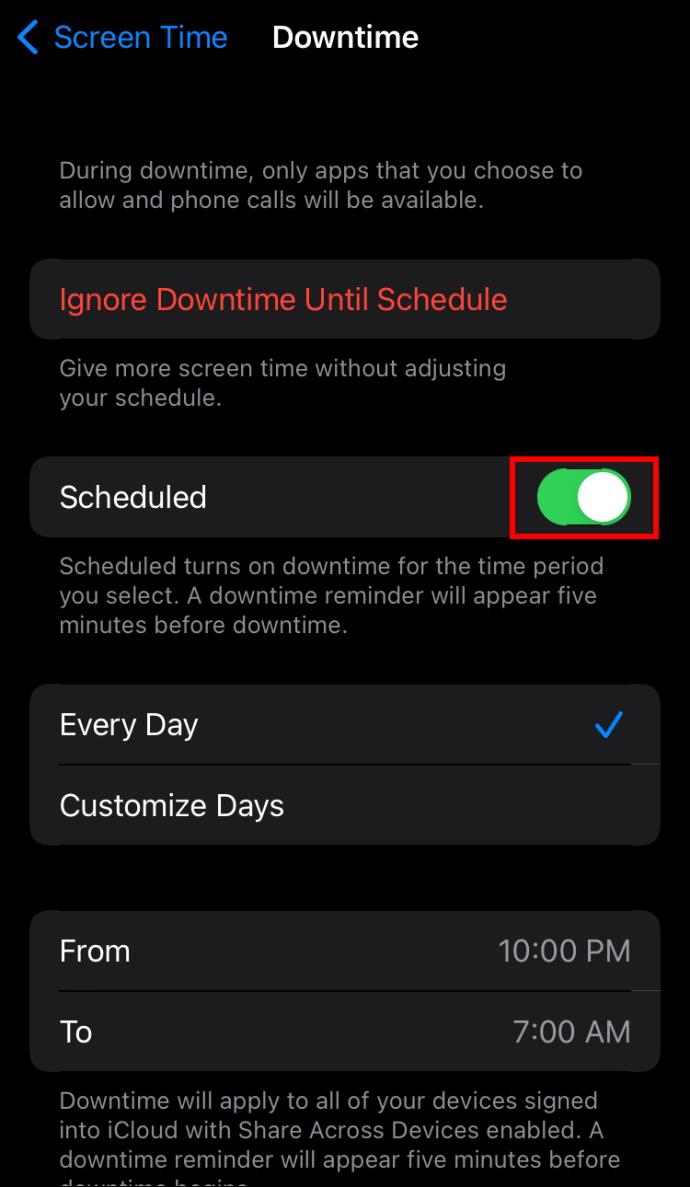
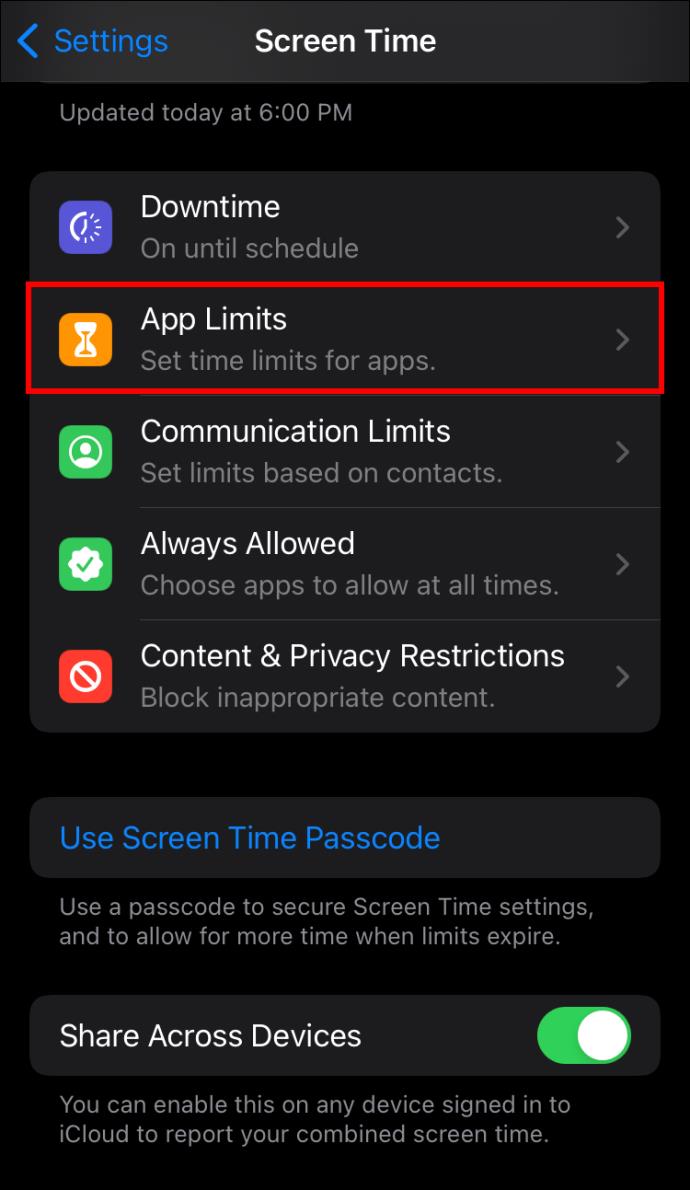
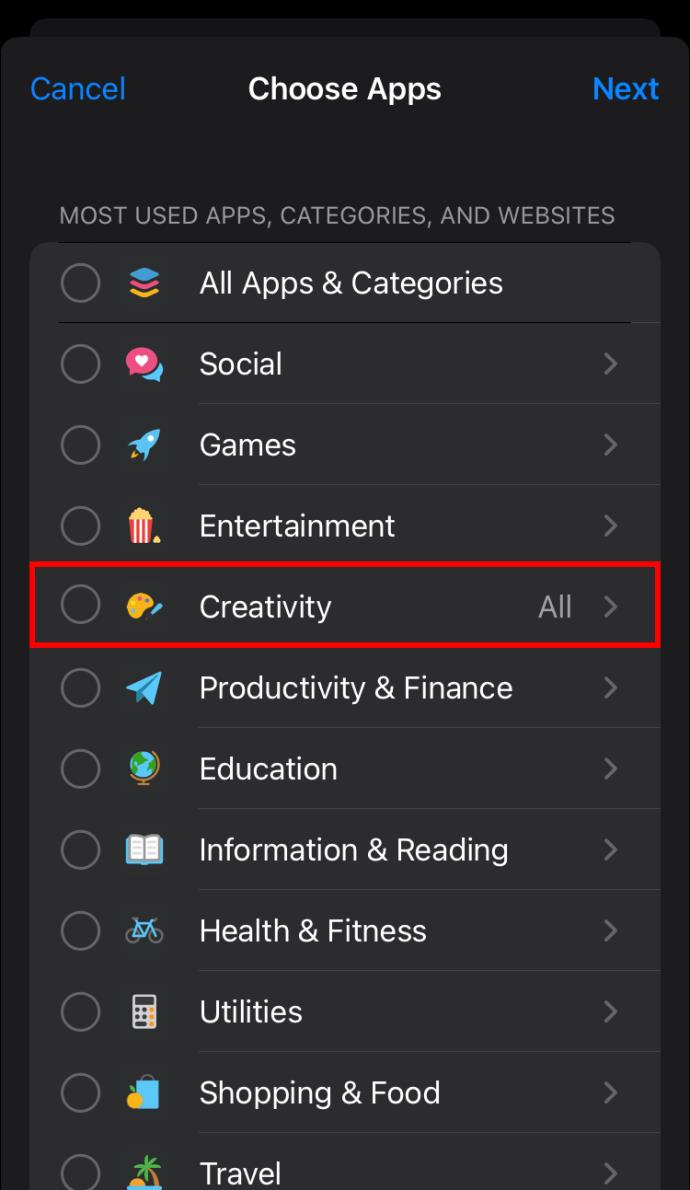
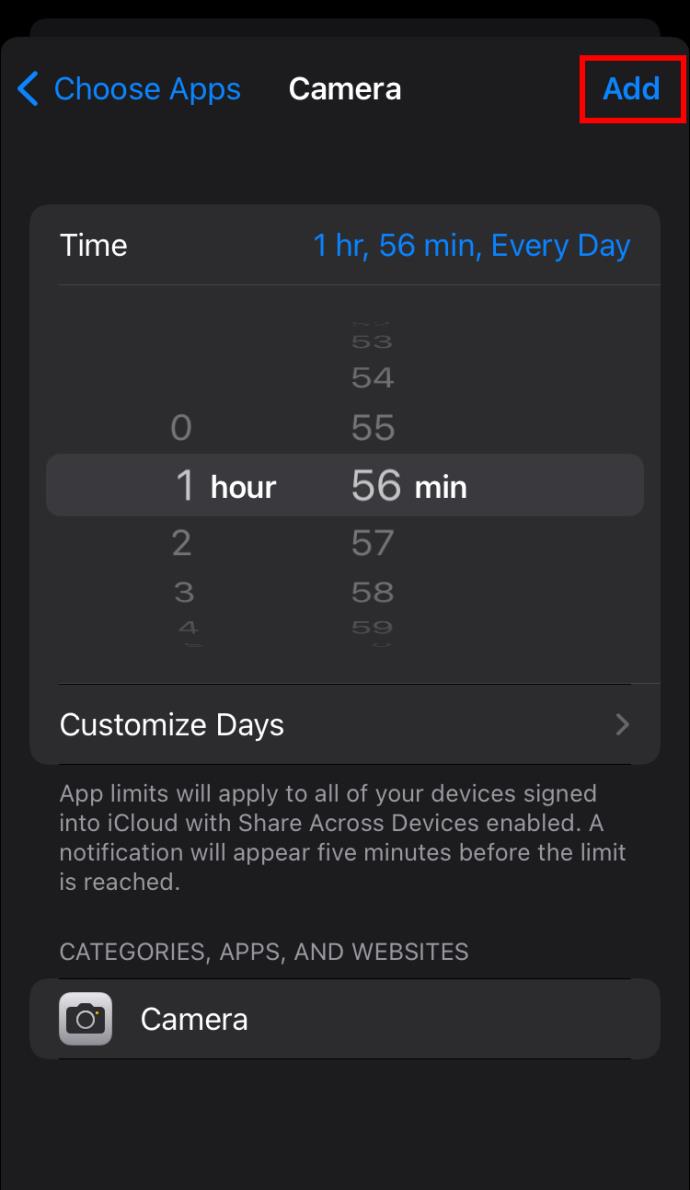
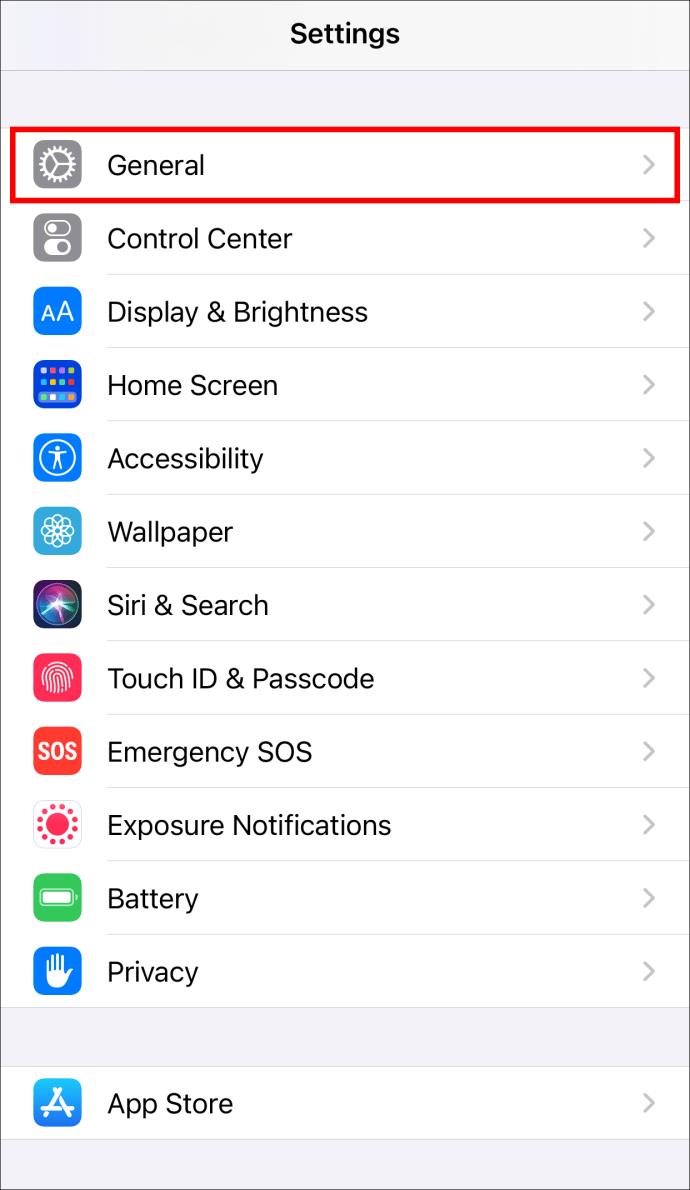
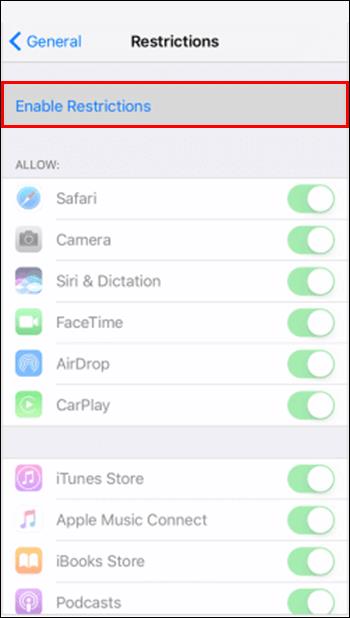














Olli der Beste -
Ich finde diesen Artikel echt genial! Es ist gut, dass man die Kamera einfach deaktivieren kann, wenn man sie nicht braucht.
Rosa M. -
Ich muss das mal ausprobieren! Ich kann mich nie entscheiden, ob ich die Kamera aktivieren oder deaktivieren soll
Leo B. -
Ich habe die Kamera gerade deaktiviert! Es fühlt sich irgendwie gut an, etwas mehr Kontrolle zu haben
Felix Km 89 -
Es ist immer beruhigend zu wissen, dass man die Kontrolle über die Kamera hat. Danke für den Beitrag
Thomas K. -
Kann mir jemand sagen, ob ich die Kamera auch für bestimmte Apps deaktivieren kann? Das wäre echt praktisch
Gia Hương -
Ich habe mein iPhone so eingestellt, dass nur bestimmte Apps Zugriff auf die Kamera haben. Hat jemand noch Tipps
Marvin T. -
Ich finde es toll, dass man heutzutage solche Optionen hat! Sicherheit ist wirklich wichtig
Julius Q. -
Wie sieht es mit der Kamerafunktion in sozialen Medien aus? Wenn ich die Kamera auf dem iPhone deaktiere, kann ich dann noch Fotos in Apps machen
Anna Sp. -
Ich habe die Kamera deaktiert, aber wo kann ich die Einstellungen später wieder zurücksetzen?
MarieMaus -
Ich finde die Methode toll, habe aber auch gehört, dass es einige Apps gibt, die trotzdem Zugriff auf die Kamera haben. Wie kann ich das verhindern
Leo H. -
Ich habe schon einige Tipps zur Sicherheit gesehen, aber dieser hier ist echt der beste! Danke
Lisa Z. -
Ich bin froh, dass ich diesen Artikel gefunden habe. Jetzt fühle ich mich sicherer, während ich mein Handy benutze
CocoCat -
LOL, ich habe immer Angst vor unfreiwilligen Selfies! Diese Anleitungen sind super hilfreich
Fritz B. -
Könnte jemand eine Schritt-für-Schritt-Anleitung zur Deaktivierung auf dem PC machen
PaulVT -
Ich fand es sehr nützlich, die Kamera zu deaktivieren, besonders wenn ich in der Öffentlichkeit bin
Michael79 -
Habe die Kamera immer deaktiviert, aber ich Frage mich, ob das wirklich notwendig ist. Hat jemand mehr Erfahrungen damit?
LucaIT -
Ich habe immer Angst, dass meine Kamera ungewollt aktiviert wird. Danke für diese nützlichen Tipps
Janine123 -
Ich habe die Deaktivierung der Kamera gerade ausprobiert! Hat jemand von euch ähnliche Erfahrungen gemacht
Lina von Berlin -
Ich liebe das! Es gibt nichts Schlimmeres, als unerwünschte Fotos. Jetzt fühle ich mich viel sicherer mit meinem iPhone!
Erika 26 -
Ich finde, dass das Deaktivieren der Kamera eine gute Idee ist, wenn man sein Handy teilt. Praktische Lösung
Mia Leo -
Danke für die ausführliche Anleitung! Ich hatte keine Ahnung, dass das so einfach ist. Jetzt kann ich meine Privatsphäre schützen!
Hannah123 -
Ich habe das gerade ausprobiert und es funktioniert super! Warum habe ich das nicht früher gemacht?
Tim der Techie -
Hat jemand schon die Funktion für iOS 17 ausprobiert? Ich hoffe, die Schritte sind die gleichen wie vorher.
Linda Schmidt -
Super hilfreich! Ich wollte meine Kamera nur vorübergehend ausschalten und jetzt kann ich das endlich machen. Danke
Sophie & Co -
Ich habe eine Frage: Gibt es eine Möglichkeit, die Kamera nur für bestimmte Apps zu deaktivieren, statt für das ganze iPhone
Tina IT -
Es ist echt wichtig, die Kontrolle über deine Privatsphäre zu haben. Vielen Dank für den Hinweis!
Max Müller -
Vielen Dank für die Anleitung! Ich habe immer Probleme mit der Kamera, und jetzt weiß ich, wie ich sie deaktivieren kann
Emilia L. -
Ich kann nur zustimmen! Fantastische Tipps! Halten Sie die informative Arbeit aufrecht
Jasmin S. -
Die Anleitung ist sehr hilfreich! Ich wusste nicht, dass man so einfach die Kamera deaktivieren kann. Danke
Clara K. -
Ich finde es super, dass wir die Optionen für Datenschutz und Privatsphäre ernst nehmen sollten. So kann ich endlich ruhig schlafen!