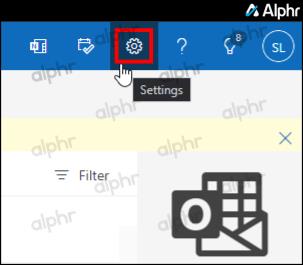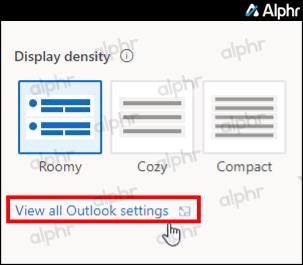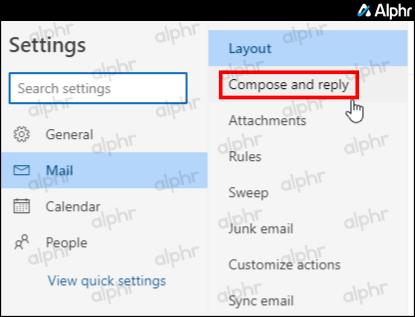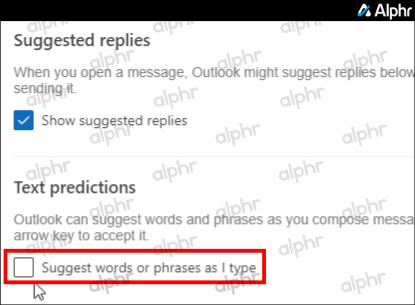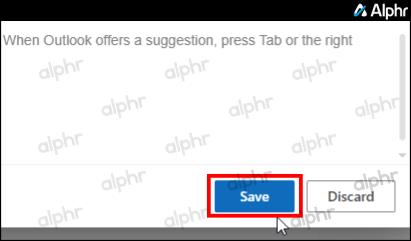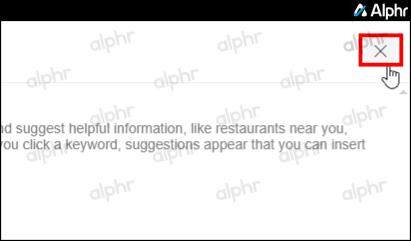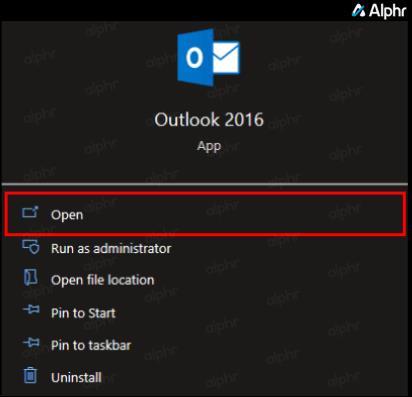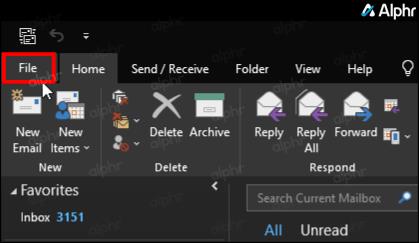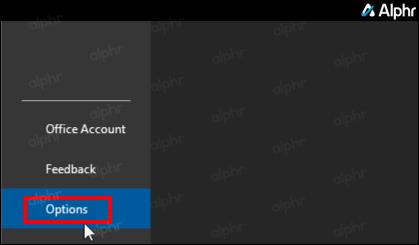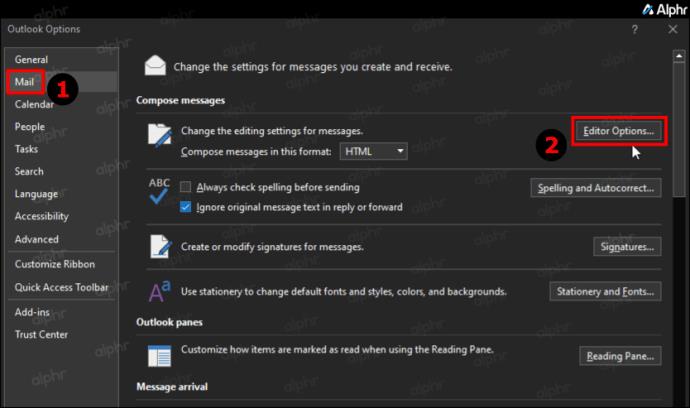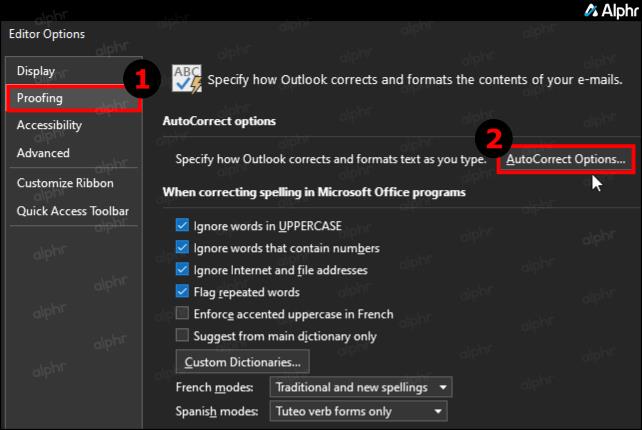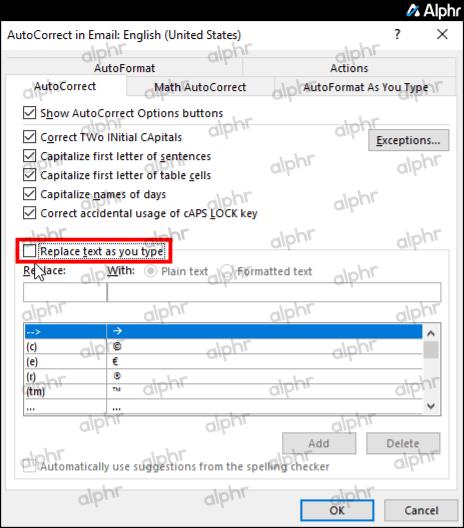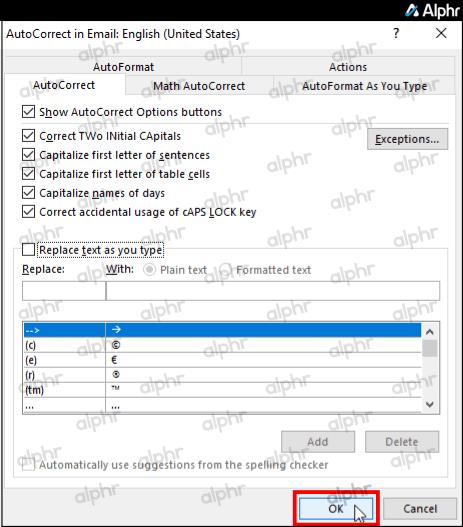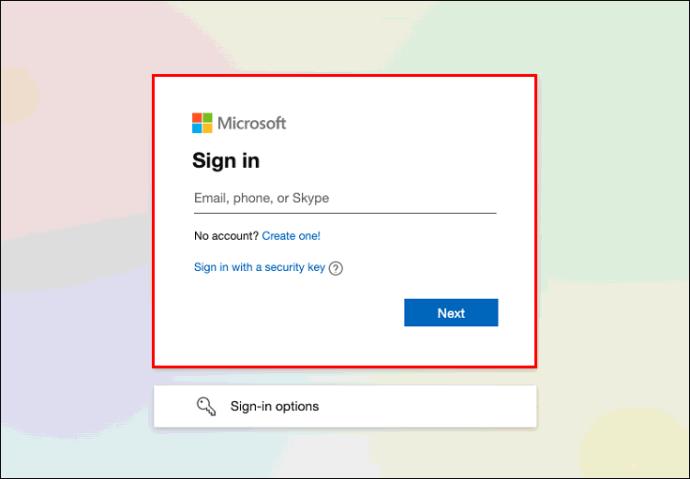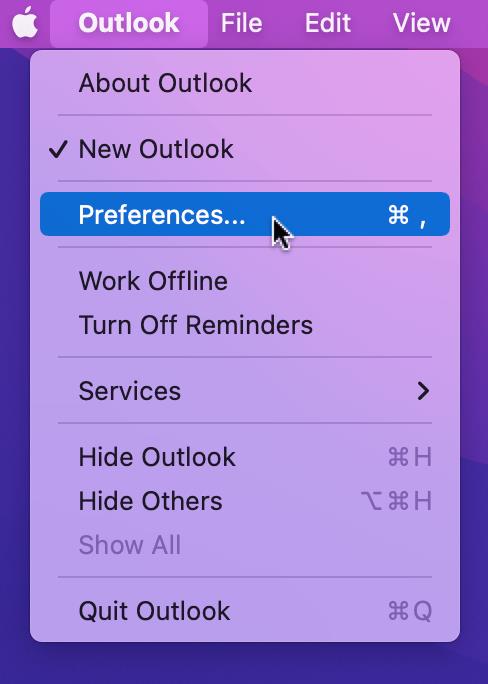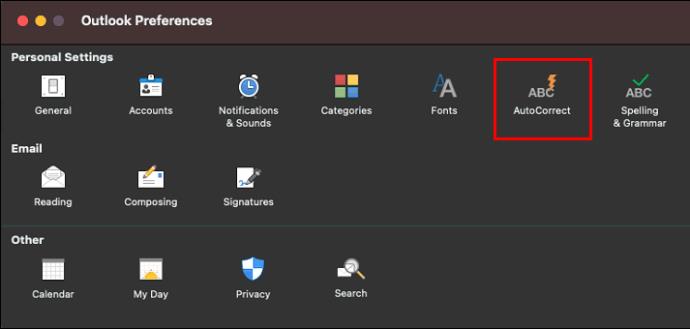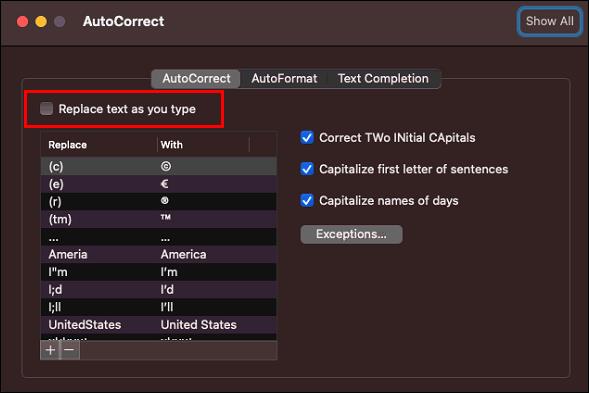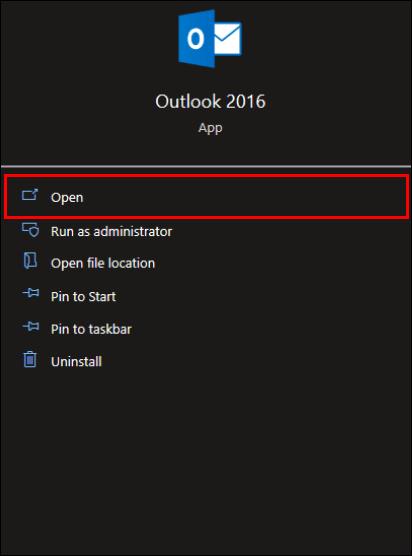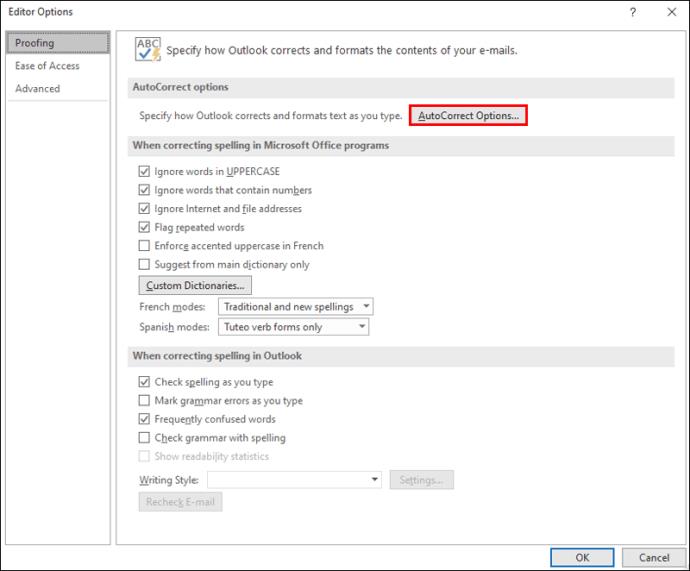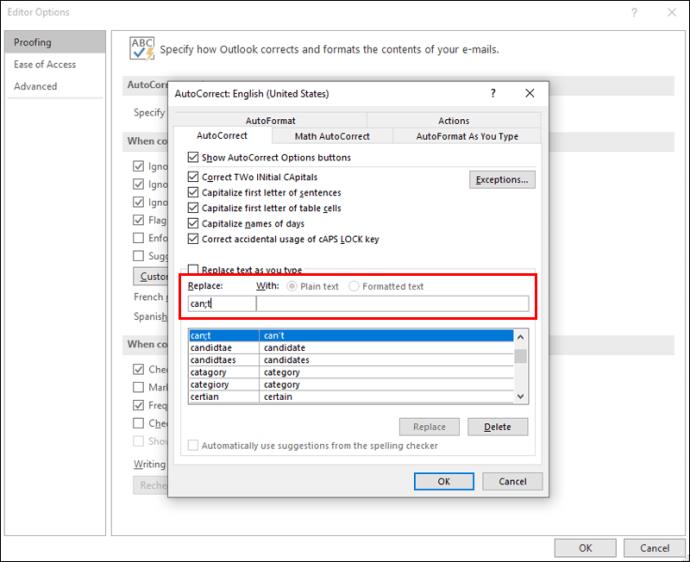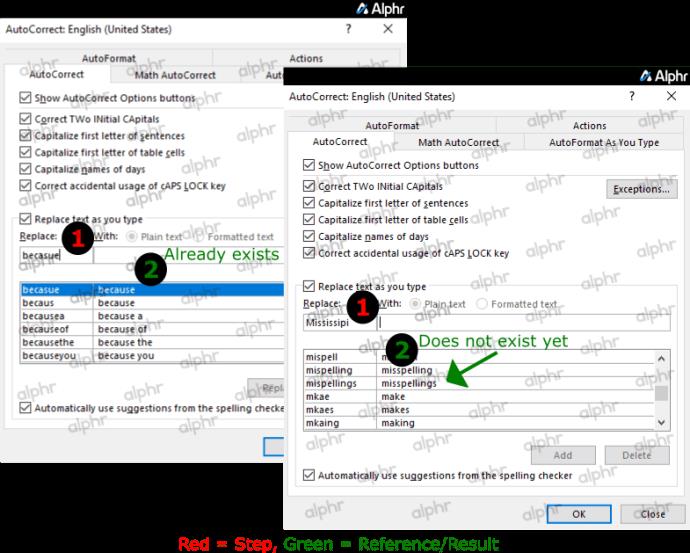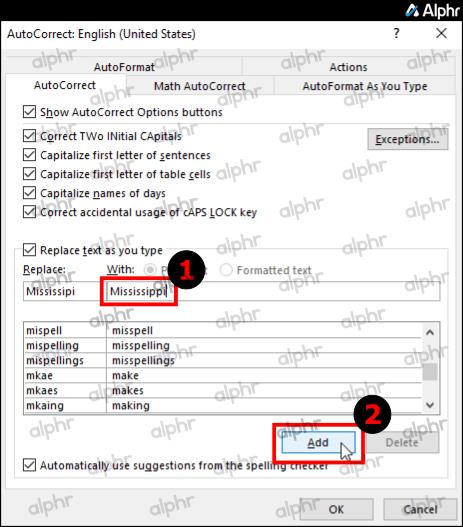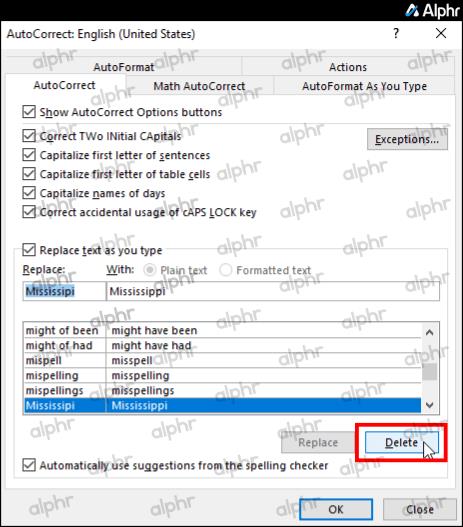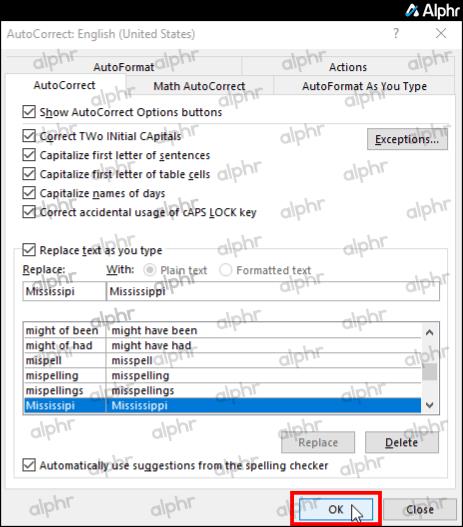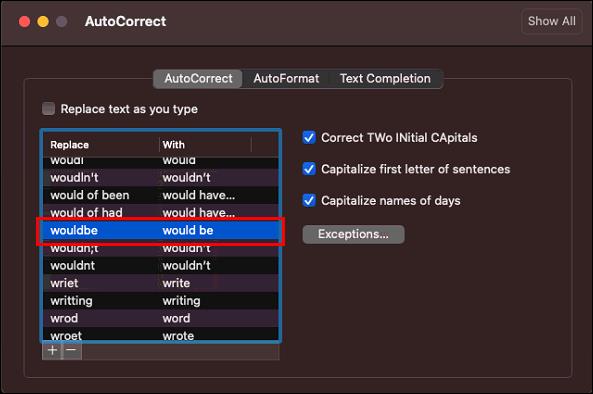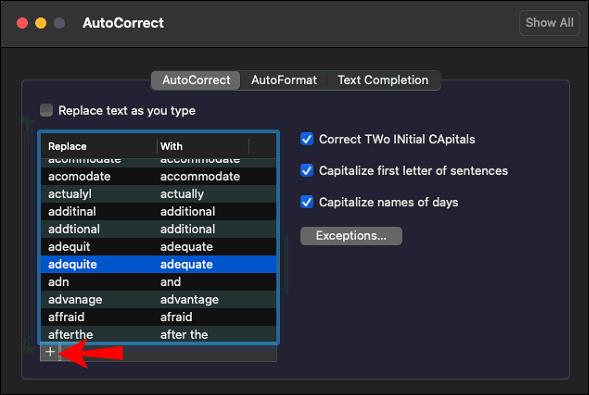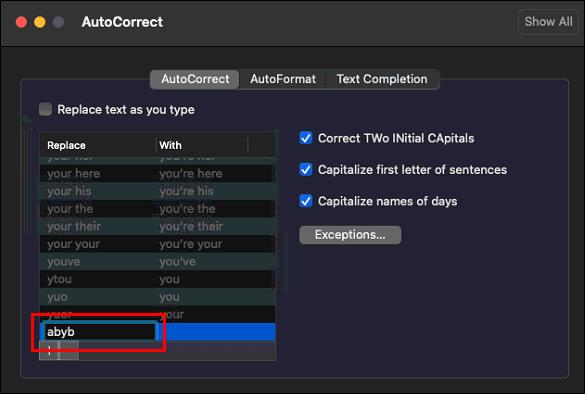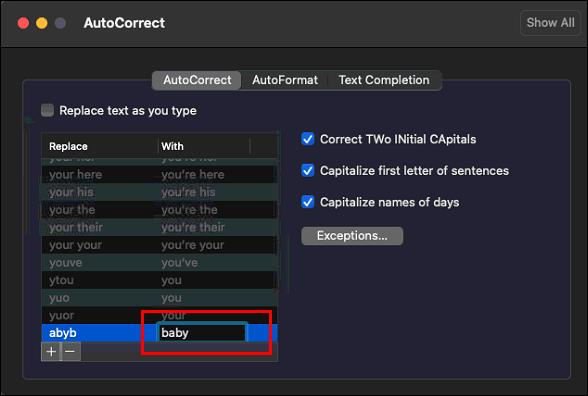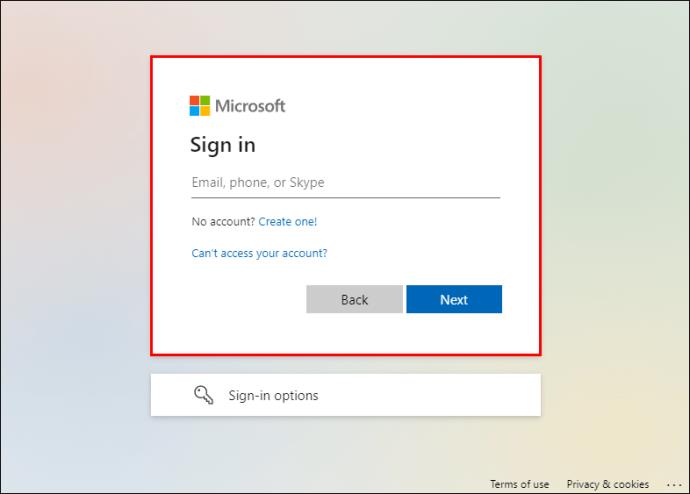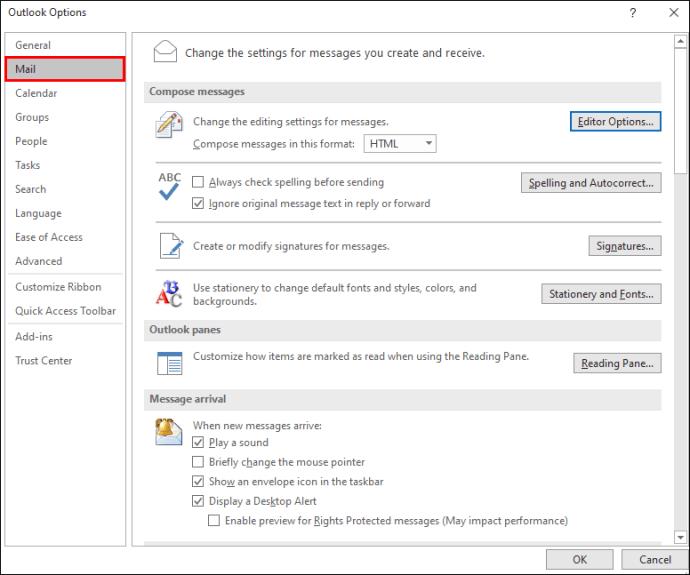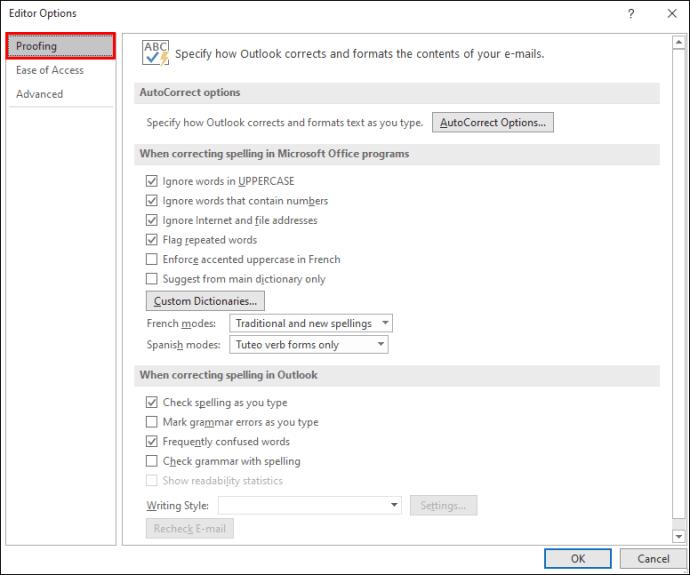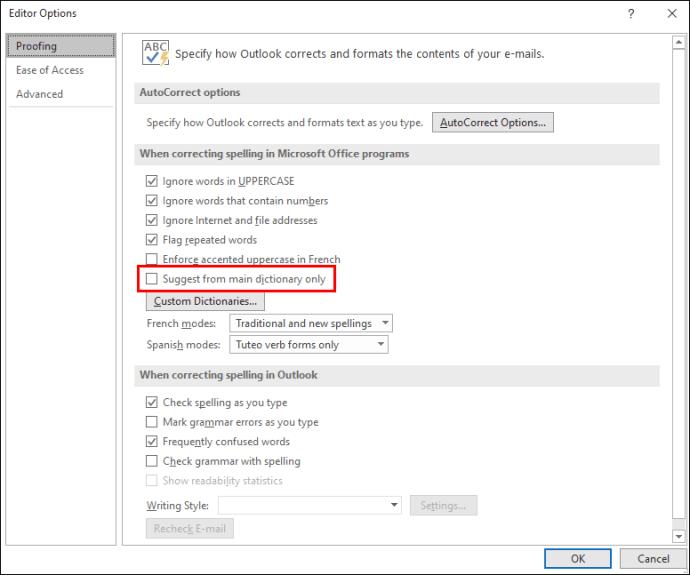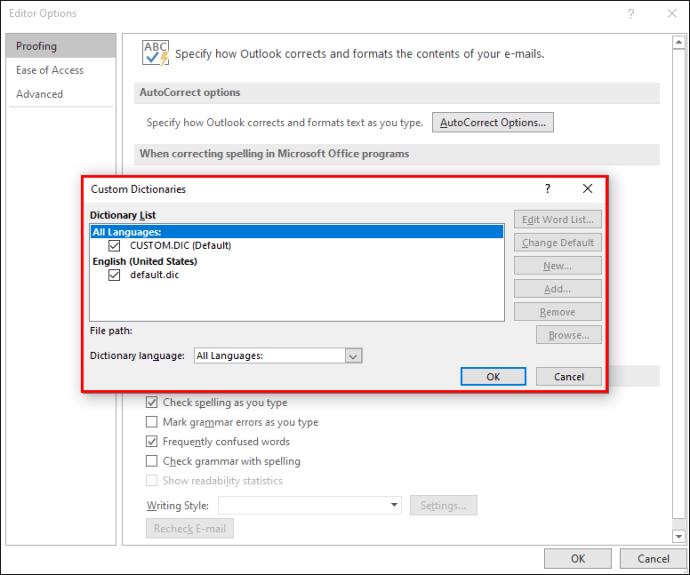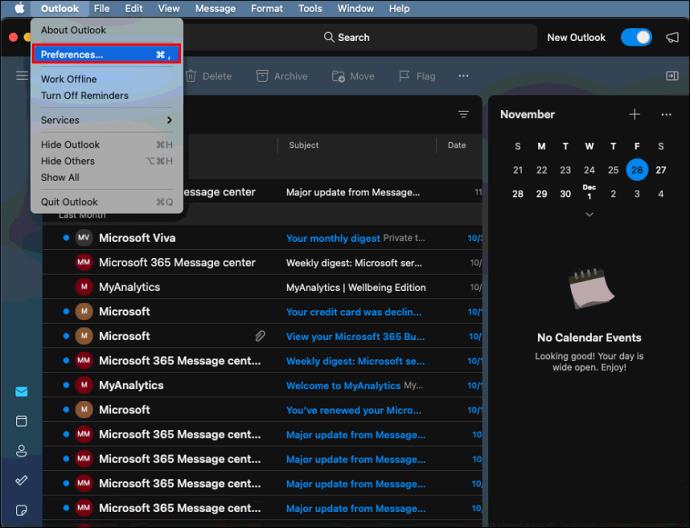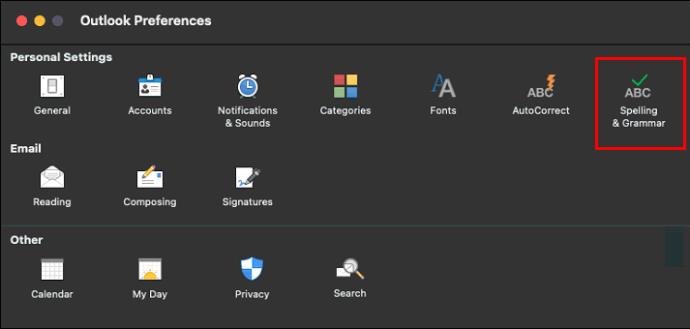Aktualisiert am 1. November 2022 von Steve Larner , um aktuelle Windows-, Mac- und OWA-Prozesse widerzuspiegeln.
Aktualisiert am 1. November 2022 von Steve Larner , um aktuelle Windows-, Mac- und OWA-Prozesse widerzuspiegeln.

Die AutoKorrekturfunktion von Outlook verwendet Hunderte vorkonfigurierter Korrekturen, um Ihnen dabei zu helfen, Fehler beim Schreiben zu reduzieren. Es ist standardmäßig so eingestellt, dass häufige Rechtschreib- und Zeichensetzungsfehler behoben werden. Allerdings kann es manchmal hinderlich sein, wenn es falsch ist und Fehler verursacht.
Die AutoKorrektur-Funktion stört oft bei der Eingabe von Eigennamen, Firmennamen, HTML, Abkürzungen und mehr. Manchmal schreiben Sie absichtlich ein Wort falsch und möchten nicht, dass Outlook es ändert. Natürlich gibt es auch Zeiten, in denen Sie Internet-Slang verwenden, wie zum Beispiel lol, btw, omg usw.
Lesen Sie weiter, um zu erfahren, wie Sie die AutoKorrektur in Outlook und Outlook Web App (OWA) deaktivieren (und bei Bedarf aktivieren) und wie Sie Wörter zur Liste hinzufügen und daraus entfernen.
So deaktivieren Sie die Autokorrektur in der Outlook Web App (OWA) unter Windows, Mac, Linux und Chromebook
Da Outlook OWA in jedem Browser unter Windows, Mac, Linux oder Chromebook funktioniert, bleibt der Vorgang für alle gleich. Wenn Sie Outlook lieber in einem Browser verwenden möchten oder auf Ihrem Gerät nicht auf die App zugreifen können, befolgen Sie diese Schritte, um die AutoKorrekturfunktion über Outlook Web Access (OWA) zu deaktivieren:
Deaktivieren Sie die Autokorrektur in OWA unter Windows 10:
- Navigieren Sie zu „ Outlook.com “ , um sich bei Ihrem Konto anzumelden.

- Klicken Sie oben rechts auf das „Zahnradsymbol“ (Einstellungen).
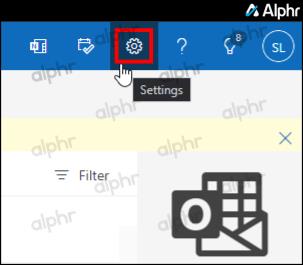
- Klicken Sie auf der rechten Seite des Bildschirms auf „Alle Outlook-Einstellungen anzeigen“ .
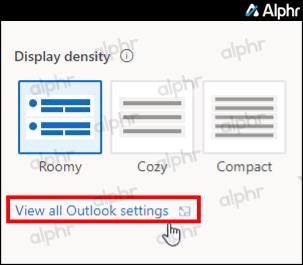
- Wählen Sie im Menü „Einstellungen“ auf der linken Seite des Bildschirms „Mail > Verfassen und antworten“.
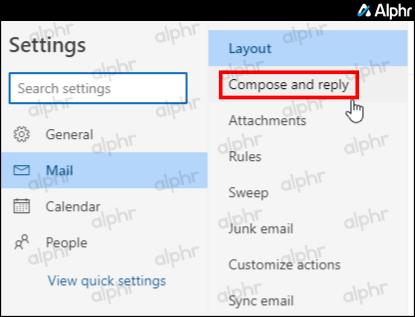
- Scrollen Sie im rechten Bereich nach unten zum Abschnitt „Textvorhersagen“ und deaktivieren Sie „Wörter oder Phrasen während der Eingabe vorschlagen“. Sie können es auch jederzeit einschalten, wenn es deaktiviert war.
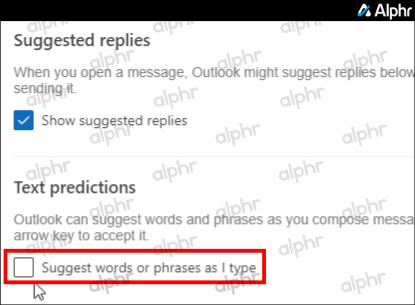
- Klicken Sie unten rechts auf dem Bildschirm auf die Schaltfläche „Speichern“ , um Ihre Änderungen zu speichern.
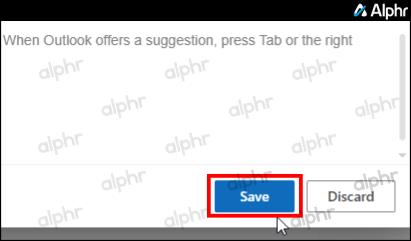
- Klicken Sie oben rechts auf das „X“ , um das Menü „Einstellungen“ zu schließen.
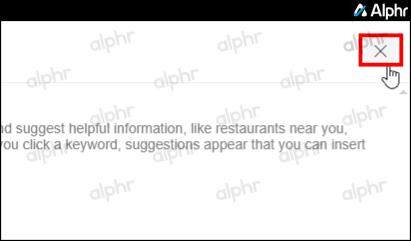
So deaktivieren Sie die Autokorrektur in der Outlook-App
So deaktivieren Sie die Autokorrektur in Outlook unter Windows 7, 8, 8.1, 10 oder 11
Die Schritte zum Deaktivieren der AutoKorrektur in Outlook 2010 und höher unter Windows 7, 8, 8.1, 10 und 11 sind einfach durchzuführen.
- Öffnen Sie die „Outlook“ -App für Windows 7, 8, 8.1, 10 oder 11 .
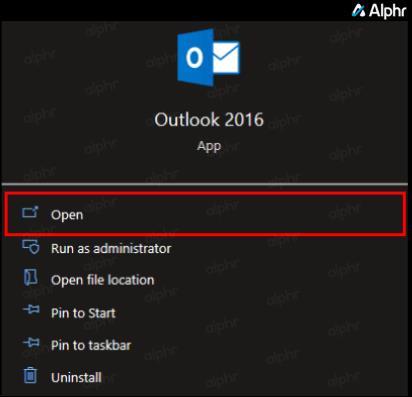
- Klicken Sie oben links auf „Datei“ .
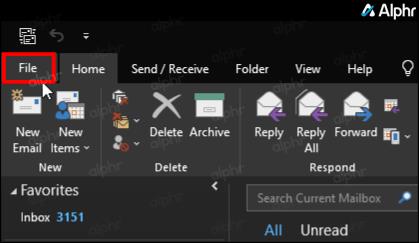
- Wählen Sie unten links „Optionen“ . Möglicherweise müssen Sie das Fenster maximieren oder nach oben verschieben, um „Optionen“ anzuzeigen, wenn das Menüfenster über den unteren Bildschirmrand hinausragt.
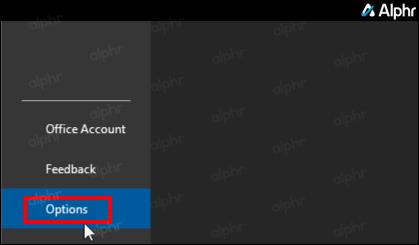
- Wählen Sie links „Mail“ und klicken Sie dann ganz rechts auf die Schaltfläche „Editoroptionen“ .
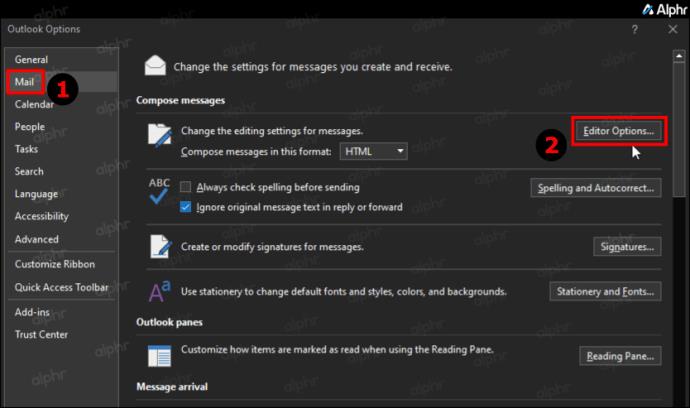
- Wählen Sie „Proofing“ und dann „AutoCorrect-Optionen…“
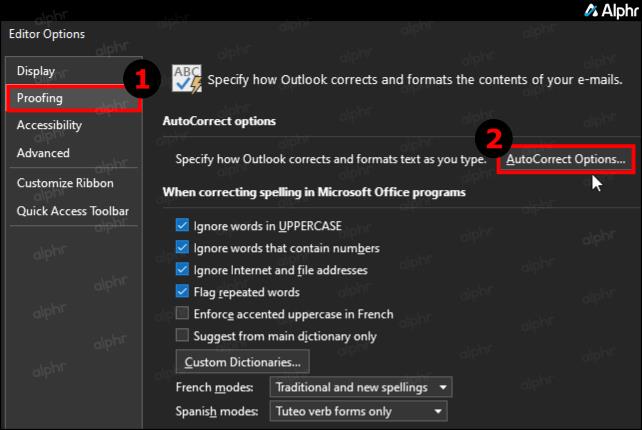
- Deaktivieren Sie auf der Registerkarte „AutoKorrektur“ die Option „Text während der Eingabe ersetzen“ .
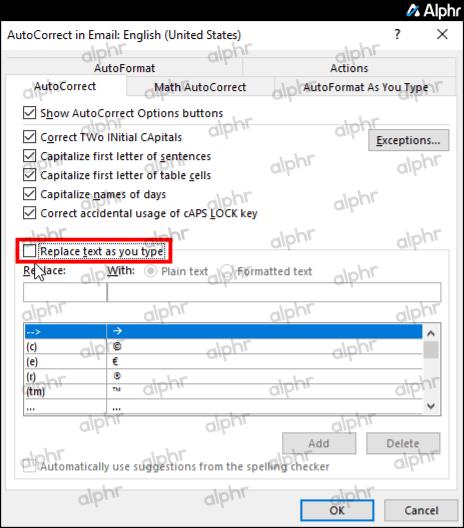
- Klicken Sie auf die Schaltfläche „OK“ , um Ihre Änderungen zu speichern.
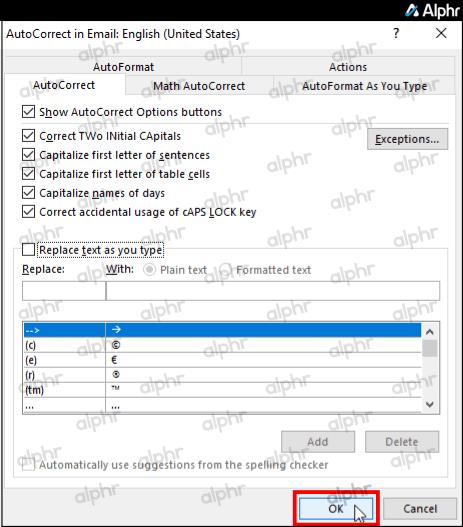
So deaktivieren Sie die Autokorrektur in der Outlook-App auf einem Mac
So deaktivieren Sie die AutoKorrektur-Funktion mit der Outlook-App auf Ihrem Mac:
- Öffnen Sie Outlook und melden Sie sich bei Ihrem Konto an.
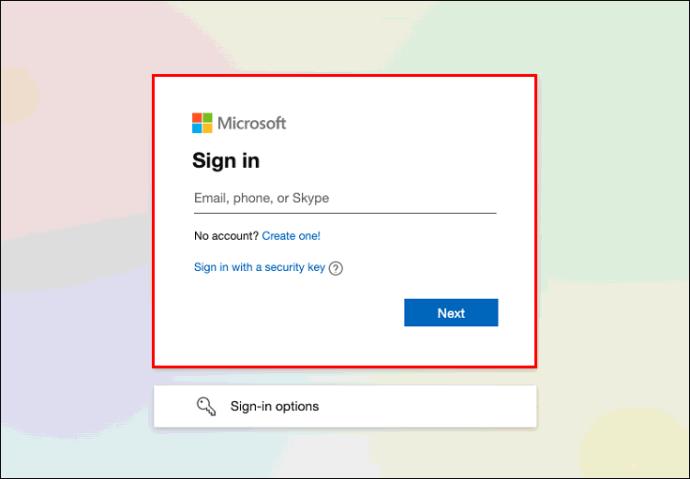
- Klicken Sie oben links im Menü auf „Outlook > Einstellungen“ .
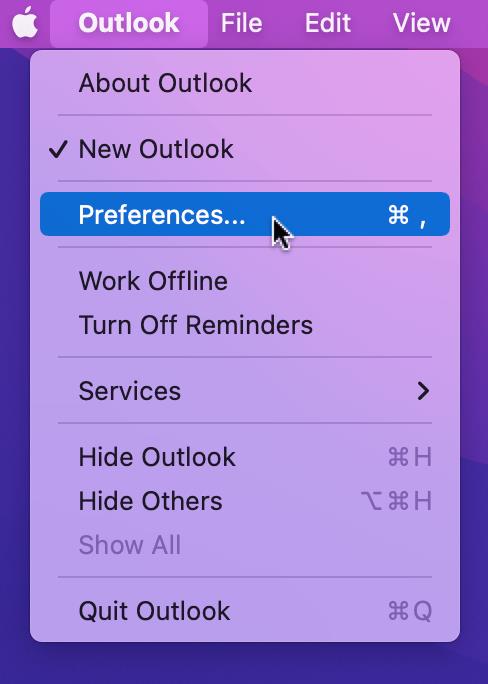
- Wählen Sie „AutoKorrektur“ in den „Persönlichen Einstellungen“-Optionen.
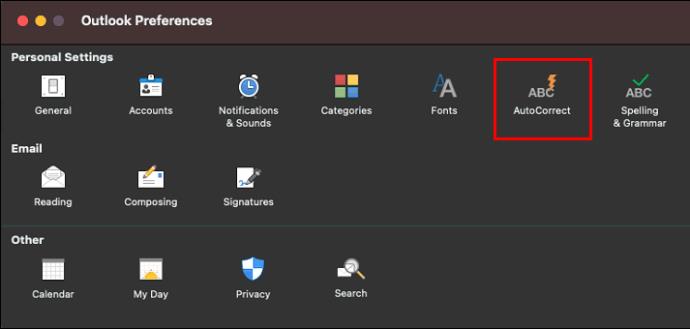
- Deaktivieren Sie die Option „Text während der Eingabe ersetzen“, um die Autokorrektur zu deaktivieren.
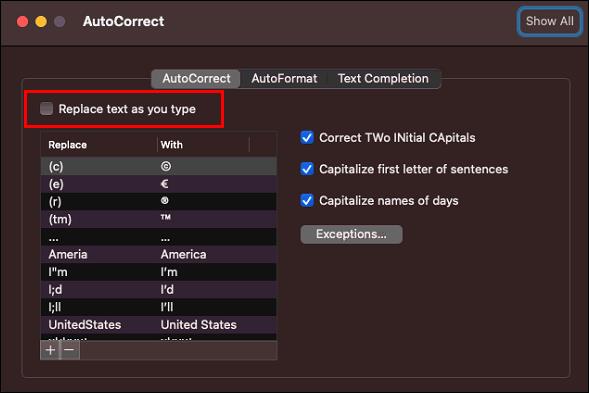
So fügen Sie Wörter zur AutoKorrektur in der Outlook-App hinzu oder entfernen sie
Mit der Desktop-Version können Sie Wörter löschen und zur AutoKorrektur-Liste hinzufügen. So ändern Sie die Liste unter Windows oder Mac:
Hinweis : Diese Option wird in OWA nicht unterstützt.
Entfernen oder Hinzufügen von Wörtern in der Outlook-AutoKorrektur unter Windows:
- Öffnen Sie „Outlook“, unabhängig davon, ob Sie Windows 7, 8, 8.1, 10 oder 11 verwenden.
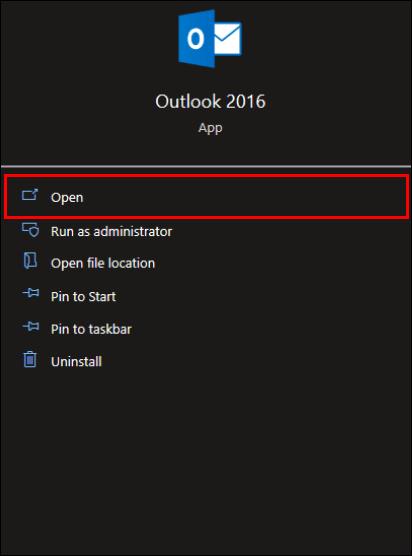
- Klicken Sie oben links auf „Datei“ .
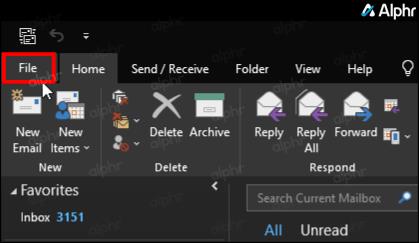
- Wählen Sie unten links „Optionen“ . Möglicherweise müssen Sie das Fenster maximieren oder nach oben verschieben, um „Optionen“ anzuzeigen, wenn das Menüfenster über den unteren Bildschirmrand hinausragt.
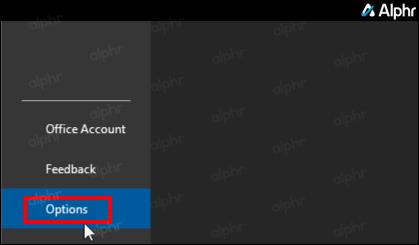
- Klicken Sie in den „Mail“-Optionen auf „Editor-Optionen“.
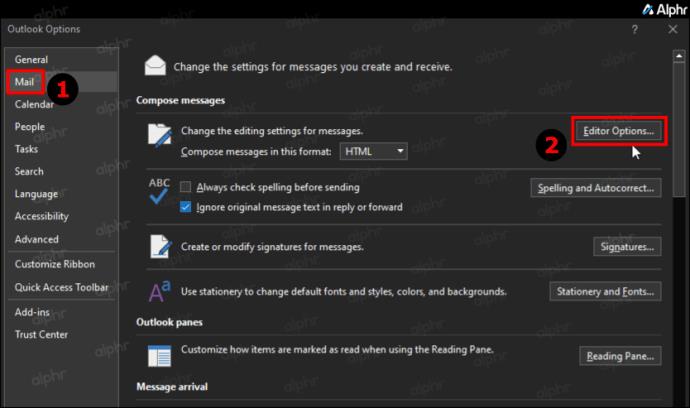
- Wählen Sie links „Proofing“ und klicken Sie dann rechts auf „AutoCorrect-Optionen…“ .
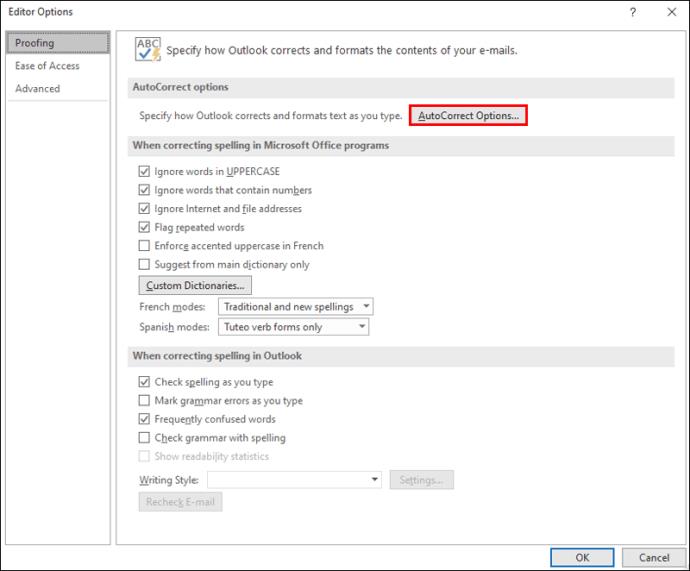
- Stellen Sie sicher, dass Sie sich auf der Registerkarte „AutoKorrektur“ befinden . Geben Sie im Feld „Ersetzen“ den Rechtschreibfehler ein, den Sie entfernen oder zu Ihrer Liste hinzufügen möchten.
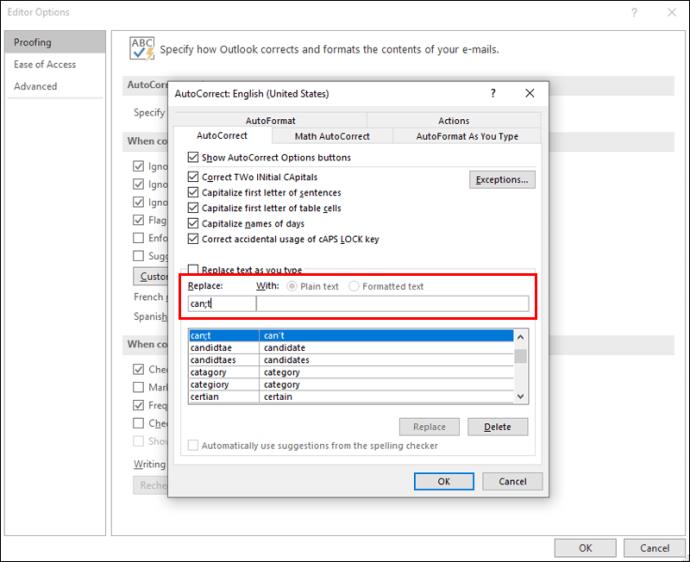
- Wenn der Rechtschreibfehler bereits vorhanden ist, wird er in der AutoKorrektur-Liste mit der korrekten Schreibweise hervorgehoben. Wenn nicht, wird der Rechtschreibfehler nur im Feld „Ersetzen“ angezeigt, wo Sie ihn eingegeben haben.
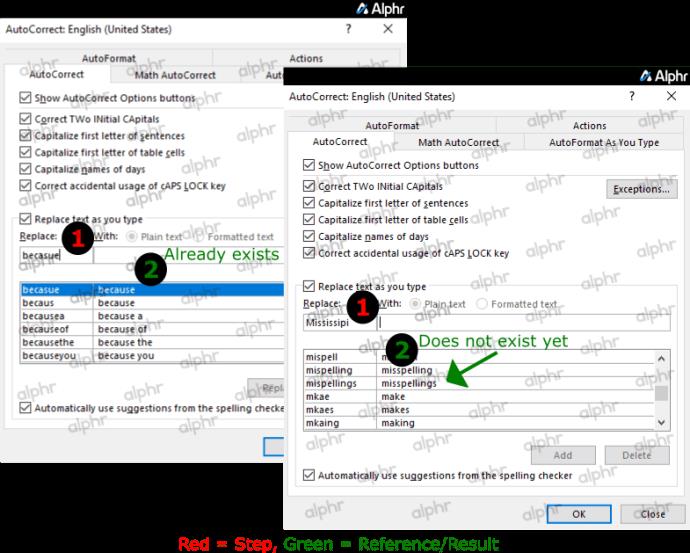
- Um ein falsch geschriebenes Wort zur Liste hinzuzufügen, geben Sie die korrekte Schreibweise in das Feld „Mit:“ ein und klicken Sie dann auf die Schaltfläche „Hinzufügen“ .
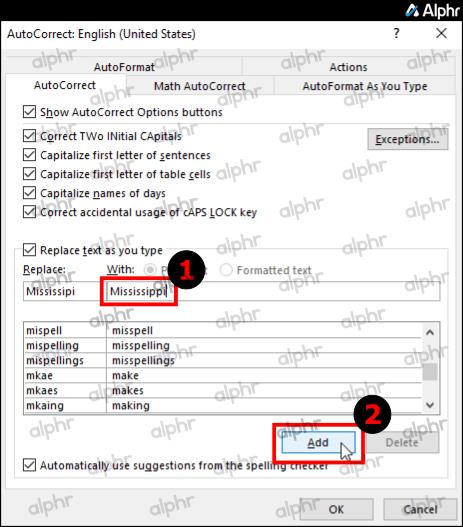
- Um einen Eintrag zu entfernen, geben Sie das falsch geschriebene Wort in das Feld „Ersetzen“ ein , markieren Sie es dann (falls erforderlich) und klicken Sie auf die Schaltfläche „Löschen“ .
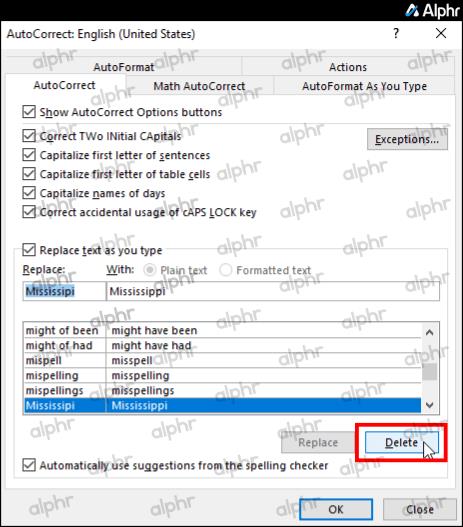
- Wenn Sie mit dem Hinzufügen/Entfernen von Wörtern in AutoCorrect fertig sind, klicken Sie auf die Schaltfläche „OK“ , um die Einstellungen zu schließen.
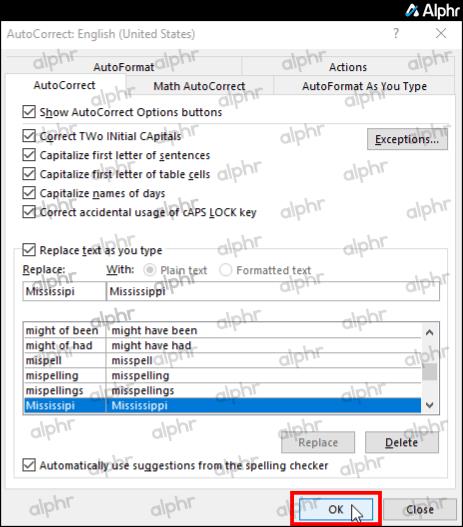
Fügen Sie über den Mac ein Wort zur Outlook-AutoKorrekturliste hinzu oder entfernen Sie es
- Greifen Sie auf Ihr „Outlook“ -Konto zu.
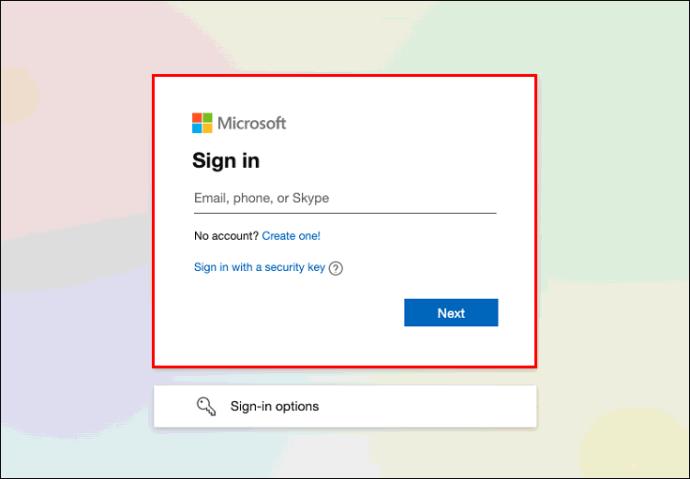
- Klicken Sie oben links im Menü auf „Outlook > Einstellungen“ .
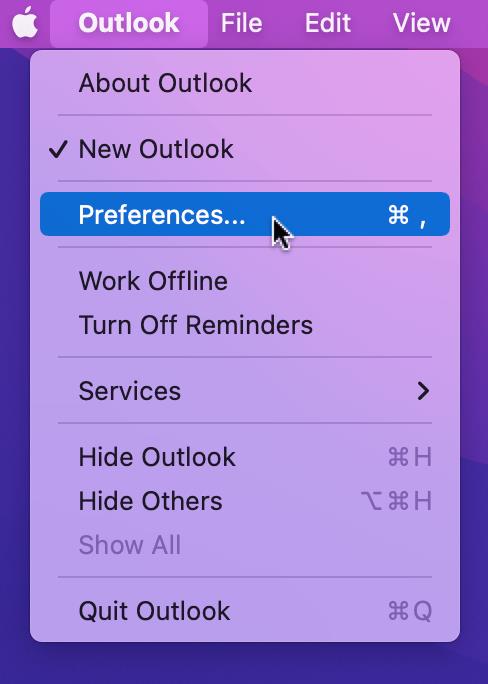
- Wählen Sie „AutoKorrektur“.
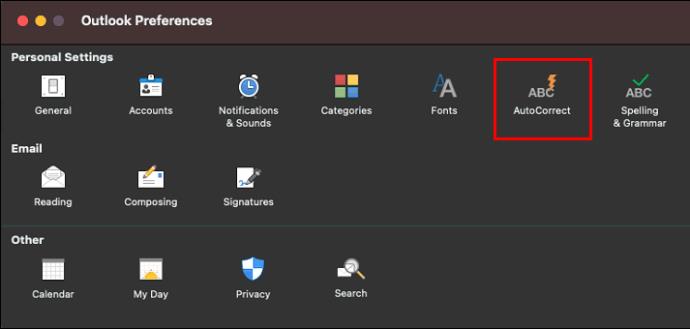
- Um ein Wort zu entfernen, wählen Sie die Registerkarte „AutoKorrektur“ , klicken Sie dann auf die Liste und geben Sie die ersten paar Buchstaben des Wortes oder der Phrase ein, die Sie löschen möchten.
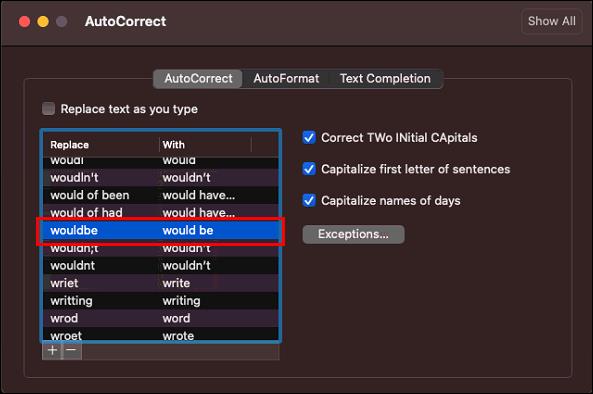
- Klicken Sie auf den Eintrag in der Liste und dann auf das „Minus“ -Symbol (-).

- Um ein Wort zur AutoKorrektur-Liste hinzuzufügen, wählen Sie die Registerkarte „AutoKorrektur“ und klicken Sie dann auf das „Plus“ -Zeichen (+) unten links im Dialogfeld.
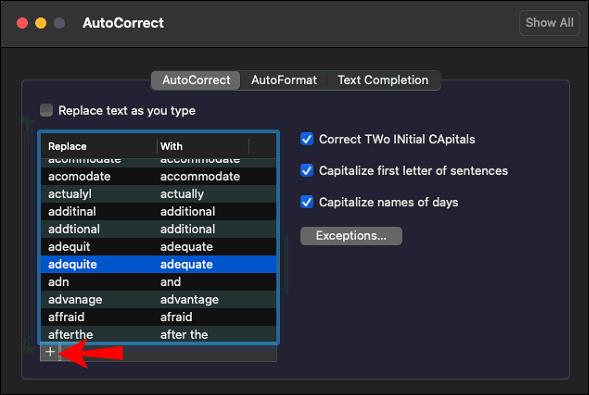
- Geben Sie in der Spalte „Ersetzen“ das falsch geschriebene Wort oder die falsch geschriebene Phrase ein.
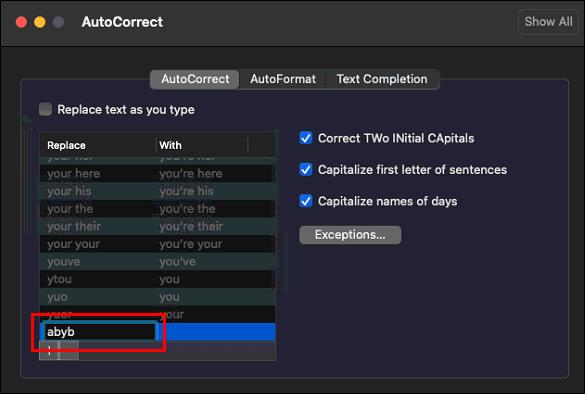
- Geben Sie nun die korrekte Schreibweise in die Spalte „Mit“ ein und drücken Sie dann die Eingabetaste.
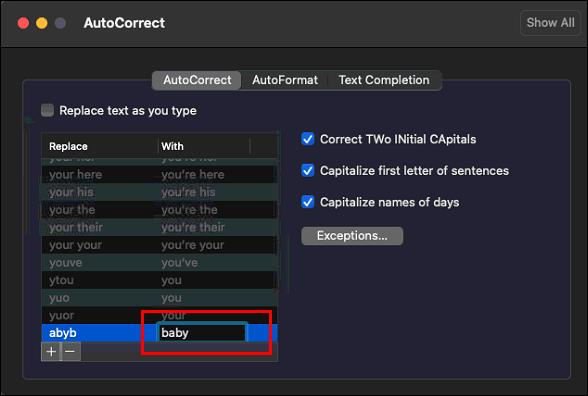
So entfernen Sie ein falsch geschriebenes Wort aus der Rechtschreibprüfung in Outlook
Alle benutzerdefinierten Wörterbücher werden über den Abschnitt „Benutzerdefinierte Wörterbücher“ gesteuert. Daher müssen alle benutzerdefinierten Wörterbücher, die Sie verwenden möchten, im Dialogfeld „Benutzerdefinierte Wörterbücher“ ausgewählt werden. Befolgen Sie diese Schritte, um Wörter zu benutzerdefinierten Wörterbüchern hinzuzufügen oder daraus zu entfernen:
Hinweis : Wenn Sie über eine Office-App ein Wort zum benutzerdefinierten Wörterbuch hinzufügen, steht das Wort für die Rechtschreibprüfung in allen Office-Apps zur Verfügung.
Windows 10:
- Melden Sie sich bei Ihrem Outlook-Konto an.
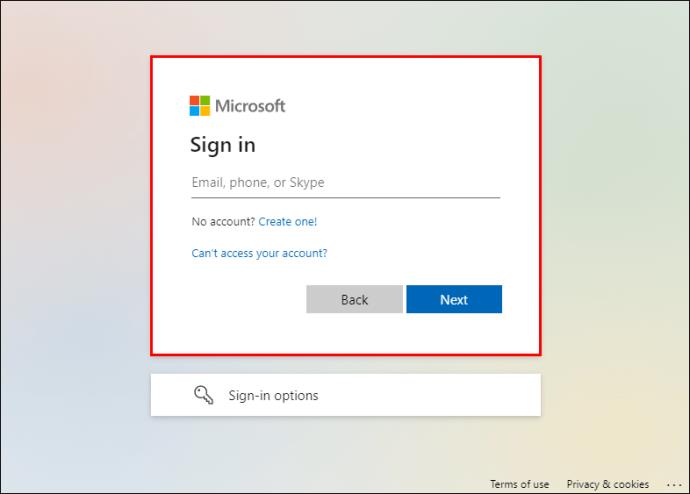
- Wählen Sie „Datei“, „Optionen“ und dann „Mail“.
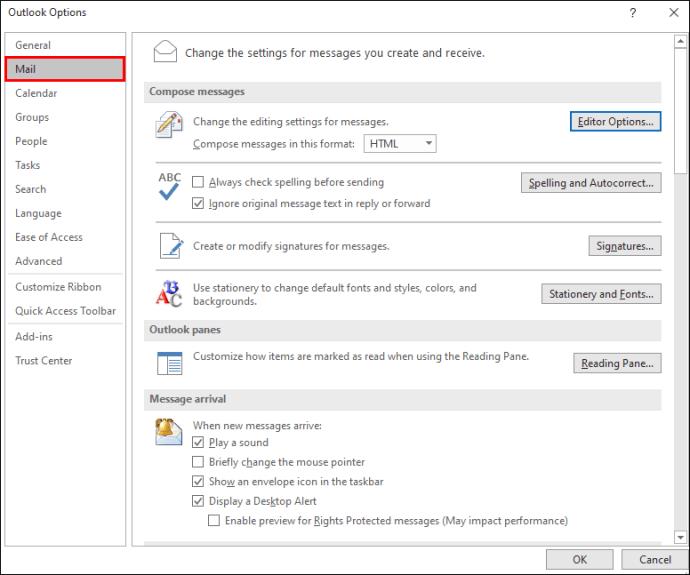
- Klicken Sie auf „Rechtschreibung und AutoKorrektur“ und „Korrektur“.
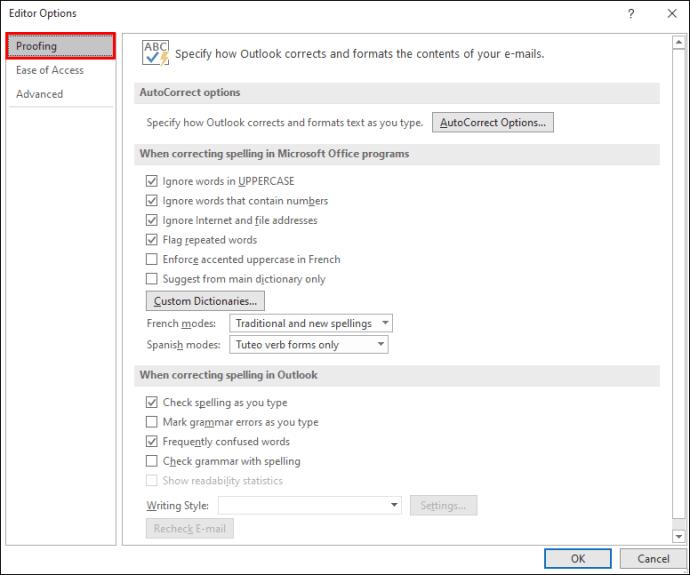
- Stellen Sie sicher, dass die Option „Nur aus Hauptwörterbuch vorschlagen“ deaktiviert ist.
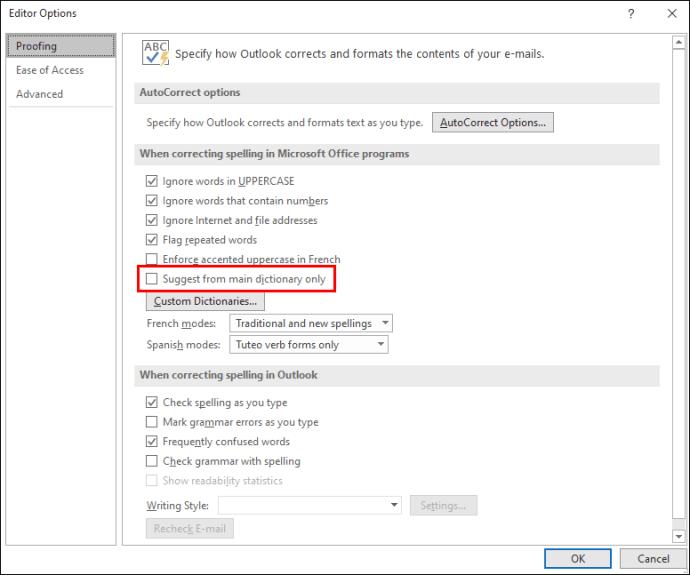
- Wählen Sie „Benutzerdefinierte Wörterbücher“ und wählen Sie das Wörterbuch aus, das Sie bearbeiten möchten, ohne es zu deaktivieren.
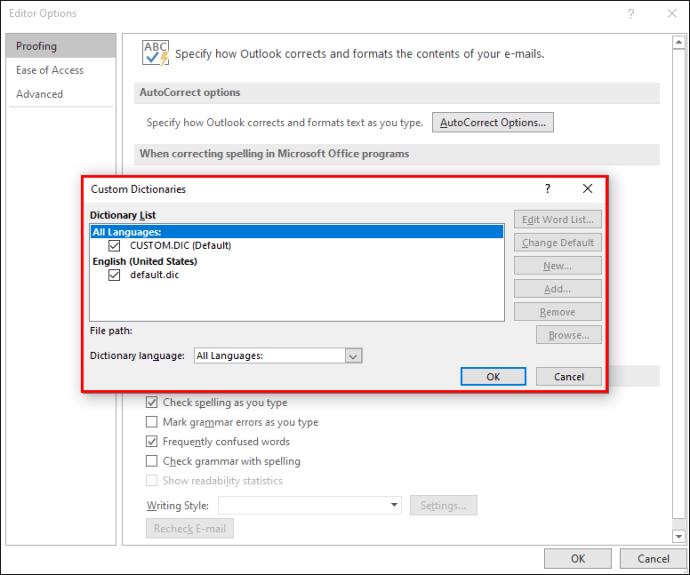
- Wählen Sie „Wortliste bearbeiten“ und führen Sie einen der folgenden Schritte aus:

- Fügen Sie ein Wort hinzu, indem Sie es in das Feld „Wort(e)“ eingeben und dann „Hinzufügen“ auswählen.
- Löschen Sie ein Wort, indem Sie es im Feld „Wörterbuch“ auswählen und dann auf „Löschen“ klicken.
- Bearbeiten Sie ein Wort, indem Sie es löschen und dann seinen Ersatz hinzufügen.
- Wählen Sie „Alle löschen“, um alle Wörter zu entfernen.
Mac:
Die Schritte zum Bearbeiten des benutzerdefinierten Wörterbuchs mit Outlook für Mac unterscheiden sich geringfügig von denen unter Windows:
- Melden Sie sich bei Outlook an und wählen Sie dann „Einstellungen“.
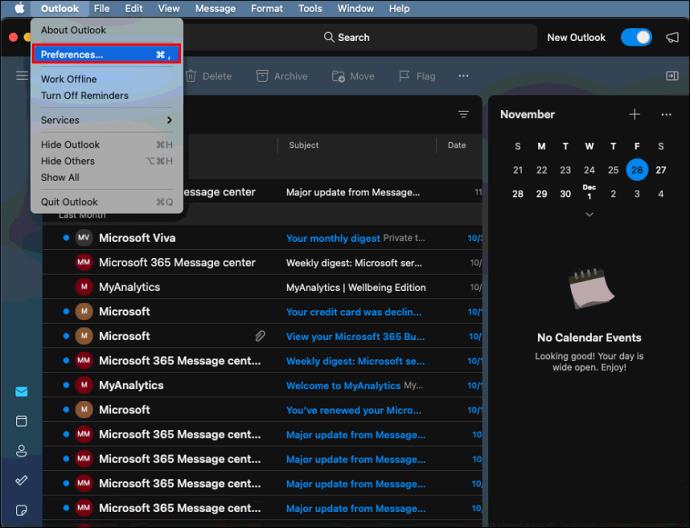
- Wählen Sie unter „Autoren- und Korrekturhilfen“ „Rechtschreibung und Grammatik“ aus.
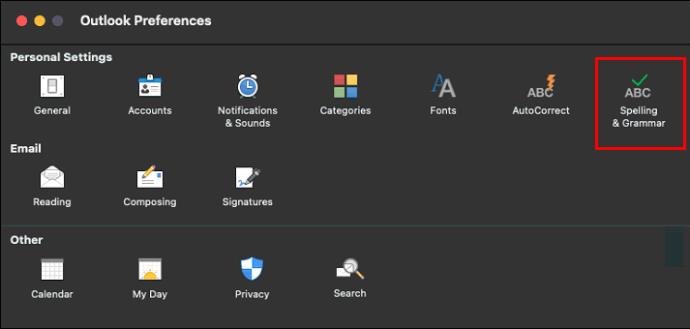
- Um benutzerdefinierte Wörterbücher zu verwenden, stellen Sie sicher, dass die Option „Nur aus Hauptwörterbuch vorschlagen“ deaktiviert ist.
- Wählen Sie „Wörterbücher“ und dann das Wörterbuch aus, das Sie bearbeiten möchten.
- Achten Sie darauf, die Wörterbuchoption nicht versehentlich zu deaktivieren.
- Klicken Sie auf „Bearbeiten“. Das benutzerdefinierte Wörterbuch wird wie ein Dokument geöffnet und kann bearbeitet werden.
- Nehmen Sie die Änderungen vor und klicken Sie dann auf „Speichern“.
AutoCorrect ist in den meisten Fällen ein großartiger Assistent zum Schreiben von E-Mails. Allerdings werden die Korrekturen der Funktion nicht immer richtig ausgeführt und können stattdessen Fehler verursachen. Wenn Sie den Fehler von AutoCorrect nicht erkennen, könnten Sie beim Lesen Ihrer Nachricht unprofessionell wirken. Glücklicherweise ermöglicht Outlook die jederzeitige Aktivierung und Deaktivierung dieser Funktion. Sie können Wörter auch aus der vorkonfigurierten Autokorrekturliste entfernen und zu dieser hinzufügen.
Gab es eine Zeit, in der AutoCorrect eher ein Hindernis als eine Hilfe war? Wenn ja, erzählen Sie uns davon im Kommentarbereich unten.

 Aktualisiert am 1. November 2022 von
Aktualisiert am 1. November 2022 von