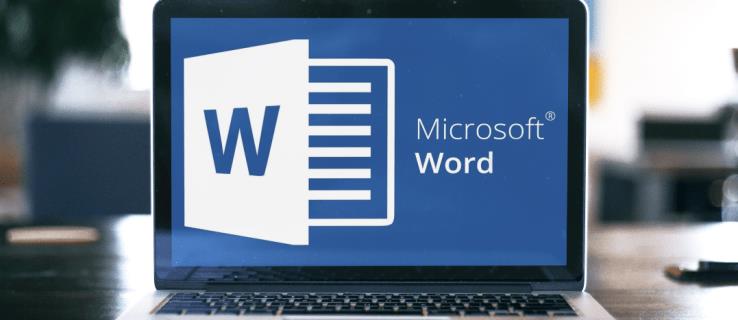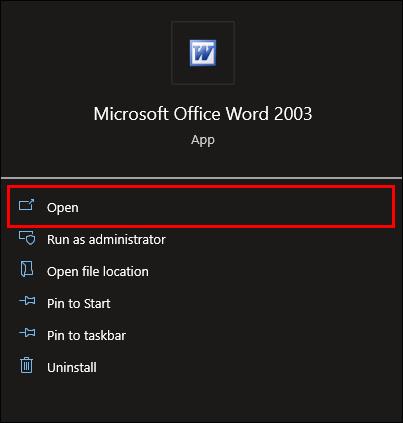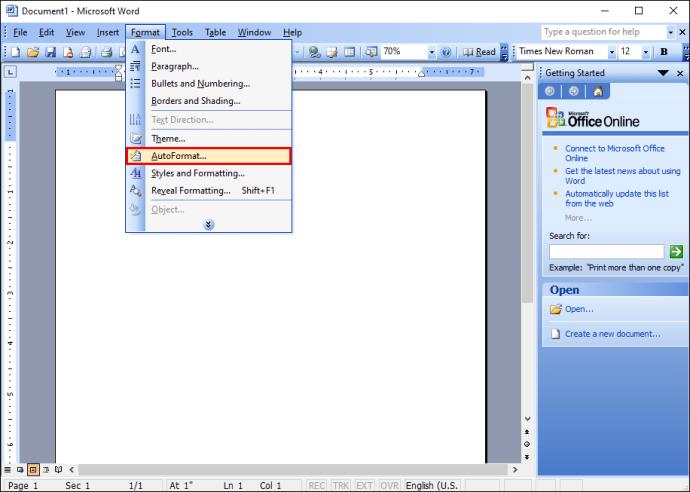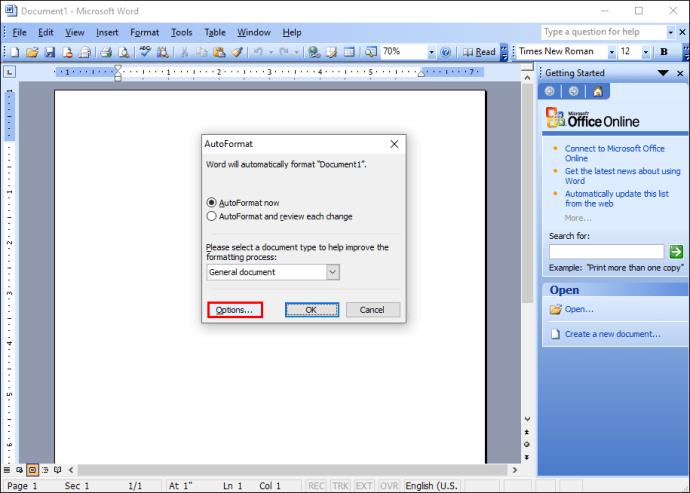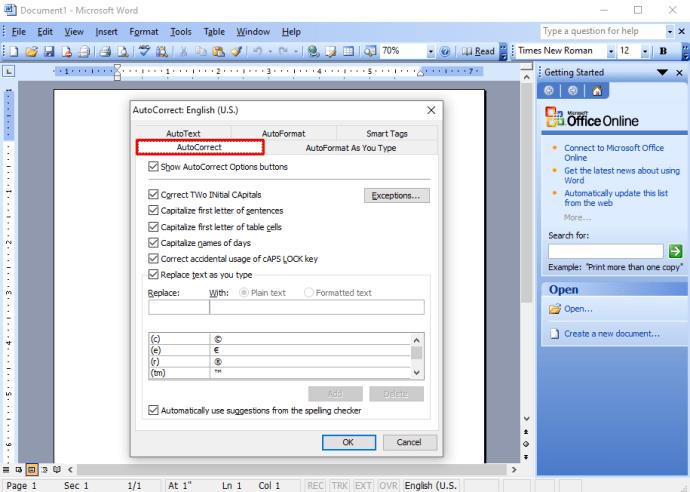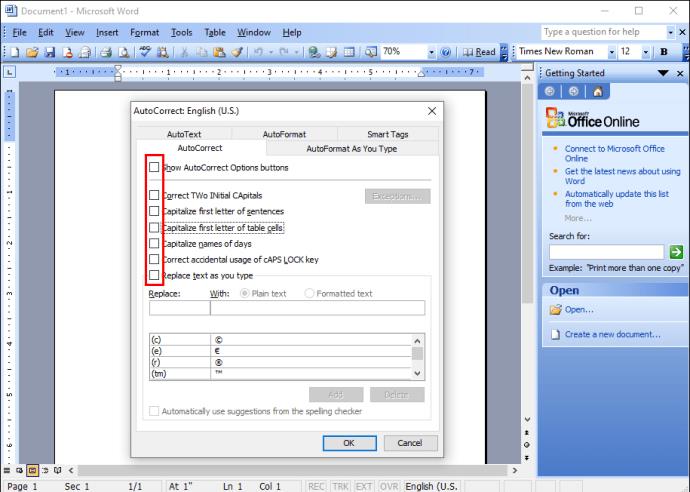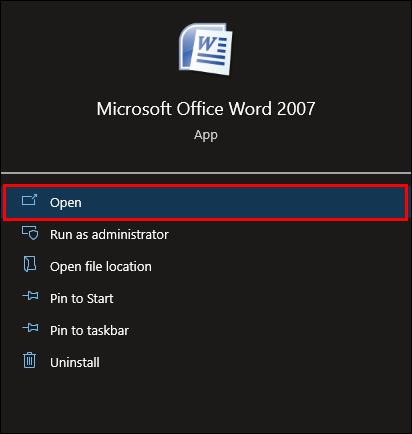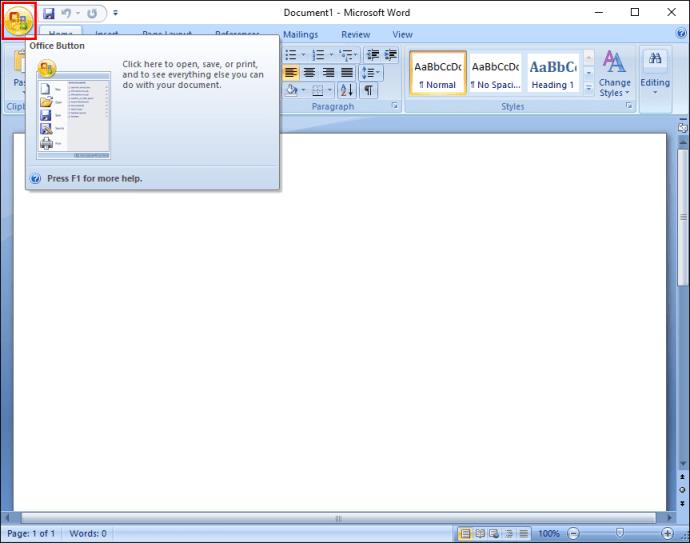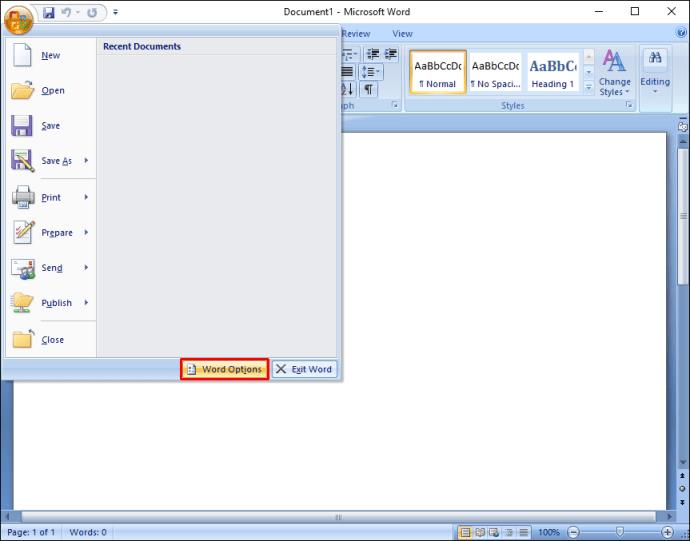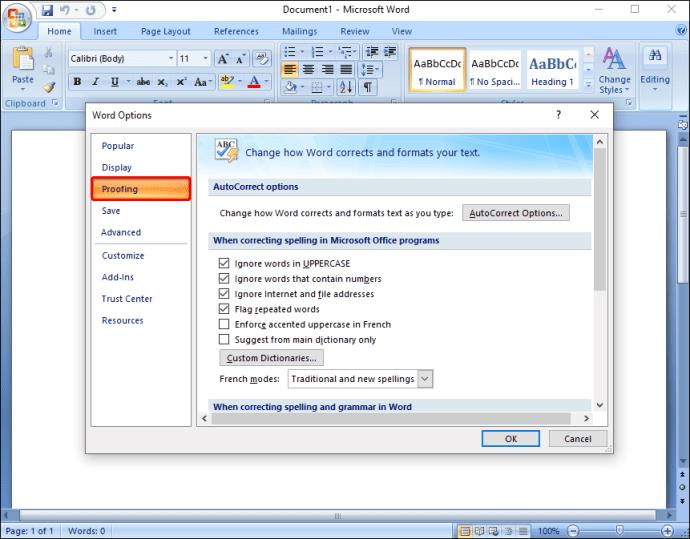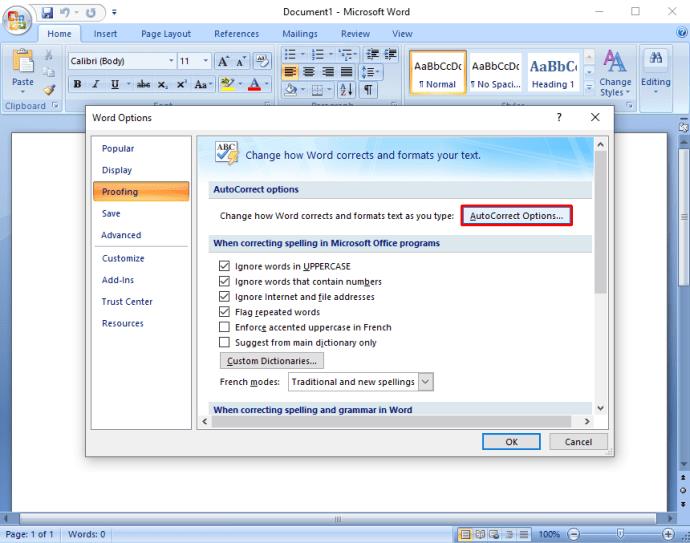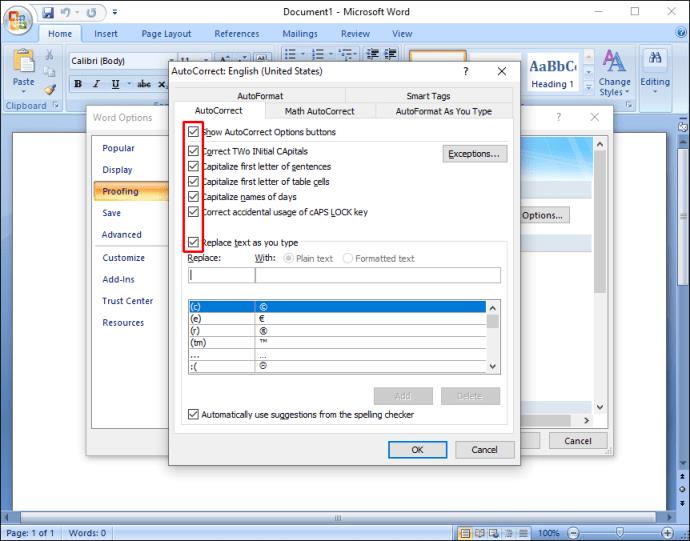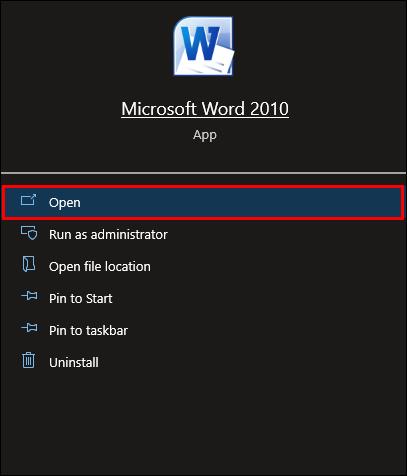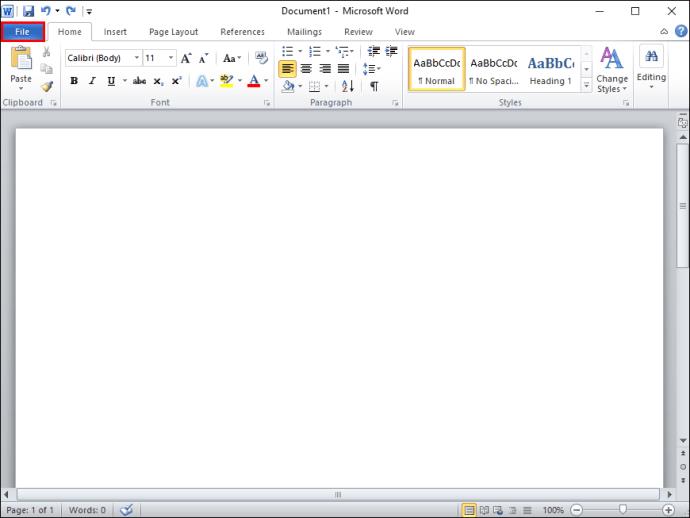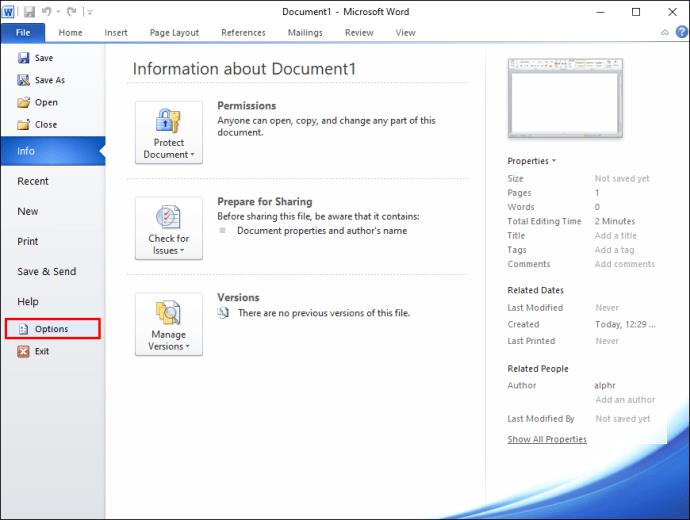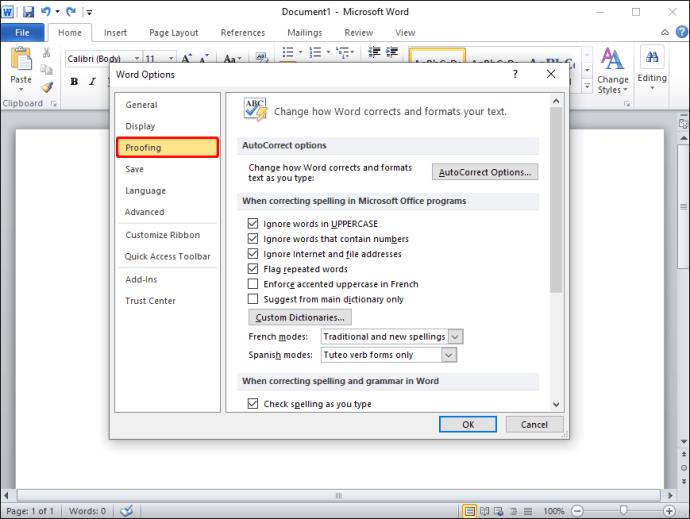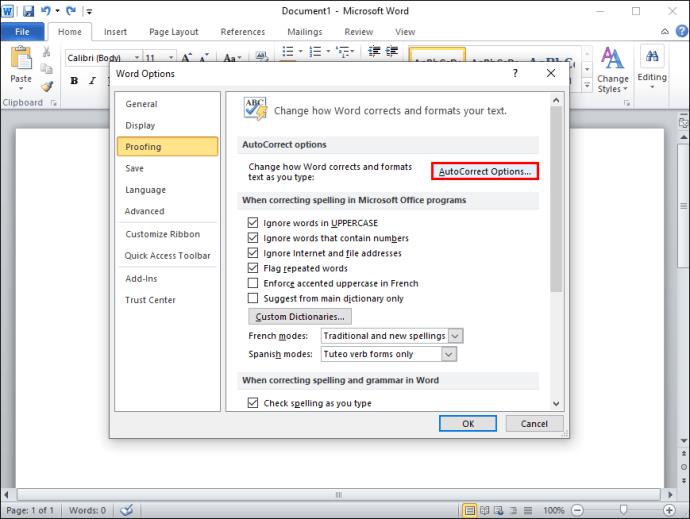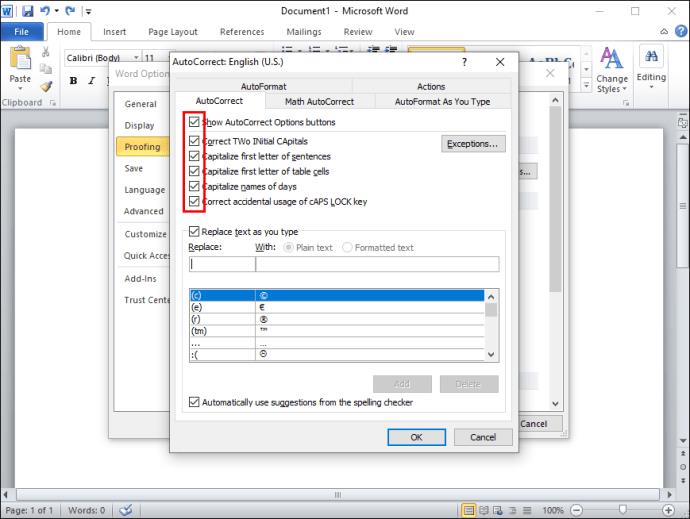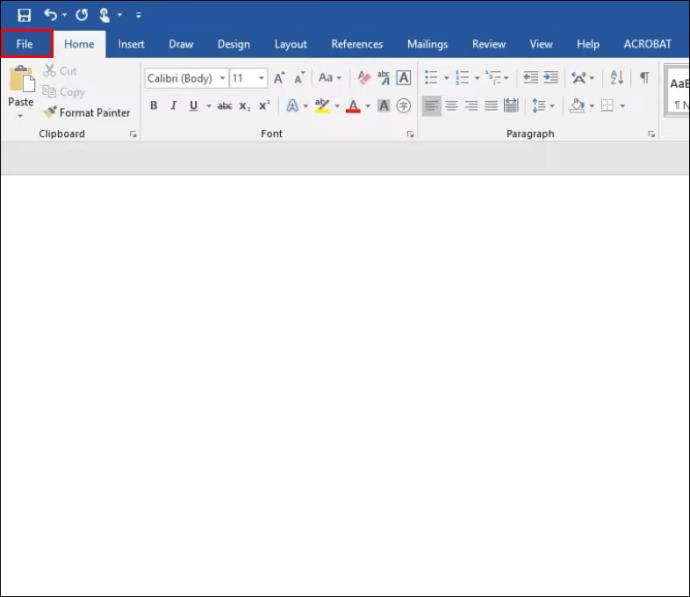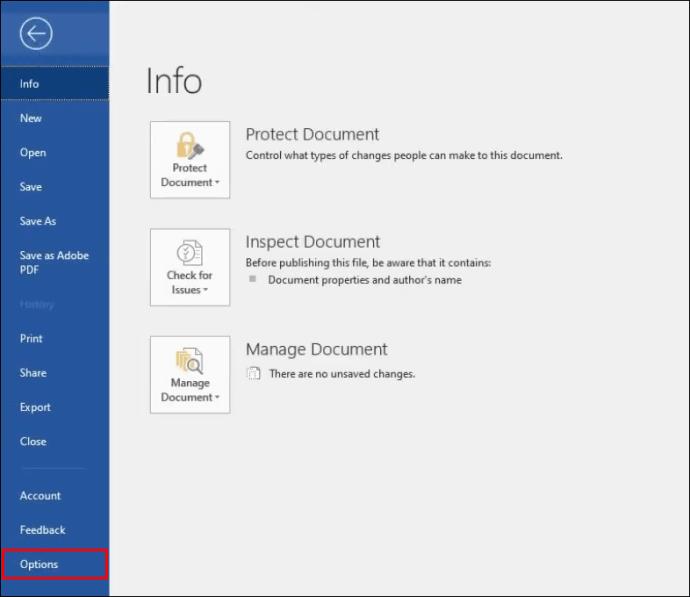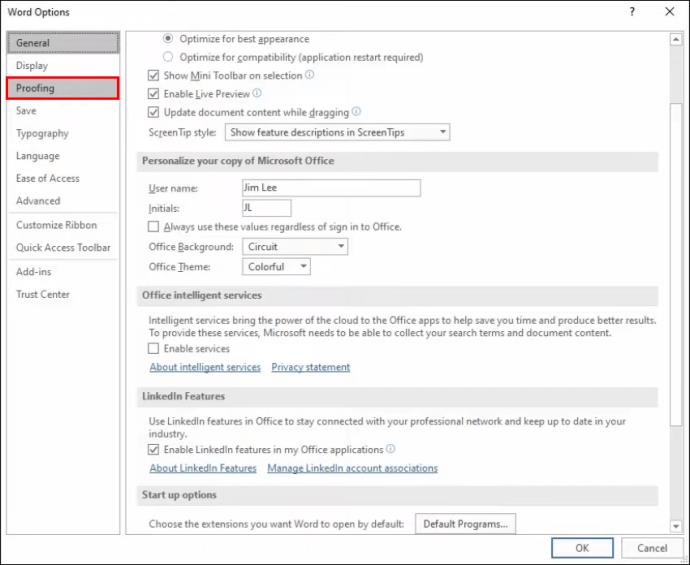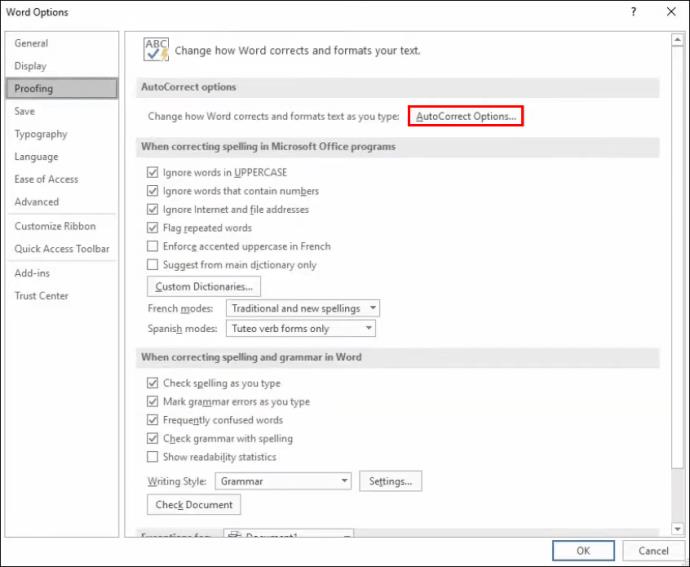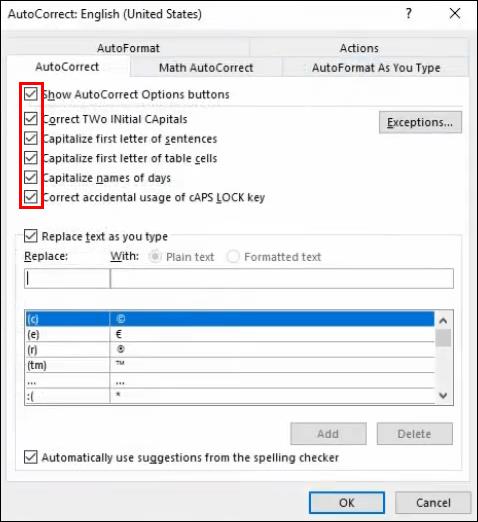AutoKorrektur ist eine hilfreiche Funktion in Microsoft Word, die Ihre Rechtschreibung prüft und automatisch korrigiert, genau wie Android. Nun, jeder weiß, dass die Android-Funktion oft zu Frustration führt. Bei MS Word ist das nicht anders, insbesondere für schnelle Schreiber. Diese Aussage basiert auf der automatischen Korrektur von Wörtern und nicht auf der Vorhersage von Text.
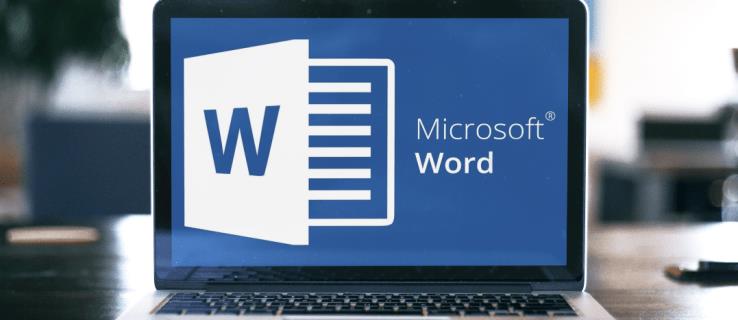
Die AutoKorrektur-Funktion in MS Word korrigiert gelegentlich falsch geschriebene Wörter, sodass sie nicht zum Satz oder zur Phrase passen, aber sie erkennt recht gut, was Sie meinen, und lässt die meisten Phrasen in Ruhe. Wenn Sie jedoch Modellnummern, Firmennamen, Abkürzungen, HTML, Eigennamen oder andere Arten von Code eingeben, geht es davon aus, dass Sie ein Wort falsch geschrieben haben, obwohl dies nicht der Fall war. Sie erhalten Leerzeichen, wo Sie sie nicht haben sollten. Word ändert die Zeichensetzung in HTML. Ungewöhnlich geschriebene Geschäfts- oder Produktnamen werden in tatsächliche Wörter korrigiert. Manchmal möchten Sie vielleicht ein absichtlich falsch geschriebenes Wort in einem Quiz oder bei der Bezugnahme auf etwas. Die Liste geht weiter.
Glücklicherweise können Sie die AutoKorrekturfunktion in verschiedenen Versionen von MS Word deaktivieren. Lesen Sie weiter, um mehr über das Deaktivieren dieser praktischen Funktion zu erfahren und Antworten auf häufige Fragen zu erhalten, z. B. das Ändern Ihrer AutoKorrektur-Spracheinstellung und das Hinzufügen oder Entfernen von Wörtern zur Funktion.
So deaktivieren Sie die Autokorrektur in Microsoft Word auf einem Windows-PC
Hier konzentrieren wir uns mehr auf die verschiedenen Microsoft Word-Versionen als auf die verschiedenen Windows-Betriebssysteme. Die Schritte können zwischen den Windows-Versionen leicht variieren, die Grundidee bleibt jedoch dieselbe.
Microsoft Word 2003 und früher
- Öffnen Sie „Microsoft Word“.
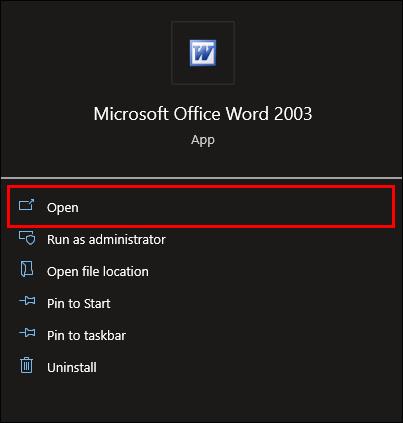
- Wählen Sie „AutoFormat“ aus dem Menü „Format“.
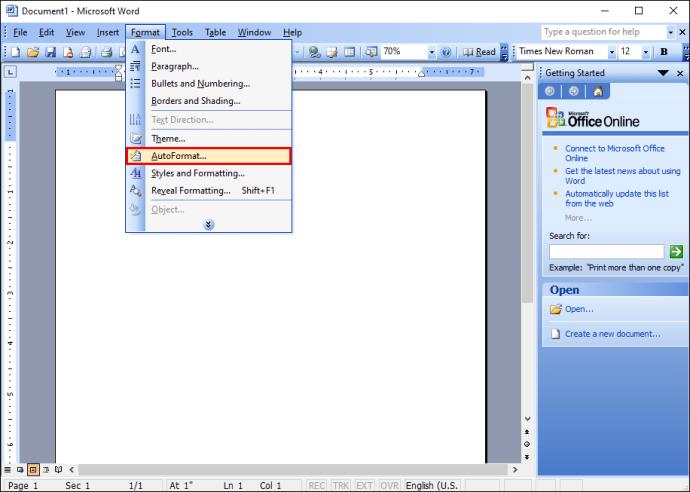
- Gehen Sie zur Registerkarte „Optionen“ .
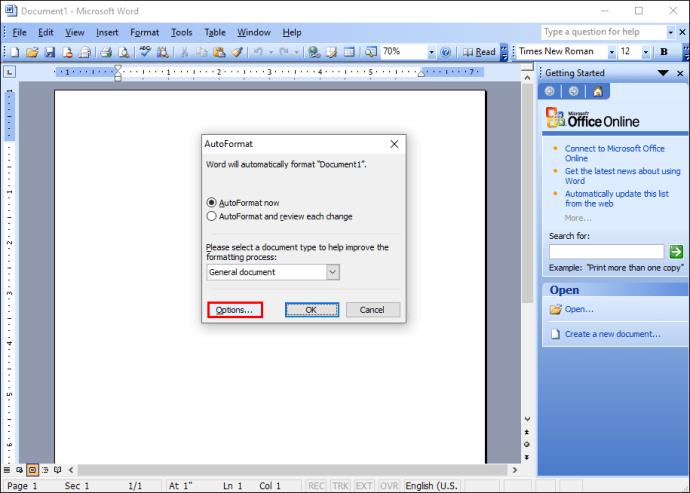
- Scrollen Sie nach unten und wählen Sie die Option „AutoKorrektur“ aus dem Dropdown-Menü.
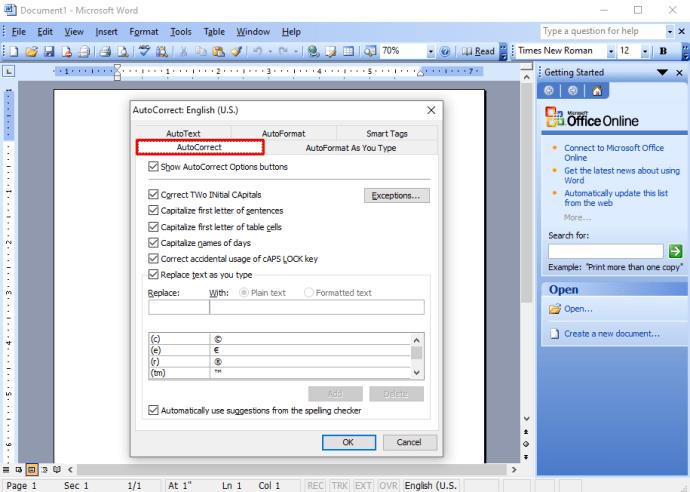
- Aktivieren Sie die „Optionsfelder“ , um verschiedene AutoKorrekturfunktionen ein-/auszuschalten oder sie ganz zu deaktivieren.
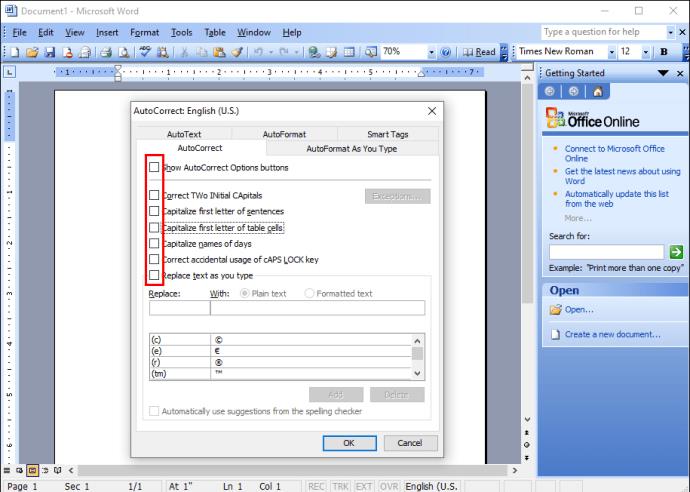
Sie können auch zusätzliche automatische Korrekturen für Wörter hinzufügen, die Sie häufig falsch schreiben, oder Wörter entfernen, die Sie nicht korrigieren möchten.
Microsoft Word 2007
- Öffnen Sie „Microsoft Word“.
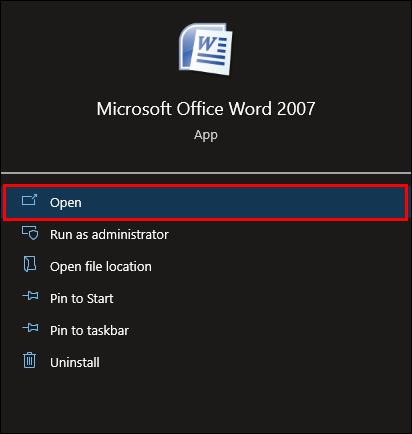
- Klicken Sie in der oberen linken Ecke auf die Schaltfläche „Office“ .
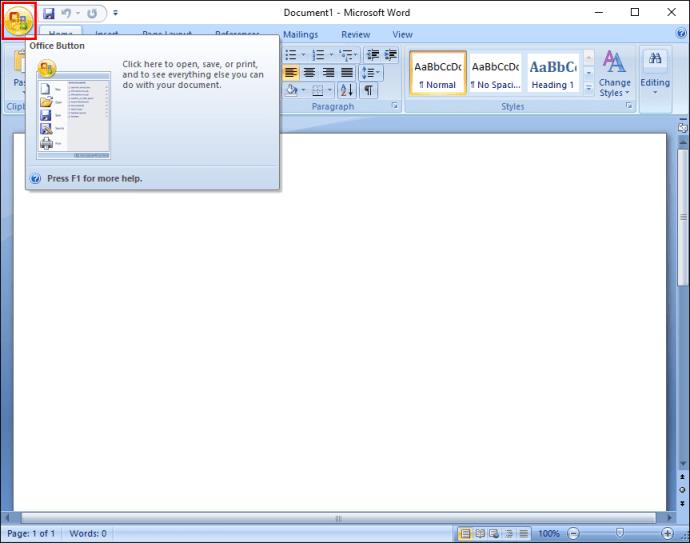
- Wählen Sie „Optionen“ aus dem Dropdown-Menü.
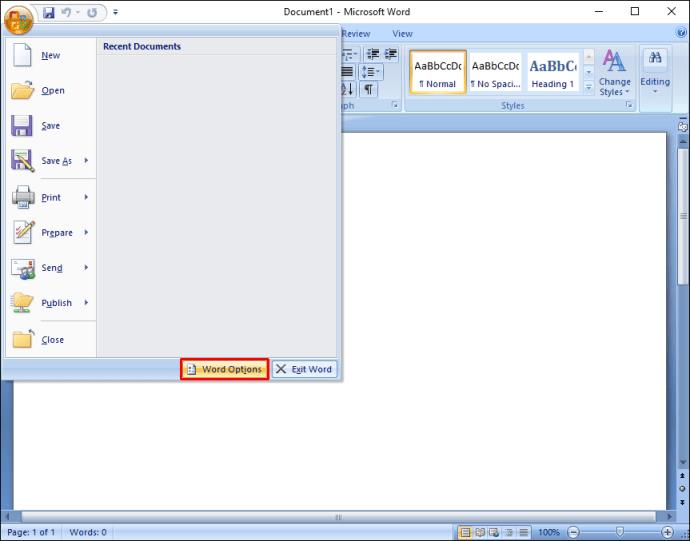
- Klicken Sie im Feld „Word-Optionen“ auf die Option „Korrektur “.
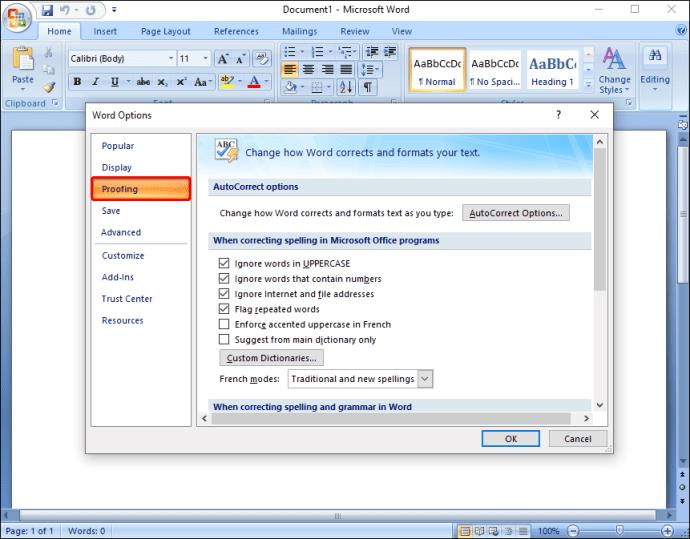
- Gehen Sie zum Abschnitt „AutoCorrect-Optionen“ und klicken Sie auf die Schaltfläche „AutoCorrect-Optionen…“ .
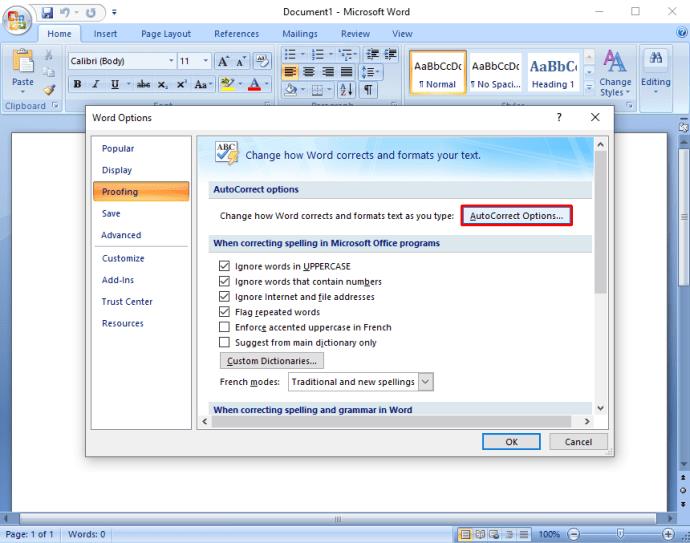
- Aktivieren Sie die „Optionsfelder“ (Funktionen), die Sie aktivieren/deaktivieren möchten, und klicken Sie dann auf „OK“.
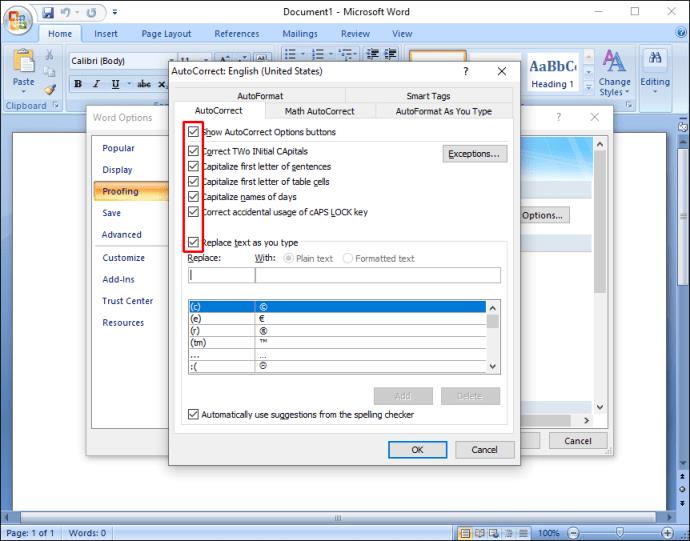
Hier können Sie auch zusätzliche Korrekturen hinzufügen oder Wörter entfernen, die nicht korrigiert werden sollen.
Microsoft Word 2010 und 2013
- Öffnen Sie „Microsoft Word“.
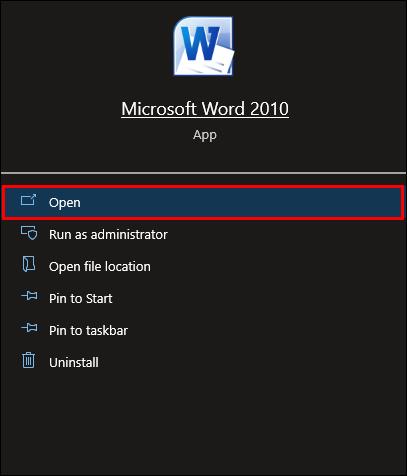
- Wählen Sie die Registerkarte „Datei“ .
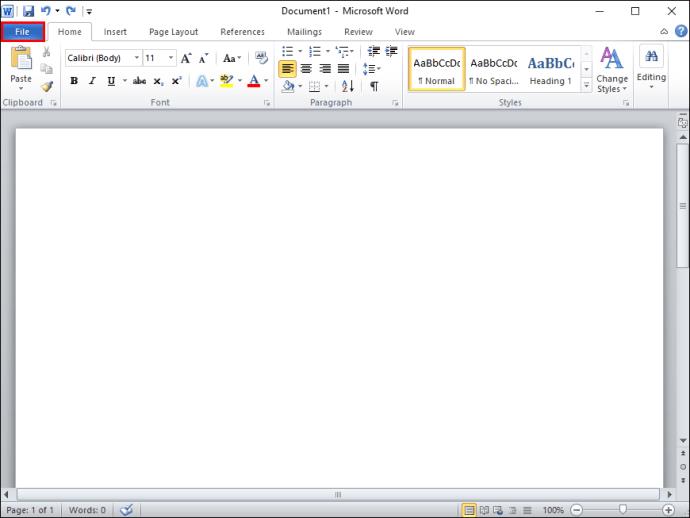
- Klicken Sie im linken Menüfenster auf „Optionen“.
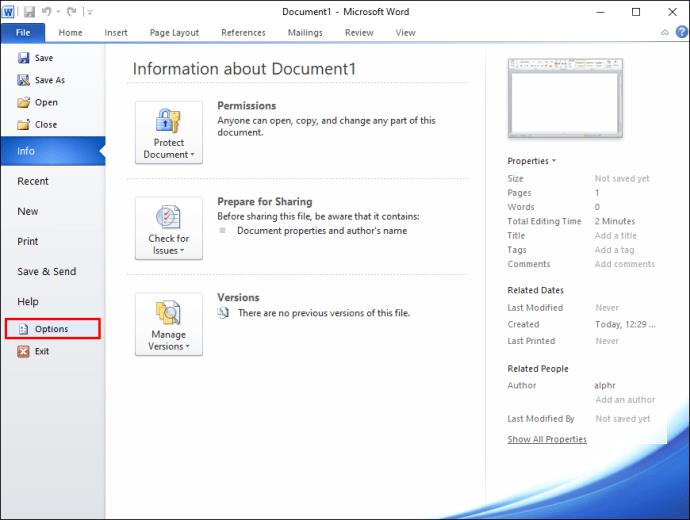
- Klicken Sie im Word-Optionenmenü auf die Option „Korrekturprüfung“ .
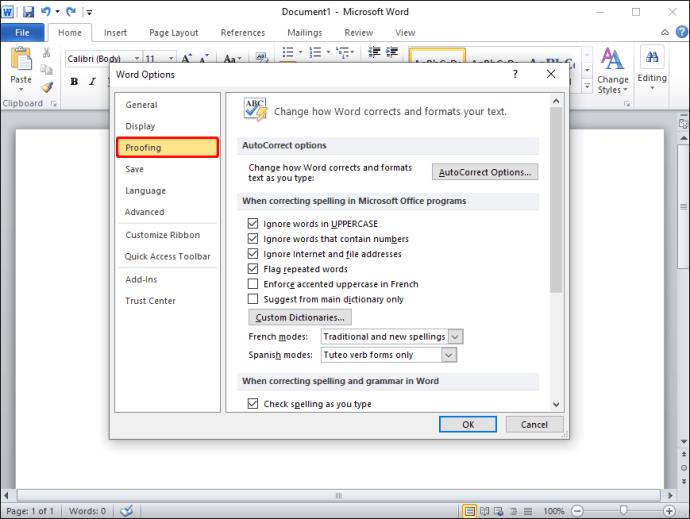
- Wählen Sie „AutoCorrect-Optionen“ auf der rechten Seite im Abschnitt „AutoCorrect-Optionen“.
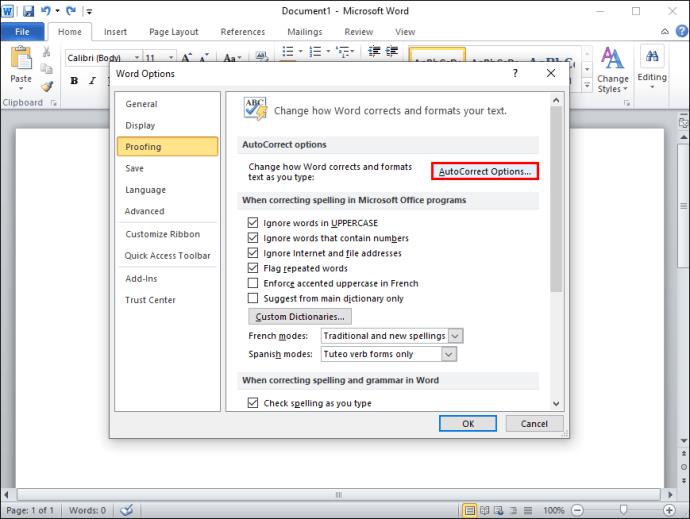
- Aktivieren Sie die „Optionsfelder“ , um die AutroCorrect-Funktion anzupassen oder ganz zu deaktivieren.
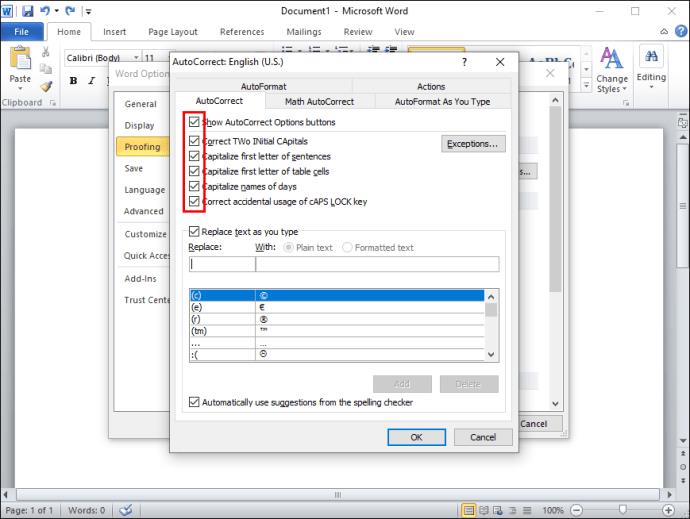
Microsoft Word 2016 und höher
- Öffnen Sie „Microsoft Word“.
- Klicken Sie auf die Registerkarte „Datei“ .
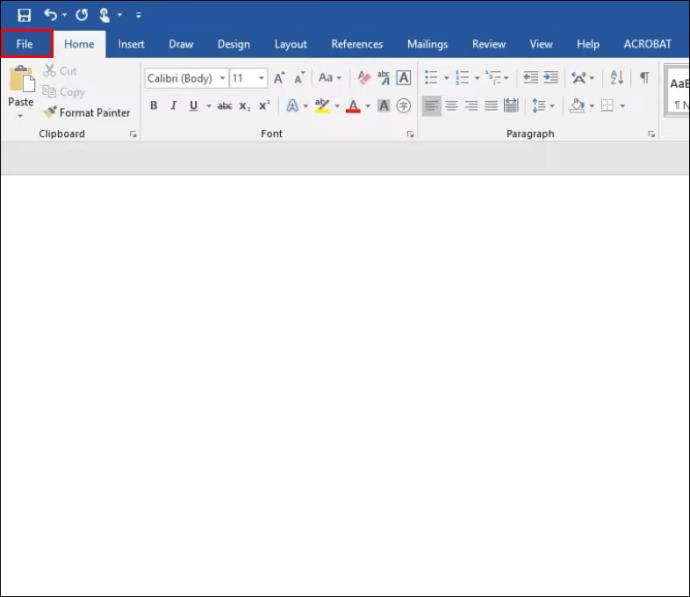
- Wählen Sie unten links „Optionen“.
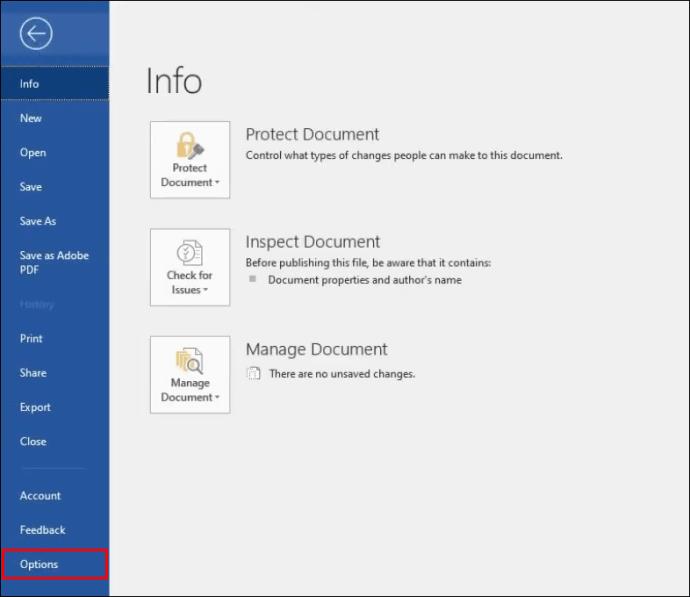
- Klicken Sie im Menü „Word-Optionen“ auf die Option „Korrekturprüfung“ .
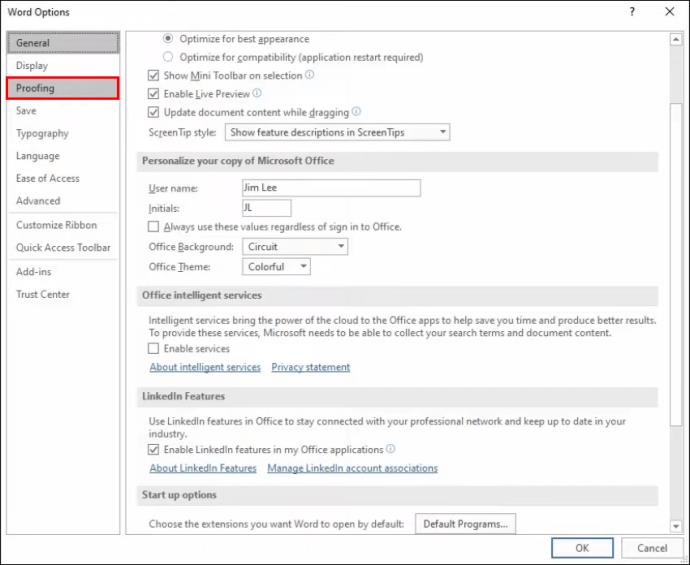
- Wählen Sie „AutoKorrektur-Optionen“.
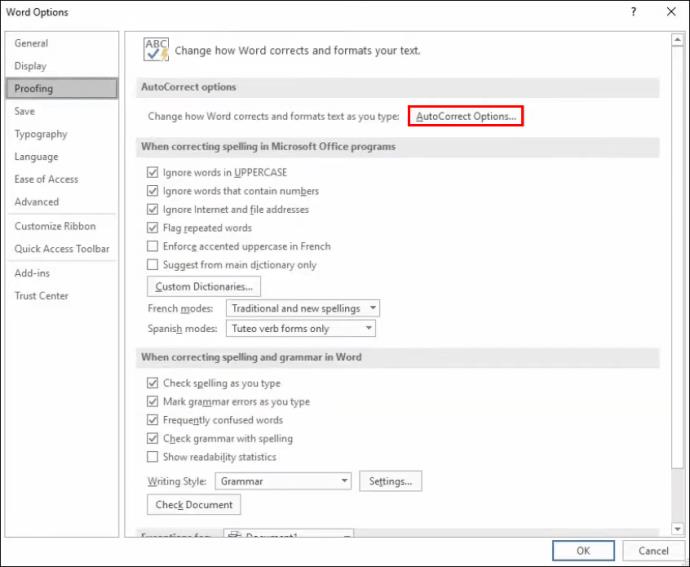
- Aktivieren Sie die „Optionsfelder“ für die Funktionen, die Sie aktivieren möchten, oder deaktivieren Sie eine bestimmte Funktion, die Ihnen nicht gefällt.
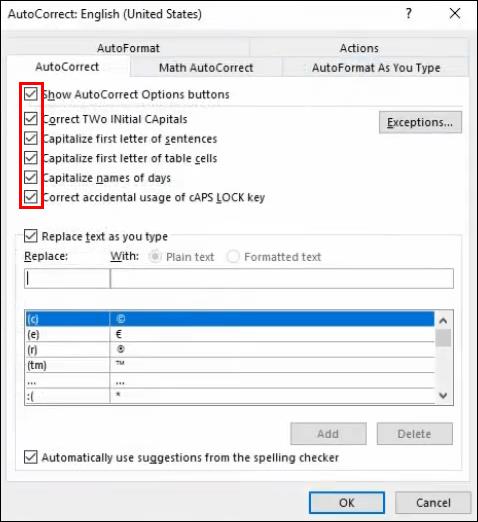
Wie bei der älteren Version von Word können Sie zusätzliche automatische Korrekturen hinzufügen oder Wörter entfernen, die Sie nicht korrigieren möchten.
So deaktivieren Sie die Autokorrektur in Microsoft Word auf einem Mac
Die Schritte zum Deaktivieren der Autokorrektur in Microsoft Word bei Verwendung von macOS ähneln denen von Windows, unterscheiden sich jedoch je nach Word-Version geringfügig.
Microsoft Word 2003 und früher
- Öffnen Sie „Microsoft Word“.
- Wählen Sie dann aus der Option „Format“ die Option „AutoFormat“.
- Wählen Sie die Registerkarte „Optionen“ .
- Gehen Sie zur Registerkarte „AutoKorrektur“ .
- Sie können die Funktionen, die Ihnen nicht gefallen, oder alles deaktivieren. Aktivieren Sie alle Kontrollkästchen, um die Funktion zu aktivieren, oder deaktivieren Sie sie, um sie zu deaktivieren.
Sie können auch weitere automatische Korrekturen für Wörter hinzufügen, die Sie häufig falsch schreiben. Sie können auch diejenigen löschen, die nicht automatisch korrigiert werden sollen. Im letzteren Fall überprüft AutoCorrect die aus dem Wörterbuch gelöschten Wörter nicht .
Microsoft Word 2007
- Öffnen Sie „Microsoft Word“.
- Klicken Sie oben links auf die Schaltfläche „Office“ .
- Wählen Sie im Dropdown-Menü „Optionen“ aus.
- Wählen Sie im Fenster „Word-Optionen“ die Option „Korrekturprüfung“ .
- Wählen Sie im Dropdown-Menü „AutoKorrektur-Optionen“ aus.
- Wählen Sie die Funktionen aus, die Sie deaktivieren oder aktivieren möchten. Aktivierte Kontrollkästchen aktivieren die Funktion.
Sie können im selben Menü auch weitere Anpassungen hinzufügen oder Wörter entfernen, die nicht korrigiert werden sollen.
Microsoft Word 2010 und 2013
- Öffnen Sie „Microsoft Word“.
- Wählen Sie im Dropdown-Menü „Datei“ aus.
- Klicken Sie im linken Menü auf „Optionen“ .
- Klicken Sie auf der Registerkarte „Word-Optionen“ auf die Option „Korrekturprüfung“ .
- Wählen Sie „AutoKorrektur-Optionen“.
- Wählen Sie die Funktionen aus, die Sie deaktivieren möchten, oder deaktivieren Sie AutoCorrect vollständig.
Microsoft Word 2016 und höher
- Starten Sie „Microsoft Word“.
- Wählen Sie die Registerkarte „Datei“ .
- Wählen Sie „Optionen“ in der unteren linken Ecke des linken Bereichs.
- Wählen Sie im Fenster „Word-Optionen“ die Option „Korrekturprüfung“.
- Wählen Sie „AutoCorrect-Optionen“.
- Deaktivieren Sie „AutoKorrektur“ oder deaktivieren Sie eine „bestimmte Funktion“, die Ihnen nicht gefällt.
Wie bei früheren Versionen können Sie weitere automatische Korrekturen hinzufügen oder Wörter löschen, die nicht automatisch korrigiert werden sollen.
Abschließend lässt sich sagen, dass die meisten Benutzer die AutoKorrekturfunktionen als Unterstützung beim Schreiben oder Untersuchen großer Dateien verwenden. Für manche Menschen könnte es jedoch eher eine Ablenkung sein.
Obwohl Tools wie AutoCorrect dazu gedacht sind, das Benutzererlebnis zu verbessern, sind sie nicht ohne Mängel. Die Funktion kann Schwierigkeiten haben, auszuwählen, ob die Rechtschreibung korrigiert oder Wörter ersetzt werden sollen, was zu Fehlern führt, die manuell korrigiert werden müssen. Für diejenigen, die HTML, Eigennamen, seltsam geschriebene Firmennamen, Abkürzungen usw. eingeben, sollte die AutoKorrektur am besten ausgeschaltet werden. Sie können jedoch die Optionen in den AutoCorrect-Einstellungen anpassen, um häufige Fehler zu beheben, ohne die Funktion vollständig zu deaktivieren.
Häufig gestellte Fragen zur AutoKorrektur in Microsoft Word
Kann ich AutoCorrect auch mit anderen Sprachen als Englisch verwenden?
Ja! Viele verschiedene Sprachen werden von AutoCorrect unterstützt. Beachten Sie jedoch, dass bei einigen Sprachen möglicherweise weitere Fehler auftreten. Um eine andere Sprache auszuwählen, gehen Sie folgendermaßen vor:
1. Gehen Sie zu „Rezension“ und klicken Sie auf „Sprache“ und dann auf „Spracheinstellungen“.
2. Gehen Sie zu „Office-Authoring-Sprachen und Korrekturhilfen“ und wählen Sie die gewünschte Sprache aus.
3. Klicken Sie auf „OK“.
Wie kann ich AutoKorrektur-Einträge hinzufügen oder entfernen?
Wie bereits erwähnt, können Sie Wörter hinzufügen oder entfernen, die nicht automatisch korrigiert werden sollen.
Um automatische Korrekturen hinzuzufügen, führen Sie die folgenden Schritte aus:
1. Klicken Sie auf die Registerkarte AutoKorrektur.
2. Geben Sie ein Wort oder einen Satz, den Sie häufig falsch schreiben, in das Feld „Ersetzen“ ein.
3. Geben Sie die korrekte Schreibweise des Wortes in das Feld „Mit“ ein.
4. Klicken Sie auf „Hinzufügen“.
Um Korrekturen zu entfernen, sind die folgenden Schritte erforderlich:
1. Klicken Sie auf die Registerkarte AutoKorrektur.
2. Geben Sie das Wort, das Sie aus der Liste entfernen möchten, in das Feld „Ersetzen“ ein.
3. Wählen Sie den Eintrag aus der Liste.
4. Drücken Sie die Schaltfläche „Löschen“.