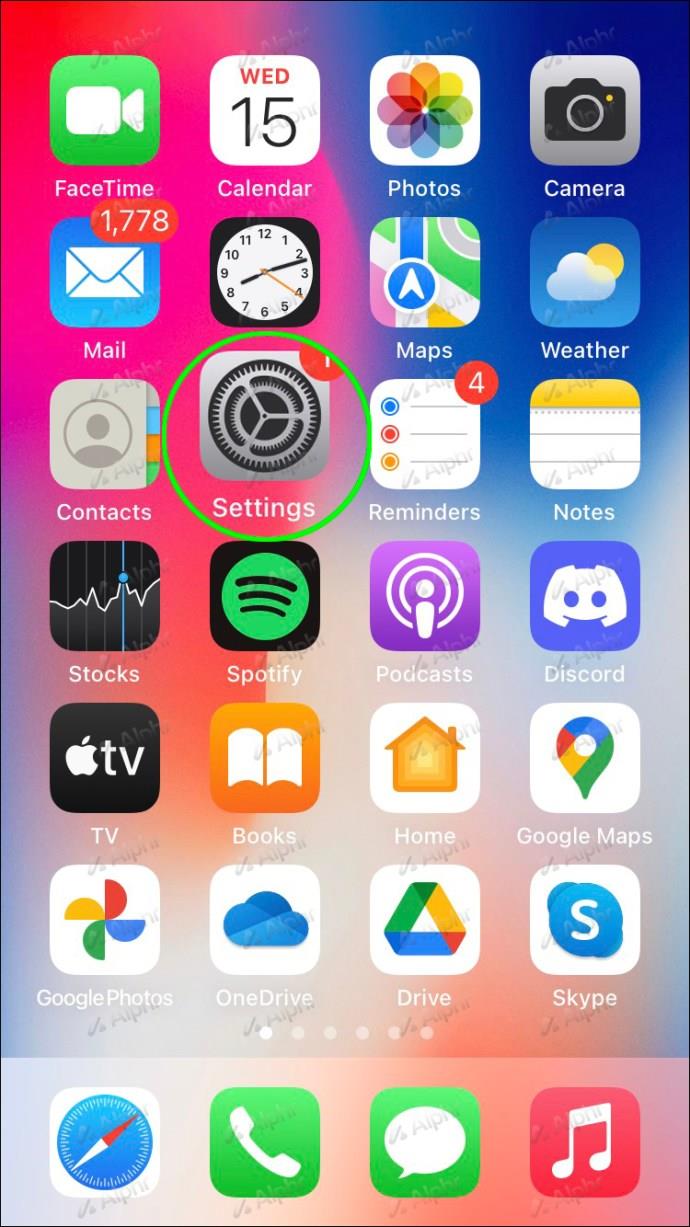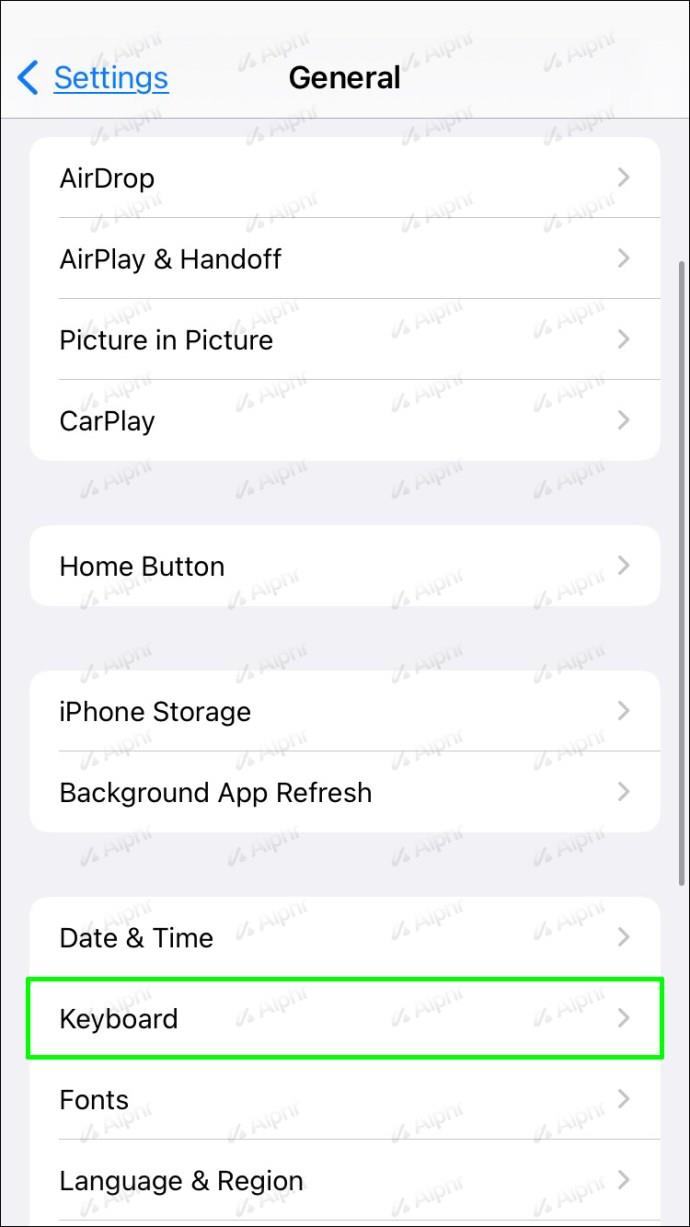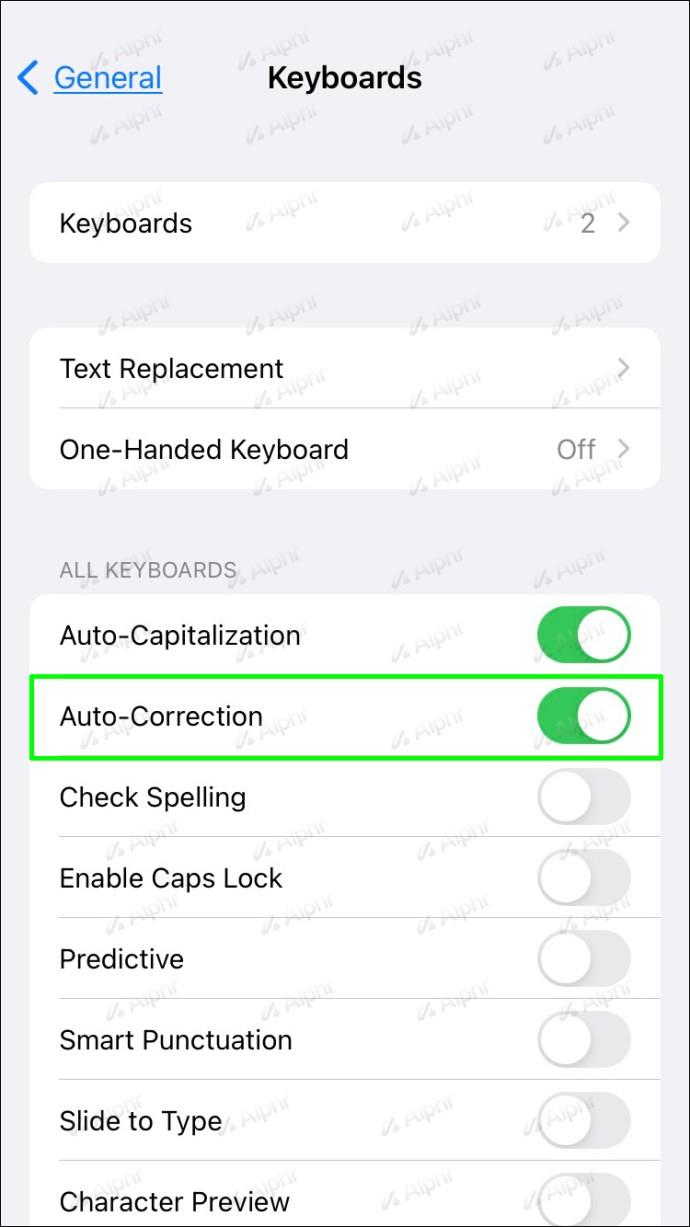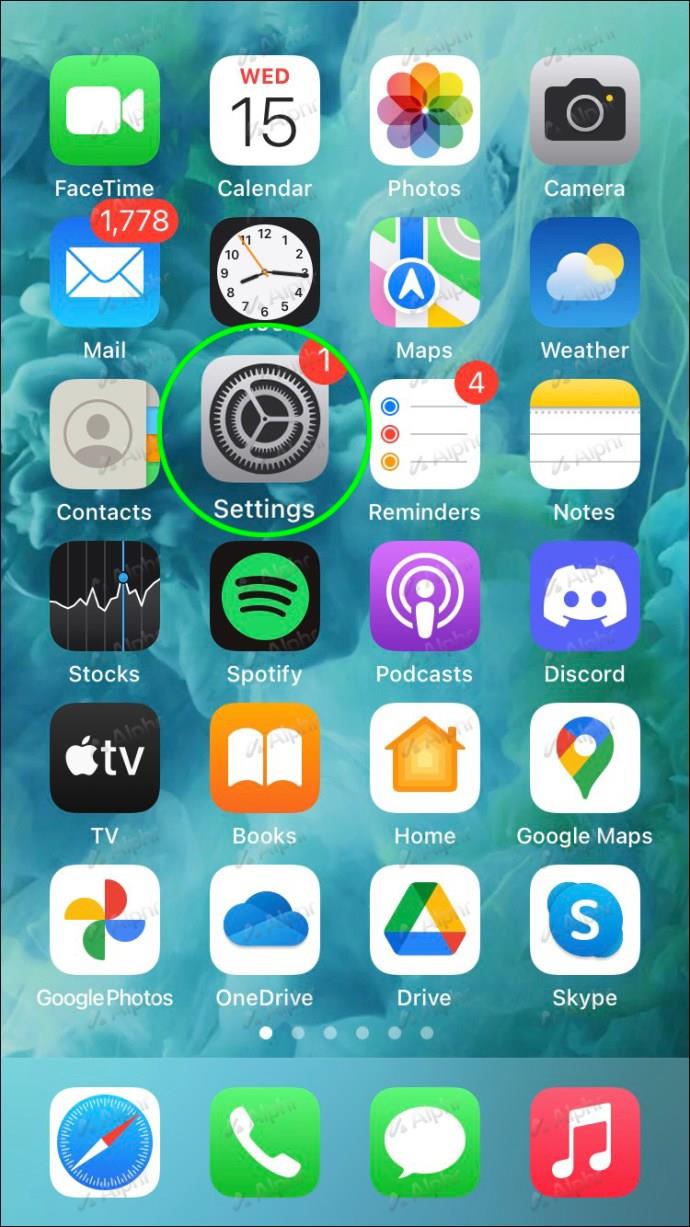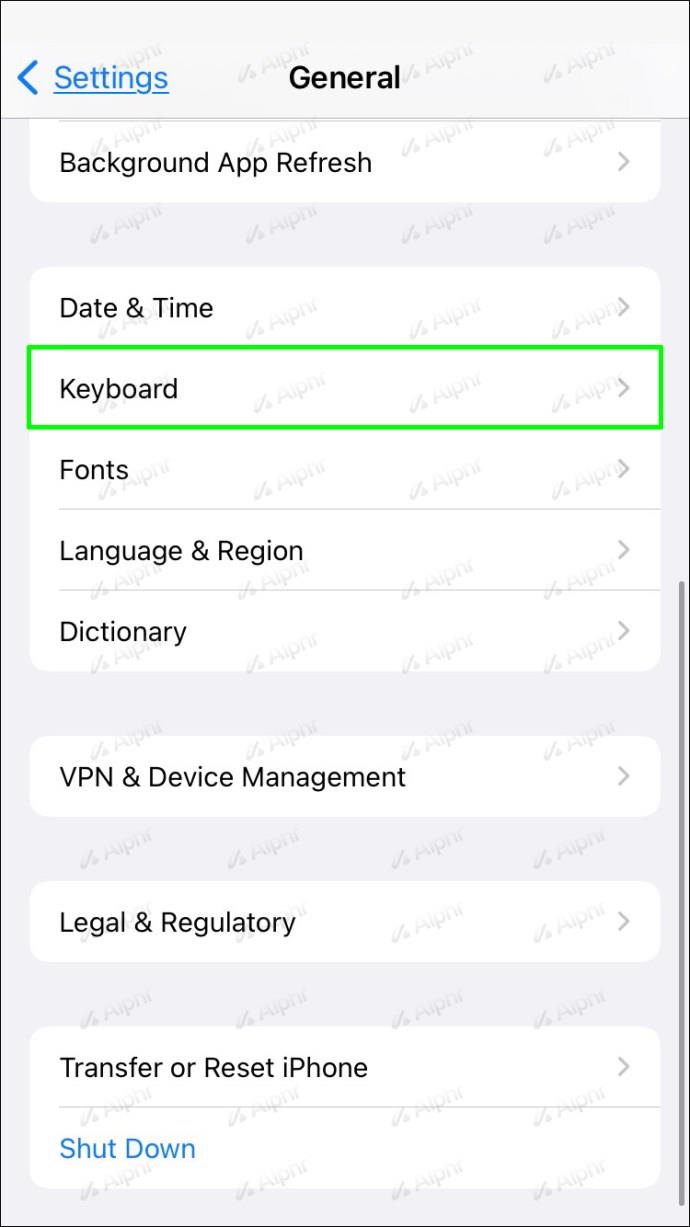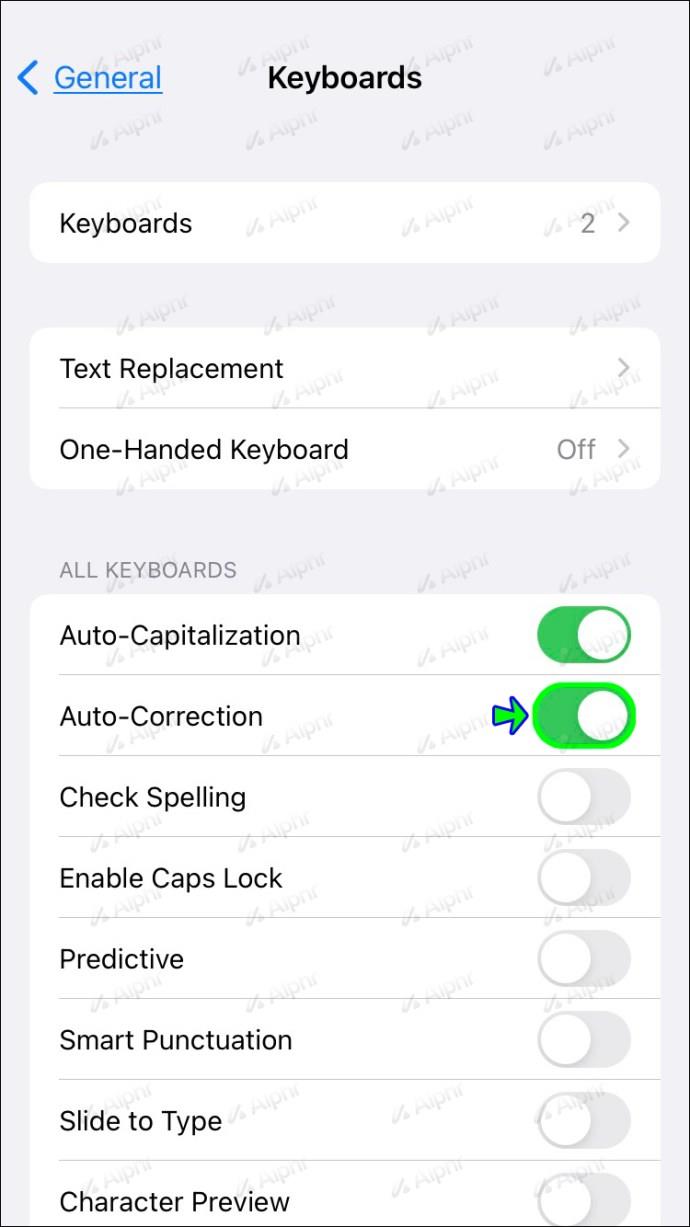Die Autokorrekturfunktion des iPhones kann in Zeiten, in denen Sie völlig vergessen haben, wie man etwas buchstabiert, ein Glücksfall sein. Aber wenn Sie ein Wort auf eine bestimmte Art buchstabieren möchten und Ihr iPhone dies nicht zulässt, kann das lästig sein. Um zu vermeiden, dass es albern (oder noch schlimmer) klingt, wenn Sie nicht bemerken, dass Ihr iPhone etwas automatisch korrigiert, können Sie die Funktion deaktivieren.

Lesen Sie weiter und wir zeigen Ihnen, wie Sie die Autokorrekturfunktion auf jedem iPhone-Modell deaktivieren. Darüber hinaus besprechen wir in unseren FAQs weitere Möglichkeiten, wie Sie das Versenden von SMS etwas einfacher gestalten können.
So deaktivieren Sie die Autokorrektur auf einem iPhone X, 11 oder 12
Gehen Sie folgendermaßen vor, um die Autokorrektur auf Ihrem iPhone X, 11 oder 12 zu deaktivieren:
- Öffnen Sie die App „Einstellungen“.
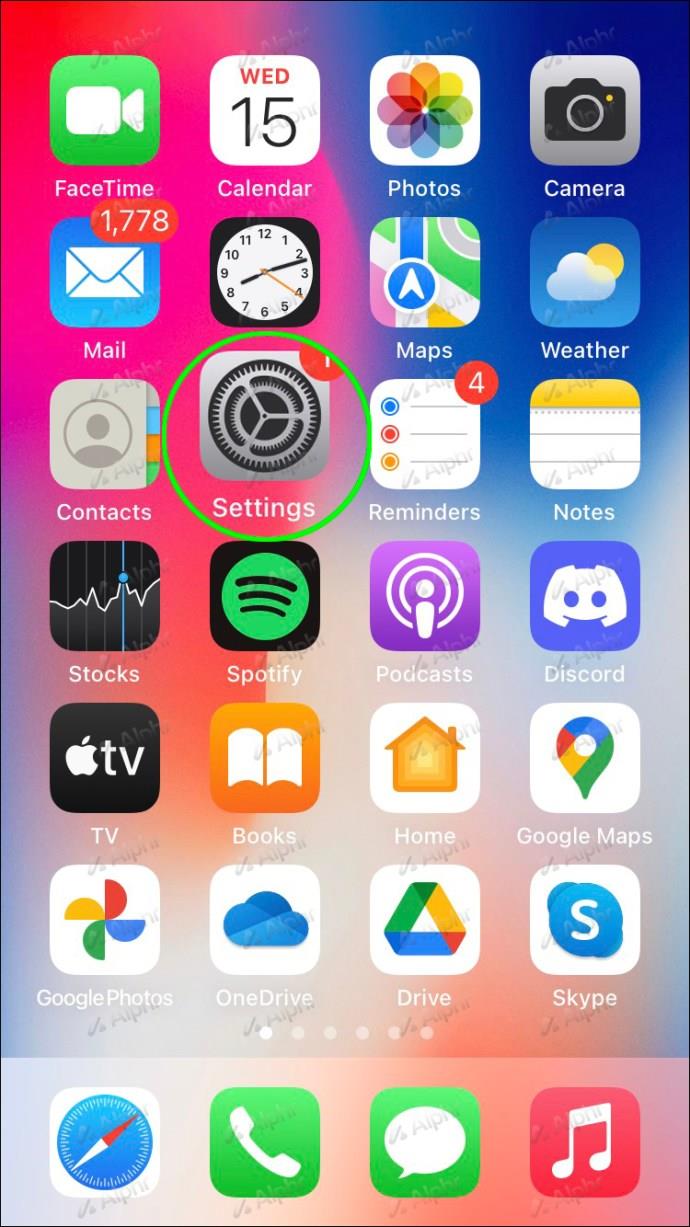
- Drücken Sie „Allgemein“ und dann „Tastatur“.
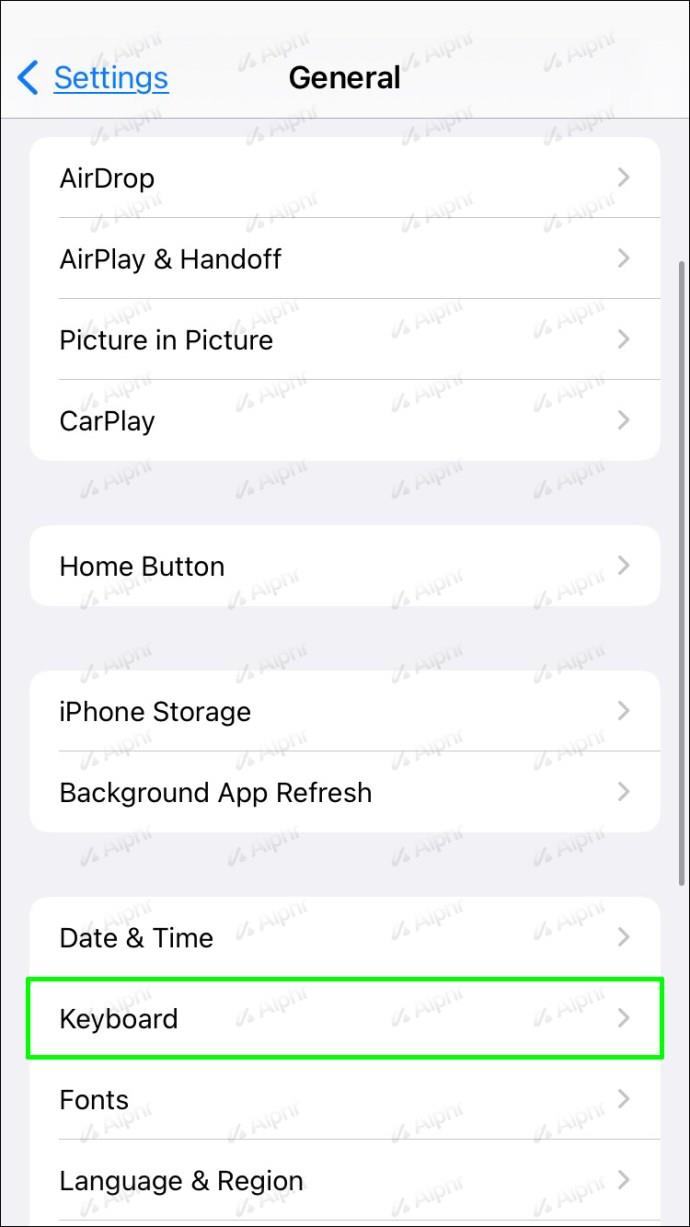
- Unter „Alle Tastaturen“ ist „Autokorrektur“ standardmäßig aktiviert. Schalten Sie den Schalter um, um ihn zu deaktivieren.
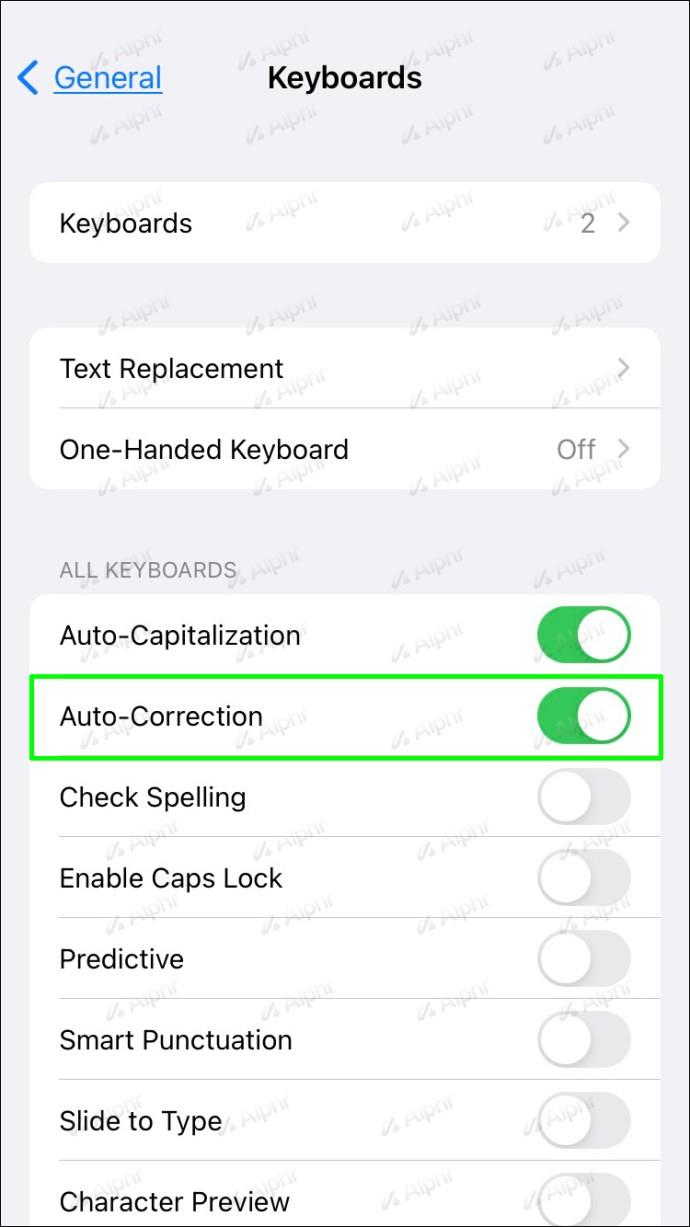
So deaktivieren Sie die Autokorrektur auf einem iPhone 6, 7 oder 8
Die Schritte zum Deaktivieren der Autokorrekturfunktion sind seit einiger Zeit gleich geblieben. Daher wird dies bei den früheren Modellen auf die gleiche Weise erreicht wie bei den späteren. So deaktivieren Sie die „Autokorrektur“:
- Starten Sie die App „Einstellungen“.
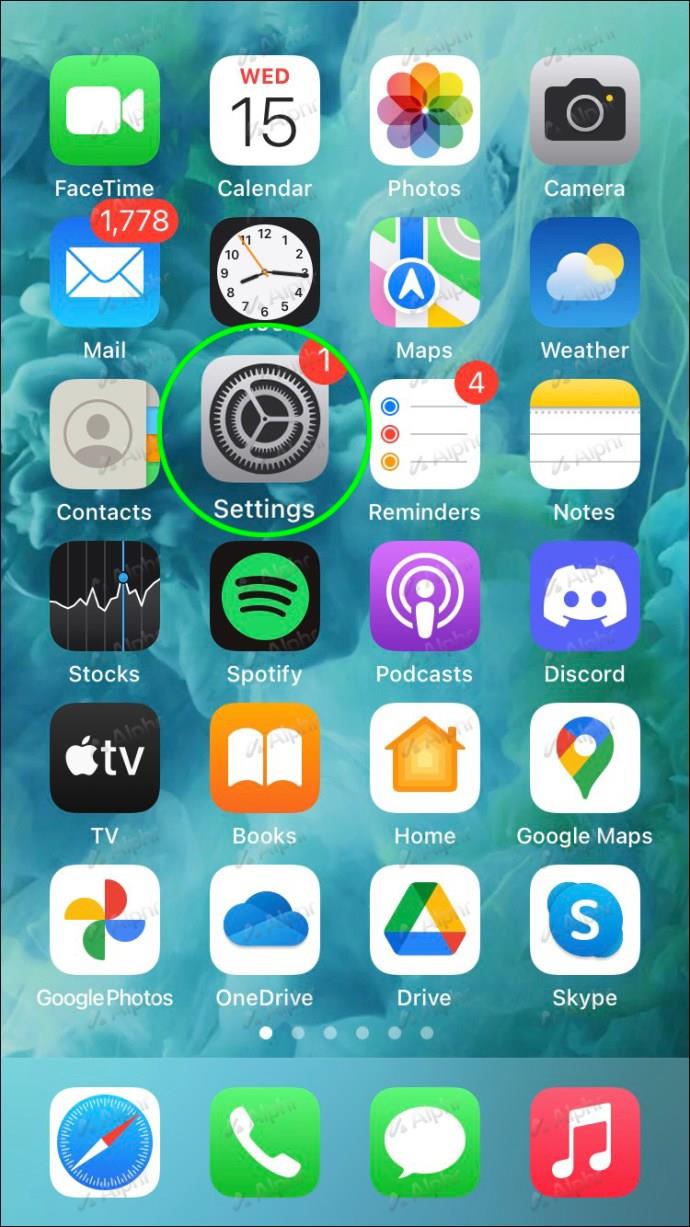
- Tippen Sie auf „Allgemein“ und dann auf „Tastatur“.
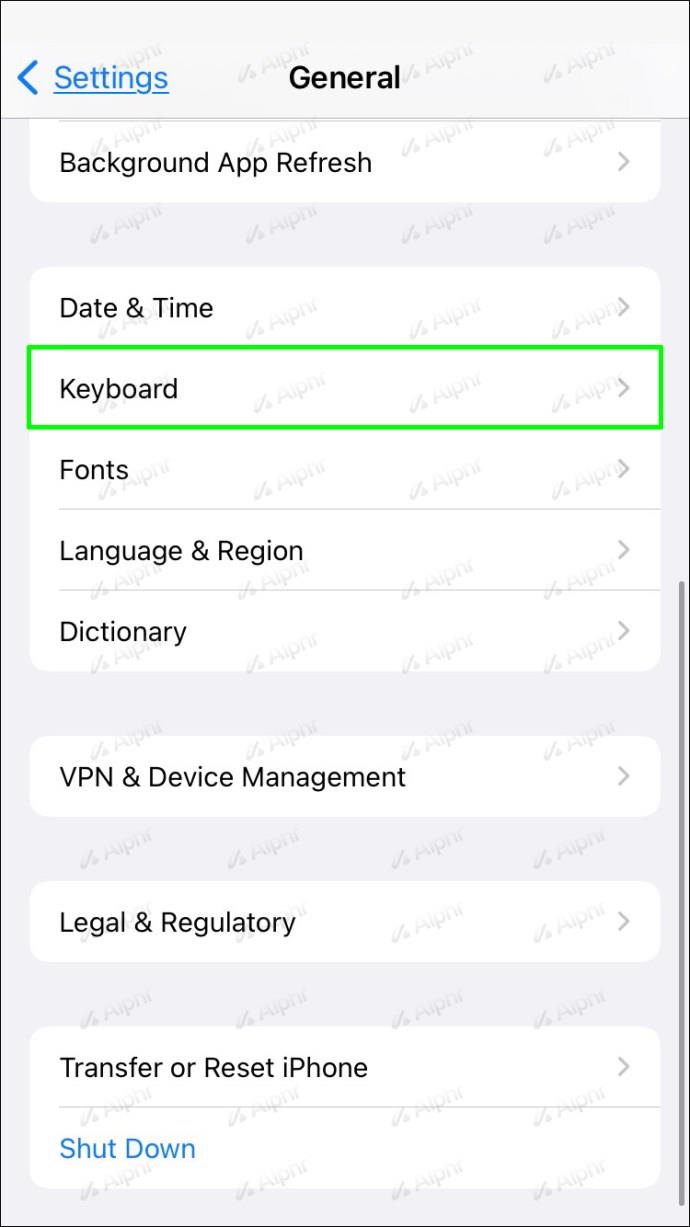
- Schalten Sie unter dem Abschnitt „Alle Tastaturen“ die Option „Automatische Korrektur“ um, um sie zu deaktivieren.
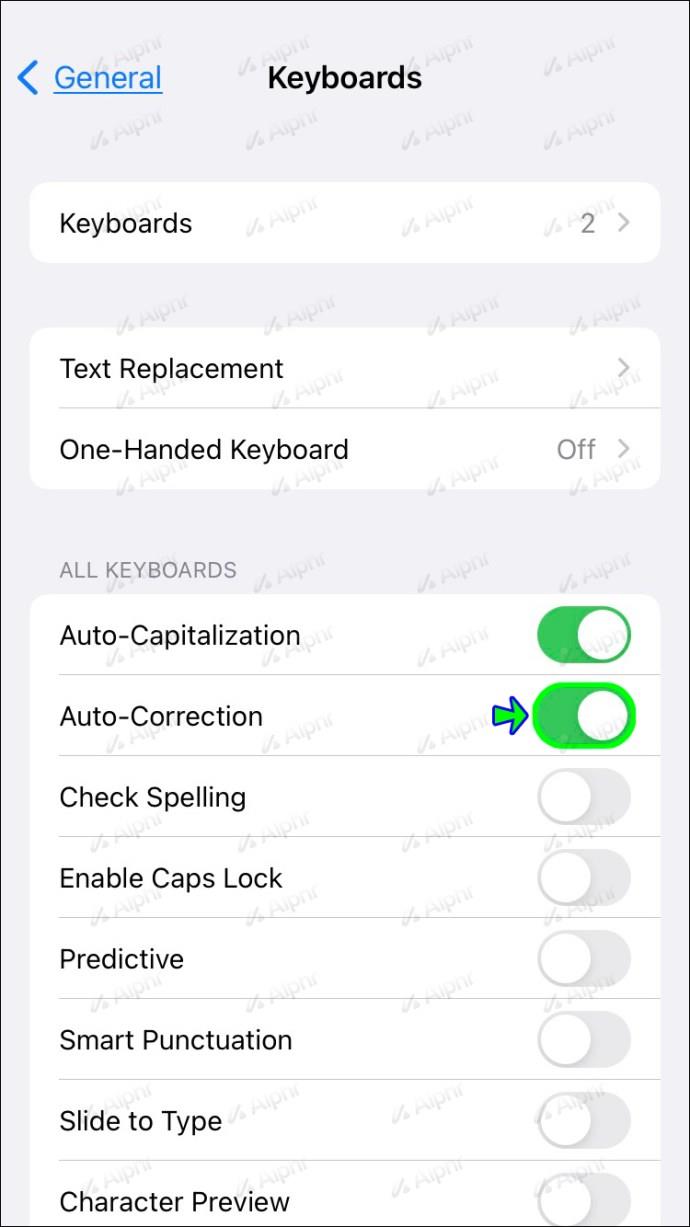
Zusätzliche FAQ
Wie schalte ich die Autokorrektur auf einem iPad aus?
So deaktivieren Sie die „Autokorrektur“ auf Ihrem iPad:
1. Öffnen Sie die App „Einstellungen“ und tippen Sie dann auf „Allgemein“.
2. Scrollen Sie nach unten zur Option „Tastatur“.
3. Gehen Sie unter dem Abschnitt „Alle Tastaturen“ zur Option „Autokorrektur“.
4. Um die Autokorrektur zu deaktivieren, tippen Sie auf den Schalter „Autokorrektur“, um ihn von Grün auf Grau zu ändern.
Wie fügt man Wörter zur Texterkennung auf dem iPhone hinzu?
Gehen Sie folgendermaßen vor, um Ihrem iPhone-Wörterbuch Wörter für die Texterkennung hinzuzufügen:
1. Öffnen Sie die App „Einstellungen“.
2. Tippen Sie auf „Allgemein“ und dann auf „Tastaturen“.
3. Drücken Sie auf „Textersetzung“ und tippen Sie dann oben rechts auf das Pluszeichen (+).
4. Jetzt können Sie die Wörter hinzufügen, die Ihr iPhone identifizieren soll. Sie können auch Tastenkombinationen einfügen, um eine Phrase oder einen Textabsatz während der Eingabe automatisch auszufüllen.
Autokorrektur: Ideal, um Zeit zu sparen und sie zu verschwenden
Wenn die Autokorrektur falsch geschriebene Wörter in unseren Textnachrichten korrigiert, ist das großartig. Allerdings dauert es manchmal eine Weile, bis wir es davon überzeugen, dass wir ein Wort auf eine bestimmte Art und Weise buchstabieren wollen, was uns erheblich verlangsamen kann. Obwohl diese Funktion standardmäßig aktiviert ist, kann sie jederzeit durch einfaches Umlegen des Schalters im Menü „Tastatur“ ausgeschaltet werden.
Haben Sie schon einmal eine SMS verschickt, die aufgrund der Autokorrektur keinen Sinn ergab? Teilen Sie einige Beispiele im Kommentarbereich unten.