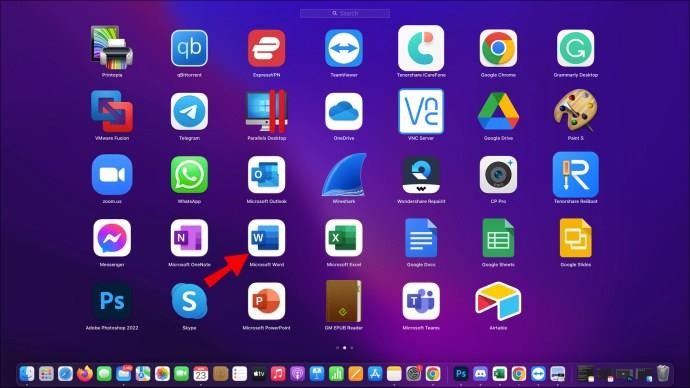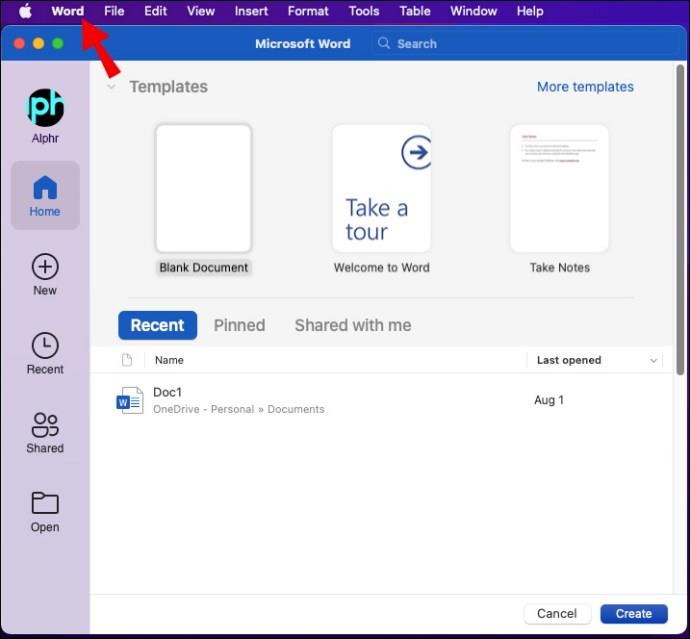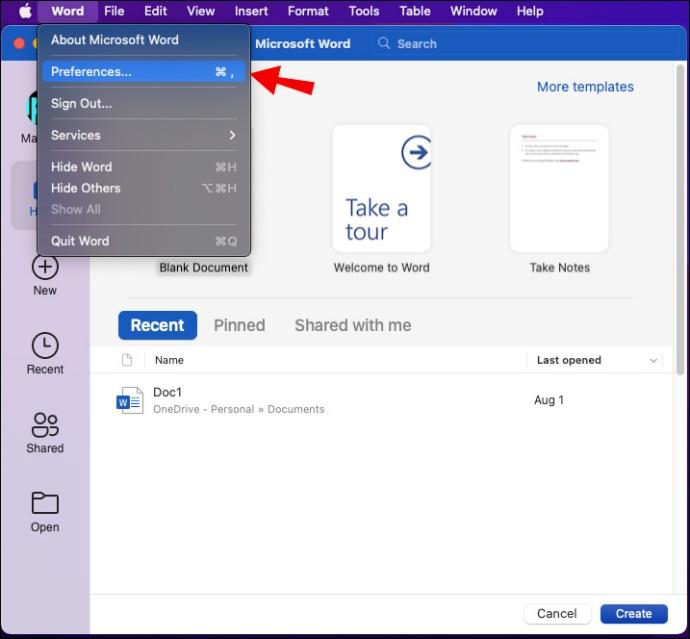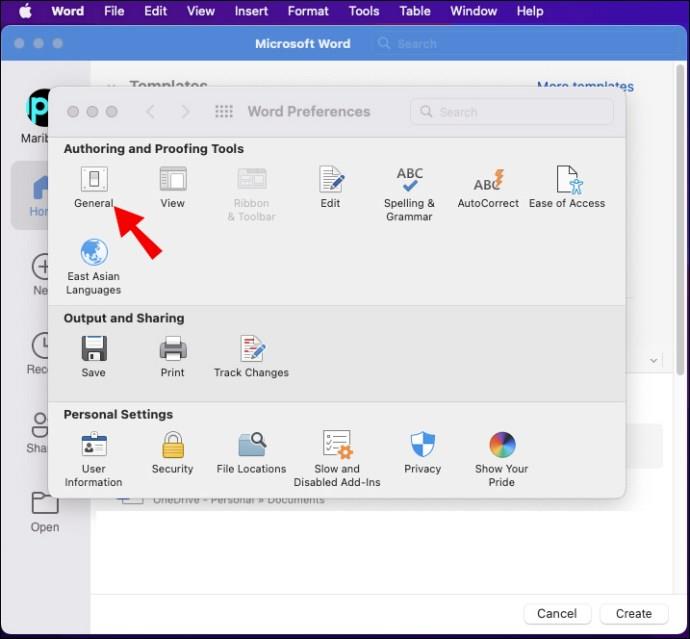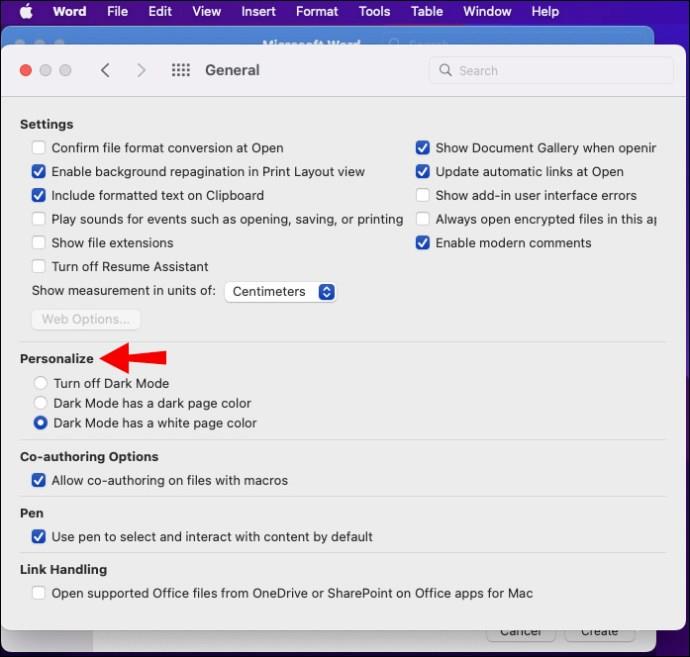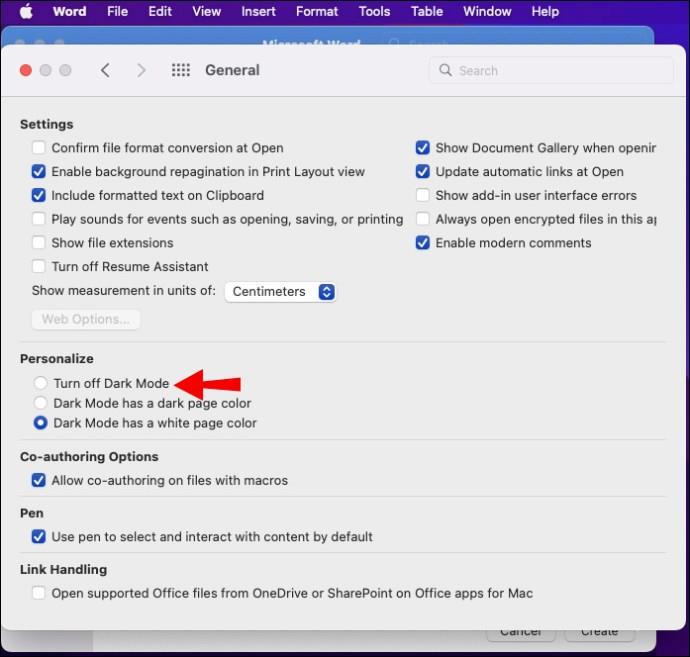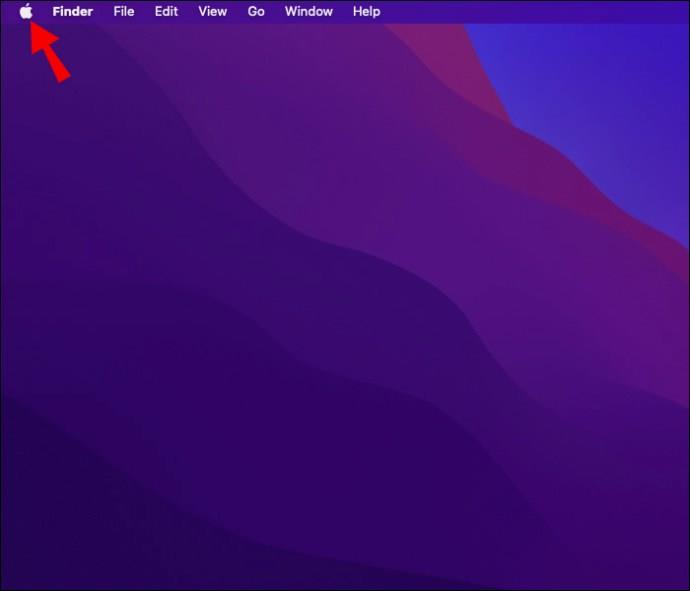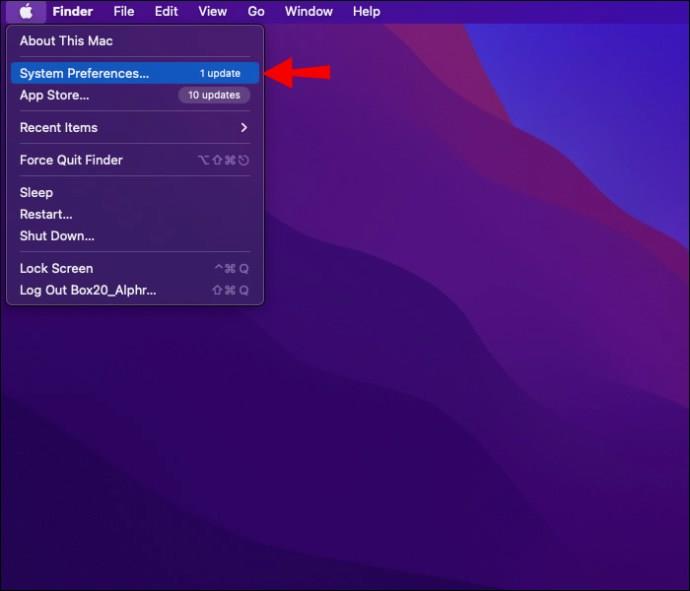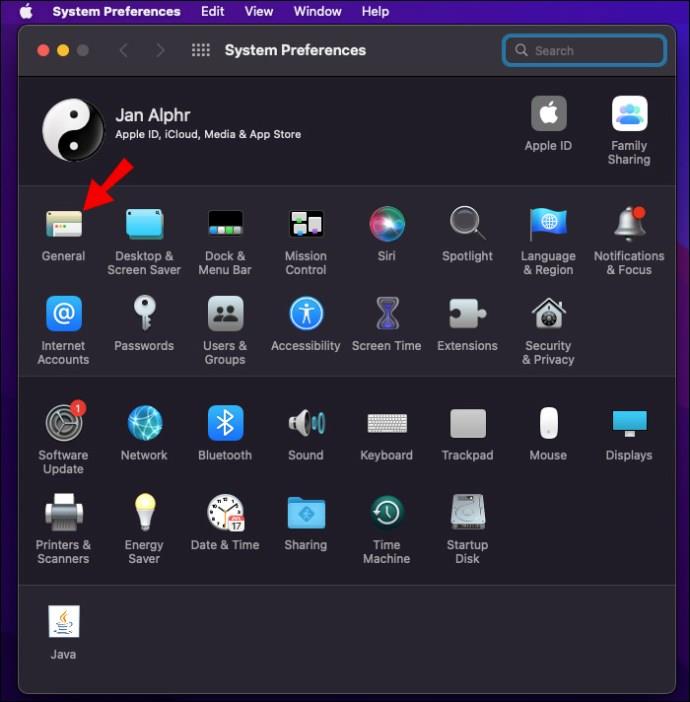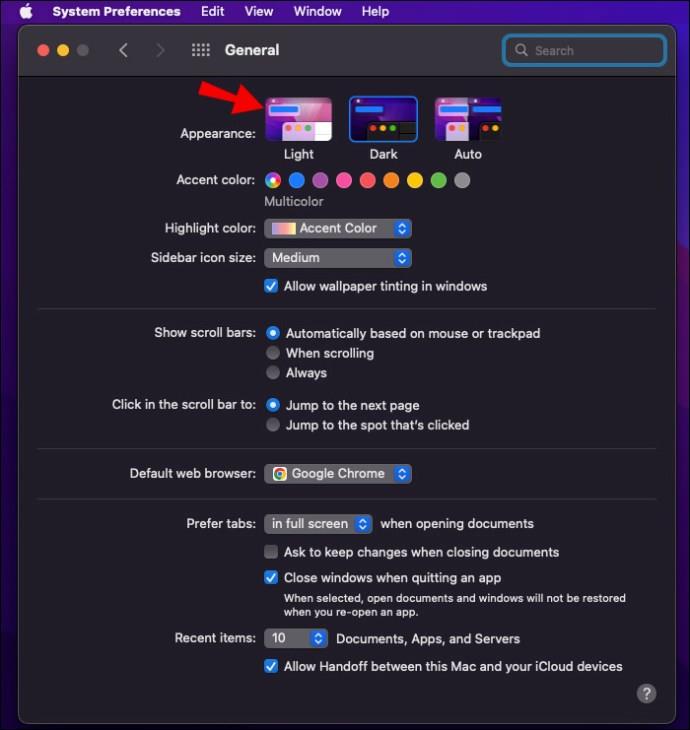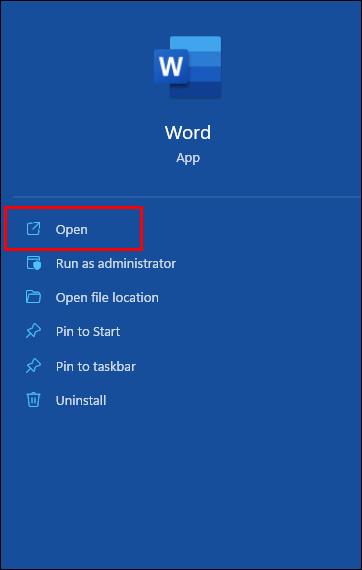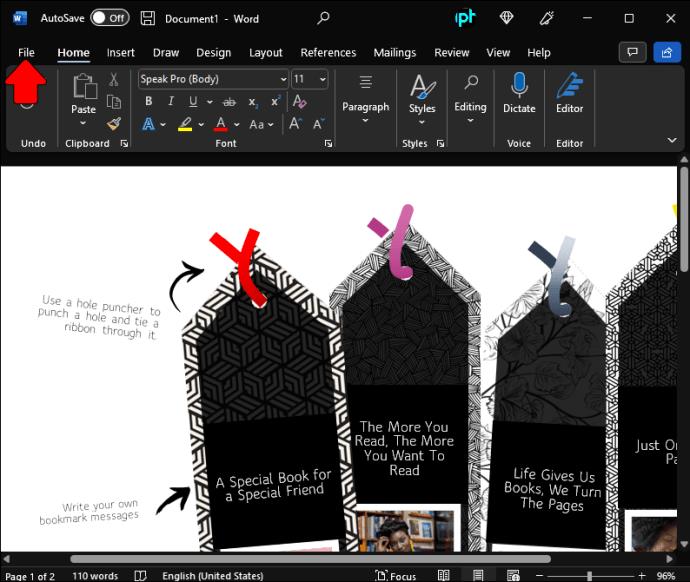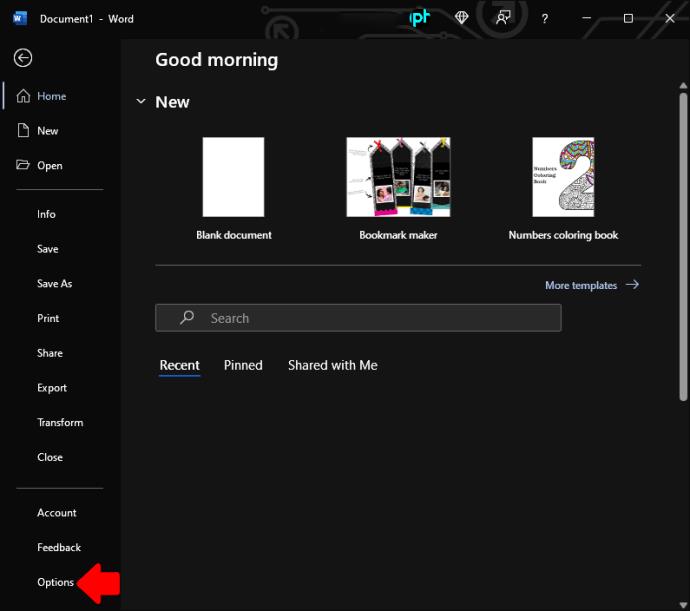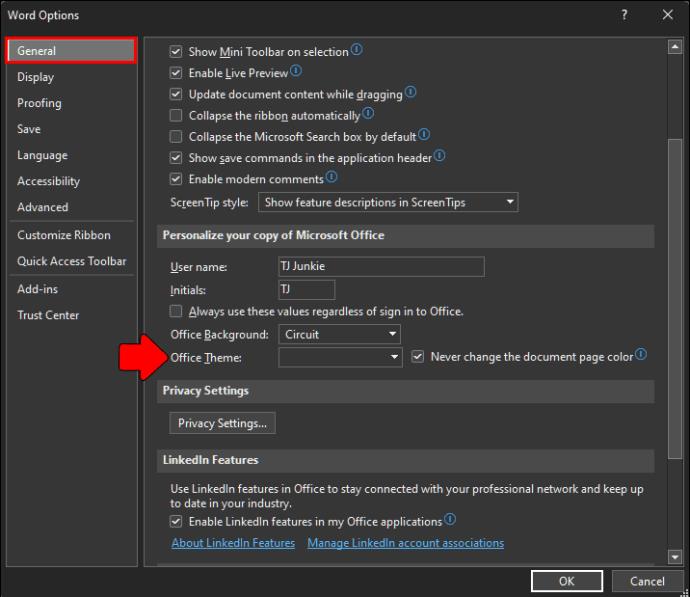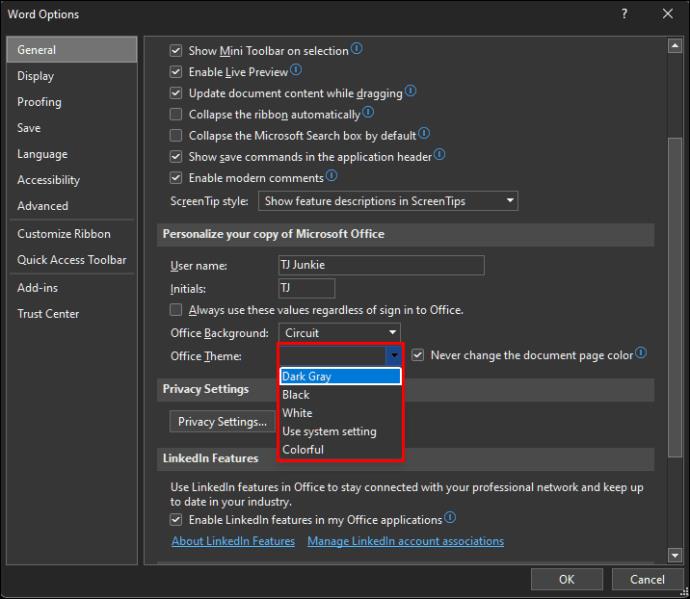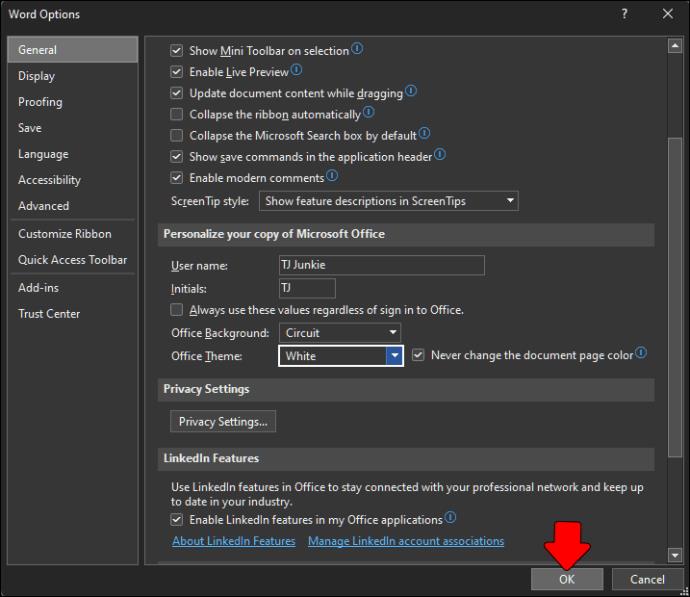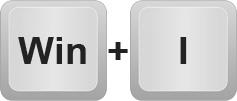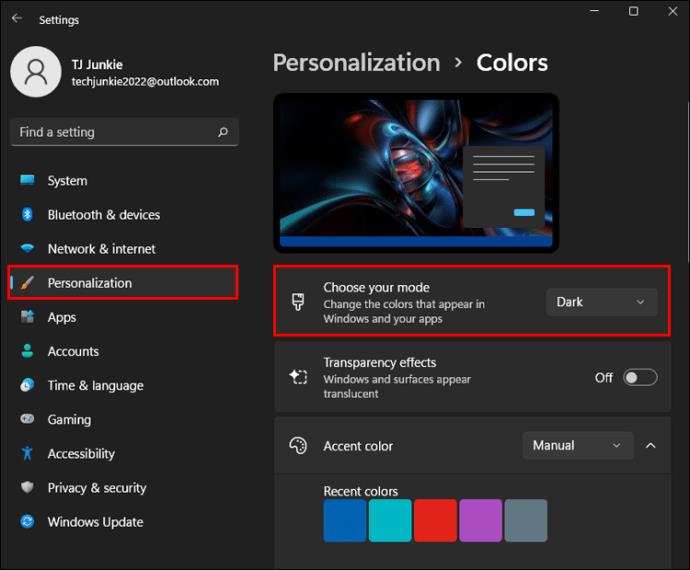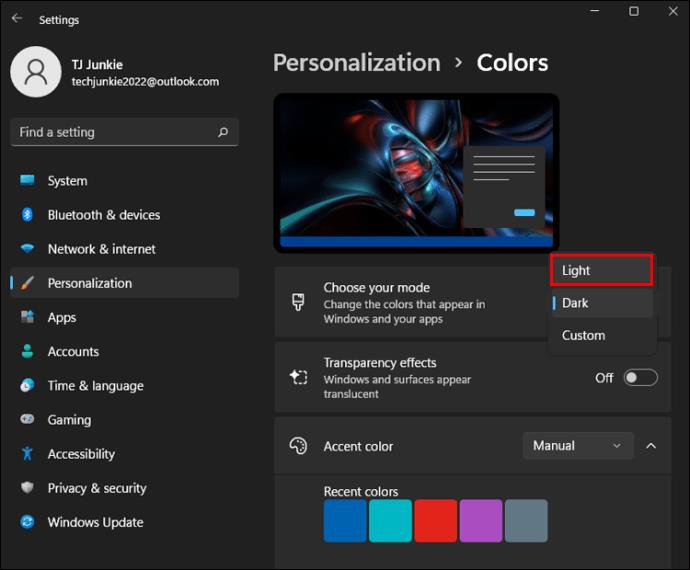Für viele von uns verbringen wir viel zu viele Stunden vor unseren Computerbildschirmen. Heutzutage ist es keine Seltenheit, bei der Arbeit an einem Microsoft Word-Dokument mitten in der Nacht zu brennen. Aber zum Glück verfügt Word über eine einzigartige Funktion, die die Belastung der Augen bei geringeren Lichtverhältnissen reduzieren kann, den sogenannten Dunkelmodus. Diese Funktion verdunkelt hellere Bereiche des Bildschirms, was die Arbeit bei Nacht etwas schonender für die Augen macht.

Wenn Sie diese Funktion jedoch so eingestellt haben, dass sie Ihren nächtlichen Arbeitsgewohnheiten entspricht, wird sie möglicherweise nicht Ihren Anforderungen am Tag gerecht. Glücklicherweise gibt es eine Möglichkeit, diese wertvolle Funktion zu deaktivieren. In diesem Artikel wird erläutert, wie Sie den Dunkelmodus auf einem Mac und einem PC mit Windows 11 deaktivieren.
Deaktivieren des Dunkelmodus in Microsoft Word auf einem Mac
Der dunkle Modus von Word ist eine großartige Möglichkeit, Ihren Augen eine Pause zu gönnen, wenn Sie spätabends an einem wichtigen Dokument arbeiten. Durch die Reduzierung der Beleuchtung der Word-Symbolleiste und des umliegenden Bereichs kann die Belastung der Augen verringert und die Arbeit am Abend erleichtert werden. Dies ist jedoch möglicherweise nicht geeignet, wenn bei Tageslicht gearbeitet wird.
Glücklicherweise gibt es eine schnelle und einfache Möglichkeit, den Dunkelmodus zu deaktivieren. Sie können Ihre Word-App mit nur wenigen Fingertipps wieder auf den Normalzustand zurücksetzen. Dafür gibt es zwei Möglichkeiten. Befolgen Sie diese Anweisungen, um zu erfahren, wie Sie die erste Methode verwenden:
- Öffnen Sie Microsoft Word auf Ihrem Mac.
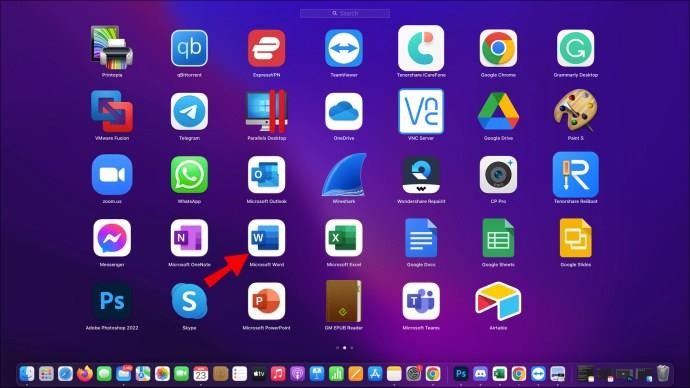
- Klicken Sie in der oberen linken Ecke Ihres Bildschirms auf das Wort „Wort“.
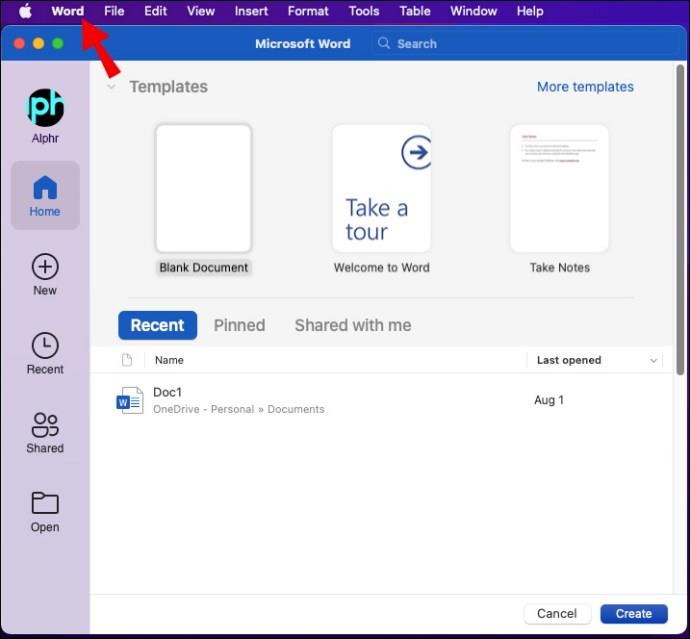
- Wählen Sie im Dropdown-Menü „Einstellungen“ aus.
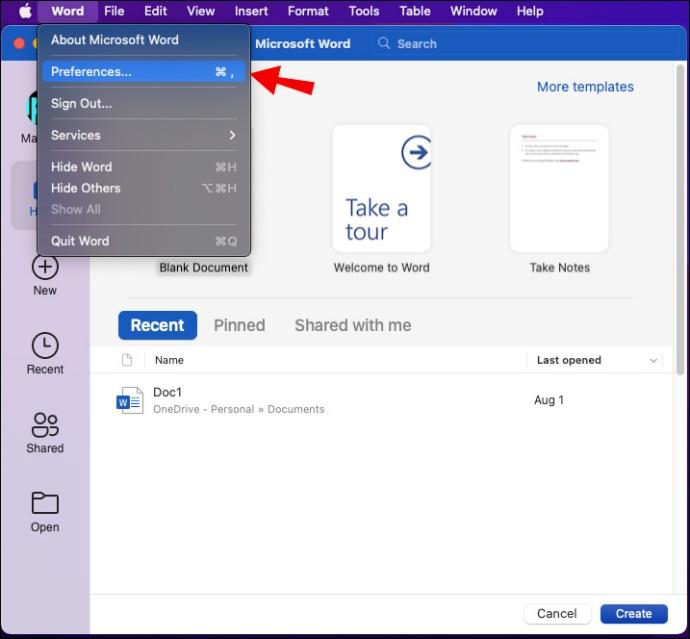
- Tippen Sie im Popup-Fenster auf „Allgemein“.
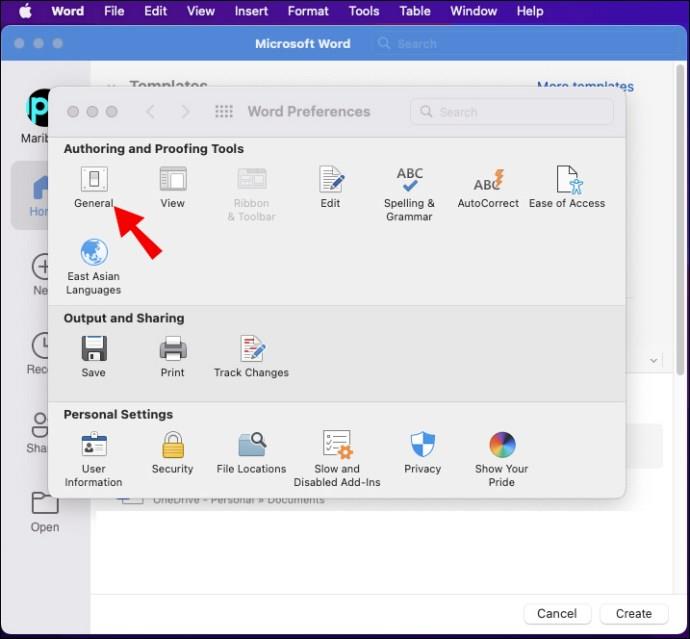
- Scrollen Sie nach unten und suchen Sie den Abschnitt „Personalisieren“.
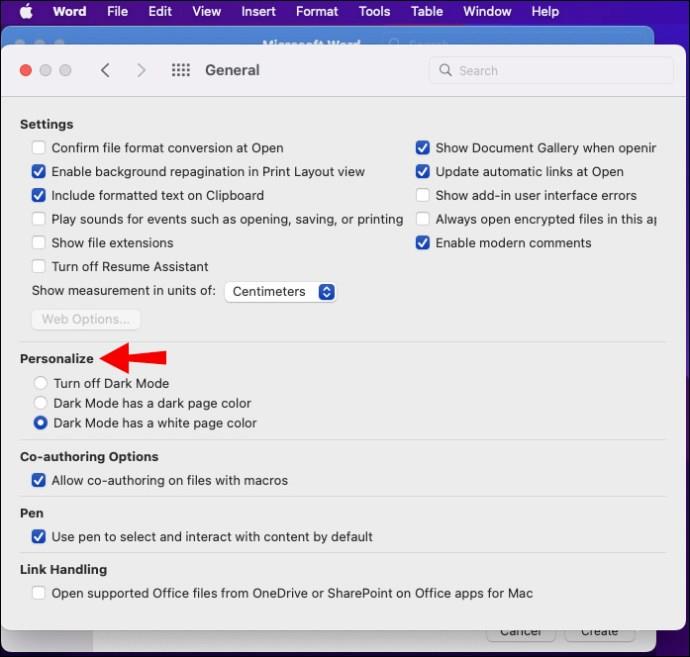
- Klicken Sie auf die Schaltfläche links neben „Dunkelmodus deaktivieren“.
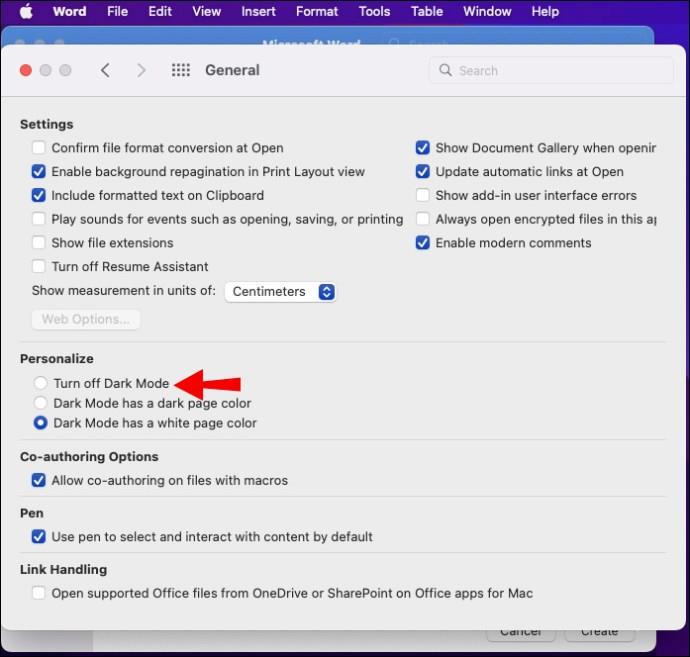
Es gibt eine zweite Möglichkeit, den Dunkelmodus auf Ihrem Mac zu deaktivieren. Neuere Mac OS-Betriebssysteme verfügen über eine universelle Dunkelmodusfunktion. Wenn diese Option aktiviert ist, wird die Beleuchtung für alle Apps, einschließlich Microsoft Word, verringert. Befolgen Sie dazu die folgenden Schritte:
- Klicken Sie auf das „Apple“-Symbol in der oberen linken Ecke des Bildschirms.
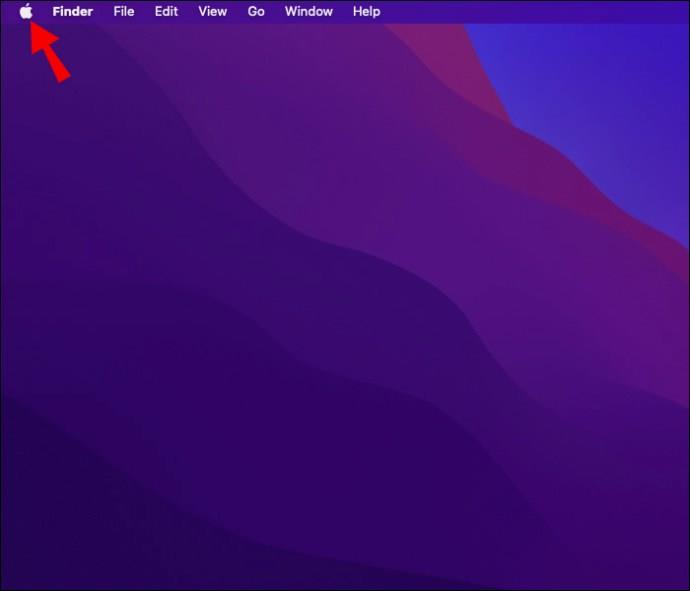
- Wählen Sie im Dropdown-Menü „Systemeinstellungen“ aus.
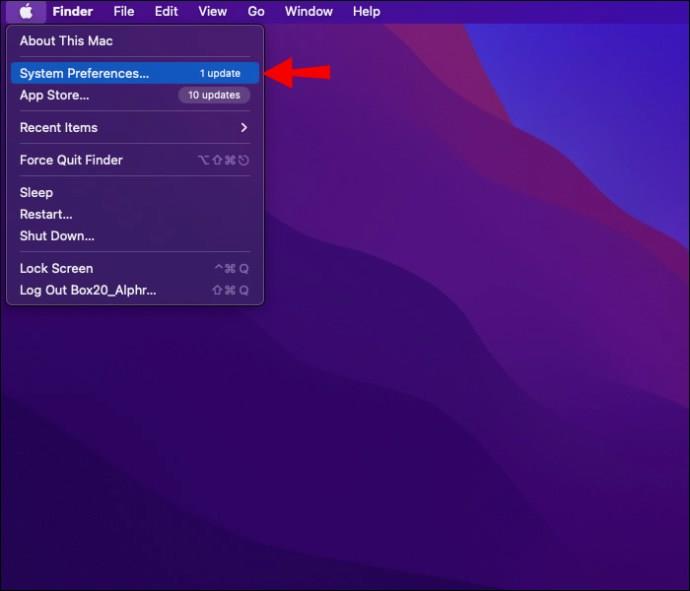
- Tippen Sie im Popup-Fenster auf „Allgemein“.
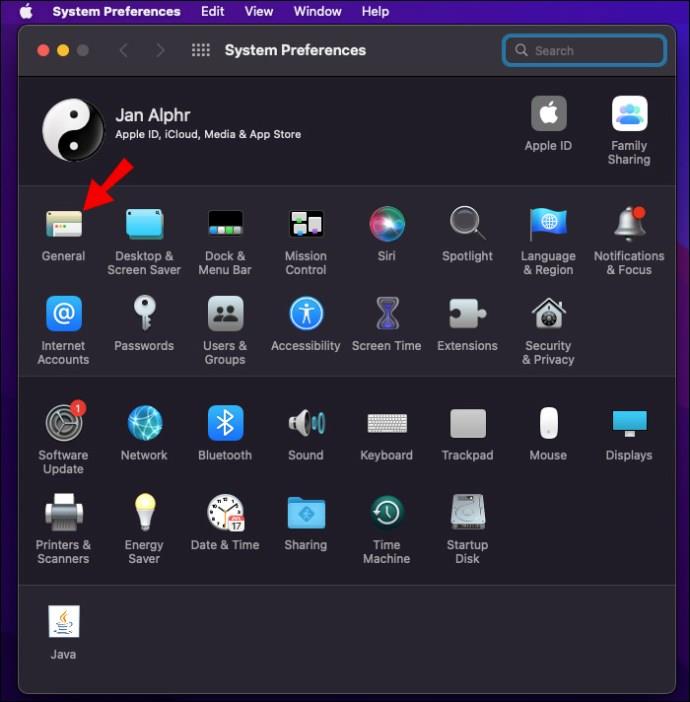
- Sie haben drei Möglichkeiten. Um den Dunkelmodus zu deaktivieren, wählen Sie „Hell“.
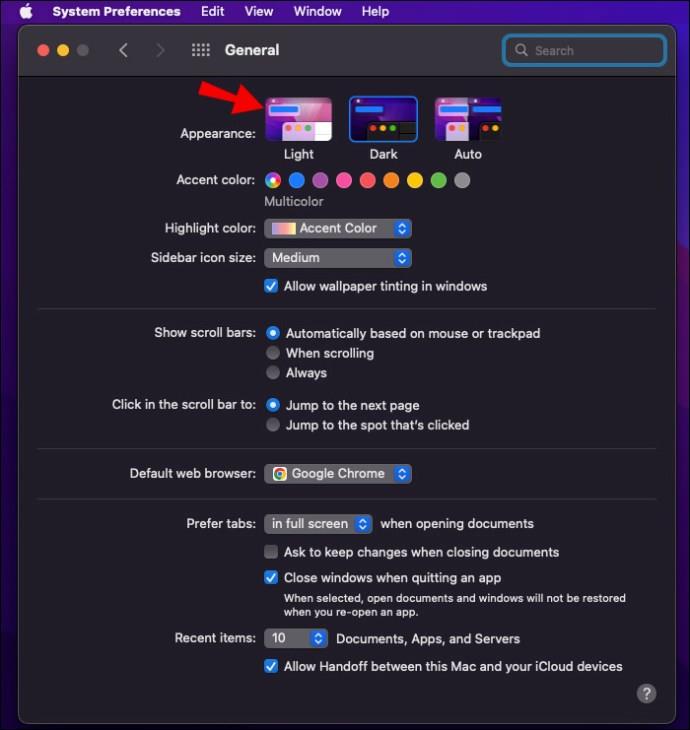
Wenn Sie eine dieser Methoden wählen, können Sie die Dunkelmodusfunktion von Word ganz einfach deaktivieren.
Deaktivieren des Dunkelmodus in Microsoft Word auf einem Windows 11-PC
Sie haben zwei Möglichkeiten zur Auswahl. Um zu erfahren, wie Sie dies mit Windows 11 in Word tun, gehen Sie wie folgt vor:
- Starten Sie Microsoft Word auf Ihrem PC.
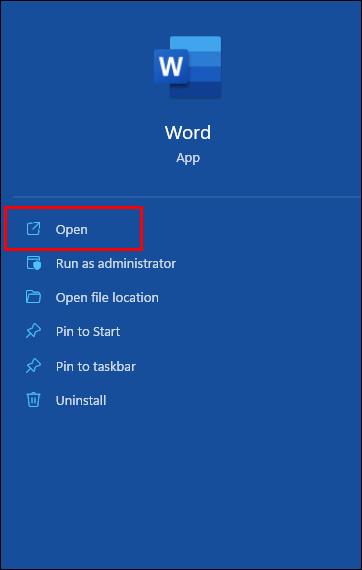
- Klicken Sie im Menü oben links auf „Datei“.
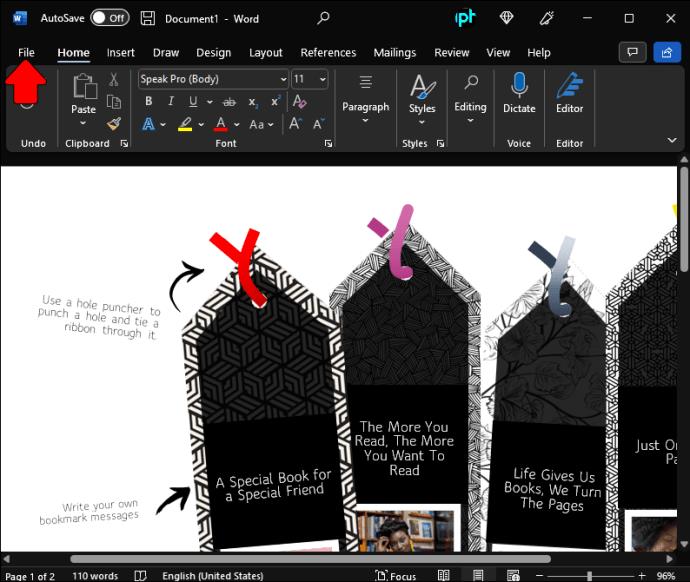
- Tippen Sie unten im linken Fensterbereich auf „Optionen“.
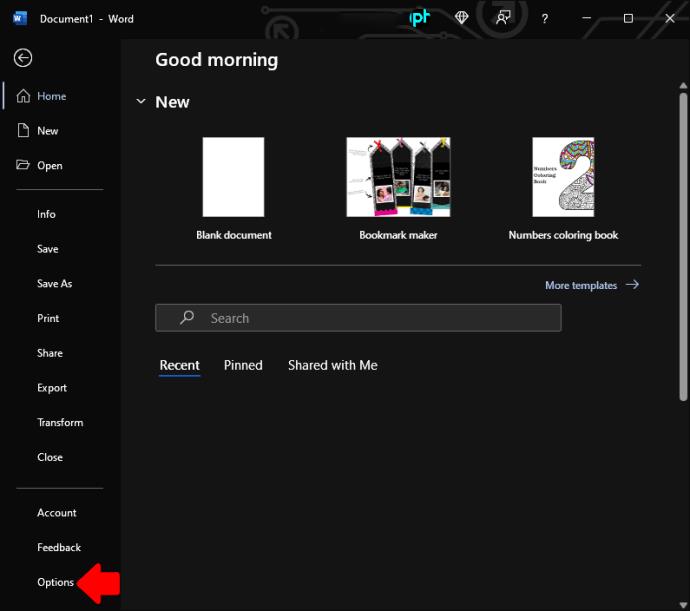
- Suchen Sie im Popup-Fenster die Registerkarte „Allgemein“ und dann „Office-Design“.
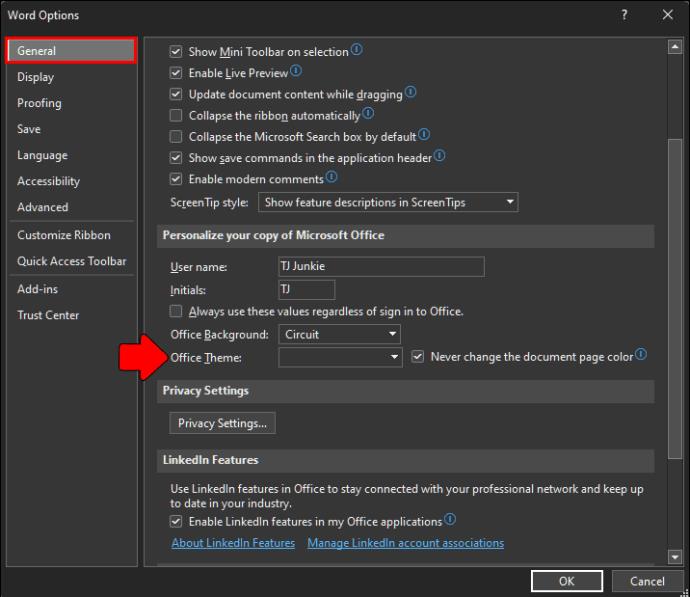
- Um den Dunkelmodus zu deaktivieren, wählen Sie entweder „Klassisch“, „Bunt“ oder „Weiß“.
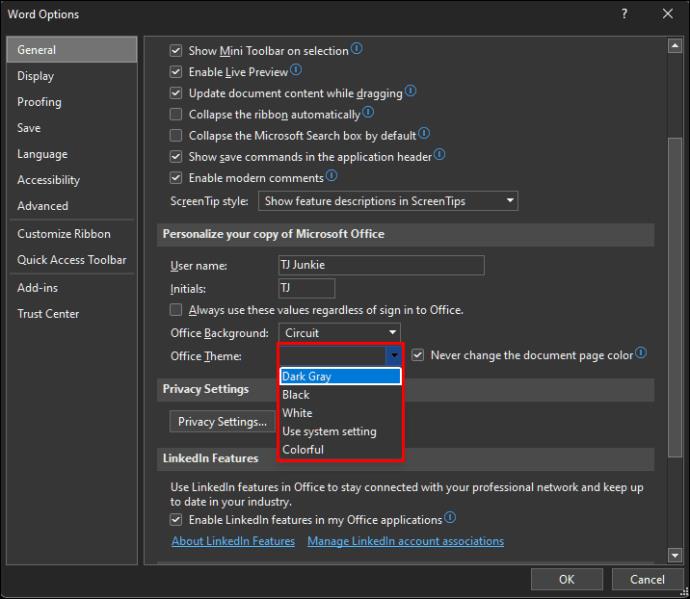
- Drücken Sie „OK“, um Ihre Änderungen zu speichern.
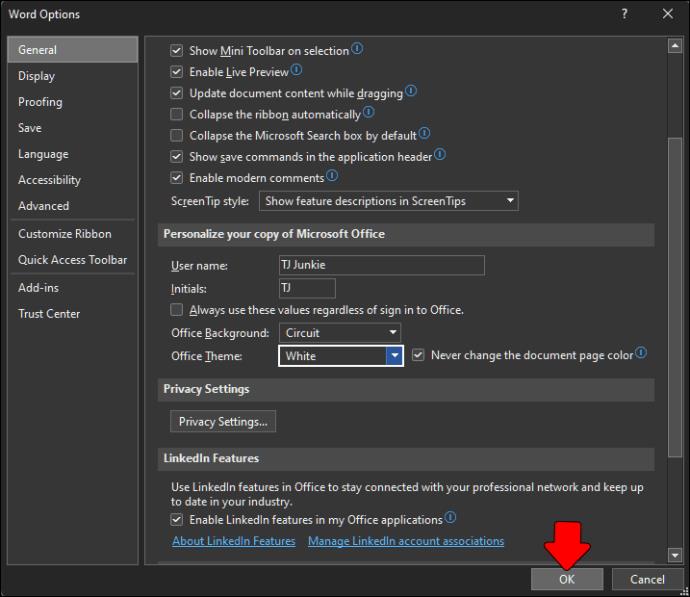
Windows 11 verfügt außerdem über einen globalen Dunkelmodus, um die Belastung der Augen bei schwachem Licht zu verringern. Sie können diese Funktion deaktivieren, einschließlich der Deaktivierung in Microsoft Word. Um zu erfahren, wie das geht, führen Sie die folgenden Schritte aus:
- Halten Sie „Windows+I“ gedrückt, um „Einstellungen“ zu öffnen.
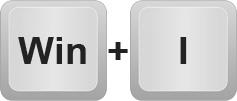
- Klicken Sie auf „Personalisierung“, „Farben“ und „Wählen Sie Ihren Modus“.
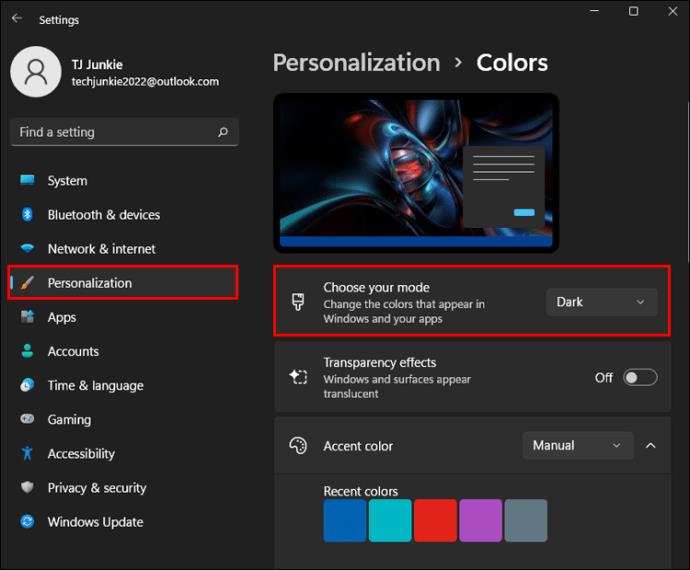
- Wählen Sie im Dropdown-Menü „Licht“ aus.
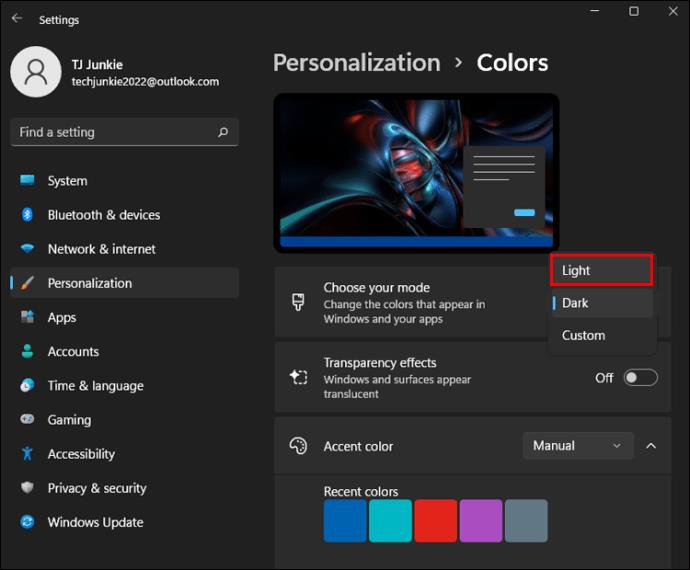
Der Dunkelmodus wird nun für alle Apps, einschließlich Word, deaktiviert und deaktiviert. Dies ist eine einfache Möglichkeit, diese Funktion für alles zu deaktivieren, was Sie auf Ihrem PC tun.
Kehren Sie zum Licht zurück, indem Sie den Dunkelmodus deaktivieren
Die Dunkelmodusfunktion von Microsoft Word kann bei schlechten Lichtverhältnissen bei Überanstrengung der Augen helfen. Während der Arbeit an einem Word-Dokument ziehen es einige Benutzer vor, in den dunklen Modus zu wechseln. Aber dieser Modus könnte bei manchen Menschen den gegenteiligen Effekt haben. Glücklicherweise ist es sowohl auf Macs als auch auf PCs einfach, die Dunkelmodusfunktion zu deaktivieren. Mit nur wenigen Klicks oder Fingertipps in den Word-Einstellungen können Sie zum Licht zurückkehren.