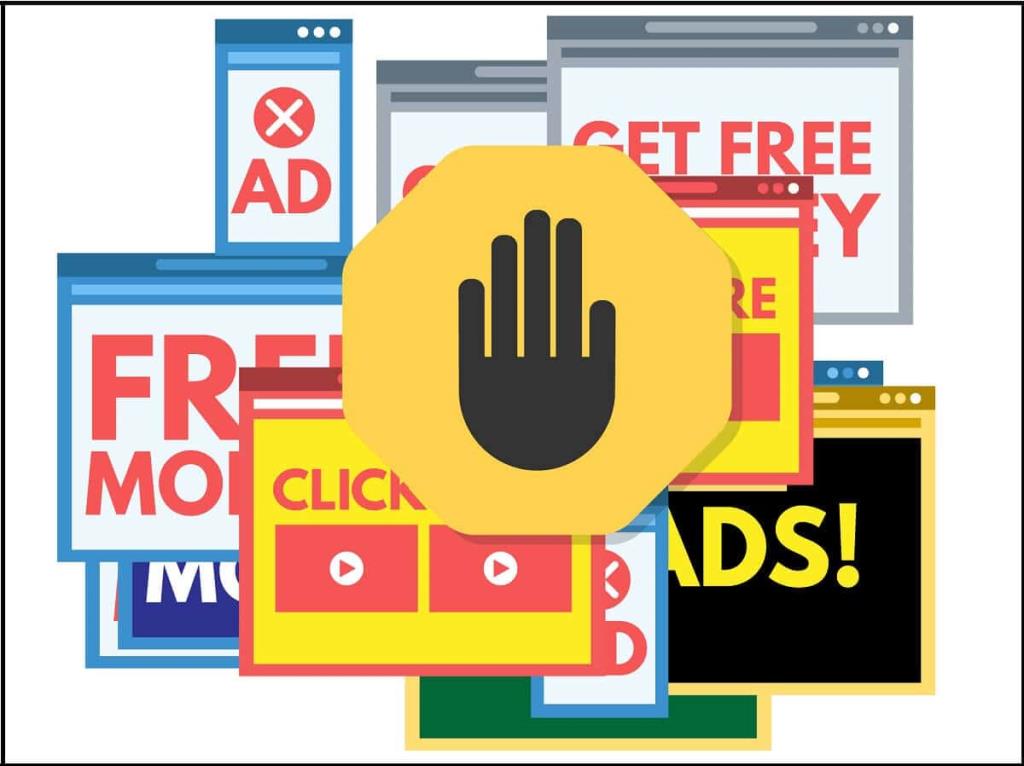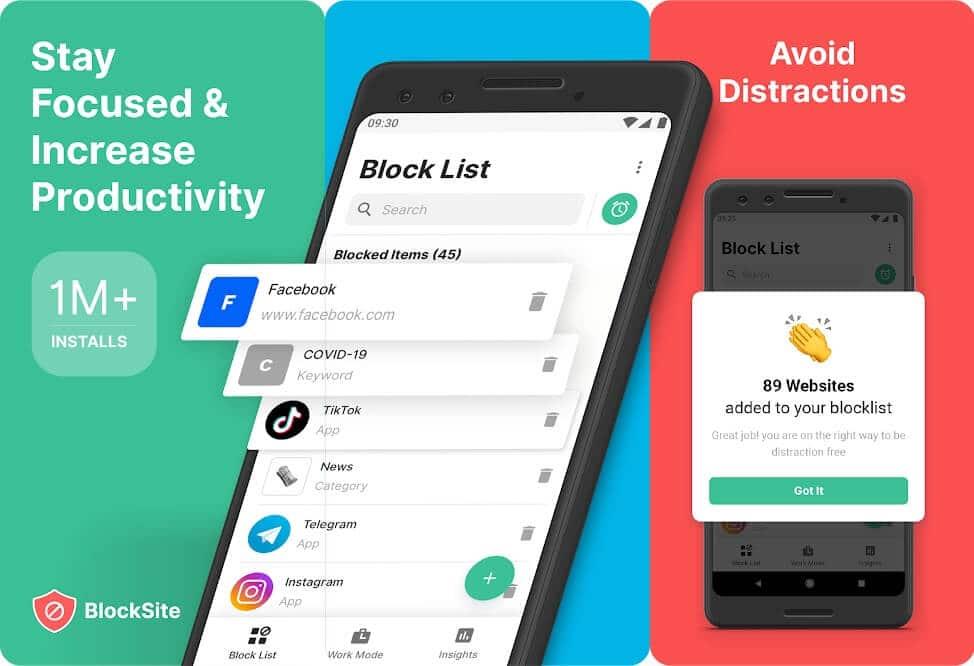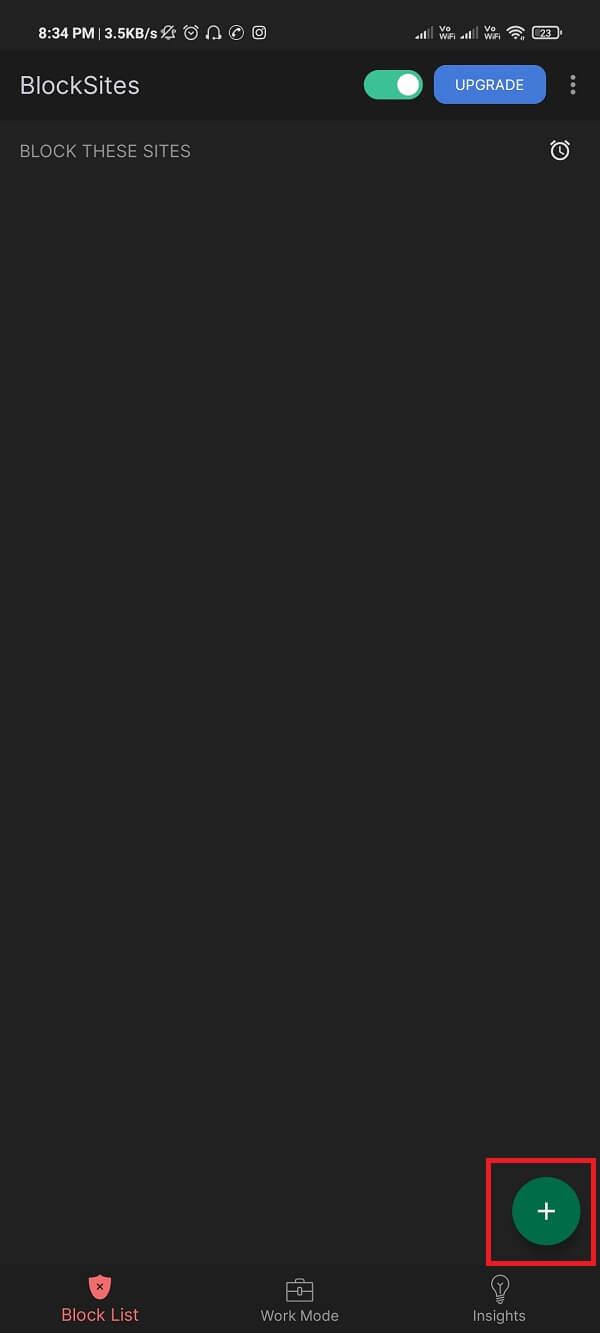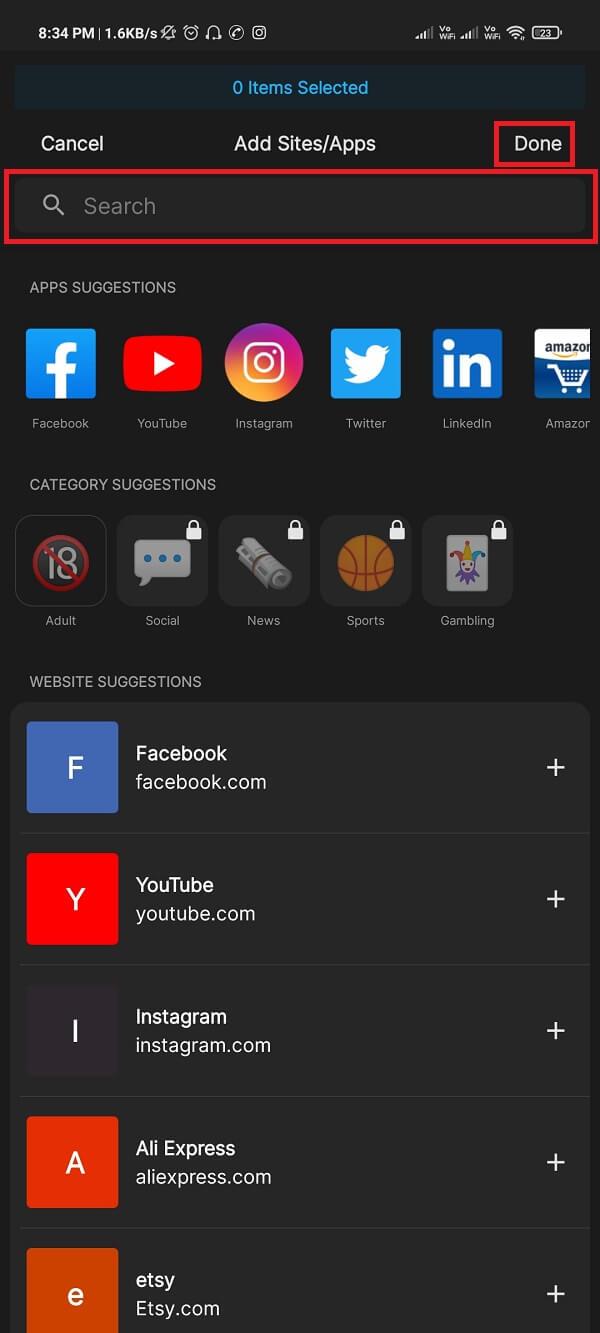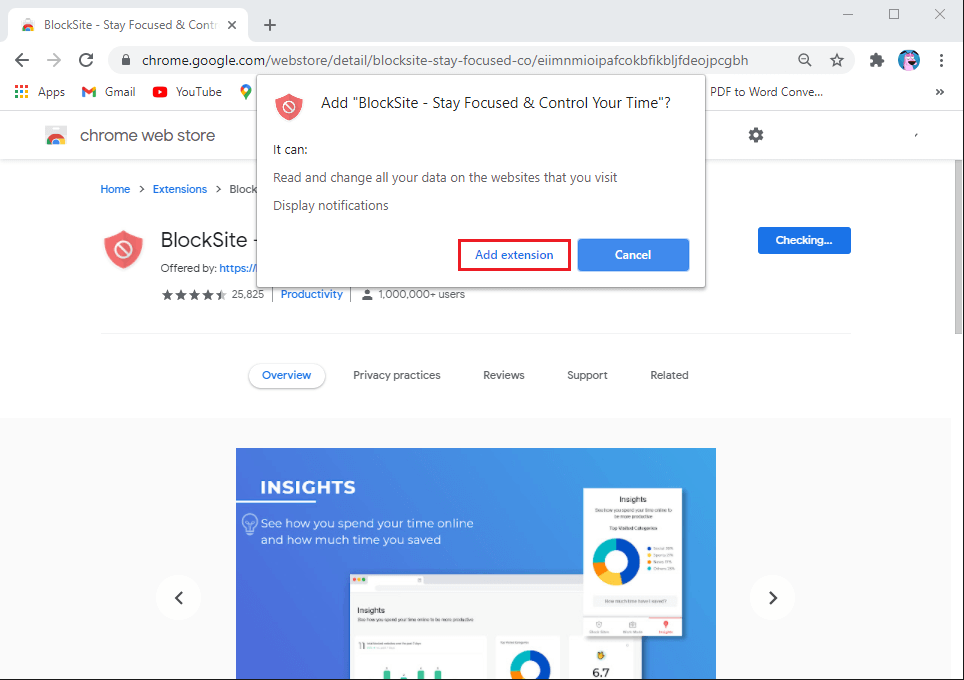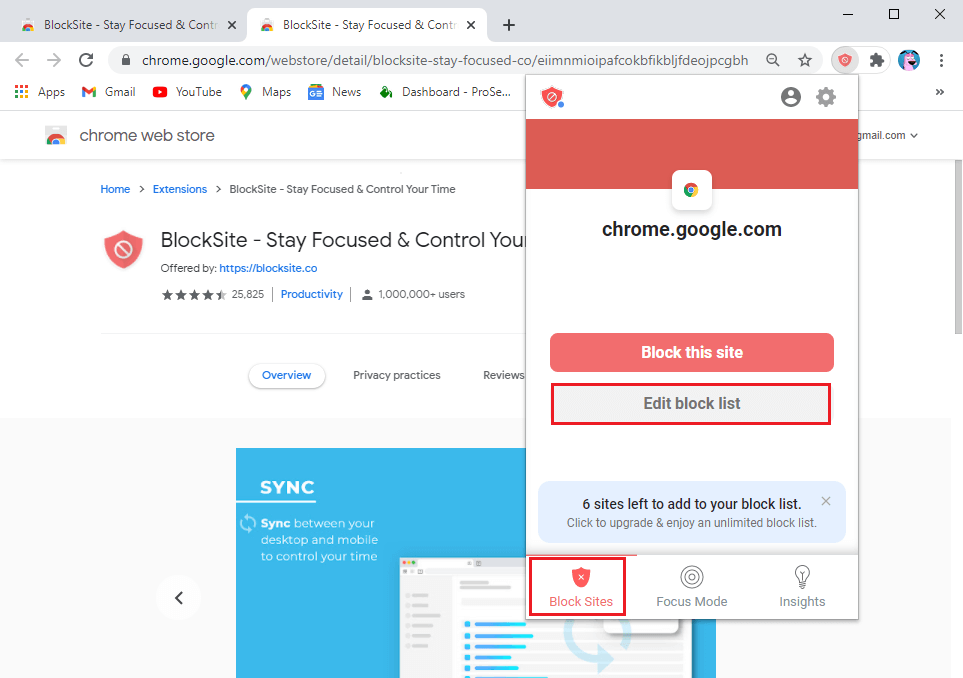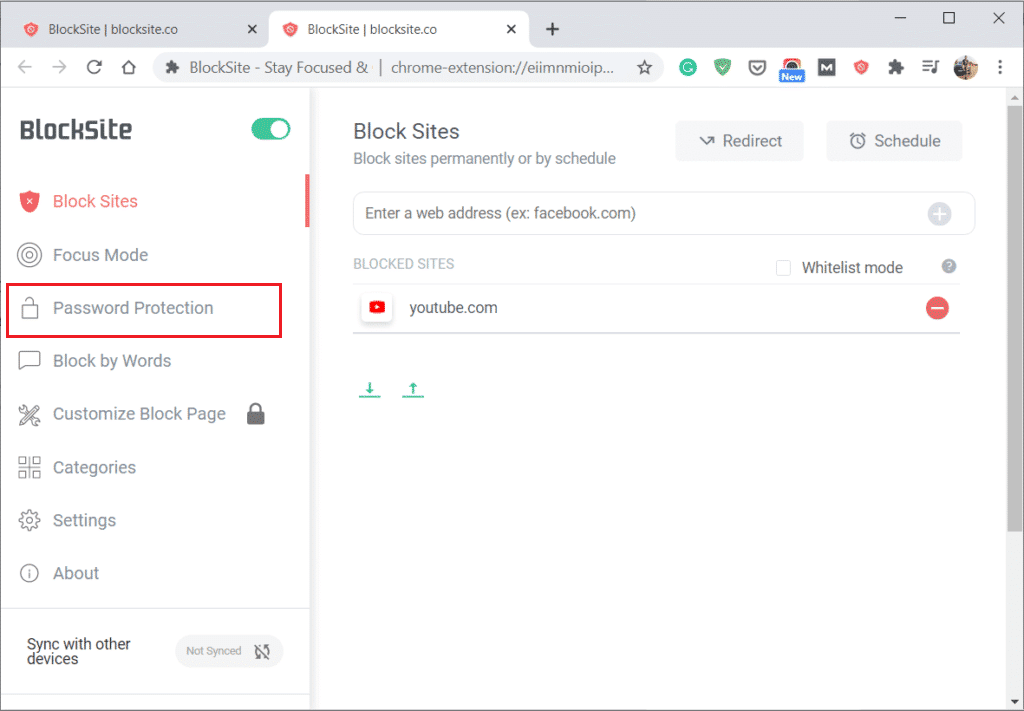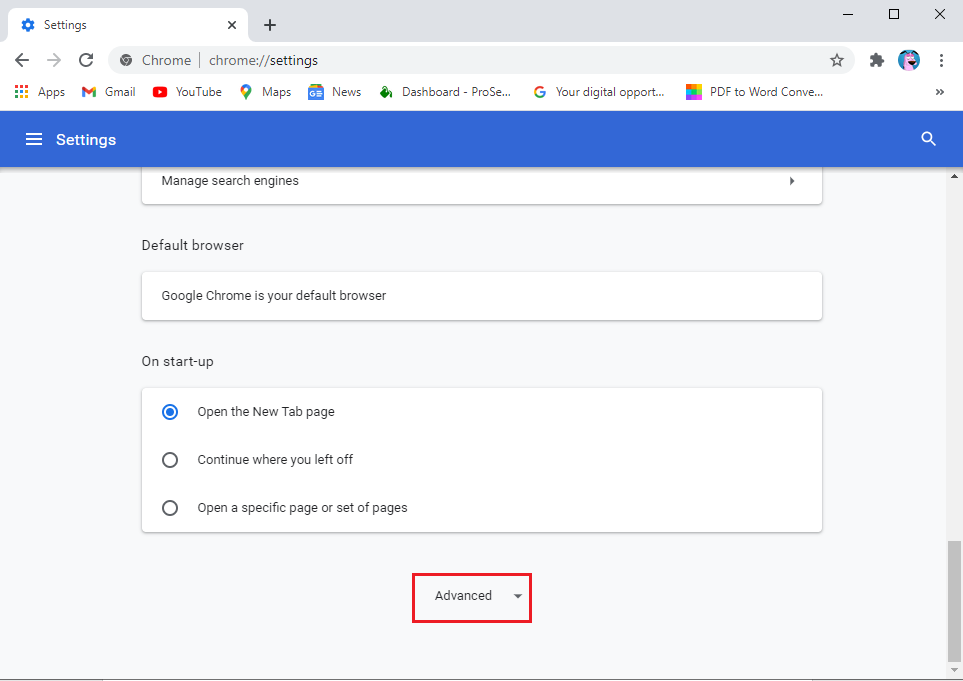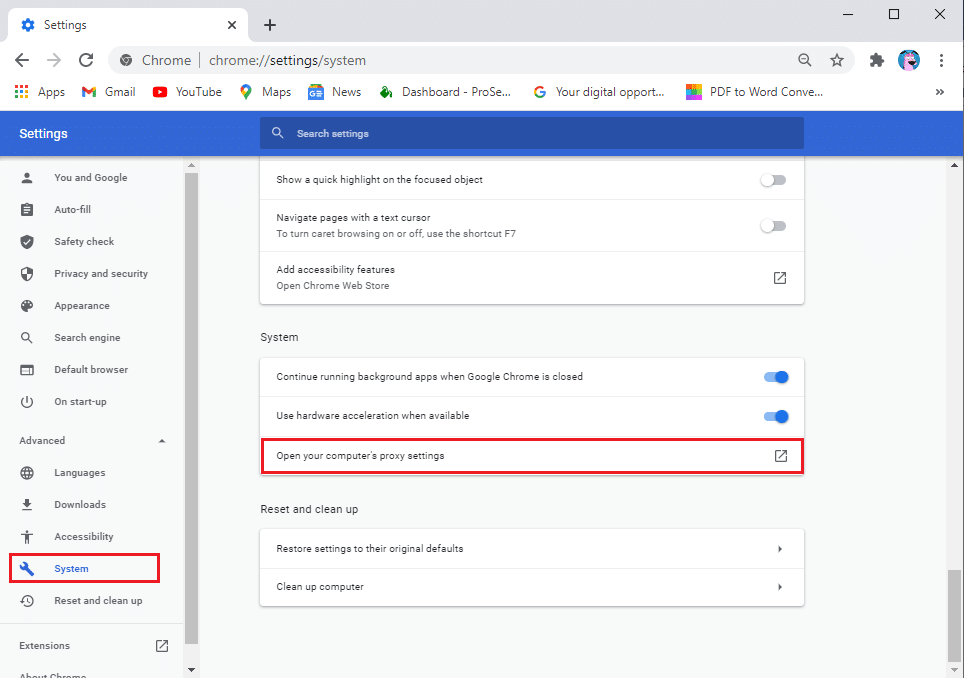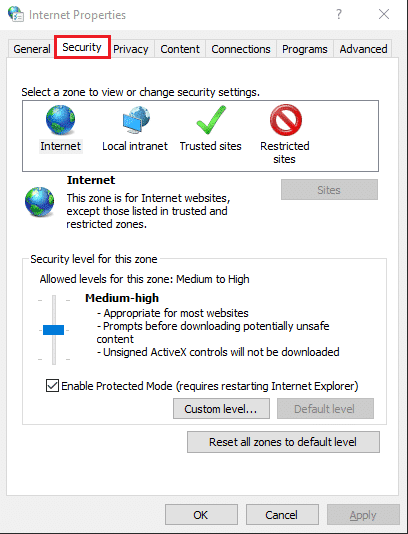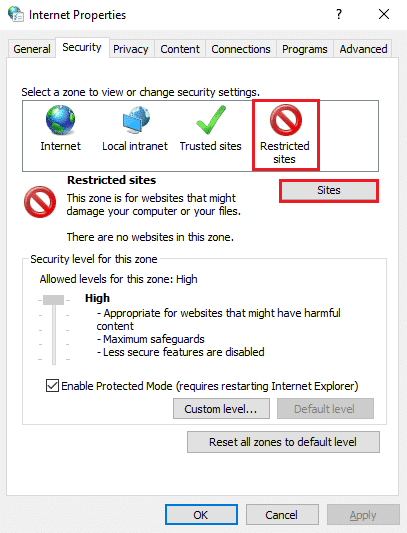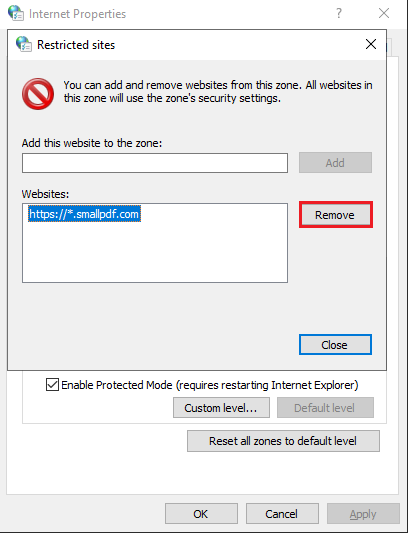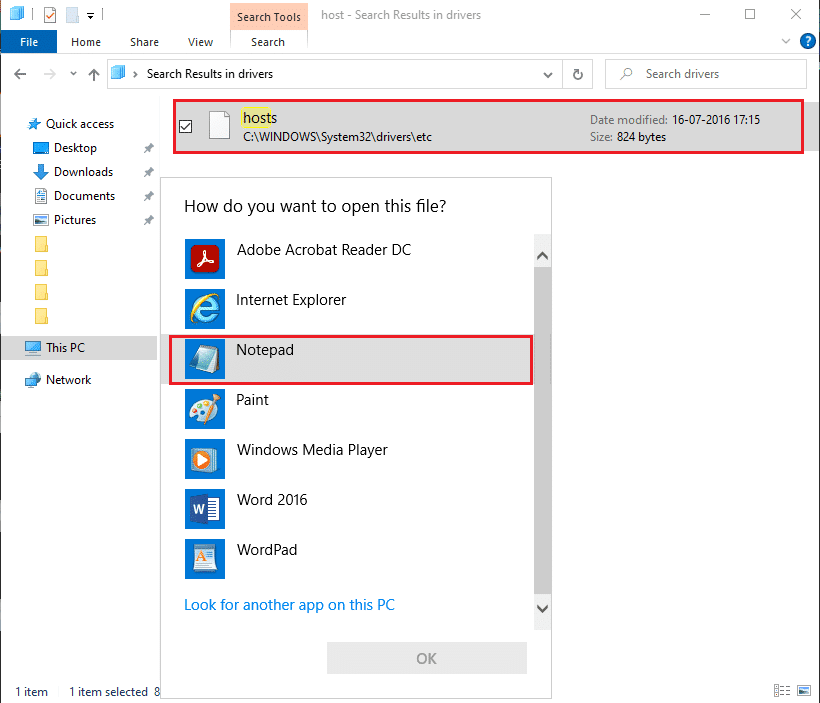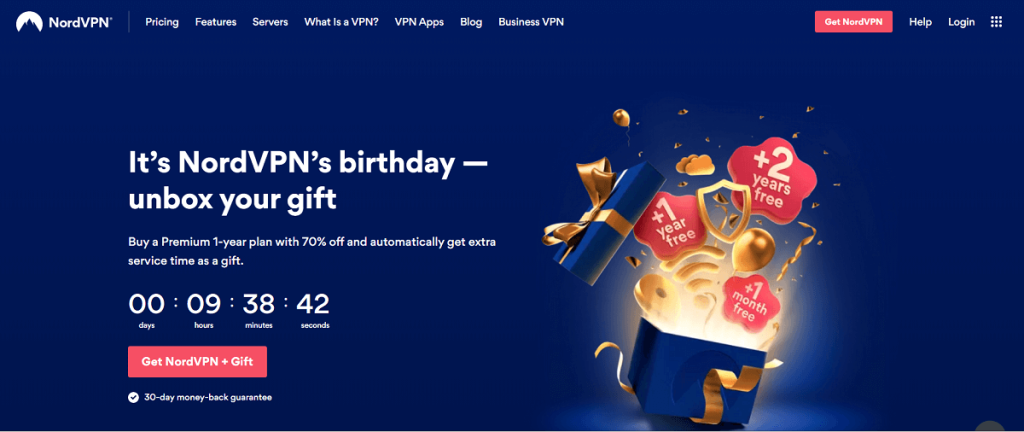Es gibt Millionen von Websites im Google-Browser, von denen einige nützlich sein können und andere für Sie nervig sind. Möglicherweise erhalten Sie Benachrichtigungen von unerwünschten Websites und möchten diese bestimmte Website möglicherweise blockieren. Es kann jedoch vorkommen, dass Sie eine Website in Google Chrome entsperren möchten, aber nicht wissen, wie Sie eine Website in Google Chrome blockieren und entsperren . Um Ihnen zu helfen, haben wir daher eine kleine Anleitung, mit der Sie jede Website in Google Chrome blockieren oder entsperren können, unabhängig davon, ob Sie den Browser auf dem PC oder Android verwenden.
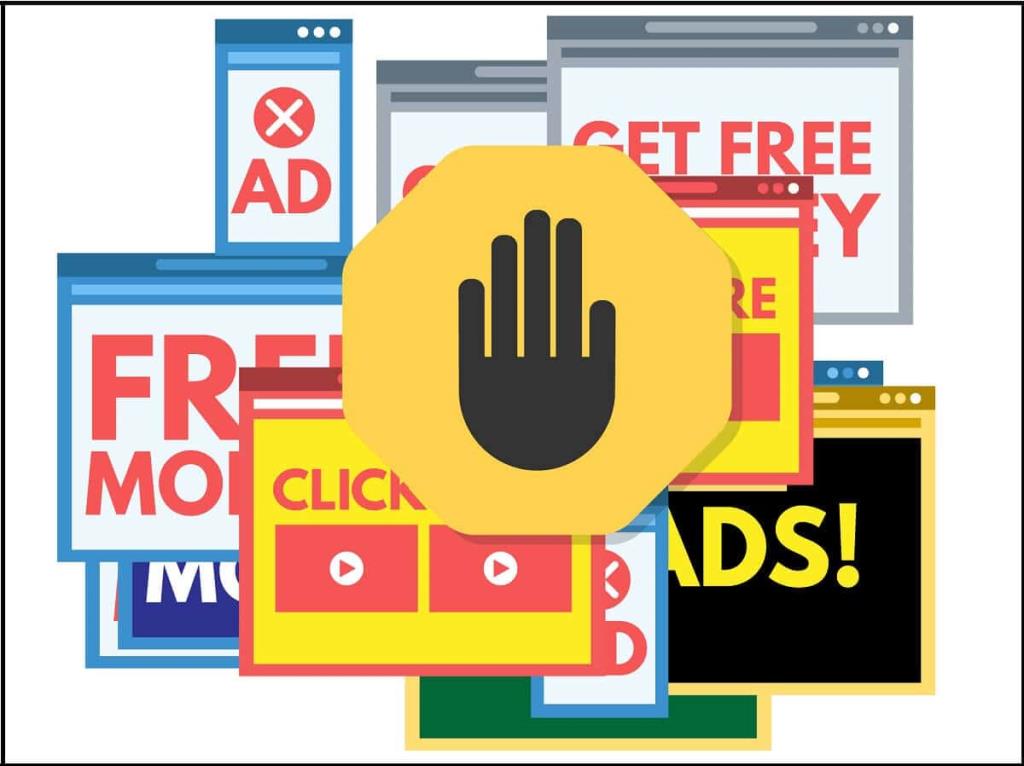
Inhalt
So blockieren und entsperren Sie eine Website in Google Chrome
Wir listen die Methoden auf, mit denen Sie die Websites in Google Chrome auf Ihrem Smartphone oder PC blockieren können.
So blockieren Sie Websites in Google Chrome
Methode 1: Verwenden Sie Apps von Drittanbietern, um eine Website in Google Chrome (Smartphone) zu blockieren
Es gibt mehrere Apps von Drittanbietern, mit denen Sie unangemessene Websites in Google Chrome blockieren können.
A) BlockSite (Android-Benutzer)
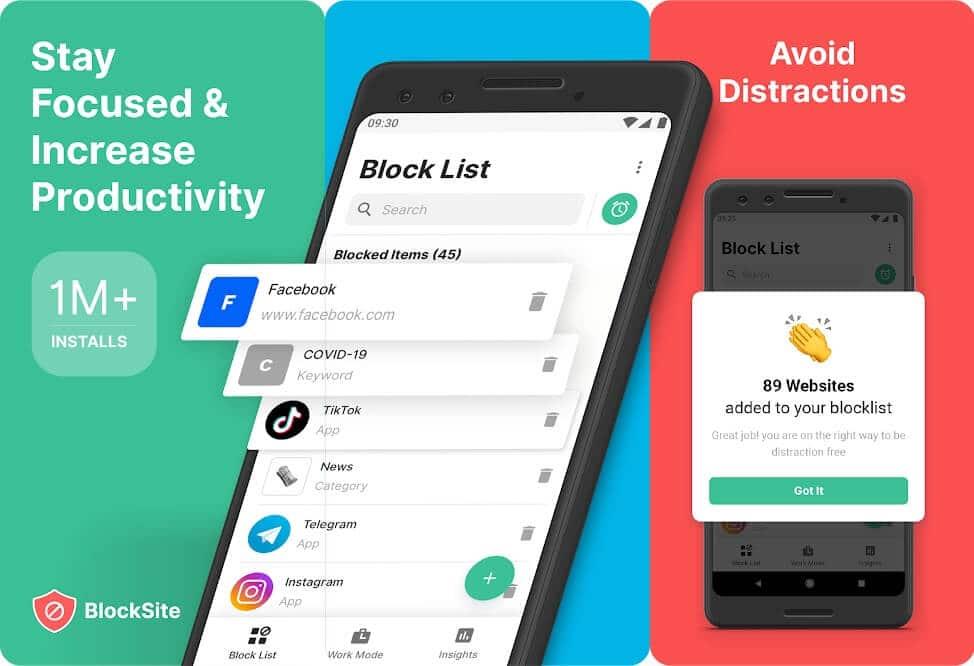
BlockSite ist eine großartige App, mit der Sie jede Website in Google Chrome problemlos blockieren können. Sie können diese Schritte ausführen, um diese App zu verwenden:
1. Gehen Sie zum Google Play Store und installieren Sie die BlockSite auf Ihrem Gerät.
2. Starten Sie die Anwendung , akzeptieren Sie die Bedingungen und erteilen Sie der App die erforderlichen Berechtigungen .

3. Tippen Sie unten auf das Plus-Symbol (+) , um die Website hinzuzufügen, die Sie blockieren möchten.
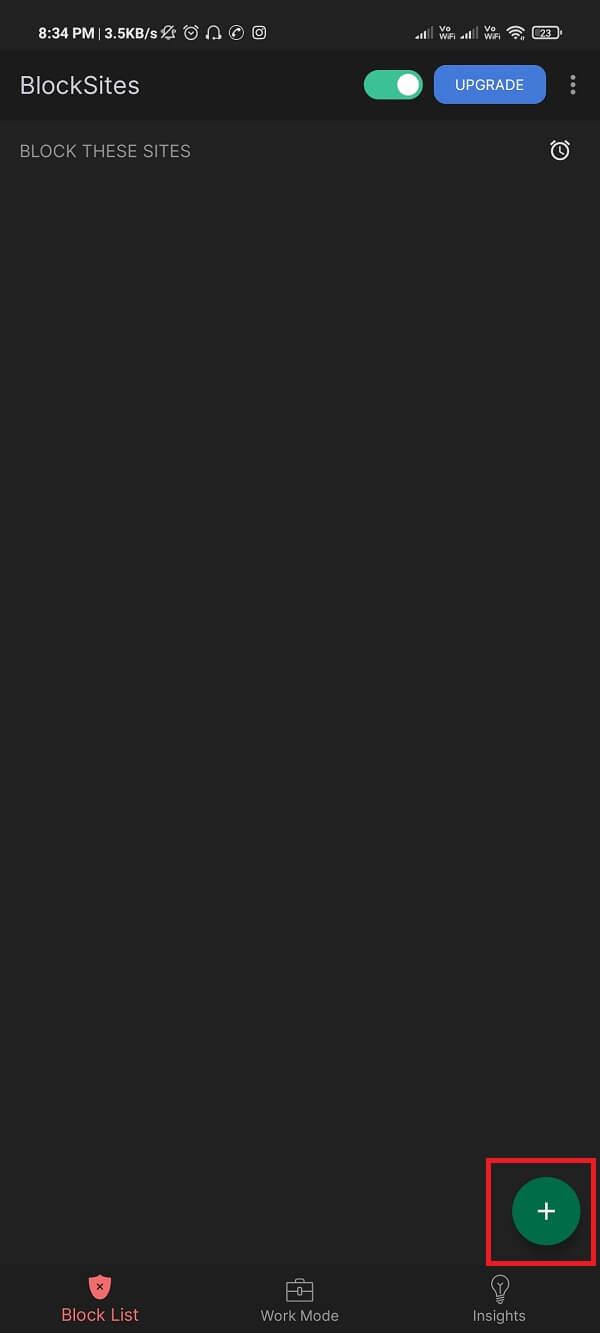
4. Suchen Sie in der Suchleiste nach der Website . Sie können auch die Website-URL verwenden, um die Website in der App zu finden.
5. Nachdem Sie die Website ausgewählt haben, können Sie oben auf dem Bildschirm auf die Schaltfläche Fertig tippen .
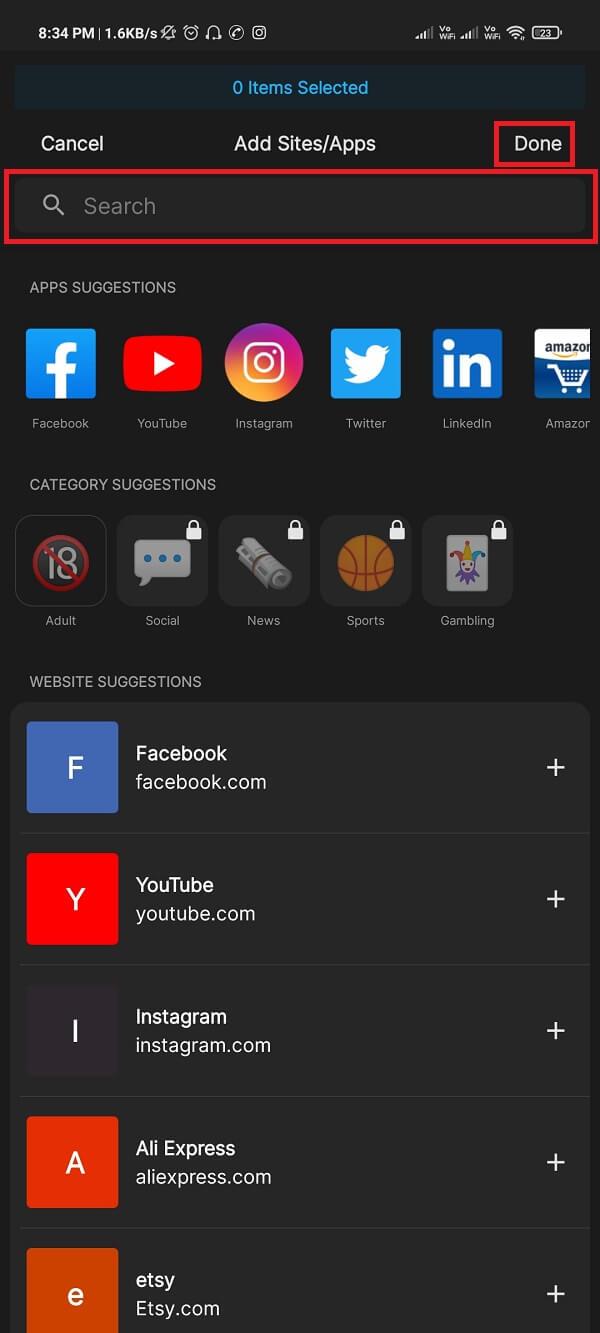
6. Schließlich wird die Website gesperrt und Sie können mit Ihrem Browser nicht darauf zugreifen.
Sie können die Sperrung der Site ganz einfach aufheben, indem Sie sie aus der Sperrliste der BlockSite-App entfernen. Aus diesem Grund ist BlockSite eine der besten Apps für Android-Benutzer, um Websites in Chrome zu blockieren oder zu entsperren.
B) Fokus (iOS-Benutzer)
Wenn Sie ein iPhone oder ein iPad haben, können Sie die Focus- App installieren , mit der Sie die Website nicht nur in Google Chrome, sondern auch in Safari blockieren können. Focus ist eine ziemlich großartige Anwendung, die jeden Webbrowser steuern und jede Website blockieren kann, die Sie in Ihrem Chrome-Browser einschränken möchten.
Darüber hinaus bietet Ihnen die App Funktionen wie das Erstellen eines Zeitplans zum Blockieren jeder Website. Wie der Name schon sagt, können Sie mit der Focus-App produktiv und ohne Ablenkungen arbeiten.
Darüber hinaus verfügt die App über eine einfache Benutzeroberfläche, mit der sogar ein Siebenjähriger jede Website mit dieser App blockieren kann. Sie erhalten vorinstallierte Angebote, die Sie für die von Ihnen blockierte Website verwenden können. Diese Zitate werden angezeigt, wenn Sie die Website besuchen. Daher können Sie ganz einfach zum Apple Store gehen und die 'Focus'-App auf Ihrem Gerät installieren.
Wenn Sie Google Chrome auf Ihrem Desktop oder Laptop verwenden, können Sie diese Methoden befolgen, um eine Website in Google Chrome zu blockieren.
Methode 2: Verwenden Sie Chrome-Erweiterungen, um eine Website in Google Chrome (PC/Laptops) zu blockieren
Um eine Website in Google Chrome (Desktop) zu blockieren, können Sie jederzeit die Chrome-Erweiterungen verwenden. Eine solche Erweiterung ist die Erweiterung „ BlockSite “, die Sie verwenden können, wenn Sie eine Website in Google Chrome blockieren möchten.
1. Gehen Sie zum Chrome Web Store und suchen Sie nach der BlockSite- Erweiterung.
2. Klicken Sie auf Zu Chrome hinzufügen, um die BlockSite-Erweiterung zu Ihrem Chrome-Browser hinzuzufügen.

3. Klicken Sie zur Bestätigung auf „ Erweiterung hinzufügen“.
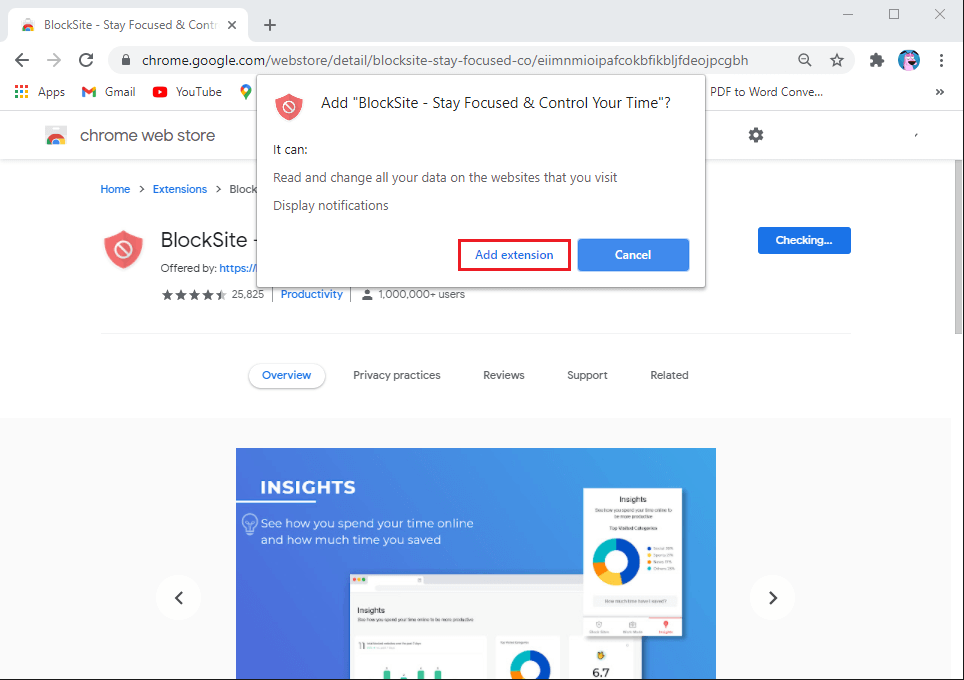
4. Lesen und akzeptieren Sie die Bedingungen für die Erweiterung. Klicken Sie auf Ich stimme zu.

5. Klicken Sie nun auf das Erweiterungssymbol in der oberen rechten Ecke Ihres Chrome-Browsers und wählen Sie die BlockSite-Erweiterung.
6. Klicken Sie auf die BlockSite-Erweiterung und dann auf die Blockliste bearbeiten .
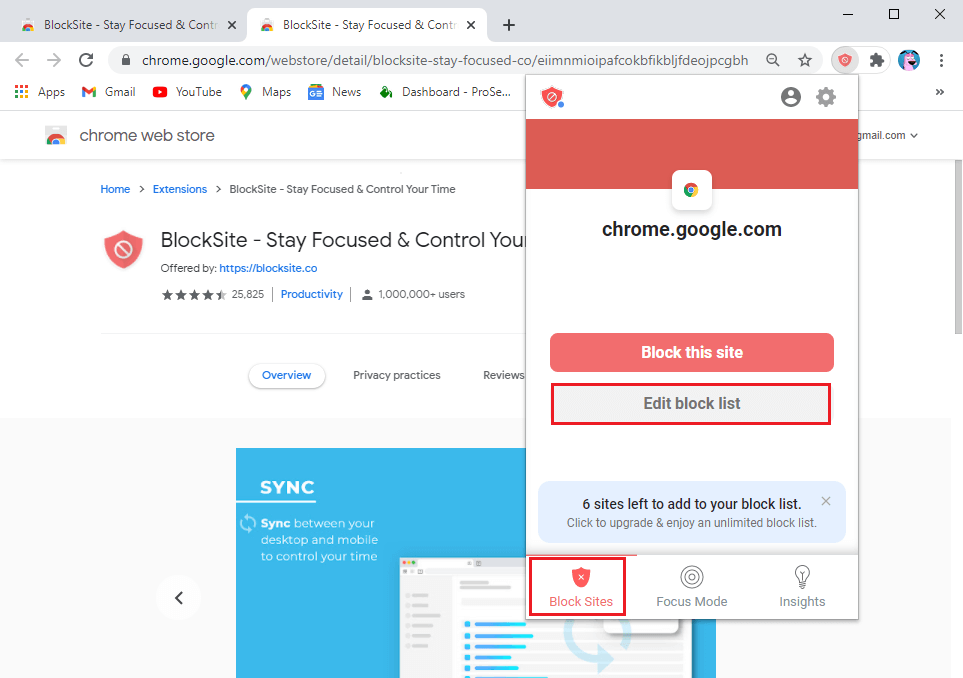
7. Es öffnet sich eine neue Seite, auf der Sie beginnen können, die Websites hinzuzufügen, die Sie blockieren möchten.

8. Schließlich blockiert die BlockSite-Erweiterung die spezifischen Websites in der Sperrliste.
Das ist es; Sie können jetzt problemlos jede Website in Google Chrome blockieren, die Ihrer Meinung nach unangemessen ist oder nicht jugendfreie Inhalte enthält. Die Sperrliste ist jedoch für jeden sichtbar, der versucht, darauf zuzugreifen. Daher können Sie einen Passwortschutz für die Sperrliste festlegen. Dazu können Sie zu den Einstellungen der BlockSite-Erweiterung gehen und in der Seitenleiste auf Passwortschutz klicken, um ein beliebiges Passwort Ihrer Wahl festzulegen.
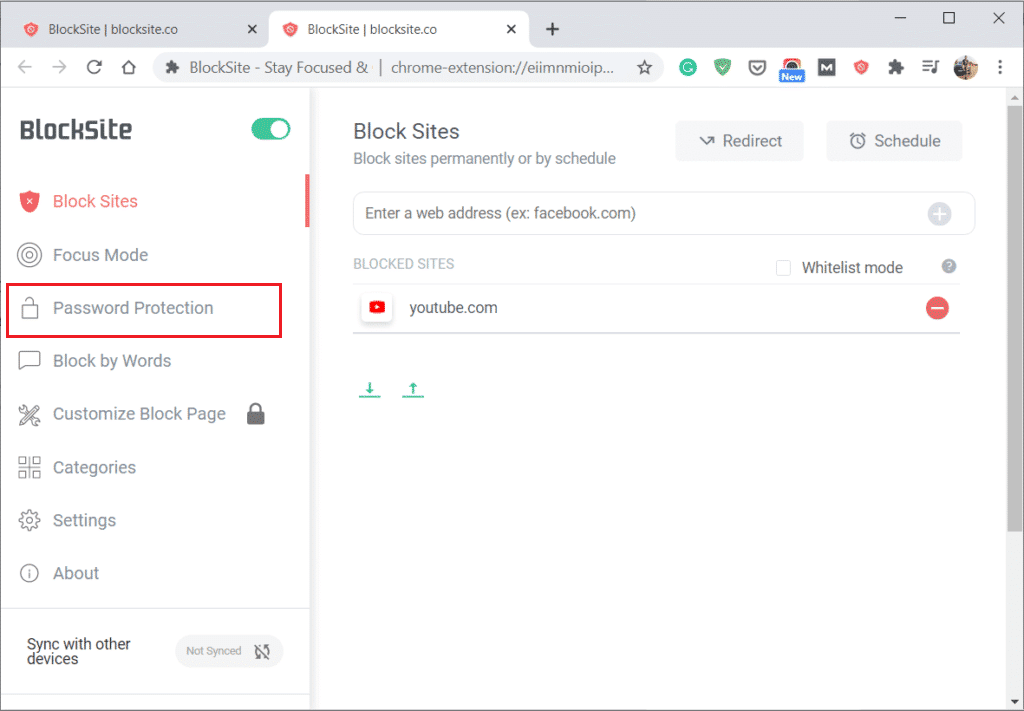
Um die Sperrung der Website aufzuheben, können Sie dies ganz einfach tun, indem Sie diese bestimmte Website aus der Sperrliste entfernen.
Wenn Sie versuchen, in Ihrem Chrome-Browser auf eine Website zuzugreifen, diese jedoch nicht öffnen können, da diese Website möglicherweise auf der Sperrliste steht. In dieser Situation können Sie sich diese möglichen Korrekturen ansehen, um eine Website in Google Chrome zu entsperren.
Lesen Sie auch: So laden Sie eingebettete Videos von Websites herunter
So entsperren Sie Websites in Google Chrome
Methode 1: Überprüfen Sie die eingeschränkte Liste, um eine Website in Google Chrome zu entsperren
Die Website, die Sie laden möchten, befindet sich möglicherweise in der eingeschränkten Liste. Sie können also die Proxy-Einstellungen in Google Chrome überprüfen, um die eingeschränkte Liste anzuzeigen. Um das Problem zu beheben, können Sie die Website aus der eingeschränkten Liste entfernen:
1. Öffnen Sie Google Chrome auf Ihrem Gerät und klicken Sie auf die drei vertikalen Punkte in der oberen rechten Ecke des Bildschirms und klicken Sie auf Einstellungen .

2. Scrollen Sie nach unten und klicken Sie auf Erweitert .
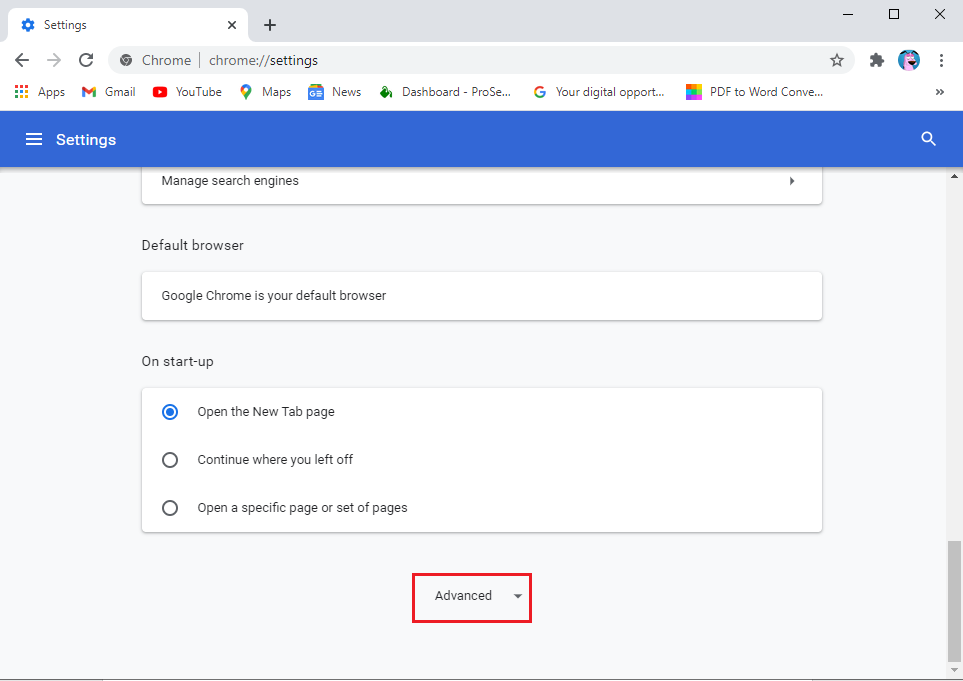
3. Gehen Sie nun zum Abschnitt „ System “ unter „Erweitert“ und klicken Sie auf „ Proxy-Einstellungen Ihres Computers öffnen “.
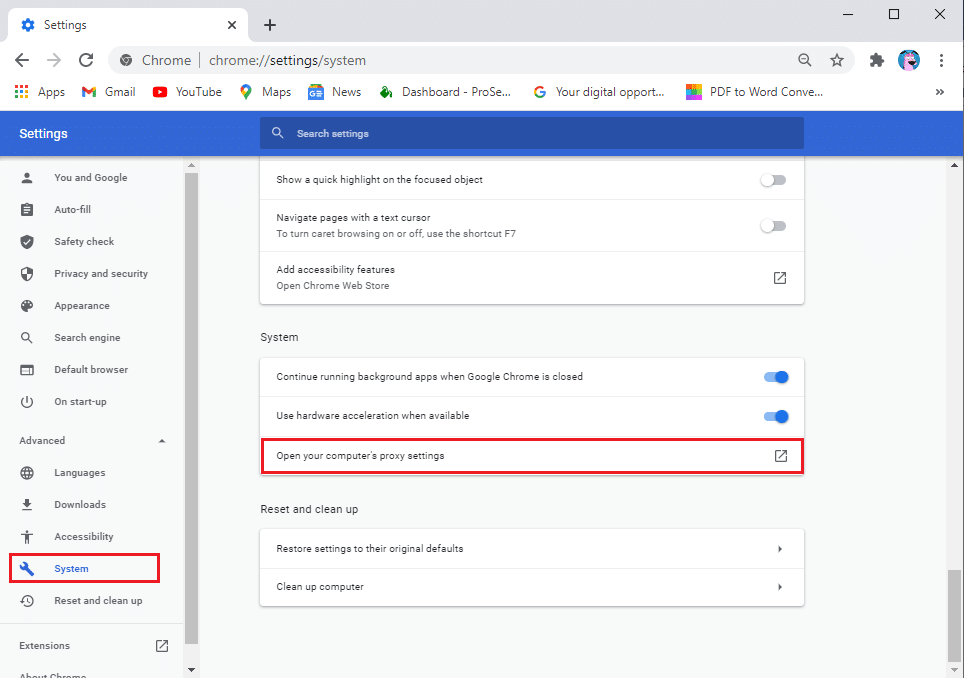
4. Suchen Sie in der Suchleiste nach „ Interneteigenschaften “.
5. Es öffnet sich ein neues Fenster, in dem Sie zur Registerkarte Sicherheit gehen müssen .
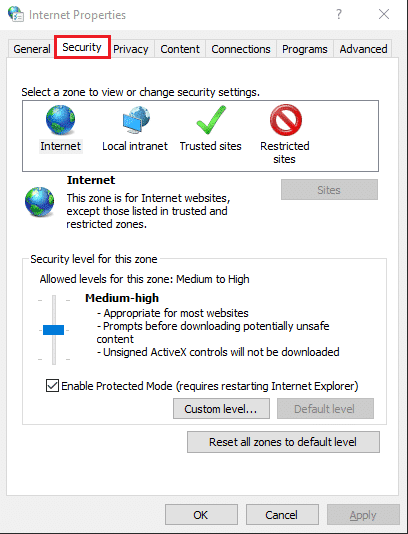
6. Klicken Sie auf Eingeschränkte Sites und dann auf die Schaltfläche Sites, um auf die Liste zuzugreifen.
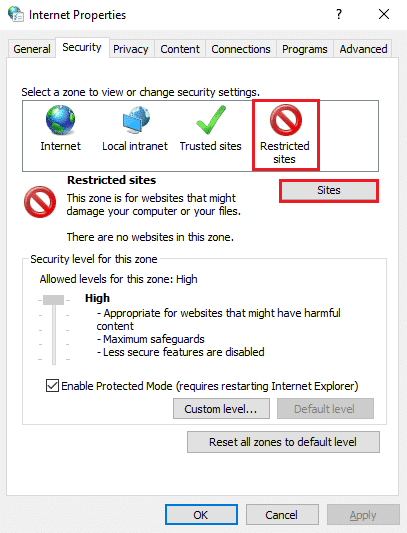
7. Wählen Sie die Site aus, auf die Sie in Google Chrome zugreifen möchten, und klicken Sie auf Entfernen .
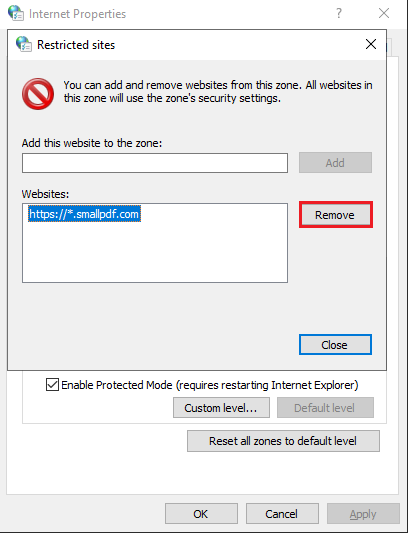
8. Klicken Sie abschließend auf OK , um die Änderungen zu speichern.
Starten Sie Google Chrome neu und versuchen Sie, auf die Website zuzugreifen, um zu überprüfen, ob Sie das Problem beheben können.
Methode 2: Host-Dateien zurücksetzen, um Websites in Google Chrome zu entsperren
Sie können die Hostdateien auf Ihrem Computer überprüfen, um Websites in Google Chrome zu entsperren. Hostdateien enthalten alle IP-Adressen und Hostnamen. Sie finden Hostdateien auf Laufwerk C: C:\Windows\System32\drivers\hosts
Wenn Sie die Hostdateien jedoch nicht finden können, ist es möglich, dass die Hostdatei vom System ausgeblendet wird, um sie vor unbefugter Verwendung zu schützen. Um die versteckten Dateien anzuzeigen, gehen Sie zur Systemsteuerung und stellen Sie die Ansicht nach großen Symbolen ein. Gehen Sie zu Datei-Explorer-Optionen und klicken Sie auf die Registerkarte Ansicht. Klicken Sie auf der Registerkarte Ansicht auf Versteckte Dateien, Ordner oder Laufwerke anzeigen, um auf alle versteckten Dateien im Laufwerk C zuzugreifen . Sobald Sie fertig sind, finden Sie die Host-Datei am obigen Speicherort.

1. Klicken Sie mit der rechten Maustaste auf die Hostdatei und öffnen Sie sie mit dem Notepad .
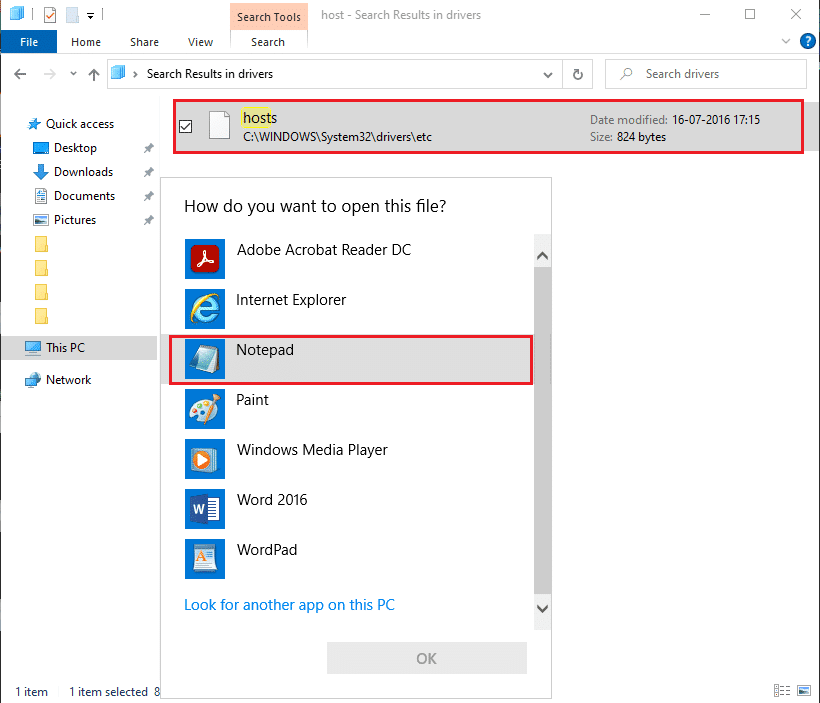
2. Suchen und überprüfen Sie, ob die Website, auf die Sie in Google Chrome zugreifen möchten, die Ziffern 127.0.0.1 hat. Dies bedeutet, dass die Hostdateien geändert wurden und Sie daher nicht auf die Website zugreifen können.
3. Um das Problem zu beheben, können Sie die gesamte URL der Website markieren und auf Löschen klicken .

4. Speichern Sie die neuen Änderungen und schließen Sie den Notizblock.
5. Starten Sie abschließend Google Chrome neu und prüfen Sie, ob Sie auf die zuvor gesperrte Website zugreifen können.
Lesen Sie auch: 5 Möglichkeiten zum Entfernen von Chromium-Malware von Windows 10
Methode 3: Verwenden Sie NordVPN, um Websites in Google Chrome zu entsperren
Einige Website-Einschränkungen können von Land zu Land unterschiedlich sein, und der Chrome-Browser blockiert eine Website, wenn Ihre Regierung oder Behörden diese bestimmte Website in Ihrem Land einschränken. Hier kommt NordVPN ins Spiel, da Sie von einem anderen Serverstandort auf die Website zugreifen können. Wenn Sie also nicht auf die Website zugreifen können, liegt dies wahrscheinlich daran, dass Ihre Regierung die Website in Ihrem Land einschränkt. Befolgen Sie diese Schritte, um NordVPN zu verwenden.
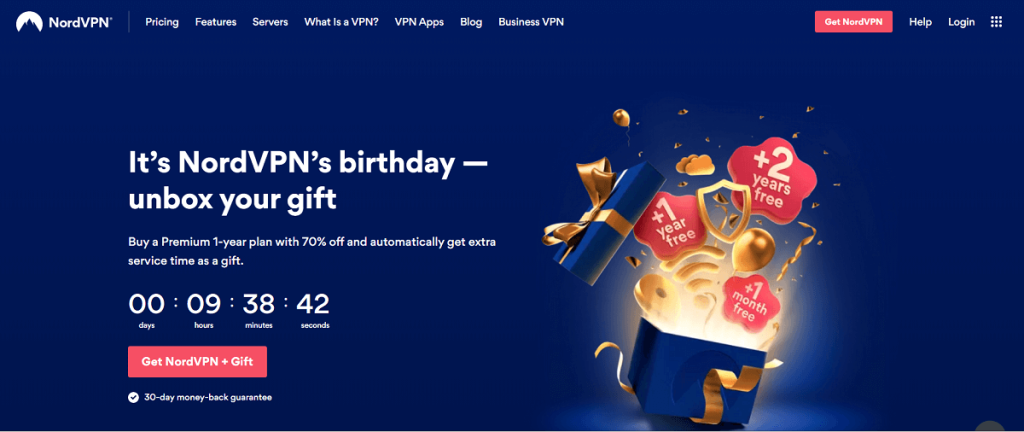
1. Laden Sie NordVPN auf Ihr Gerät herunter .
2. Starten Sie NordVPN und wählen Sie das Land - Server , von dem Sie auf die Website zugreifen möchten.
3. Nachdem Sie den Länderserver geändert haben, können Sie versuchen, auf die Website zuzugreifen.
Methode 4: Entfernen Sie die Websites aus der Google Chrome-Erweiterung
Möglicherweise verwenden Sie eine Google Chrome-Erweiterung wie die BlockSite zum Blockieren von Websites. Es besteht die Möglichkeit, dass Sie nicht auf die Website zugreifen können, da sie sich möglicherweise noch in der Sperrliste der BlockSite-Erweiterung befindet. Um die Website aus der Erweiterung zu entfernen, klicken Sie auf das Erweiterungssymbol in Google Chrome und öffnen Sie BlockSite. Anschließend können Sie die Sperrliste öffnen, um die Website aus der Sperrliste zu entfernen.

Starten Sie Google Chrome neu, um zu überprüfen, ob Sie in Google Chrome auf die Website zugreifen können.
Häufig gestellte Fragen (FAQ)
Q1. Wie erlaube ich blockierte Websites in Google Chrome?
Um blockierte Websites in Google Chrome zuzulassen, müssen Sie die Website möglicherweise aus der eingeschränkten Liste entfernen. Dazu können Sie diese Schritte ausführen.
- Öffnen Sie Google Chrome und klicken Sie auf die drei vertikalen Punkte, um auf die Einstellungen zuzugreifen.
- Scrollen Sie in den Einstellungen nach unten und klicken Sie auf Erweitert.
- Gehen Sie zum Abschnitt System und klicken Sie auf Proxy-Einstellungen öffnen.
- Klicken Sie auf der Registerkarte Ansicht auf eingeschränkte Sites und entfernen Sie die Site aus der Liste.
Q2. Wie öffne ich blockierte Websites in Google Chrome?
Um blockierte Websites in Google Chrome zu öffnen, können Sie NordVPN verwenden und Ihren Standort auf dem Server ändern. Die Website, auf die Sie zugreifen möchten, ist möglicherweise in Ihrem Land eingeschränkt. In diesem Fall können Sie den Standort auf dem Server mit NordVPN ändern.
Q3. Wie blockiere ich eine Website in Chrome ohne Erweiterung?
Sie können eine Website in Google Chrome ohne Erweiterung blockieren, indem Sie die Proxy-Einstellungen öffnen. Befolgen Sie diese Schritte für diese Methode.
- Öffnen Sie Google Chrome und klicken Sie auf die drei vertikalen Punkte, um auf die Einstellungen zuzugreifen.
- Scrollen Sie in den Einstellungen nach unten und klicken Sie auf Erweitert.
- Gehen Sie zum Abschnitt System und klicken Sie auf Proxy-Einstellungen öffnen.
- Klicken Sie auf der Registerkarte Ansicht auf eingeschränkte Websites und fügen Sie die Website hinzu, die Sie blockieren möchten.
Empfohlen:
Dies waren also einige der besten Methoden, mit denen Sie jede Website in Google Chrome problemlos blockieren oder entsperren können. Wir hoffen, dieser Artikel war hilfreich und Sie können den Zugriff auf Websites in Google Chrome zulassen oder blockieren. Wenn eine der Methoden Ihnen bei der Behebung des Problems helfen konnte, teilen Sie uns dies in den Kommentaren unten mit.