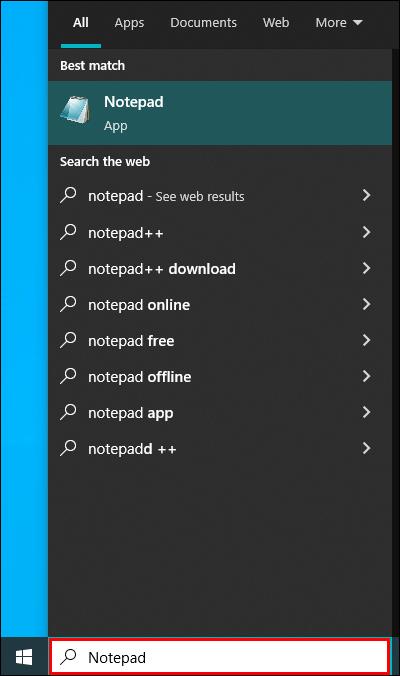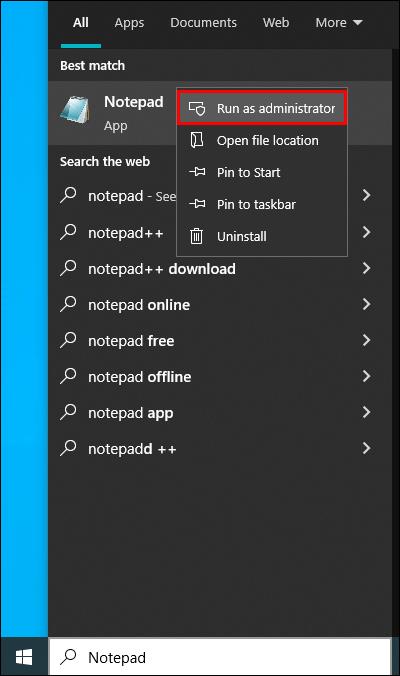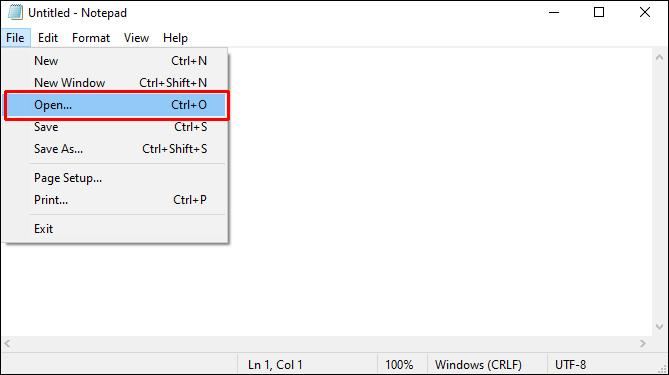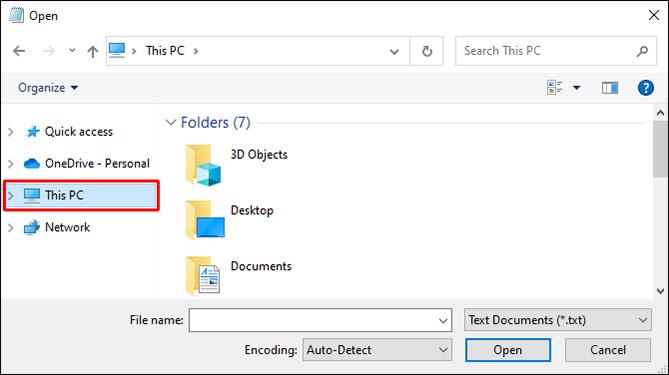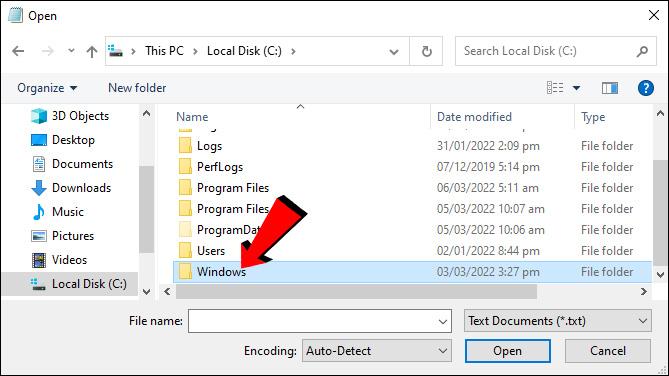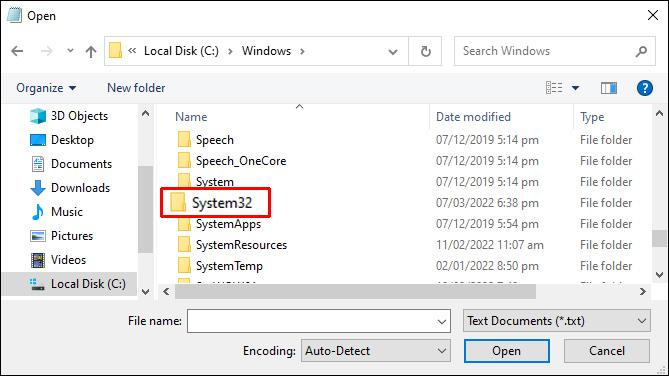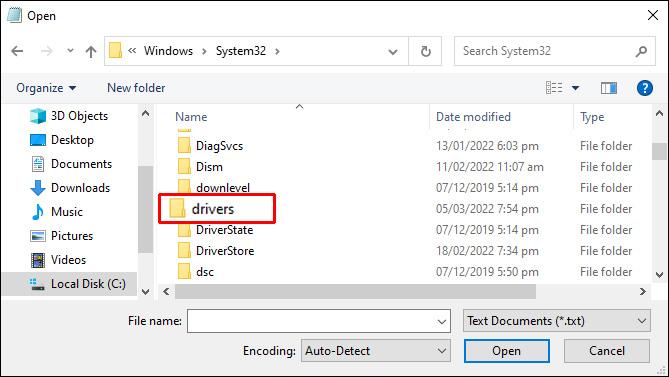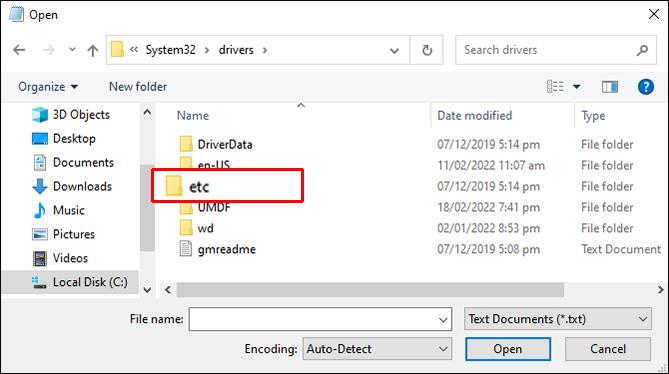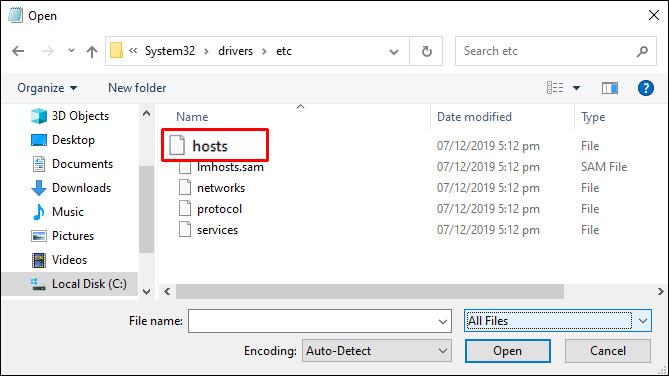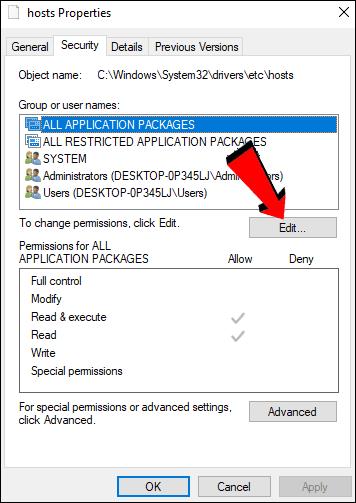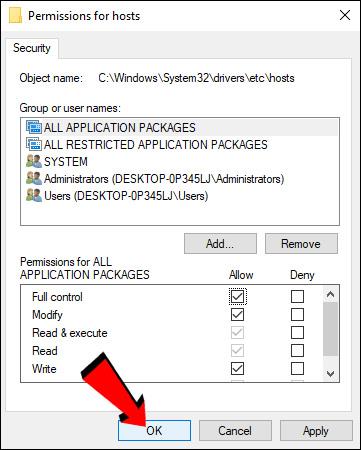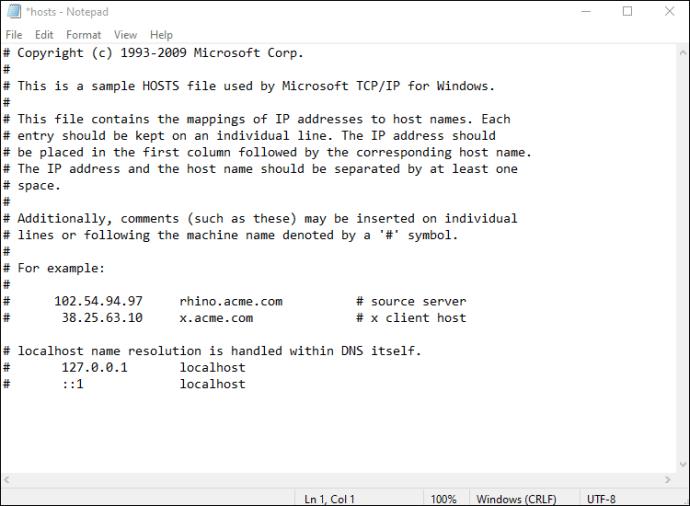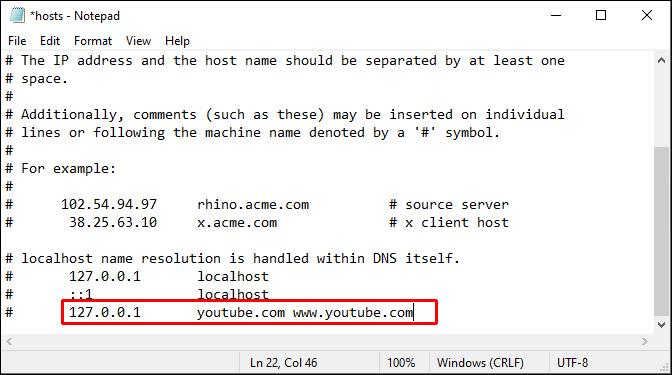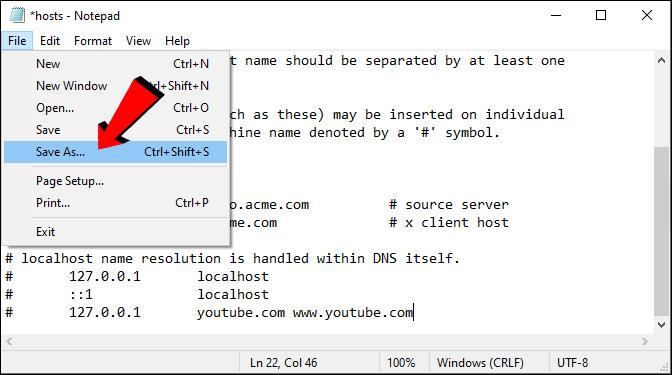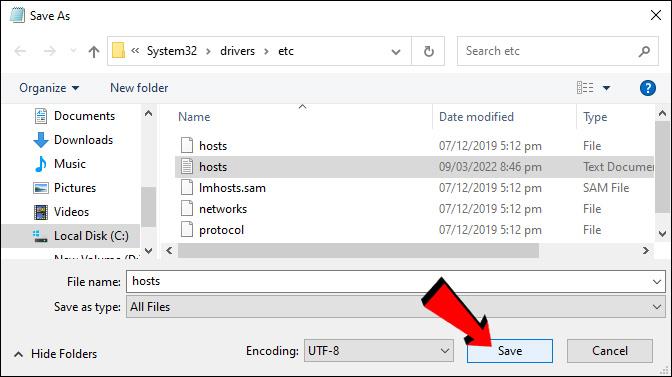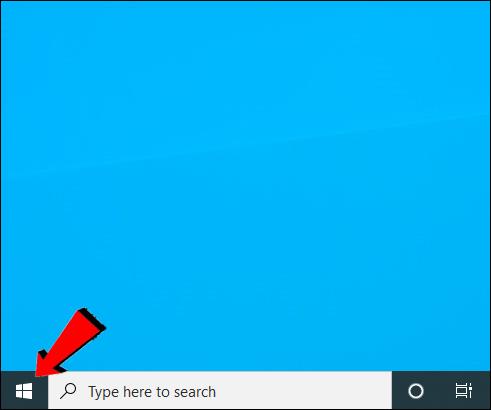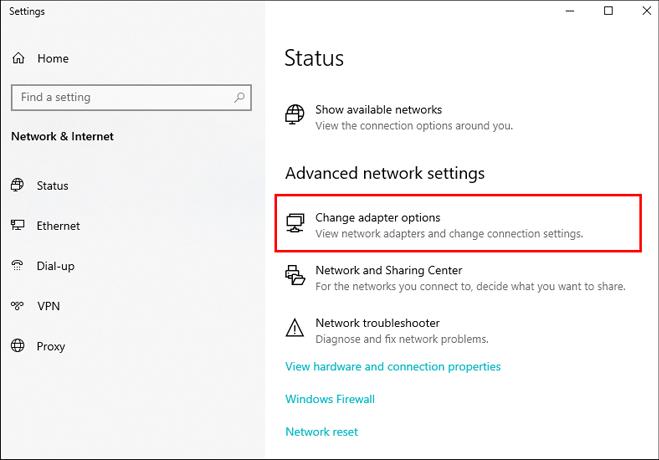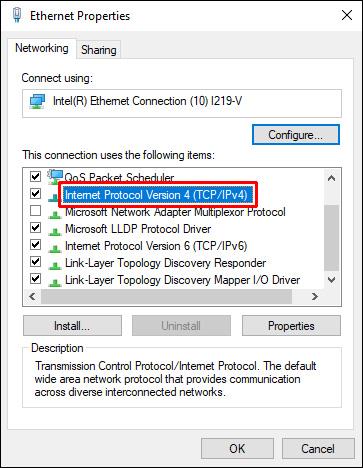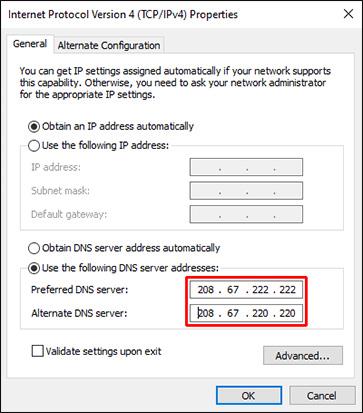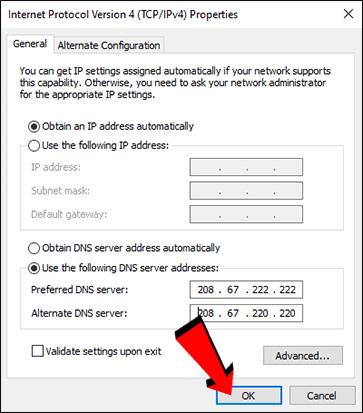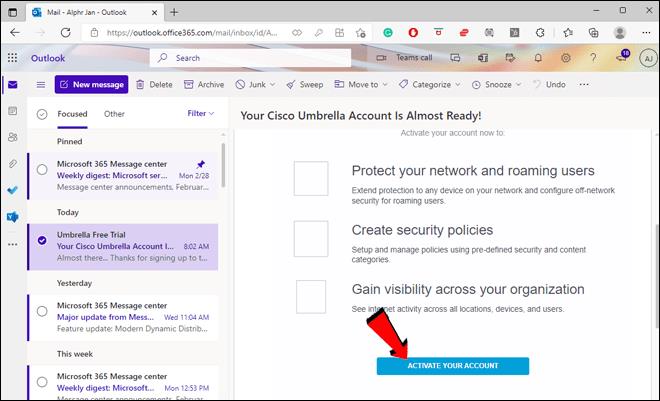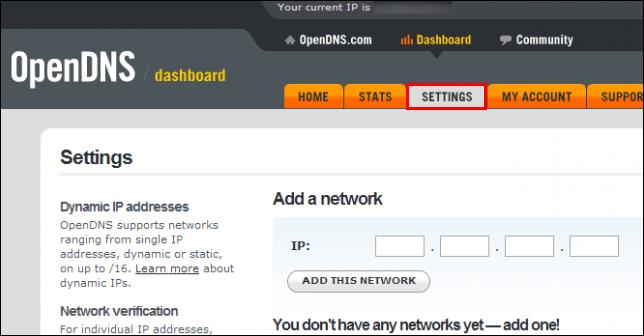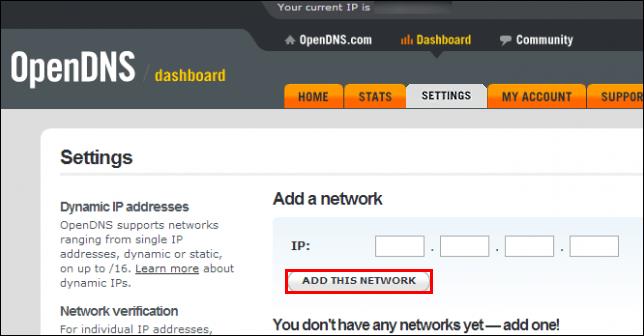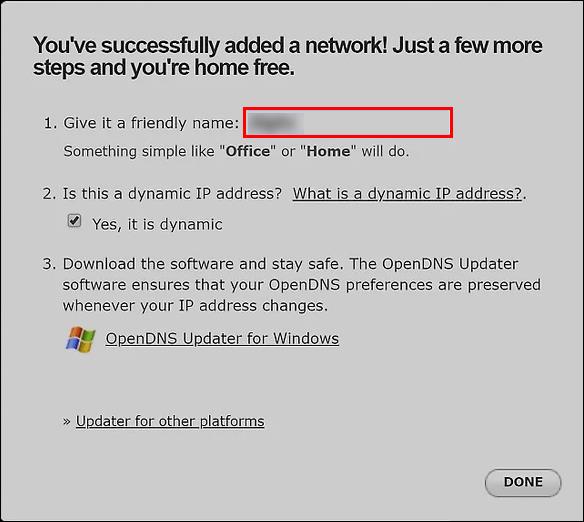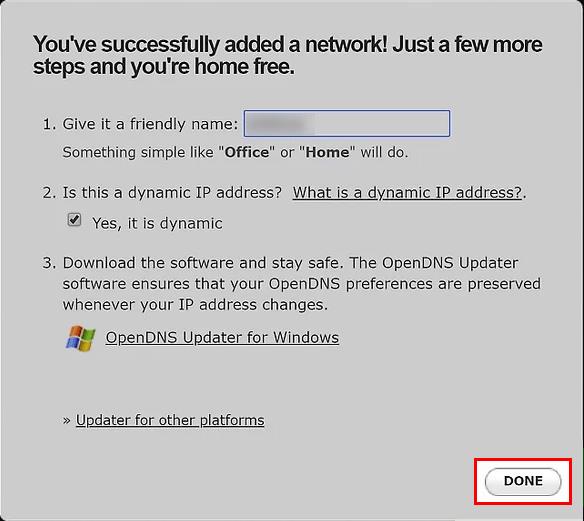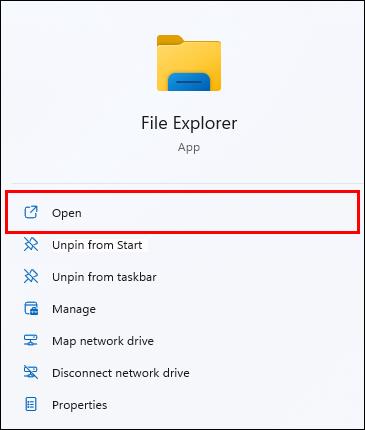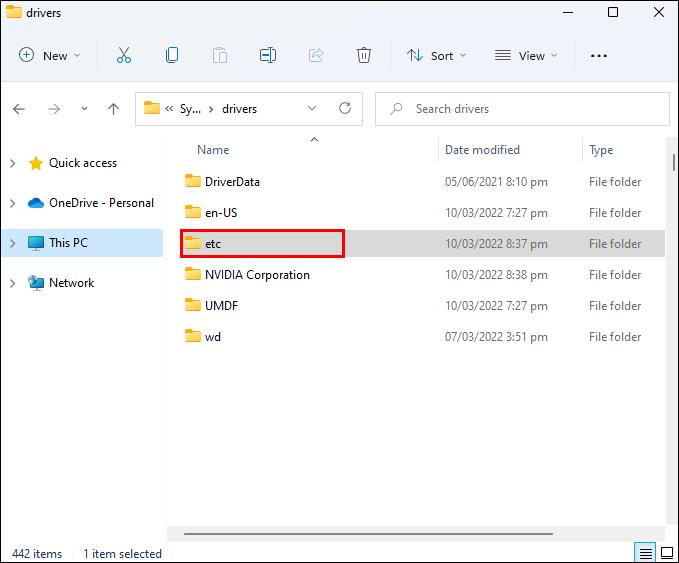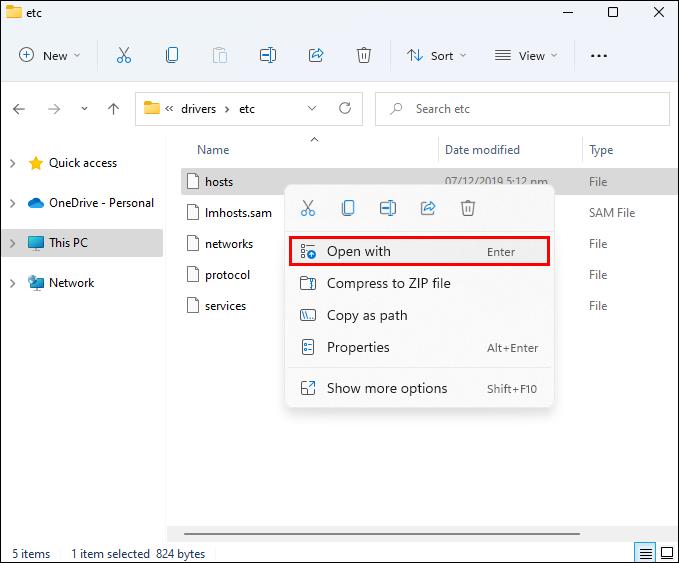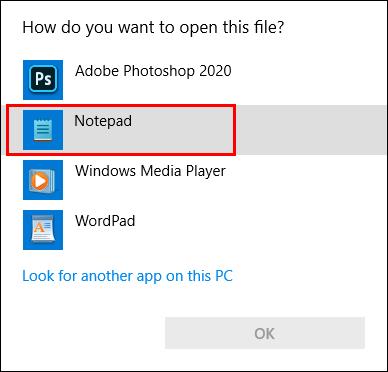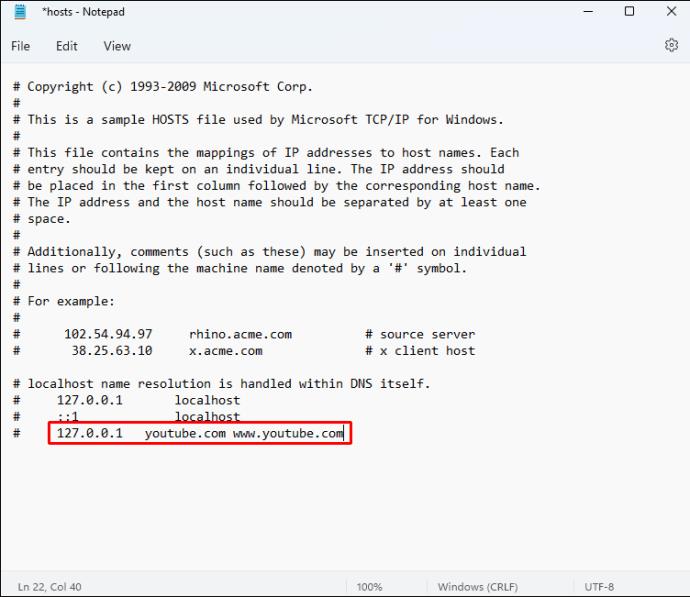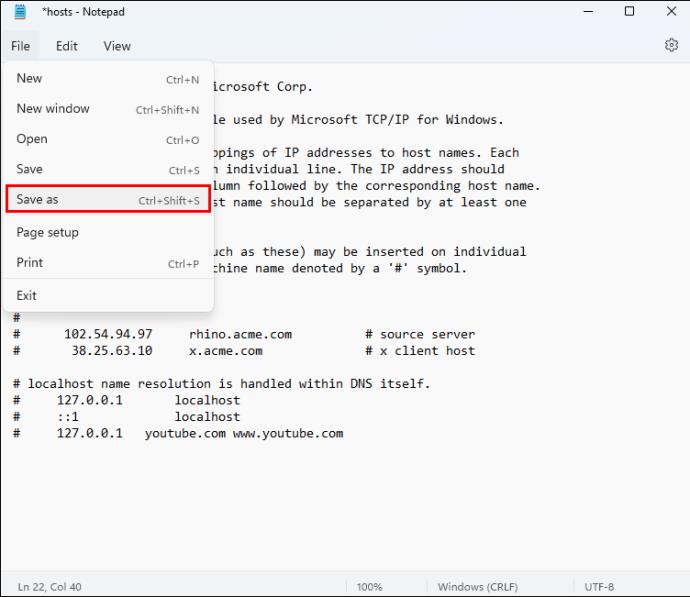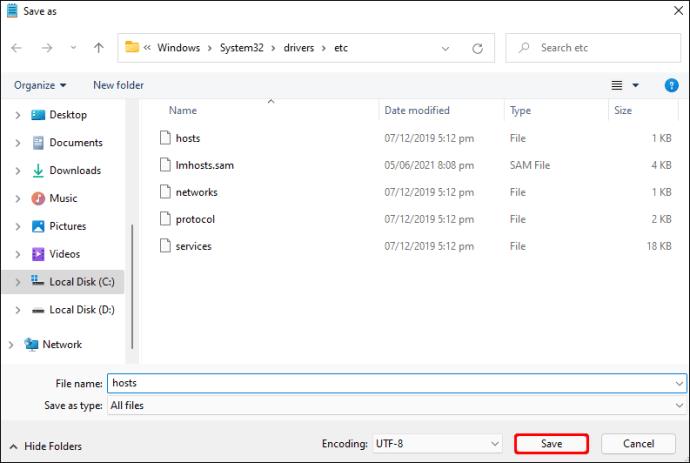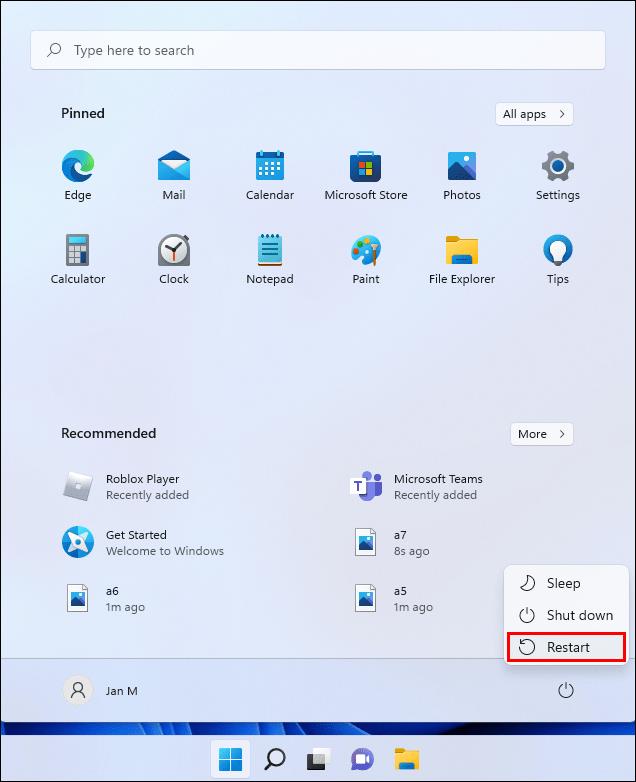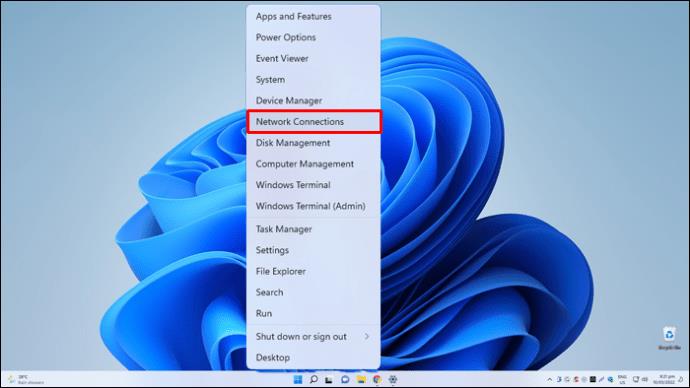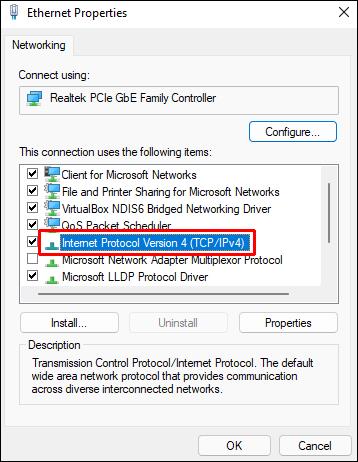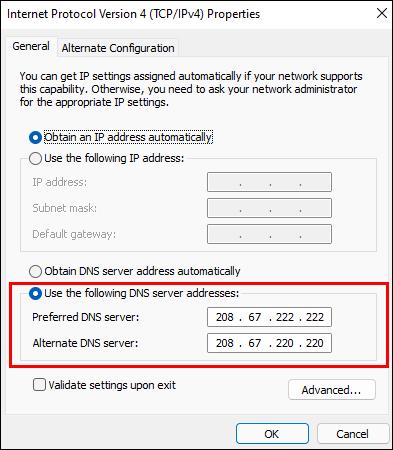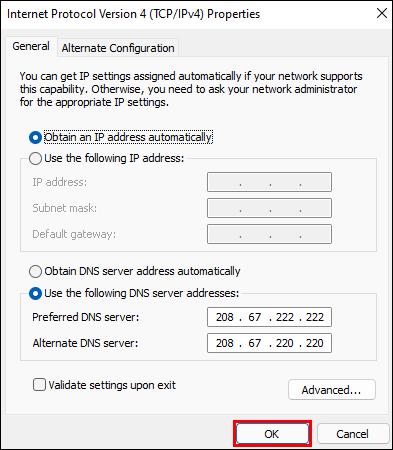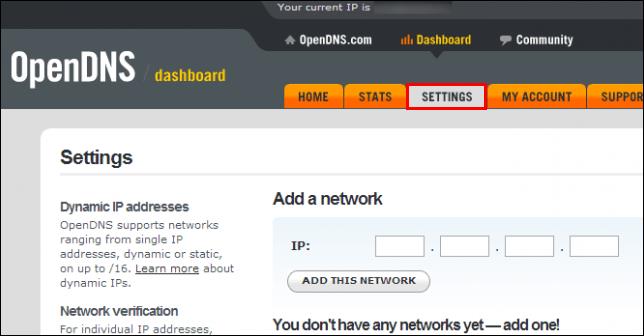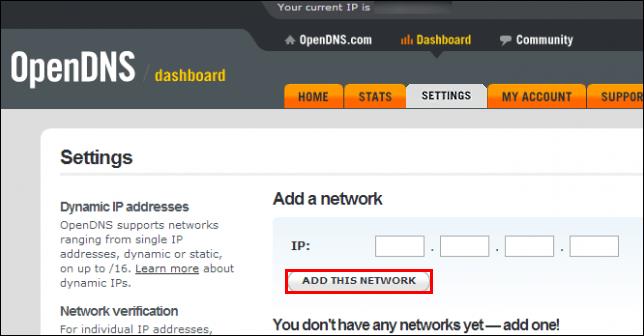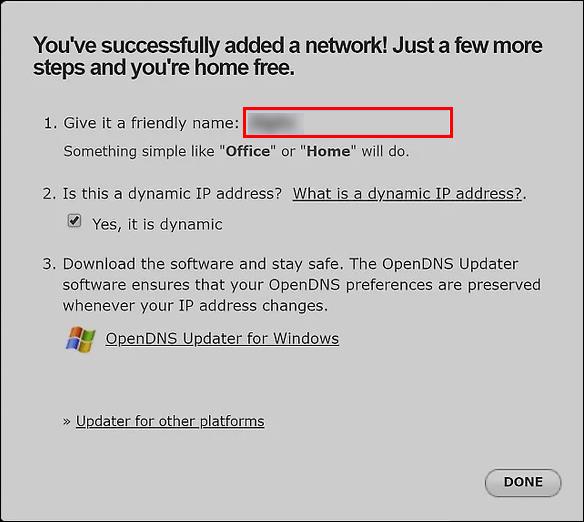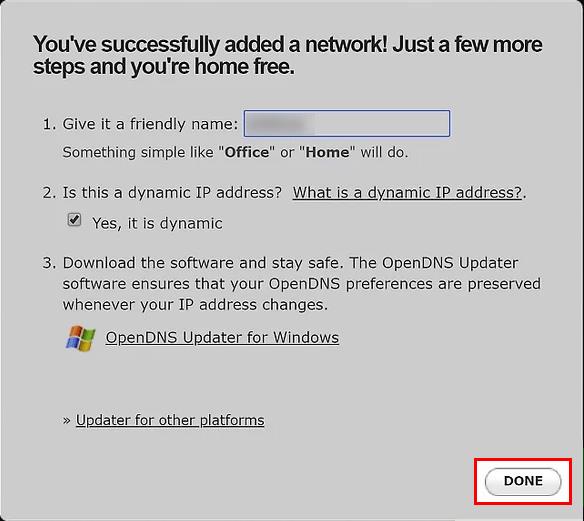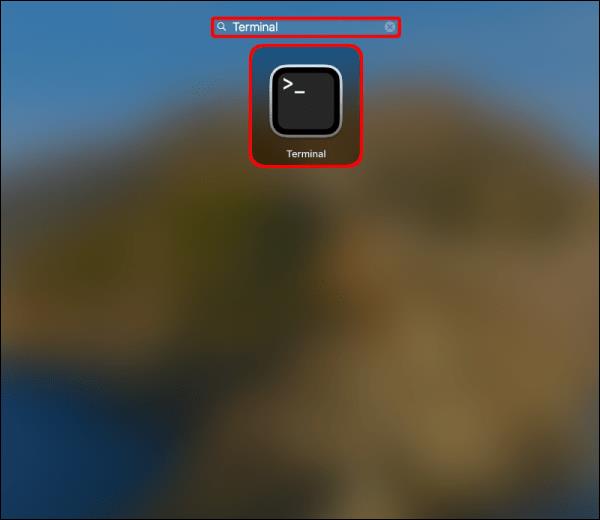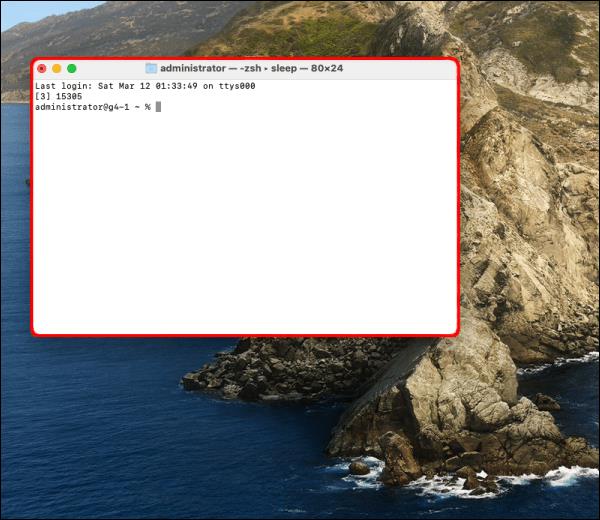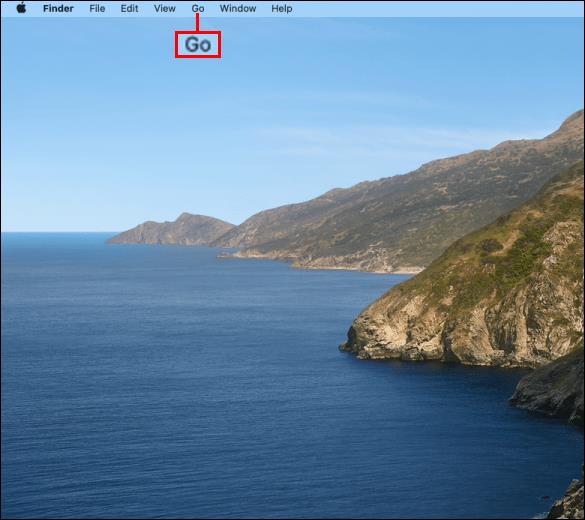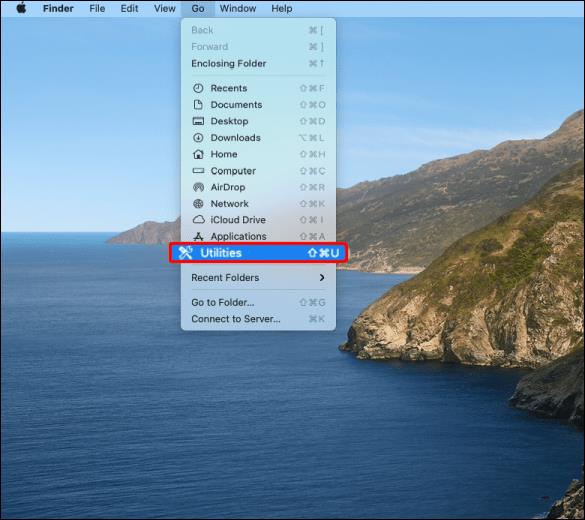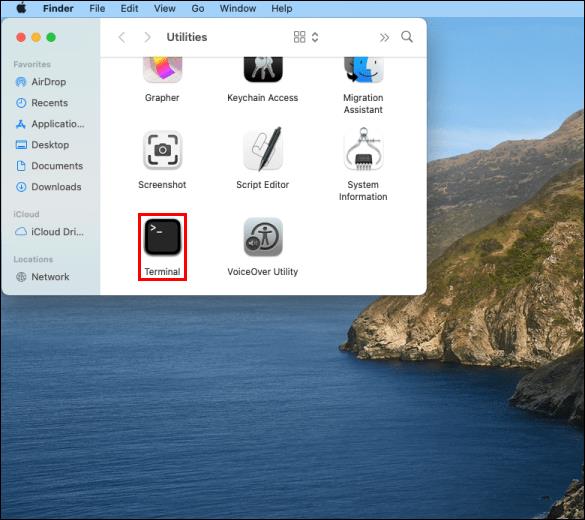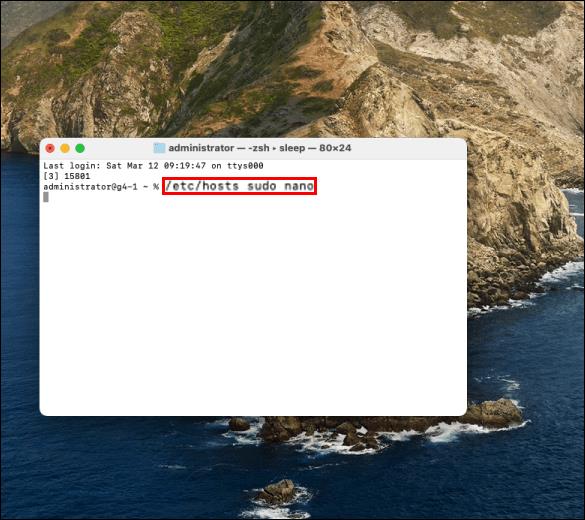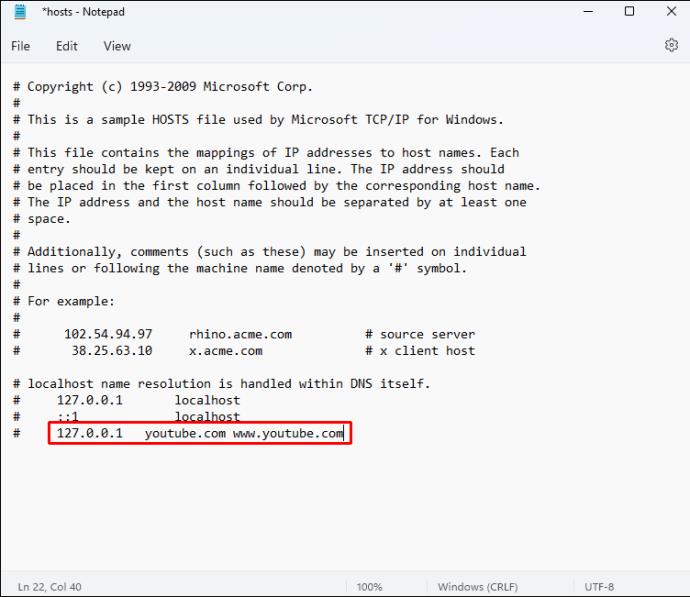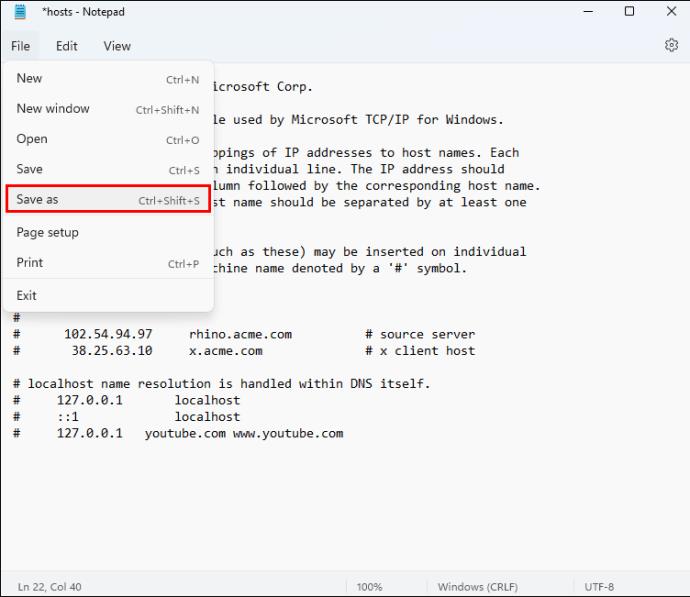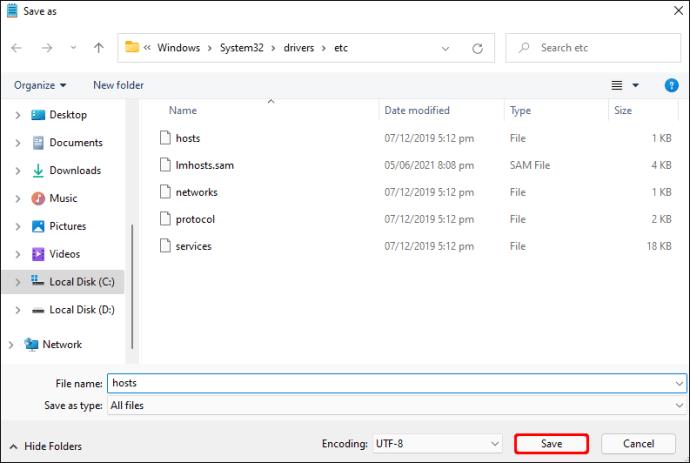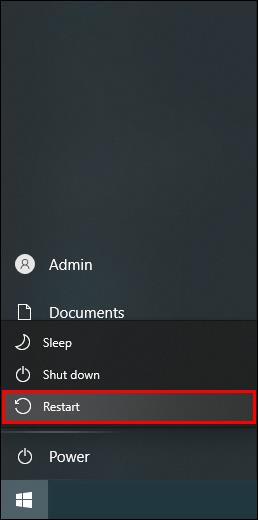Egal, ob Sie nach einer bestimmten Lösung suchen oder sich zurücklehnen und entspannen möchten, YouTube bietet eine riesige Auswahl an Videos, die Sie erkunden können. Leider kann es passieren, dass manche Menschen von YouTube-Videos abgelenkt werden und Aufgaben, die sie erledigen sollten, hinauszögern.
Glücklicherweise können Sie YouTube blockieren, wenn Sie verhindern möchten, dass Sie nachlassen, oder wenn Sie verhindern möchten, dass Ihre Kinder oder Mitarbeiter die Website nutzen. In diesem Artikel werden alle notwendigen Schritte beschrieben, um YouTube auf verschiedenen Geräten zu blockieren.
So blockieren Sie YouTube auf einem Windows 10-PC
Wenn es um Ihren Windows 10-PC geht, können Sie YouTube auf zwei Arten blockieren: durch Blockieren in Ihren Browsern oder durch Blockieren in Ihrem Netzwerk.
Blockieren Sie YouTube in Ihren Browsern
- Öffnen Sie das Startmenü und suchen Sie nach dem Notizblock.
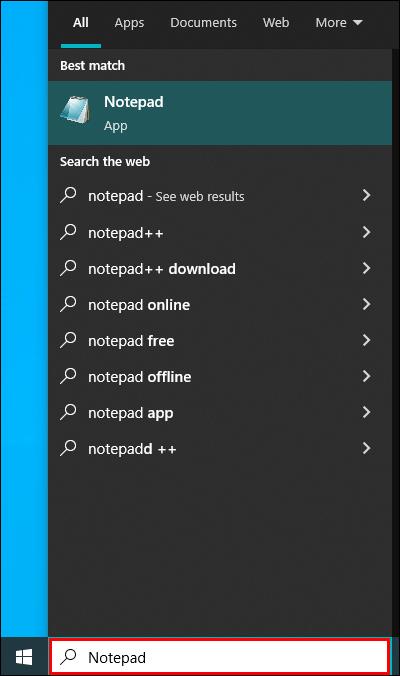
- Klicken Sie mit der rechten Maustaste darauf und wählen Sie „Als Administrator ausführen“.
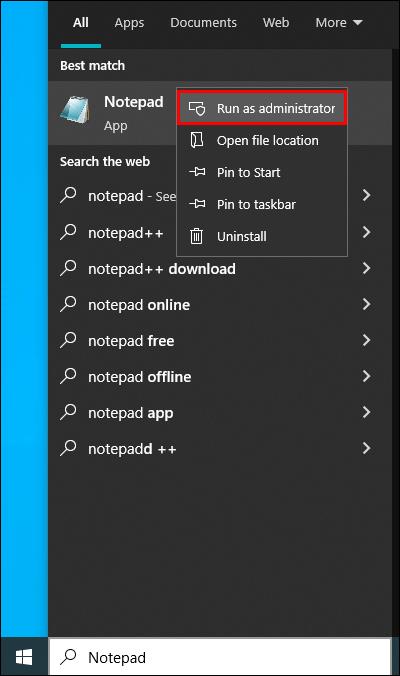
- Gehen Sie zu „Datei“ und klicken Sie auf „Öffnen…“.
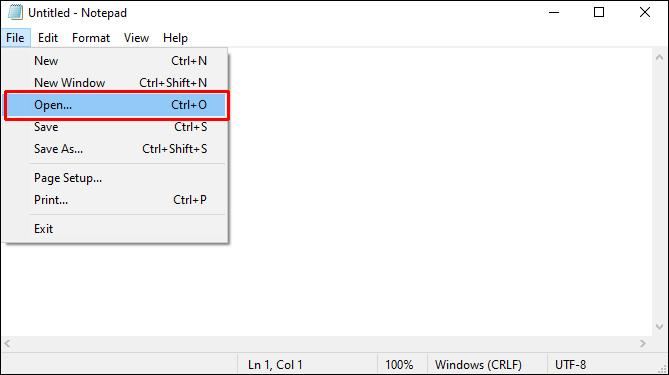
- Gehen Sie zur Registerkarte „Dieser PC“ auf der linken Seite des Fensters.
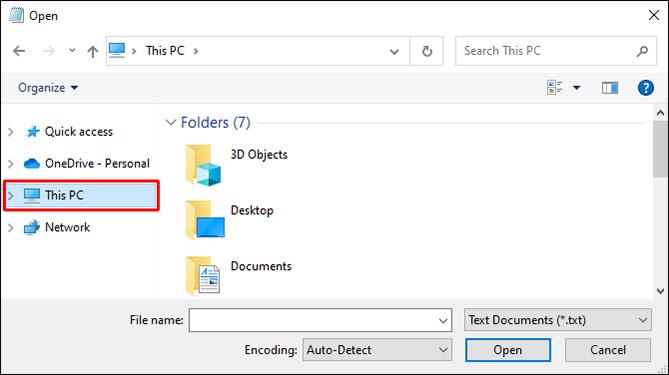
- Doppelklicken Sie auf die Festplatte Ihres Computers und öffnen Sie den Windows-Ordner.
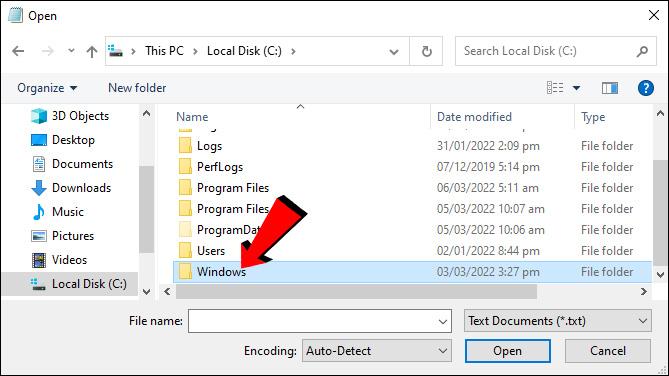
- Scrollen Sie nach unten und doppelklicken Sie auf den Ordner System32.
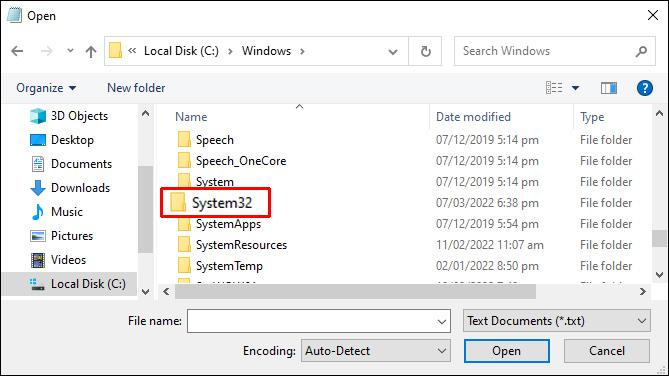
- Gehen Sie nach unten und doppelklicken Sie auf den Ordner „Treiber“.
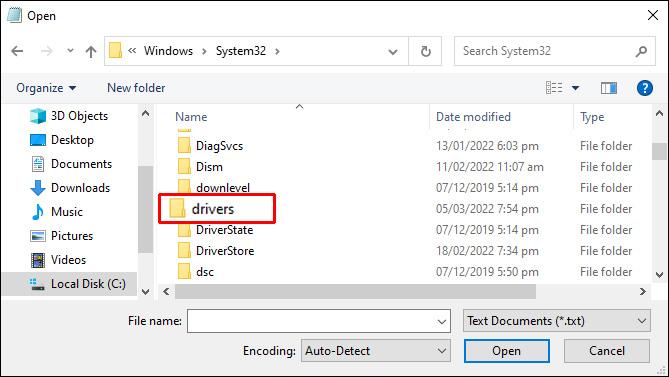
- Doppelklicken Sie auf den Ordner „etc“.
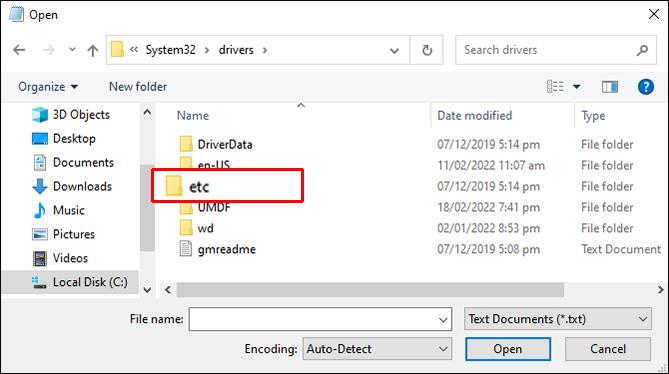
- Klicken Sie auf „Alle Dateitypen anzeigen“. Die Datei „host“ wird angezeigt.
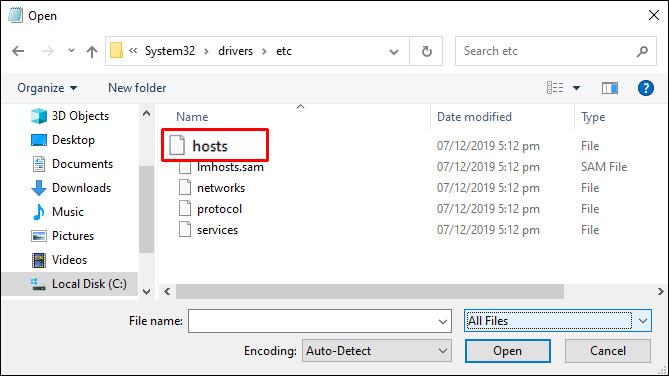
- Klicken Sie mit der rechten Maustaste darauf, öffnen Sie „Eigenschaften“, gehen Sie zu „Sicherheit“ und klicken Sie dann auf „Bearbeiten“.
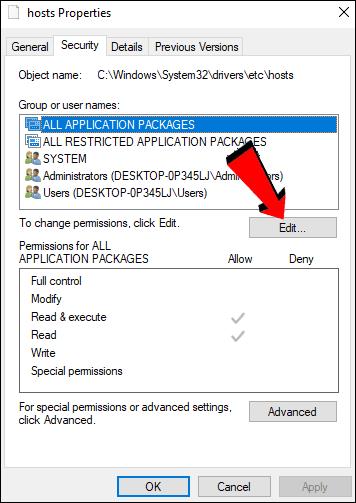
- Aktivieren Sie das Kontrollkästchen „Vollzugriff“ und klicken Sie auf „OK“.
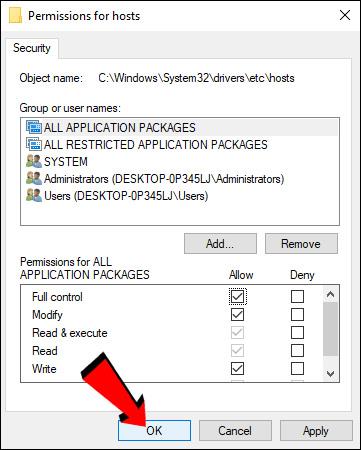
- Doppelklicken Sie auf die Hostdatei, um sie im Editor zu öffnen.
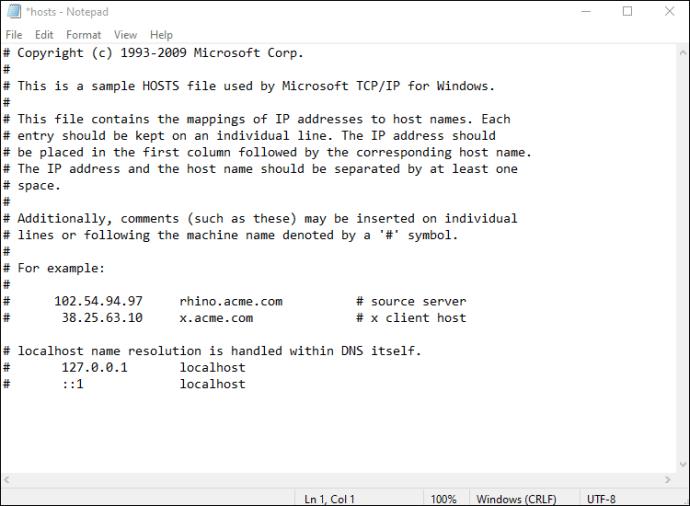
Jetzt können Sie die Hostdatei bearbeiten.
- Fügen Sie unten eine Zeile mit der YouTube-Adresse hinzu. Geben Sie 127.0.0.1 ein und drücken Sie dann die Tabulatortaste, gefolgt von youtube.com, und drücken Sie die Eingabetaste. Wenn Sie Chrome verwenden, müssen Sie am Ende der YouTube-Adresse ein Leerzeichen hinzufügen und dann „www.youtube.com“ schreiben.
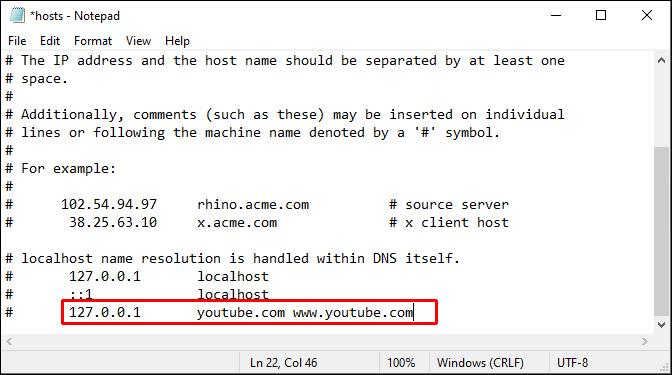
- Erstellen Sie eine Sicherungskopie Ihrer „hosts“-Datei.
- Klicken Sie auf „Datei“, dann auf „Speichern unter…“ und anschließend auf „Textdokumente“.
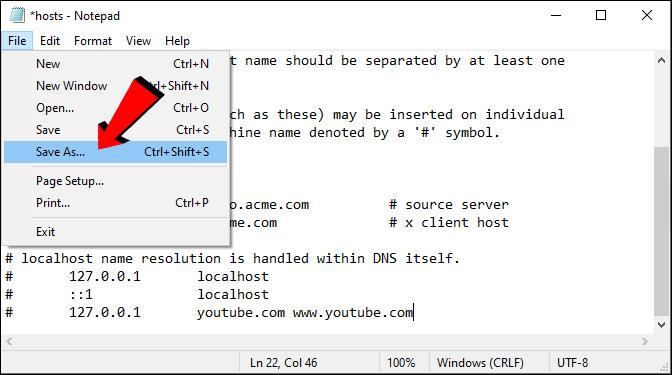
- Wählen Sie im Dropdown-Menü „Alle Dateien“, dann die Datei „hosts“ und speichern Sie sie, indem Sie auf „Speichern“ klicken.
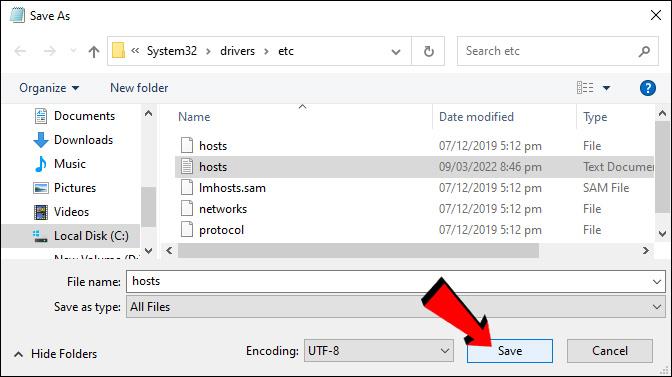
- Starte deinen Computer neu. Nachdem Sie die Datei „hosts“ bearbeitet haben, wird empfohlen, Ihren Computer neu zu starten, um sicherzustellen, dass die Änderungen wirksam werden.
Blockieren Sie YouTube in Ihrem Netzwerk
Bevor Sie die eingeschränkten Websites in Ihrem Heimnetzwerk ändern, müssen Sie Ihren Computer für die Verwendung der OpenDNS-DNS-Serveradressen konfigurieren. Hier ist wie:
- Klicken Sie mit der rechten Maustaste auf die Schaltfläche „Start“.
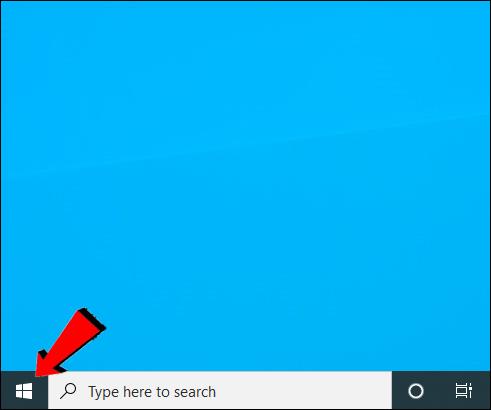
- Klicken Sie auf „Netzwerkverbindungen“. Klicken Sie unter den Optionen „Adapter ändern“ mit der rechten Maustaste auf Ihr aktuelles Netzwerk.
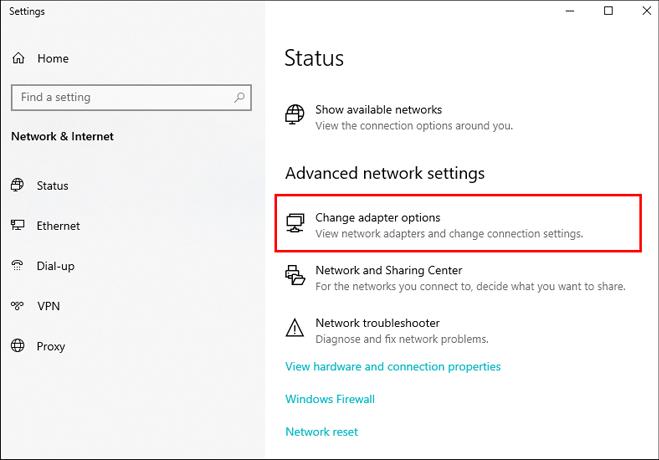
- Wählen Sie „Eigenschaften“ und wählen Sie die Option „Internet Protocol Version 4 (TCP/IPv4)“.
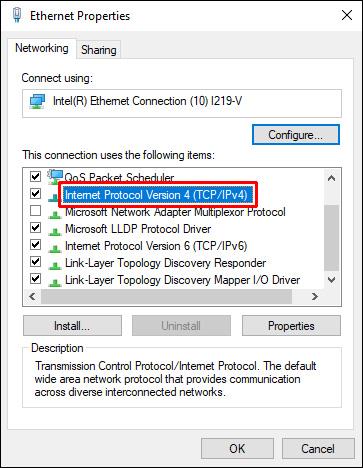
- Klicken Sie auf „Eigenschaften“, aktivieren Sie das Kontrollkästchen „Folgende DNS-Serveradressen verwenden“ und geben Sie dann 208.67.222.222 in das obere Feld und 208.67.220.220 in das untere Feld ein.
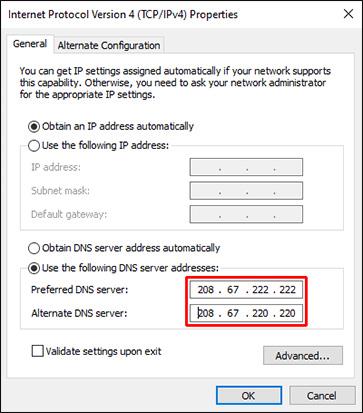
- Klicken Sie zum Speichern in beiden geöffneten Fenstern auf OK.
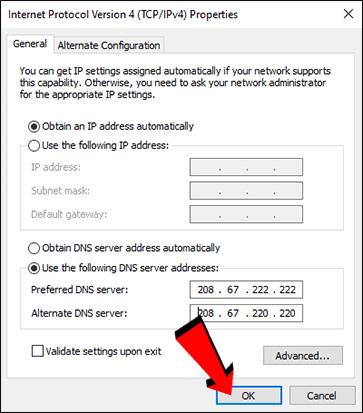
Erstellen Sie dann ein Konto bei OpenDNS. Geben Sie die E-Mail-Adresse ein, die Sie für die OpenDNS-Registrierung verwenden möchten. Wählen Sie im Dropdown-Menü Ihr aktuelles Land aus. Wählen Sie abschließend ein Passwort für Ihr Konto. Von hier aus sind die Schritte:
- Öffnen Sie die E-Mail-Adresse, die Ihrem OpenDNS-Konto zugeordnet ist.
- Sie erhalten eine E-Mail mit einem Bestätigungslink. Bestätigen Sie Ihre OpenDNS-Registrierung, indem Sie auf die E-Mail „[OpenDNS] Bestätigen Sie Ihre OpenDNS-Registrierung“ klicken. Dadurch gelangen Sie zu einem neuen Fenster.
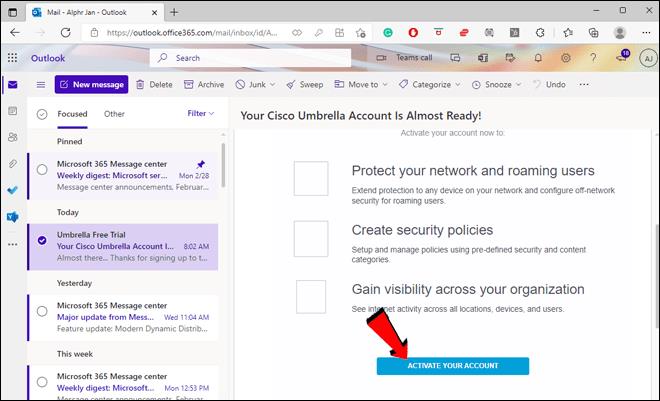
- Gehen Sie zur Registerkarte „Einstellungen“.
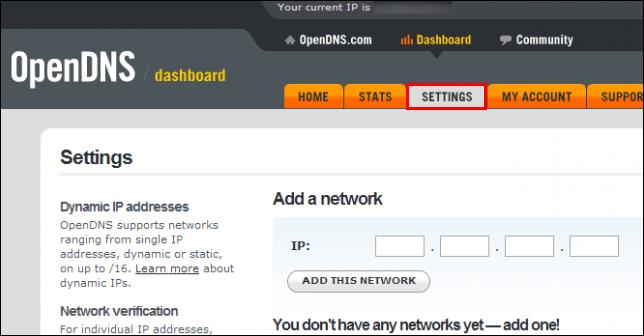
- Klicken Sie auf dem Bild mit der Aufschrift „YOUTUBE BLOCKIEREN“ auf „DIESES NETZWERK HINZUFÜGEN“. Es ist die graue Schaltfläche rechts neben der IP-Adresse Ihres aktuellen Netzwerks. Es wird ein Popup-Fenster angezeigt.
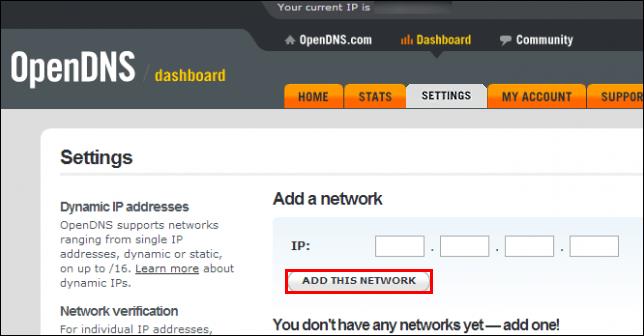
- Geben Sie einen Netzwerknamen ein.
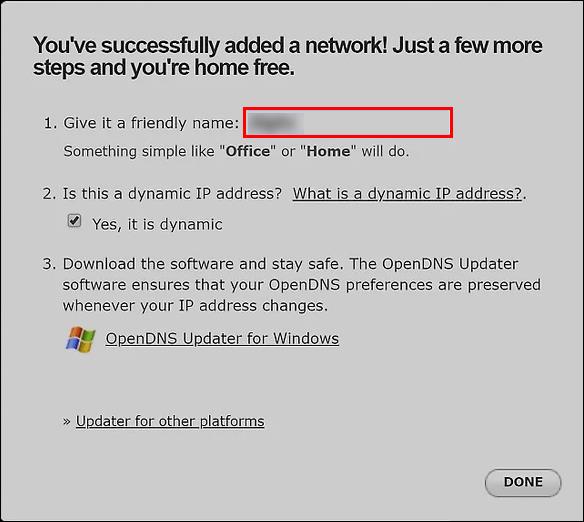
- Klicken Sie auf „FERTIG“. Dadurch wird die Einstellungsseite des Netzwerks angezeigt.
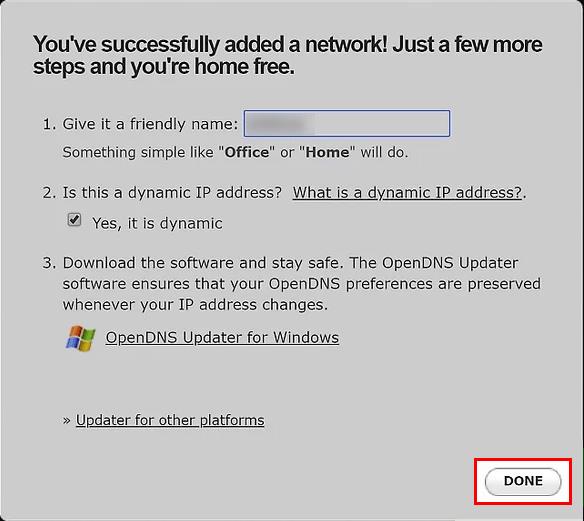
So blockieren Sie YouTube auf einem Windows 11-PC
Die gleichen Methoden zum Blockieren von YouTube unter Windows 10 funktionieren auch für Windows 11.
Blockieren Sie YouTube in Ihren Browsern
- Öffnen Sie den Datei-Explorer auf Ihrem Computer.
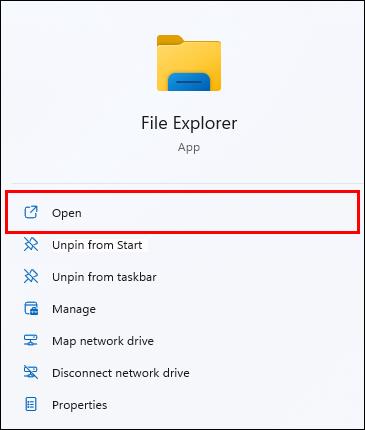
- Fahren Sie dann mit dem folgenden Speicherort fort:
C:\Windows\system32\drivers\etc
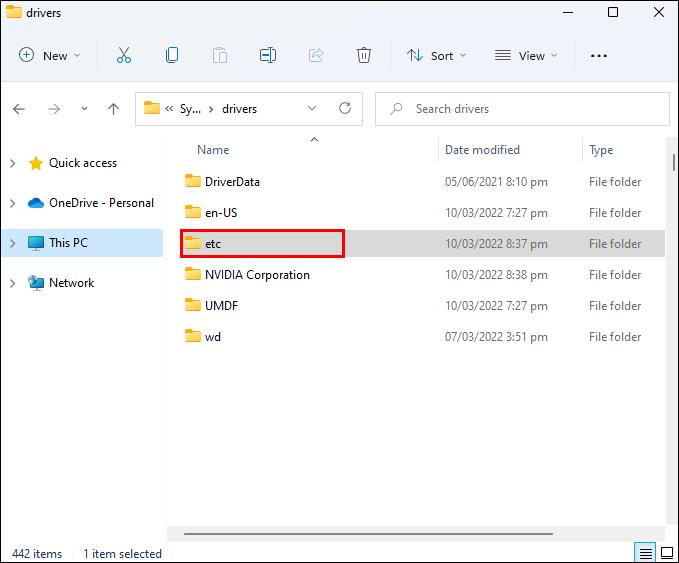
- Klicken Sie nun mit der rechten Maustaste auf die Datei „Hosts“ und wählen Sie „Öffnen mit“.
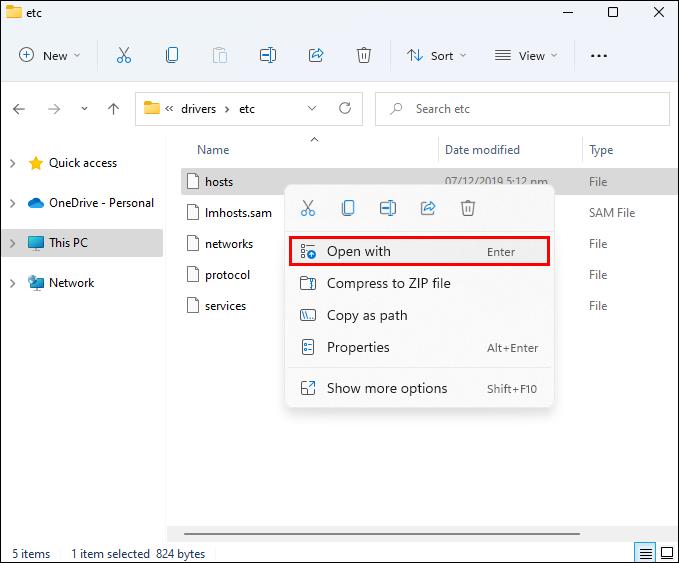
- Wählen Sie Notepad aus dem Dropdown-Menü und klicken Sie auf OK.
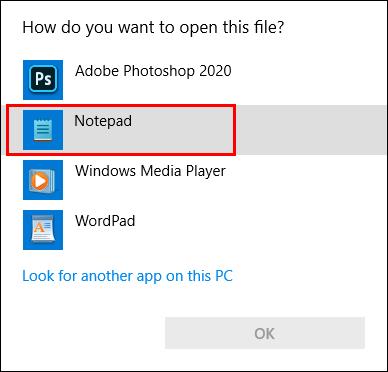
Sie können jetzt die Hostdatei bearbeiten.
- Fügen Sie unten eine Zeile mit der YouTube-URL hinzu. Geben Sie 127.0.0.1 ein, gefolgt von der Tab-Taste, youtube.com, und drücken Sie dann die Eingabetaste. Wenn Sie Chrome verwenden, müssen Sie nach der YouTube-Adresse ein Leerzeichen einfügen und dann www.youtube.com eingeben
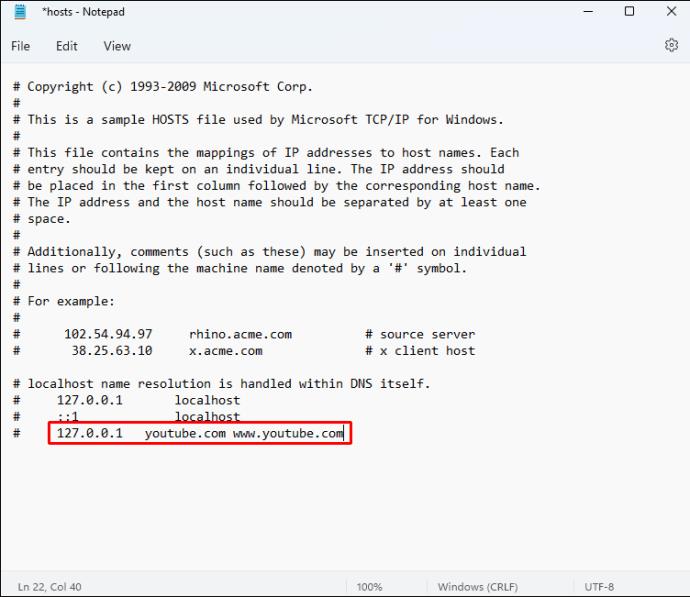
- Erstellen Sie eine Sicherungskopie der Datei „hosts“.
- Gehen Sie zu „Datei“, dann zu „Speichern unter…“ und dann zu „Textdokumente“.
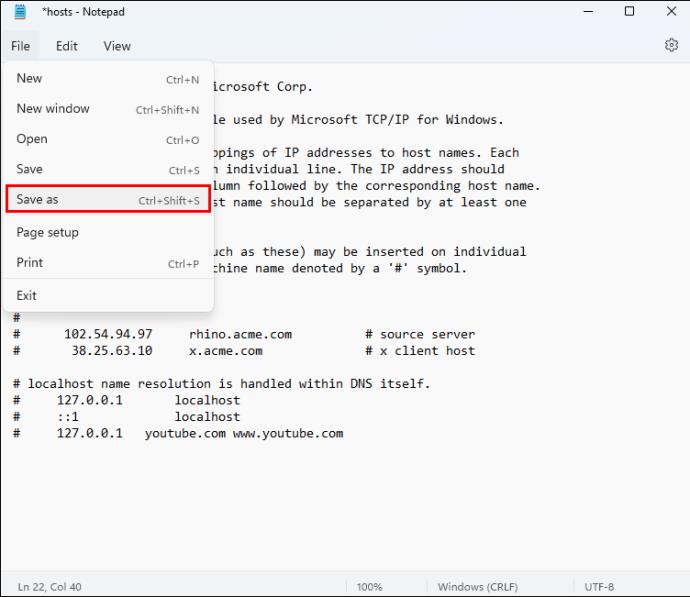
- Wählen Sie im Dropdown-Feld „Alle Dateien“ und dann die Datei „hosts“ aus und klicken Sie auf „Speichern“.
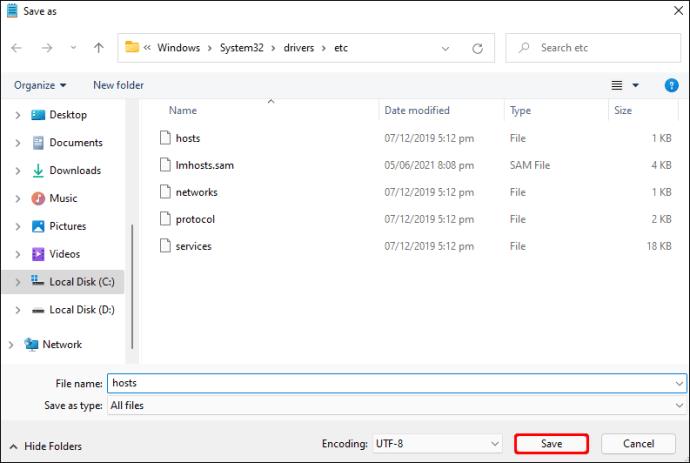
- Starte deinen Computer neu. Es wird empfohlen, nach der Änderung der Datei „hosts“ Ihren Computer neu zu starten, um sicherzustellen, dass die Änderungen wirksam werden.
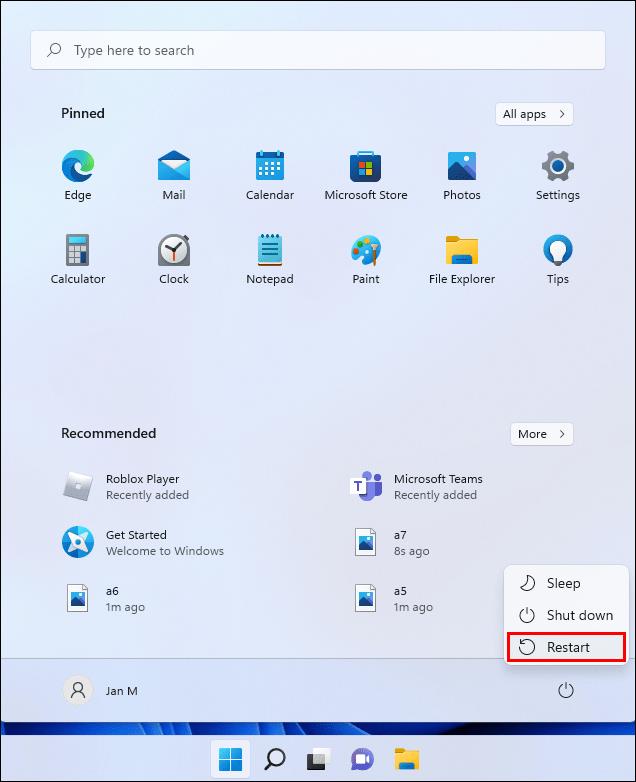
Blockieren Sie YouTube in Ihrem Netzwerk
Auch hier müssen Sie die DNS-Serverkonfiguration Ihres Computers ändern, um die OpenDNS-DNS-Serveradressen zu verwenden. So geht's:
- Klicken Sie mit der rechten Maustaste auf die Schaltfläche „Start“ in der unteren linken Ecke Ihres Desktops.
- Klicken Sie auf „Netzwerkverbindungen“ und klicken Sie unter der Option „Adapter ändern“ mit der rechten Maustaste auf Ihr vorhandenes Netzwerk.
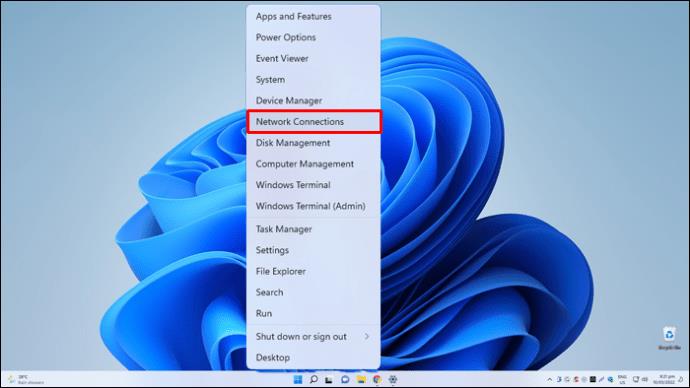
- Wählen Sie „Eigenschaften“ und dann „Internet Protocol Version 4 (TCP/IPv4)“.
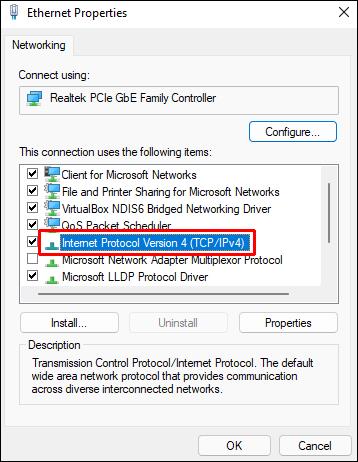
- Wählen Sie „Eigenschaften“, aktivieren Sie das Kontrollkästchen „Folgende DNS-Serveradressen verwenden“ und geben Sie dann 208.67.222.222 in das obere Feld und 208.67.220.220 in das untere Feld ein.
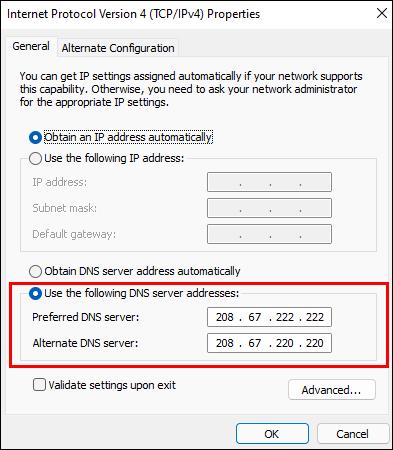
- Klicken Sie zum Speichern in beiden geöffneten Fenstern auf OK.
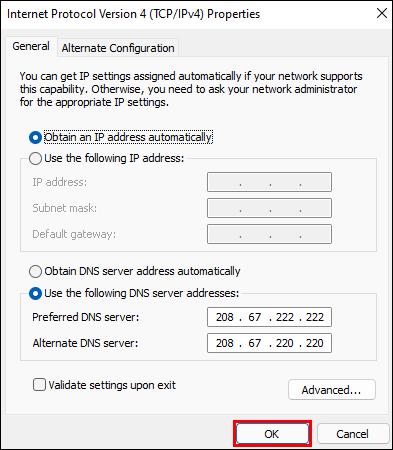
Erstellen Sie dann wie oben beschrieben ein OpenDNS-Konto.
- Melden Sie sich mit der damit verknüpften E-Mail-Adresse bei Ihrem OpenDNS-Konto an.
- Sie erhalten eine E-Mail mit einem Link zur Verifizierung. Bestätigen Sie Ihre OpenDNS-Registrierung, indem Sie auf den Link in der E-Mail „[OpenDNS] Bestätigen Sie Ihre OpenDNS-Registrierung“ klicken. Dies öffnet ein neues Fenster.
- Wählen Sie die Option „Einstellungen“.
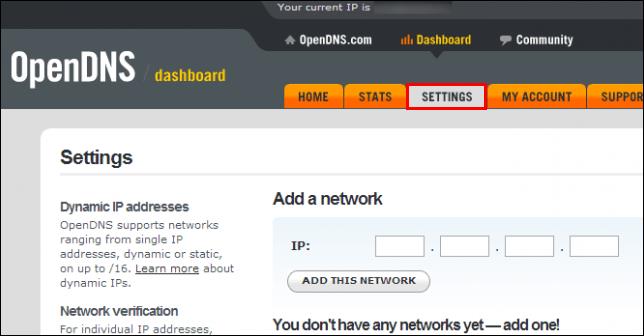
- Klicken Sie im Bild auf „DIESES NETZWERK HINZUFÜGEN“. Es ist die graue Schaltfläche rechts neben der IP-Adresse Ihres aktuellen Netzwerks. Es erscheint ein Popup-Fenster.
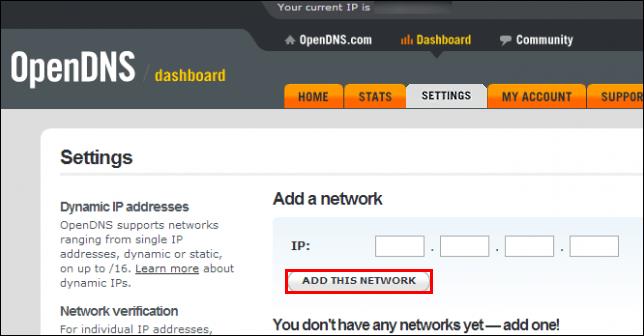
- Geben Sie einen Netzwerknamen an.
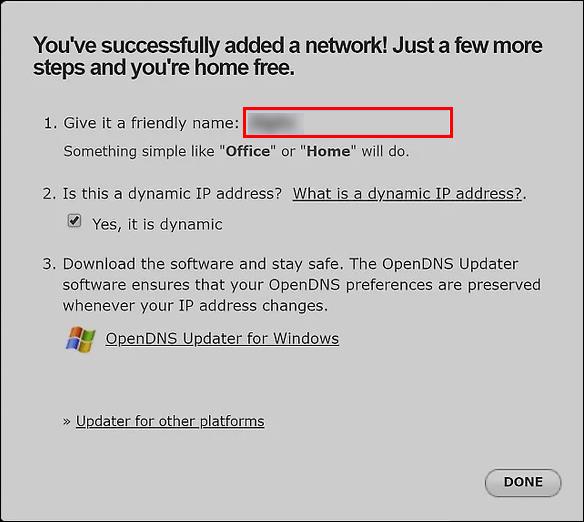
- Klicken Sie auf „Fertig“, um die Einrichtung abzuschließen.
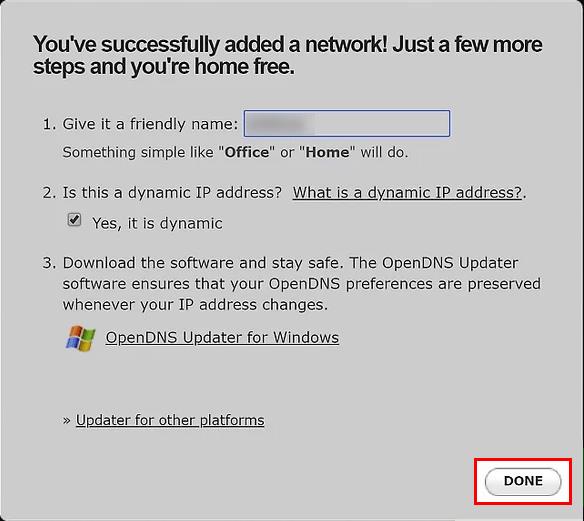
So blockieren Sie YouTube auf einem Mac
Das Blockieren von YouTube auf einem Mac ist dem unter Windows sehr ähnlich.
Blockieren Sie YouTube in Ihren Browsern
- Klicken Sie im Dock auf das „Launchpad“-Symbol und geben Sie dann „Terminal“ in das Suchfeld ein.
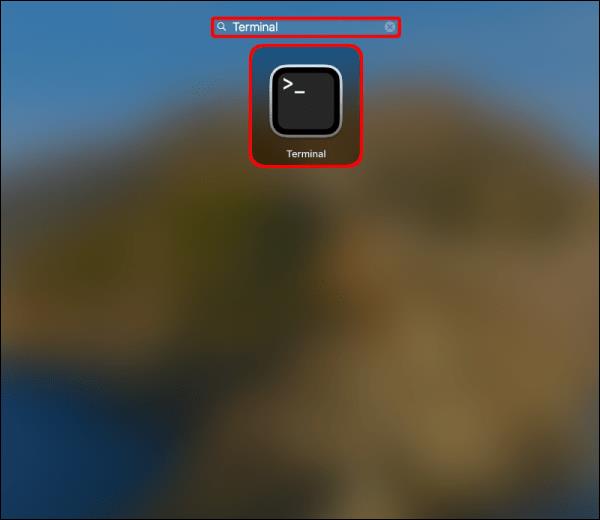
- Öffnen Sie das macOS-Terminalprogramm.
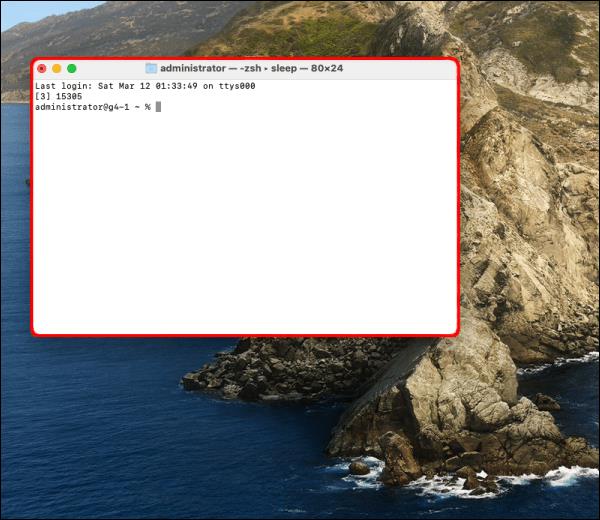
- Navigieren Sie zum Finder und klicken Sie auf „Los“.
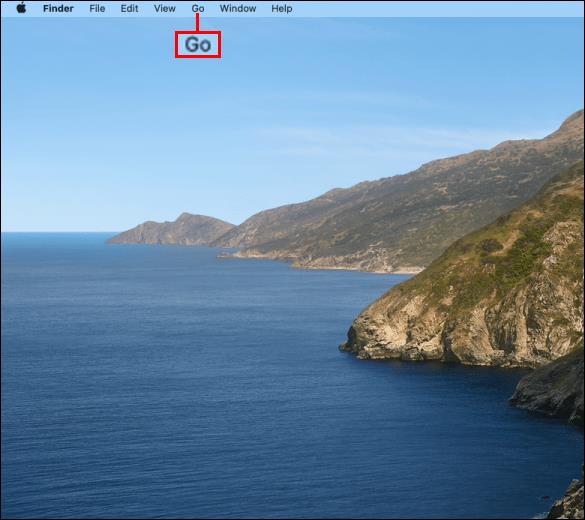
- Wählen Sie „Dienstprogramme“.
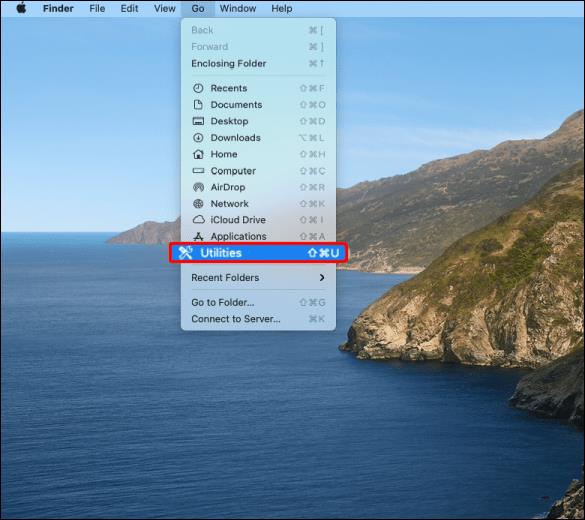
- Doppelklicken Sie auf „Terminal“, um es zu öffnen.
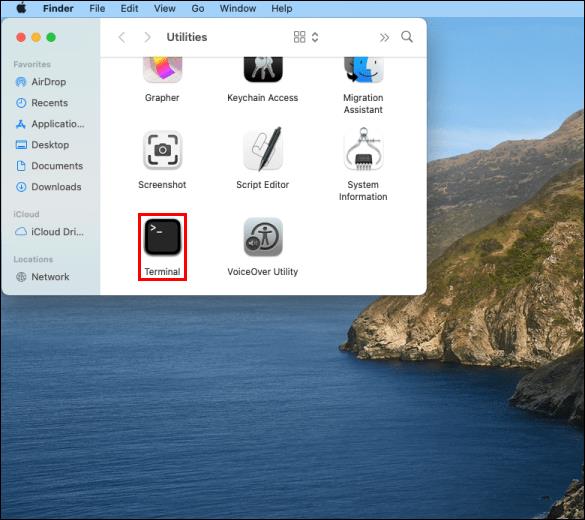
- Geben Sie an dieser Stelle den folgenden Befehl ein:
/etc/hosts sudo nano
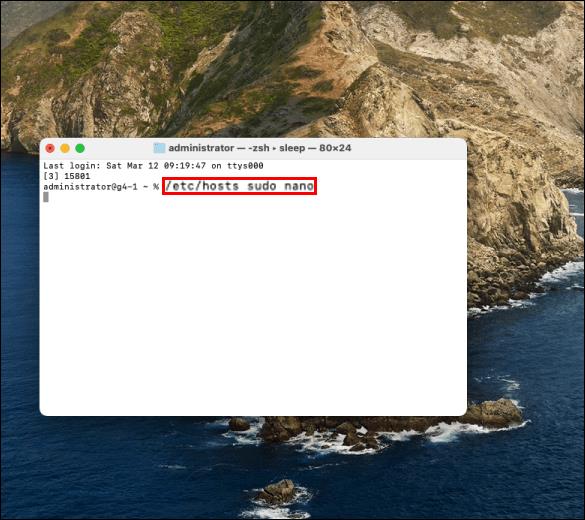
- Geben Sie das Sudo-Passwort Ihres Benutzers ein, um Bearbeitungszugriff auf die Datei zu gewähren.
Sie können jetzt die Hostdatei bearbeiten.
- Geben Sie unten eine Zeile mit der URL von YouTube ein. Geben Sie 127.0.0.1 ein, drücken Sie die Tabulatortaste, geben Sie youtube.com ein und drücken Sie die Eingabetaste. Wenn Sie Chrome verwenden, müssen Sie nach der YouTube-Adresse www.youtube.com eingeben.
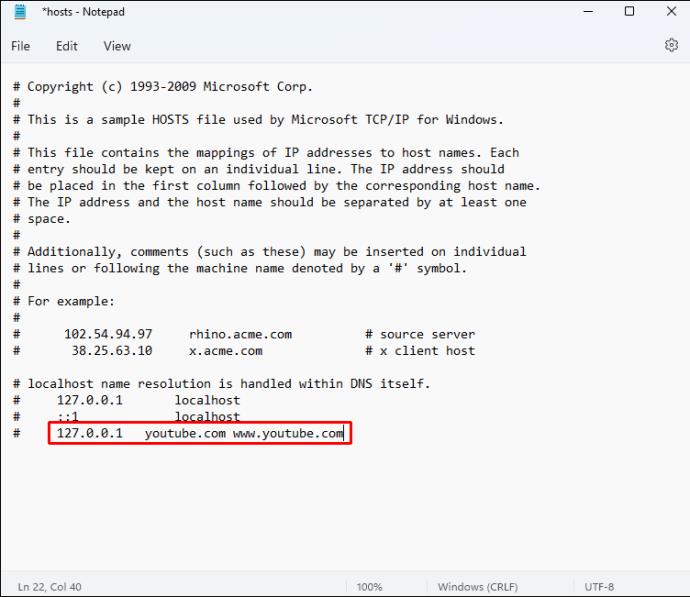
- Duplizieren Sie die Datei „hosts“ zu Sicherungszwecken.
- Klicken Sie auf „Datei“, dann auf „Speichern unter…“ und schließlich auf „Textdokumente“.
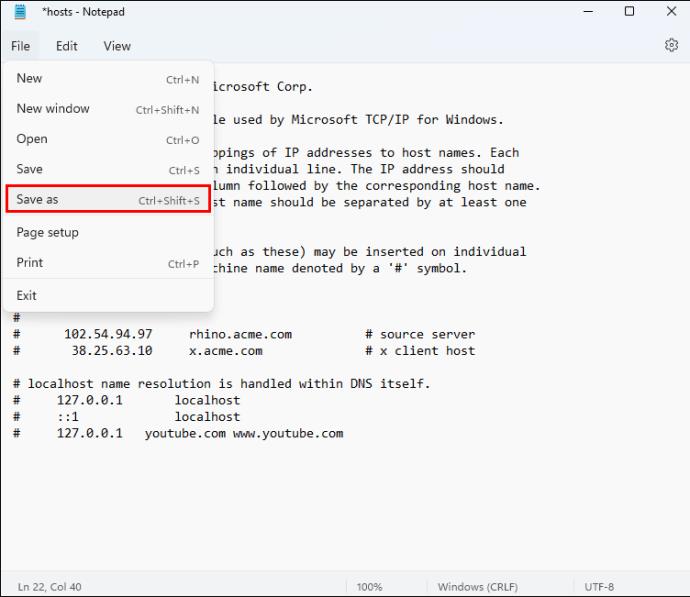
- Wählen Sie „Alle Dateien“ aus dem Dropdown-Feld, dann die Datei „hosts“ und klicken Sie auf „Speichern“.
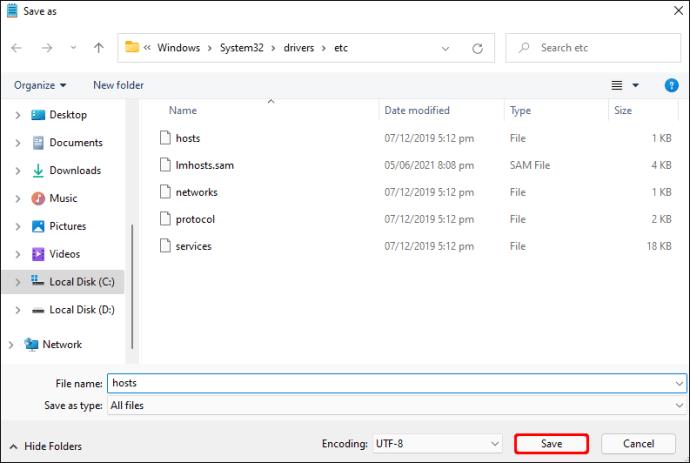
- Starte deinen Computer neu.
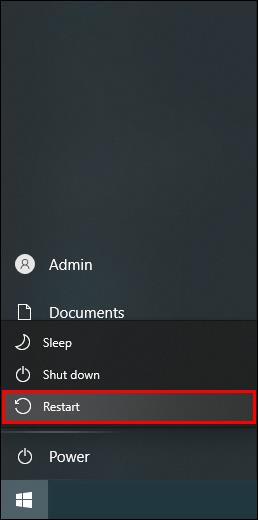
Lassen Sie sich nie wieder von YouTube ablenken
In dieser Anleitung wurde zwar speziell beschrieben, wie man YouTube blockiert, aber jede ähnliche Website kann auch auf Ihrem PC blockiert werden. Auf diese Weise können Sie jegliche Ablenkungen beseitigen und sich auf das konzentrieren, was Sie wirklich erledigen müssen. Darüber hinaus können Sie verhindern, dass Kinder auf unangemessene Inhalte zugreifen.
Haben Sie schon einmal eine Website blockiert? Werden Sie oft von YouTube abgelenkt? Lass es uns im Kommentarbereich unten wissen!