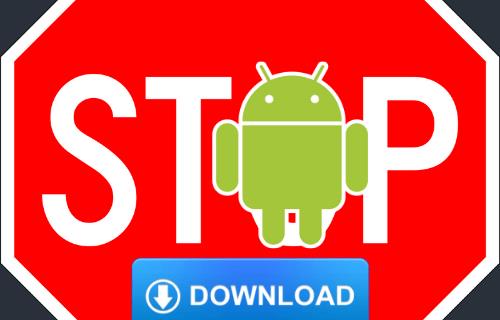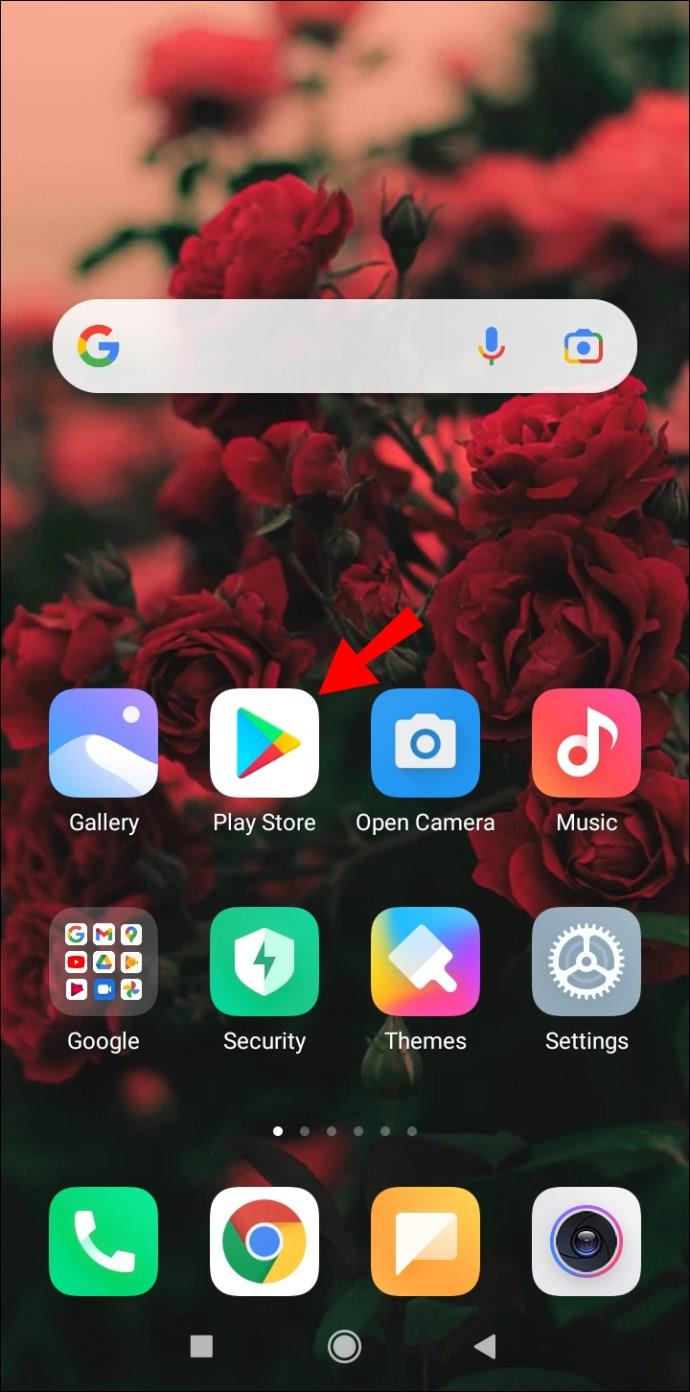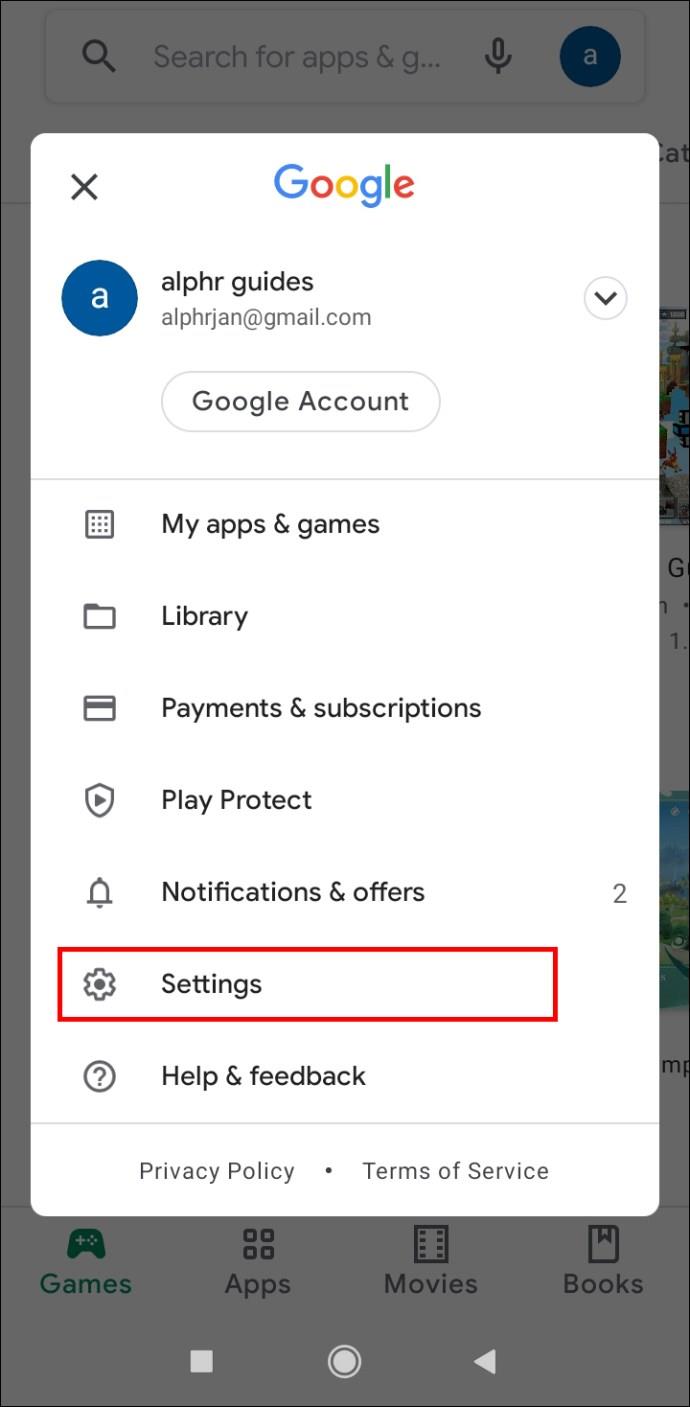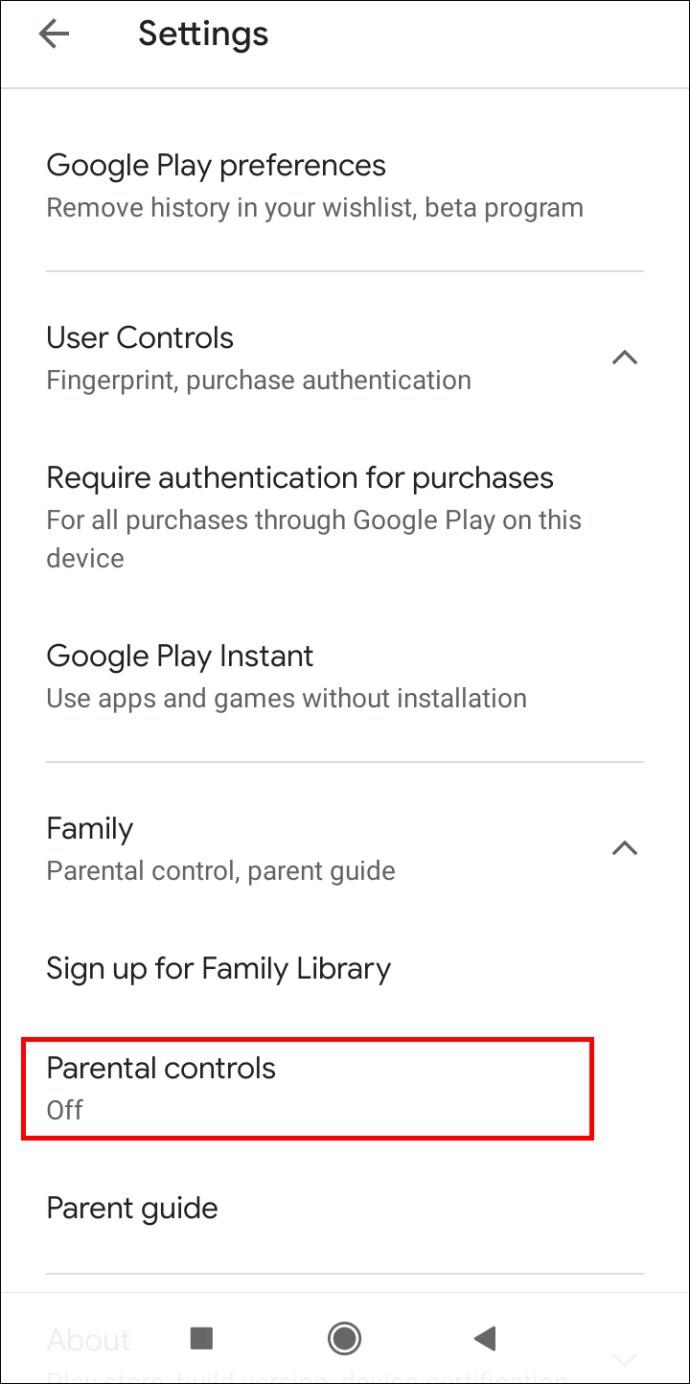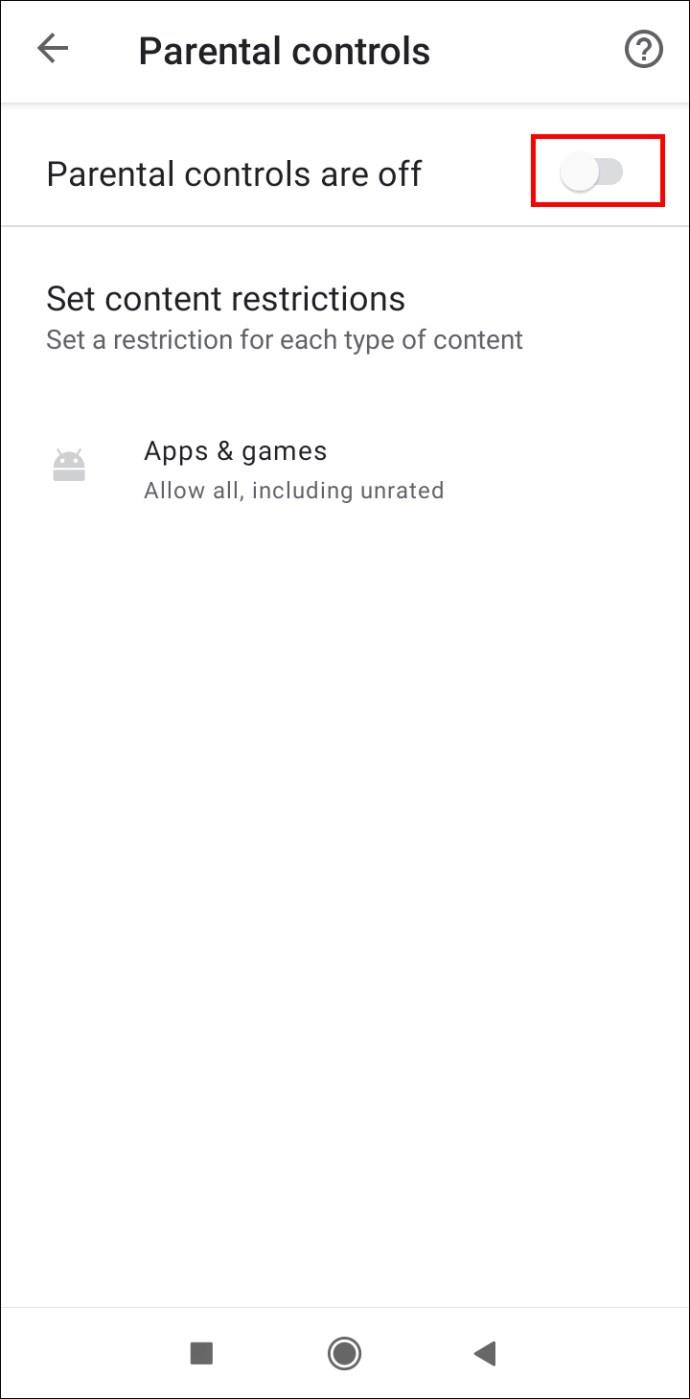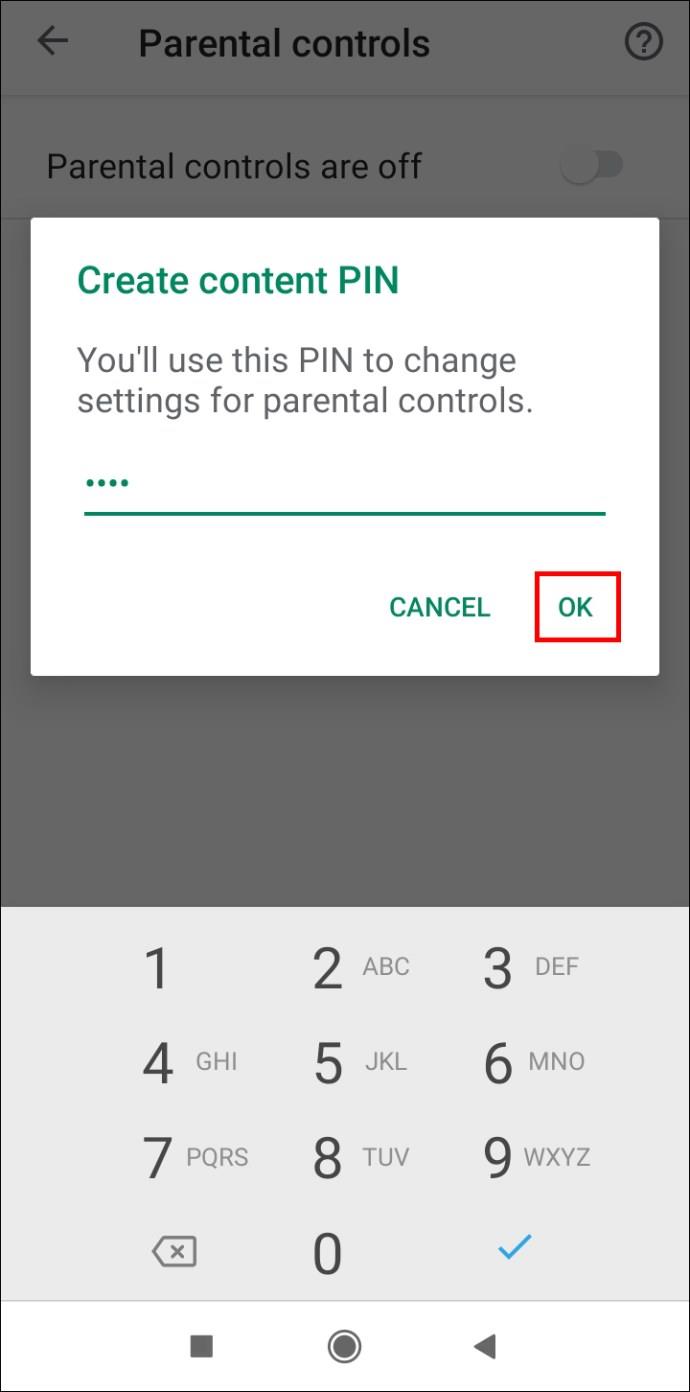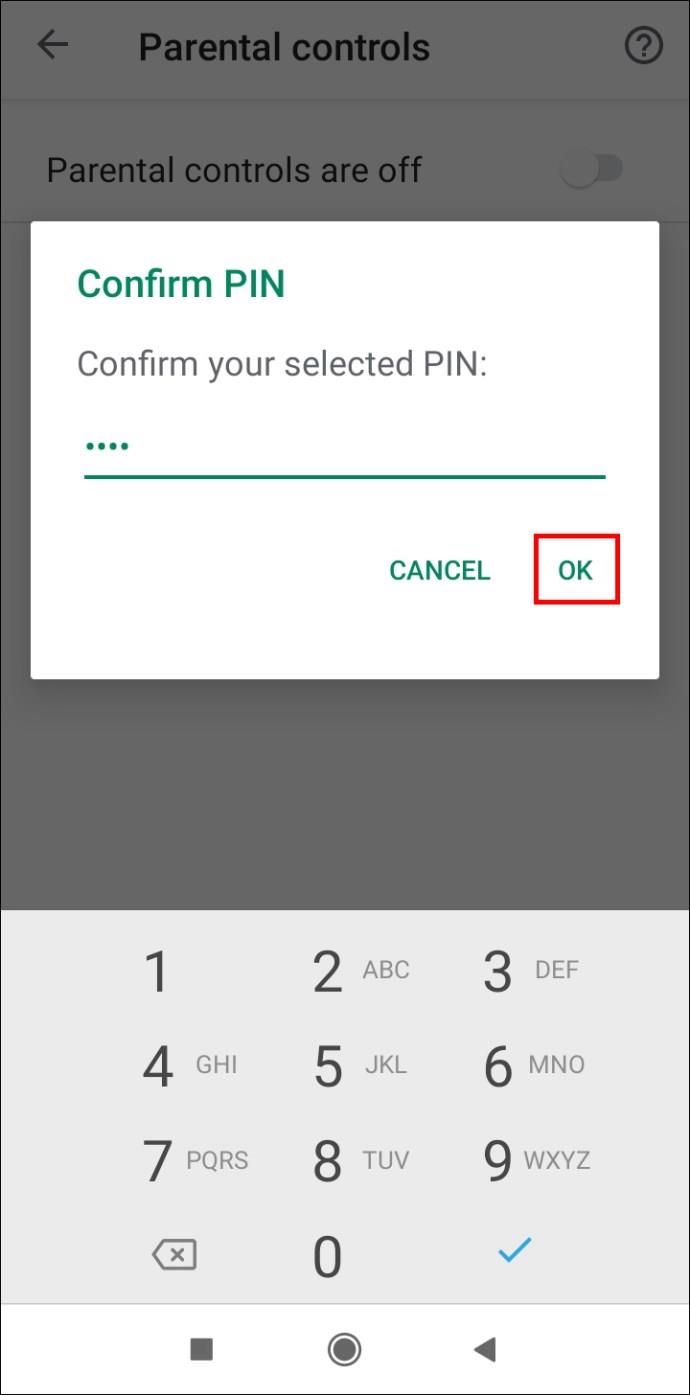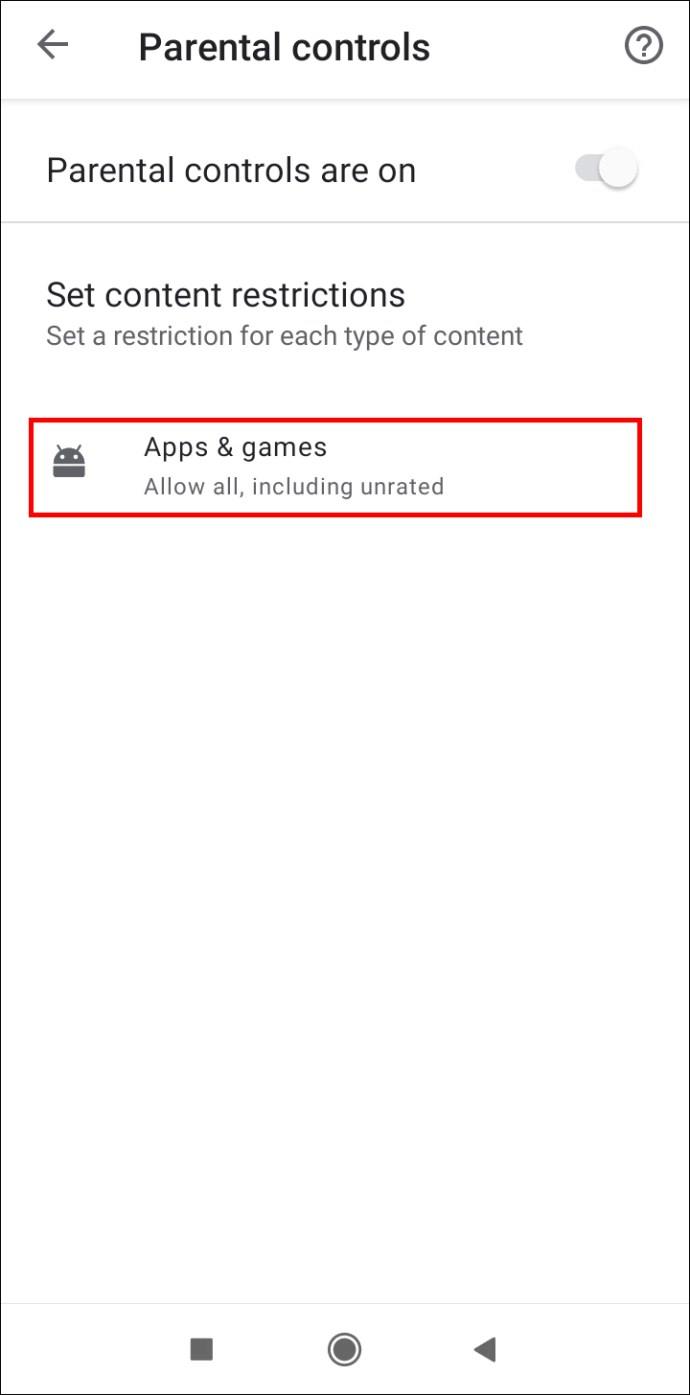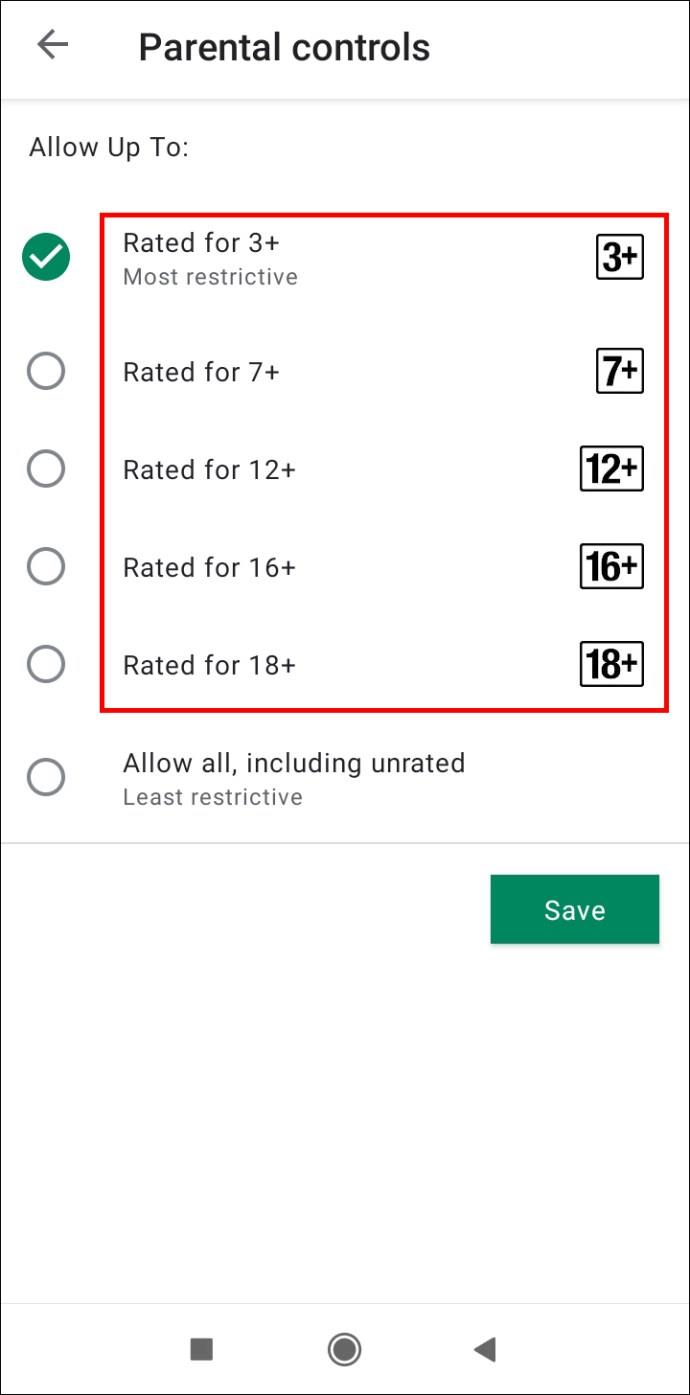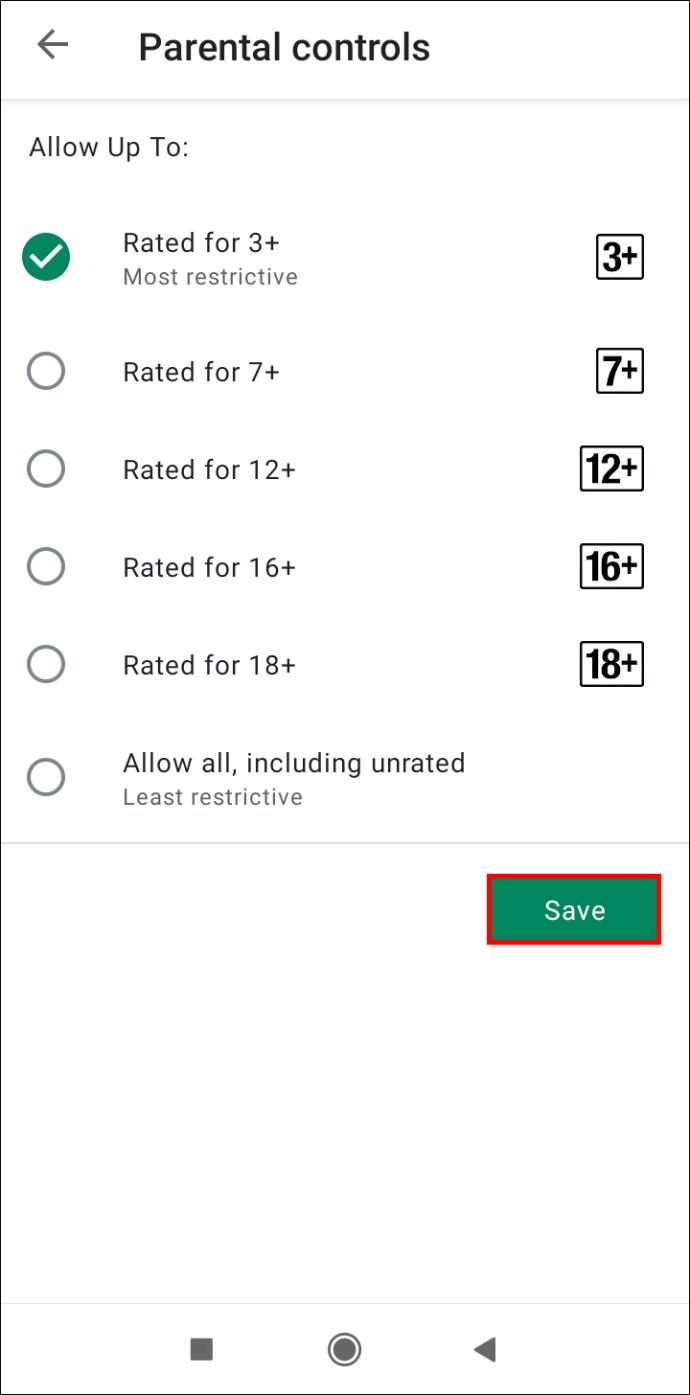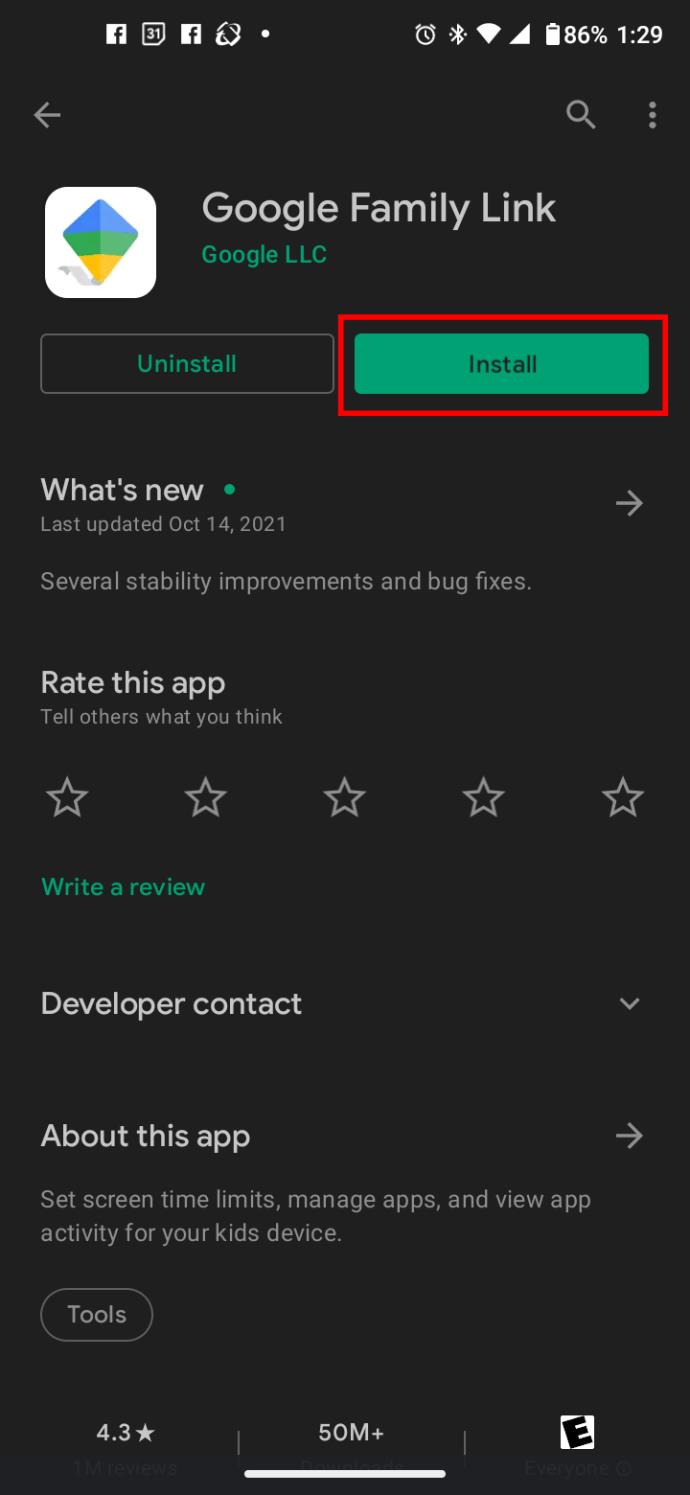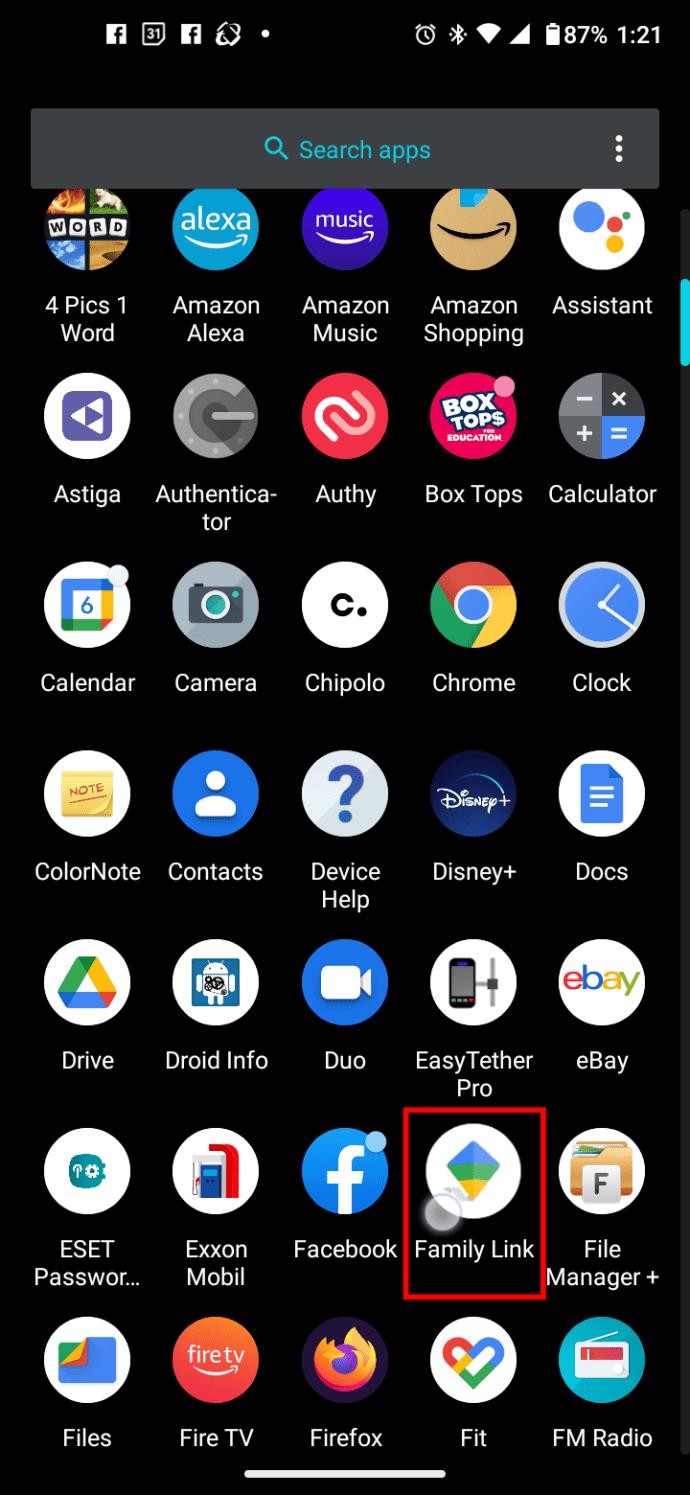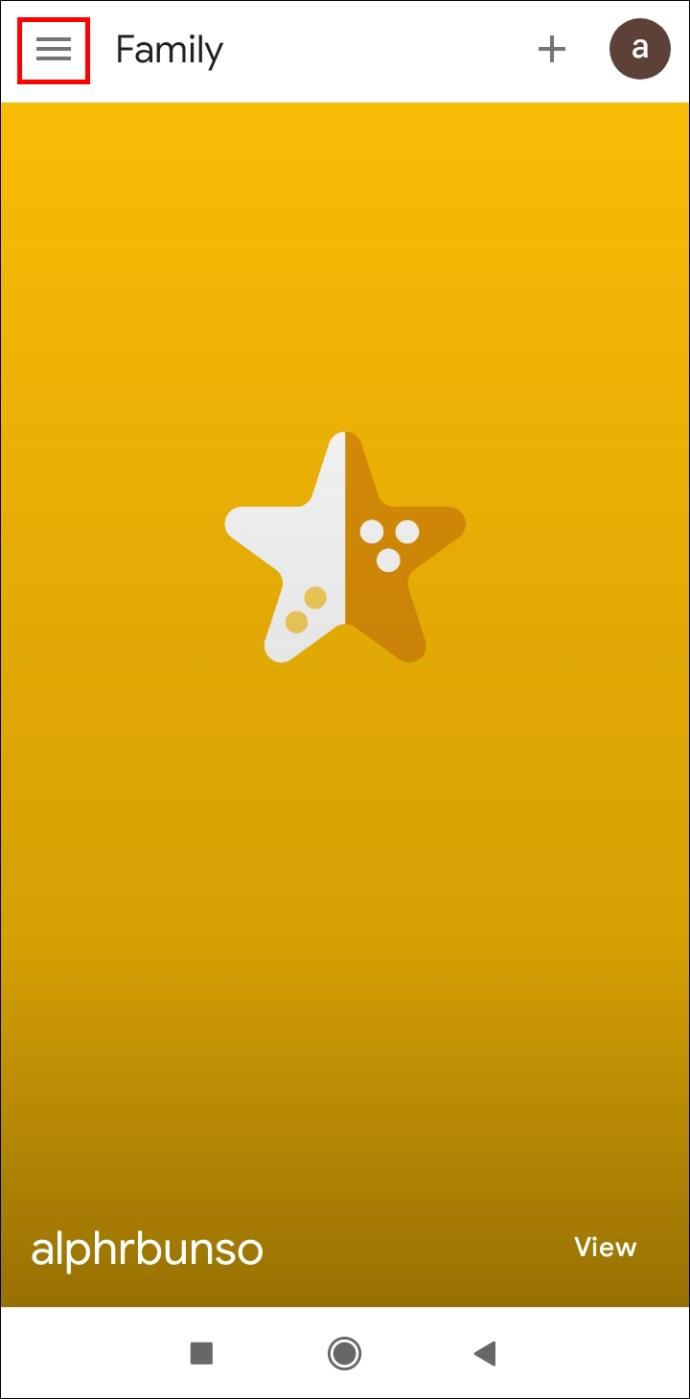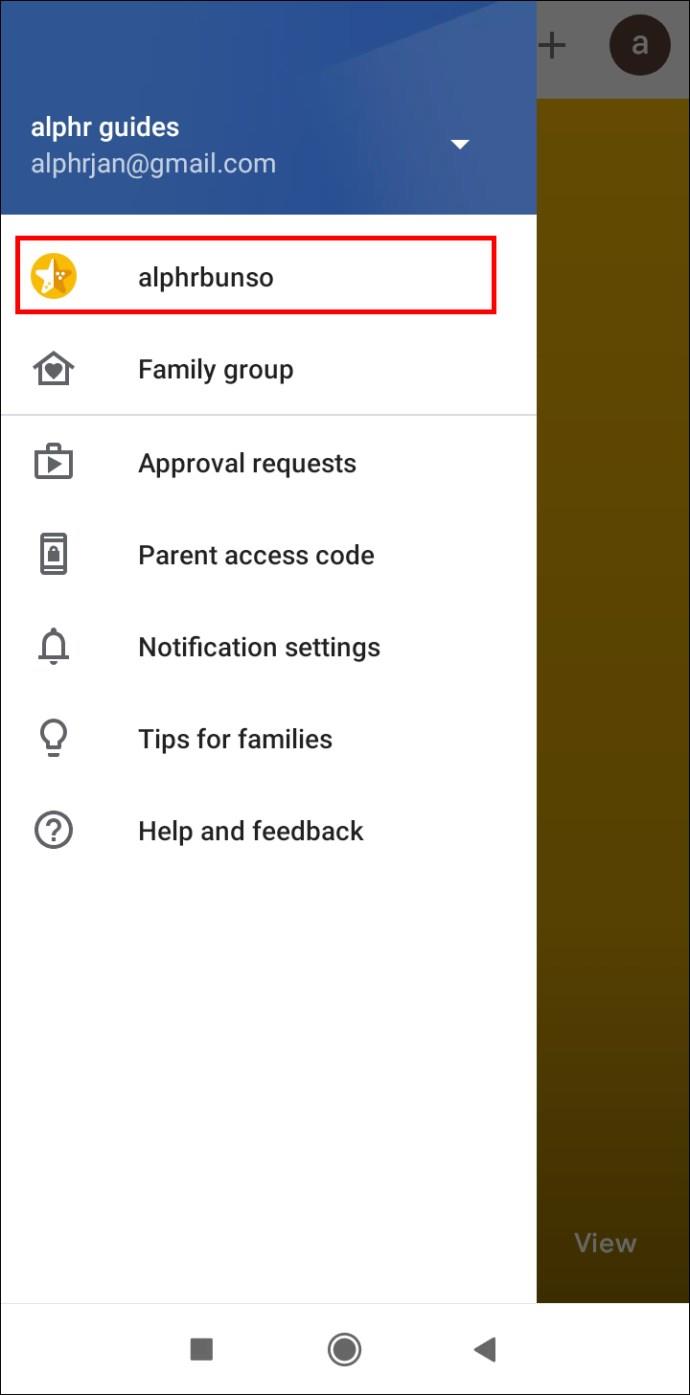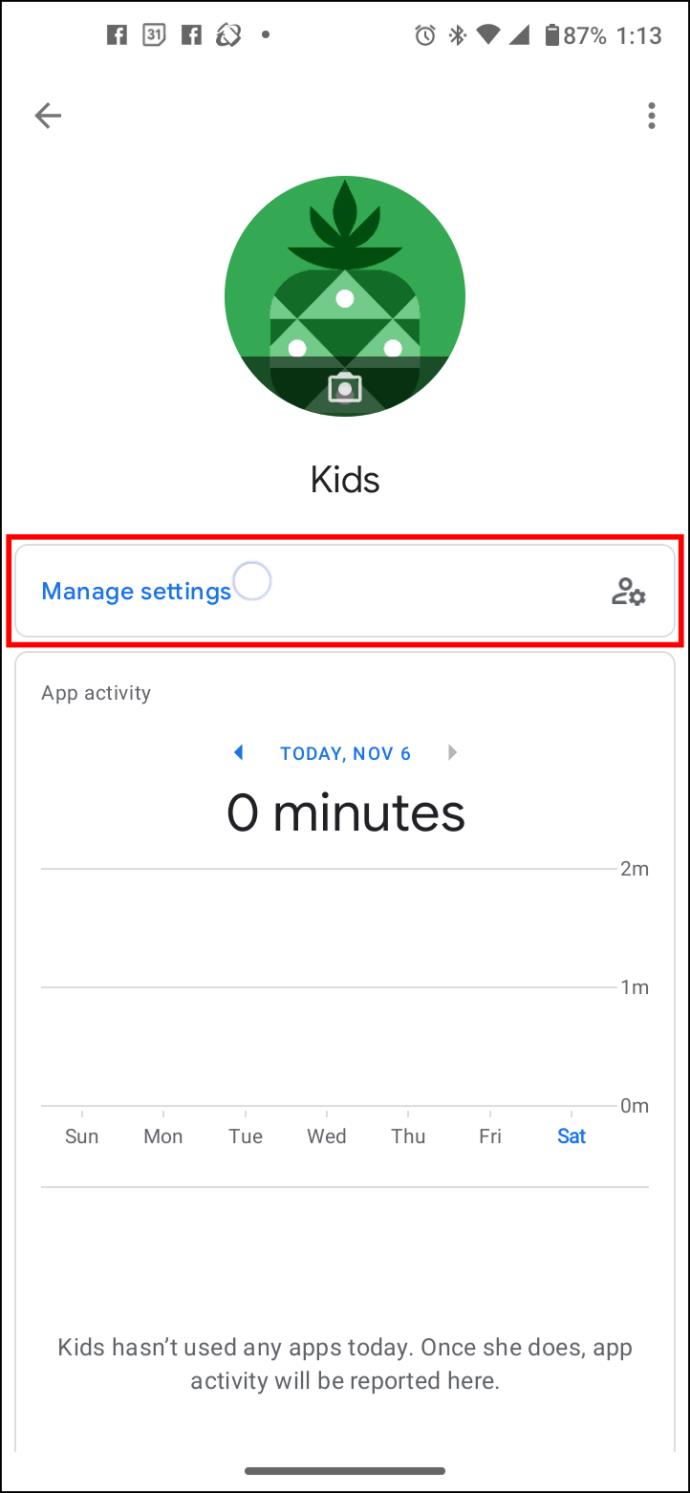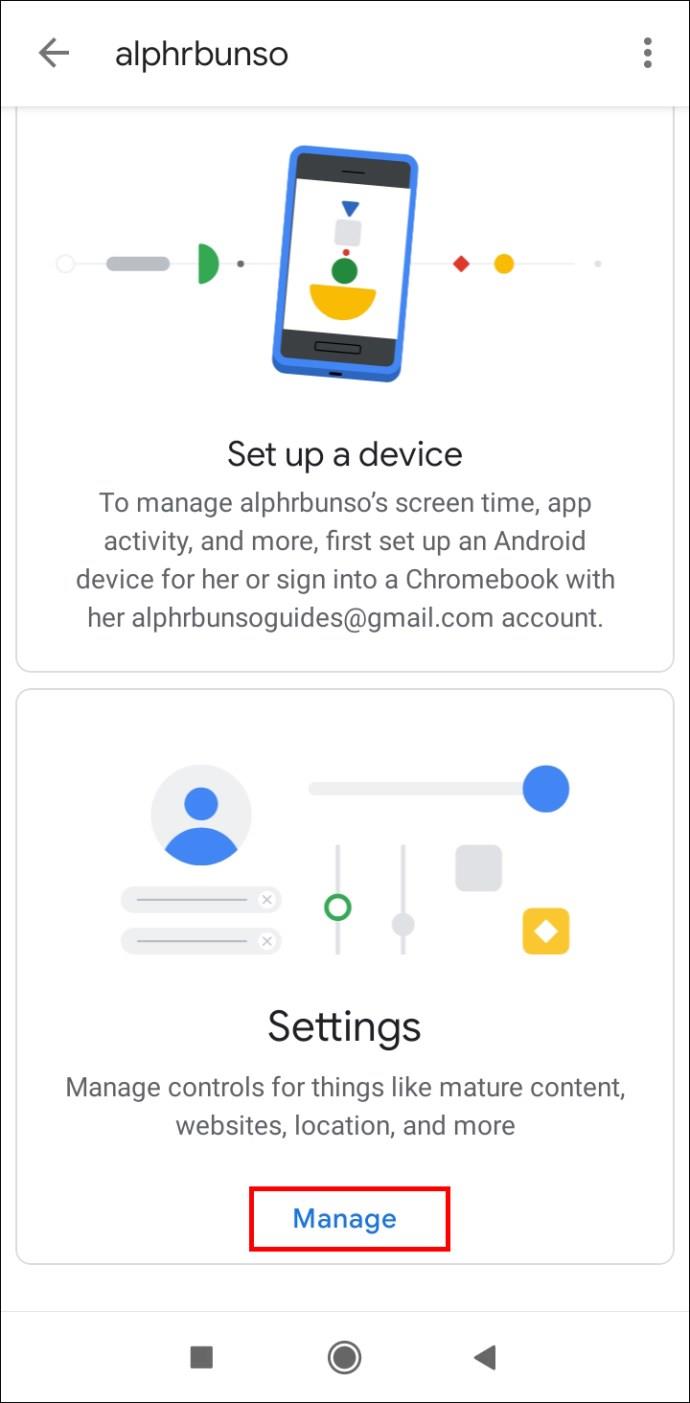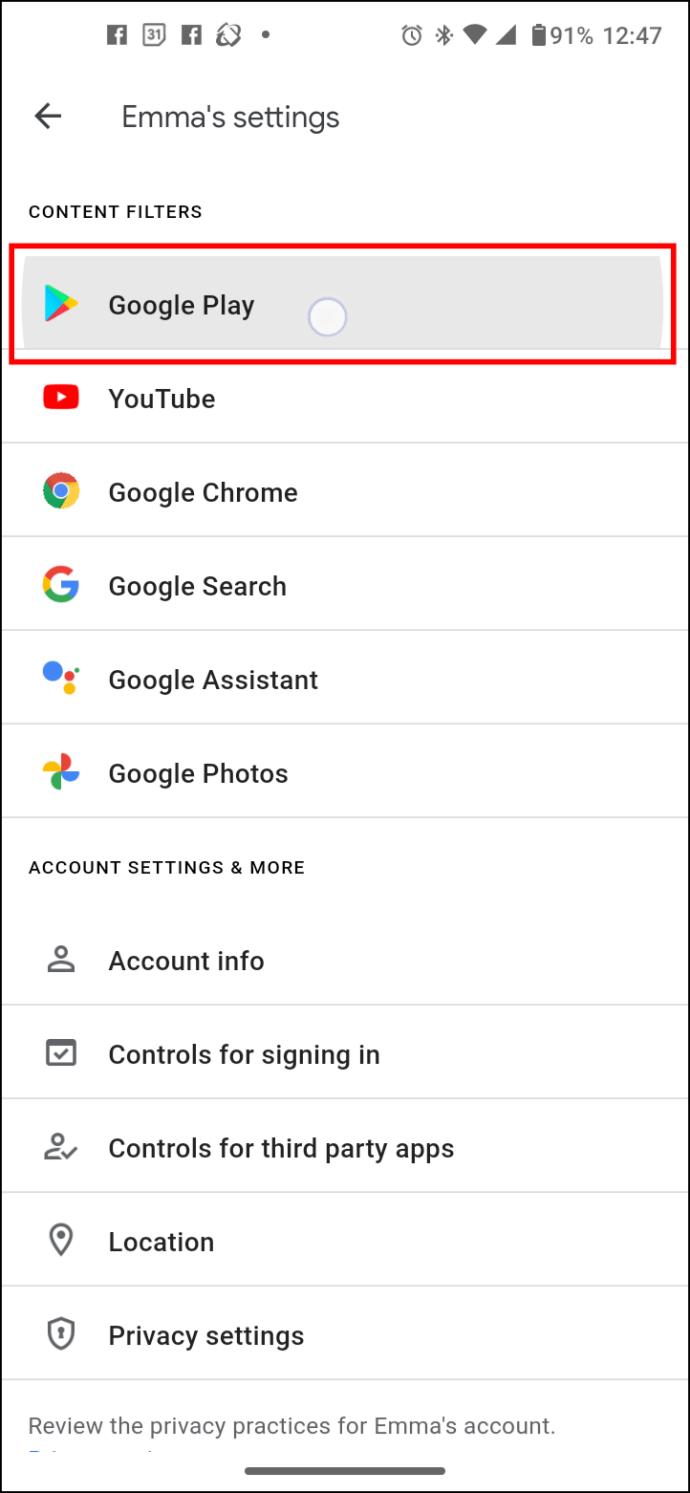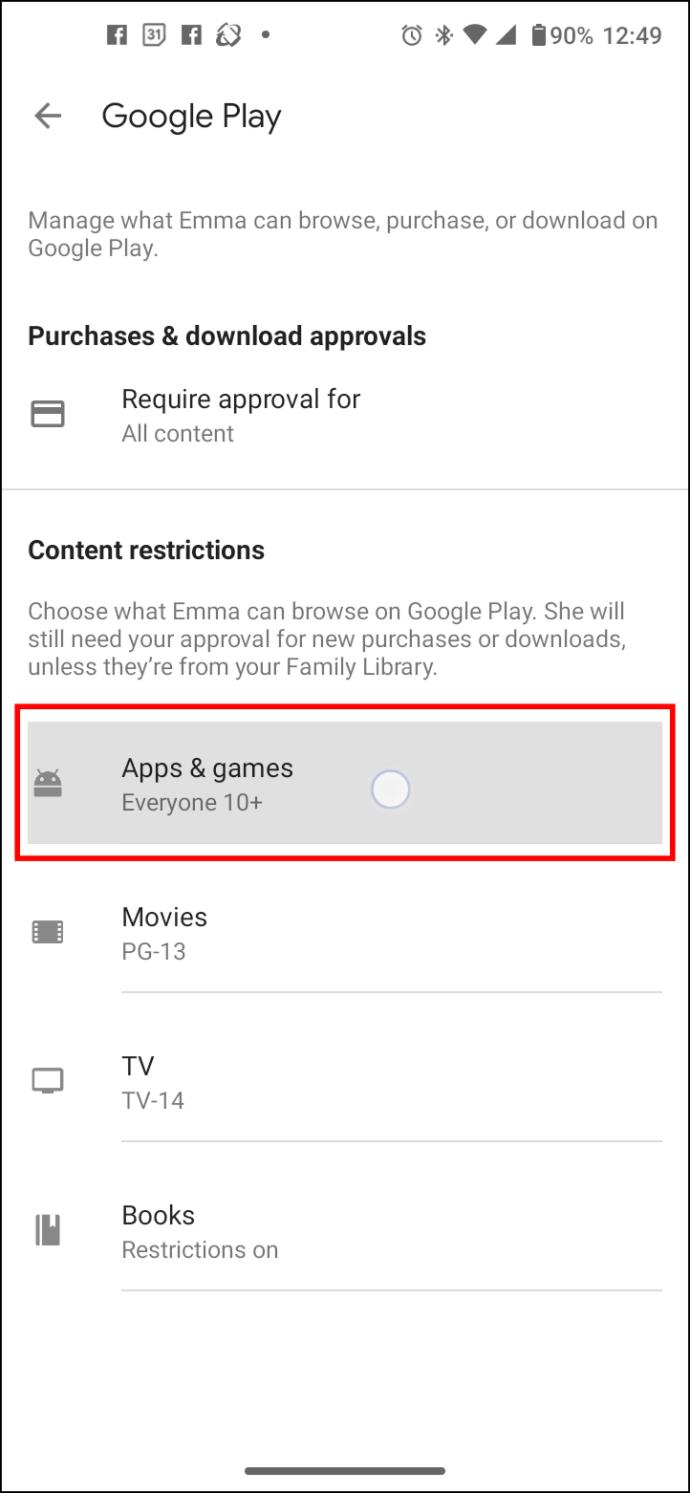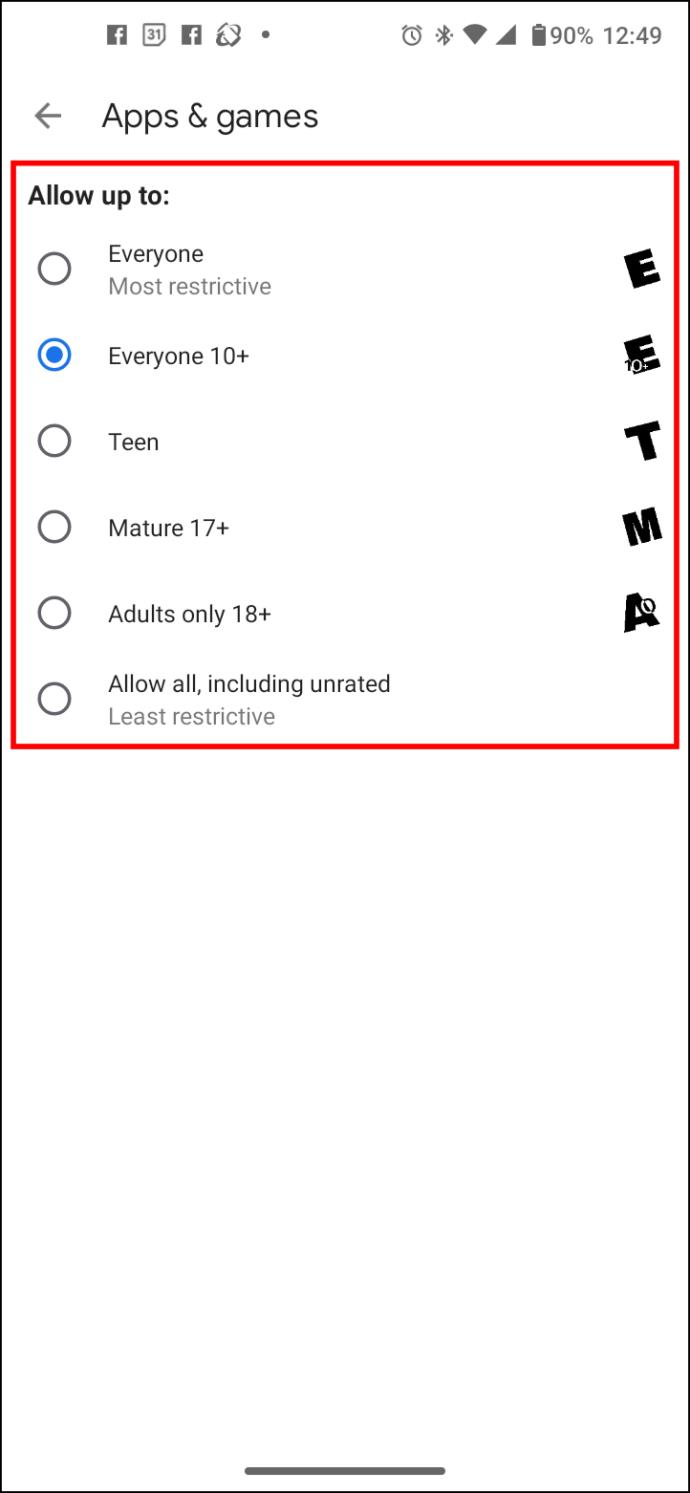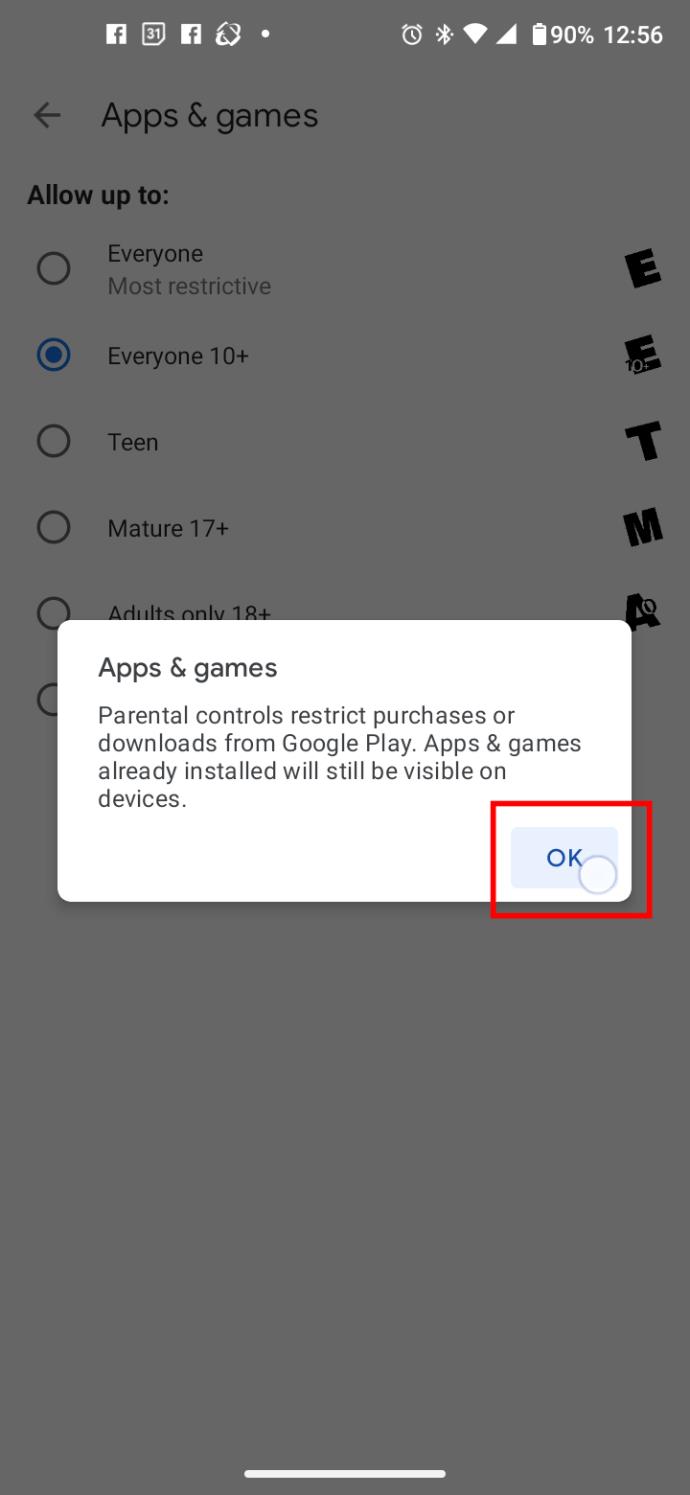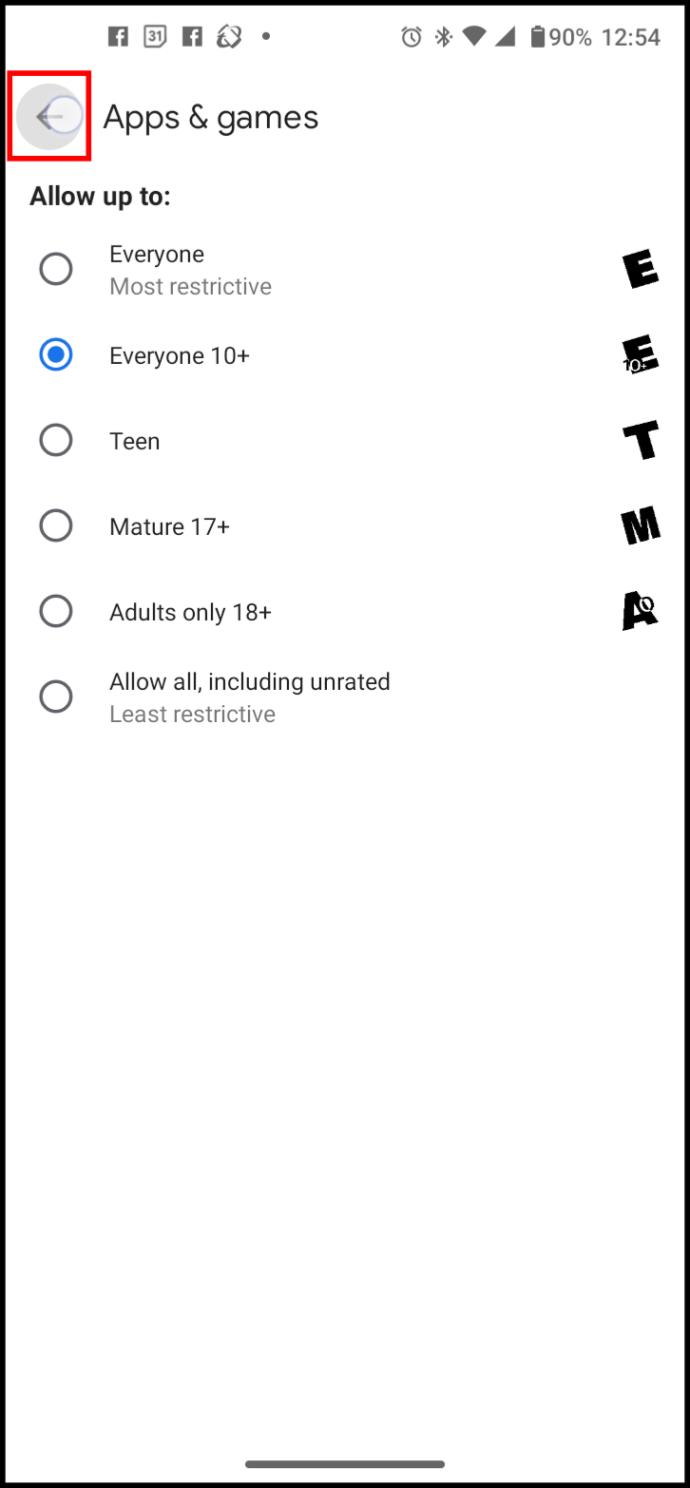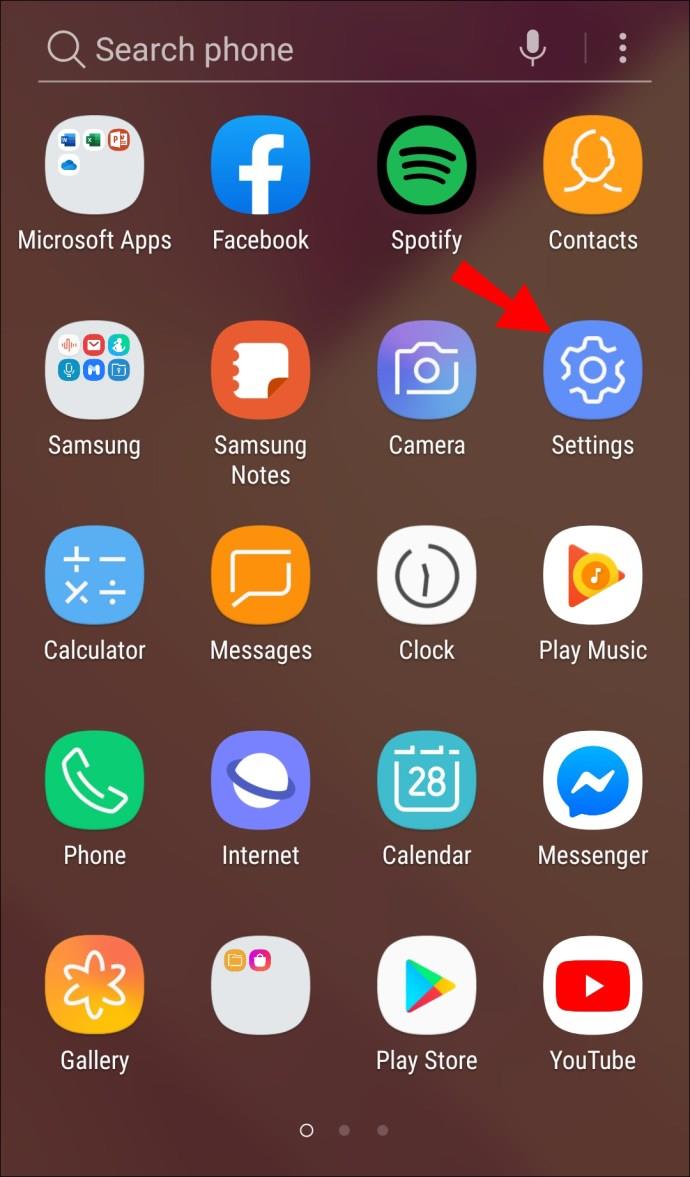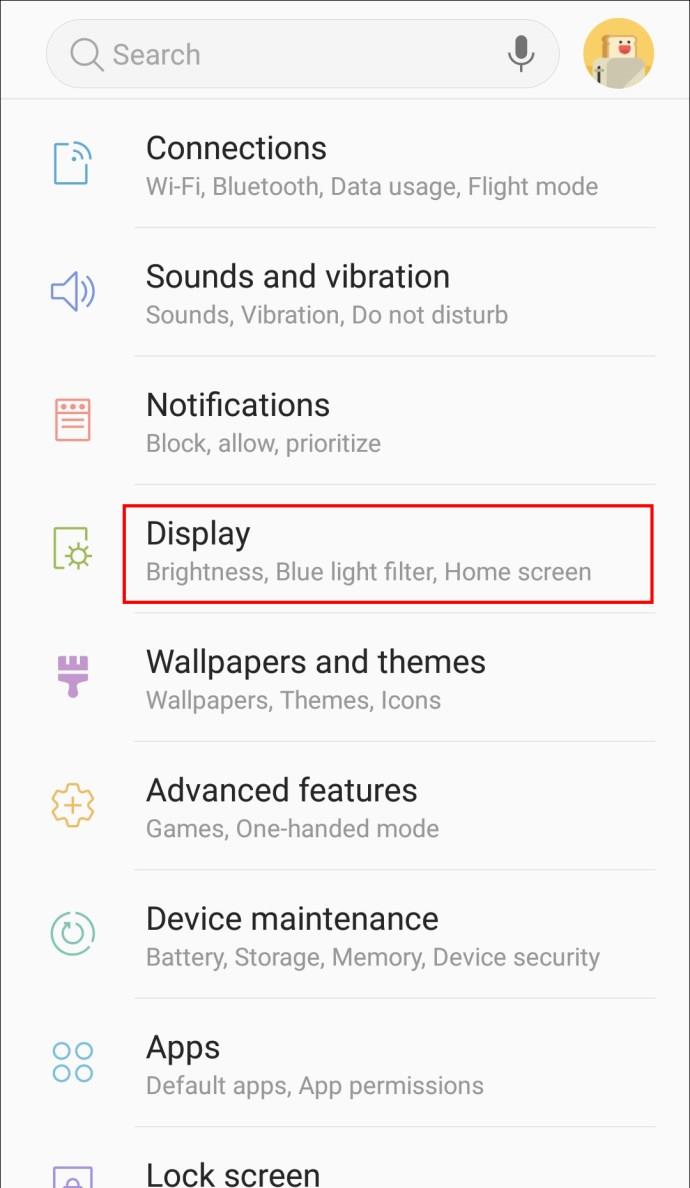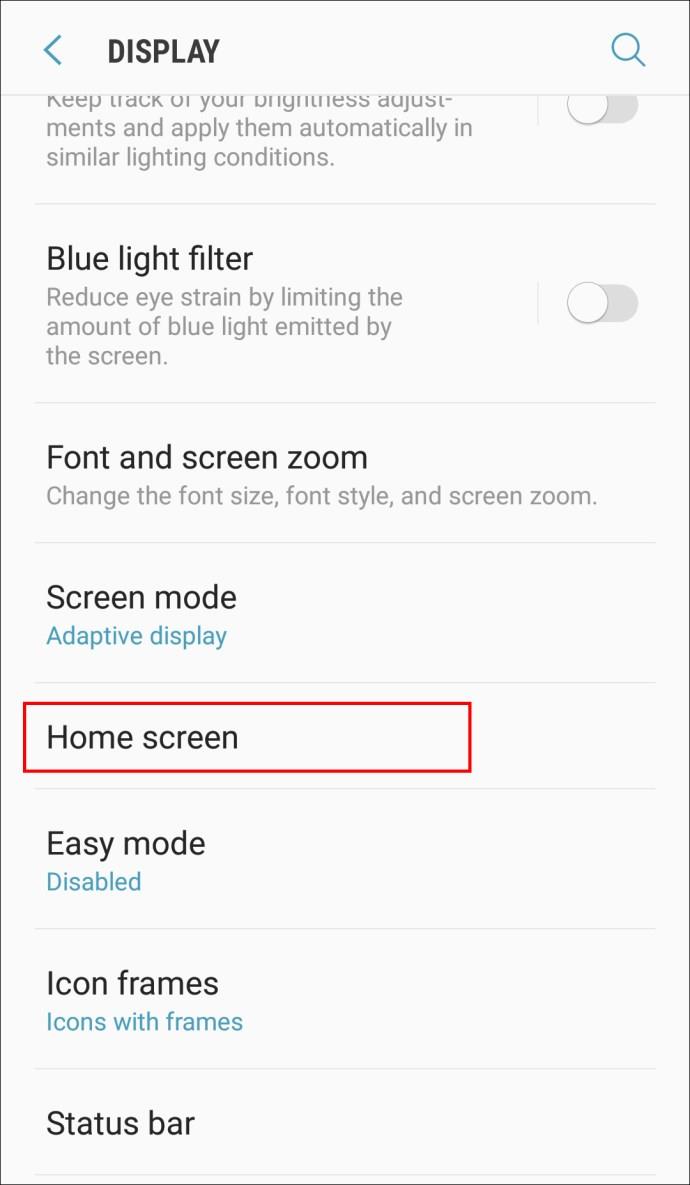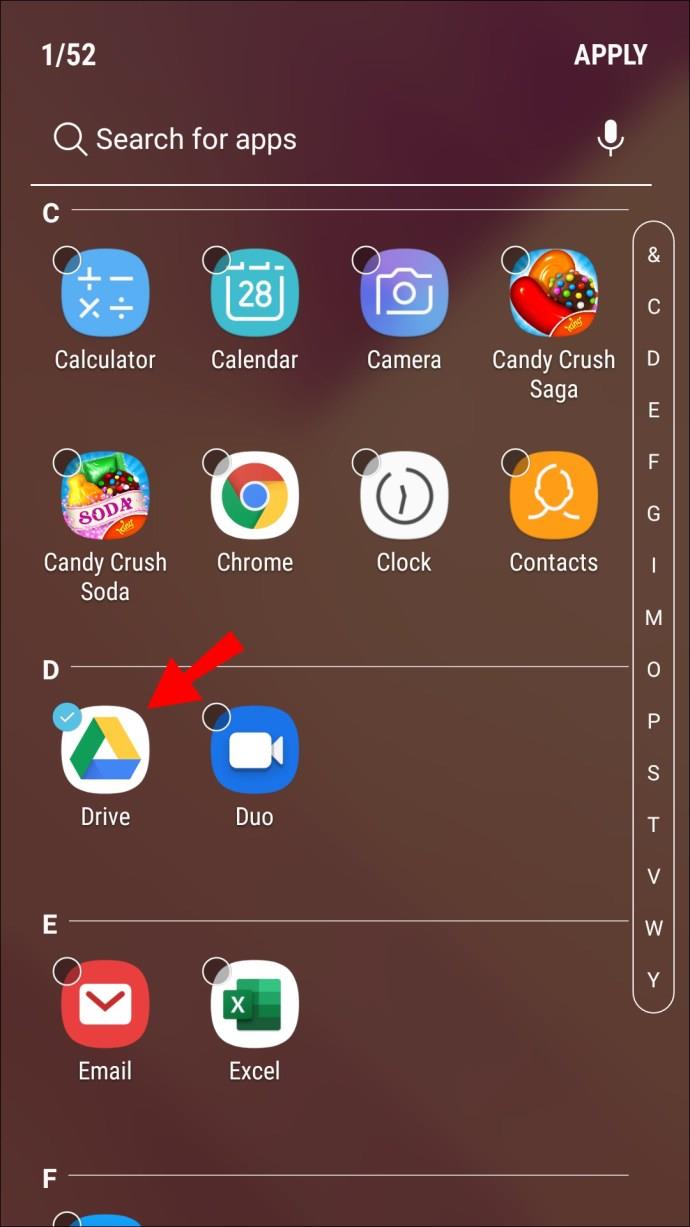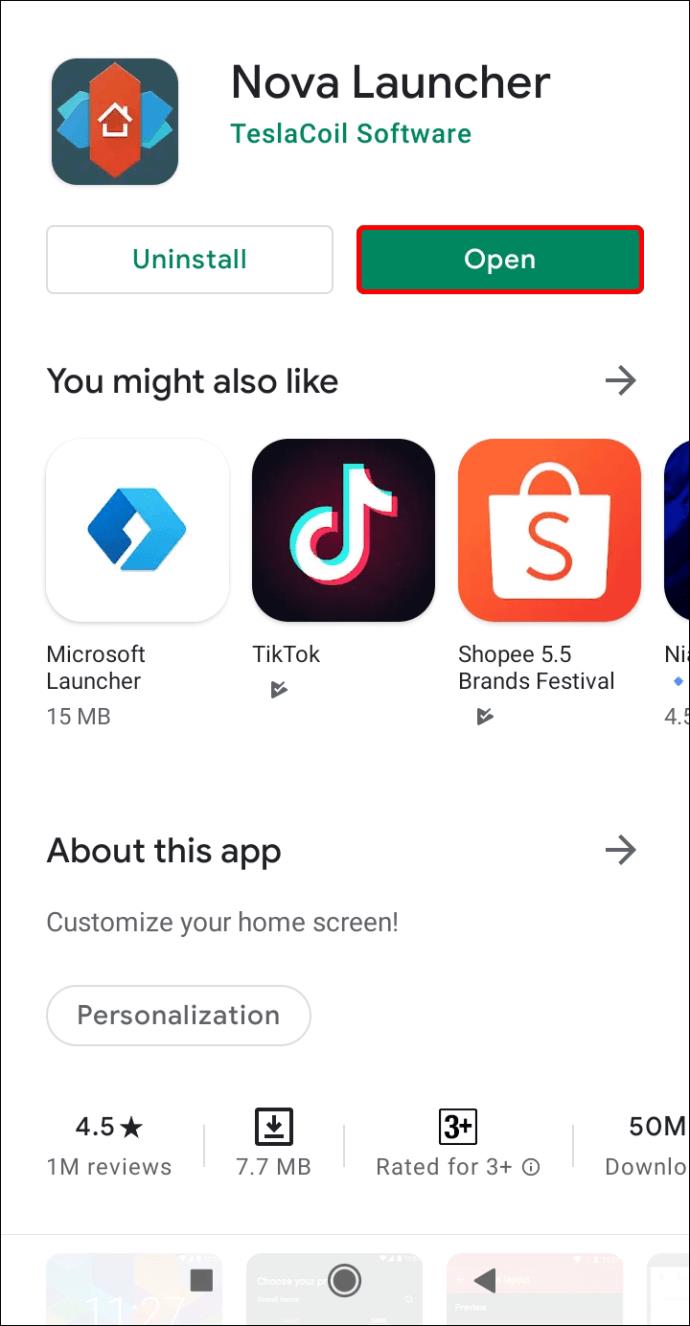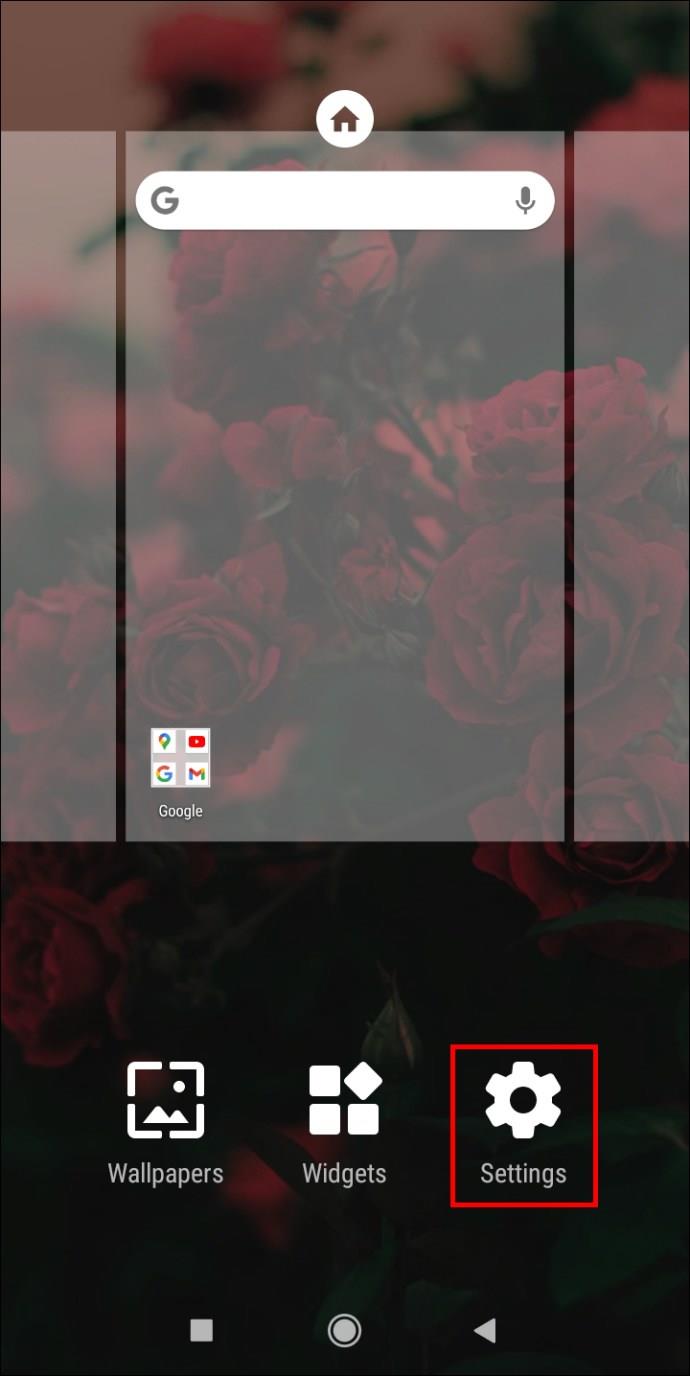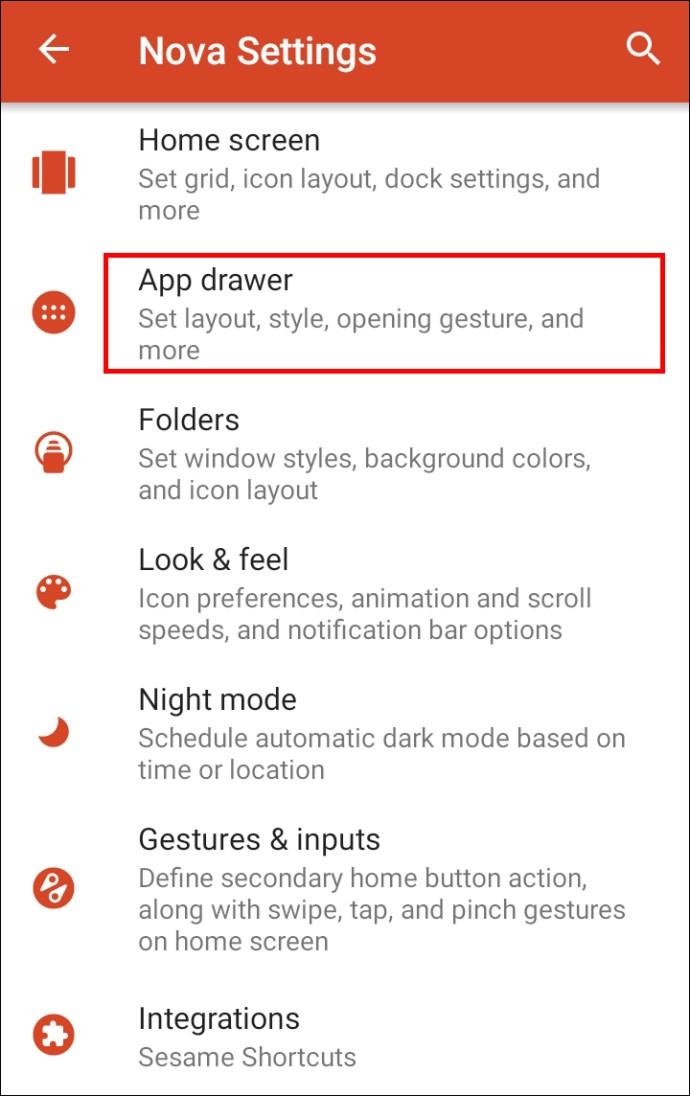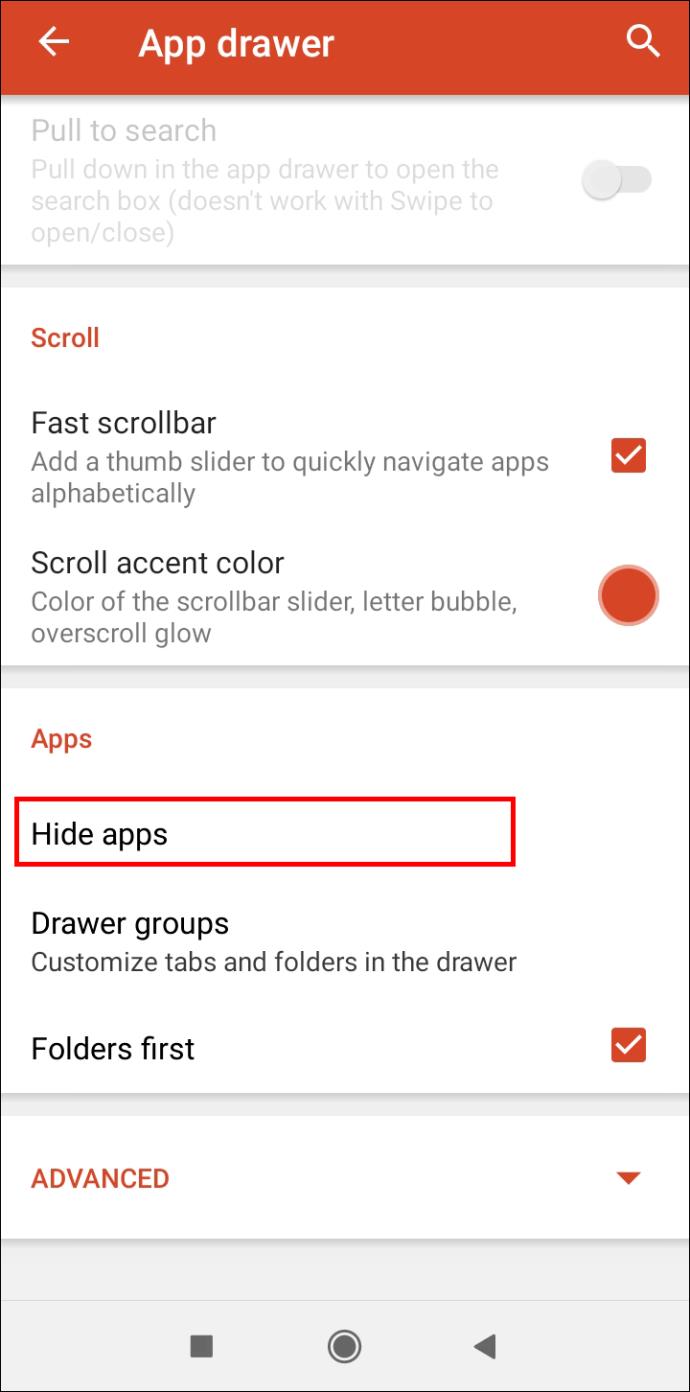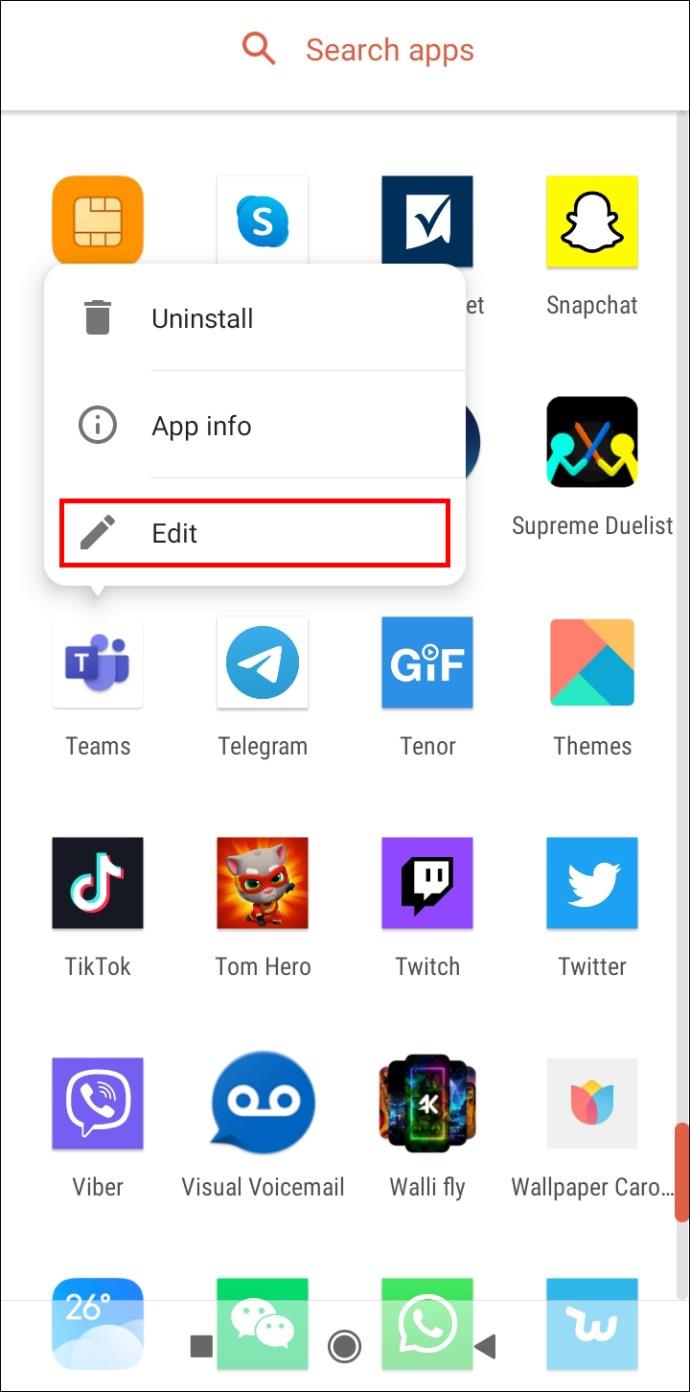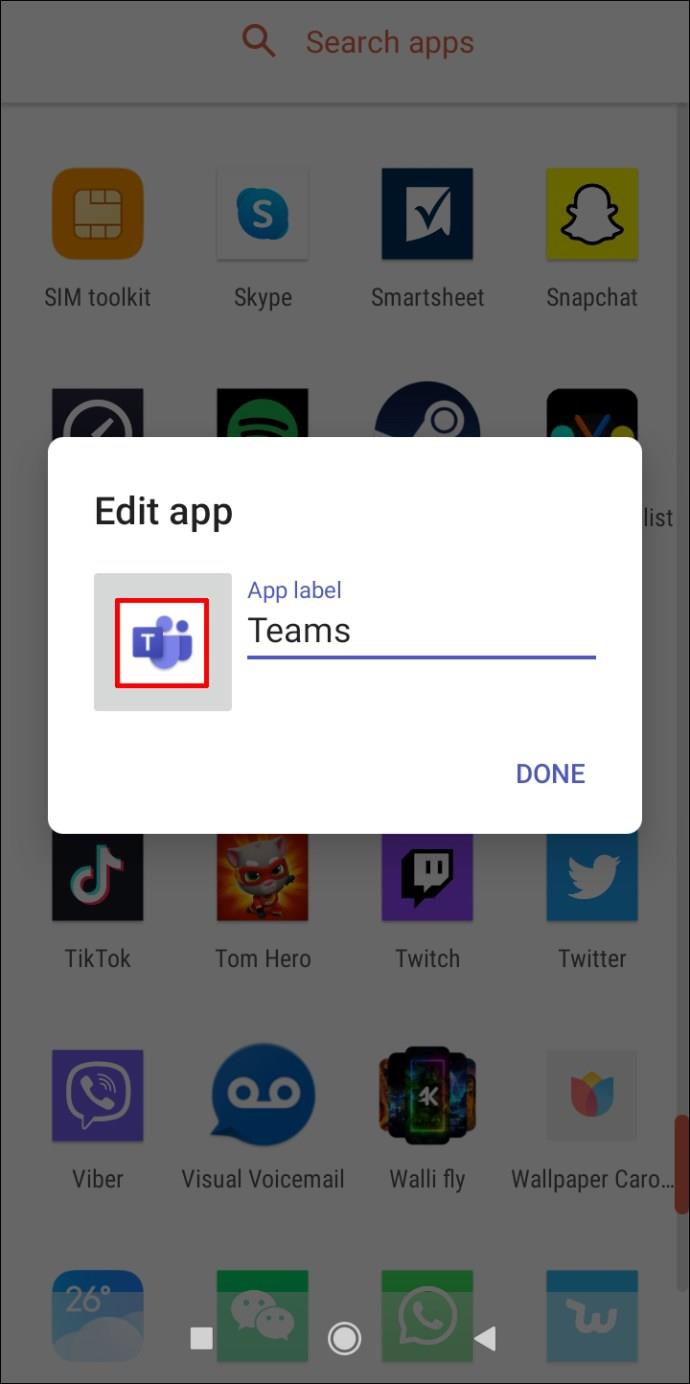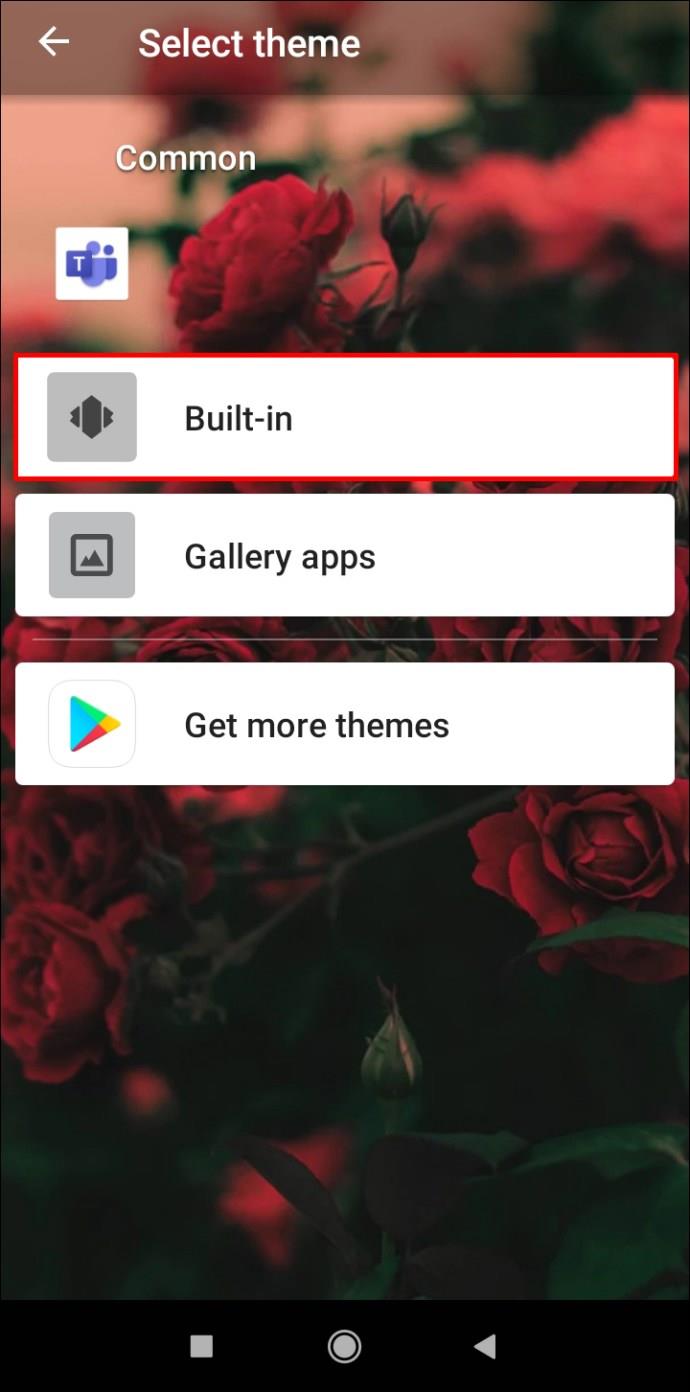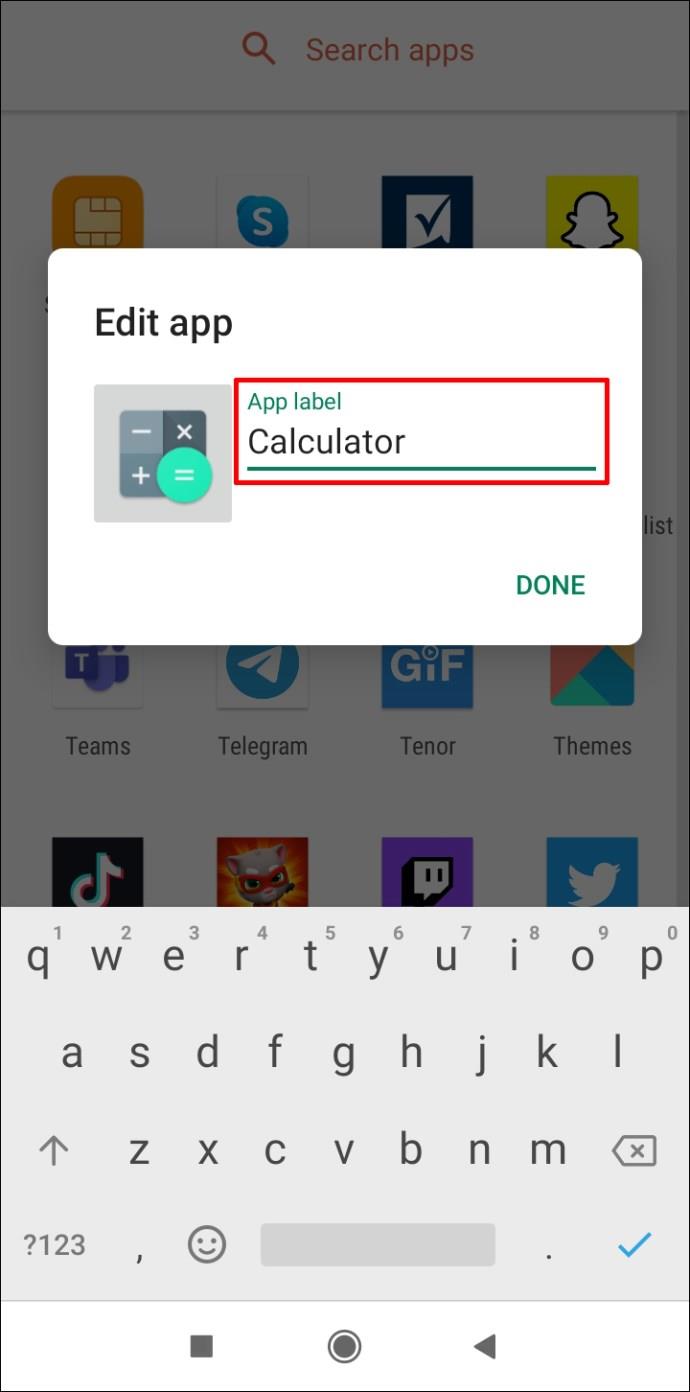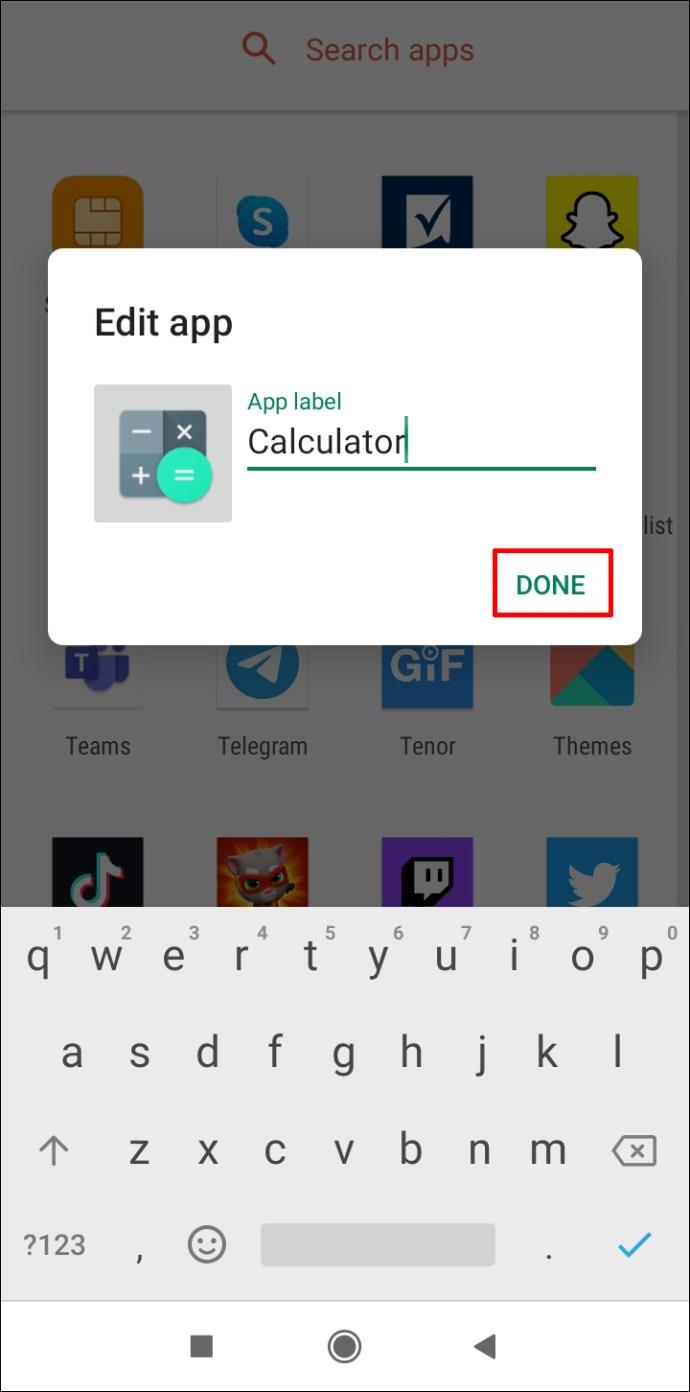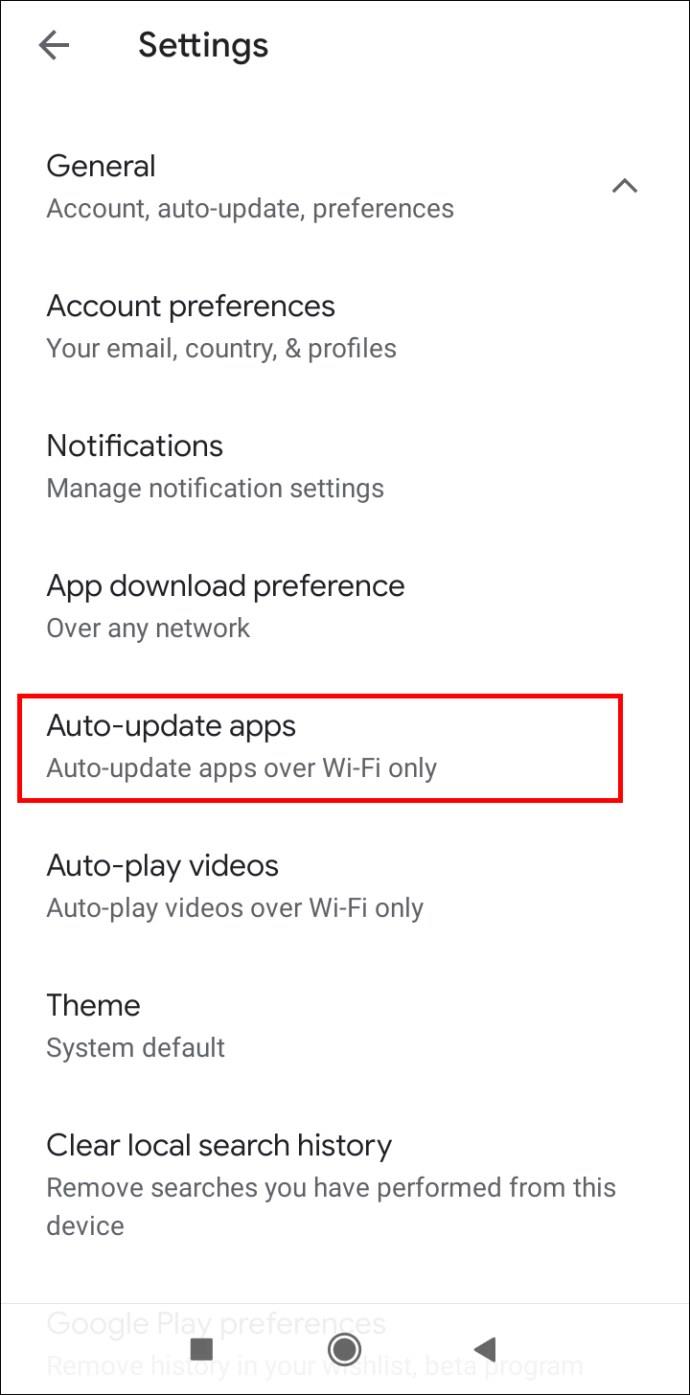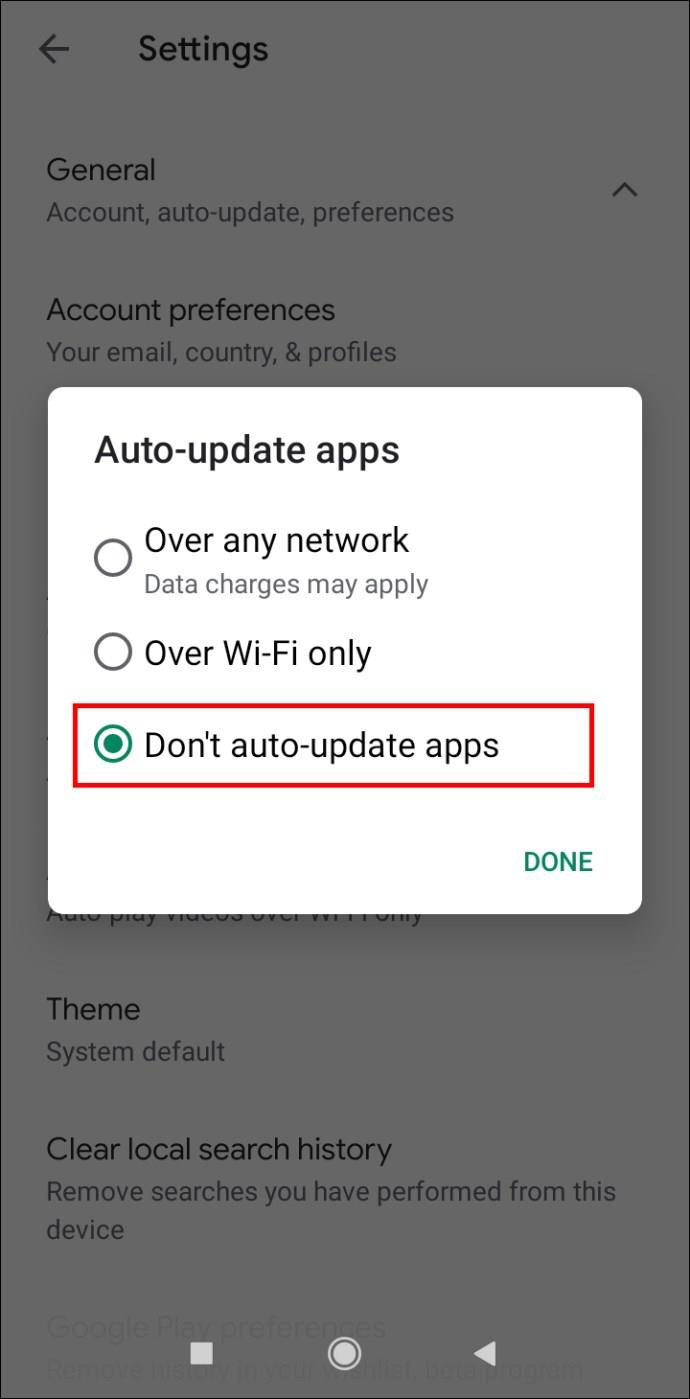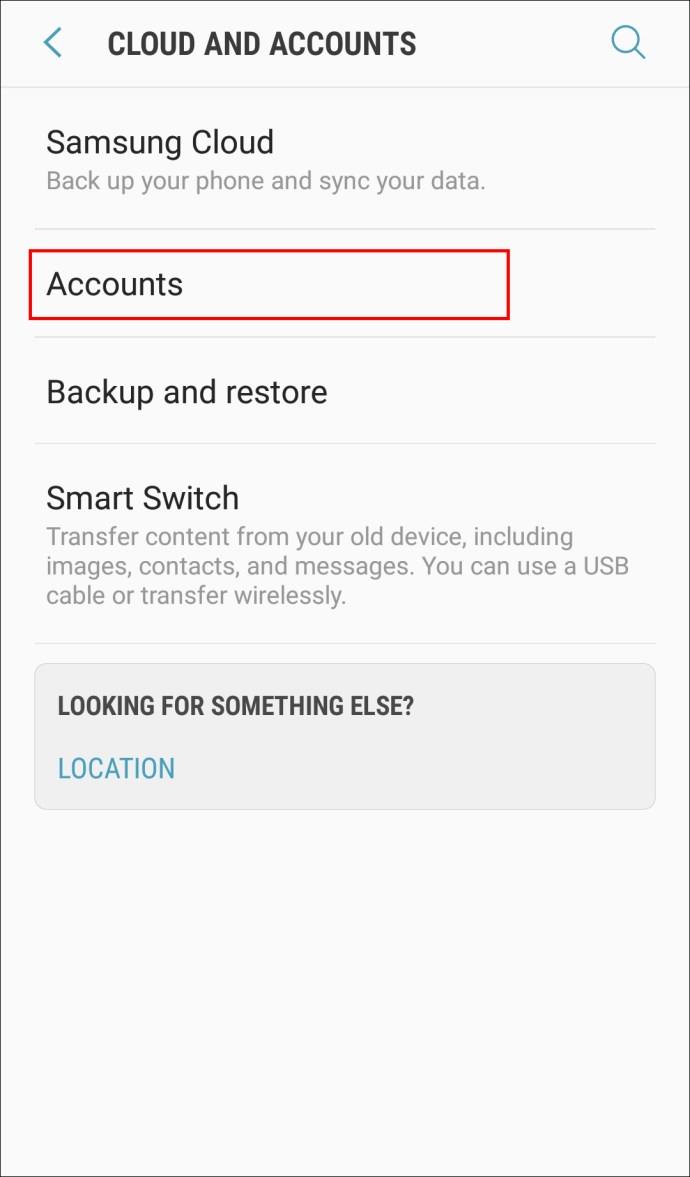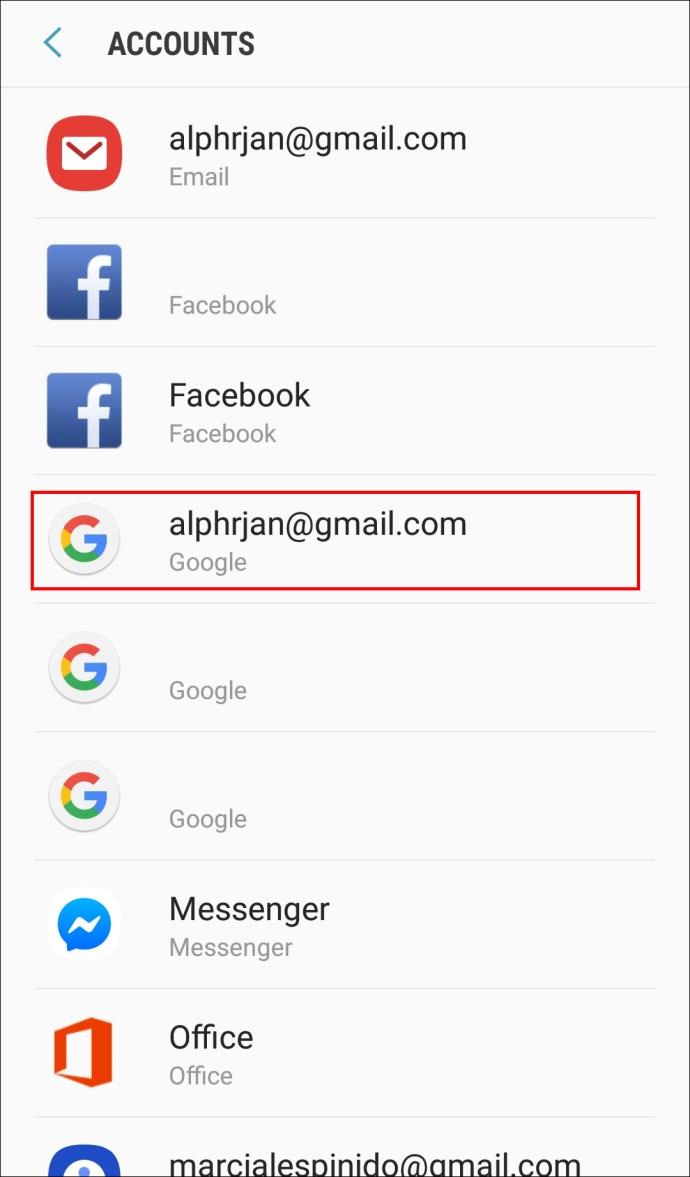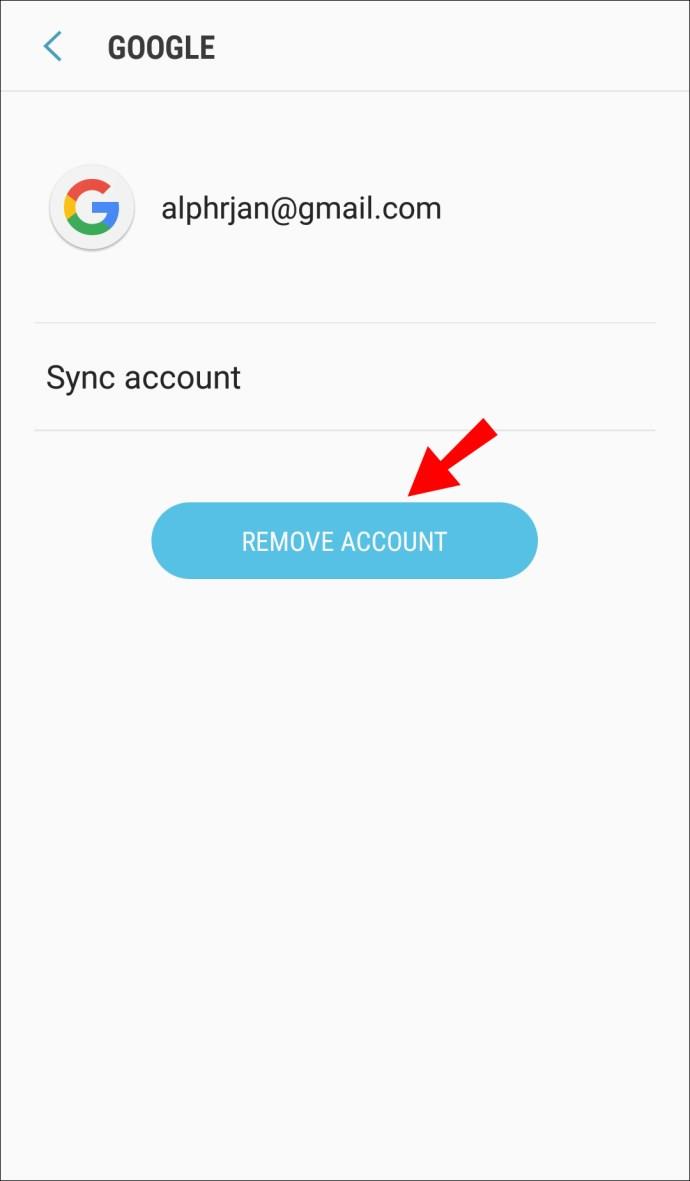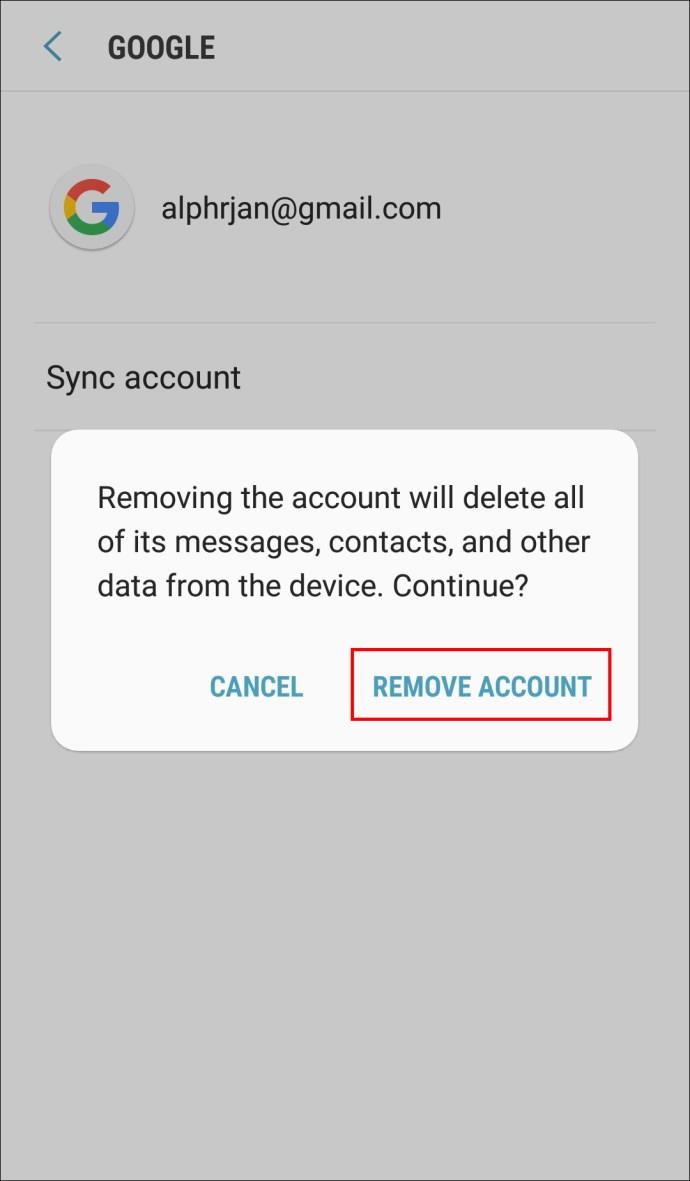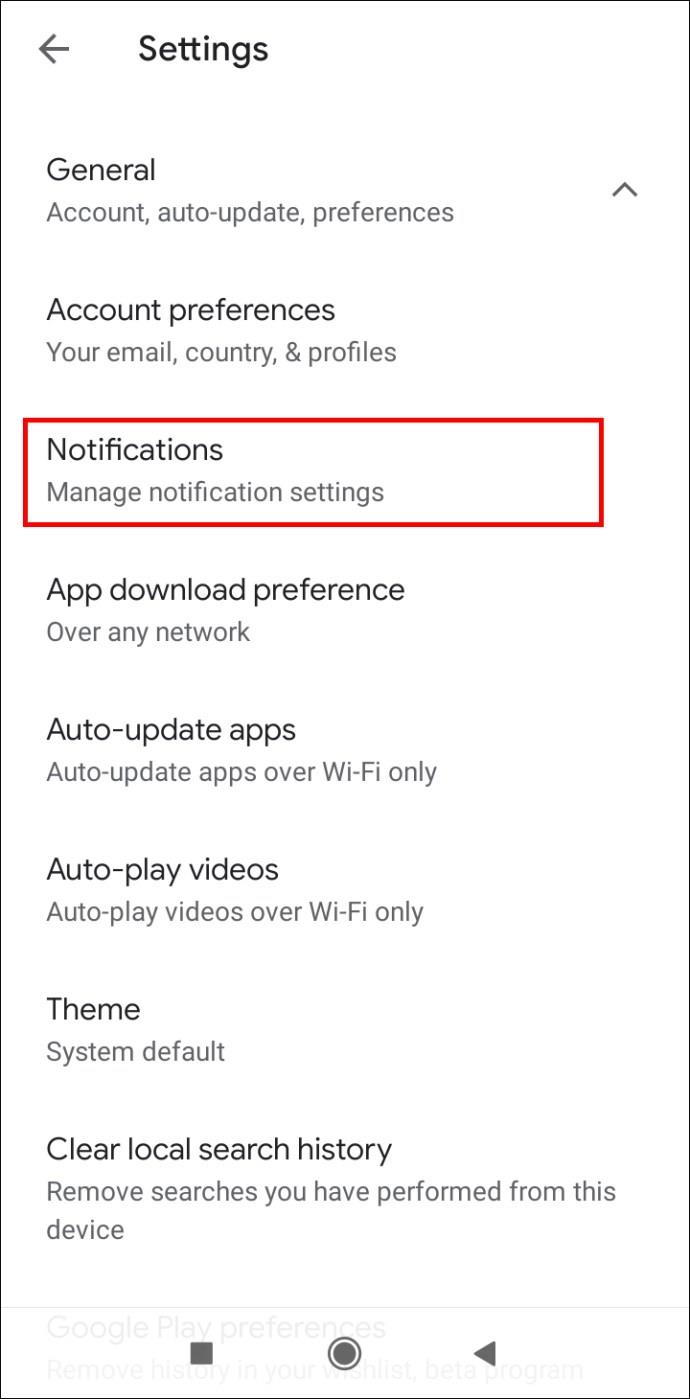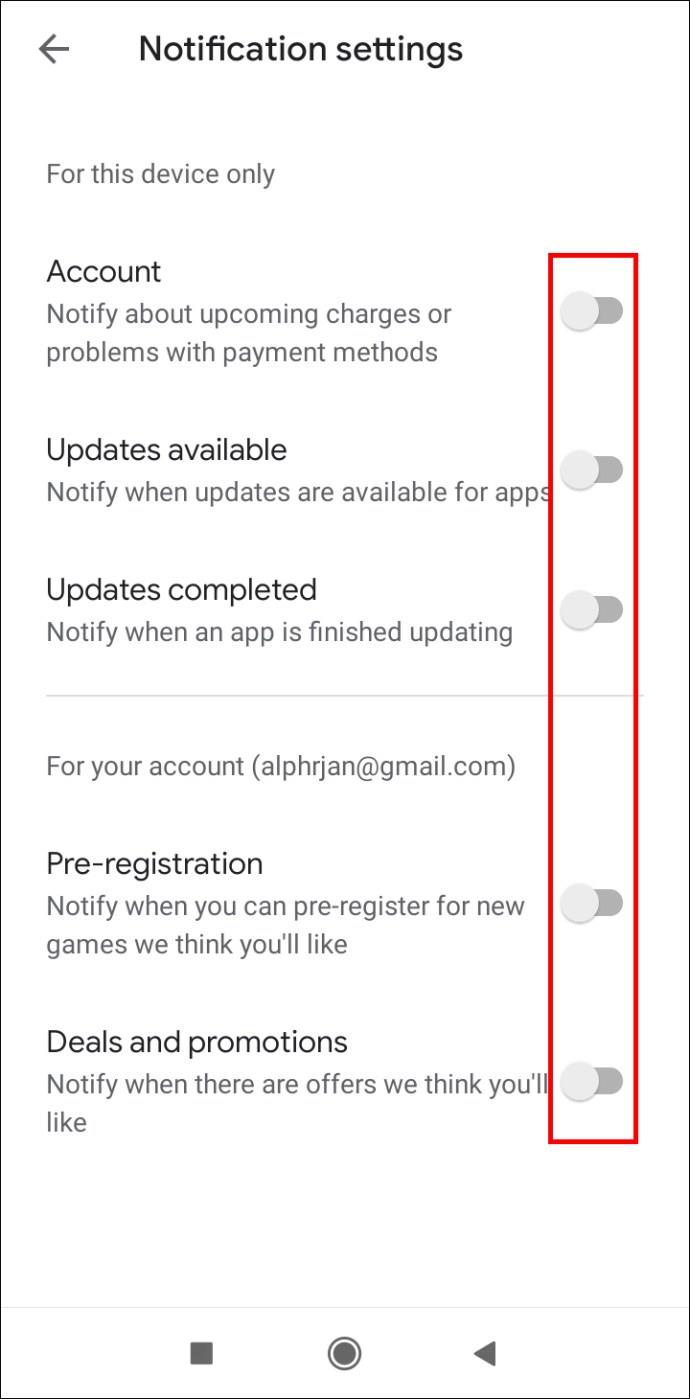Wie oft haben Sie Ihrem Kind schon Ihr Mobiltelefon gegeben und es mit einer Menge unnötiger Apps zurückgebracht? Oder befürchten Sie, dass sie Apps herunterladen, die für ihr Alter ungeeignet sind?
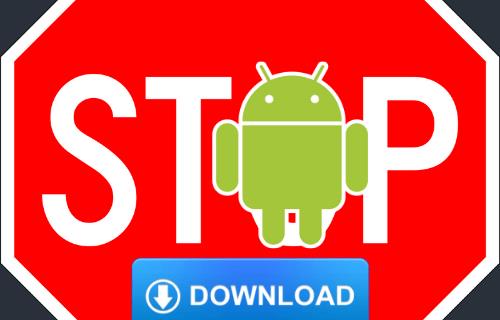
In diesem Artikel sehen Sie verschiedene Möglichkeiten, das Herunterladen von Apps auf Android zu blockieren. Dadurch können Sie verhindern, dass Ihr Kind unerwünschte Apps auf Ihr und sein eigenes Gerät herunterlädt.
So blockieren Sie Apps mit der Kindersicherung
Die meisten Apps verfügen über eine Altersfreigabe, anhand derer ermittelt werden kann, welche Apps am besten geeignet sind. Sie können das Herunterladen von Apps blockieren, die ein bestimmtes Alter überschreiten, indem Sie die Kindersicherung im Google Play Store verwenden. Hier erfahren Sie, wie es geht.
- Starten Sie den Google Play Store.
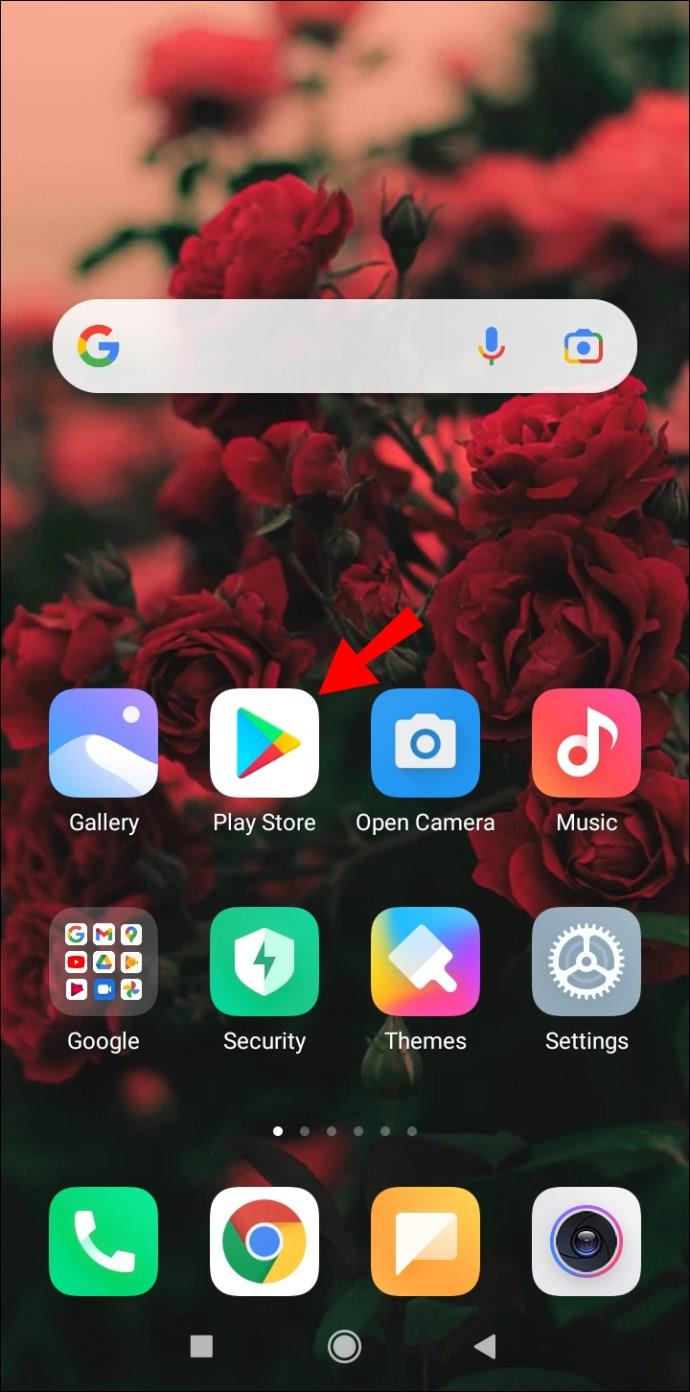
- Tippen Sie in der oberen rechten Ecke des Bildschirms auf Ihr Profilsymbol.

- Tippen Sie dann auf Einstellungen.
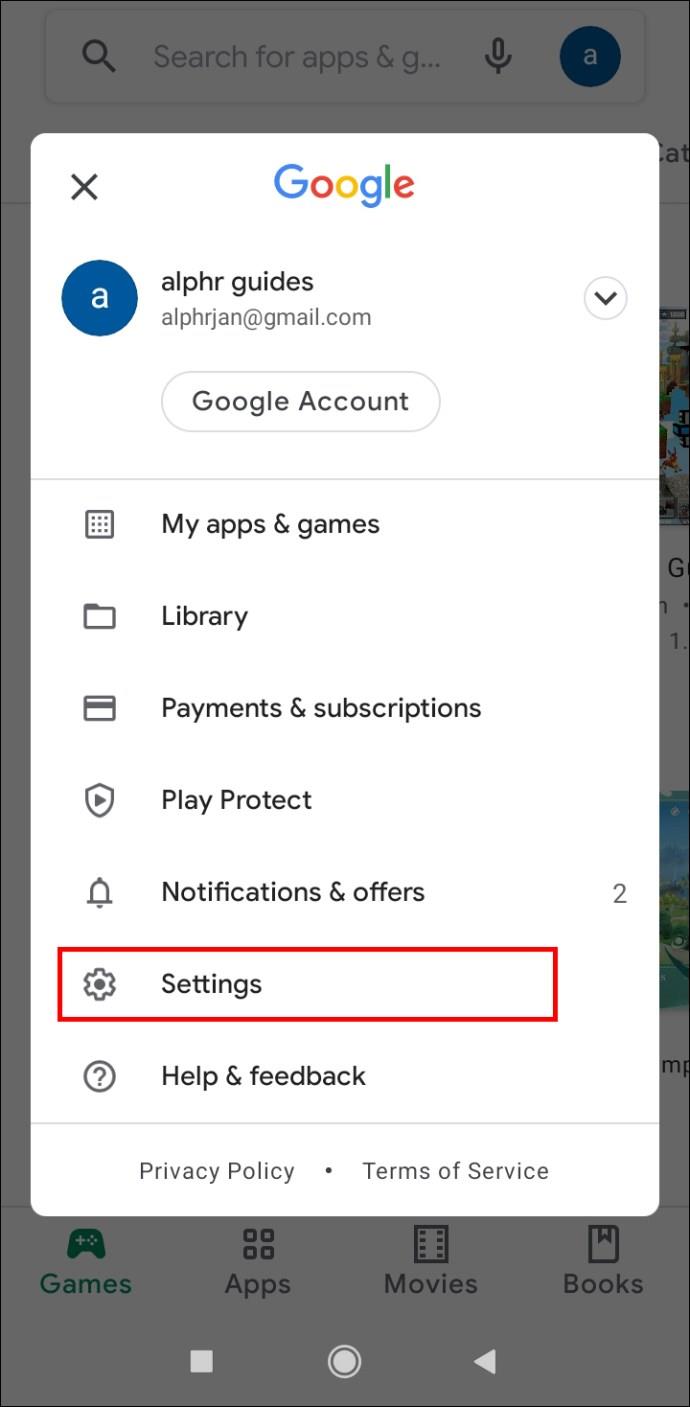
- Scrollen Sie nach unten zum Abschnitt „Benutzerkontrolle“ und tippen Sie auf „Kindersicherung“.
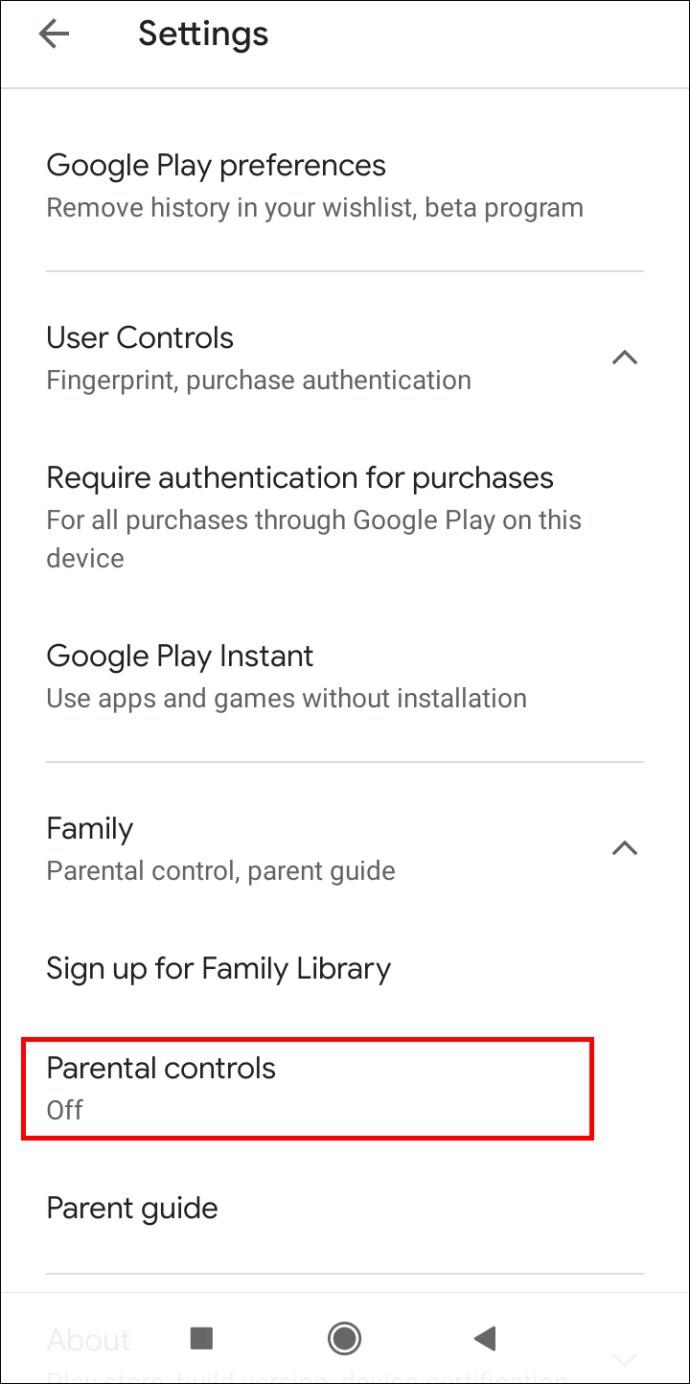
- Schalten Sie die Kindersicherung ein.
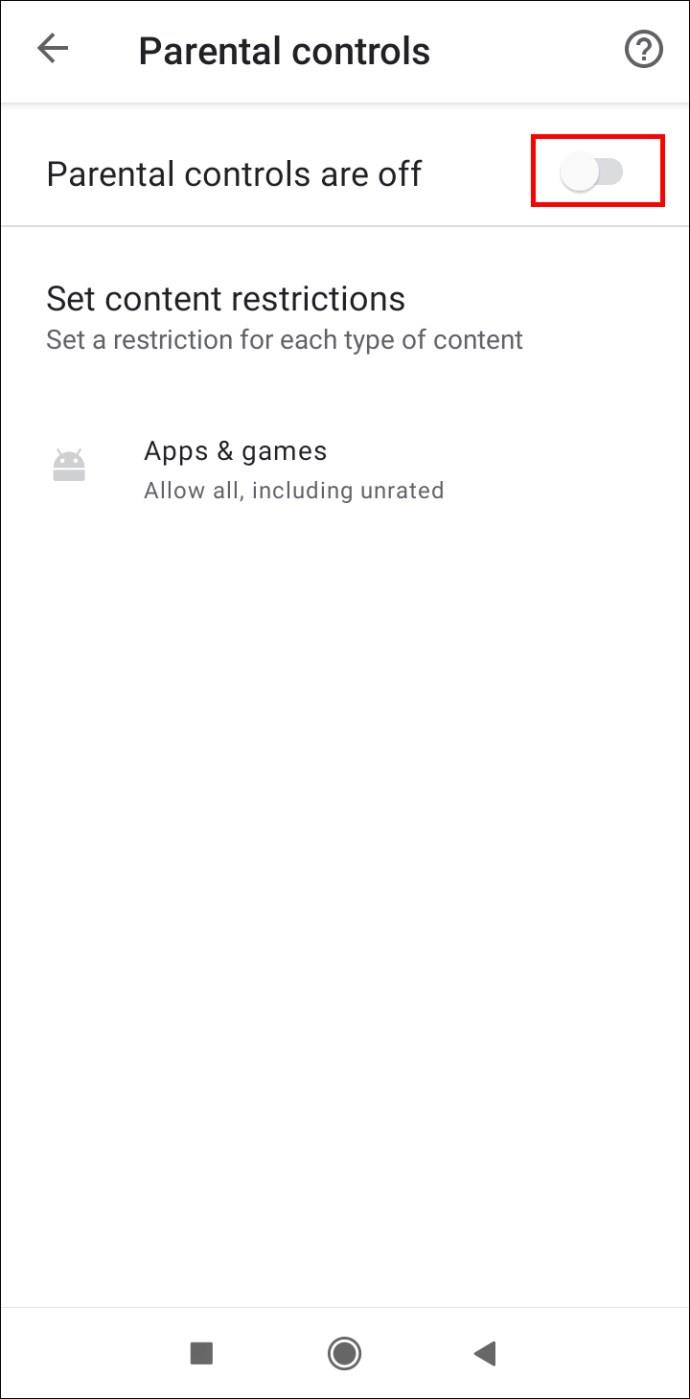
- Erstellen Sie eine PIN und tippen Sie auf OK.
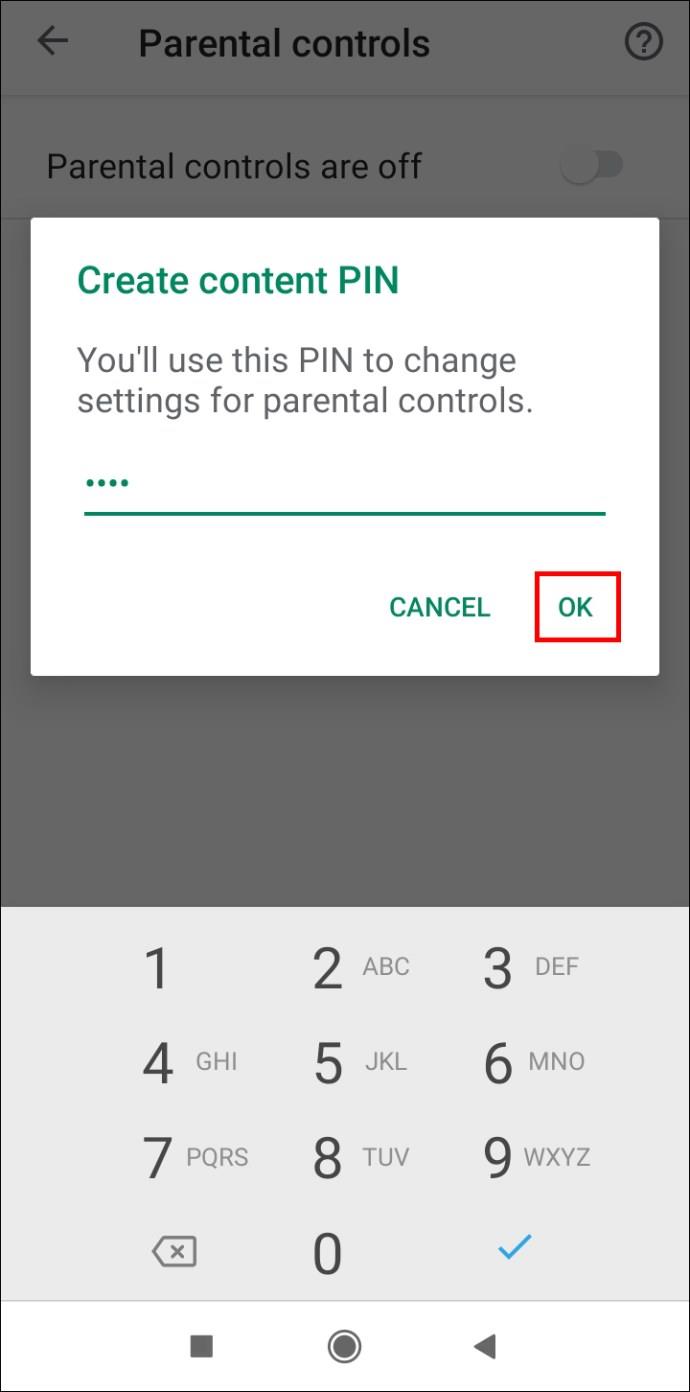
- Bestätigen Sie dann Ihre PIN und tippen Sie erneut auf OK .
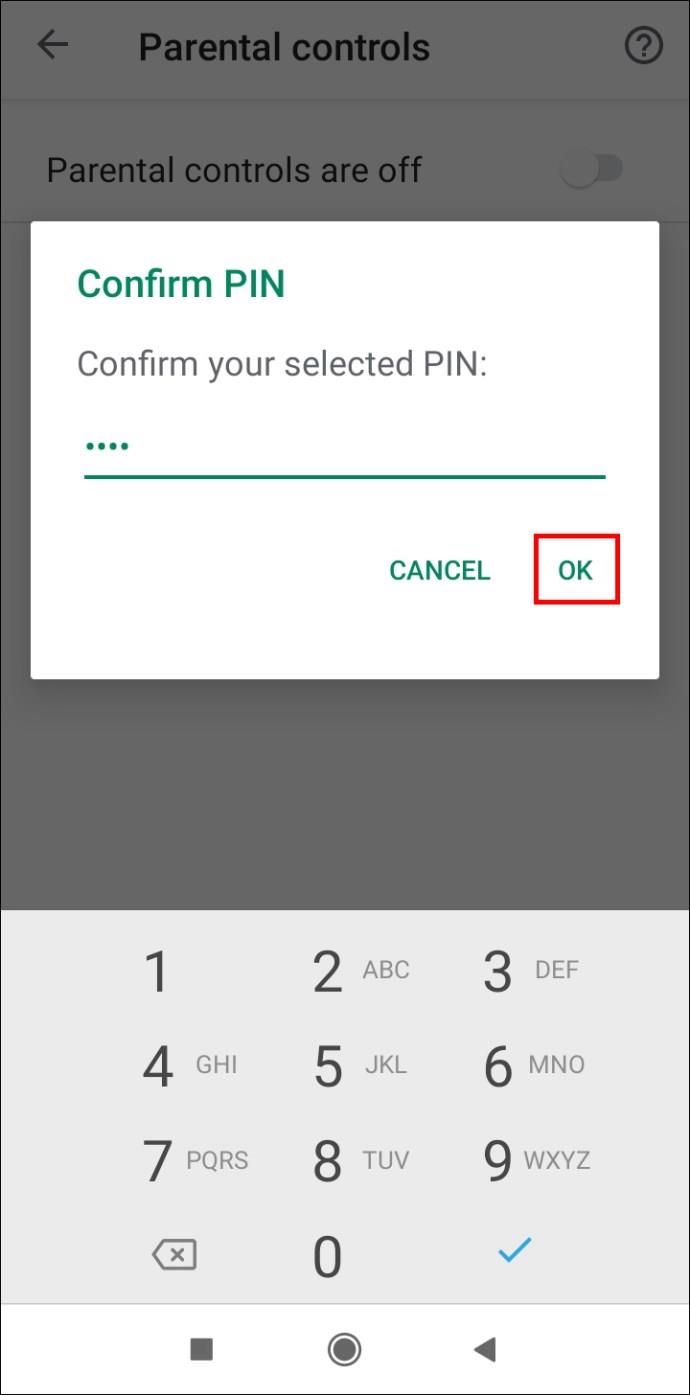
- Tippen Sie anschließend auf Apps & Spiele.
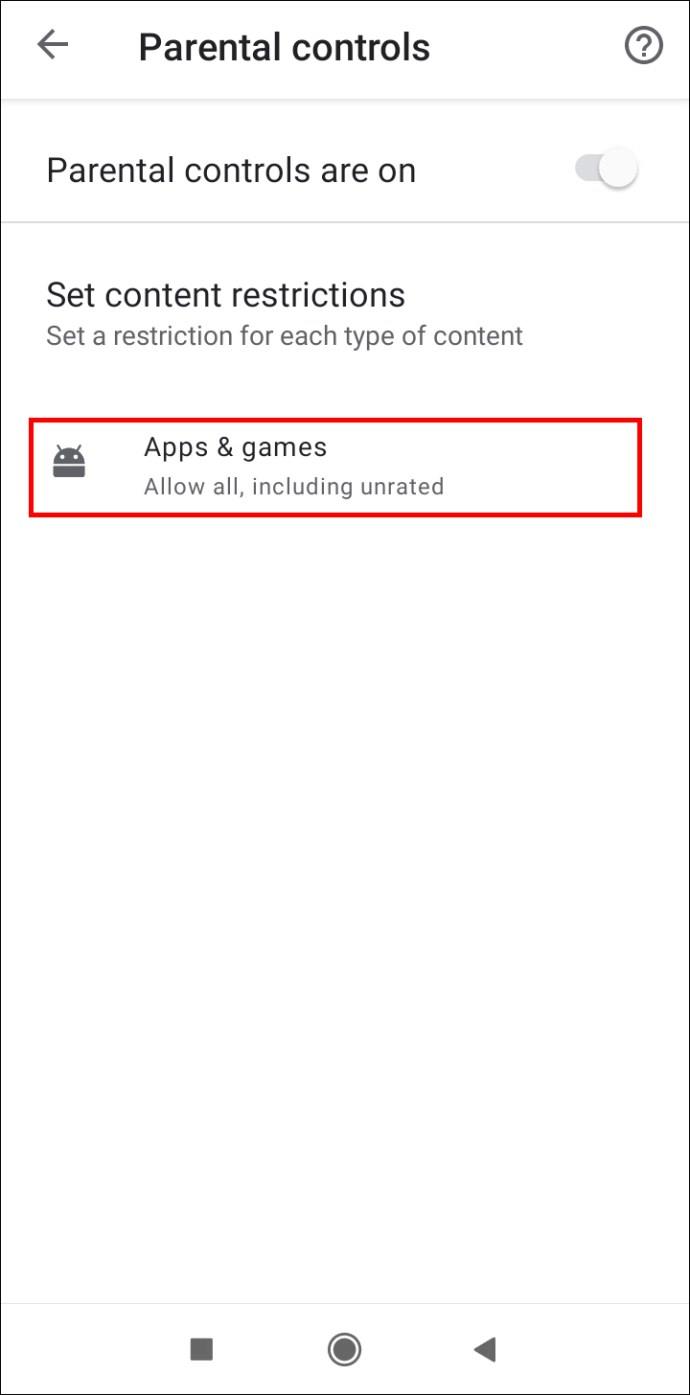
- Wählen Sie die Altersgrenze aus.
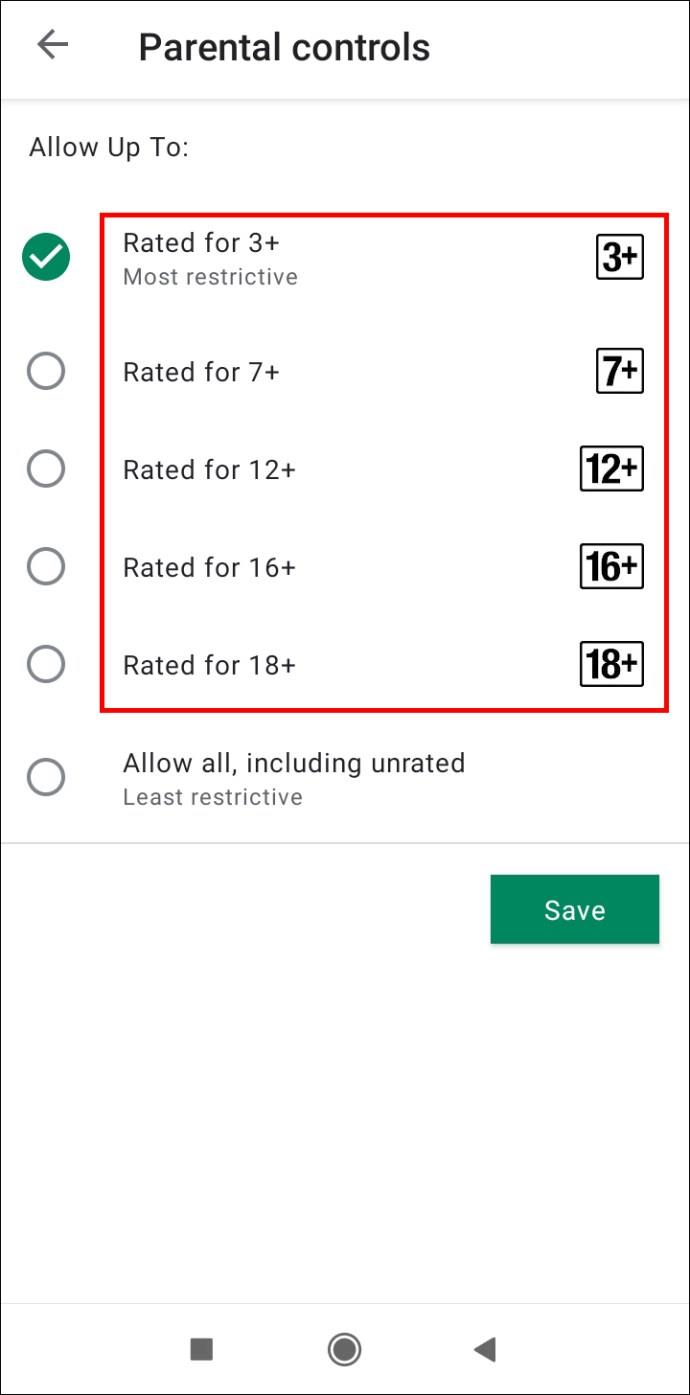
- Tippen Sie auf Speichern, um die Änderungen zu übernehmen.
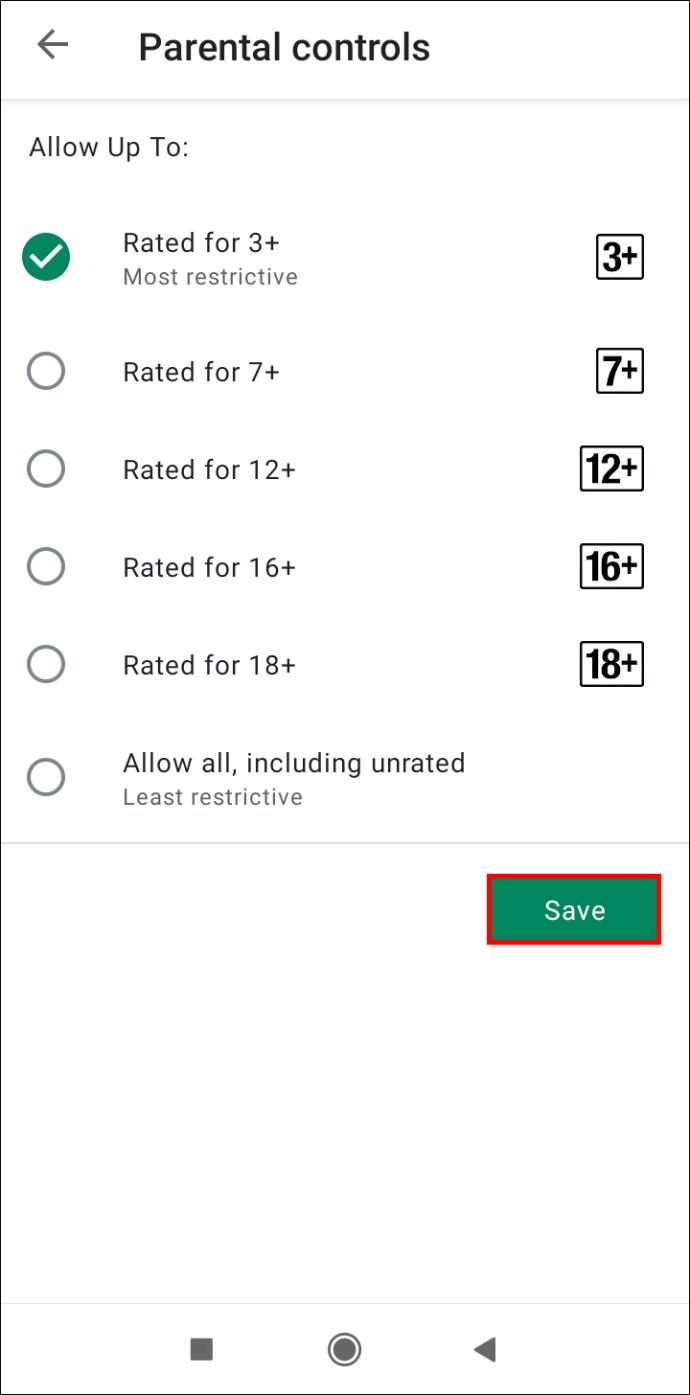
Apps mit einer höheren Bewertung als der von Ihnen festgelegten Altersgrenze können nicht heruntergeladen werden.
Hinweis: Apps auf Ihrem Telefon, die heruntergeladen wurden, bevor Sie die Kindersicherung eingerichtet haben, sind trotz ihrer Altersfreigabe zugänglich.
So verwenden Sie den Google Family Link, um das Herunterladen von Apps zu blockieren
Google Family Link ist eine App, mit der Sie das digitale Wohlbefinden Ihres Kindes verwalten und überwachen können. Sie können bestimmte Einschränkungen für die Nutzung Ihres Mobiltelefons oder Tablets festlegen, z. B. App-Downloads, In-App-Käufe und Bildschirmzeit.
Gehen Sie nun wie folgt vor, um zu verhindern, dass Ihr Kind bestimmte Apps auf sein Gerät herunterlädt:
- Wenn Sie die App noch nicht haben, laden Sie Google Family Link auf Ihr Android-Gerät herunter. Möglicherweise installiert Google die zweite Version (für das Kind) automatisch, nachdem die erste mithilfe der nächsten Schritte geöffnet und konfiguriert wurde.
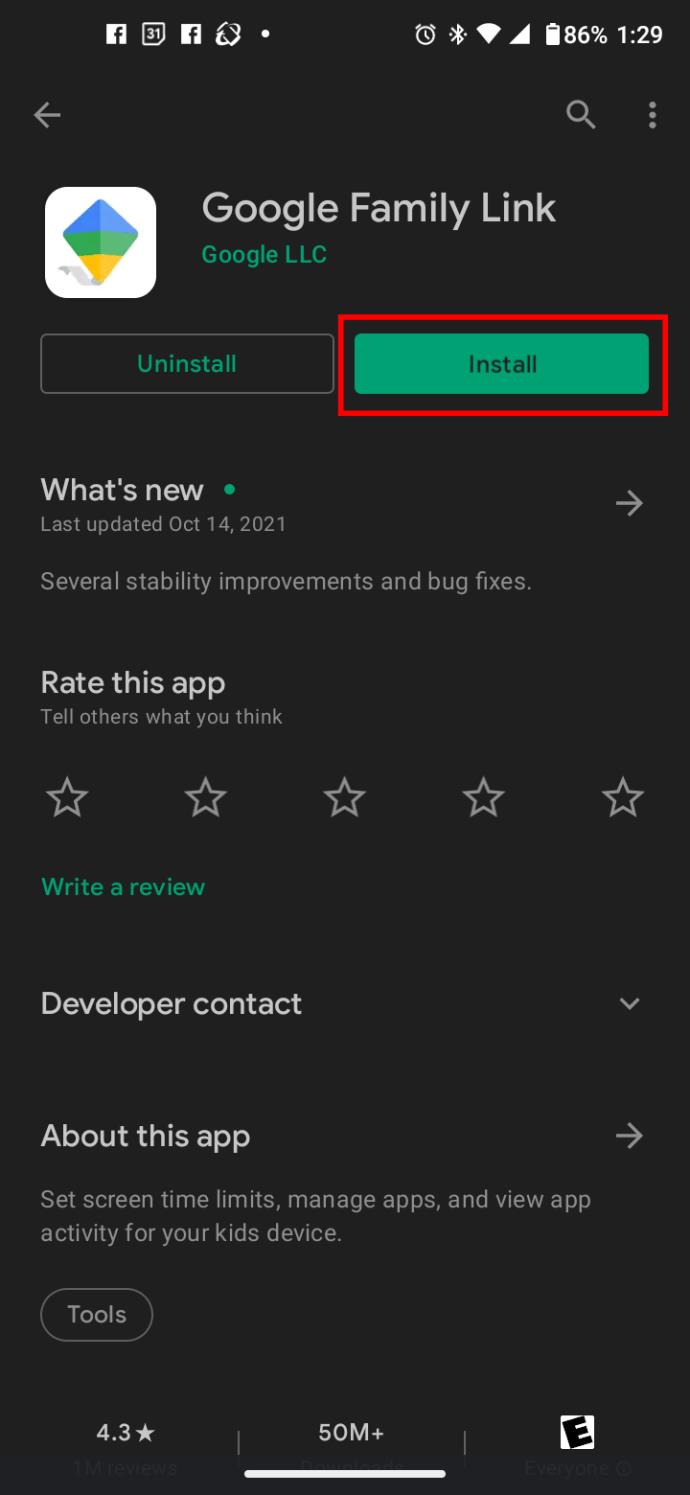
- Starten Sie Family Link auf Ihrem Telefon oder Tablet und führen Sie den Einrichtungsvorgang durch, um ein Kind hinzuzufügen, sofern dies noch nicht geschehen ist.
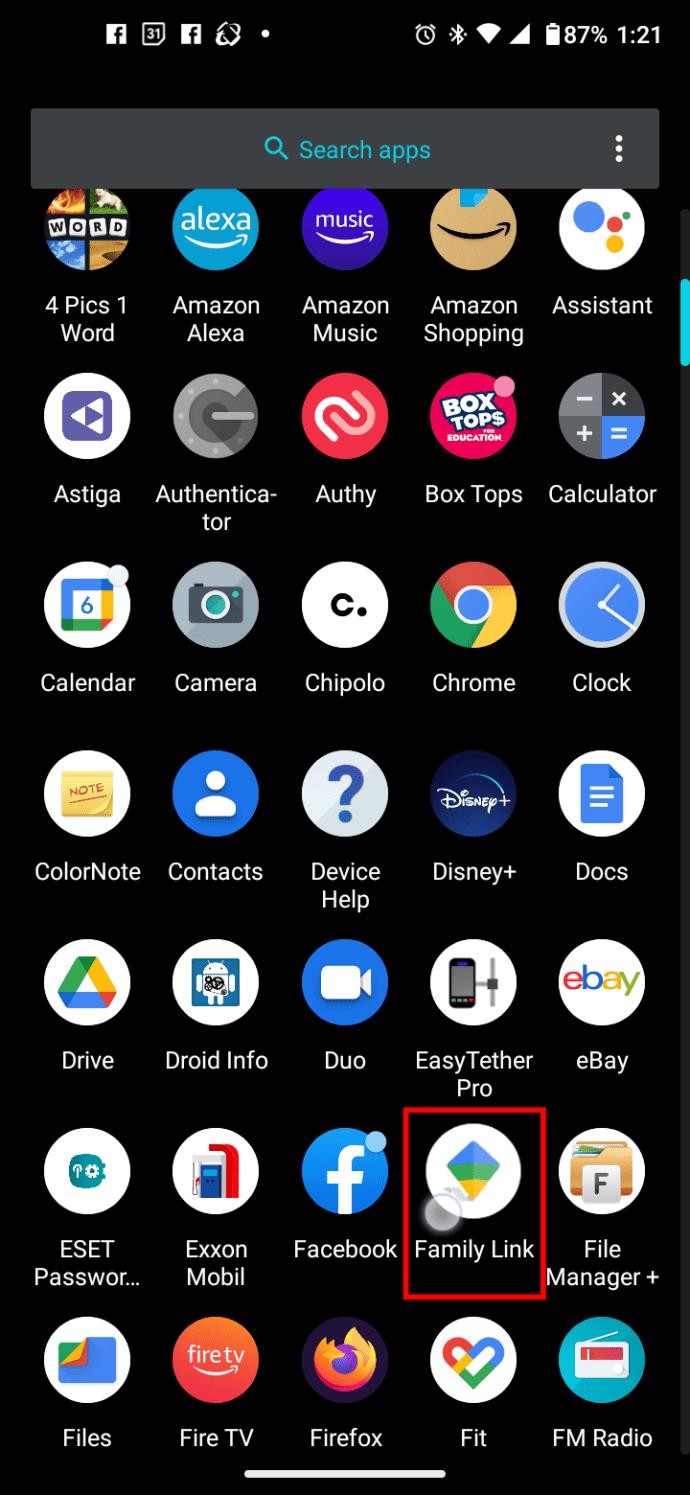
- Tippen Sie in der oberen linken Ecke des Startbildschirms auf das Hamburger-Symbol (drei horizontale Linien).
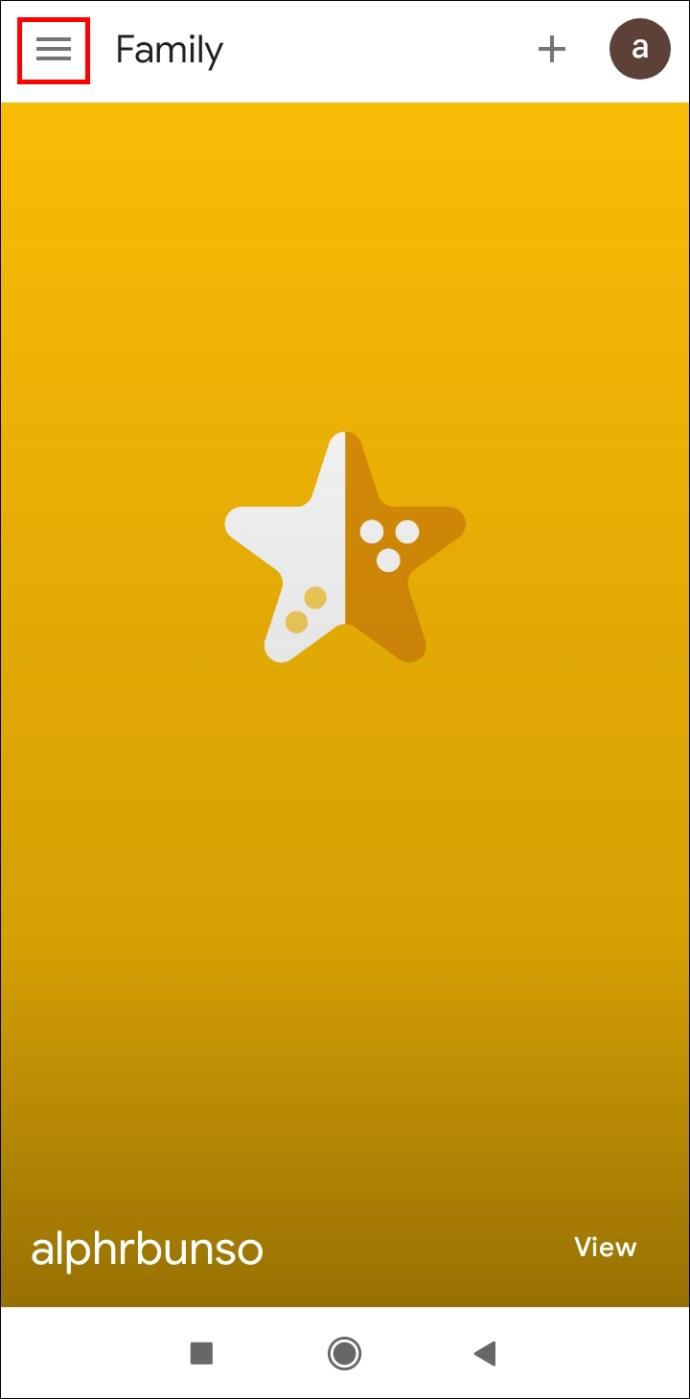
- Wählen Sie im angezeigten Menü das Konto Ihres Kindes aus.
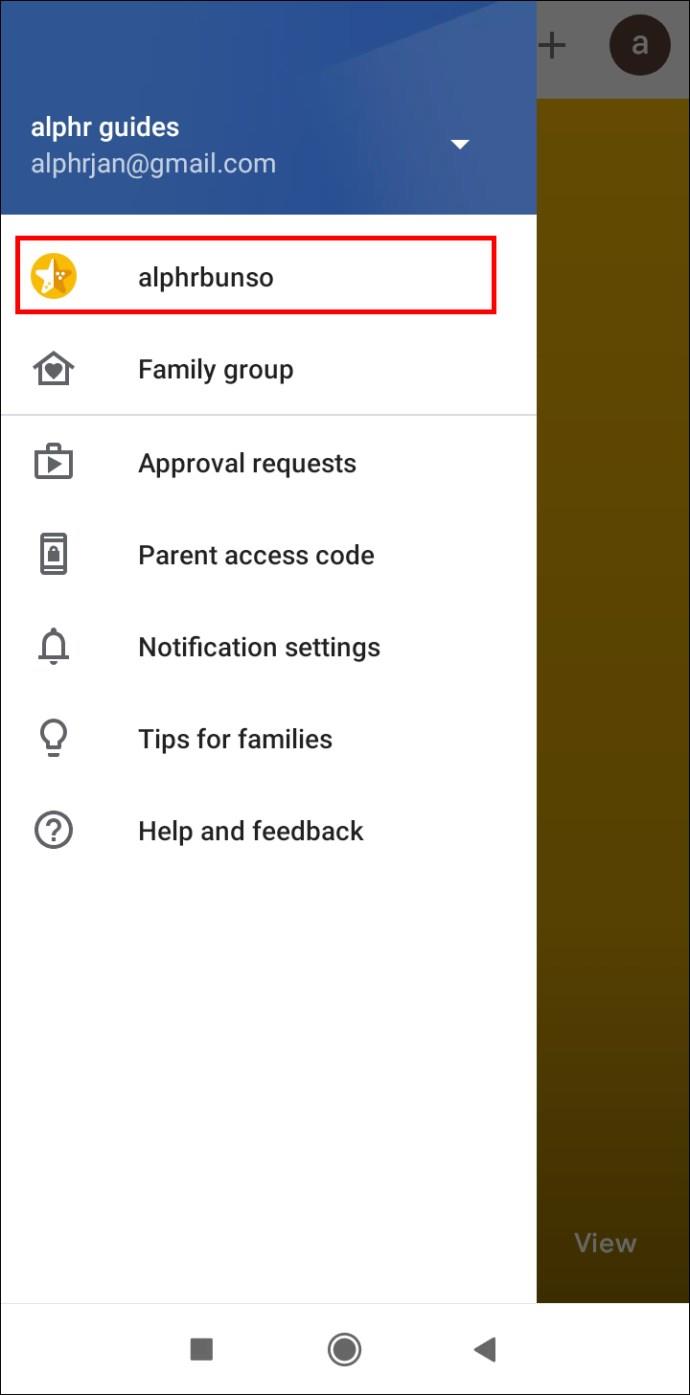
- Tippen Sie im Profil Ihres Kindes oben auf „Einstellungen verwalten“ , falls es angezeigt wird, und fahren Sie dann mit Schritt 8 fort. Andernfalls fahren Sie mit Schritt 7 fort.
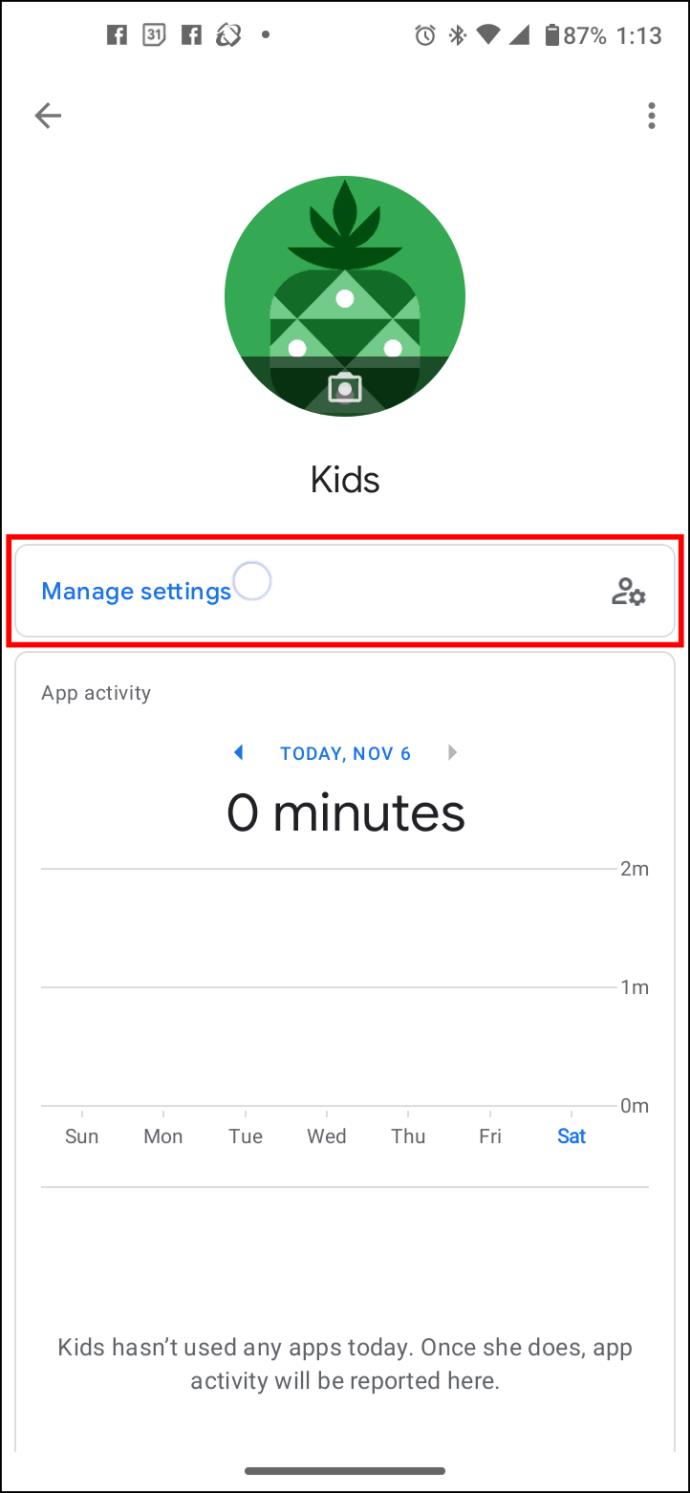
- Tippen Sie im Abschnitt „Einstellungen“ auf „Verwalten“.
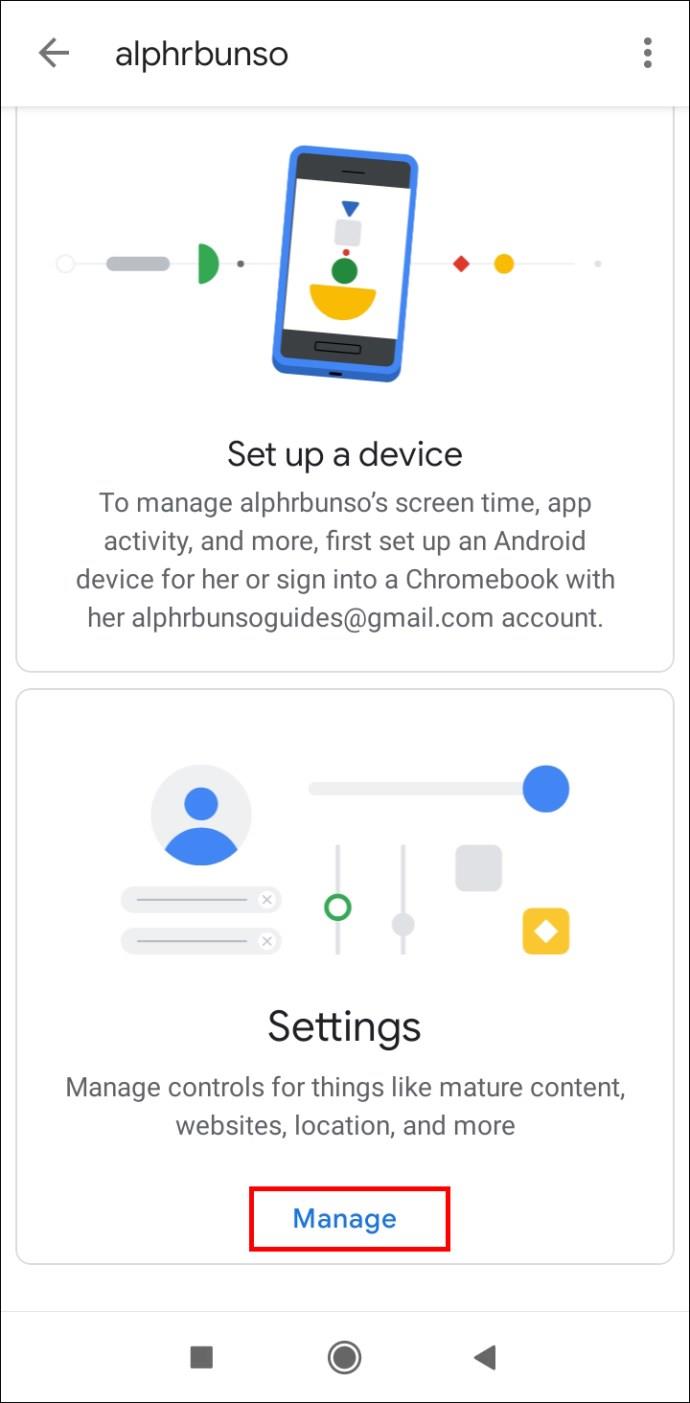
- Wählen Sie Google Play aus der Liste aus.
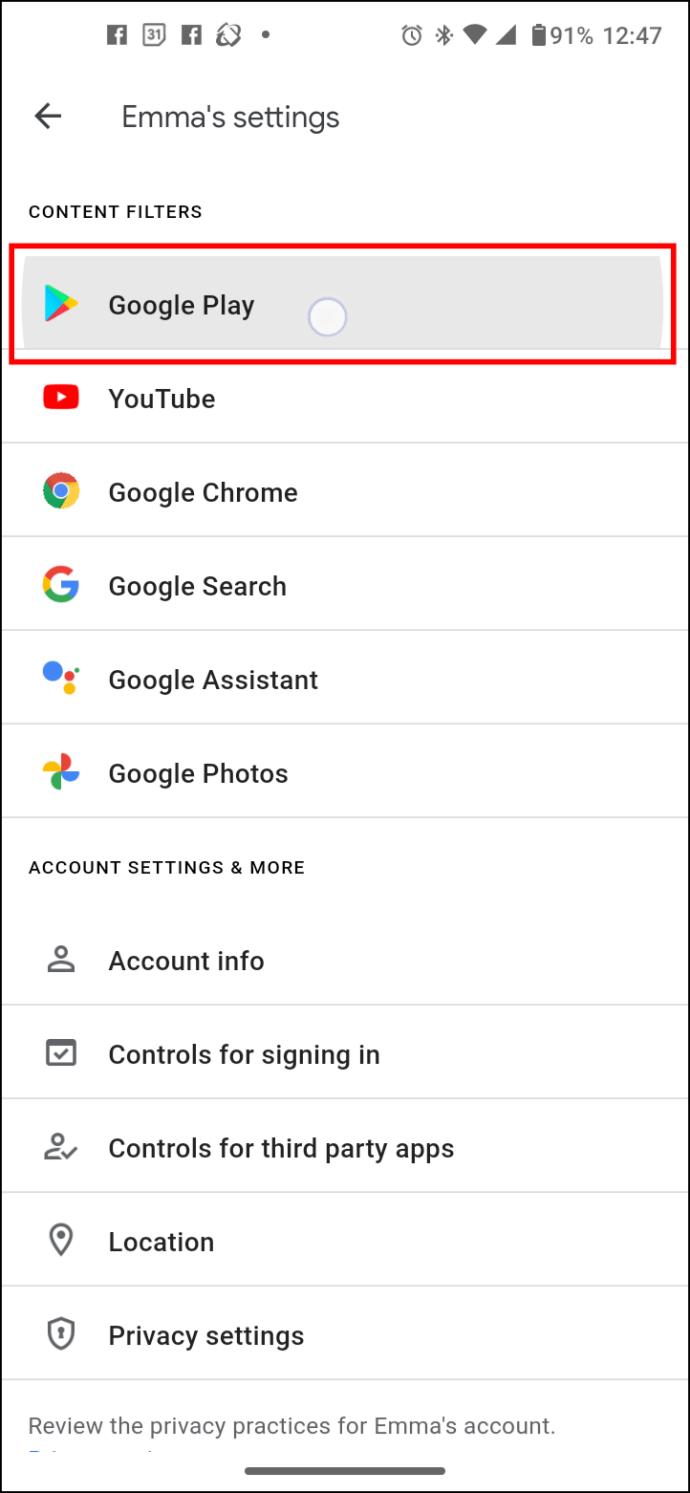
- Tippen Sie im Abschnitt „Inhaltsbeschränkungen“ auf „Apps & Spiele“.
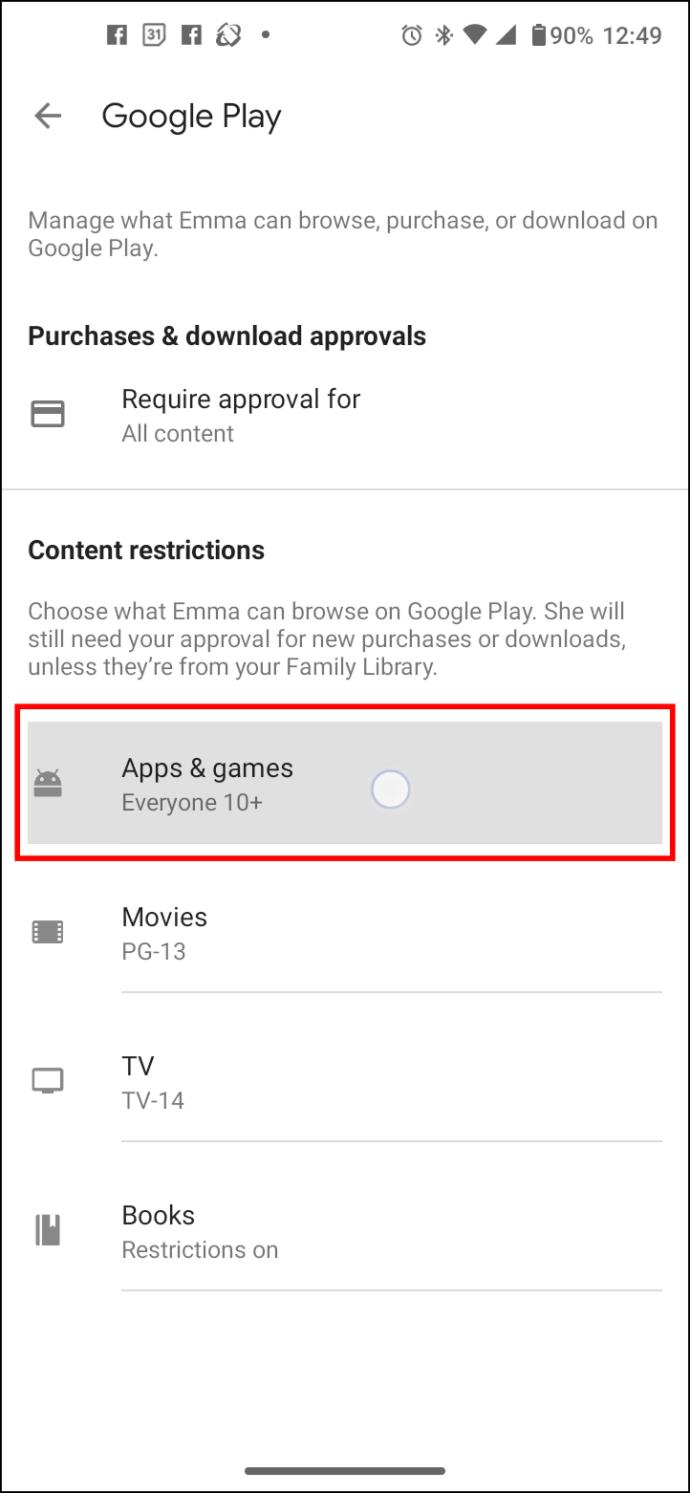
- Wählen Sie die entsprechende Altersgrenze aus. Beispiel: Wenn Sie „Jeder 10+“ auswählen , können Apps installiert werden, die bis zur Altersfreigabe „ Teen“ reichen , Apps mit der Altersfreigabe „Teenager“ und höher sind jedoch nicht enthalten.
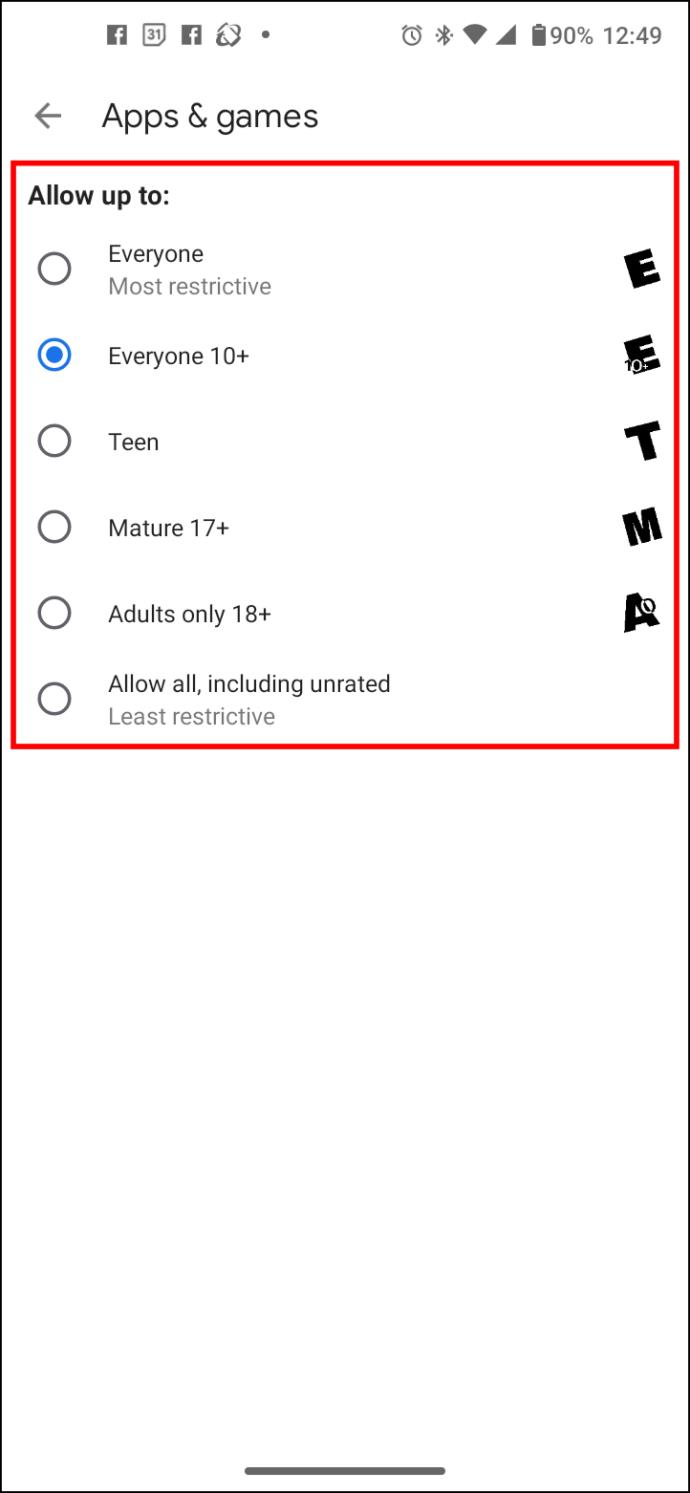
- Es erscheint ein Popup, das bestätigt, dass zuvor installierte Apps weiterhin sichtbar bleiben. Tippen Sie auf OK.
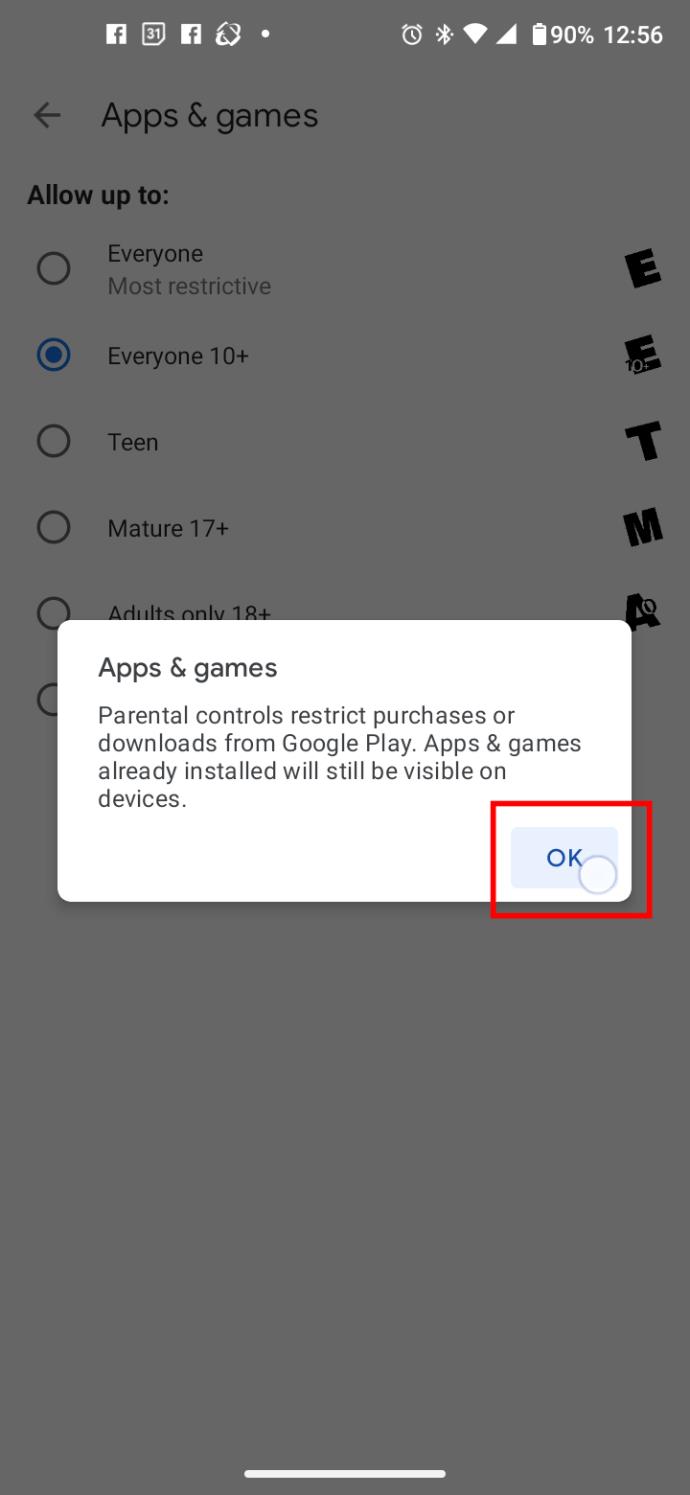
- Tippen Sie abschließend auf den Zurück-Pfeil oben links oder drücken Sie das Zurück-Tastensymbol Ihres Telefons, um den Vorgang zu beenden.
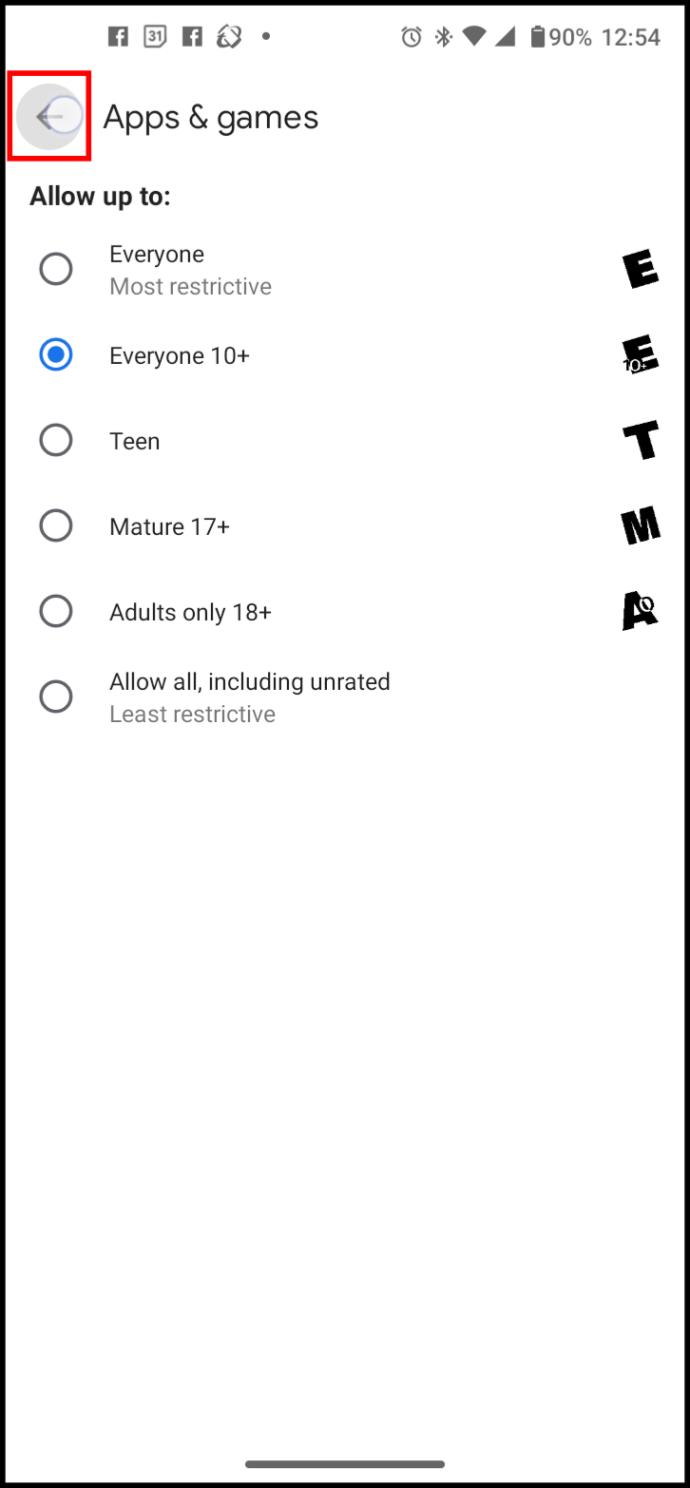
So verbergen Sie Apps in den Android-Smartphone-Einstellungen
Manchmal möchten Sie eine App nicht löschen, möchten aber auch nicht, dass andere Benutzer sie sehen. Die Lösung besteht darin, die App auszublenden. Bestimmte Smartphone-Marken verfügen über eine integrierte Option zum Ausblenden von Apps.
Apps auf Samsung-Handys ausblenden
- Gehen Sie zu Einstellungen .
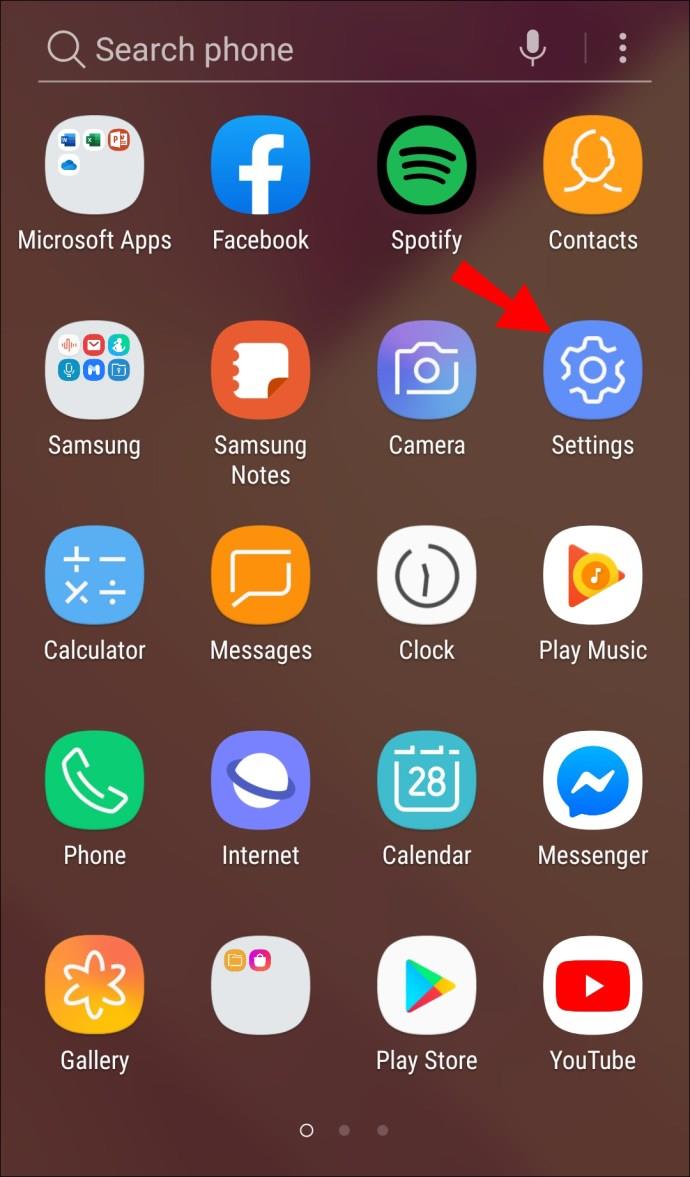
- Tippen Sie auf „Anzeige“ .
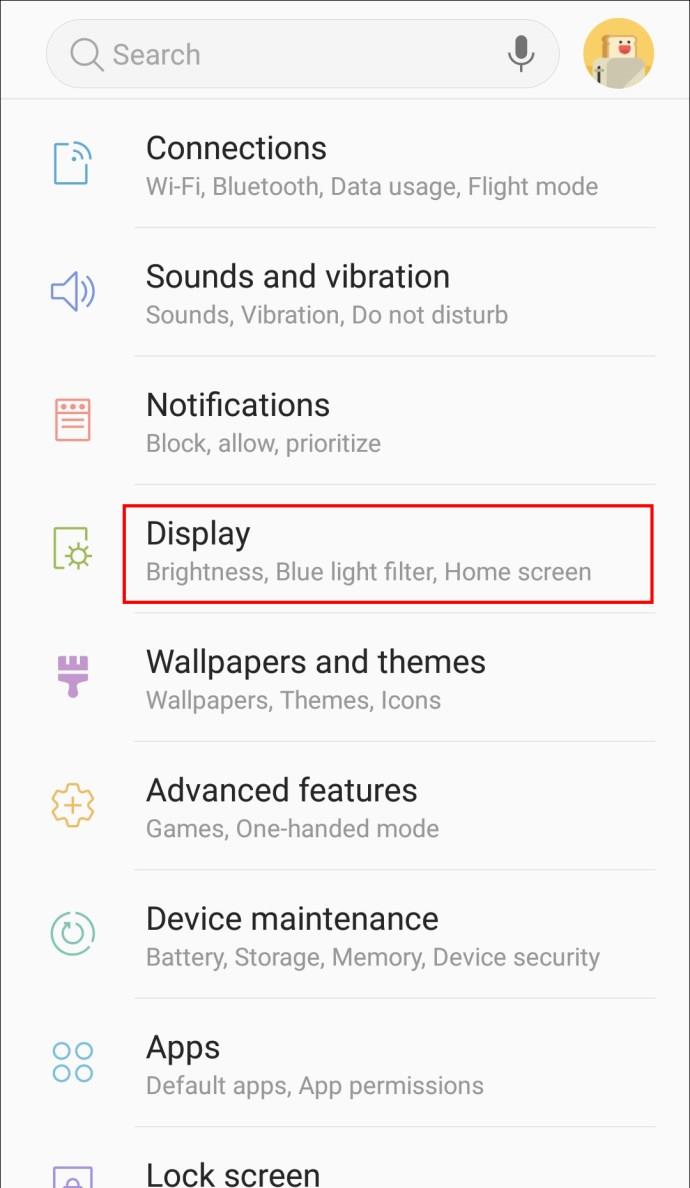
- Wählen Sie nun „Startbildschirm“ aus .
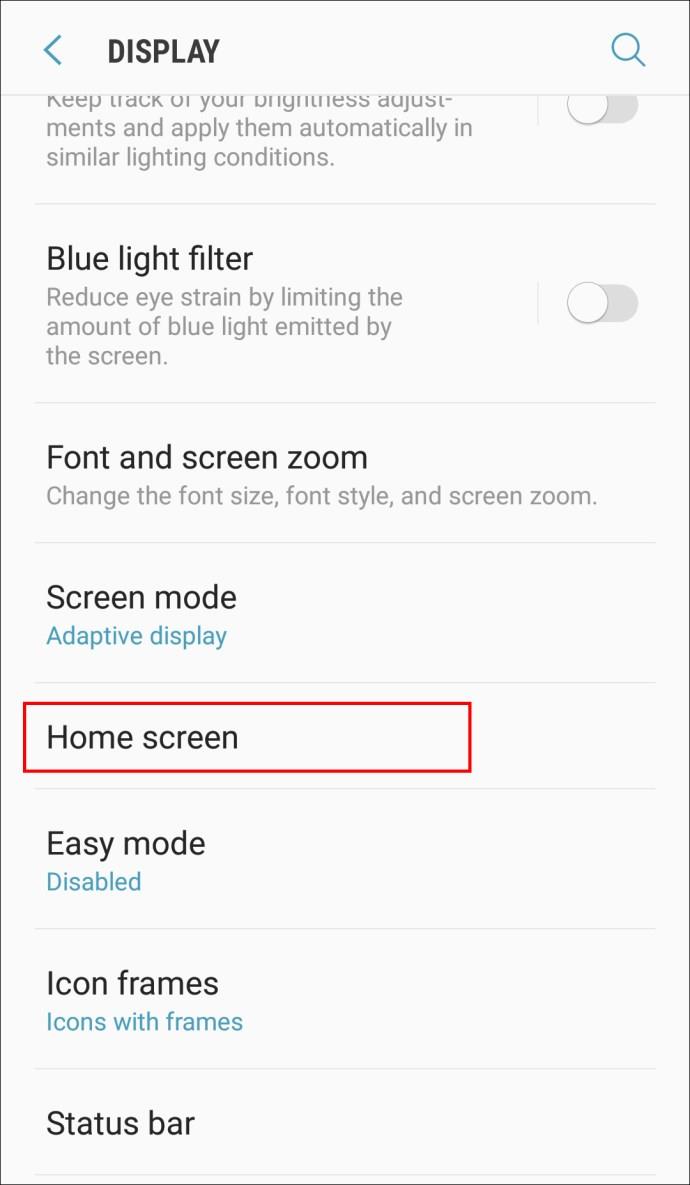
- Tippen Sie unten im Menü auf Apps ausblenden .

- Wählen Sie die App(s) aus, die Sie ausblenden möchten, und tippen Sie auf „Fertig“ .
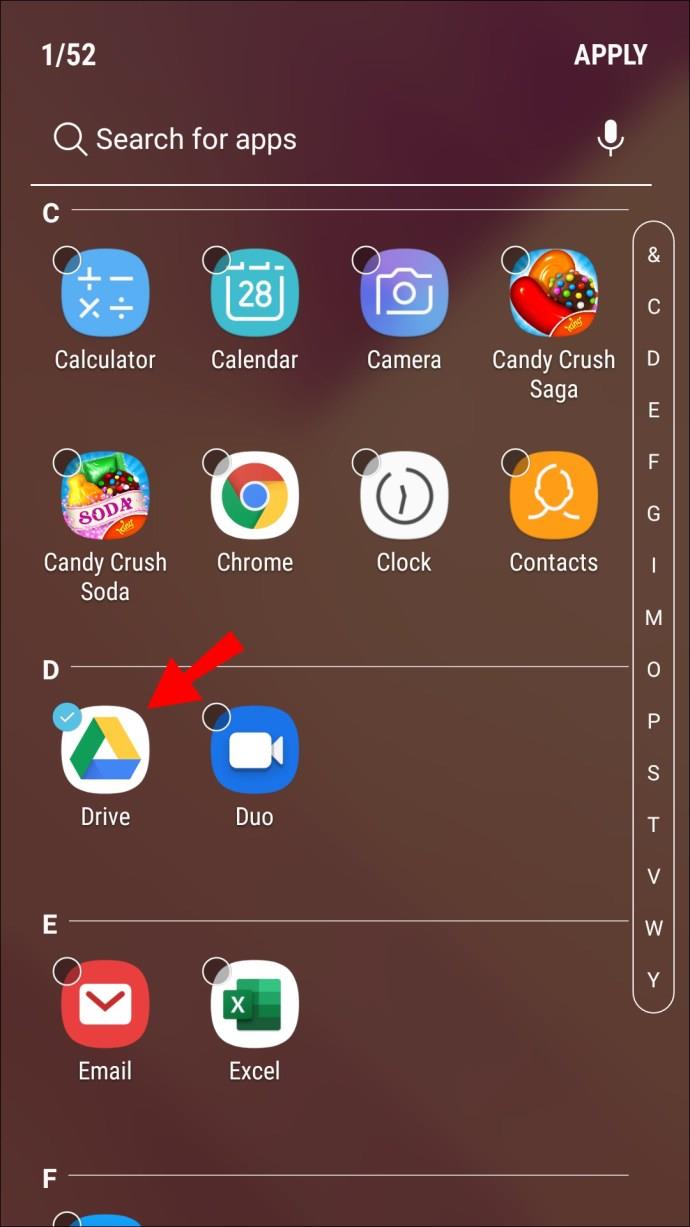
Um eine App einzublenden, gehen Sie erneut zum Abschnitt „Apps ausblenden“ und deaktivieren Sie die App.
Ausblenden von Android-Apps mithilfe einer Drittanbieter-App
Wenn Ihr Android-Gerät nicht über eine integrierte Option zum Ausblenden von Apps verfügt, können Sie eine Drittanbieter-App wie Nova Launcher verwenden .
- Laden Sie den Nova-Launcher herunter und öffnen Sie ihn .
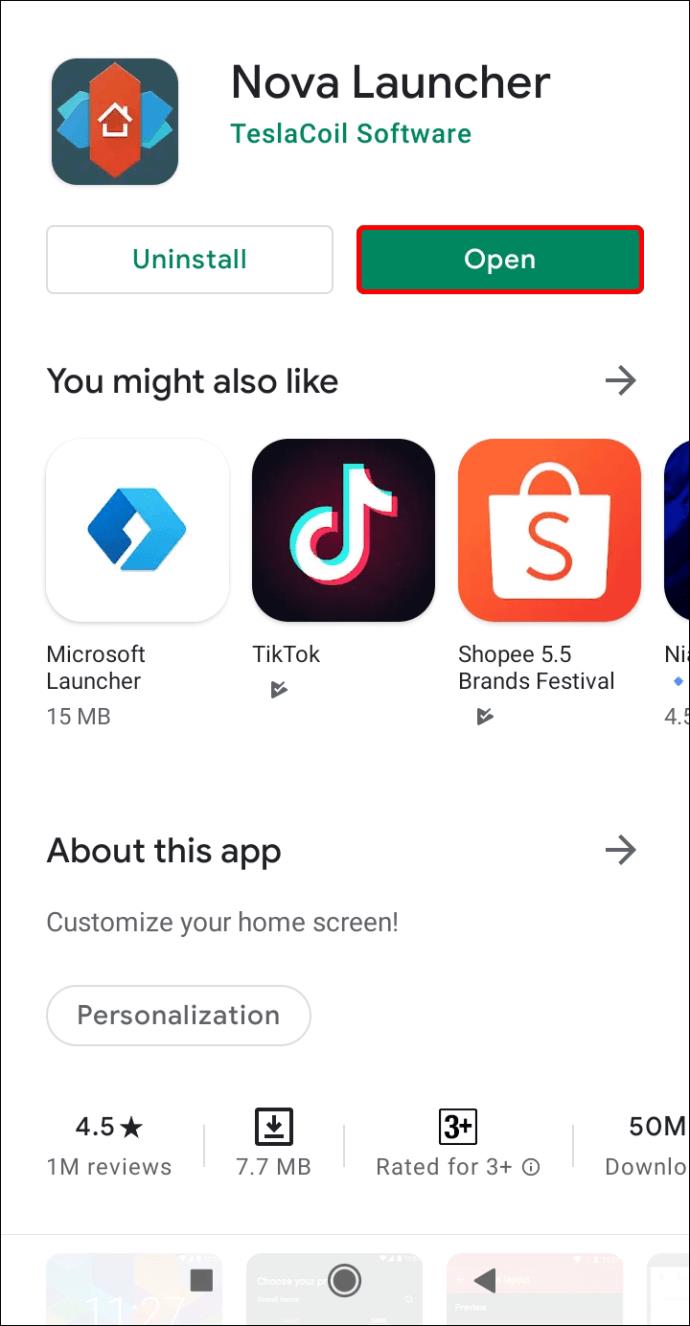
- Halten Sie Ihren Finger auf Ihrem Startbildschirm auf eine leere Stelle.
- Tippen Sie nun auf Einstellungen.
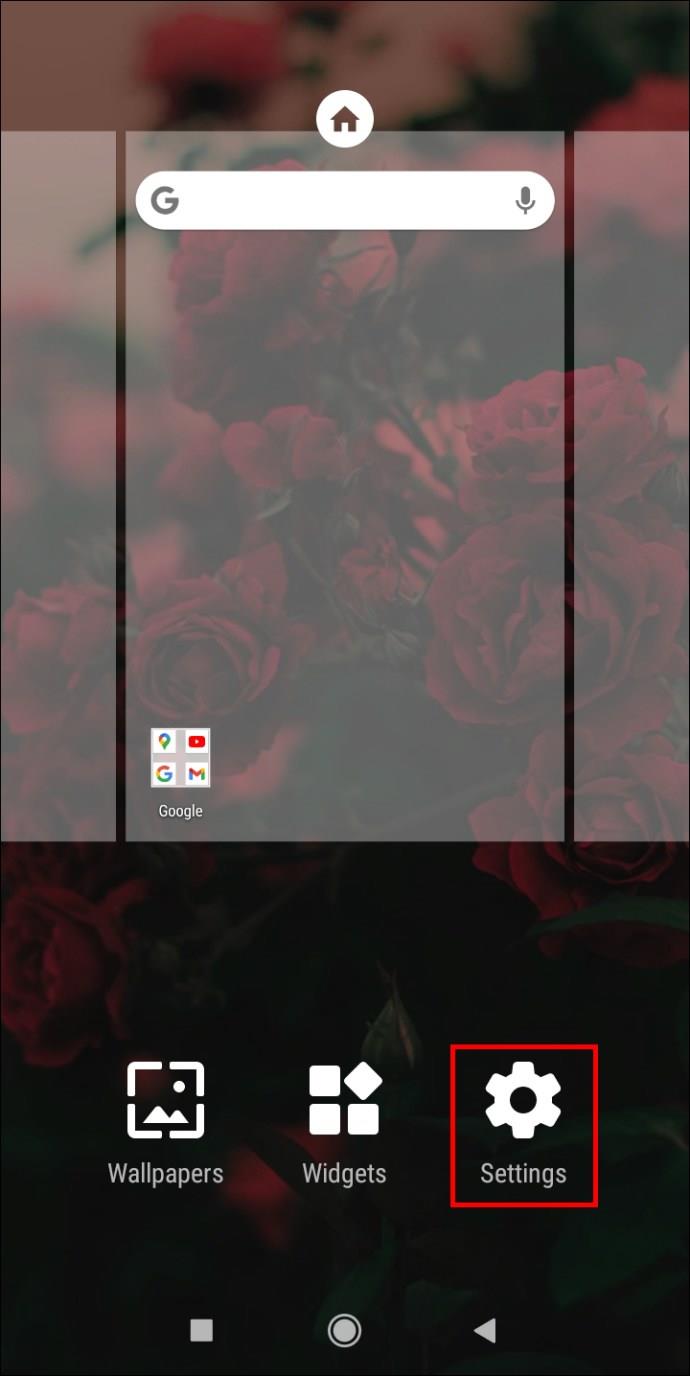
- Gehen Sie zur App-Schublade .
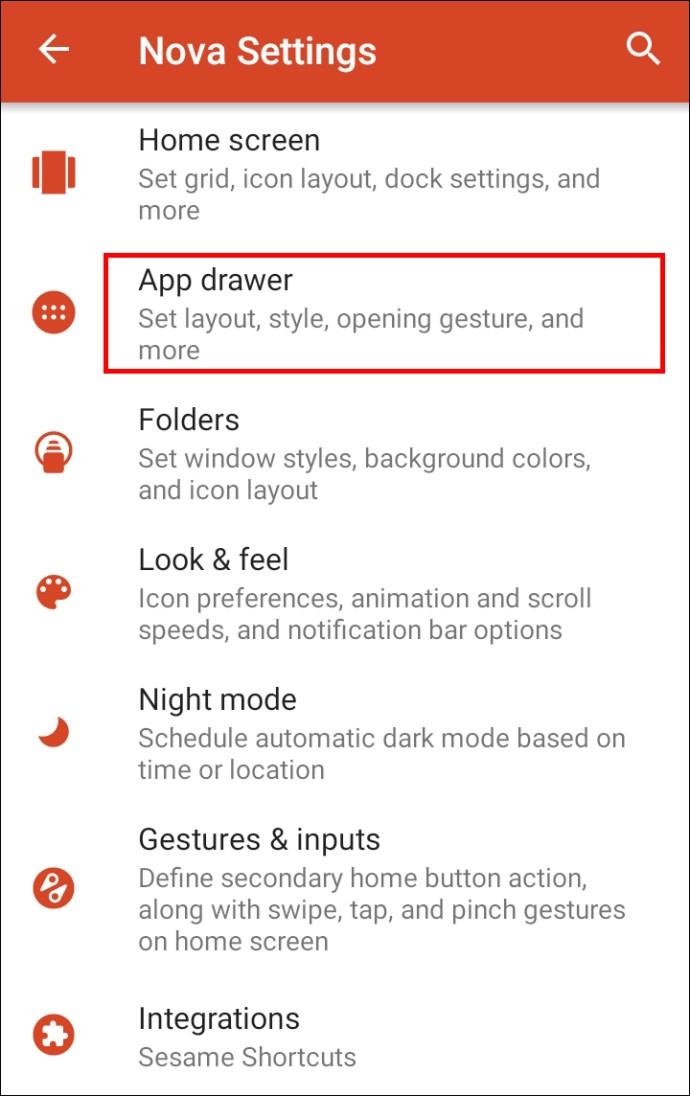
- Tippen Sie auf die Option Apps ausblenden. Hinweis: Sie müssen Nova Launcher auf Nova Launcher Prime aktualisieren. Wenn Sie dies nicht möchten, fahren Sie mit Schritt 7 fort.
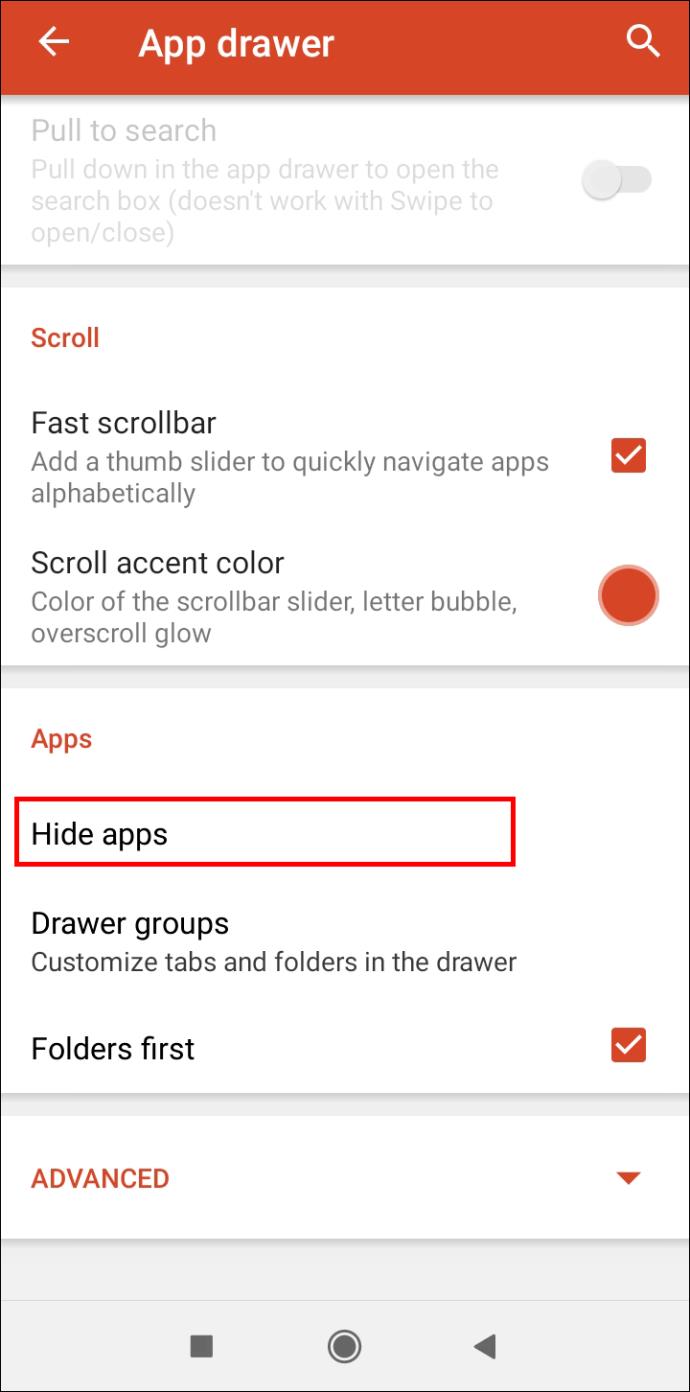
- Markieren Sie die Elemente, die Sie ausblenden möchten. Sie werden dann automatisch ausgeblendet.
- Wenn Sie Nova Launcher Prime nicht kaufen möchten, können Sie einen Workaround nutzen, um die Apps, die Sie ausblenden möchten, zu verschleiern. Öffnen Sie den Nova-Launcher .
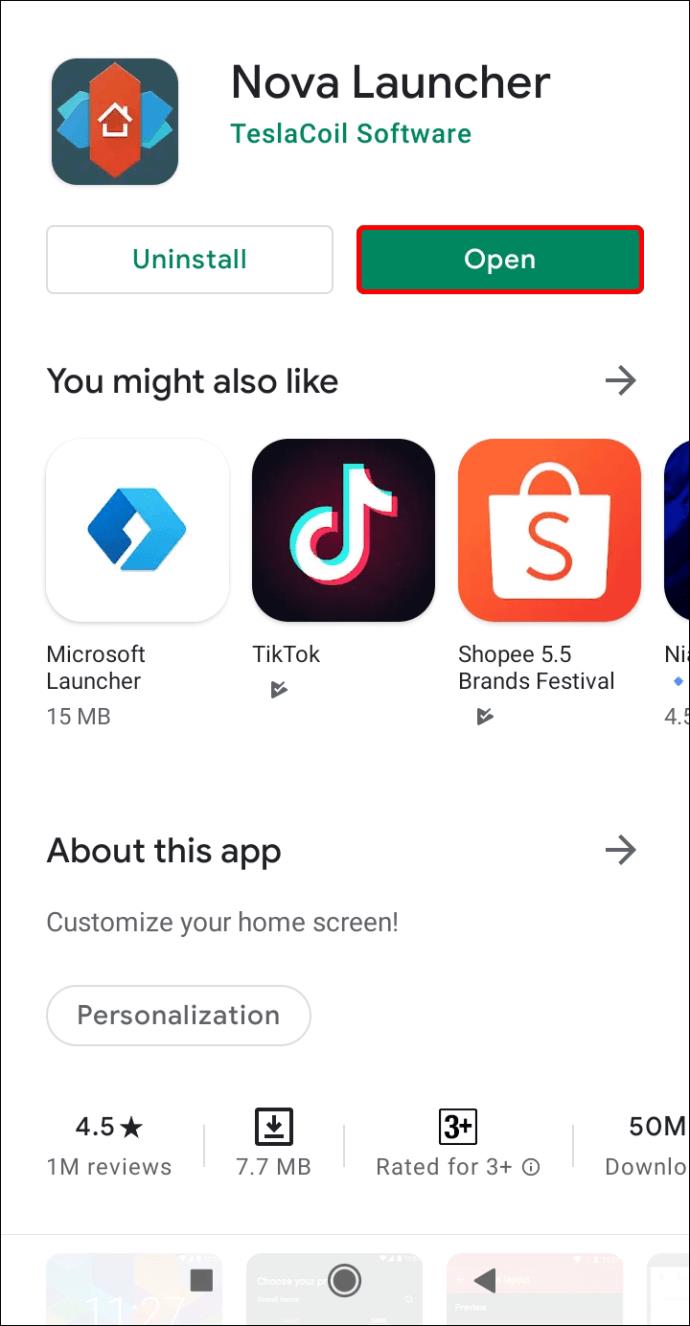
- Tippen und halten Sie die App, die Sie ausblenden möchten.
- Tippen Sie im Popup-Menü auf Bearbeiten . Hinweis: Auf einigen Geräten müssen Sie stattdessen auf das kleine Stiftsymbol tippen .
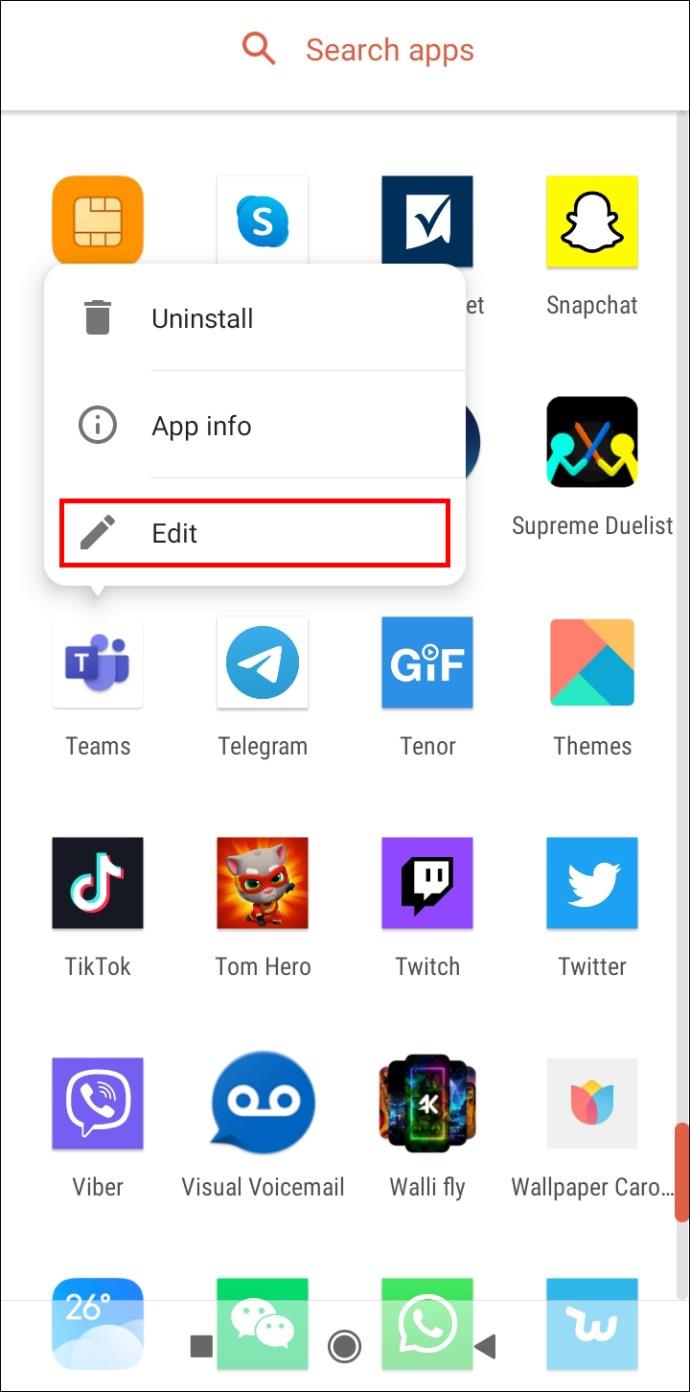
- Tippen Sie auf das Symbol der App.
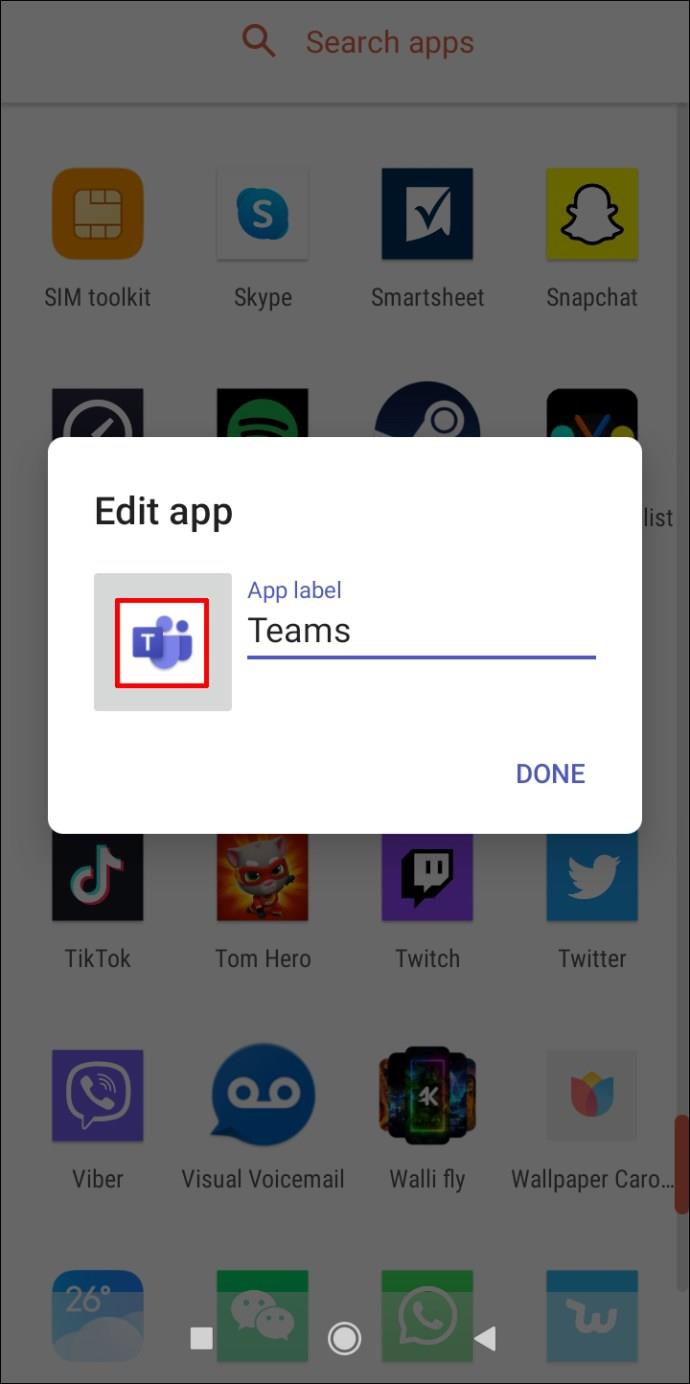
- Tippen Sie dann auf „Integriert“ .
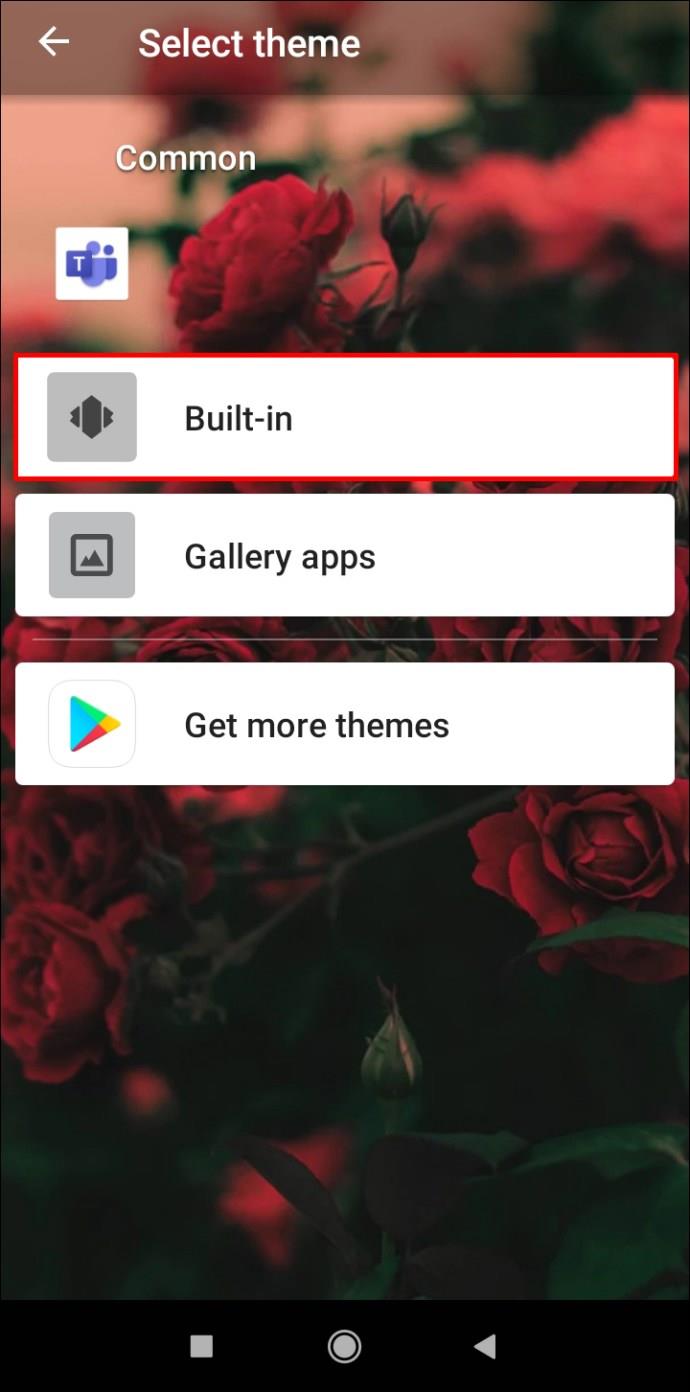
- Wählen Sie eines der Symbole aus, das Sie verbergen möchten.

- Bearbeiten Sie das App-Label. Hinweis: Stellen Sie sicher, dass die App-Bezeichnung mit dem App-Symbol übereinstimmt .
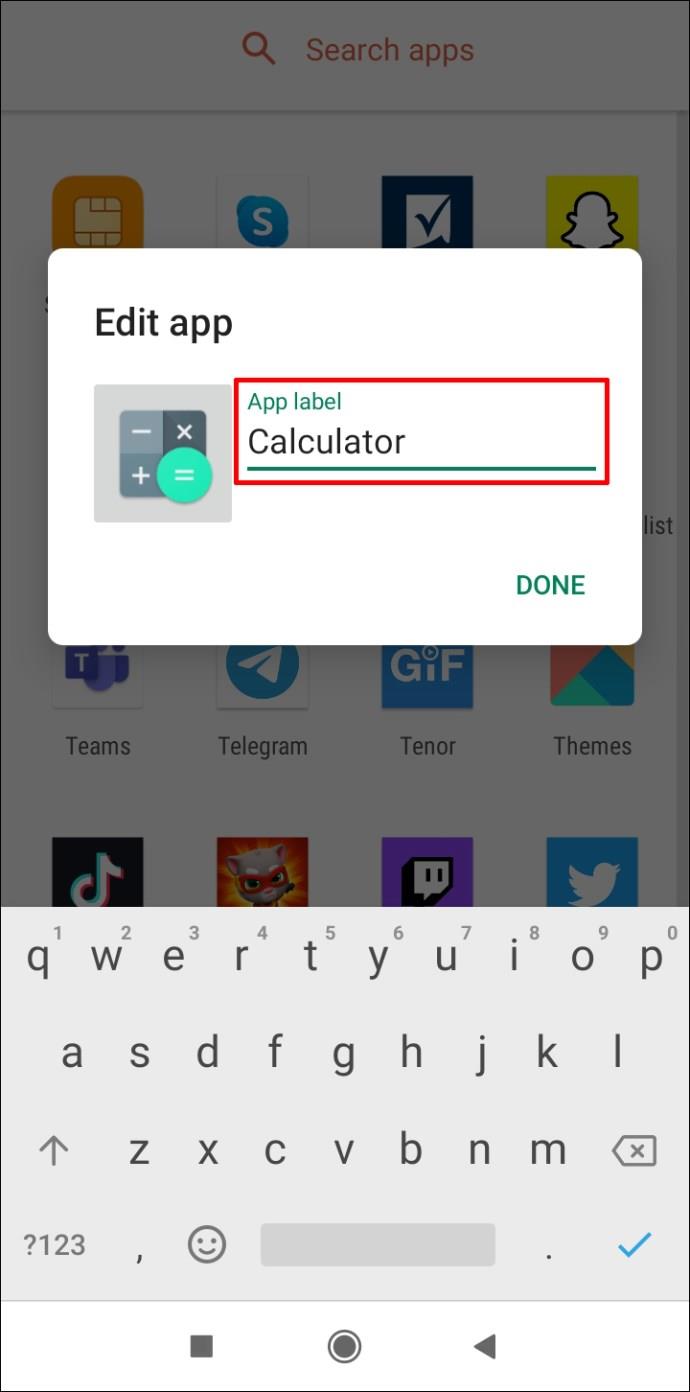
- Tippen Sie auf „Fertig“ .
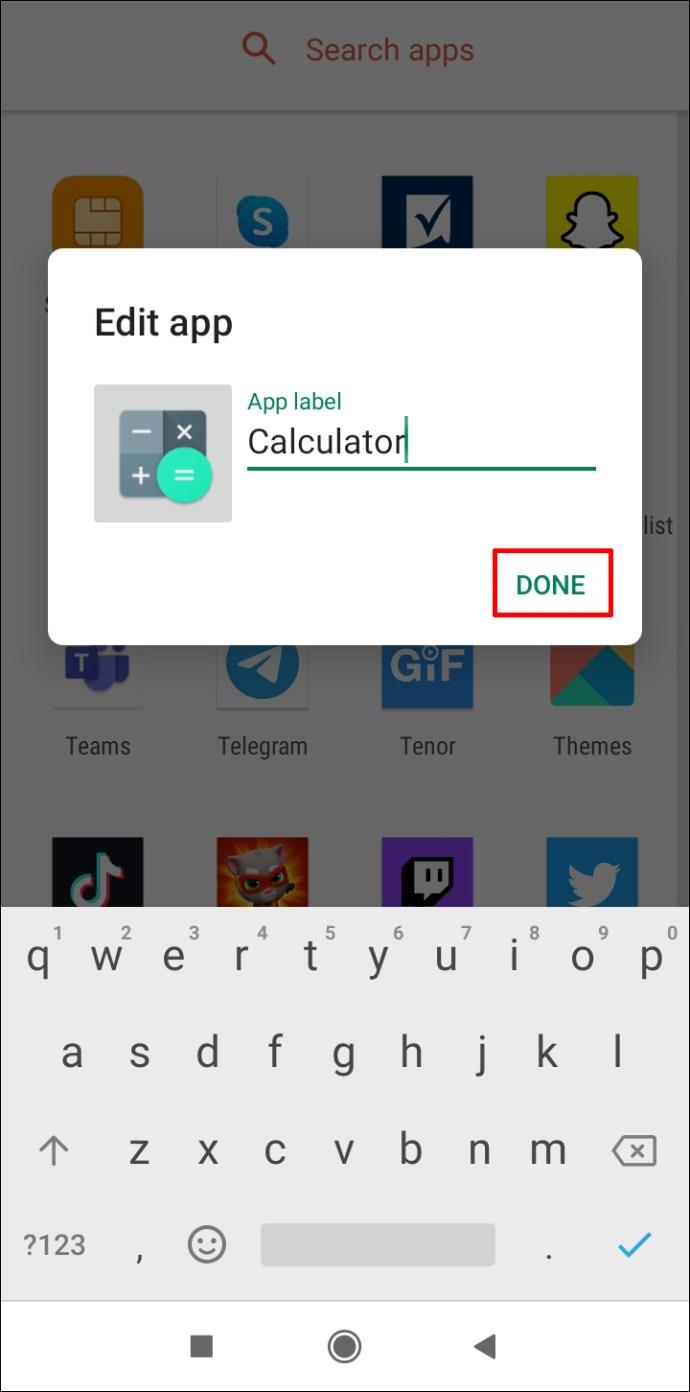
- Vergewissern Sie sich, dass die App nicht mehr in der Schublade aufgeführt ist.
Hinweis: In beiden Fällen müssen Sie Nova Launcher als Ihre Standard-App festlegen . Gehen Sie zu Einstellungen und suchen Sie nach Standard-Apps . Tippen Sie dann auf Ihre aktuelle Home-App und wählen Sie Nova Launcher aus .
Eine kostenlose Alternative für Nova Launcher Prime ist auch Apex Launcher , allerdings ist er nicht so gut wie Nova Launcher Prime.
Zusätzliche FAQs
Wir haben diesen Abschnitt eingefügt, um weitere Fragen zum Herunterladen von Apps zu beantworten.
Wie verhindere ich, dass Android automatisch unerwünschte Apps installiert?
Es kann verschiedene Gründe dafür geben, dass Ihr Android-Gerät Apps automatisch herunterlädt und installiert. Daher sollten Sie verschiedene Lösungen ausprobieren.
Stoppen Sie automatische Updates
Wenn Sie nicht möchten, dass Ihre bestehenden Apps automatisch aktualisiert werden, können Sie dies in der Google Play Store-App verhindern.
1. Öffnen Sie den Google Play Store .
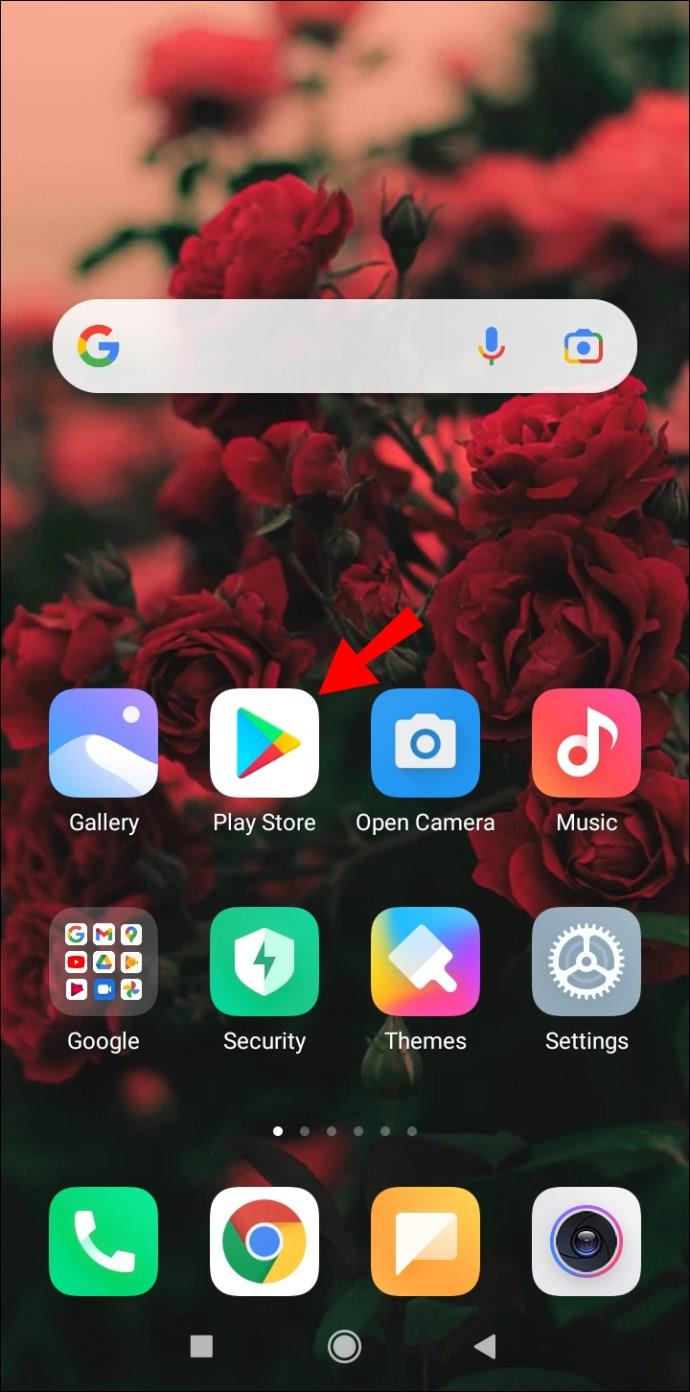
2. Tippen Sie in der oberen linken Ecke des Bildschirms auf die drei horizontalen Linien und gehen Sie zu Einstellungen .
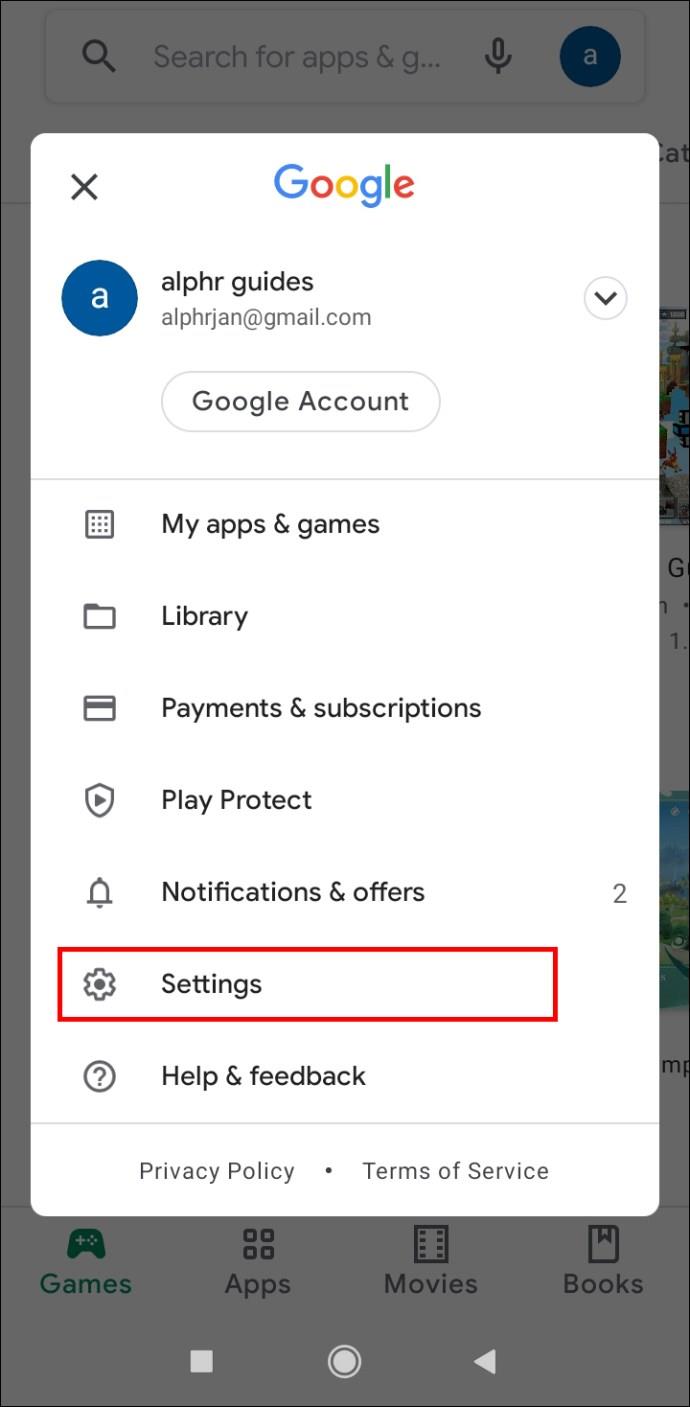
4. Tippen Sie auf Apps automatisch aktualisieren .
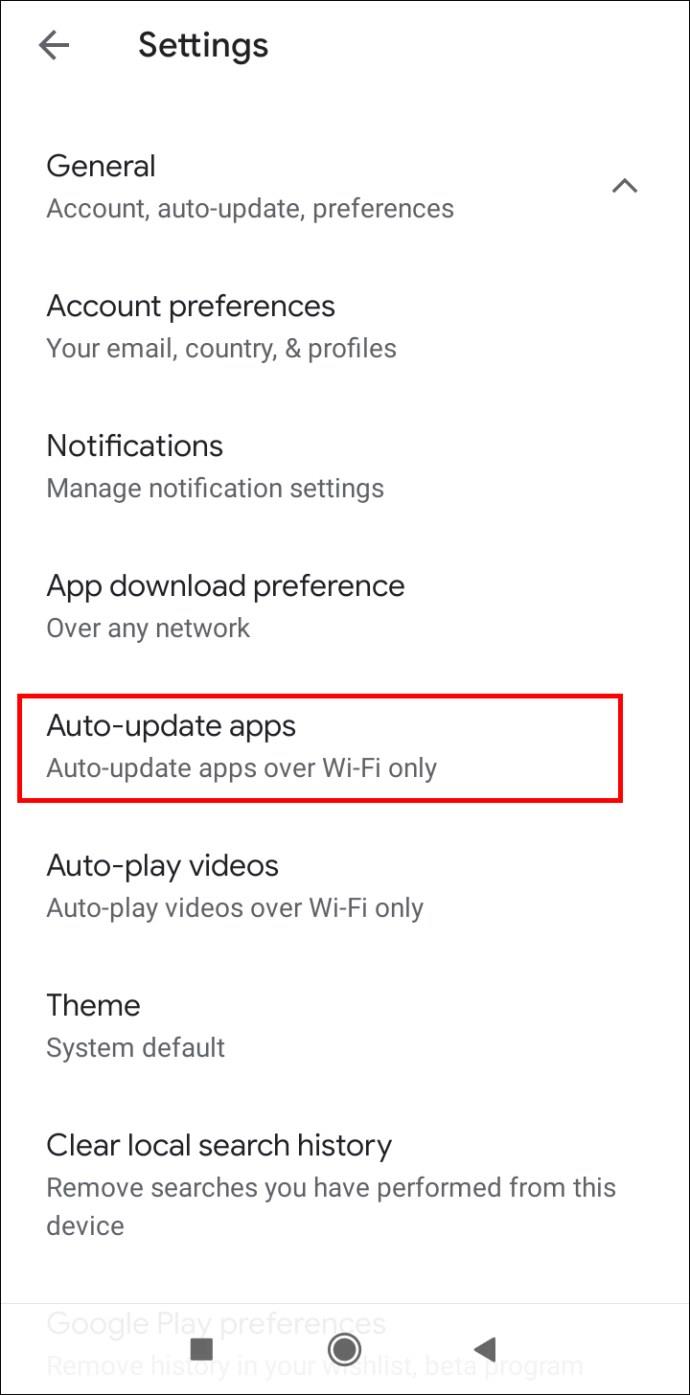
5. Wählen Sie „ Apps nicht automatisch aktualisieren“ und tippen Sie auf „Fertig“ .
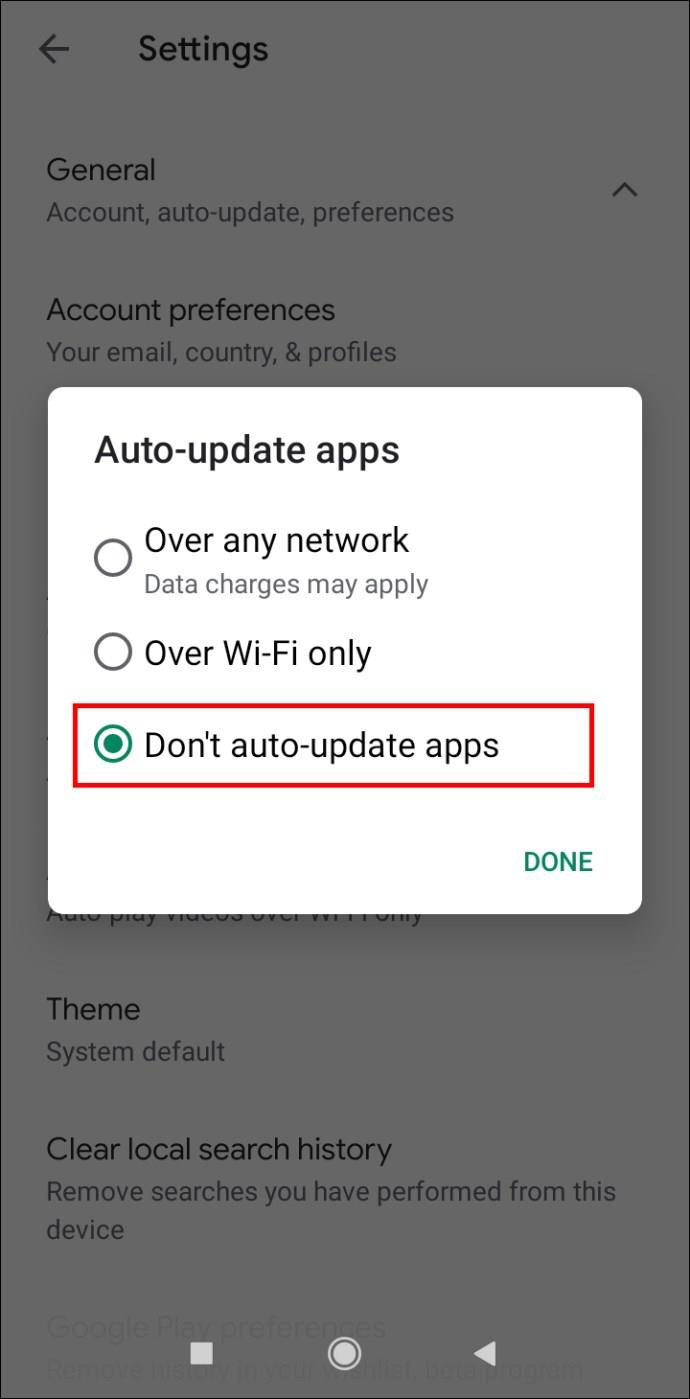
Passwort Ihres Google-Kontos ändern?
Möglicherweise haben Sie einer App bestimmte Berechtigungen erteilt. Diese App kann häufig Downloads initiieren, ohne dass die Zustimmung des Benutzers erforderlich ist. Sie können dies folgendermaßen beheben:
1. Melden Sie sich auf Ihrem Android-Gerät von Ihrem Google-Konto ab.
2. Ändern Sie das Passwort Ihres Kontos. (Hinweis: Sie können dies auf Ihrem Desktop tun.)
3. Gehen Sie zu Einstellungen .
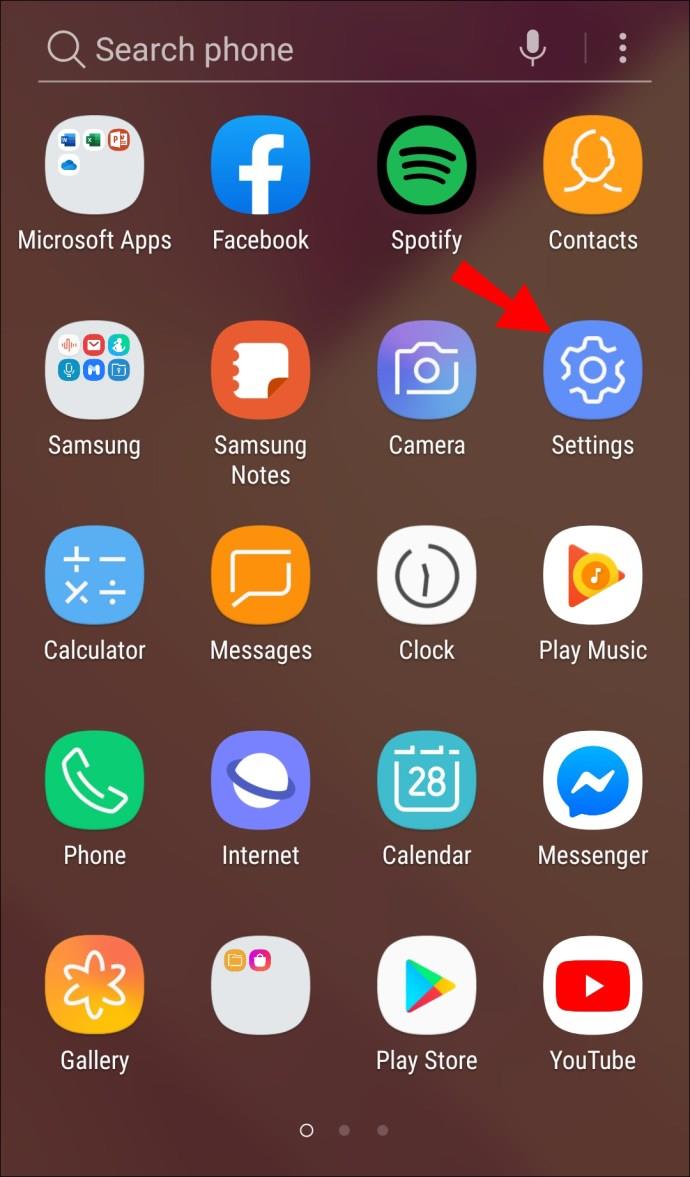
4. Navigieren Sie zu Konten .
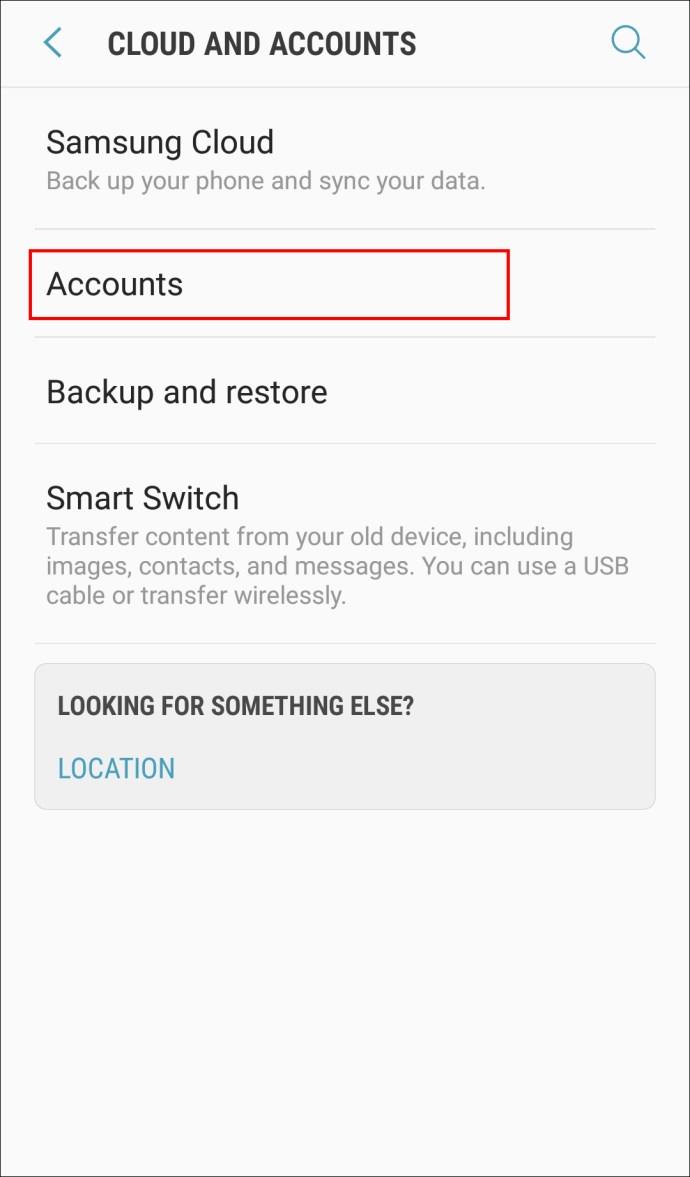
5. Tippen Sie auf Ihr Google-Konto.
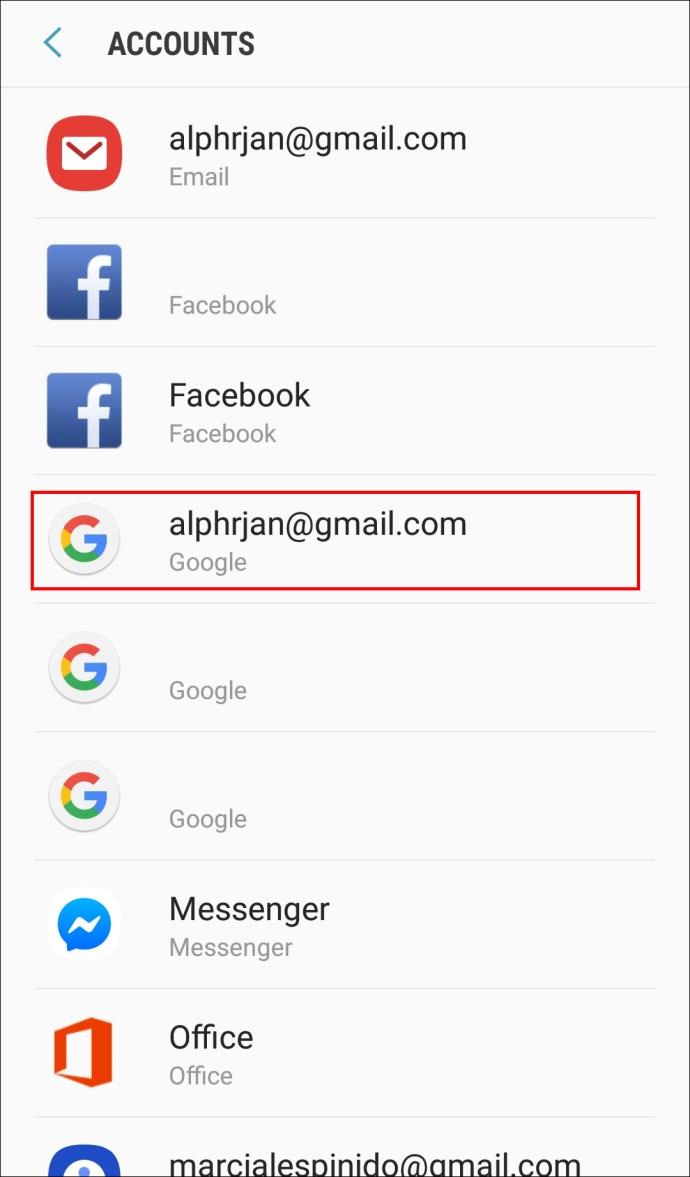
6. Tippen Sie auf Konto entfernen .
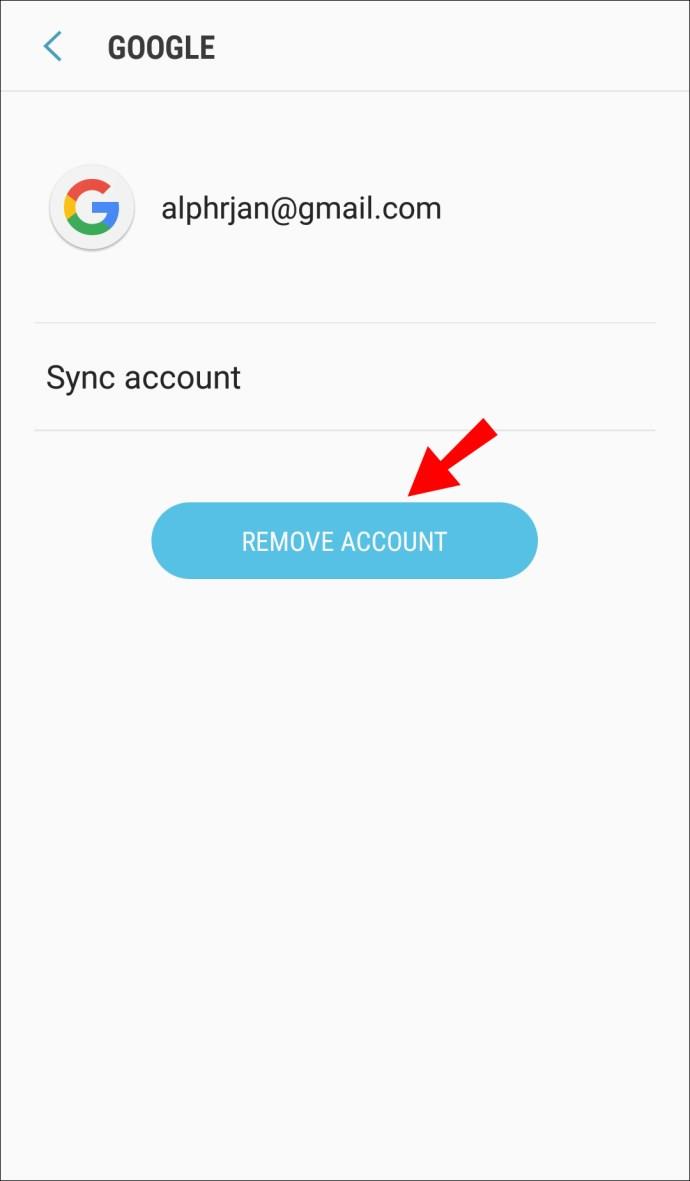
7. Tippen Sie erneut auf Konto entfernen .
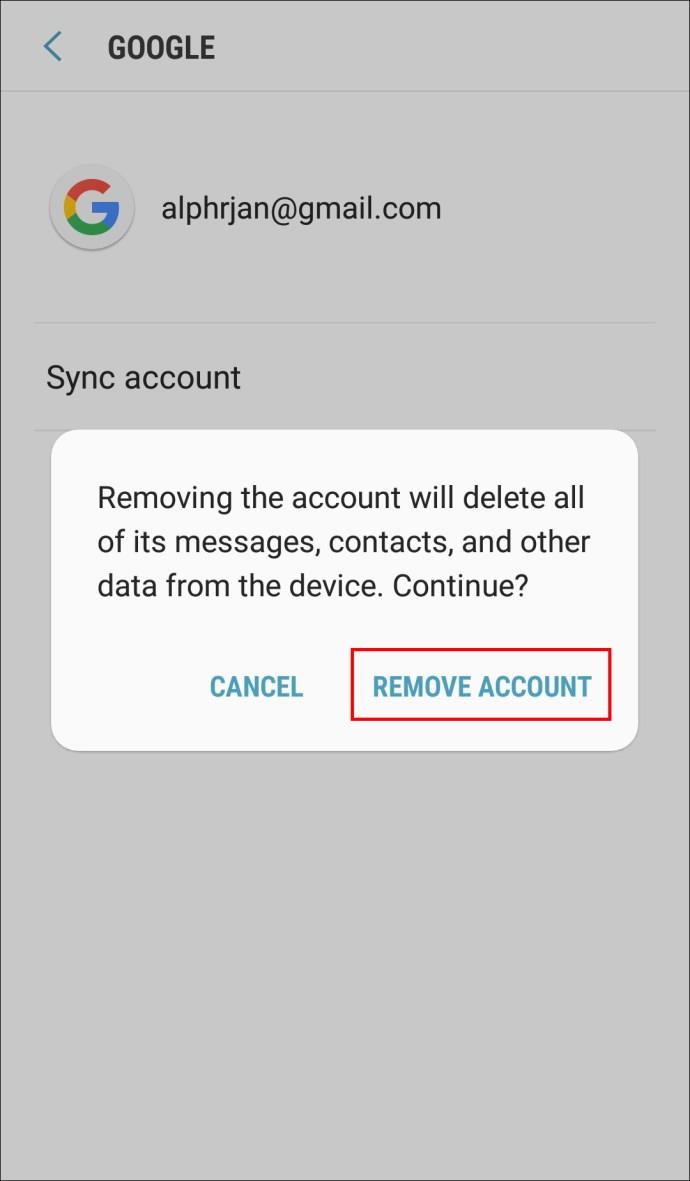
Jetzt können Sie sich erneut bei Ihrem Gerät anmelden.
Entfernen Sie Launcher von Drittanbietern
Wenn Sie einen Launcher eines Drittanbieters für Ihr Telefon heruntergeladen haben, besteht die Möglichkeit, dass Sie ihm erlaubt haben, Apps ohne Ihre Zustimmung herunterzuladen. Obwohl sie möglicherweise ästhetisch ansprechender aussehen als der Standard-Launcher, entfernen Sie alle Launcher von Drittanbietern, um festzustellen, ob dies die Ursache des Problems ist.
Werkseinstellungen zurückgesetzt
Dies ist Ihr letzter Ausweg. Wenn Sie keine andere Lösung finden, speichern Sie die benötigten Dateien und führen Sie einen Werksreset durch.
1. Gehen Sie zu Einstellungen .
2. Navigieren Sie zu System .
3. Tippen Sie auf Erweitert .
4. Gehen Sie zu Optionen zurücksetzen .
5. Tippen Sie auf Alle Daten löschen (Werksreset) .
6. Tippen Sie auf Alle Daten löschen .
Hinweis: Um diese Aktion auszuführen, müssen Sie möglicherweise eine PIN oder ein Passwort eingeben.
Ist der Google Play Store kostenlos?
Der Google Play Store ist eine Standard-App, die Sie mit jedem Android-Gerät erhalten. Die Nutzung der App selbst ist kostenlos und Sie können viele Apps kostenlos herunterladen.
Es gibt auch kostenpflichtige Apps, die Sie nicht herunterladen können, ohne eine Kreditkarte oder eine andere Zahlungsmethode zu verwenden. Darüber hinaus können einige Apps, die Sie kostenlos herunterladen, In-App-Käufe enthalten, mit denen Sie alle Funktionen der App nutzen können.
Wie blockiere ich Google Play-Benachrichtigungen?
Sie können Google Play-Benachrichtigungen in der App selbst blockieren.
1. Öffnen Sie den Google Play Store.
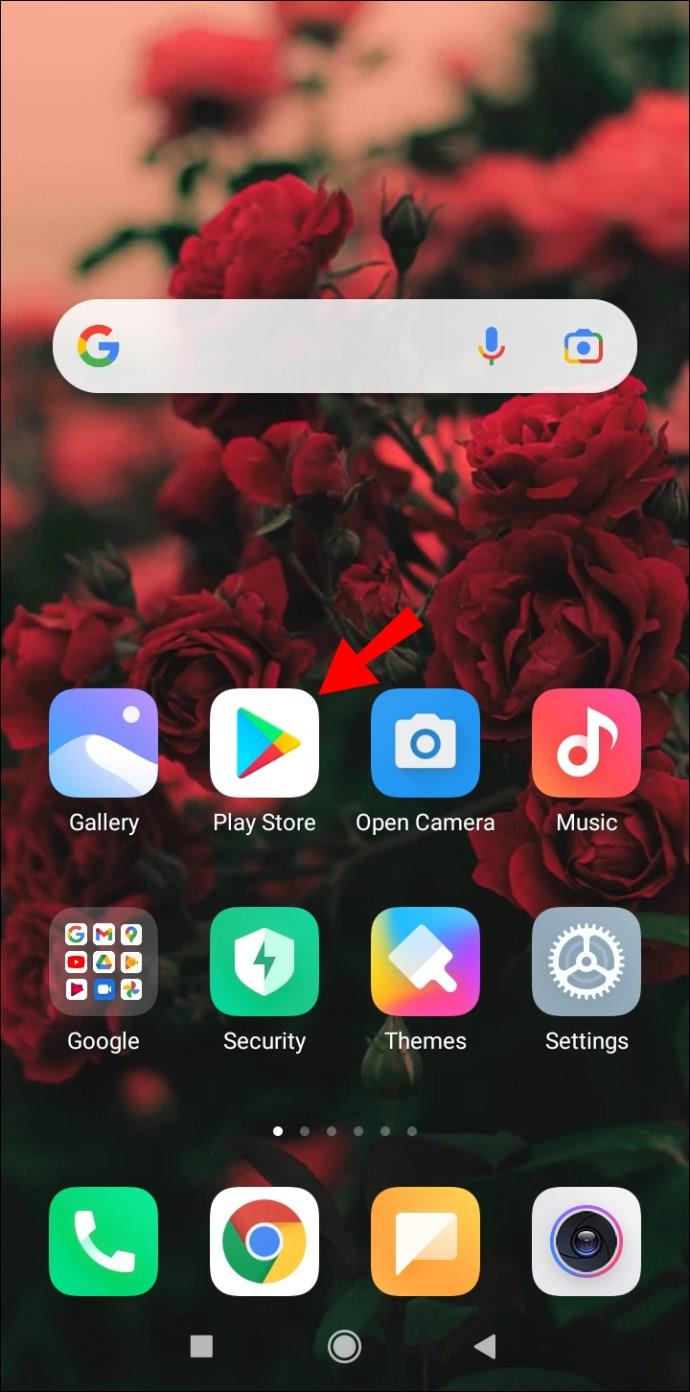
2. Tippen Sie in der oberen linken Ecke des Bildschirms auf die drei horizontalen Linien .
3. Gehen Sie zu Einstellungen .
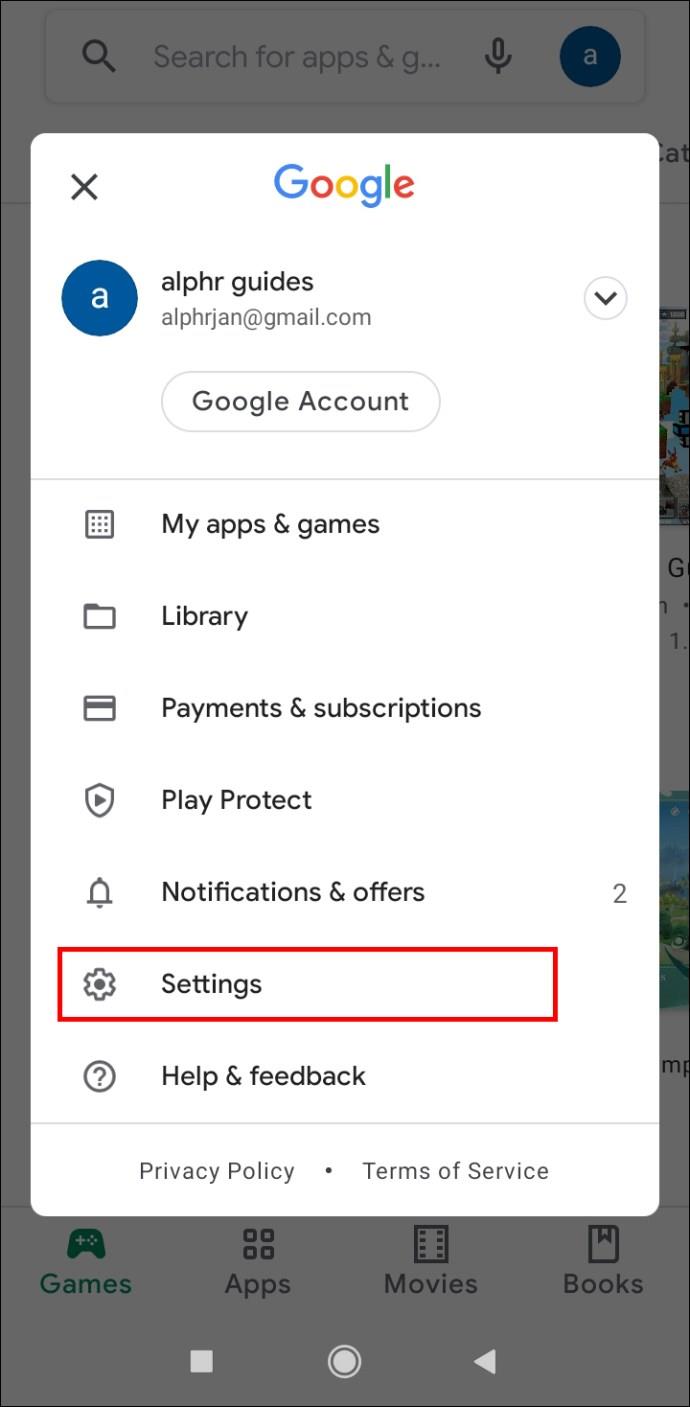
4. Tippen Sie auf Benachrichtigungen .
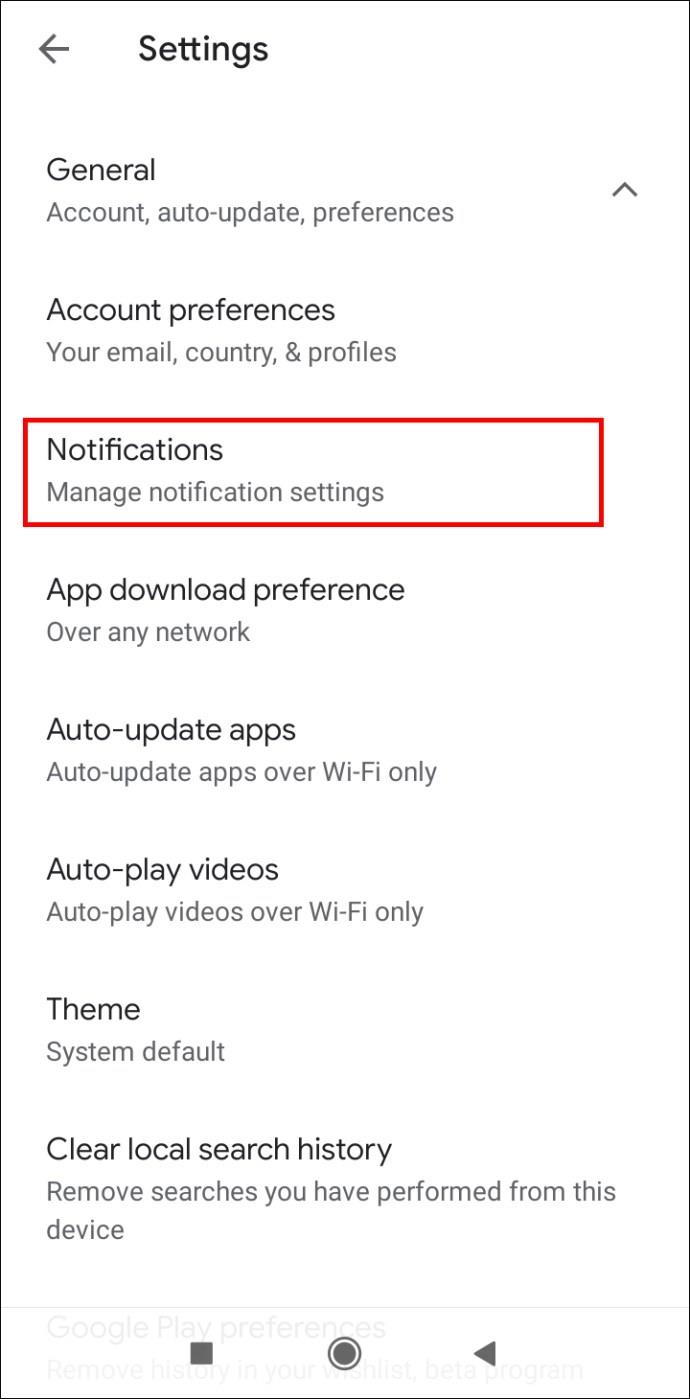
5. Deaktivieren Sie alle Benachrichtigungen, die Sie nicht sehen möchten.
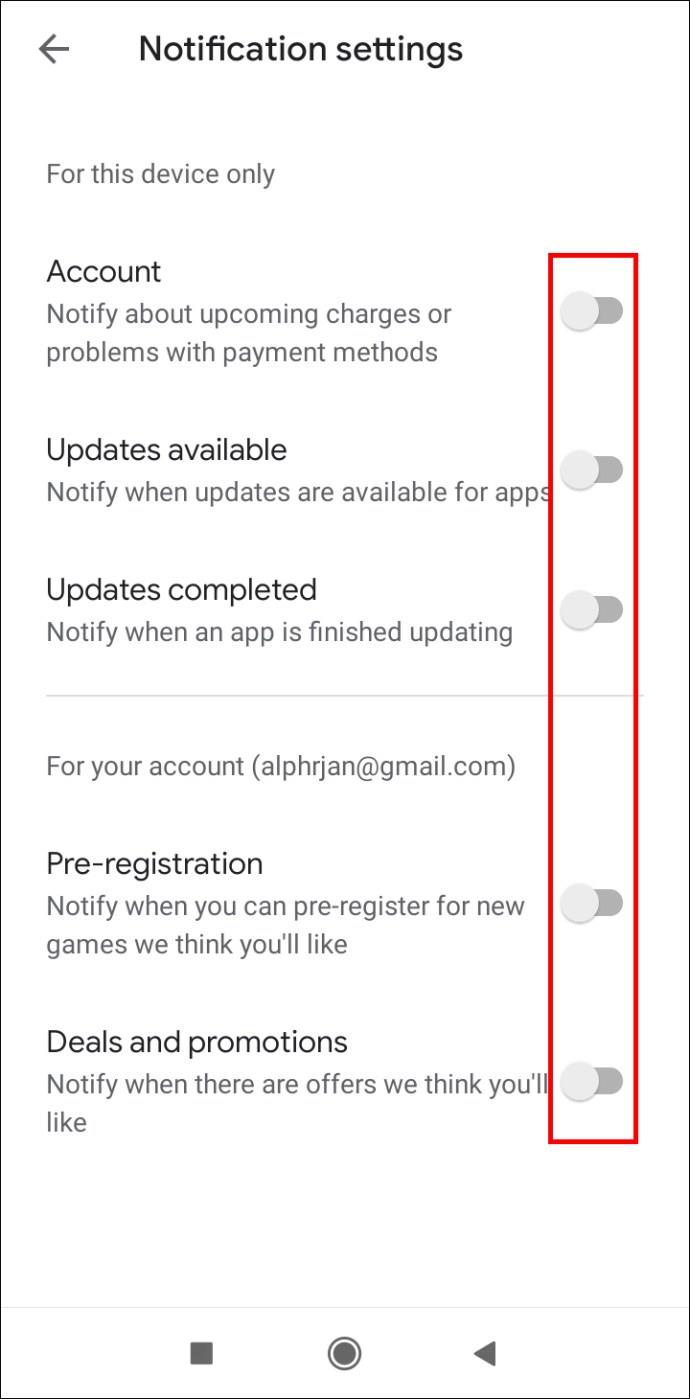
Wie kann ich verhindern, dass mein Kind Apps herunterlädt?
Die Aktualisierung der Altersfreigabeoption in der Kindersicherung ist eine Möglichkeit, zu verhindern, dass Ihr Kind unerwünschte Apps herunterlädt. Sie können Ihrem Kind jedoch den Zugriff auf den Google Play Store gänzlich verbieten und nur in der App bleiben, die gerade auf dem Bildschirm angezeigt wird.
1. Gehen Sie zu Einstellungen .
2. Navigieren Sie zu Sicherheit .
3. Tippen Sie auf Erweitert .
4. Tippen Sie auf „Bildschirm anheften“ .
5. Schalten Sie die Option „Bildschirm anheften“ ein.
6. Halten Sie die quadratische Taste neben Ihrer Home-Taste gedrückt, um die Multitasking-Ansicht zu öffnen. Hinweis: Auf einigen Android-Geräten müssen Sie vom Startbildschirm nach oben wischen.
7. Tippen Sie auf das Symbol einer App, die Sie anheften möchten.
8. Tippen Sie auf „Anheften“ .
Jetzt kann Ihr Kind nicht mehr außerhalb der App navigieren.
Hinweis: Um eine App zu lösen, tippen und halten Sie die Home- und Zurück-Schaltflächen.
Kann ich den Download bestimmter Apps blockieren?
Leider bietet uns der Google Play Store nicht die Möglichkeit, bestimmte Apps zu blockieren. Die einzige Möglichkeit, das Herunterladen einer App einzuschränken, besteht darin, die oben genannten Schritte auszuführen, um die Kindersicherung zu verwenden und Apps für eine Altersgruppe zu blockieren.
Blockieren des Herunterladens von Apps auf Android
Sie können den Zugriff Ihres Kindes auf ein Mobiltelefon nicht gänzlich einschränken, aber Sie können die Nutzung im eigenen Interesse einschränken und überwachen. Mit der Kindersicherung im Google Play Store können Sie die Altersfreigabe festlegen, damit Ihr Kind keine App herunterladen kann, die nicht für sein Alter geeignet ist. Google Play Family Link bietet noch mehr Optionen und ermöglicht es Ihnen, Downloadbeschränkungen für Ihr Kind aus der Ferne festzulegen.
Wenn Ihr Kind noch sehr klein ist und nur für eine begrenzte Zeit auf Ihrem Telefon spielen möchte, können Sie eine App anpinnen. Auf diese Weise können sie auf dem Telefon keine andere App als die angeheftete App aufrufen.
Wie haben Sie das Herunterladen von Apps auf Android blockiert? Haben Sie eine andere Methode verwendet? Lassen Sie es uns im Kommentarbereich unten wissen.