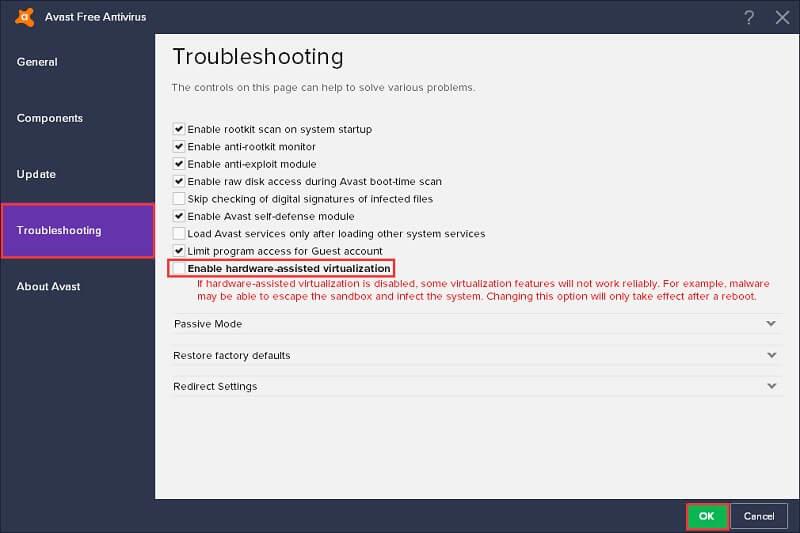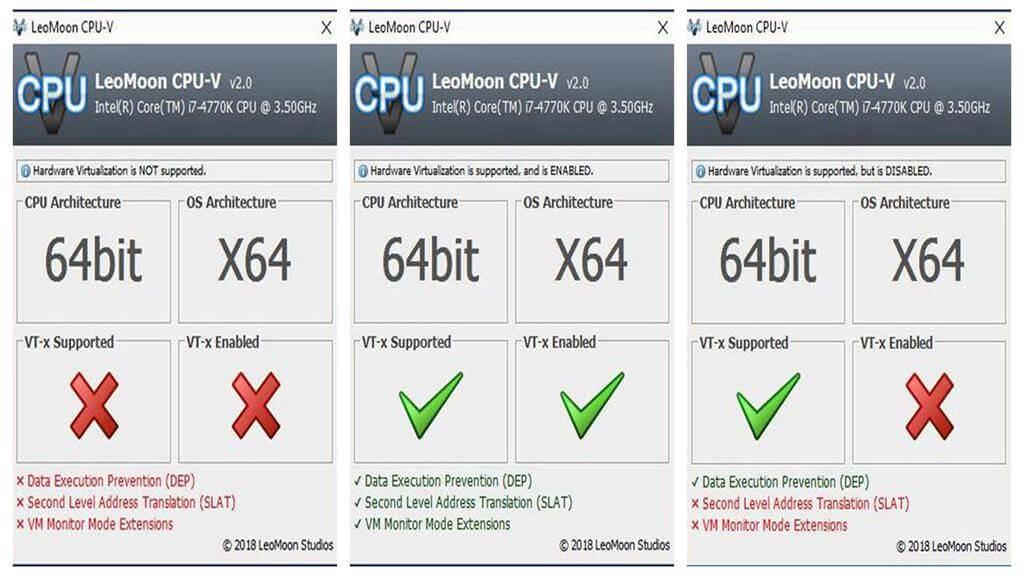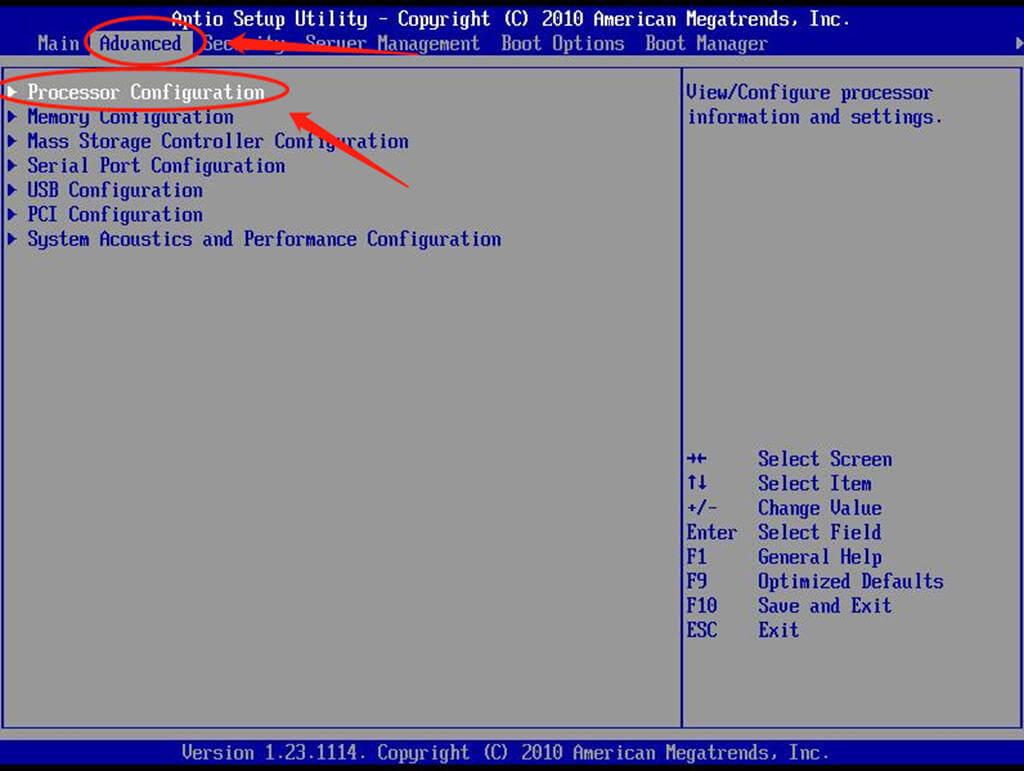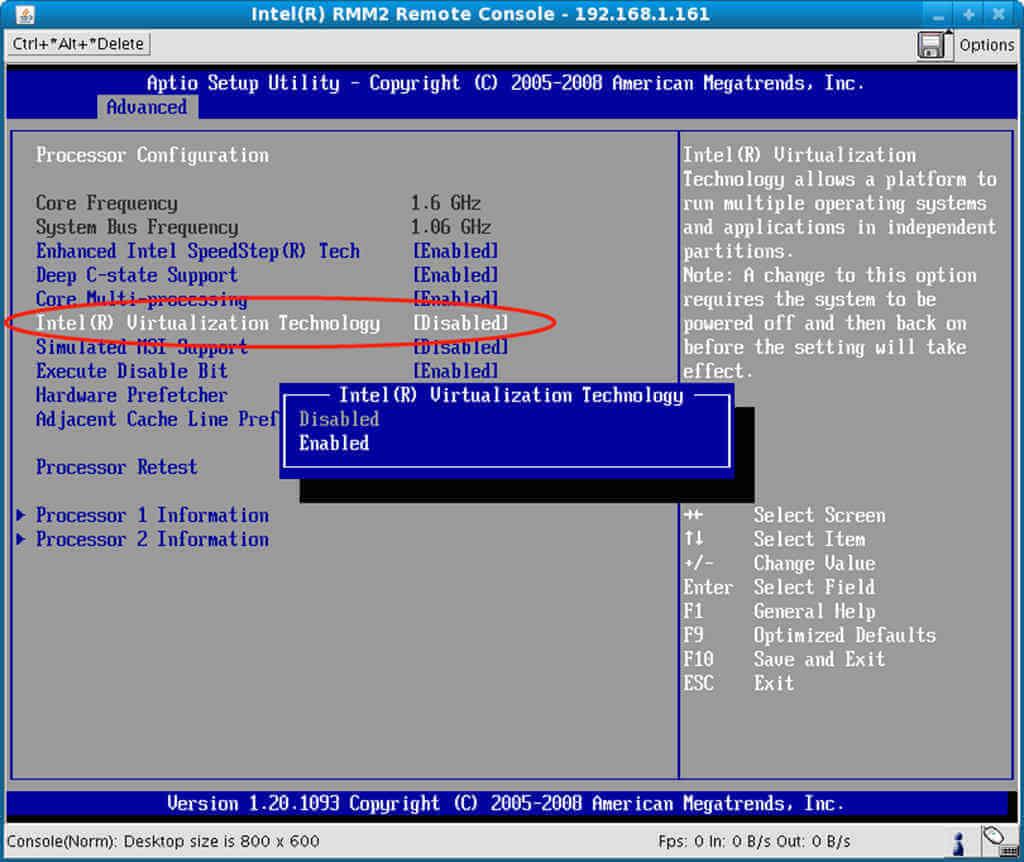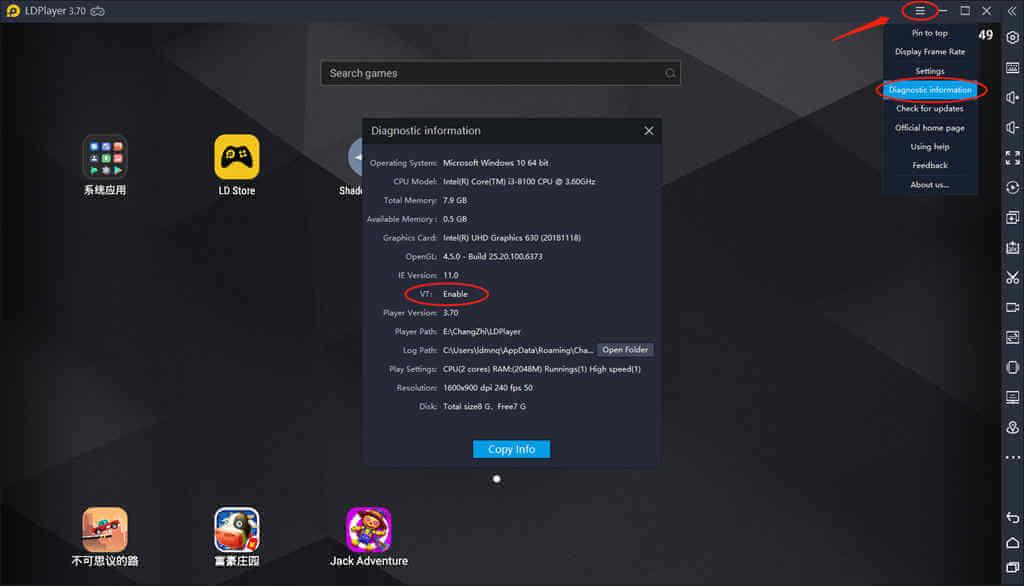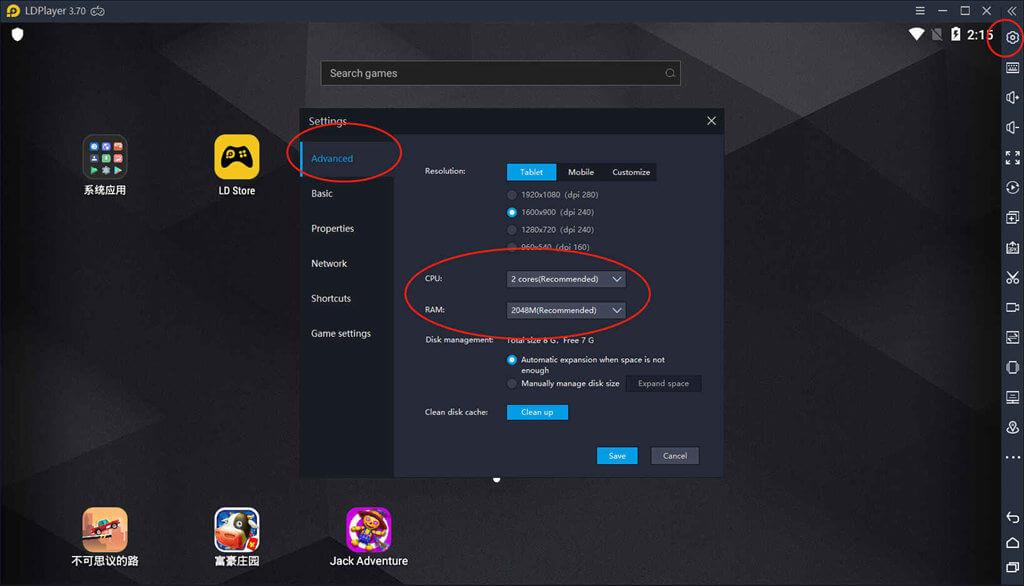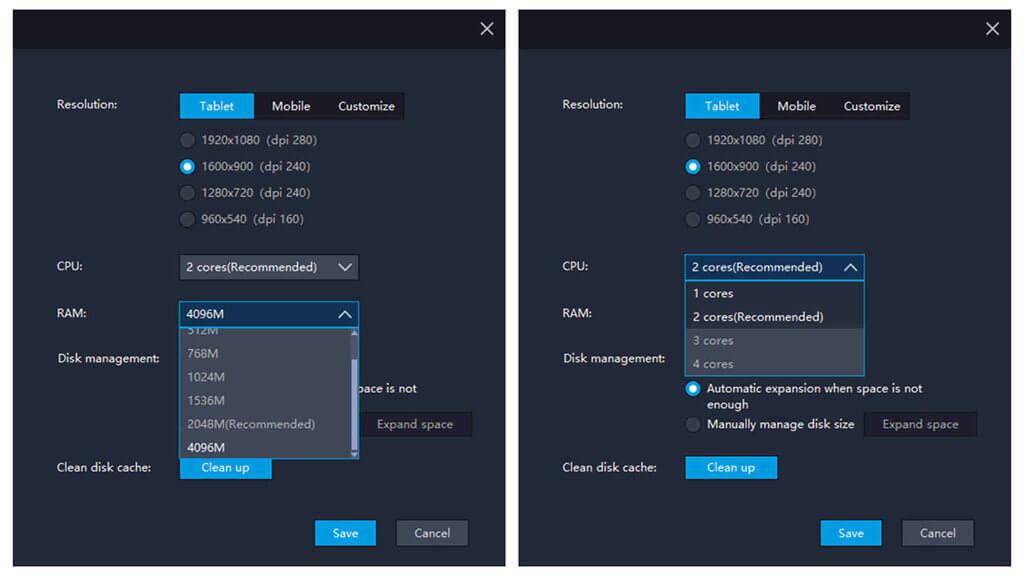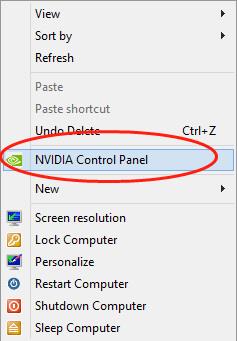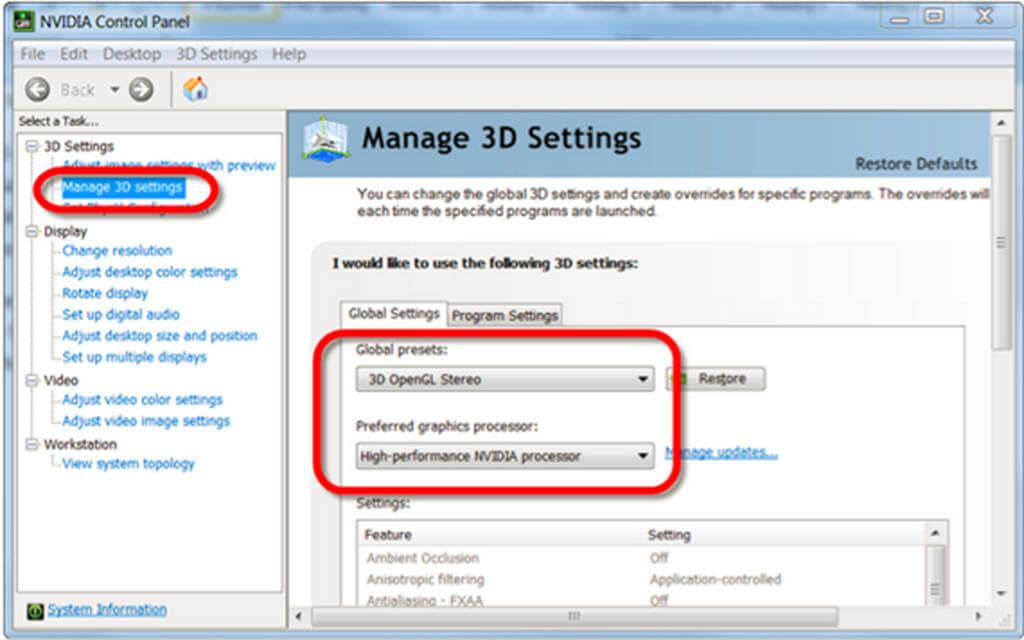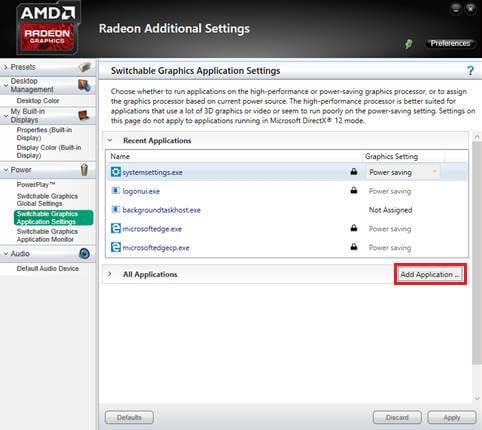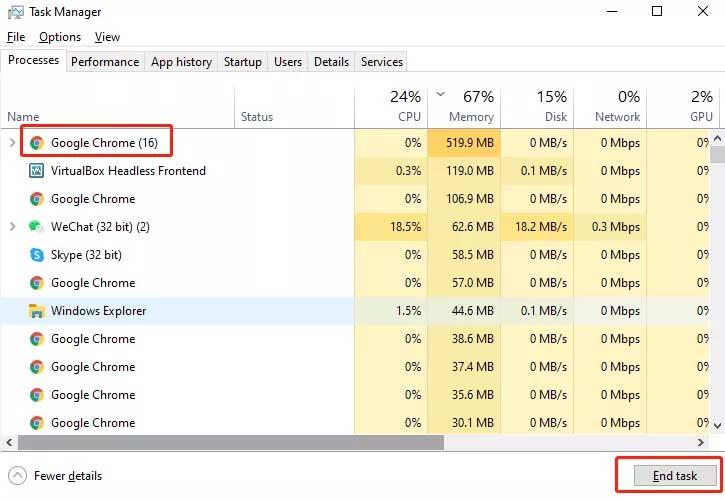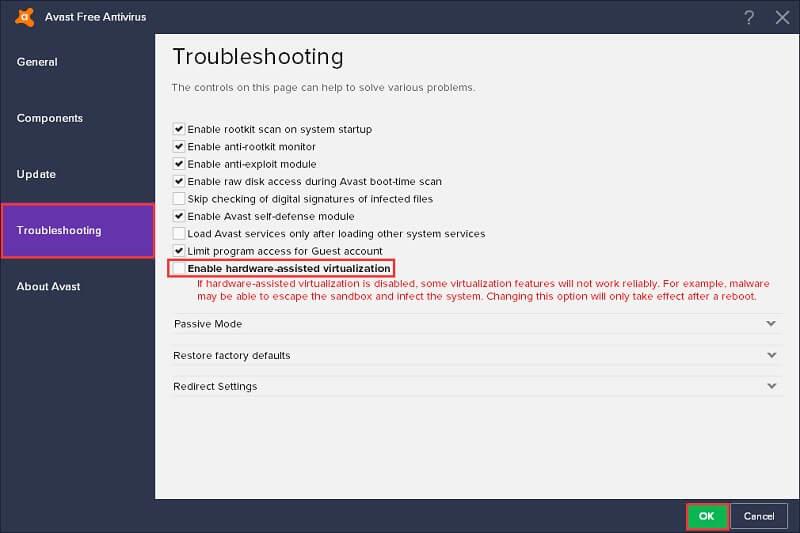Wie spiele ich den Emulator ohne Verzögerung? Wie behebe ich die LDPlayer-Verzögerung? Finden wir es mit WebTech360 heraus!
Im Gegensatz zu früher sind mobile Spiele heute beliebter als das Spielen auf dem PC, weil man sie überall erleben kann. Andererseits steht die Grafik mobiler Spiele den Computerspielen in nichts nach. Noch besser: Jetzt können Sie über eine Emulatorsoftware auch mobile Spiele auf Ihrem Computer spielen.
Android-Emulatorsoftware ist für diejenigen, die regelmäßig Spiele spielen, sicherlich kein Fremdwort mehr. Wie der Name schon sagt, erstellt es eine virtuelle Android-Umgebung, die auf dem Computer ausgeführt wird. Installieren Sie einfach diese Art von Software und schon können Sie alle Anwendungen und Handyspiele jederzeit auf Ihrem Laptop oder PC nutzen. Mobile Spiele auf einem großen Bildschirm zu erleben ist immer besser als auf dem begrenzten Bildschirm eines Smartphones.
Es ist nicht schwer, im Internet einen hochwertigen Android-Emulator zu finden, wobei LDPlayer die beliebteste Wahl ist. Mit seiner schönen, vielseitigen, benutzerfreundlichen und stabilen Benutzeroberfläche ist LDPlayer bei vielen Menschen schnell beliebt geworden. Obwohl die Installation von LDPlayer reibungslos verläuft und die Leistung hoch bewertet wird, kann diese App manchmal Verzögerungsfehler nicht vermeiden. Nachfolgend finden Sie die einfachsten Korrekturen.

So reduzieren Sie die LDPlayer-Verzögerung
Schalten Sie VT (Virtualisierungstechnologie) auf dem Computer ein
VT ist die Abkürzung für Virtualization Technology. Diese einst als Vanderpool bekannte Technologie ermöglicht es der CPU, sich so zu verhalten, als ob Sie mehrere unabhängige Computer hätten, sodass mehrere Betriebssysteme gleichzeitig auf einem Computer laufen können.
Das Android-System von LDPlayer ist nicht wie Windows. Es ist ein virtueller Computer. Daher hilft Ihnen die Aktivierung von VT dabei, die CPU-Ressourcen Ihres Computers besser zu nutzen. Diese Technologie hat keine negativen Auswirkungen auf den PC.
Überprüfen Sie, ob VT auf Ihrem PC unterstützt oder aktiviert ist
Laden Sie einfach LeoMoon-CPU-V herunter, um Ihren Computer zu testen. Dadurch erfahren Sie, ob die CPU Ihres PCs Hardwarevirtualisierung unterstützt oder nicht. Diese Software ist 100 % sauber.
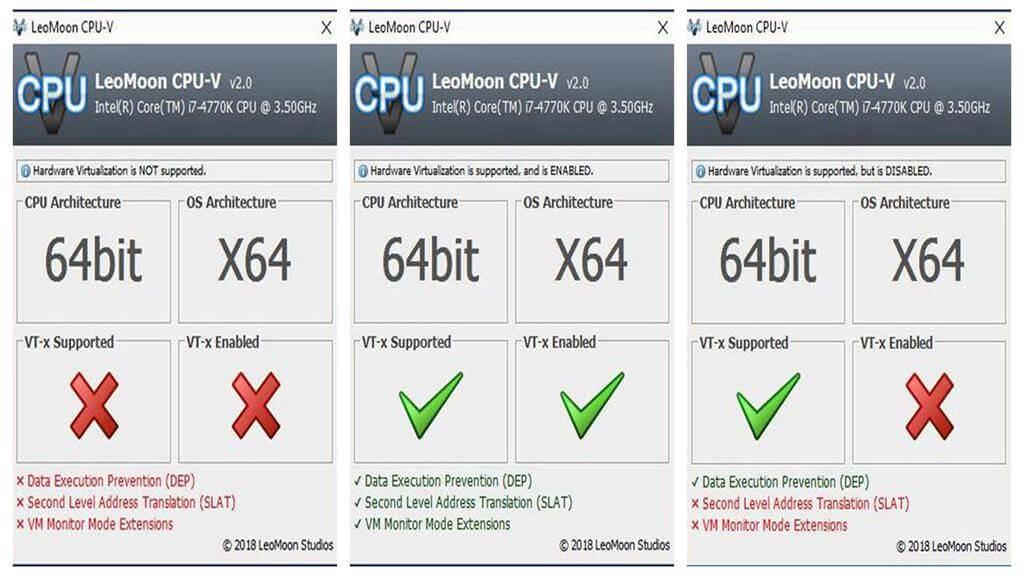
Aktivieren Sie die Virtualisierung
Aktivieren Sie VT auf dem PC wie folgt:
Starte den Computer neu. Während der Computer neu startet, drücken Sie kontinuierlich die Taste F2 oder Entf , um in den BIOS-Setup-Modus zu gelangen.
Im BIOS heißt der VT-Bereich immer Intel(R) Virtualization Technology, Virtualization, Virtual, VT-X oder SVM. Im Allgemeinen können Sie es im Abschnitt „Prozessorkonfiguration“ der Option „Erweitert“ sehen .
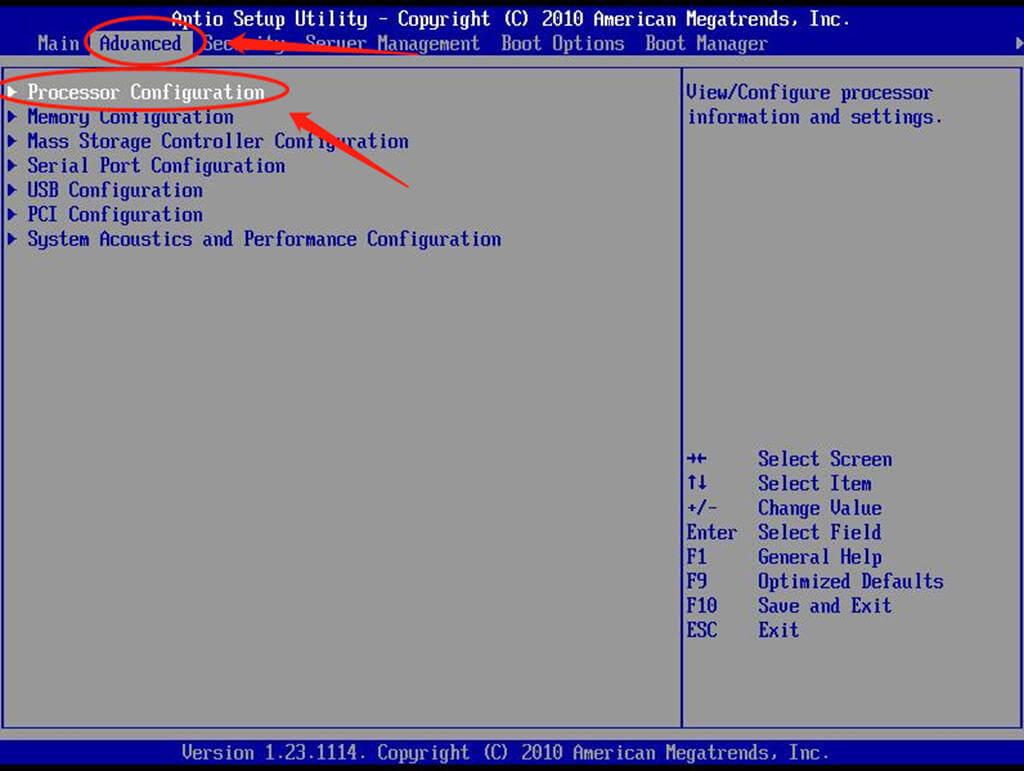
Sie müssen Intel(R) Virtualization Technology auswählen und die Einstellung auf Aktivieren ändern . Drücken Sie dann F10 , um die Einstellungen zu speichern und das BIOS zu verlassen.
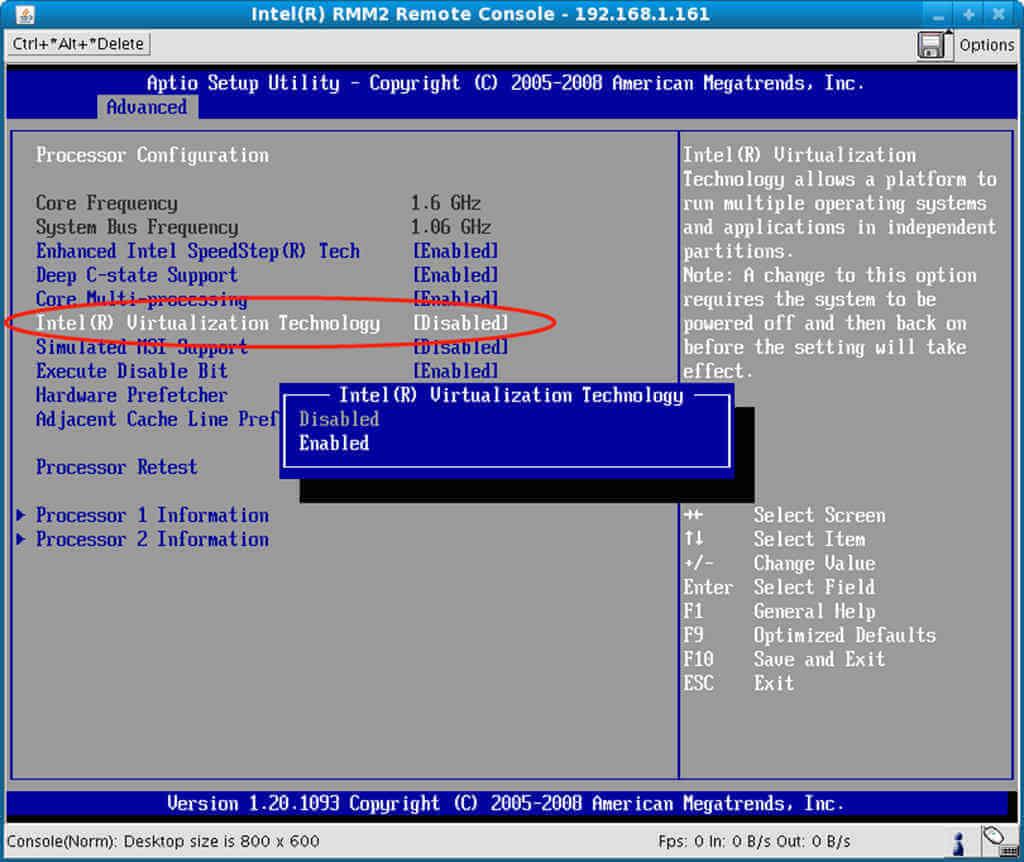
Nachdem Sie die Virtualisierungstechnologie im BIOS aktiviert haben, können Sie auch LDPlayer ausführen, um zu überprüfen, ob VT erfolgreich gestartet wurde oder nicht.
Alternativ können Sie auch auf die Menüschaltfläche in der oberen rechten Ecke des Fensters klicken und auf Diagnoseinformationen klicken . Wenn VT aktiviert ist, wird in den VT-Optionen „Aktivieren“ angezeigt .
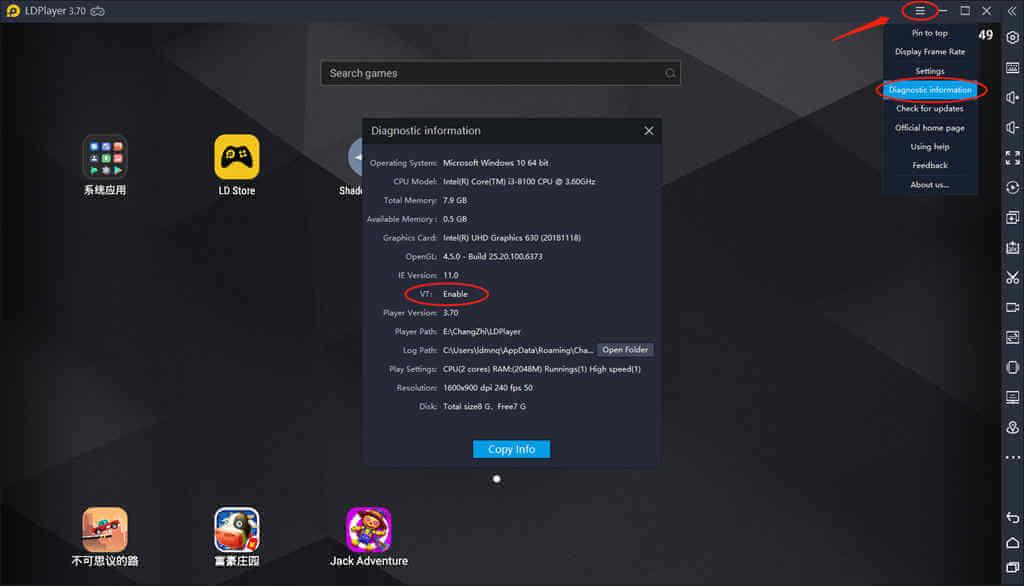
Im Allgemeinen wird der Verzögerungsfehler des Android-Emulators behoben, wenn VT auf dem Computer aktiviert ist. Jetzt können Sie mobile Spiele mit LDPLayer reibungslos und ohne Verzögerungen auf dem PC spielen. Wenn das Problem jedoch nicht behoben ist, können Sie die folgenden Methoden ausprobieren.
Konfigurieren Sie RAM und CPU für LDPlayer neu
Wenn Ihr Computer keine Virtualisierung unterstützt, können Sie versuchen, die CPU und den RAM für den Android-Emulator neu zu konfigurieren. Mit LDPlayer machen Sie Folgendes:
Führen Sie LDPlayer aus und klicken Sie auf die Schaltfläche „Installieren“ oben rechts auf der Startseite. Danach müssen Sie auf Erweiterte Einstellungen klicken .
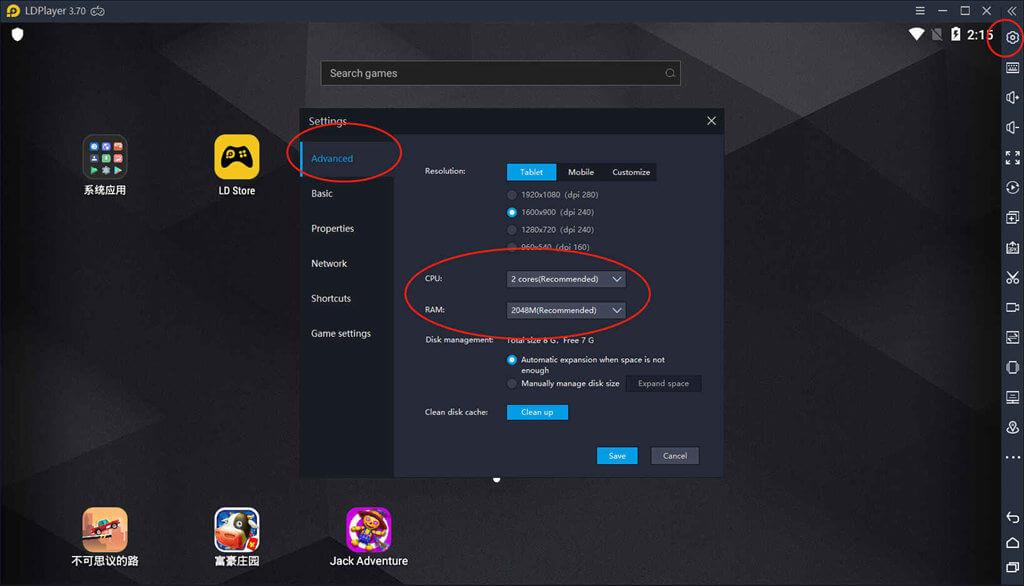
Klicken Sie im sich öffnenden Fenster auf den RAM und die CPU, die Sie für LDPlayer verwenden möchten, indem Sie auf den kleinen Pfeil rechts neben CPU und RAM klicken. Wählen Sie einfach die gewünschte Nummer im Feld aus und klicken Sie dann auf Speichern, um die Einrichtung abzuschließen.
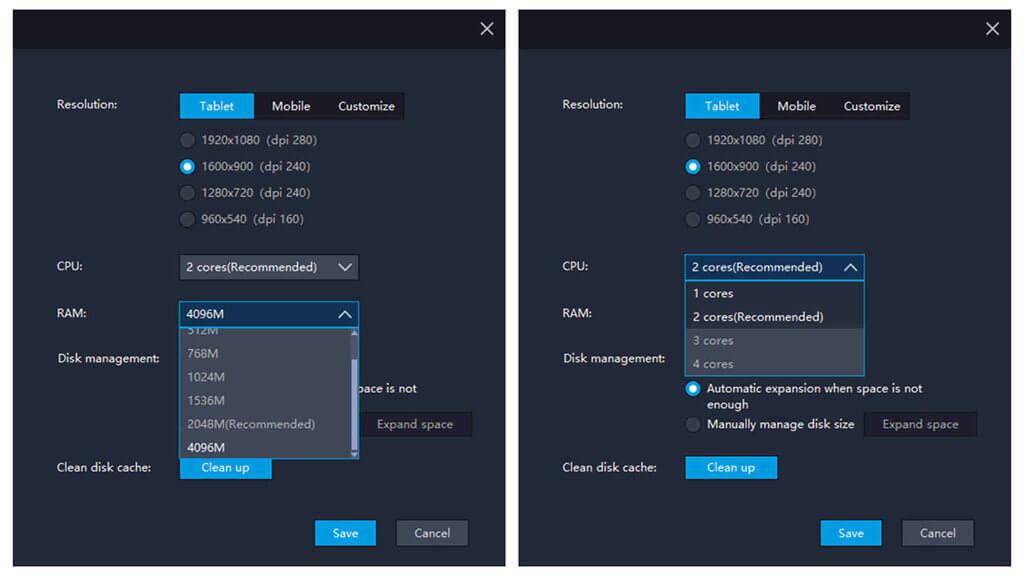
Grundsätzlich gilt: Je höher die RAM- und CPU-Anzahleinstellungen, desto flüssiger läuft der Emulator beim Spielen. Allerdings werden dadurch auch mehr PC-Ressourcen „verbraucht“.
Beachten Sie, dass die Zuteilung von CPU und RAM die physische Kapazität des Computers nicht überschreiten darf und Sie sicherstellen müssen, dass Windows über genügend RAM verfügt, um die soeben eingerichteten Einstellungen ordnungsgemäß bereitzustellen.
Ermöglichen Sie eine hohe Leistung für Ihre Grafikkarte
Wenn der LDPlayer-Verzögerungsfehler weiterhin besteht, können Sie versuchen, die Leistung der Grafikkarte Ihres Computers zu steigern, da die Grafikkarte einer der wichtigsten Teile Ihres PCs ist, der sich auf die Leistung beim Ausführen mobiler Spiele auswirkt. im Emulator. Mit den folgenden Methoden können Sie Ihre Grafikkarte verbessern und die Leistung steigern:
Grafiktreiber aktualisieren
Selbst wenn Sie über eine leistungsstarke Grafikkarte verfügen, kann diese ihre wahre „Leistung“ nicht voll ausschöpfen, wenn auf Ihrem PC nicht der neueste Grafiktreiber installiert ist. Daher müssen Sie die neueste Treibersoftware von der offiziellen Website des jeweiligen Unternehmens herunterladen. Zum Beispiel:
- Nvidia GeForce: https://www.geforce.com/drivers
- Intel HD-Grafik: https://www.intel.com/content/www/us/en/homepage.html
- AMD-Grafik: https://www.amd.com/en
Ändern Sie die Grafikkarteneinstellungen Ihres Systems
Neben der Aktualisierung Ihres Grafiktreibers können Sie auch die GPU-Leistung verbessern, indem Sie einige Einstellungen ändern.
Klicken Sie beispielsweise bei einer NVIDIA-Grafikkarte mit der rechten Maustaste auf den Desktop und klicken Sie im Kontextmenü auf „NVIDIA-Systemsteuerung“ .
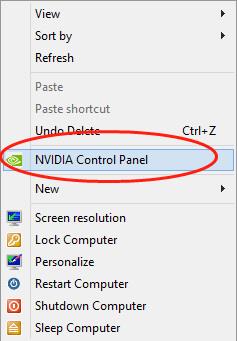
Gehen Sie zunächst zu 3D-Einstellungen verwalten > Globale Einstellungen . Wählen Sie dann im Dropdown-Menü Bevorzugter Grafikprozessor den Hochleistungs-NVIDIA-Prozessor aus . Klicken Sie anschließend unten rechts im Fenster auf „Übernehmen“ , um den Vorgang abzuschließen.
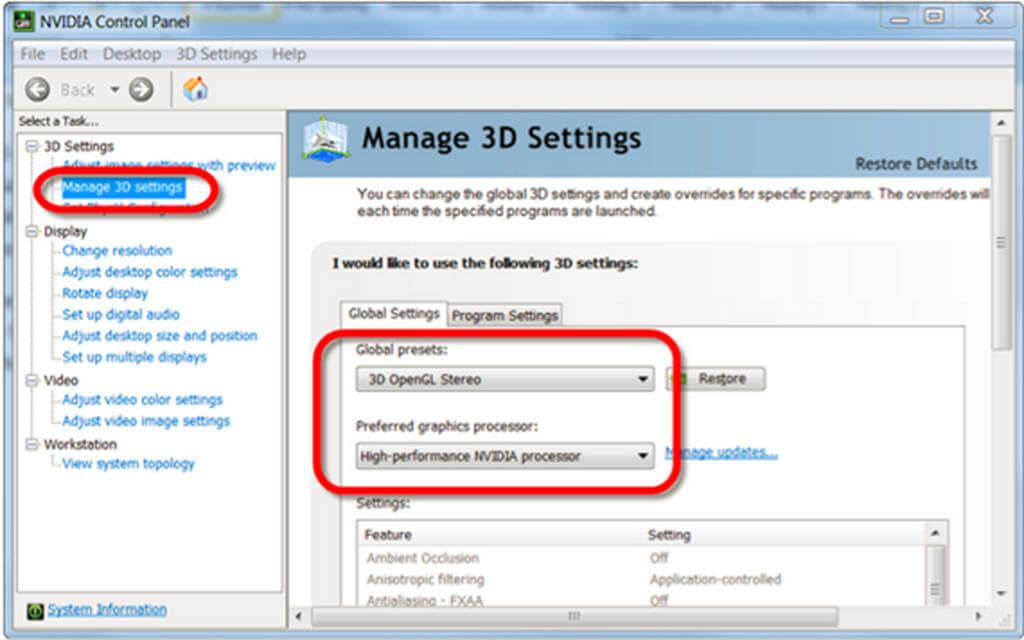
Wechseln Sie von der Standard-GPU zur dedizierten GPU
Wenn Android-Spiele mit einer AMD- oder Nvidia-Grafikkarte auf LDPlayer nicht wie erwartet laufen, ist möglicherweise die GPU schuld. Die meisten Notebooks und manchmal sogar Desktops verfügen über mehr als eine GPU: eine integrierte und eine dedizierte. Der integrierte Grafikchipsatz ist im Prozessor integriert und sorgt dafür, dass Ihr Computer das Display auch ohne dedizierte GPU nutzen kann. Sie müssen Ihre aktuelle GPU von einer integrierten GPU auf eine dedizierte GPU umstellen.
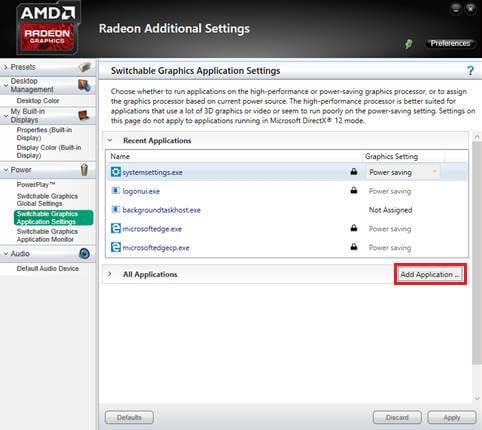
Stellen Sie Ihren PC/Laptop auf den Hochleistungs-Energiemodus ein
Dies ist eine einfache Möglichkeit, die LDPlayer-Emulation zu beschleunigen und einen leistungsstarken Stromverbrauch in der Systemsteuerung zu ermöglichen. In diesem Bereich finden Sie die Energieoptionen. Hier können Sie den Stromverbrauch Ihres Computers anpassen. Je besser die Computerleistung ist, desto flüssiger läuft die Android-Emulatorsoftware LDPlayer.
Schließen Sie Programme, die RAM „verbrauchen“.
Das gleichzeitige Ausführen mehrerer Programme auf Ihrem PC kann zu Leistungsproblemen führen. Wenn Sie einen Android-Emulator für anspruchsvolle Spiele verwenden, sollten Sie vermeiden, den Arbeitsspeicher Ihres Computers zu nutzen. Dies führt zu erheblichen Verzögerungen auf Ihrem PC. Sie können unerwünschte Programme auch schließen, indem Sie den Task-Manager aufrufen. Wählen Sie hier die Software aus, die Sie schließen möchten. Klicken Sie abschließend wie unten gezeigt auf „Aufgabe beenden“ :
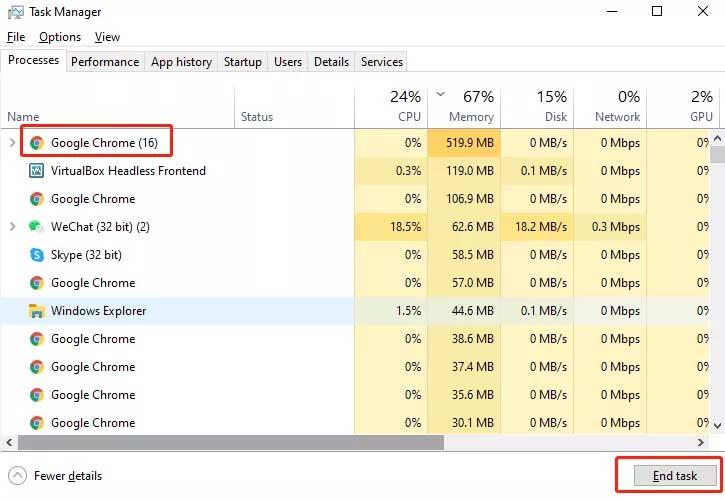
Konfigurieren Sie die Einstellungen der Antivirensoftware richtig
Wenn der LDPlayer-Verzögerungsfehler nach dem Ausprobieren aller oben genannten Methoden immer noch auftritt, liegt die Ursache wahrscheinlich darin, dass Antivirensoftware den Virtualisierungsprozess stört. In diesem Fall müssen Sie die Einstellungen Ihrer Antivirensoftware korrekt neu konfigurieren. Am Beispiel von Avast müssen Sie die Einstellung „Hardwareunterstützte Virtualisierung aktivieren“ deaktivieren.