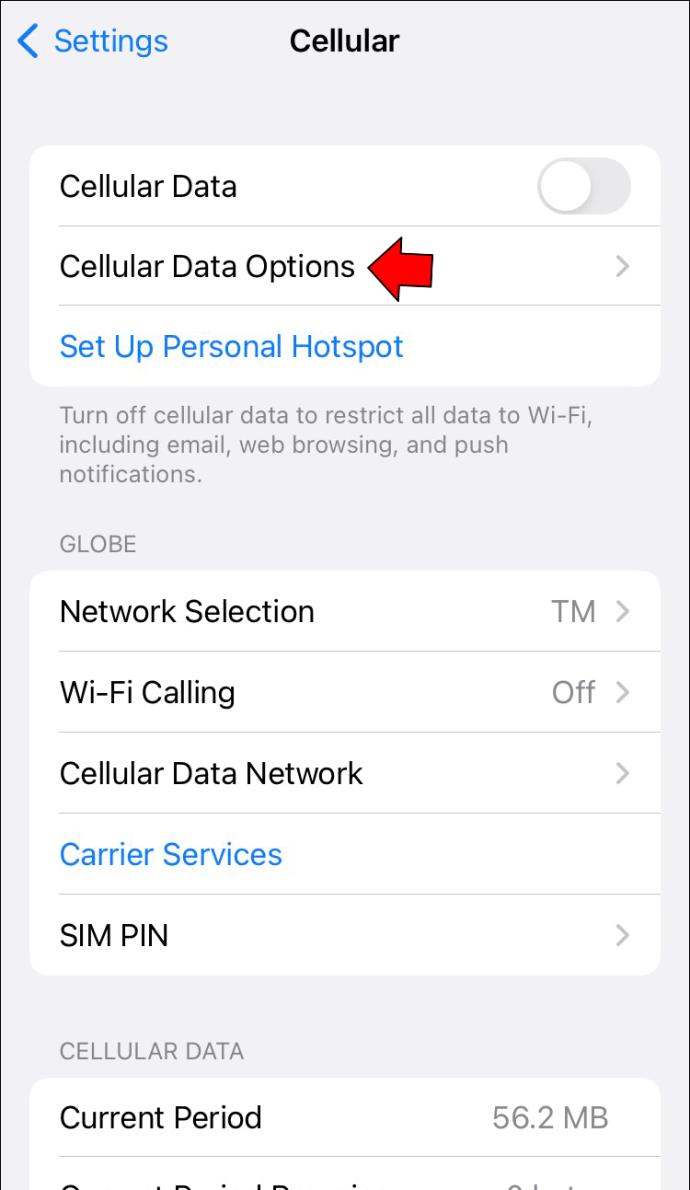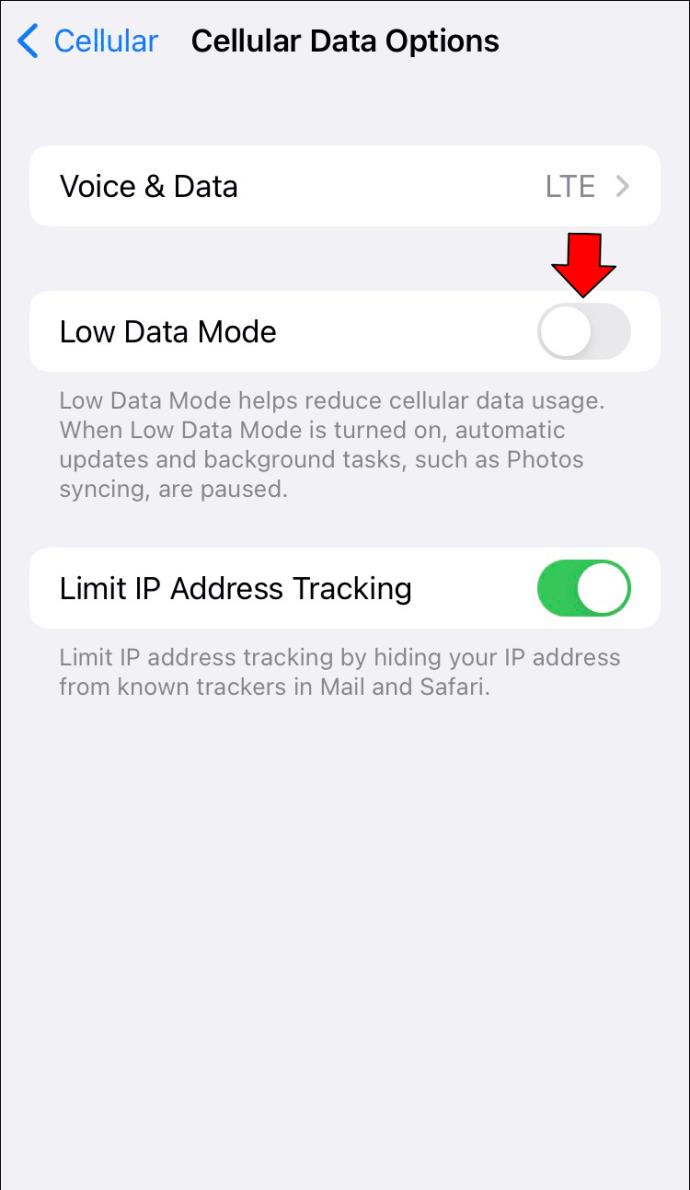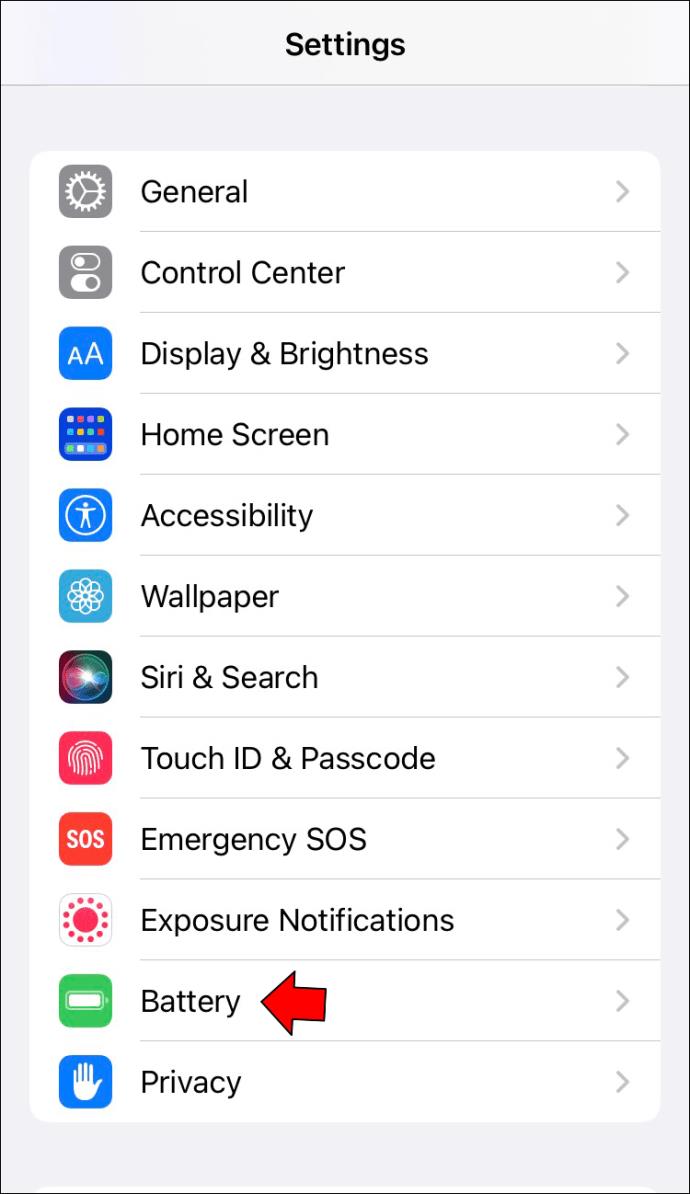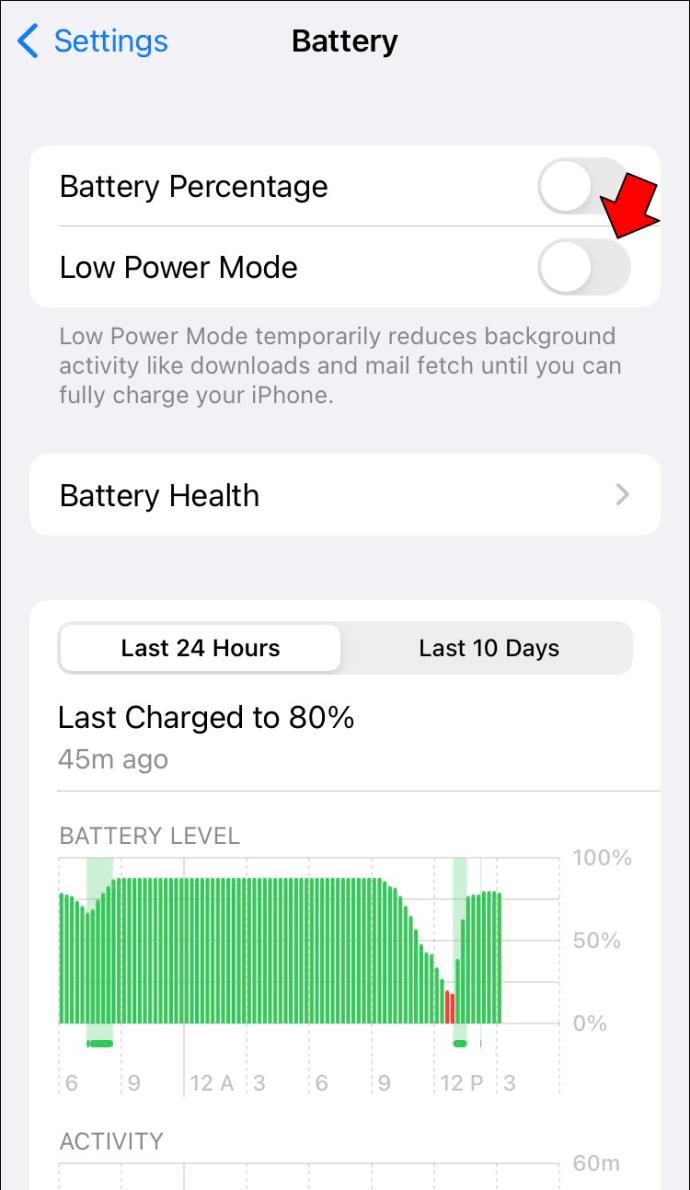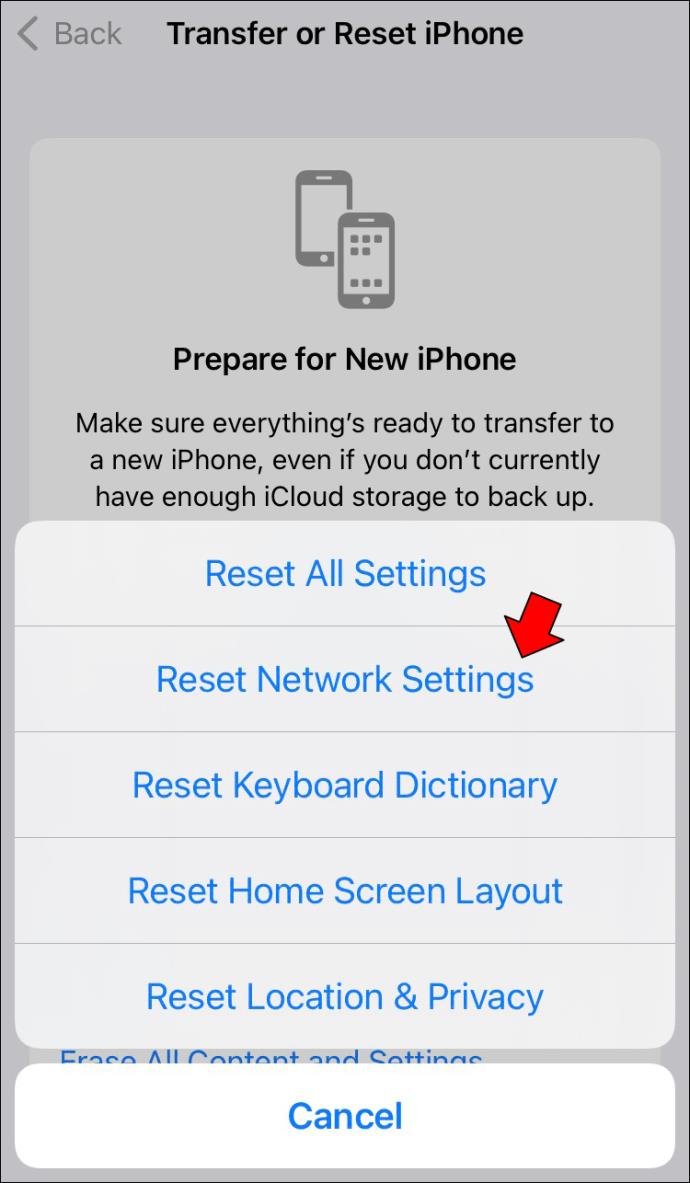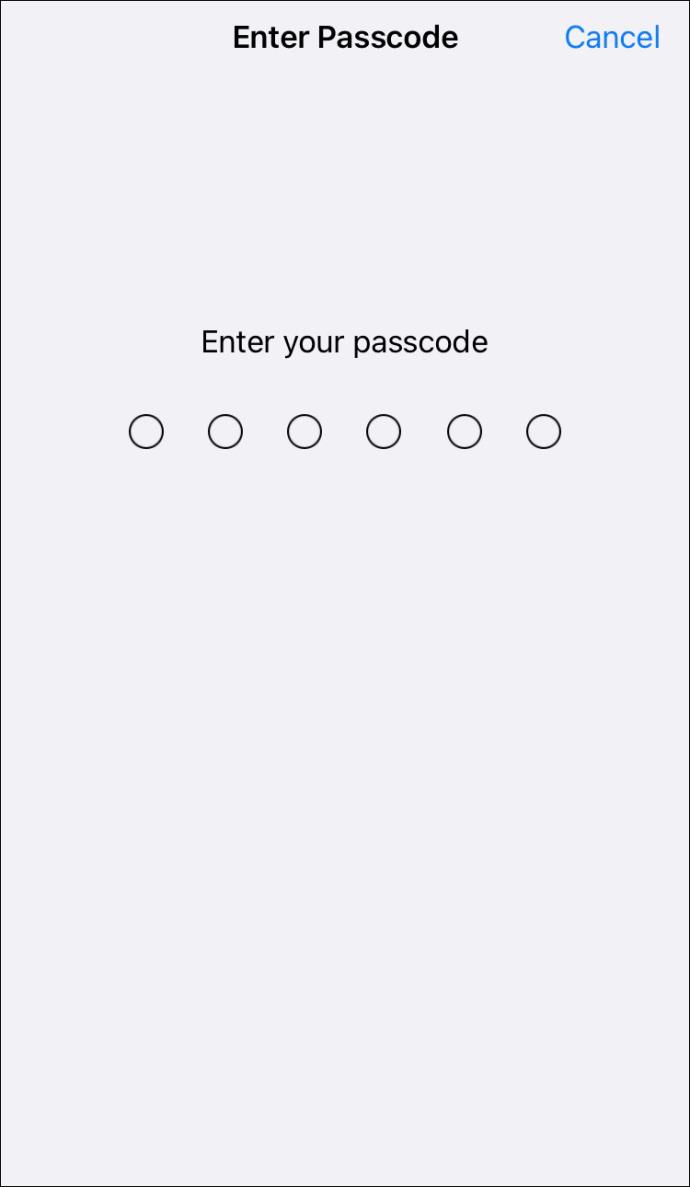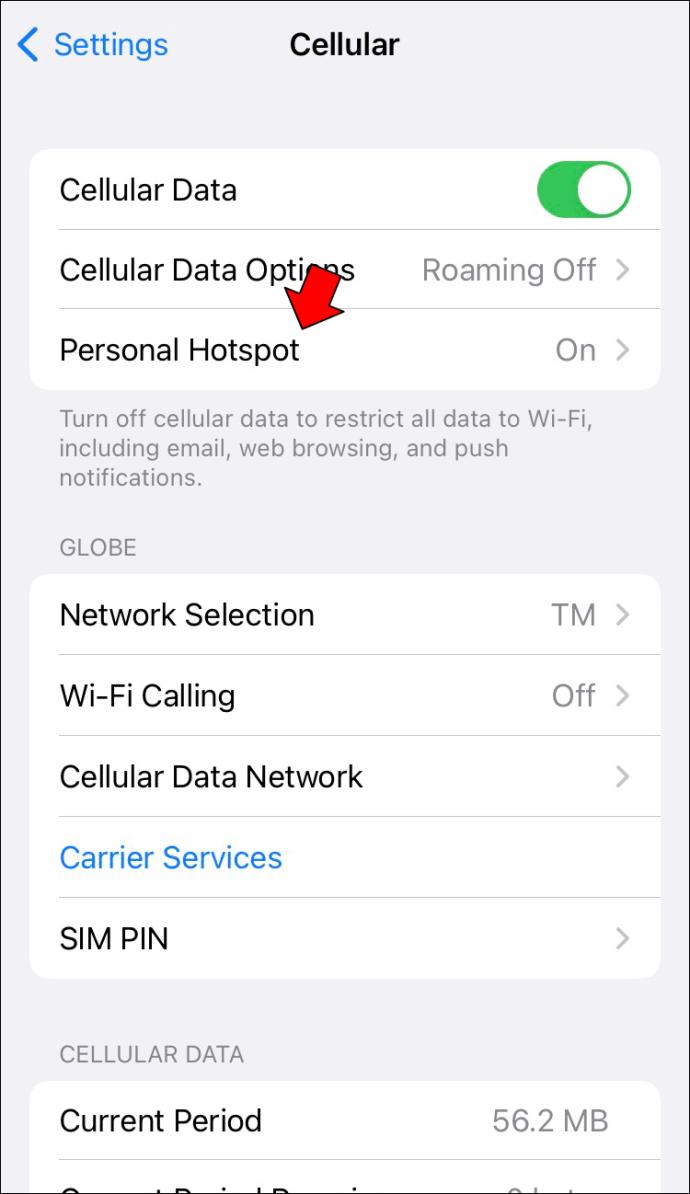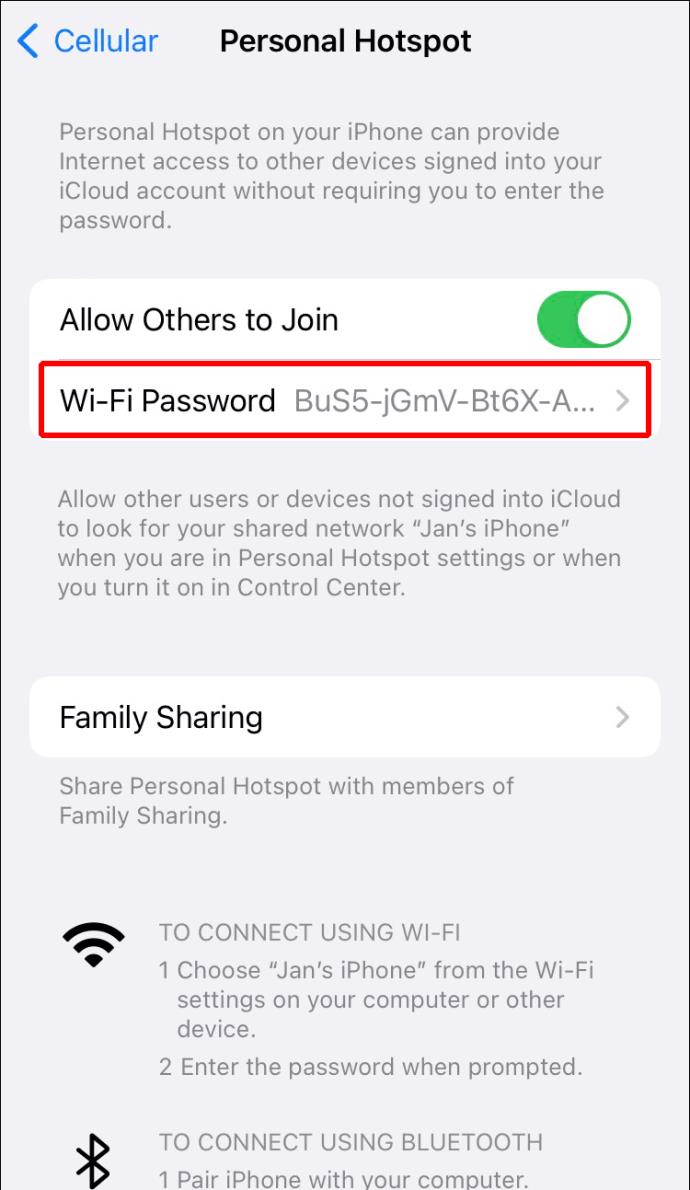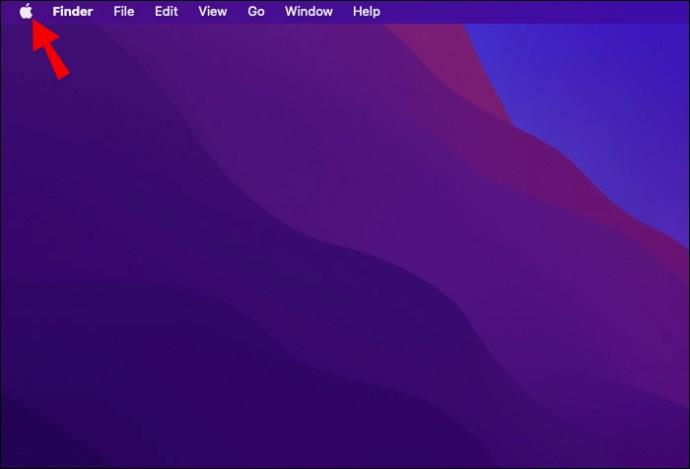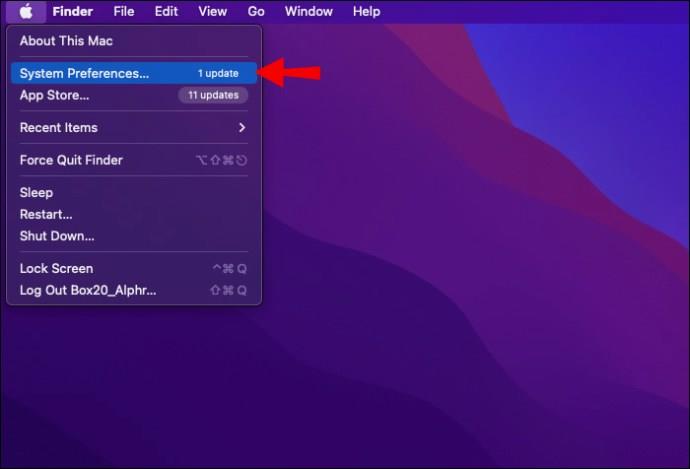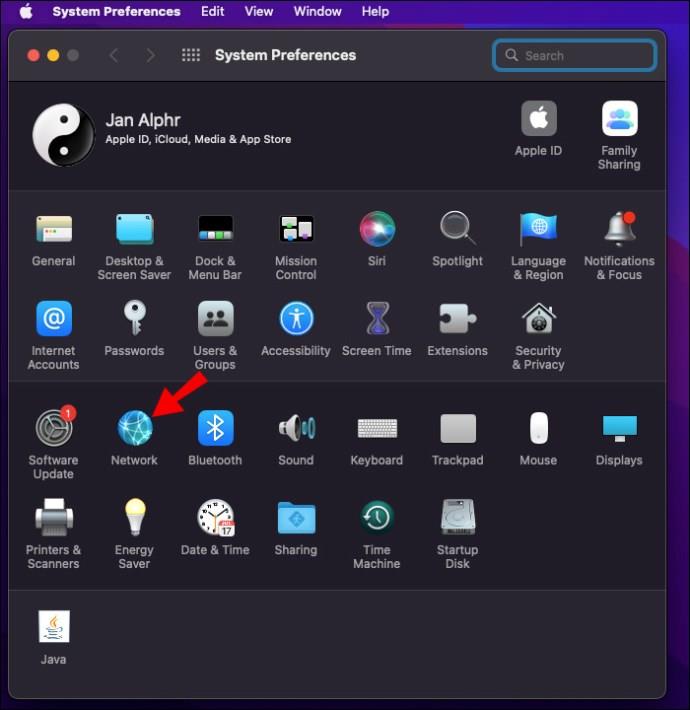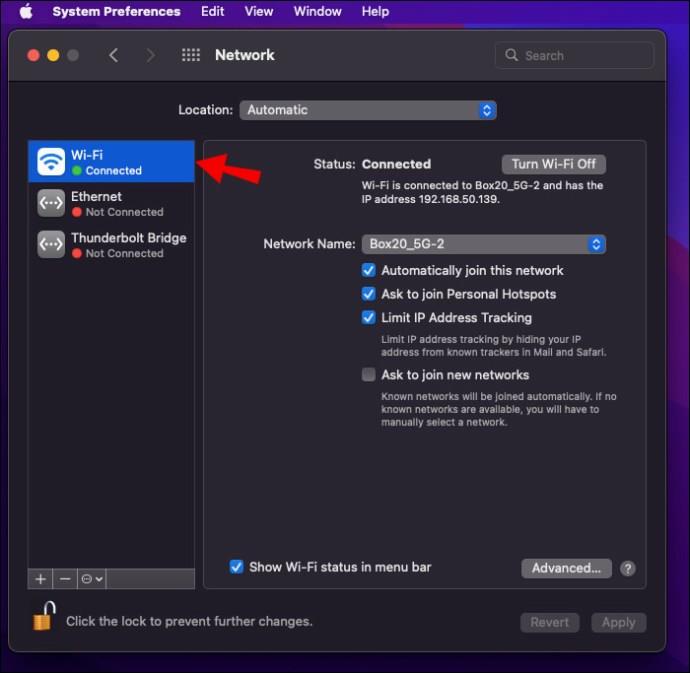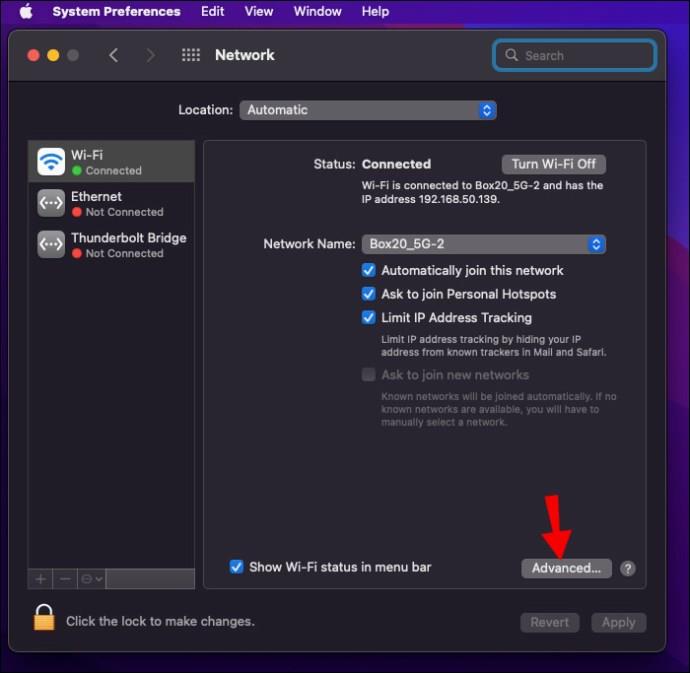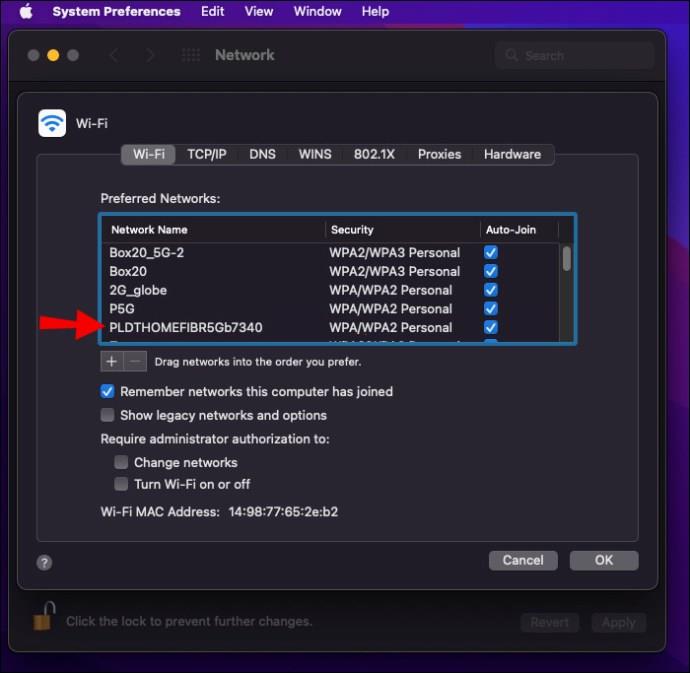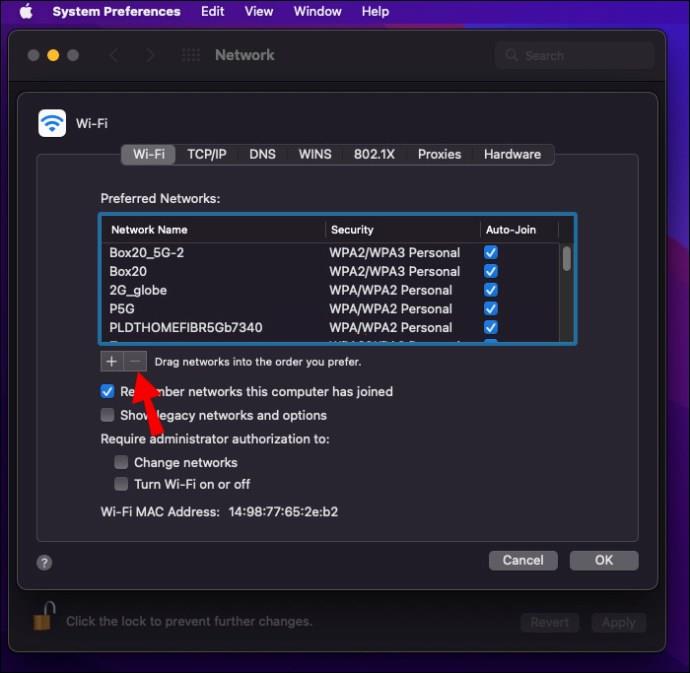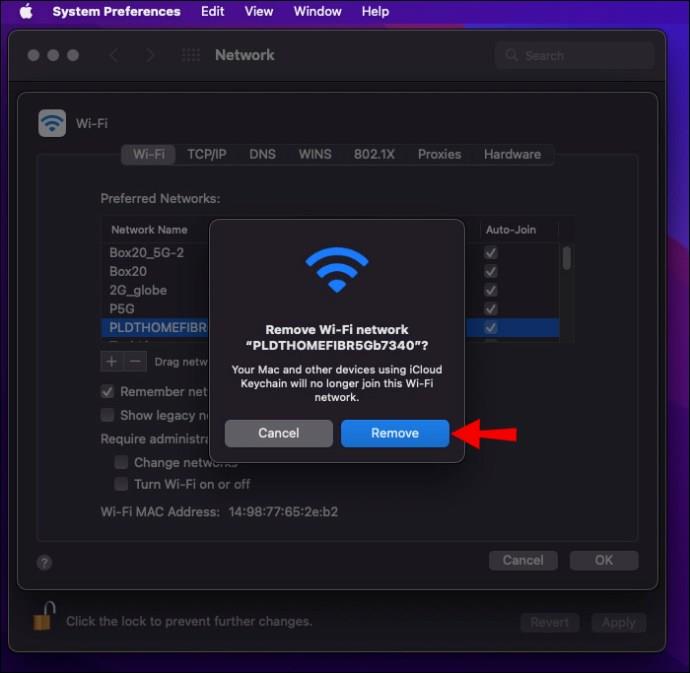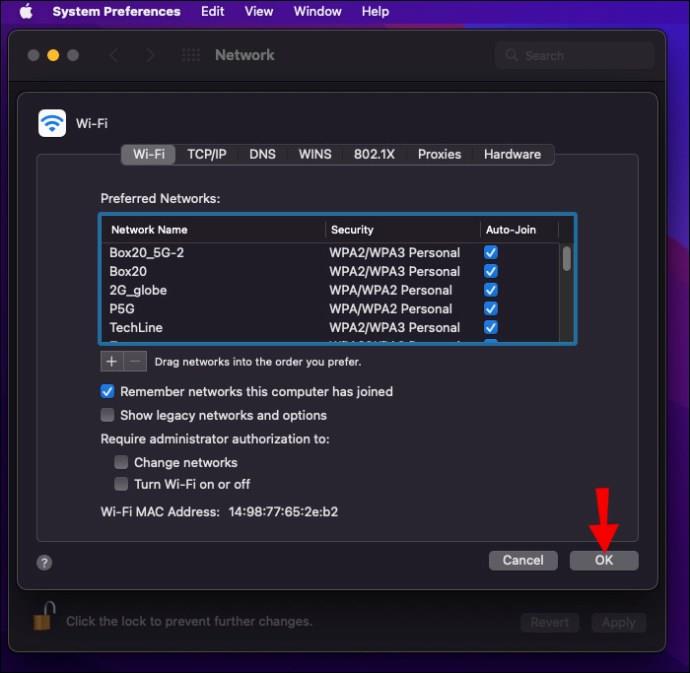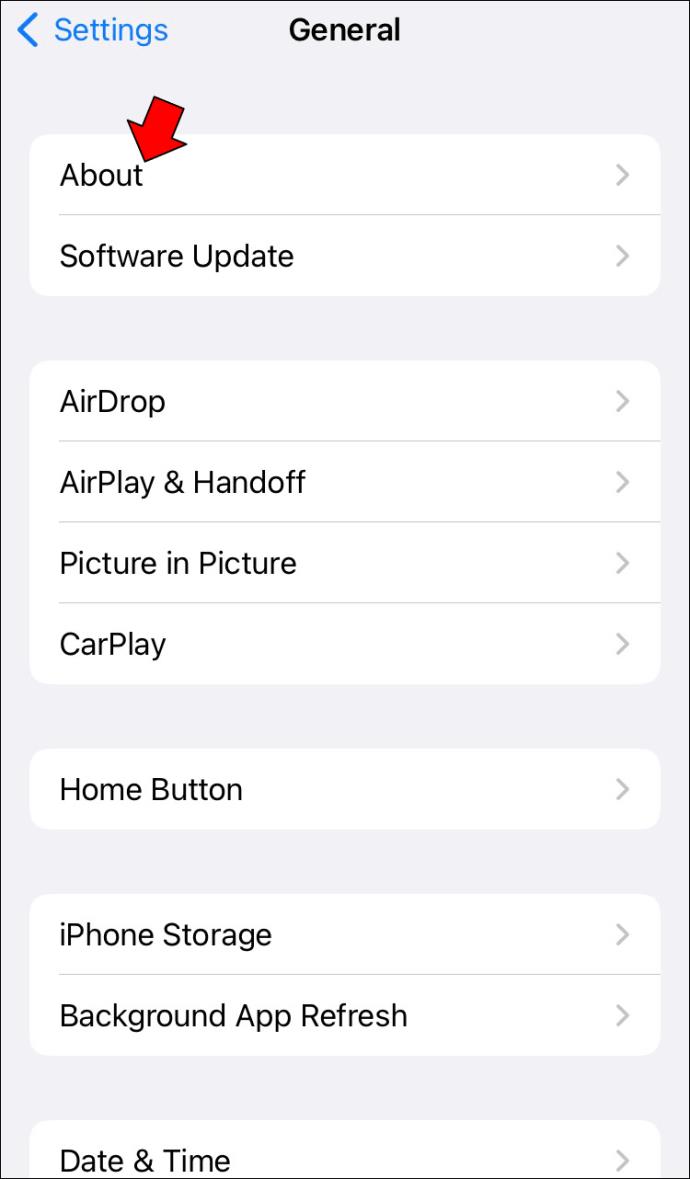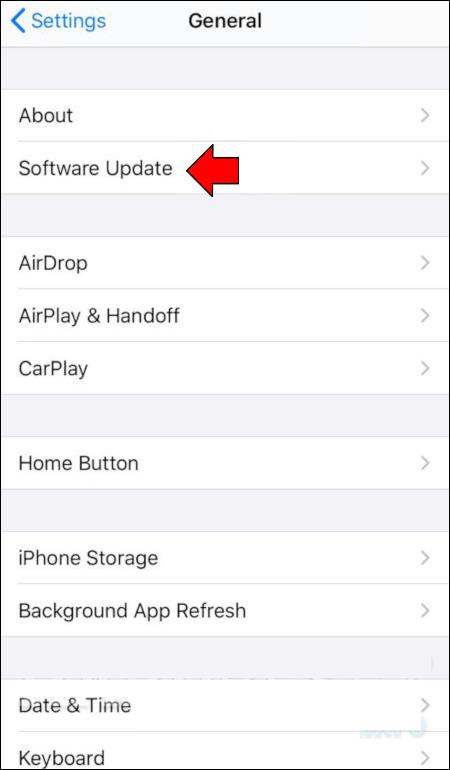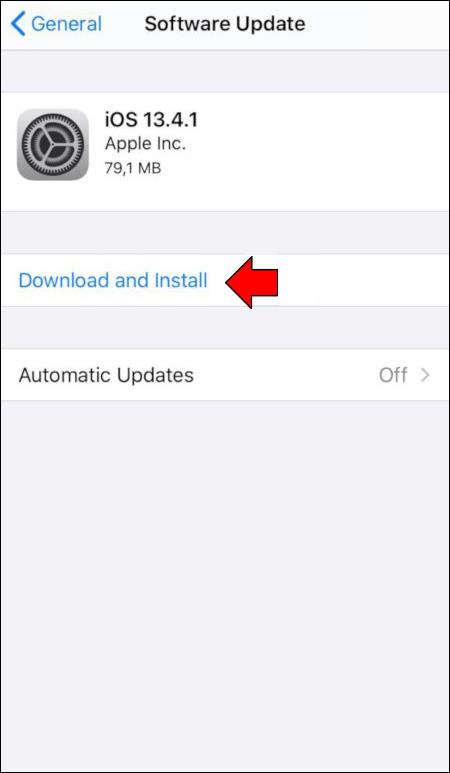Gerätelinks
Das iPhone kann seinen Nutzern in vielerlei Hinsicht dienen, einschließlich der Bereitstellung von mobilem WLAN bei Bedarf. Mit einem persönlichen iPhone-Hotspot können Sie ein anderes Gerät mit dem Internet verbinden, wenn keine WLAN-Verbindung verfügbar ist.

Viele iPhone-Besitzer haben Probleme mit der Hotspot-Trennung gemeldet. Dies kann auf verschiedene Probleme zurückzuführen sein, darunter falsche iPhone-Einstellungen, Probleme mit dem Mobilfunkanbieter oder Inaktivität.
Lesen Sie weiter, wie Sie verschiedene Korrekturen erfahren, mit denen das Problem behoben werden kann.
Mögliche Gründe, warum der iPhone-Hotspot ständig die Verbindung trennt
Bevor wir einige Fehlerbehebungen ausprobieren, finden Sie hier einige Gründe, warum das Problem auftreten könnte. Gehen Sie zunächst diese kurze Liste durch, da Sie Ihr Problem möglicherweise schneller lösen können.
- Falsche iPhone-Einstellungen, zum Beispiel ist die Hotspot-Funktion nicht aktiviert oder möglicherweise ist der Energiesparmodus oder der Energiesparmodus aktiviert.
- Möglicherweise liegt ein Problem mit Ihren Geräteeinstellungen oder Ihrem Netzwerk vor.
- Möglicherweise liegt ein Problem mit dem Gerät vor, das Sie verbinden möchten.
- Es gab 90 Sekunden Inaktivität. Das iPhone trennt den Hotspot nach 90 Sekunden Inaktivität automatisch, um den Akku zu schonen.
- Möglicherweise haben Sie Ihr zugeteiltes Datenvolumen überschritten.
- Ihr iPhone ist zu weit von dem Gerät entfernt, das Sie verbinden möchten.
- Ihr Aufbau ist zu nahe an elektromagnetischen oder hochfrequenten Störungen, wie z. B. einer Mikrowelle.
- Erkundigen Sie sich bei Ihrem Mobilfunkanbieter, ob Ihr Hotspot den Gerätetyp unterstützt, den Sie verbinden möchten.
Der iPhone-Hotspot trennt unter Windows 11 ständig die Verbindung
Wenn Ihre iPhone-Hotspot-Verbindung bei der Verwendung mit Windows 11 immer wieder unterbrochen wird, überprüfen Sie noch einmal, ob der Hotspot auf Ihrem iPhone aktiviert ist, und versuchen Sie dann Folgendes.
Stellen Sie sicher, dass der Low-Data-Modus deaktiviert ist
Die Funktion „Low Data“ ist ideal, um die Nutzung mobiler Daten einzusparen. Wenn der Low Data-Modus aktiviert ist, werden Hintergrundaufgaben wie automatische Updates, Hotspots und mehr deaktiviert. So deaktivieren Sie es auf Ihrem iPhone:
- Einstellungen öffnen."

- Tippen Sie auf „Mobilfunk“ und dann auf „Mobilfunkdatenoptionen“.
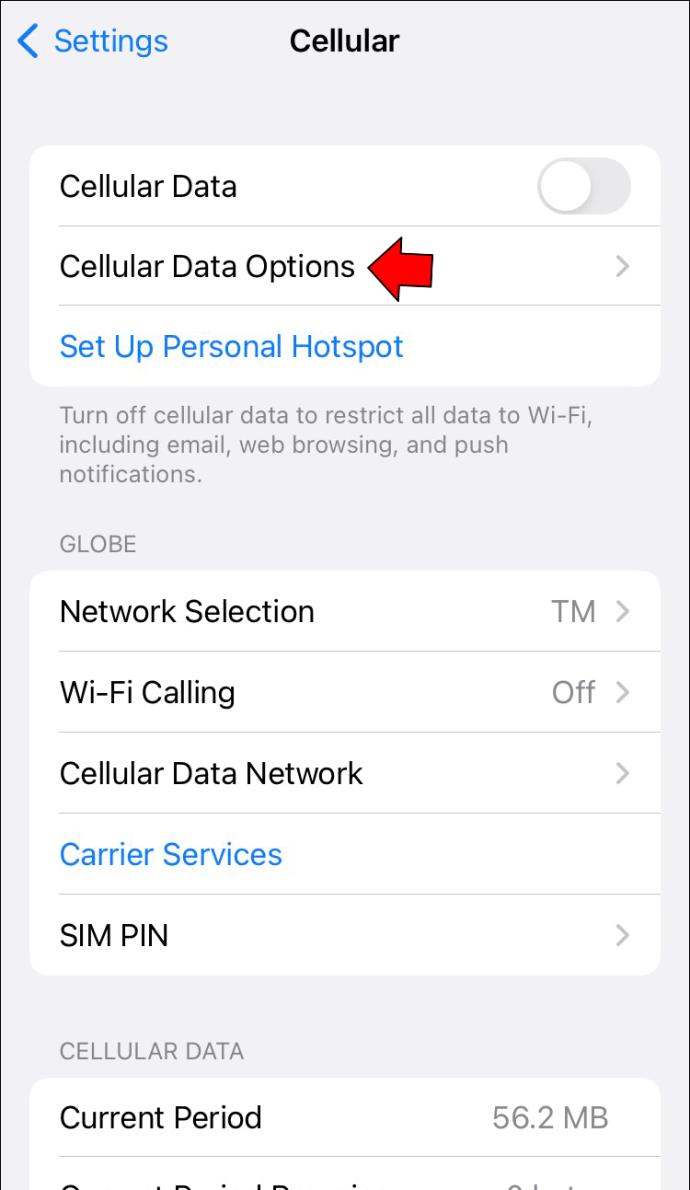
- Stellen Sie sicher, dass die Umschalttaste „Low Data Mode“ ausgeschaltet ist.
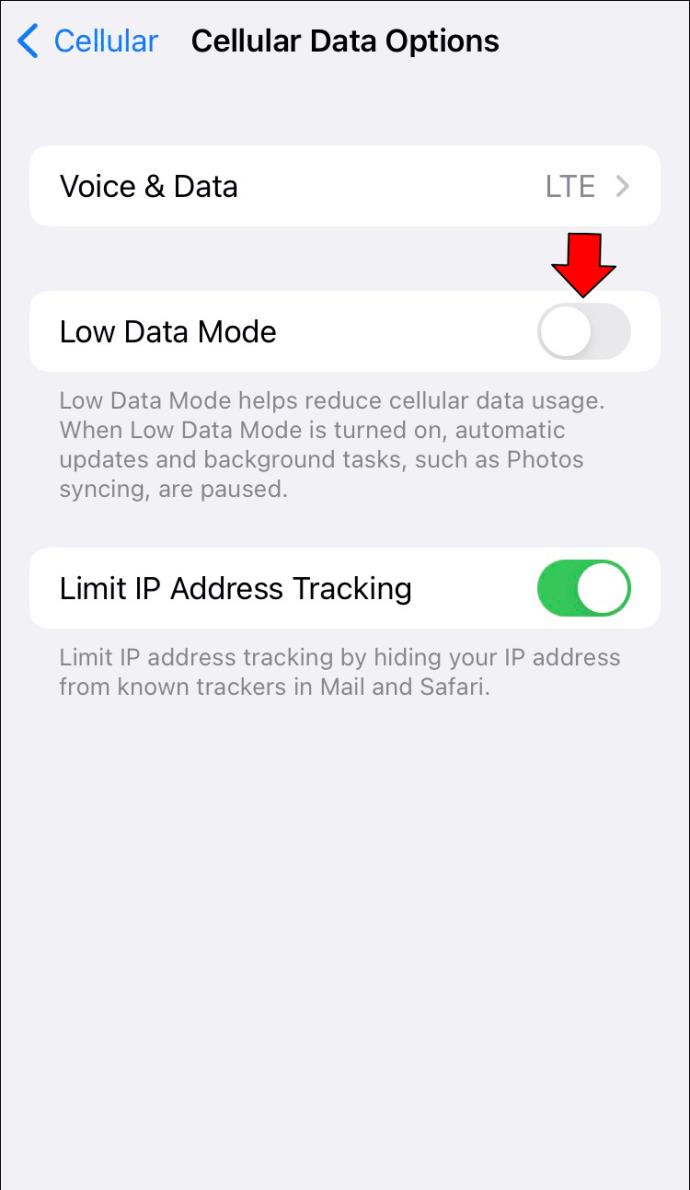
Stellen Sie sicher, dass der Energiesparmodus deaktiviert ist
Der Energiesparmodus des iPhones ist eine großartige Möglichkeit, die Akkulaufzeit zu verlängern. Es kann jedoch dazu führen, dass Prozesse angehalten werden und die Hotspot-Funktion Ihres Geräts beeinträchtigt wird. Befolgen Sie diese Schritte, um es auf Ihrem iPhone zu deaktivieren:
- Einstellungen öffnen."

- Scrollen Sie nach unten, um „Batterie“ auszuwählen.
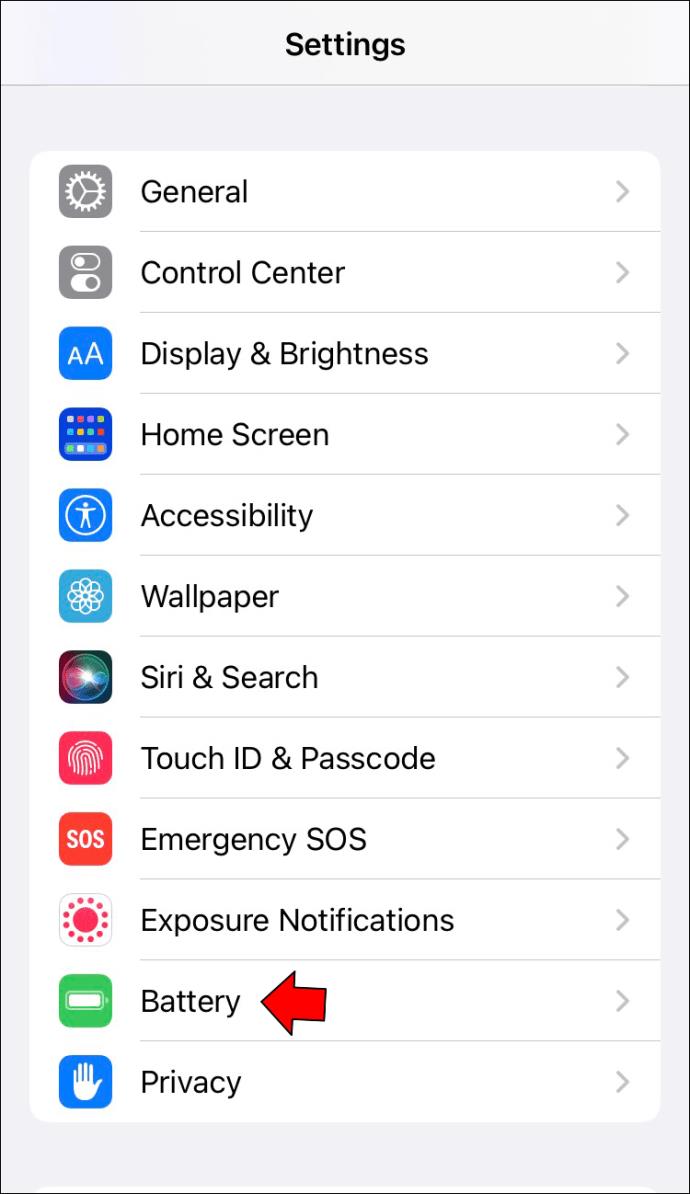
- Stellen Sie sicher, dass der Schalter „Energiesparmodus“ ausgeschaltet ist.
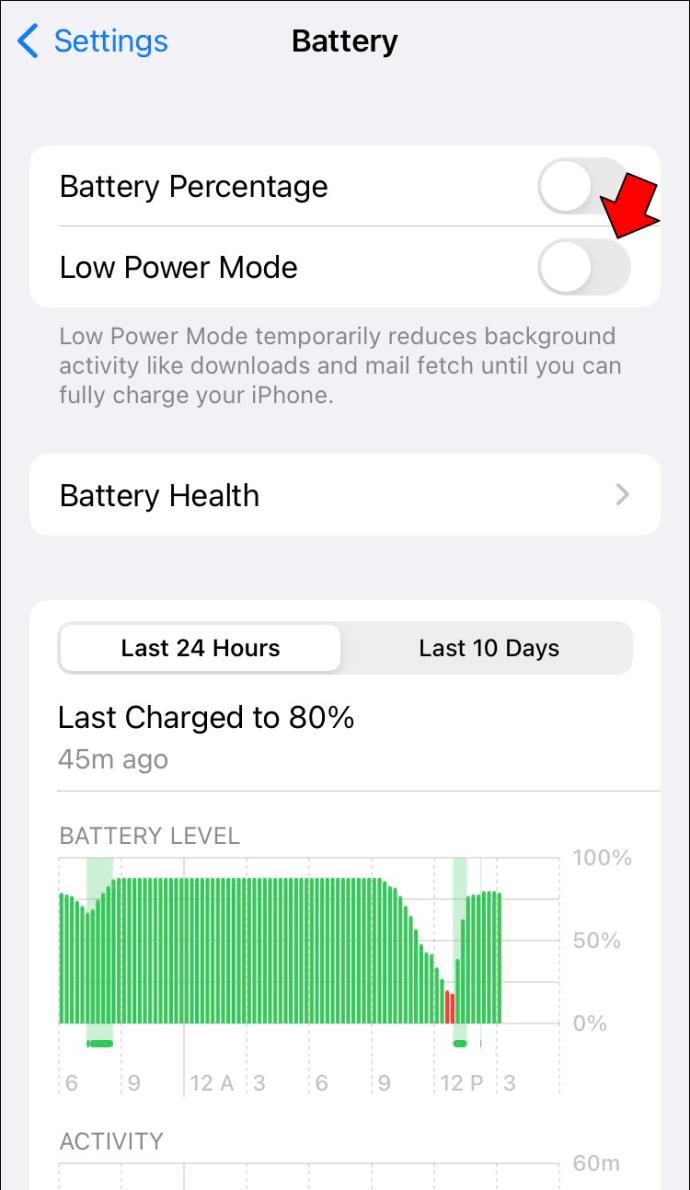
Lassen Sie den Hotspot-Bildschirm eingeschaltet
Verwenden Sie einen iOS-Beta-Build? Versuchen Sie in diesem Fall, den Hotspot-Bildschirm auf Ihrem iPhone aktiv zu lassen. Allerdings verbraucht diese Methode möglicherweise mehr Akkuleistung, daher empfiehlt Apple, sie an eine Stromquelle anzuschließen.
Versuchen Sie, Ihre Netzwerkeinstellungen zurückzusetzen
Falsch konfigurierte Einstellungen können Hotspot-Probleme verursachen und das Zurücksetzen der Einstellungen kann Abhilfe schaffen. Durch das Zurücksetzen der Netzwerkeinstellungen Ihres iPhones werden Ihre Mobilfunkeinstellungen, Wi-Fi-Netzwerke, Passwörter, Informationen zu gekoppelten Geräten, VPN, Proxy und APN-Einstellungen gelöscht. Der Vorgang dauert einige Sekunden, Sie müssen jedoch Ihre Netzwerk- und Passwortinformationen erneut eingeben.
- Einstellungen öffnen."

- Wählen Sie „Allgemein“, dann „Zurücksetzen“ und dann „Netzwerkeinstellungen zurücksetzen“.
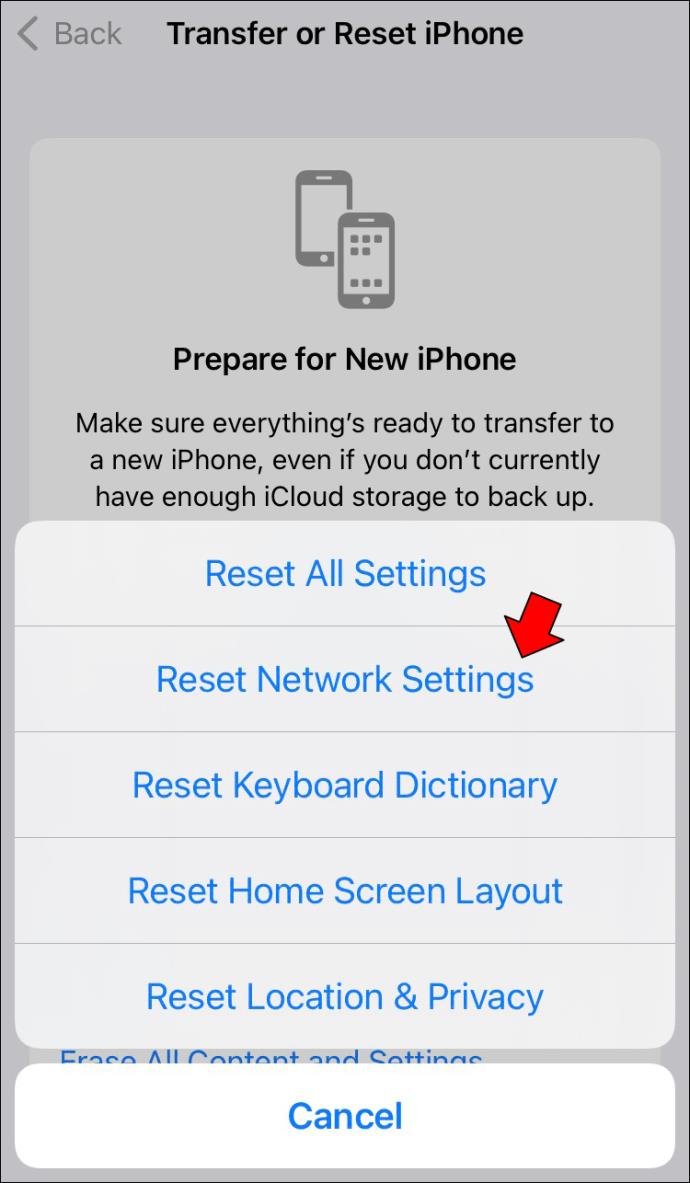
- Sie werden aufgefordert, Ihren Passcode einzugeben, um den Reset zu starten.
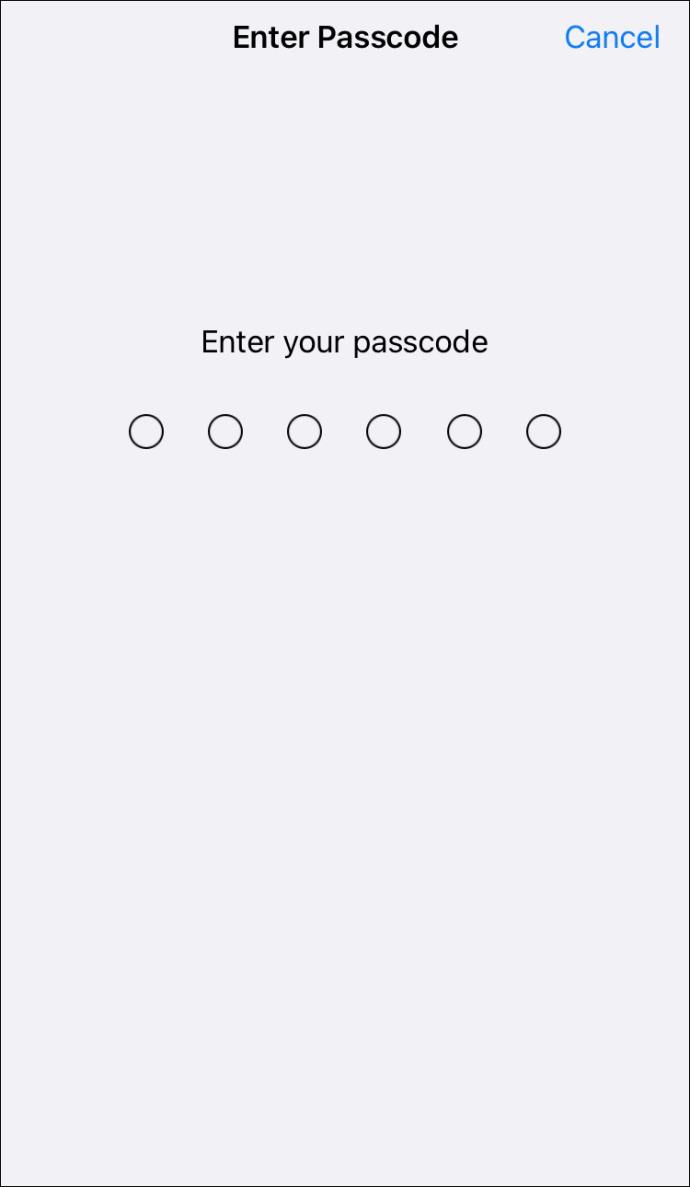
Der iPhone-Hotspot trennt auf einem Mac ständig die Verbindung
Wenn Sie Probleme haben, Ihren Mac bei der Nutzung Ihres iPhone-Hotspots mit dem Internet verbunden zu halten, versuchen Sie es mit den folgenden Lösungen.
Stellen Sie sicher, dass der Low-Data-Modus deaktiviert ist
Die Funktion „Low Data“ hilft, Mobilfunkdaten zu sparen. Wenn der Low-Data-Modus aktiviert ist, werden Hintergrundaufgaben und andere Funktionen, einschließlich des Hotspots, gestoppt. Befolgen Sie diese Schritte, um es auf Ihrem iPhone zu deaktivieren:
- Einstellungen öffnen."

- Drücken Sie auf „Mobilfunk“ und dann auf „Mobilfunkdatenoptionen“.
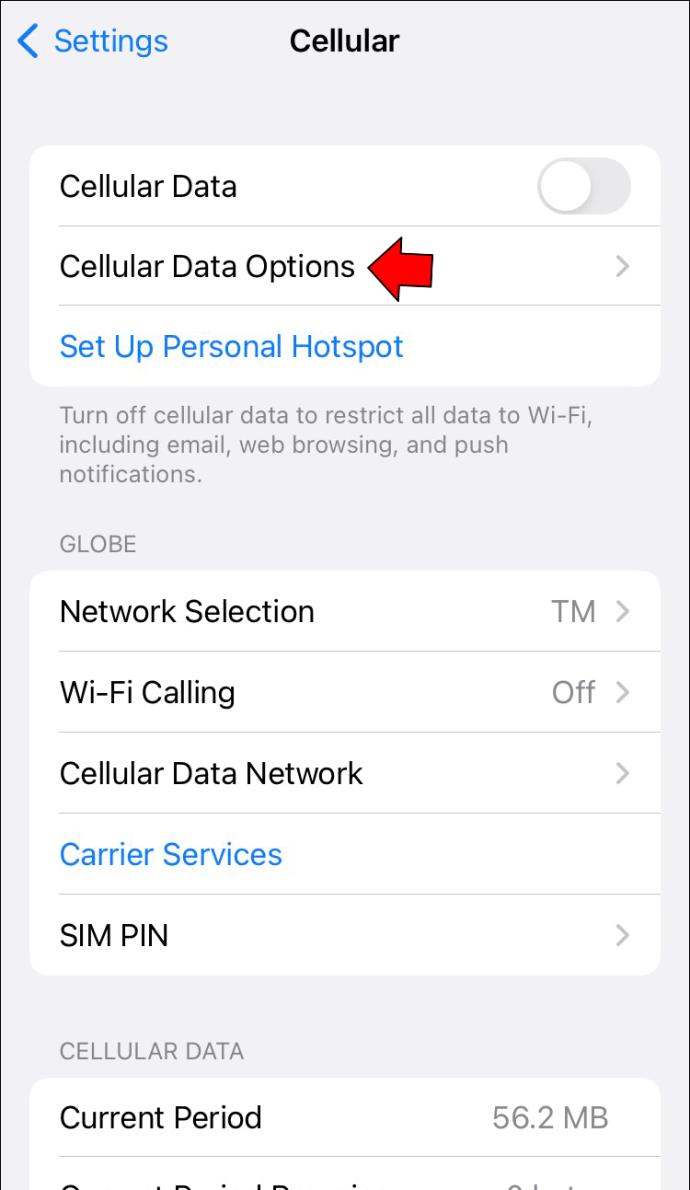
- Überprüfen Sie, ob die Schaltfläche „Low Data Mode“ ausgeschaltet ist.
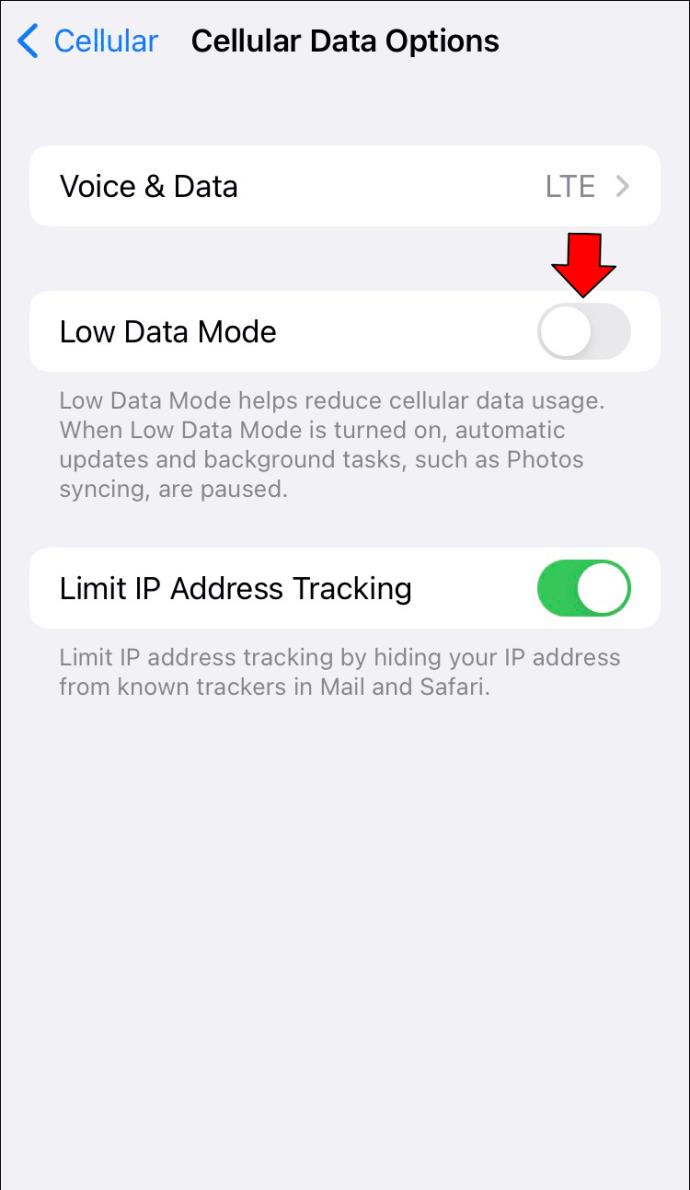
Stellen Sie sicher, dass der Energiesparmodus deaktiviert ist
Die Energiesparmodus-Funktion schont den Akku, stoppt Prozesse und wirkt sich auf Ihren Hotspot aus. Befolgen Sie diese Schritte, um es auf Ihrem iPhone zu deaktivieren:
- Einstellungen öffnen."

- Scrollen Sie nach unten, um „Batterie“ auszuwählen.
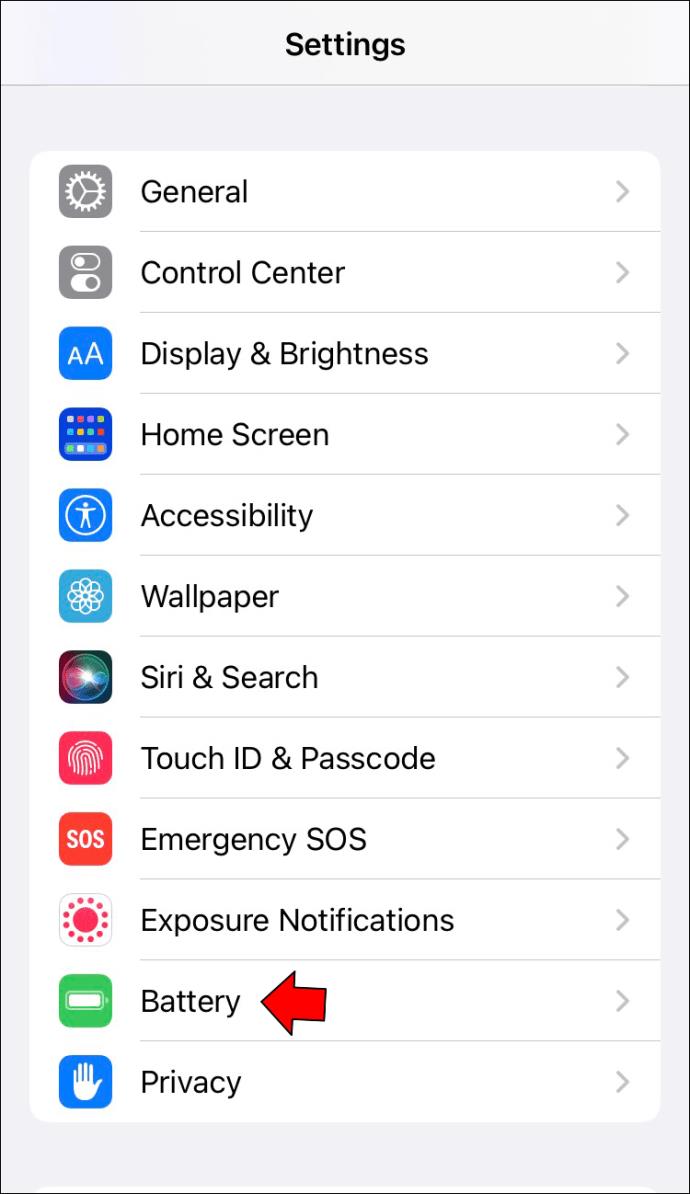
- Stellen Sie sicher, dass der Kippschalter „Energiesparmodus“ ausgeschaltet ist.
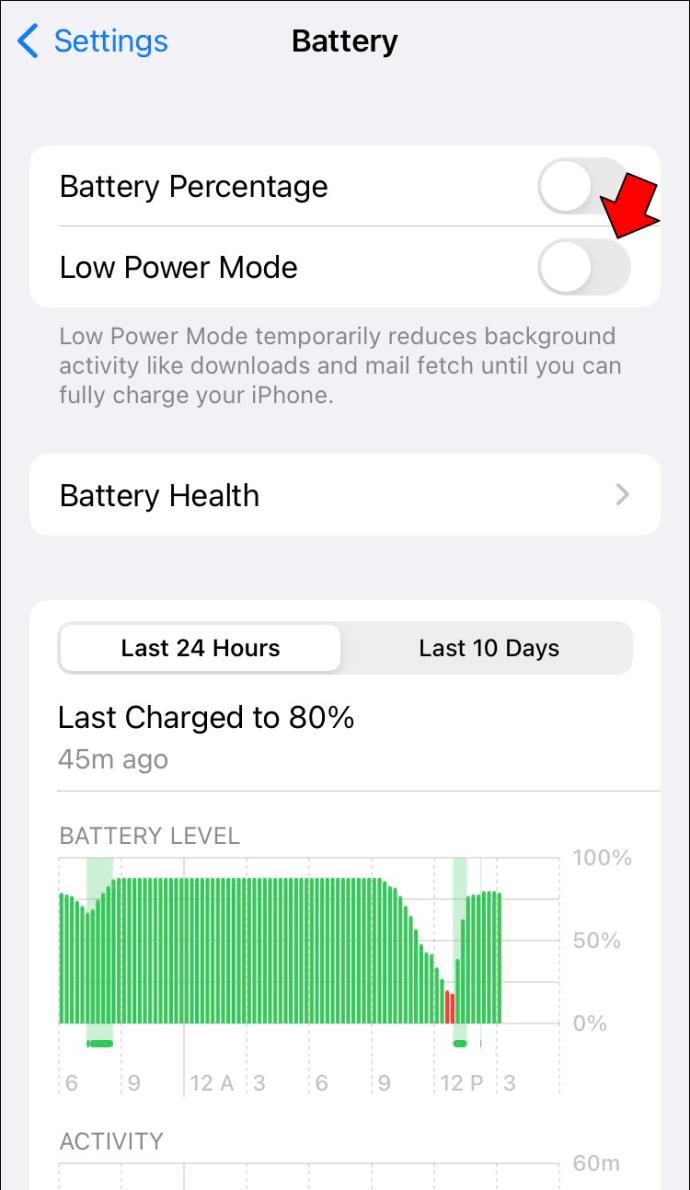
Lassen Sie den Hotspot-Bildschirm eingeschaltet
Wenn Sie eine iOS-Betaversion verwenden, versuchen Sie, den Hotspot-Bildschirm auf Ihrem iPhone aktiv zu lassen. Diese Methode verbraucht möglicherweise mehr Akkuleistung. Schließen Sie Ihr iPhone daher an eine Stromquelle an, während der Hotspot verwendet wird.
Versuchen Sie, die Hotspot-Verbindung erneut herzustellen
Sie können Ihren Mac dazu bringen, die aktuelle iPhone-Hotspot-Verbindung zu vergessen und dann versuchen, die Verbindung wiederherzustellen, indem Sie das Passwort eingeben. Führen Sie vor dem erneuten Herstellen der Verbindung die folgenden Schritte aus, um das Hotspot-Passwort auf Ihrem iPhone zu bestätigen:
- Einstellungen öffnen."

- Tippen Sie auf „Persönlicher Hotspot“.
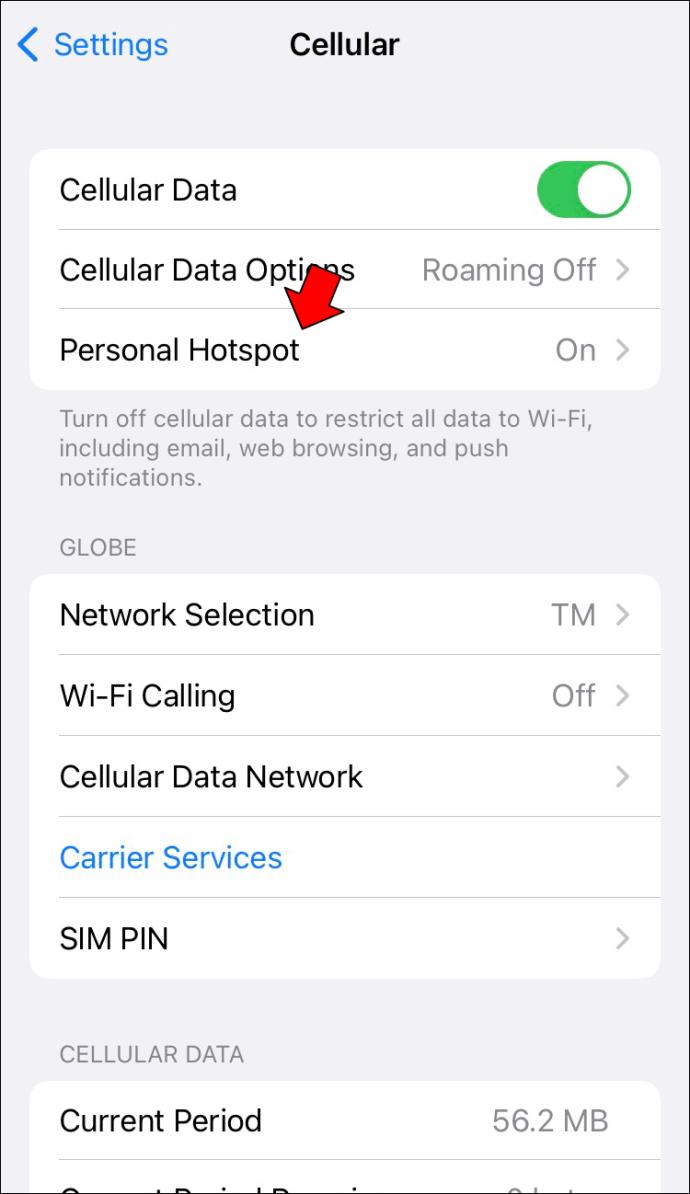
- Das Passwort wird neben „Wi-Fi-Passwort“ angezeigt.
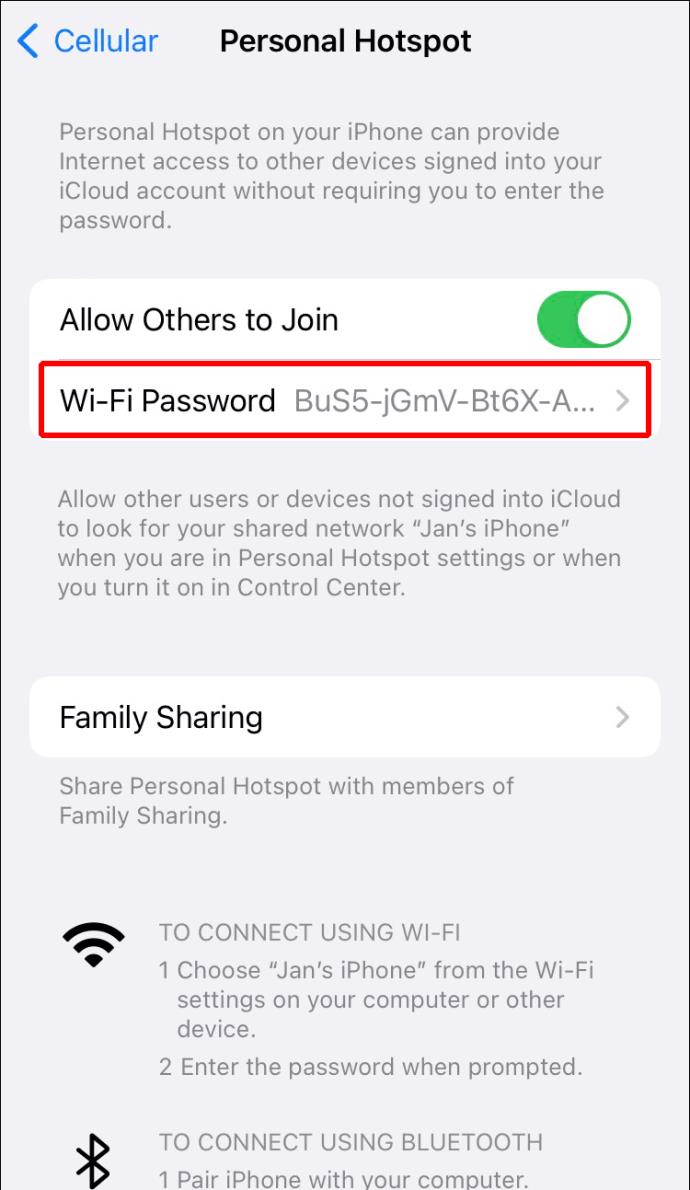
Befolgen Sie nun diese Schritte, um das Netzwerk auf dem Mac zu vergessen:
- Greifen Sie auf das Hauptmenü zu, indem Sie auf das Apple-Symbol klicken.
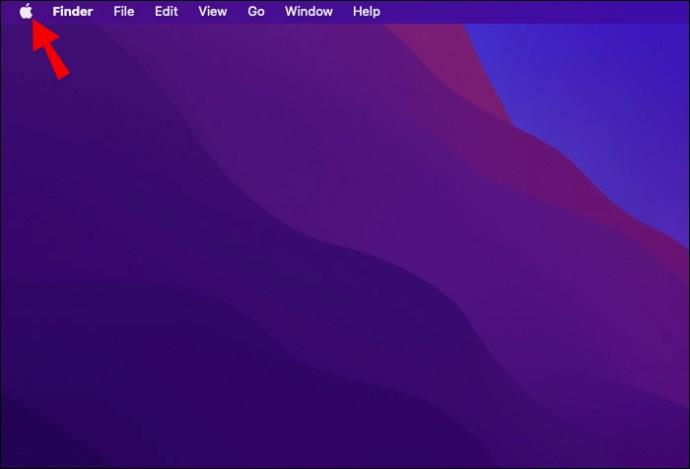
- Klicken Sie auf „Systemeinstellungen“.
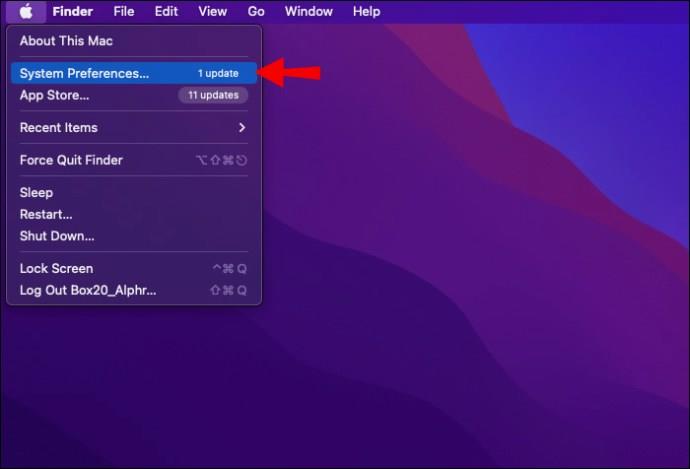
- dann „Netzwerk“.
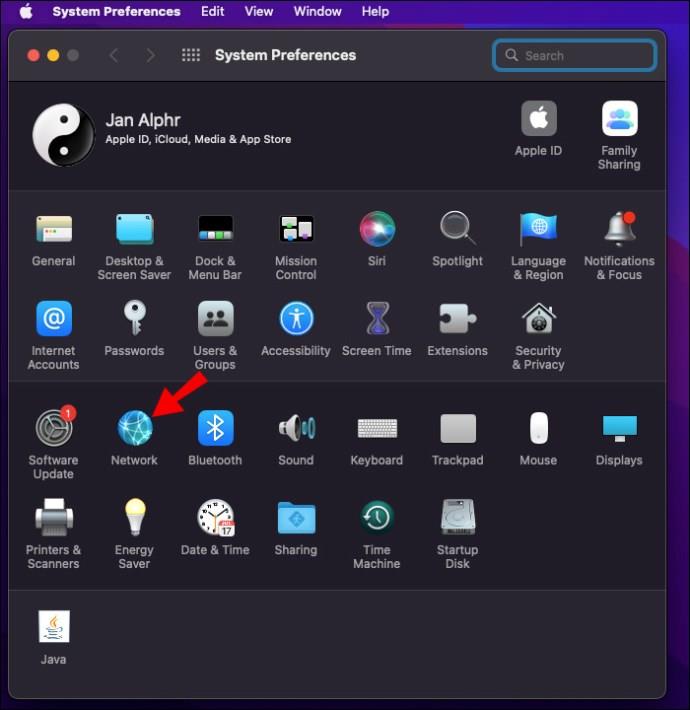
- Klicken Sie in der Liste links auf die Option „Wi-Fi Connected“.
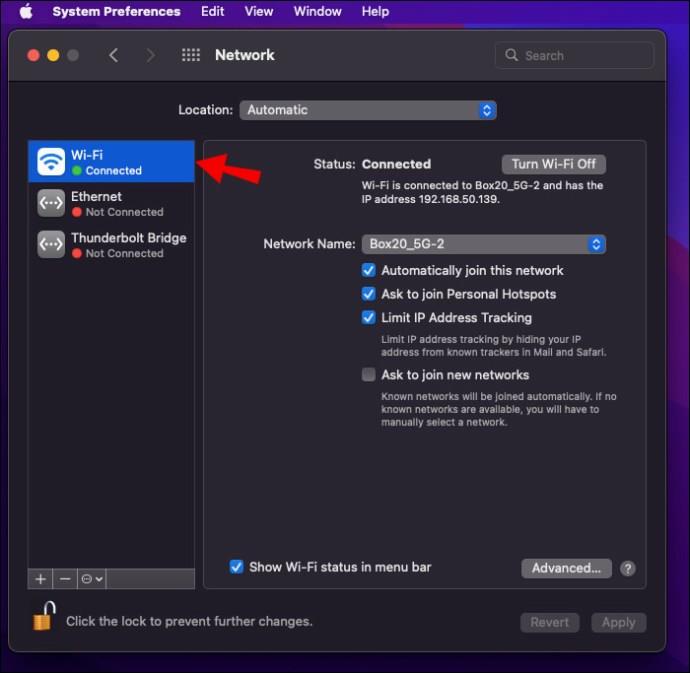
- Klicken Sie unten rechts auf die Schaltfläche „Erweitert“.
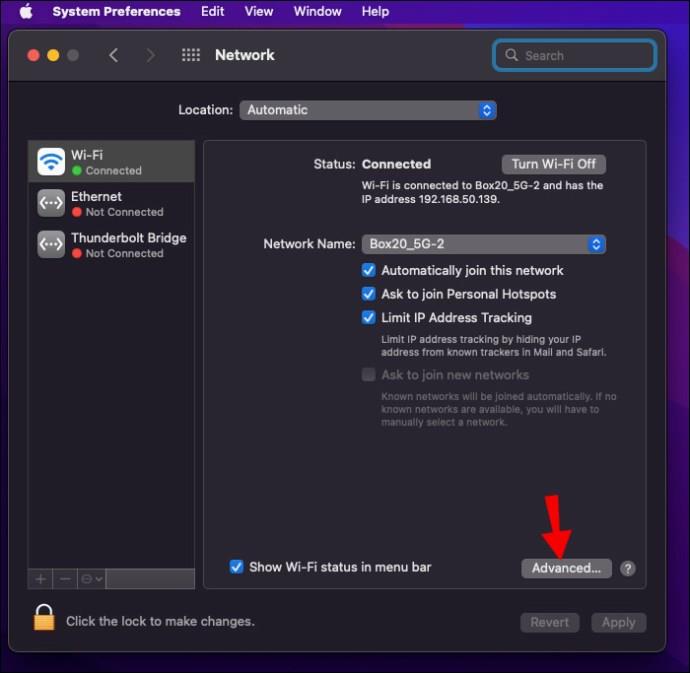
- Im Wi-Fi-Fenster wird eine Liste „Bevorzugte Netzwerke“ angezeigt. Klicken Sie auf den Hotspot, den Ihr Mac vorerst vergessen soll.
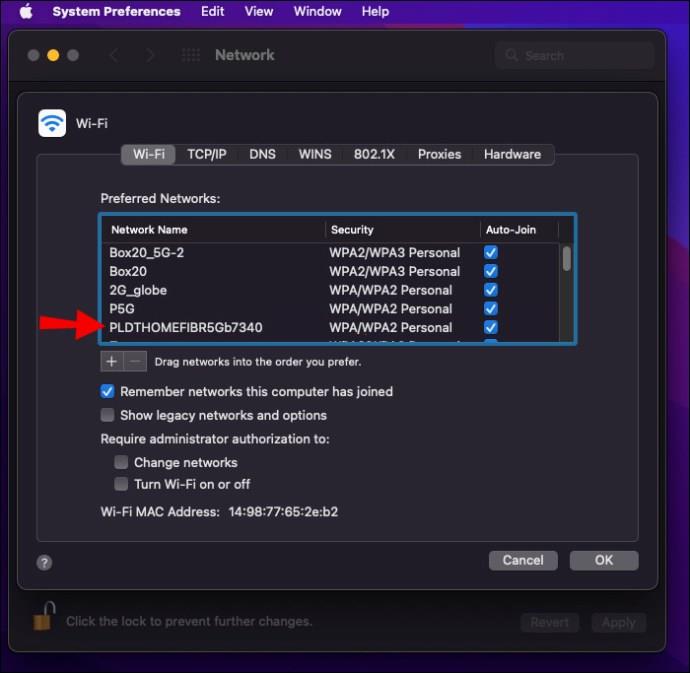
- Klicken Sie auf die Schaltfläche „–“ unter der Liste.
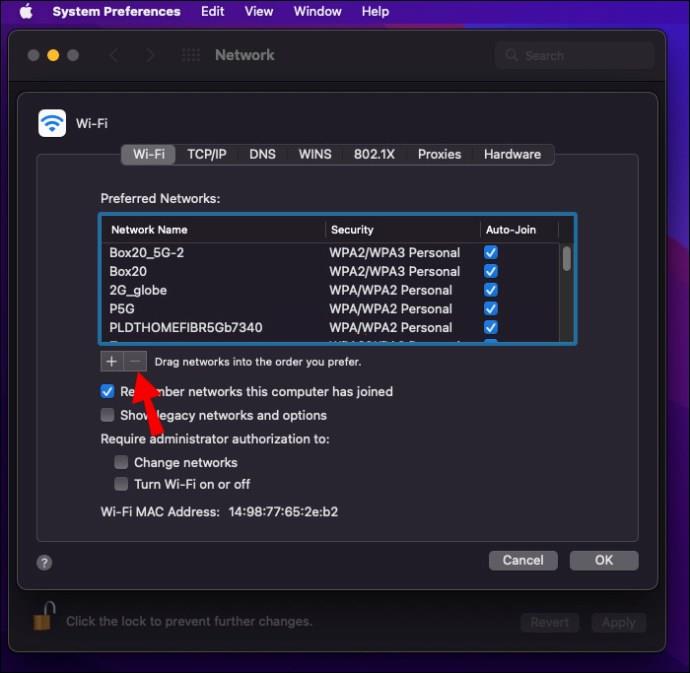
- Wenn Sie zur Bestätigung aufgefordert werden, klicken Sie auf „Entfernen“.
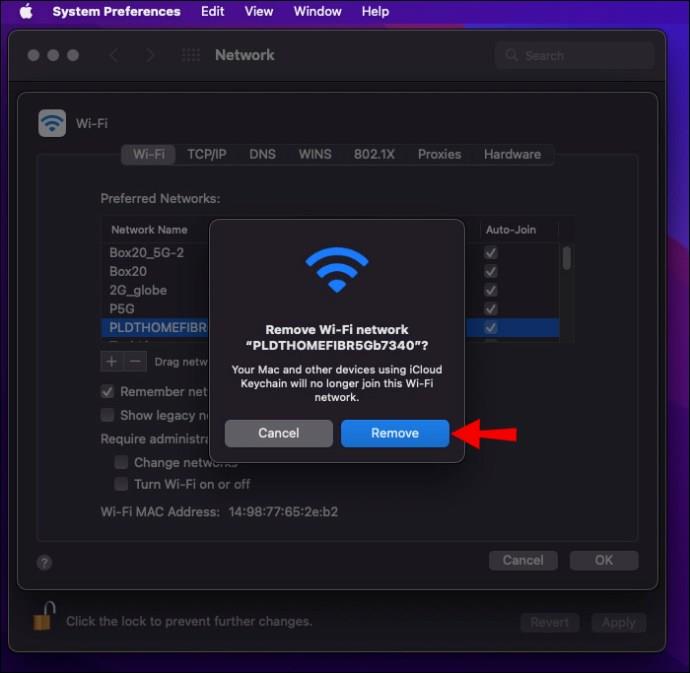
- OK klicken".
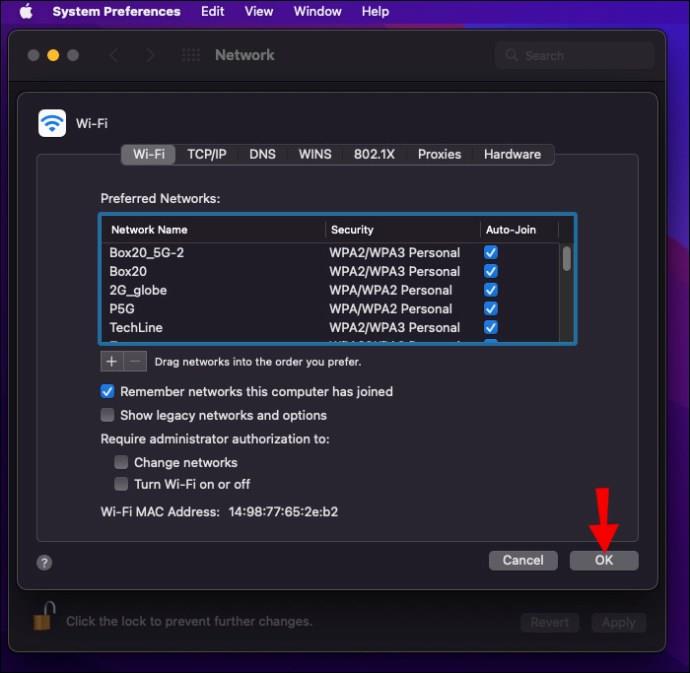
Versuchen Sie nun, die Verbindung zu Ihrem Hotspot wiederherzustellen. Dieses Mal werden Sie aufgefordert, das Passwort einzugeben.
Der iPhone-Hotspot trennt ständig die Verbindung zur Xbox
Wenn Sie Probleme beim Aufrechterhalten einer Internetverbindung auf Ihrer Xbox über Ihren iPhone-Hotspot haben, wenden Sie sich an Ihren Mobilfunkanbieter, um zu erfahren, ob dies zulässig ist. Einige Anbieter unterstützen keine Spielesysteme oder Smart-TV-Verbindungen, daher könnte dies der Grund sein.
Stellen Sie sicher, dass der Low-Data-Modus deaktiviert ist
Der Low-Data-Modus ist eine ideale Möglichkeit, die Nutzung mobiler Daten zu reduzieren. Wenn der Low Data-Modus aktiviert ist, werden Hintergrundaufgaben wie automatische Updates, Hotspots und mehr deaktiviert. Befolgen Sie diese Schritte, um es auf Ihrem iPhone zu deaktivieren:
- Einstellungen öffnen."

- Tippen Sie auf „Mobilfunk“ und dann auf „Mobilfunkdatenoptionen“.
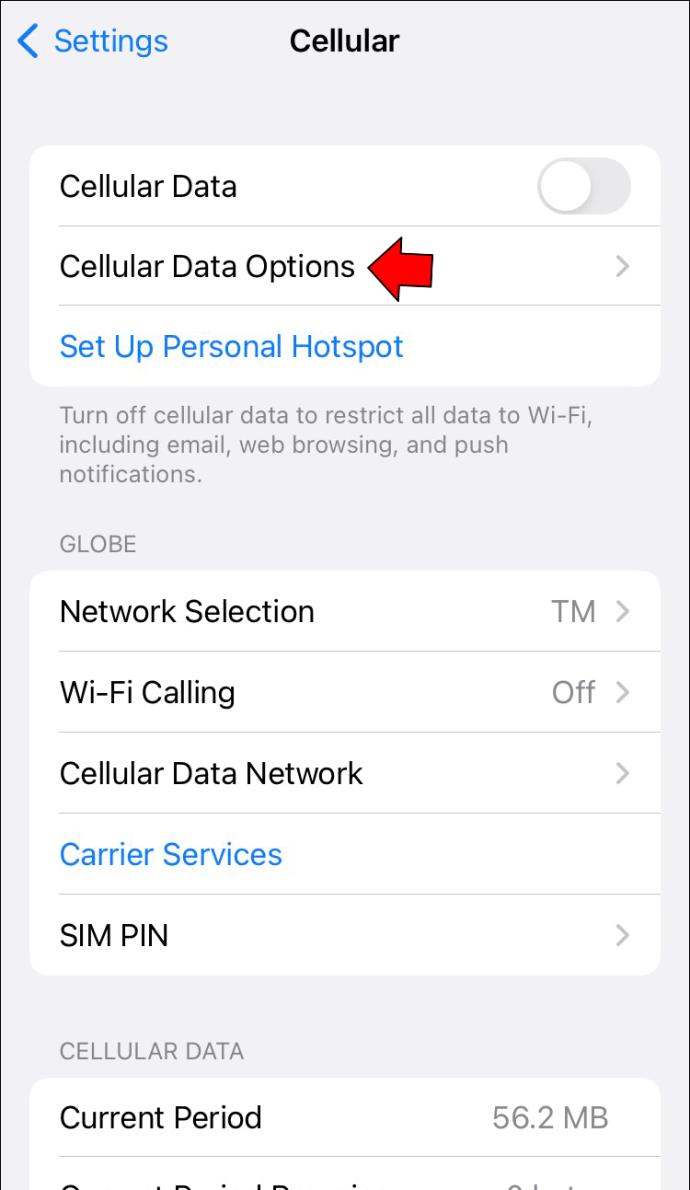
- Stellen Sie sicher, dass der Schalter „Low Data Mode“ ausgeschaltet ist.
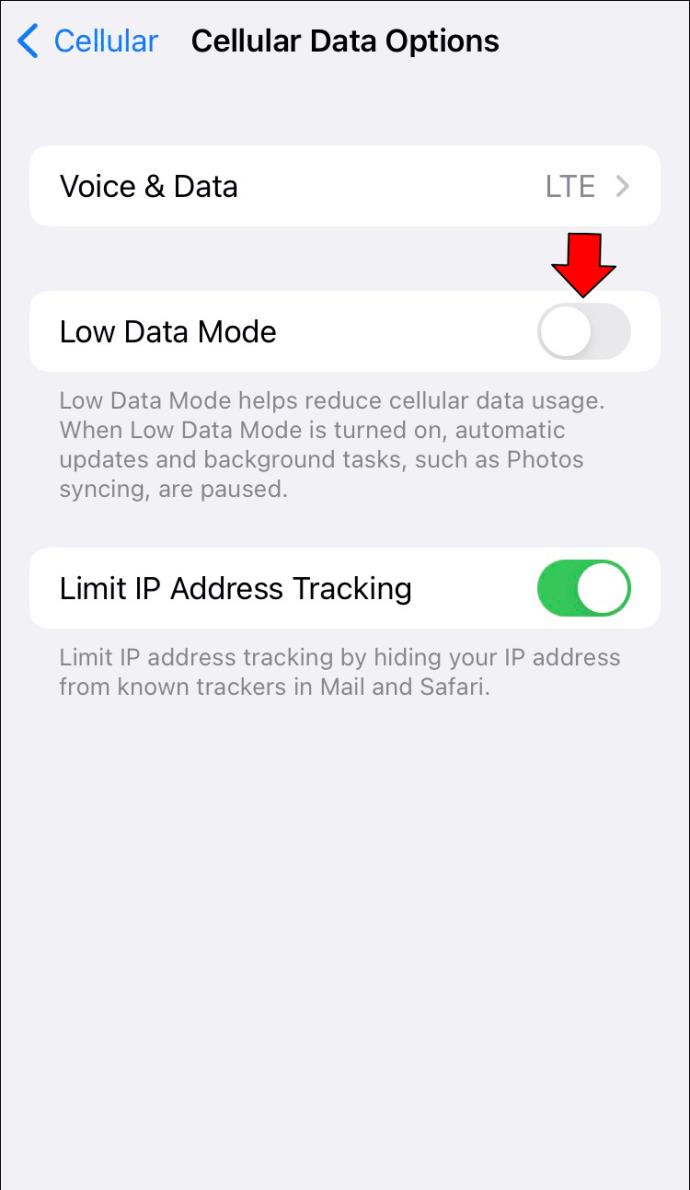
Stellen Sie sicher, dass der Energiesparmodus deaktiviert ist
Die Funktion „Energiesparmodus“ des iPhones ist eine großartige Möglichkeit, die Akkulaufzeit zu verlängern. Sie kann jedoch ein Hindernis sein, da Prozesse angehalten werden und die Hotspot-Funktion Ihres Geräts beeinträchtigt wird. Befolgen Sie diese Schritte, um es auf Ihrem iPhone zu deaktivieren:
- Einstellungen öffnen."

- Scrollen Sie nach unten, um „Batterie“ auszuwählen.
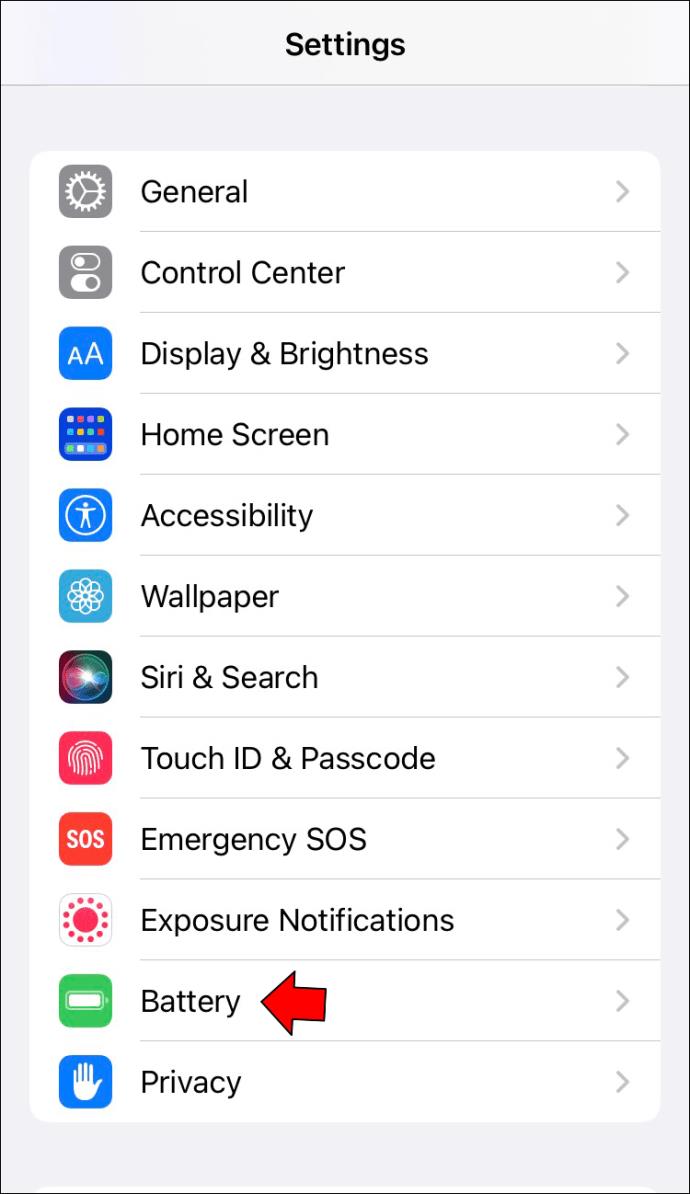
- Stellen Sie sicher, dass der Schalter „Energiesparmodus“ ausgeschaltet ist.
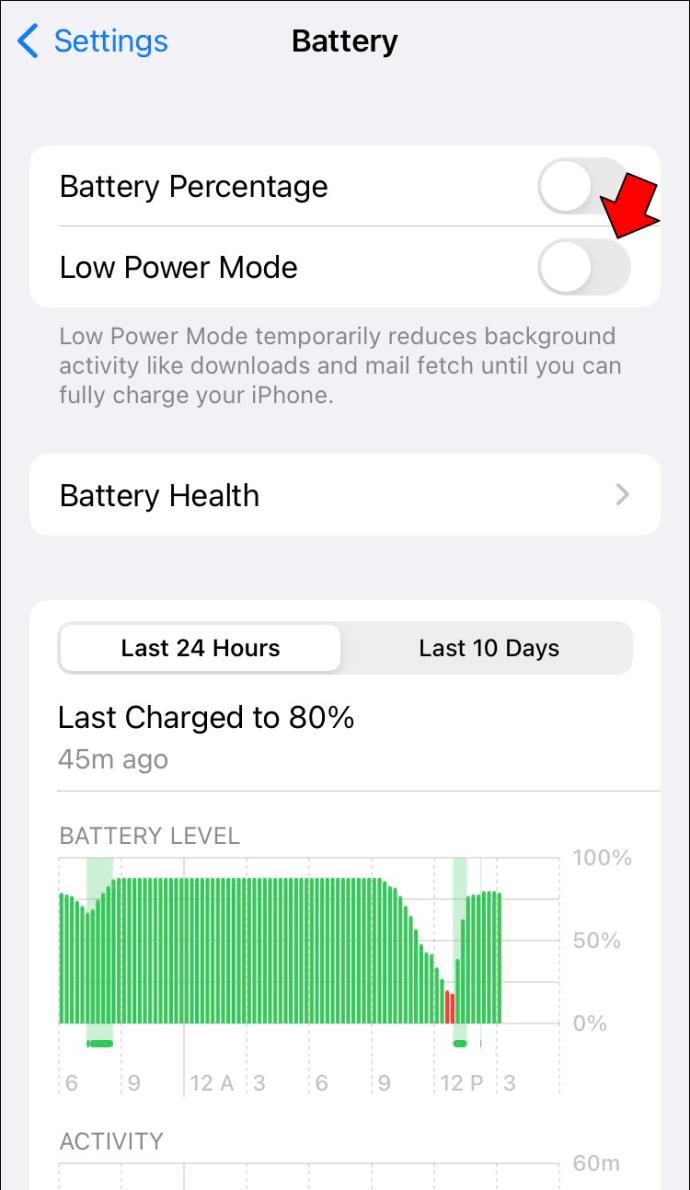
Lassen Sie den Hotspot-Bildschirm eingeschaltet
Verwenden Sie einen iOS-Beta-Build? Versuchen Sie in diesem Fall, den Hotspot-Bildschirm aktiv zu lassen. Diese Methode verbraucht möglicherweise mehr Akkuleistung. Schließen Sie Ihr Telefon daher an eine Stromquelle an.
Versuchen Sie, Ihre Mobilfunkanbietereinstellungen zu aktualisieren
Ihr örtlicher Mobilfunkanbieter veröffentlicht regelmäßig Updates, um die Netzwerkverbindung und die Datengeschwindigkeit zu verbessern. Obwohl die Updates automatisch installiert werden, müssen Sie die Netzbetreibereinstellungen möglicherweise selbst aktualisieren; hier ist wie:
- Einstellungen öffnen."

- Rufen Sie das Menü „Allgemein“ auf und wählen Sie „Info“.
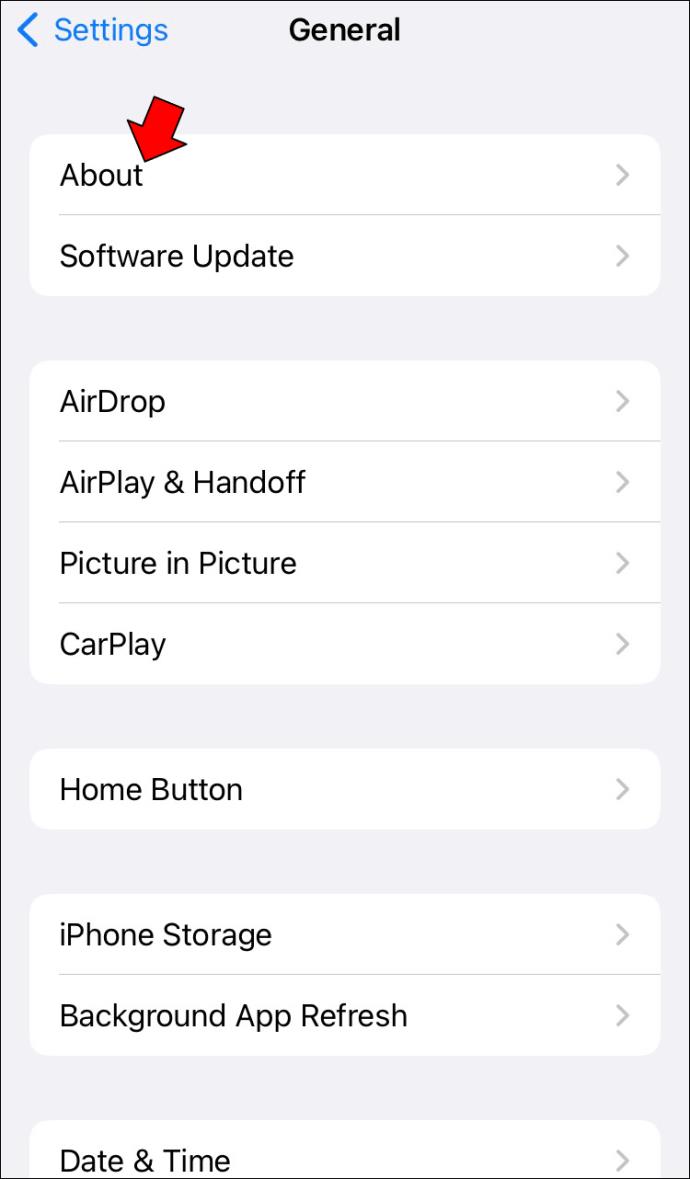
- Wenn ein Update verfügbar ist, wird eine Option zum Aktualisieren angezeigt, indem Sie den Anweisungen auf dem Bildschirm folgen.
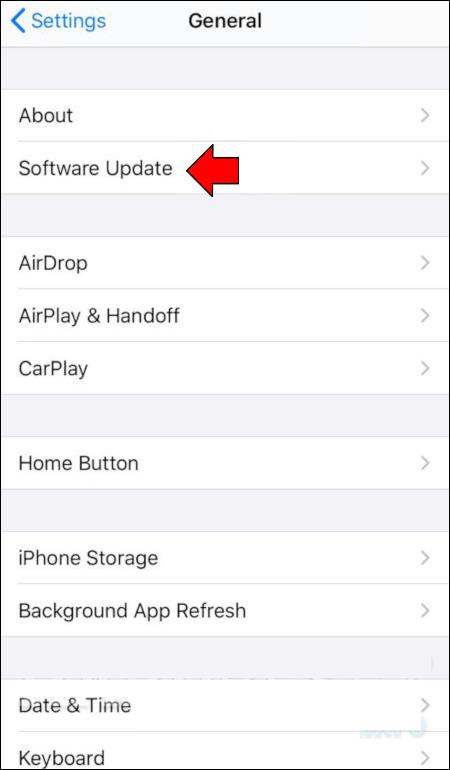
Der iPhone-Hotspot trennt ständig die Verbindung zur PS5
Wenn Ihre PS5 immer wieder die Verbindung zum Internet trennt, wenn Sie Ihren iPhone-Hotspot nutzen, stellen Sie sicher, dass Sie Ihrer Hotspot-Nutzung keine Einschränkungen auferlegen. Einige Mobilfunkanbieter unterstützen keine Spielekonsolen oder Smart-TV-Verbindungen.
Stellen Sie sicher, dass der Low-Data-Modus deaktiviert ist
Low Data ist ideal, um den Datenverbrauch zu senken. Bei Aktivierung werden Hintergrundaufgaben, persönliche Hotspots und mehr deaktiviert. Befolgen Sie diese Schritte, um es auf Ihrem iPhone zu deaktivieren:
- Einstellungen öffnen."

- Tippen Sie auf „Mobilfunk“ und dann auf „Mobilfunkdatenoptionen“.
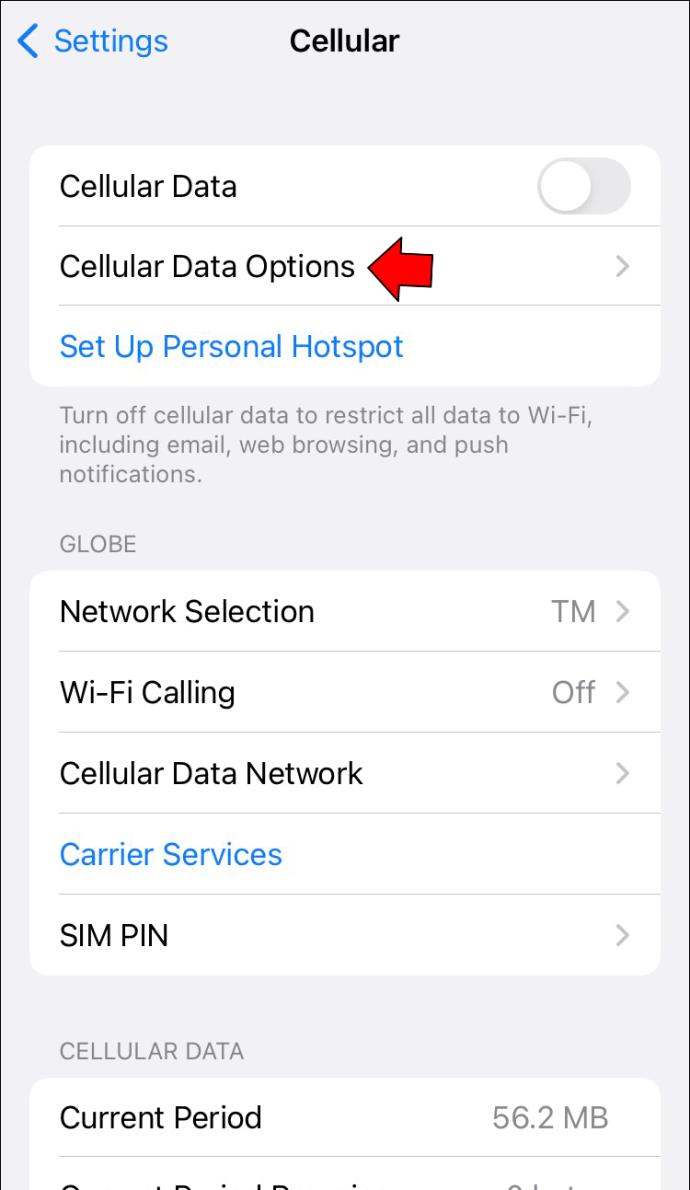
- Stellen Sie sicher, dass die Schaltfläche „Low Data Mode“ ausgeschaltet ist.
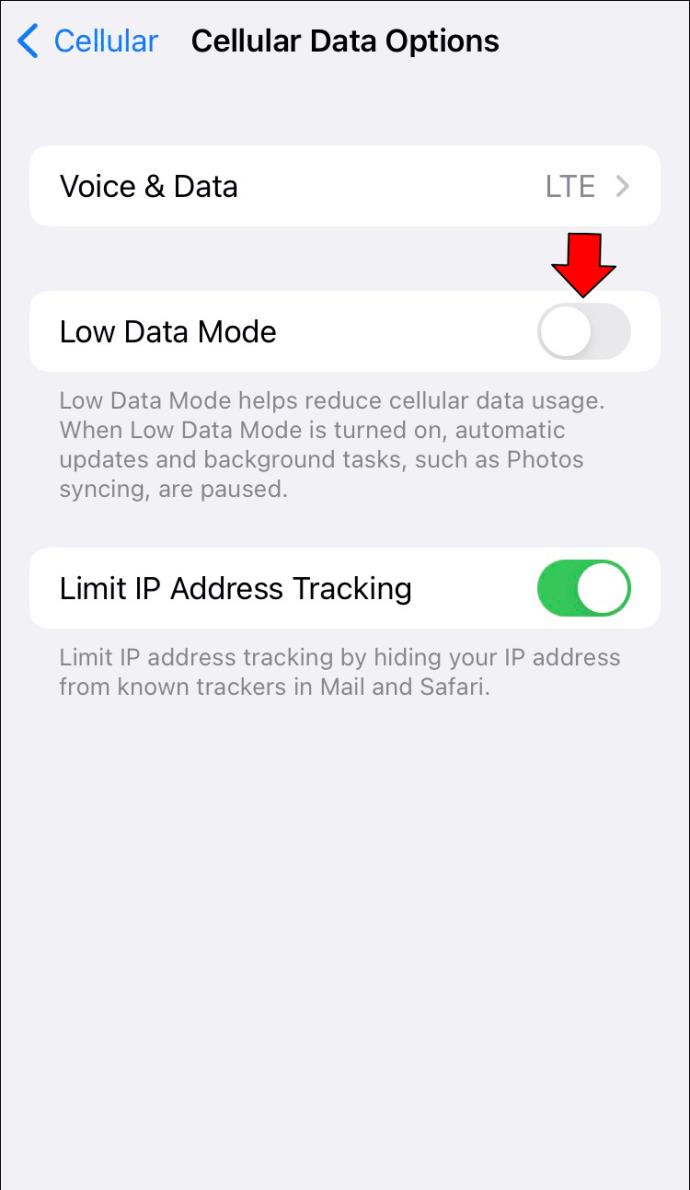
Stellen Sie sicher, dass der Energiesparmodus deaktiviert ist
Der Energiesparmodus eignet sich hervorragend zum Sparen von Akkustrom, stoppt jedoch Prozesse und beeinträchtigt die Hotspot-Funktion. Befolgen Sie diese Schritte, um es auf Ihrem iPhone zu deaktivieren:
- Einstellungen öffnen."

- Scrollen Sie nach unten, um „Batterie“ auszuwählen.
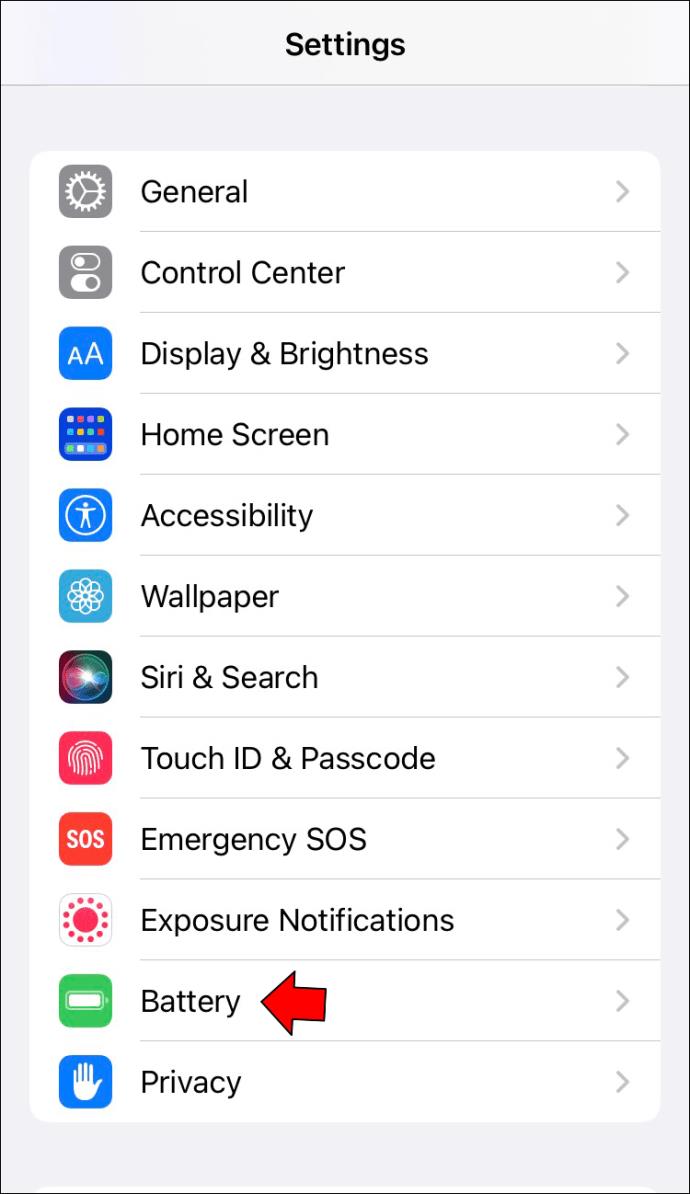
- Stellen Sie sicher, dass der „Energiesparmodus“ deaktiviert ist.
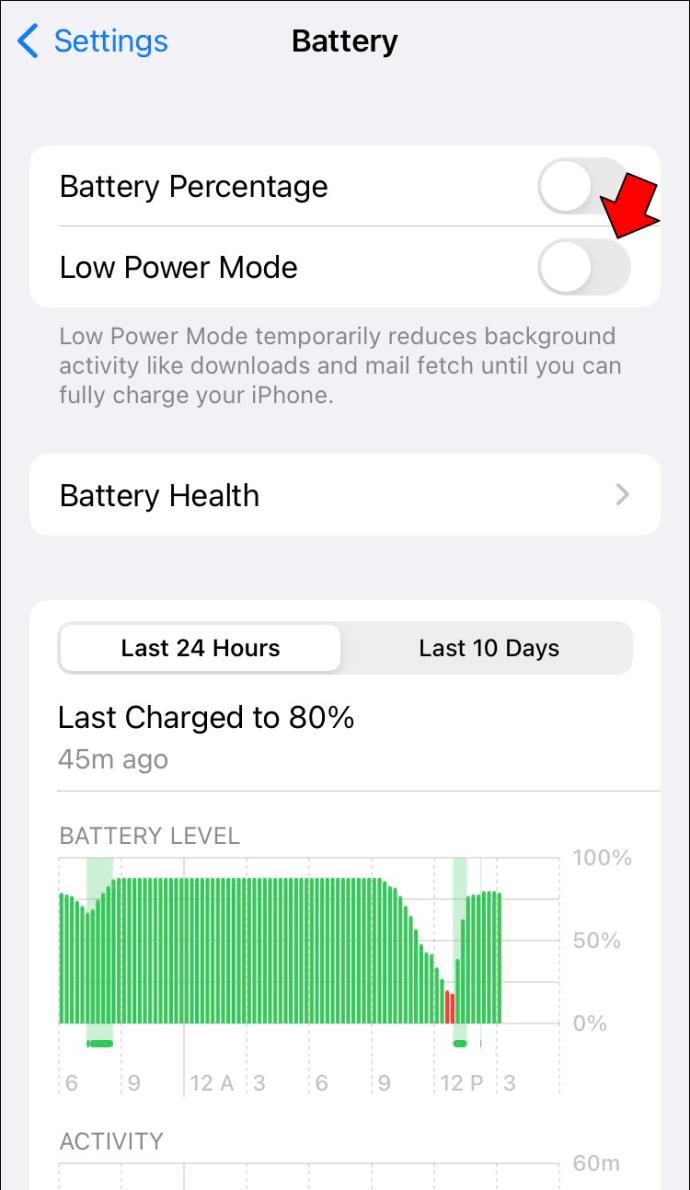
Lassen Sie den Hotspot-Bildschirm eingeschaltet
Wenn Sie eine iOS-Betaversion verwenden, versuchen Sie, den Hotspot-Bildschirm auf Ihrem iPhone aktiv zu lassen. Dadurch wird mehr Akkuleistung verbraucht. Denken Sie daher darüber nach, Ihr iPhone an eine Stromquelle anzuschließen.
Versuchen Sie es mit einem iOS-Software-Update
Möglicherweise liegt ein Problem mit der auf Ihrem iPhone installierten iOS-Version vor. Versuchen Sie daher, auf die neueste Version zu aktualisieren. Wenn Ihr iPhone an das Ladegerät angeschlossen ist, können Sie es wie folgt aktualisieren:
- Einstellungen öffnen."

- Tippen Sie auf „Allgemein“ und dann auf „Software-Update“.
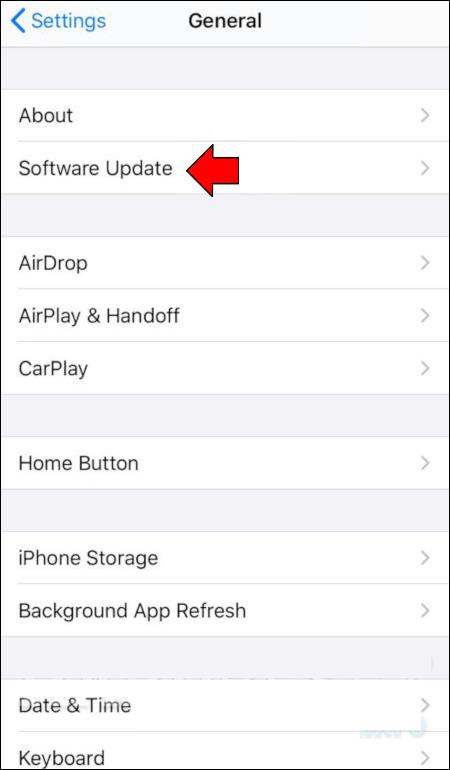
- Tippen Sie auf „Herunterladen und installieren“.
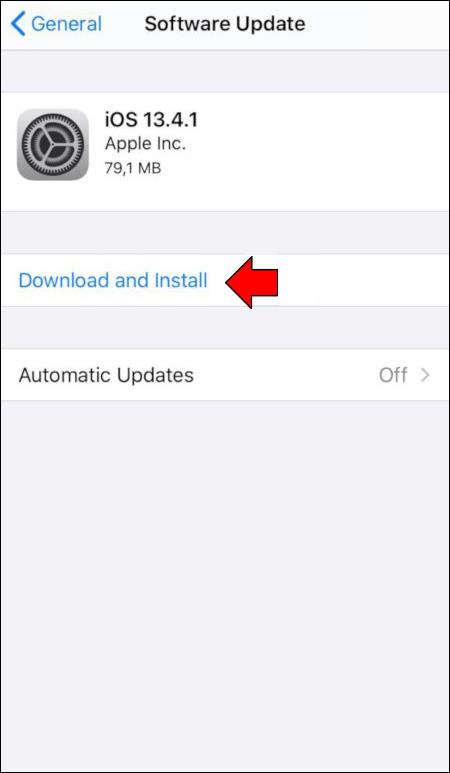
Sobald das Update abgeschlossen ist, sollte Ihr iPhone neu starten.
Was tun, wenn keine der oben genannten Maßnahmen funktioniert hat?
Wenn Ihre Hotspot-Verbindung immer noch instabil ist, beachten Sie Folgendes.
- Kontaktaufnahme mit dem Apple-Support
- Kontaktieren Sie Ihren Mobilfunkanbieter
- Wenden Sie sich an den Hersteller des Geräts, das Sie verbinden möchten
Probleme mit der Trennung des iPhone-Hotspots behoben!
Wenn Sie ein Gerät mit dem Internet verbinden müssen und Ihre einzige Hoffnung darin besteht, Ihren Hotspot zu nutzen, kann eine instabile Internetverbindung frustrierend sein. Glücklicherweise gibt es mehrere Tipps zur Fehlerbehebung, mit denen Sie dieses Problem lösen können. Stellen Sie zunächst sicher, dass auf Ihrem iPhone keine Funktionen vorhanden sind, die den Hotspot beeinträchtigen könnten. Außerdem kann ein Netzwerk-Reset auf Ihrem iPhone Internet- und Verbindungsstörungen und -fehler beheben. Überprüfen Sie abschließend, ob Ihr Mobilfunkanbieter das Gerät unterstützt, mit dem Sie eine Verbindung zum Internet herstellen möchten.
Konnten Sie das Problem mit der Hotspot-Trennung lösen? Sagen Sie uns im Kommentarbereich unten, wie Sie das Problem behoben haben.