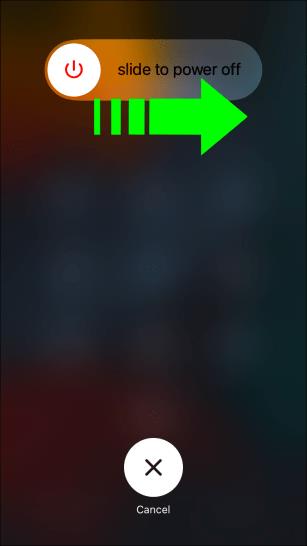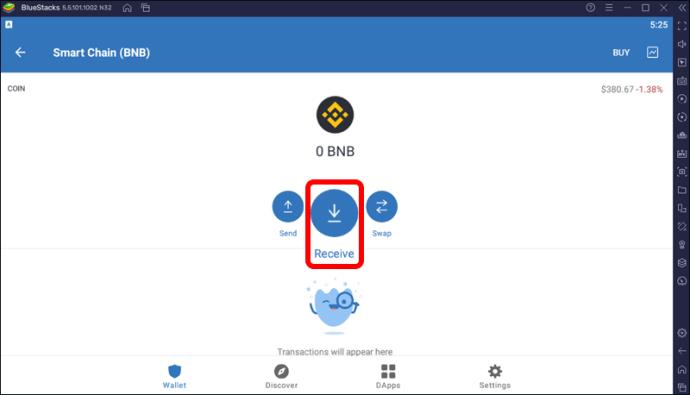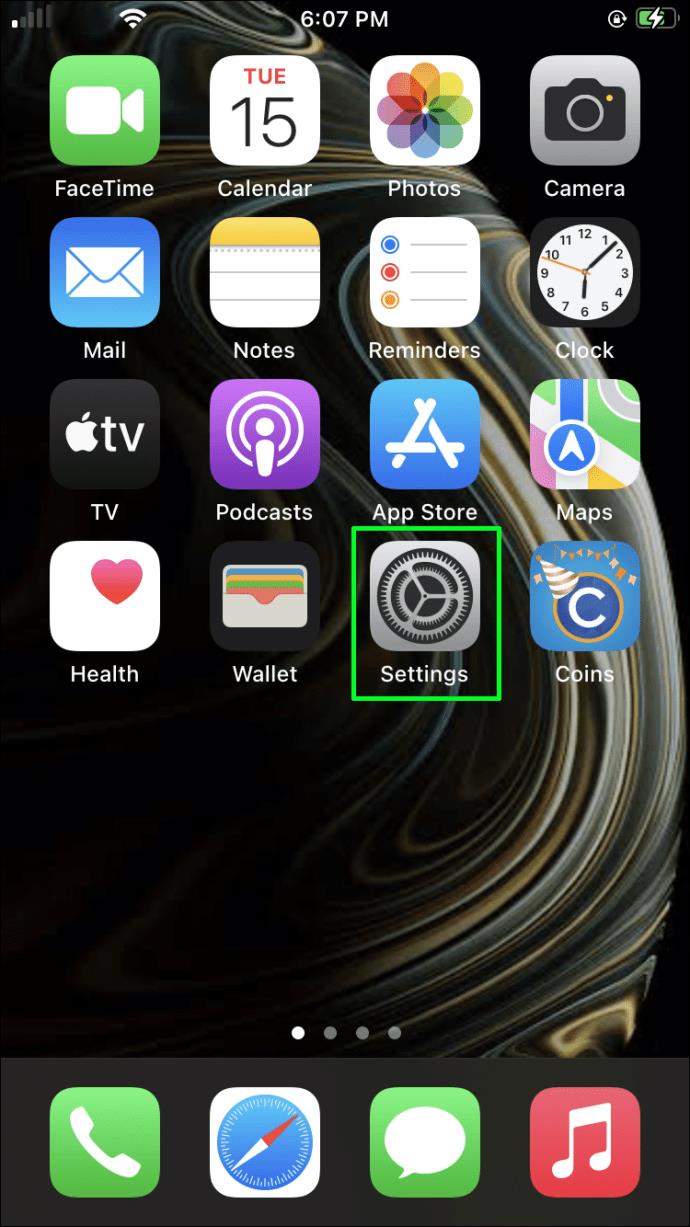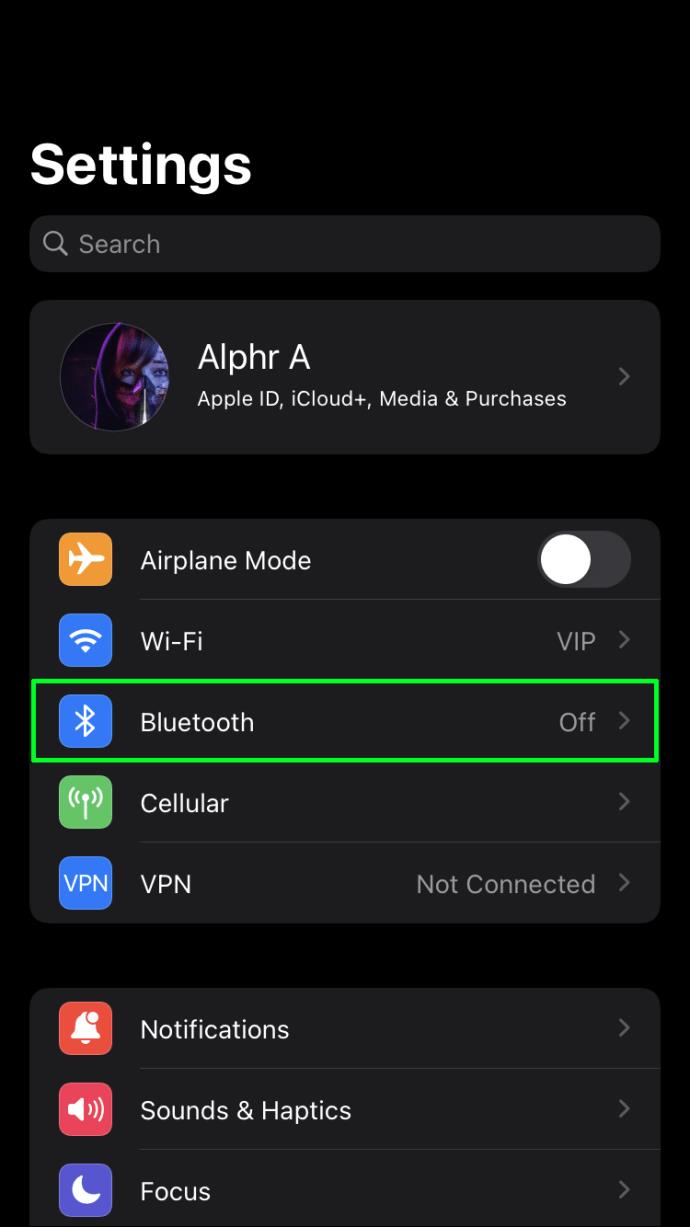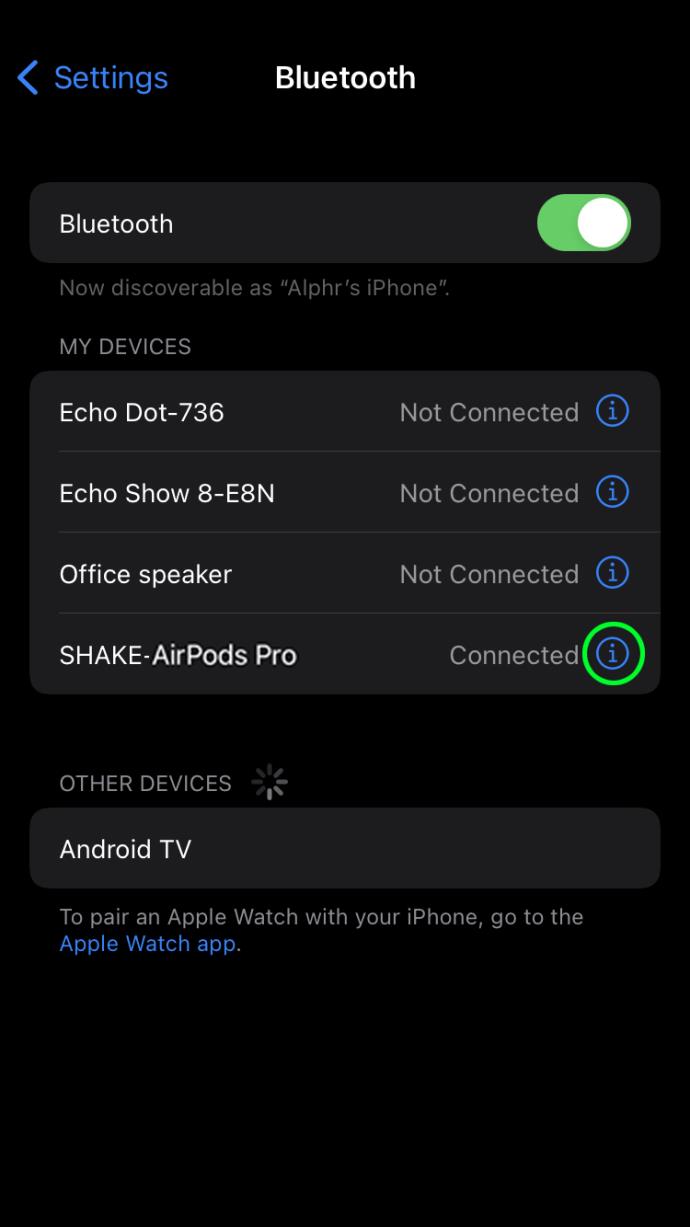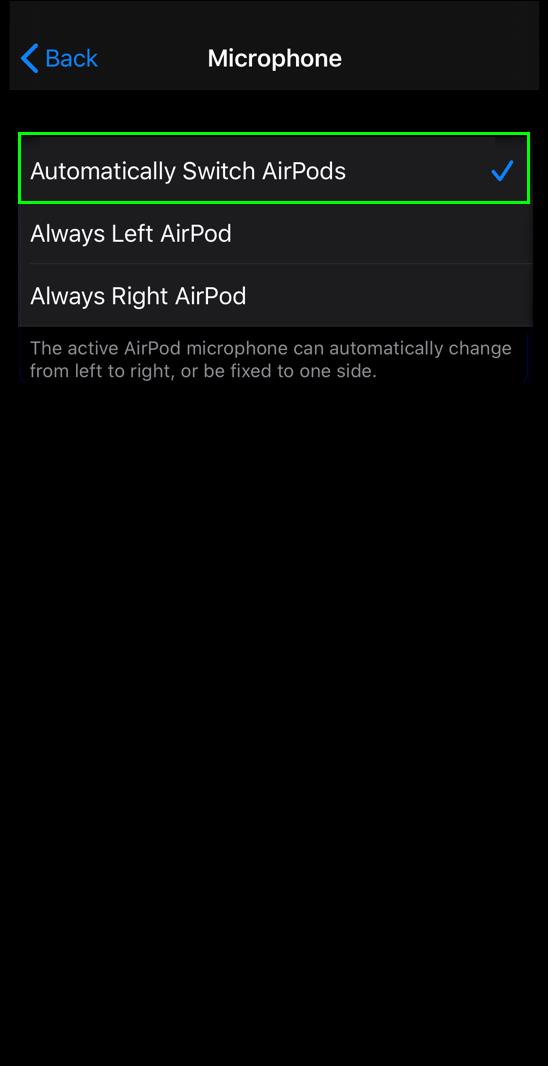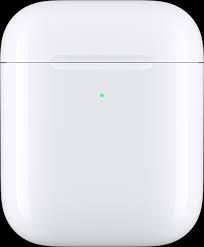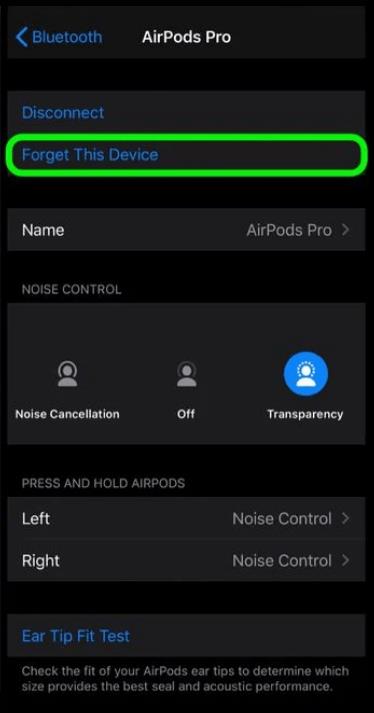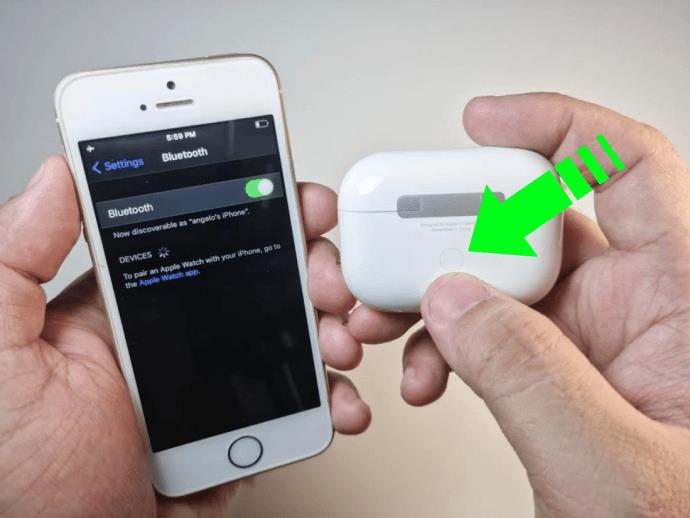Viele von uns nutzen ihre AirPods sowohl zum Sprechen als auch zum Zuhören. Und um all dem Gerede gerecht zu werden, hat Apple sie für eine Spitzenqualität entwickelt, die die meisten Mitbewerber übertrifft. AirPods sind normalerweise zuverlässig, aber das Mikrofon scheint von Zeit zu Zeit nicht mehr zu funktionieren. Dies kann frustrierend sein, da es Sie daran hindert, freihändig zu telefonieren oder mit Siri zu sprechen.

Wenn das Mikrofon Ihrer AirPods nicht funktioniert, ist das zum Glück nicht das Ende der Welt. Lesen Sie weiter, um sechs Tipps zur Behebung des Problems zu erhalten, bevor Sie aufgeben.
1. Legen Sie sie wieder in die Hülle und versuchen Sie es erneut
Es ist bekannt, dass dieser einfache Trick das Mikrofonproblem und mehrere andere behebt. Wenn das Mikrofon Ihrer AirPods nicht funktioniert, legen Sie ihnen eine Auszeit, indem Sie sie beispielsweise 30 Sekunden lang in ihre Hülle legen. Entfernen Sie sie und versuchen Sie es erneut. Dies funktioniert möglicherweise, da dadurch die Bluetooth-Verbindung mit Ihrem Gerät zurückgesetzt wird und hoffentlich alles wiederhergestellt wird, wie es sein sollte.

2. Starten Sie Ihr iPhone neu
Das Aus- und Wiedereinschalten Ihres Apple-Geräts ist eine weitere klassische Lösung, die manchmal einige grundlegende Computerprobleme behebt. Das Problem könnte durch etwas in Ihrem iPhone verursacht werden. Wenn es sich beispielsweise um einen Softwaretreiber handelt, der es dem Mikrofon ermöglicht, mit einer bestimmten App zu arbeiten, kann ein Neustart die schnellste Möglichkeit sein, vorübergehende Fehler oder Störungen zu beheben.
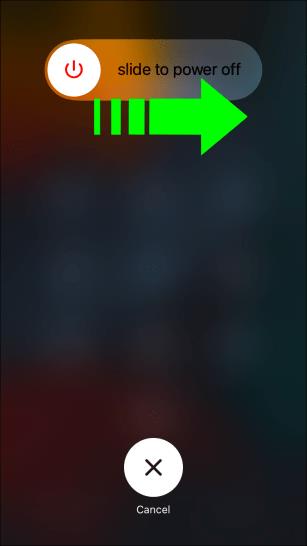
3. Stellen Sie sicher, dass sie vollständig aufgeladen sind
Möglicherweise funktioniert Ihr Mikrofon nicht, weil Ihre AirPods nicht ausreichend aufgeladen sind. Überprüfen Sie, wie viel Ladung in Ihren AirPods noch vorhanden ist, indem Sie die Hülle öffnen und sie nah an Ihr iPhone halten. Wenn der Akkustand zu niedrig ist, wird die Mikrofonfunktion wahrscheinlich unterbrochen. Versuchen Sie, Ihre AirPods aufzuladen, um zu sehen, ob das Problem dadurch behoben wird.
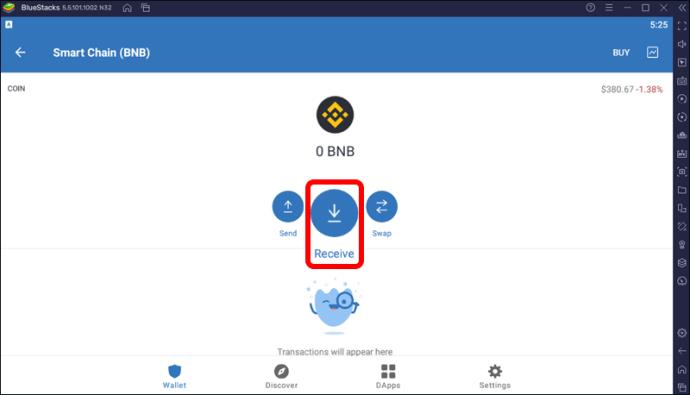
4. Reinigen Sie das Mikrofon
Hier ist ein weiterer einfacher Tipp, den Sie ausprobieren sollten, bevor Sie sie erneut koppeln oder sich die Einstellungen ansehen. Stellen Sie sicher, dass das Mikrofon nicht verschmutzt oder verstopft ist. Wo ist das Mikrofon der AirPods? Bei den AirPods oder AirPods Pro befindet sich das Mikrofon am Ende der AirPods-Stiele. Wenn sie schmutzig aussehen, reinigen Sie sie schnell mit Wattestäbchen und einem weichen Tuch. Wischen Sie nach dem Reinigen der Mikrofonlöcher den Schmutz ab.

5. Überprüfen Sie die Mikrofoneinstellungen
Möglicherweise scheint das Mikrofonproblem nur bei einem AirPod zu liegen, zum Beispiel funktioniert der linke AirPod einwandfrei, aber der rechte funktioniert nicht mehr. Das Problem könnte an den Einstellungen liegen. Stellen Sie sicher, dass Ihre AirPods mit Ihrem iPhone verbunden sind, bevor Sie die folgenden Schritte ausführen:
- Öffnen Sie die „Einstellungen“ auf Ihrem iPhone.
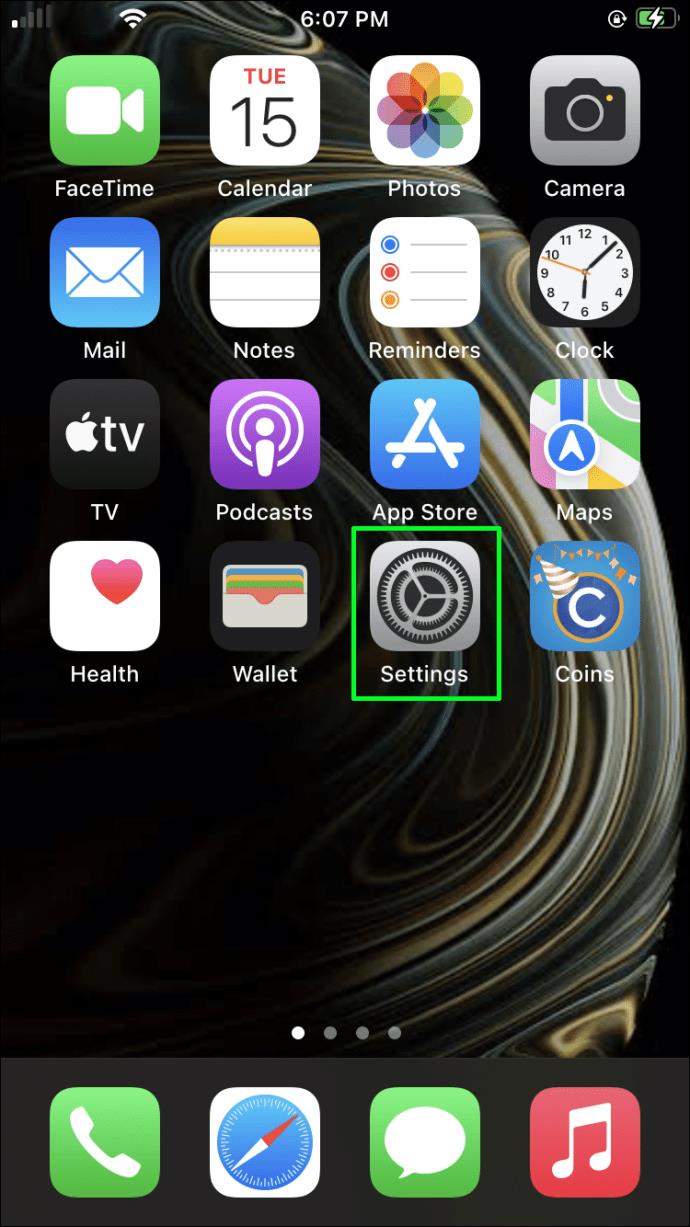
- Wählen Sie „Bluetooth“.
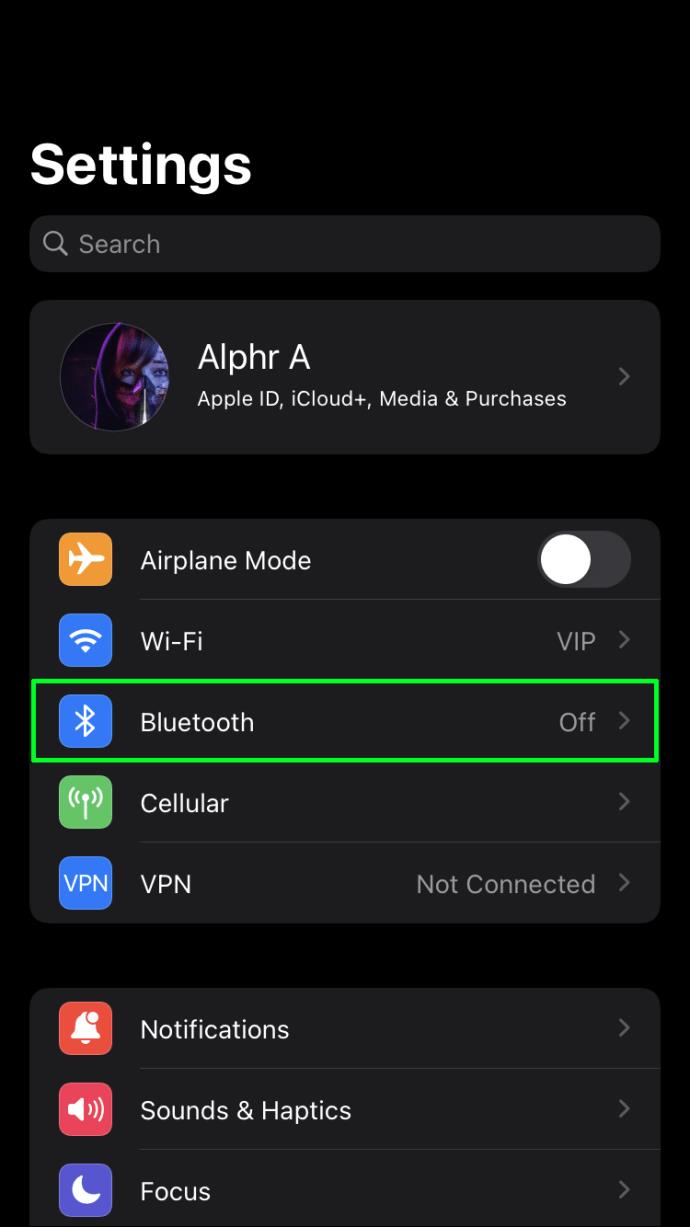
- Gehen Sie unter „Meine Geräte“ zu Ihren AirPods, tippen Sie auf das Infosymbol „I“ und wählen Sie dann „Mikrofon“.
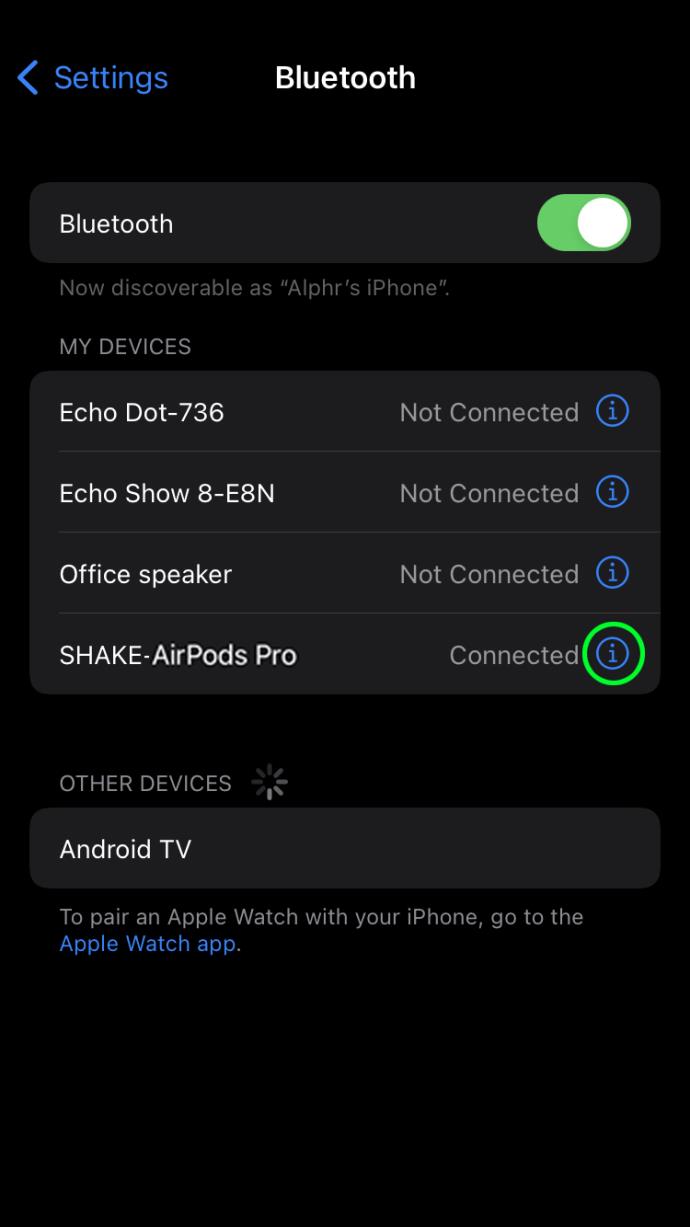
- Stellen Sie sicher, dass die Option „AirPods automatisch wechseln“ aktiviert ist.
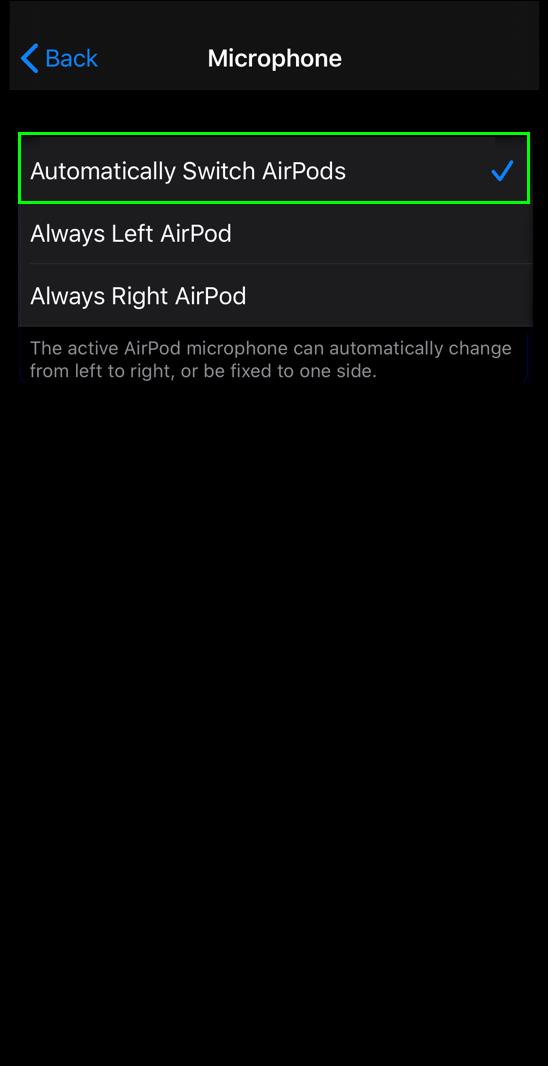
- Versuchen Sie nun erneut, das Mikrofon zu verwenden, um zu sehen, ob das Problem behoben ist.
6. Vergessen Sie das Gerät und reparieren Sie es
Versuchen Sie, die AirPods zurückzusetzen und sie dann erneut mit Ihrem iPhone zu verbinden. Befolgen Sie dazu diese Schritte:
- Legen Sie die AirPods in ihre Hülle und schließen Sie sie 30 Sekunden lang.
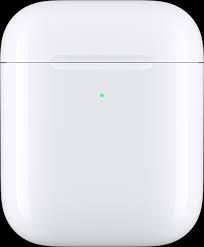
- Lassen Sie Ihre AirPods offen im Gehäuse.

- Navigieren Sie auf Ihrem iPhone zu „Einstellungen“ und dann zu „Bluetooth“.
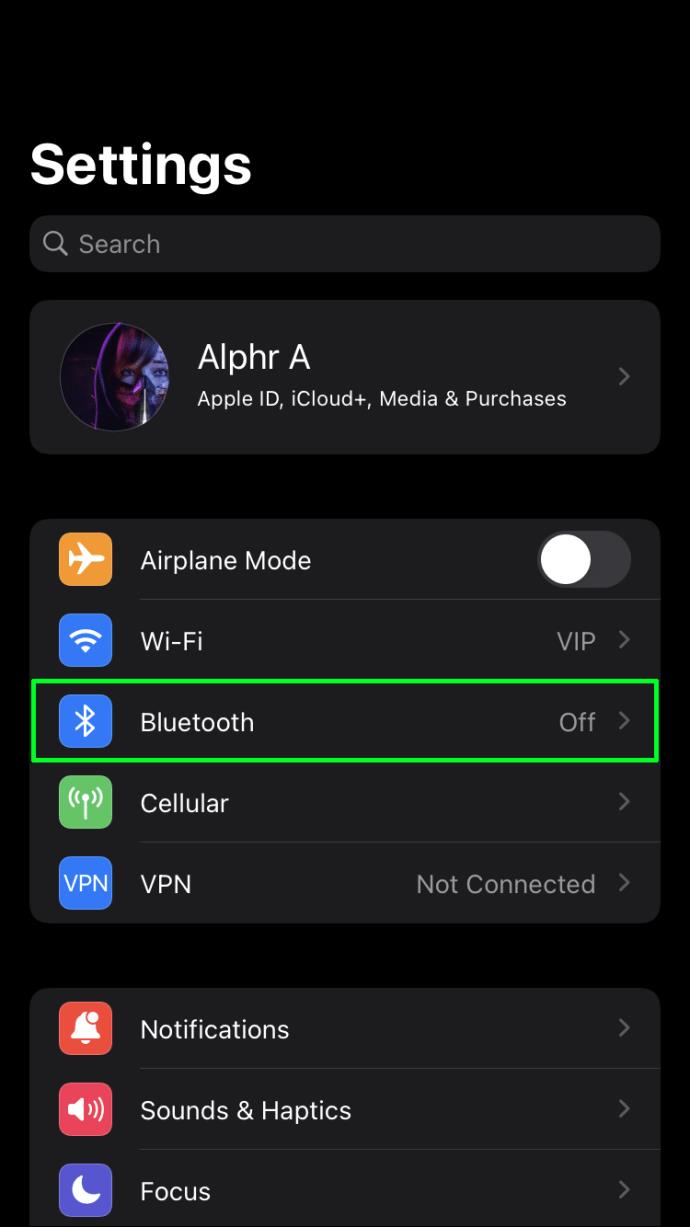
- Tippen Sie auf das Infosymbol neben den AirPods.
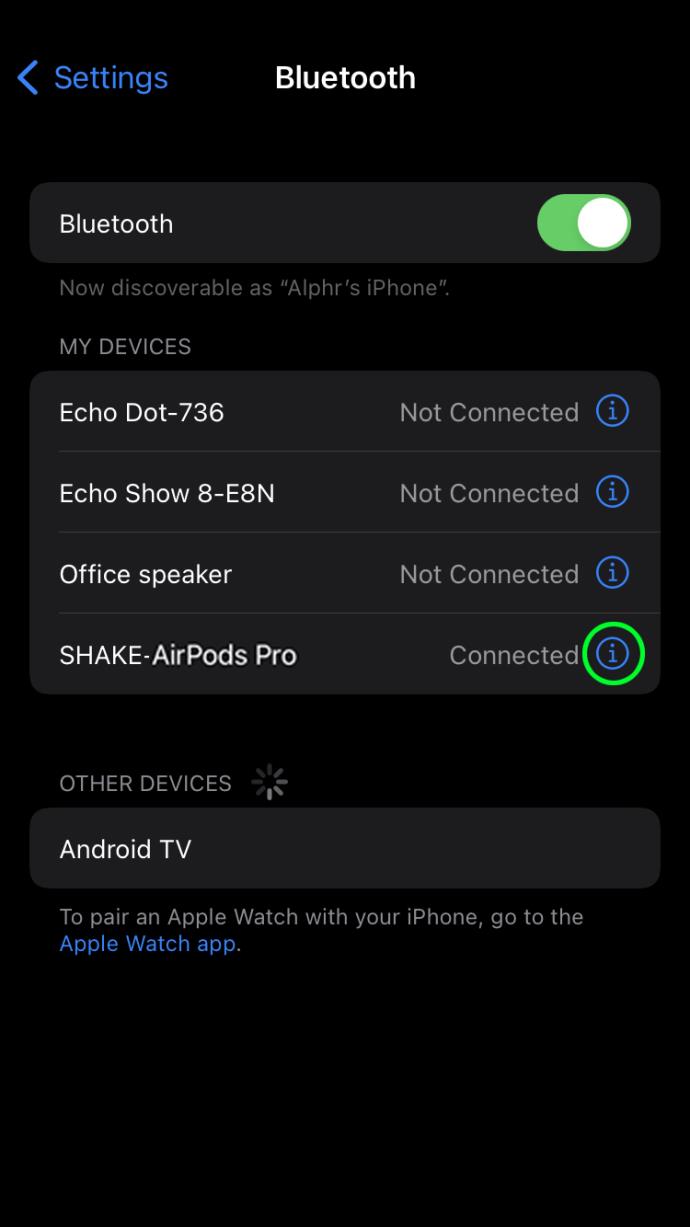
- Wählen Sie „Dieses Gerät vergessen“.
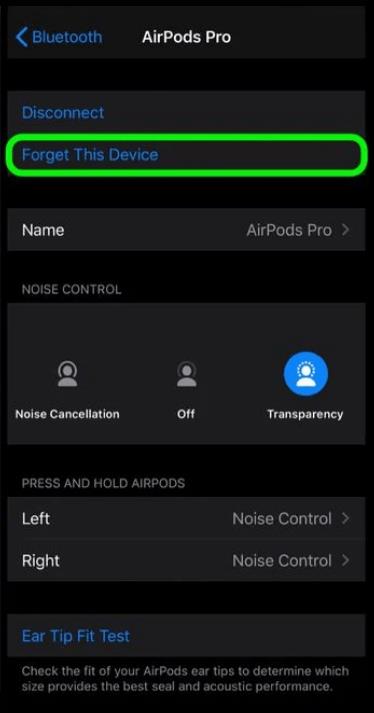
- Tippen Sie zur Sicherheit zweimal auf „Gerät vergessen“.
- Halten Sie den Deckel noch offen und drücken Sie lange auf die Setup-Taste auf der Rückseite, bis das Licht erst bernsteinfarben und dann weiß blinkt.
- Halten Sie nun Ihr Ladeetui nah an Ihr iPhone.
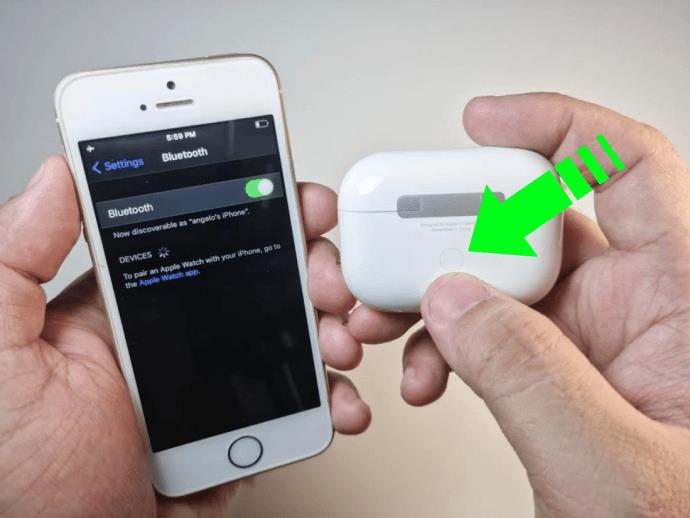
- Auf Ihrem Bildschirm sollte die Meldung „Nicht Ihre AirPods“ erscheinen. Drücken Sie „Verbinden“.
- Befolgen Sie die Anweisungen. Sobald Ihre AirPods erneut mit Ihrem iPhone gekoppelt wurden, klicken Sie auf „Fertig“.
Wenn keiner der oben genannten Tipps funktioniert hat, müssen Sie möglicherweise einen Austausch oder eine Reparatur in Betracht ziehen. Obwohl AirPods normalerweise robust sind, sind sie dennoch empfindlich und der Verschleiß fordert letztendlich ihren Tribut. Erwägen Sie, Ihre AirPods zur Wartung in Ihren örtlichen Apple Store zu bringen oder sich an den Apple Support zu wenden .
AirPods-Mikrofon-Check 1, 2, 3…
Auf die AirPods von Apple kann man sich sowohl beim Sprechen als auch beim Zuhören verlassen. Allerdings kann es manchmal so aussehen, als würde das Mikrofon nicht funktionieren. Solange sie gut gewartet werden, stehen viele schnelle Lösungen zur Verfügung. Viele AirPods-Benutzer haben festgestellt, dass es hilft, sie einfach für eine Weile wieder in die Hülle zu stecken, das iPhone neu zu starten oder sie vollständig aufzuladen. Andere gängige Lösungen bestehen darin, den Kopplungsvorgang erneut zu durchlaufen, indem man sie zunächst entkoppelt.
Was macht Ihnen an der Verwendung Ihrer AirPods am meisten Spaß? Teilen Sie Ihre Gedanken im Kommentarbereich unten mit.