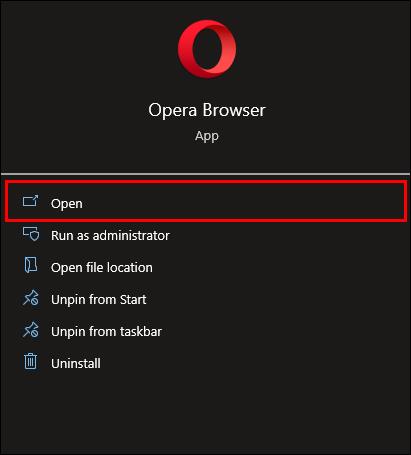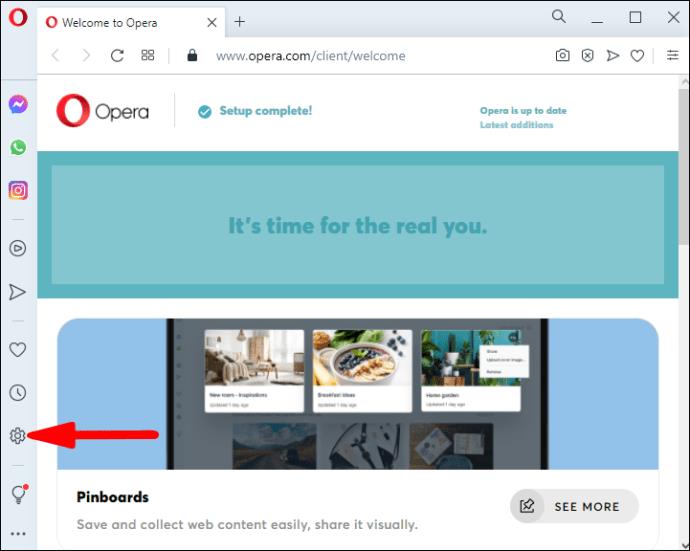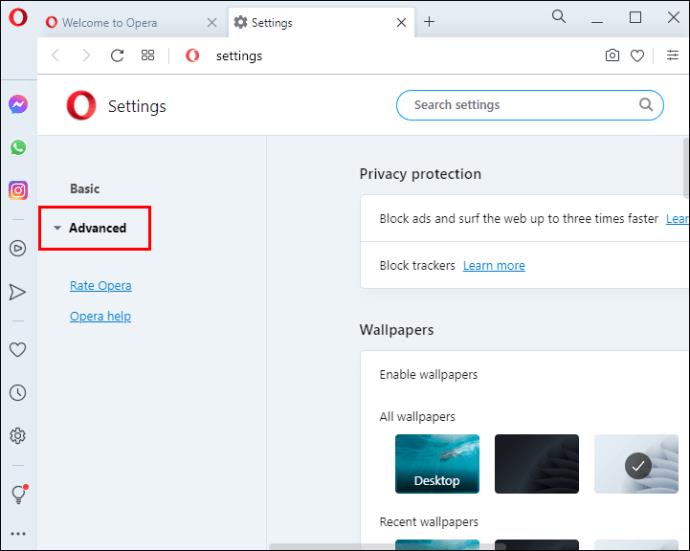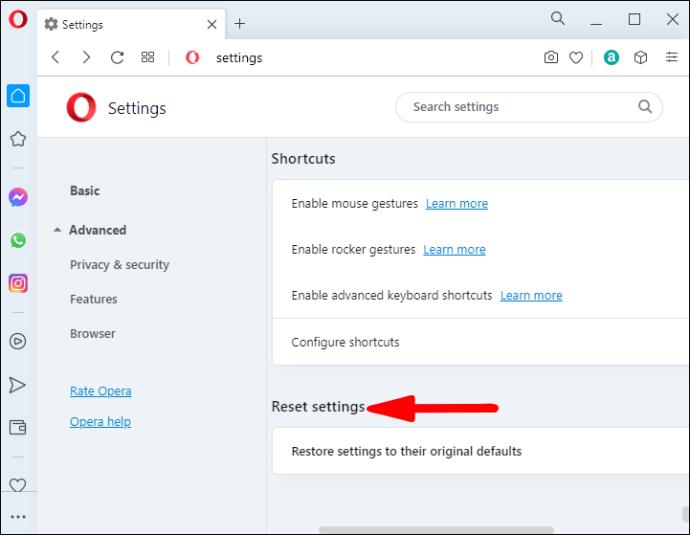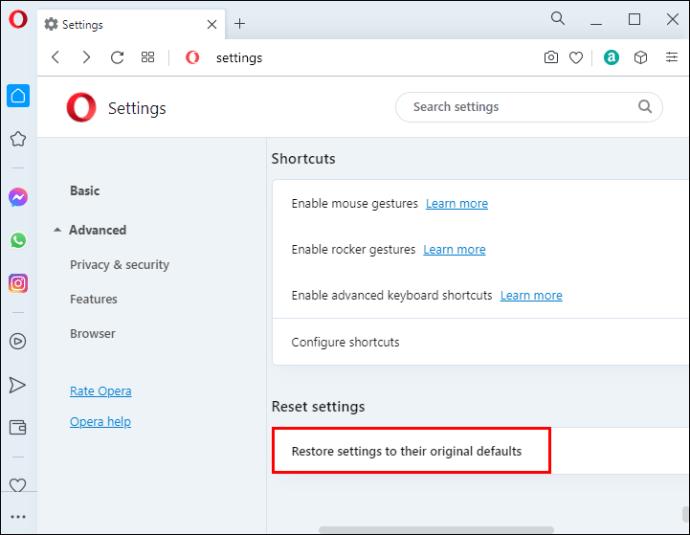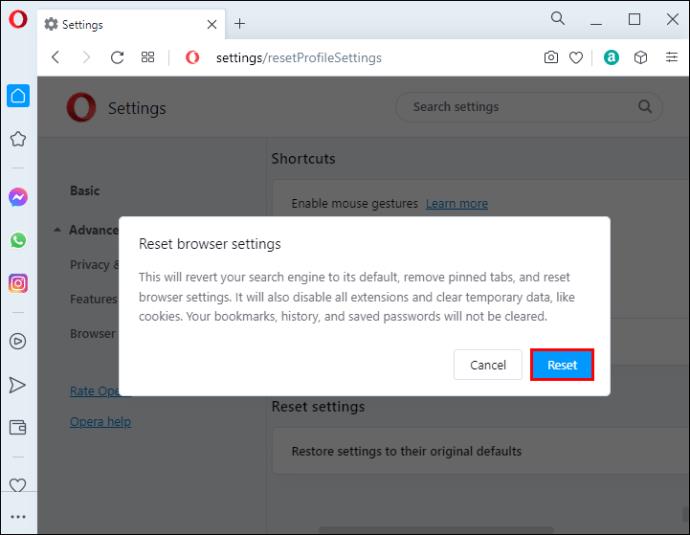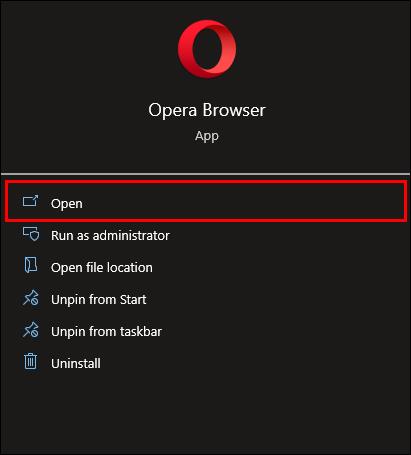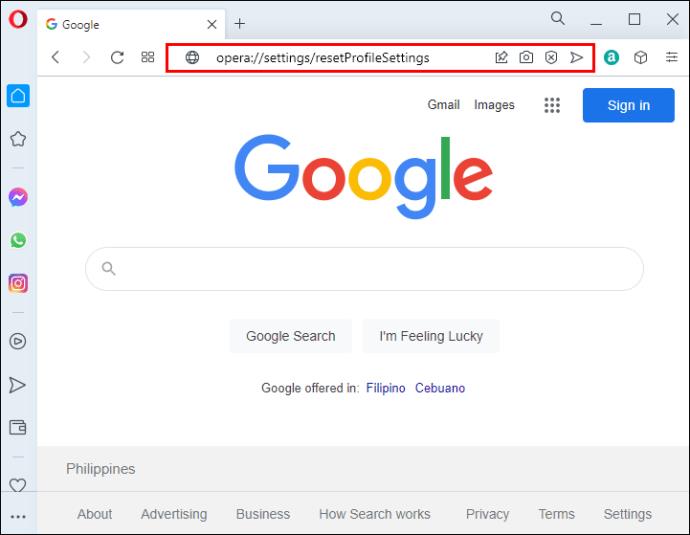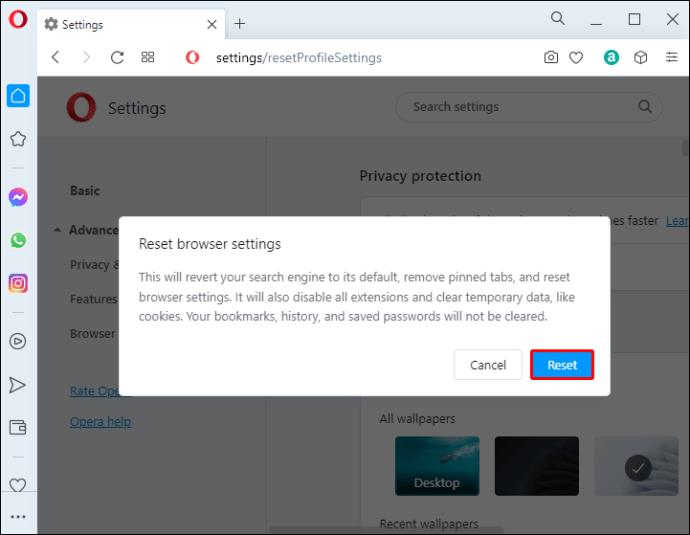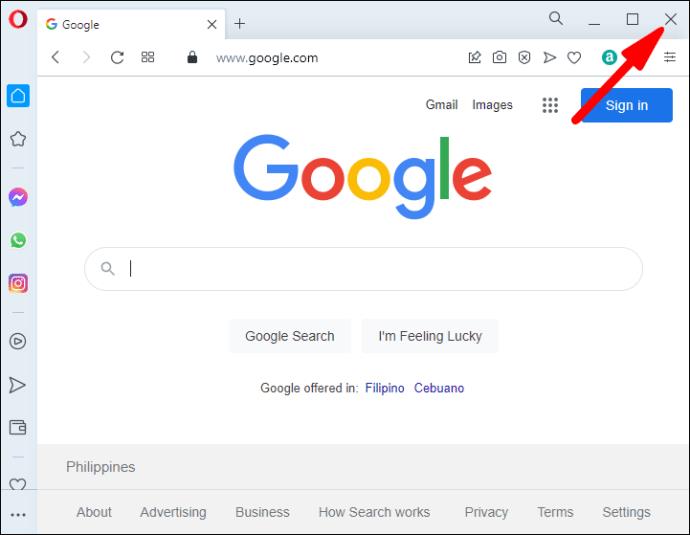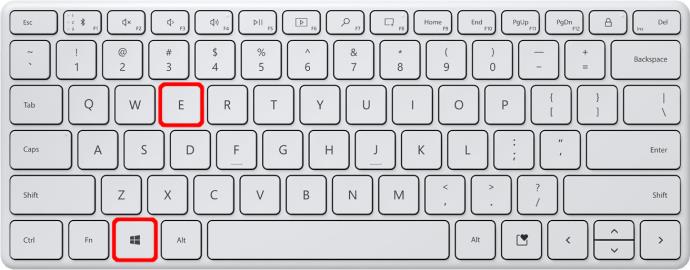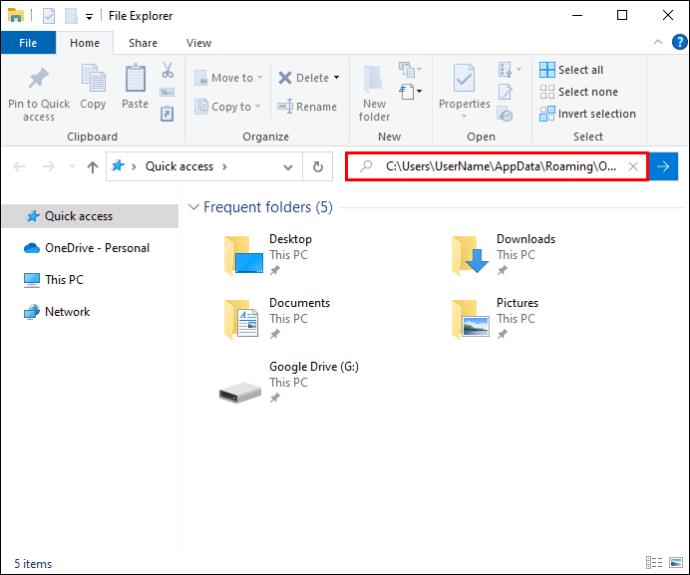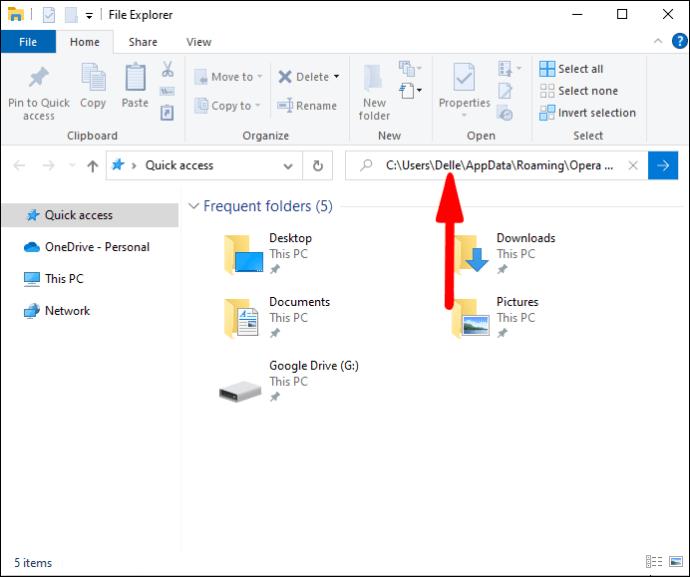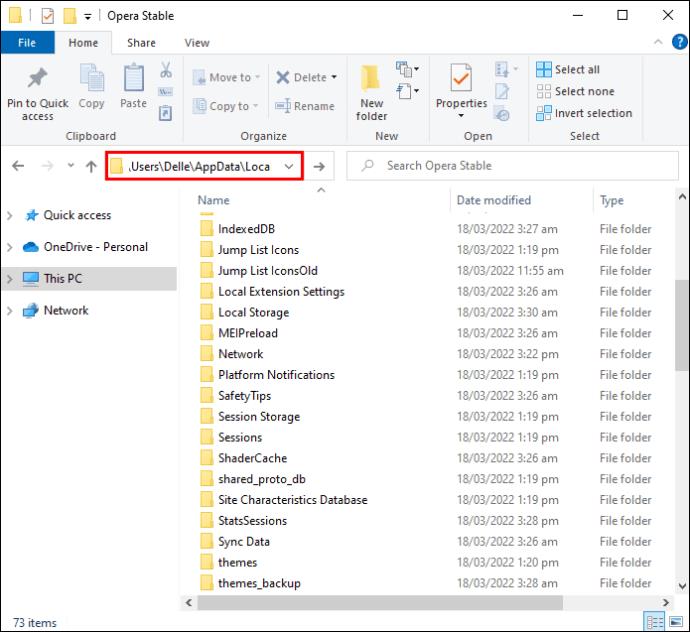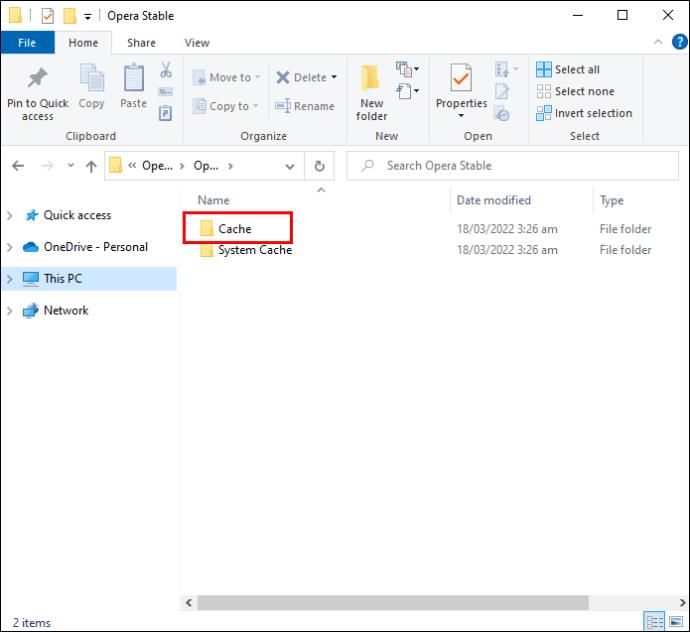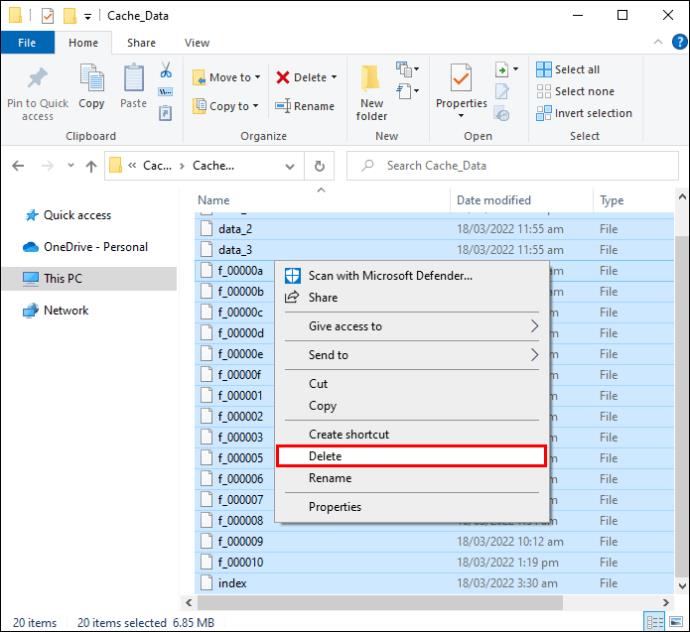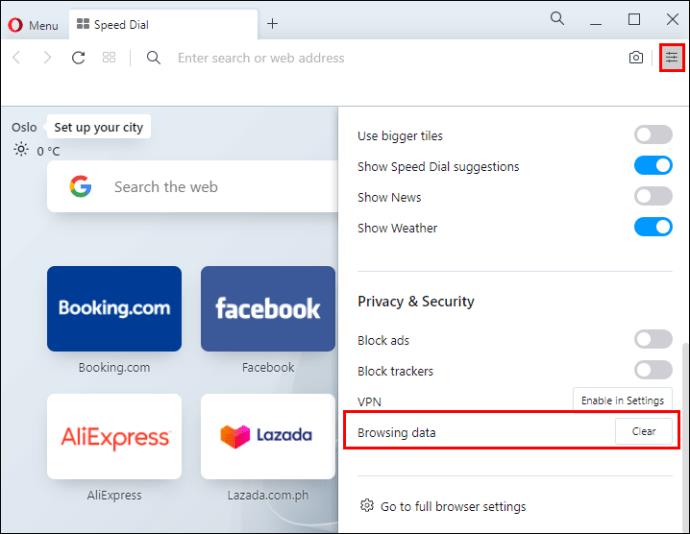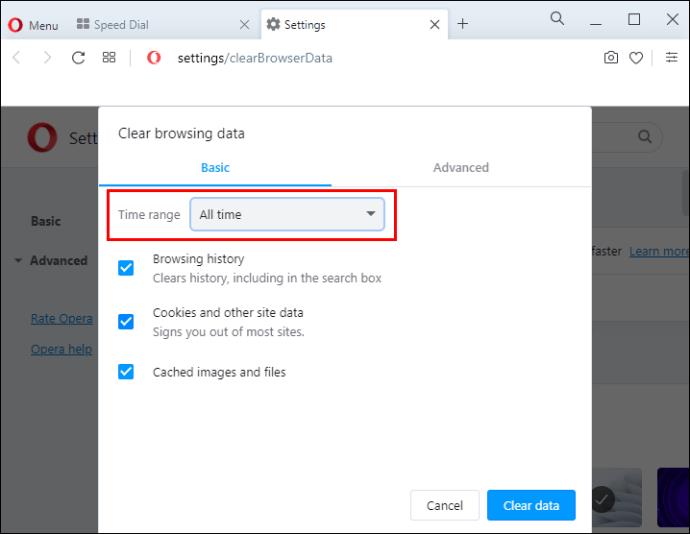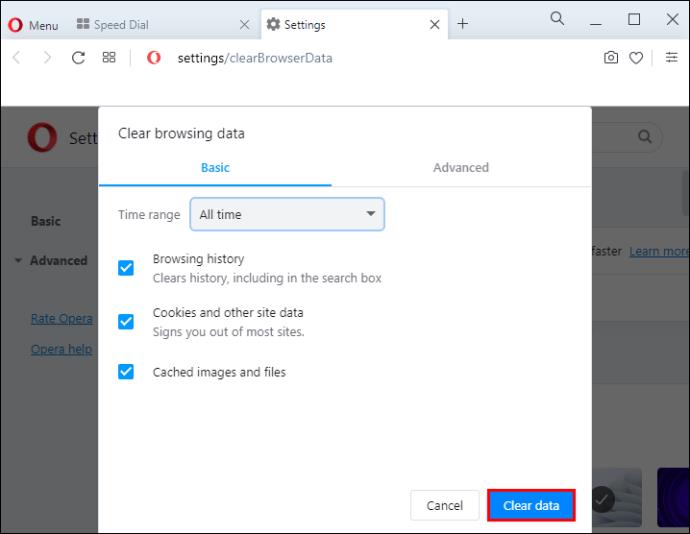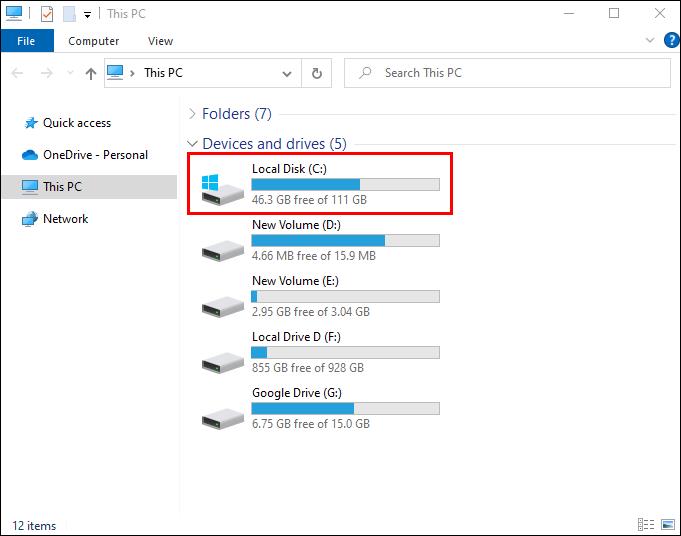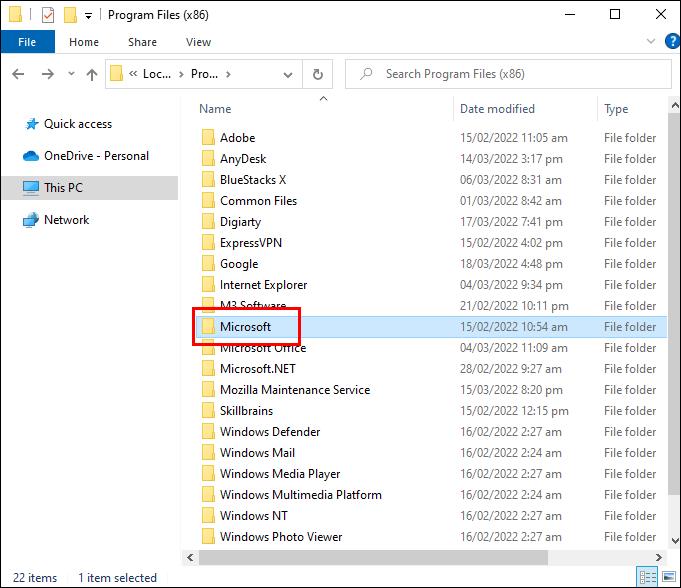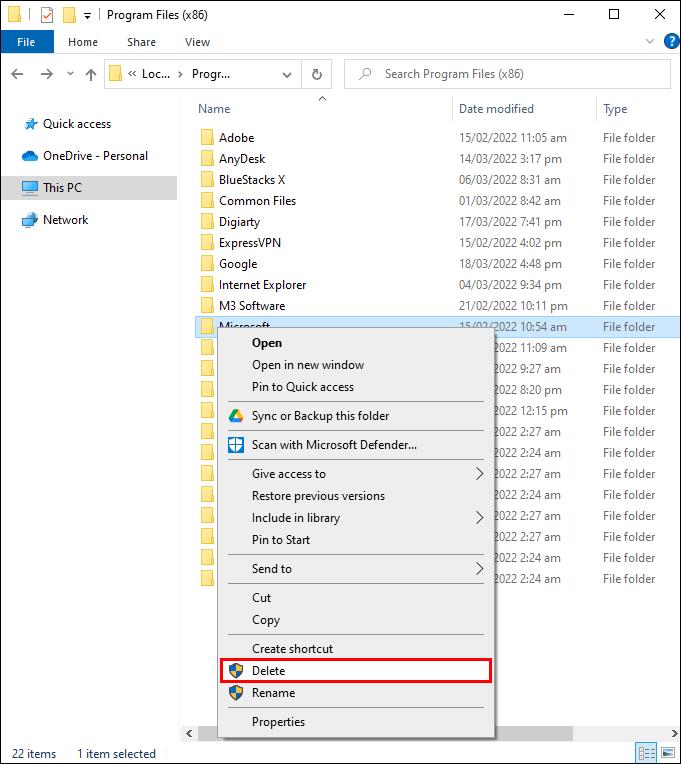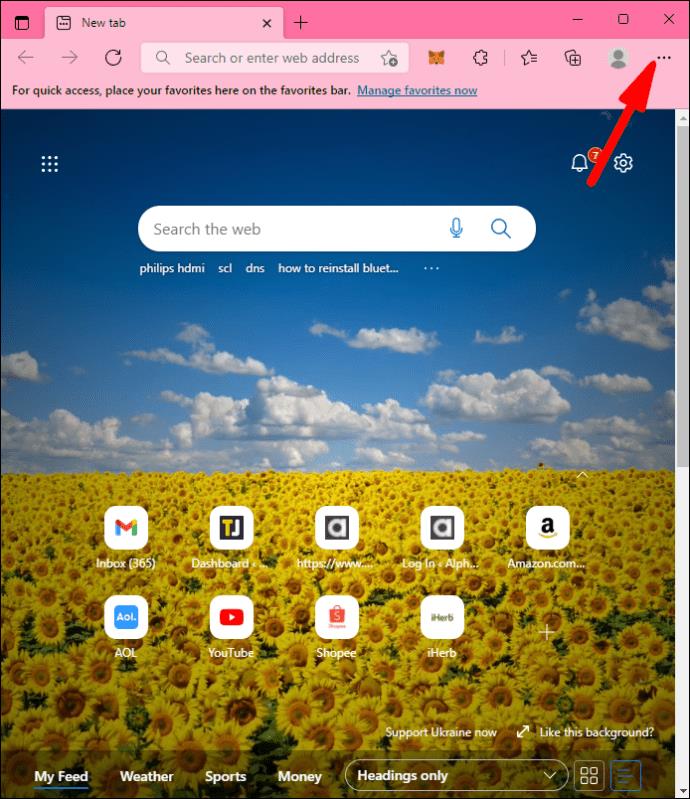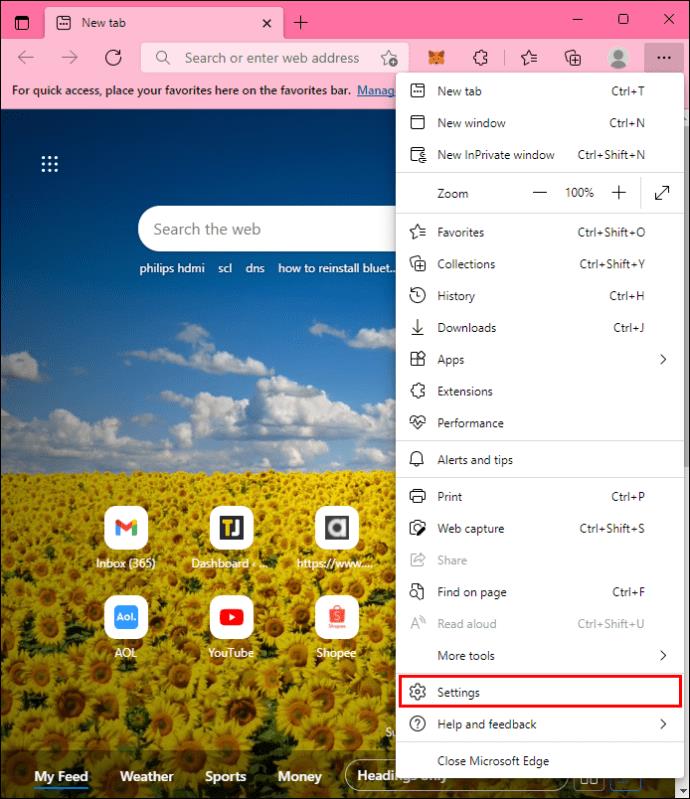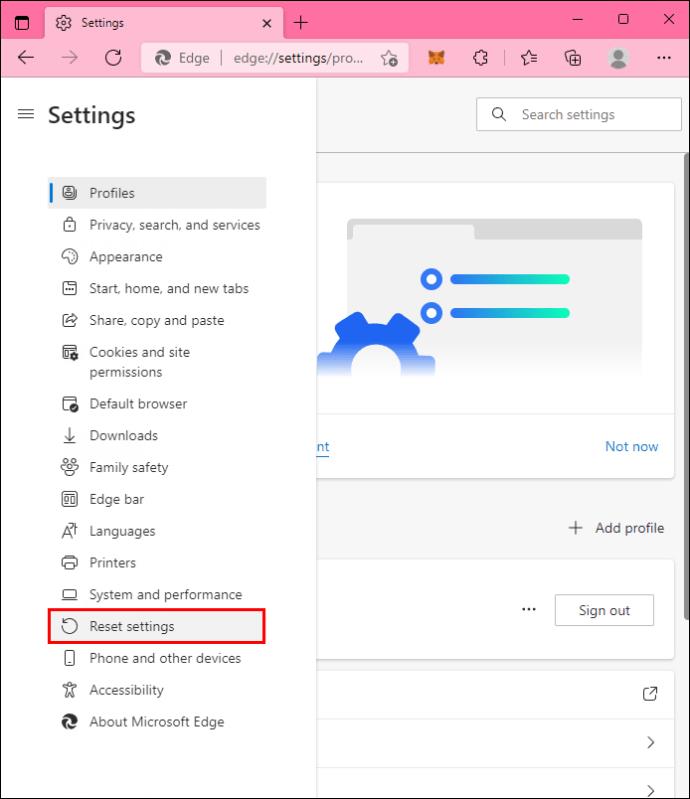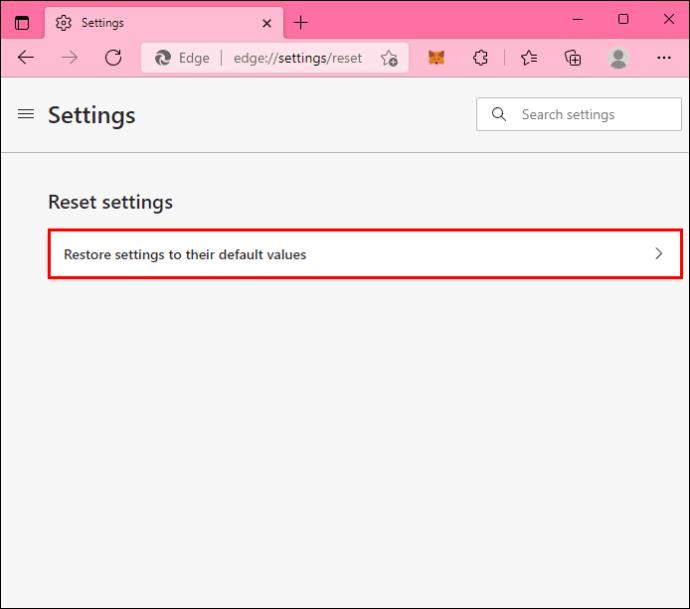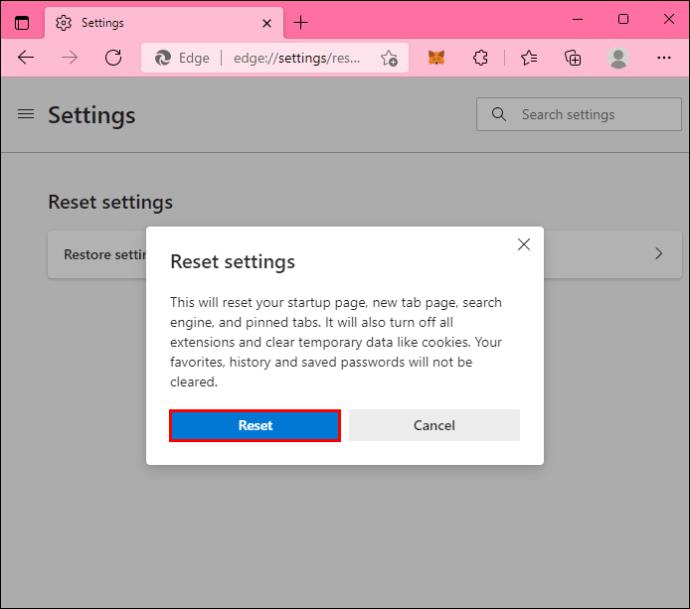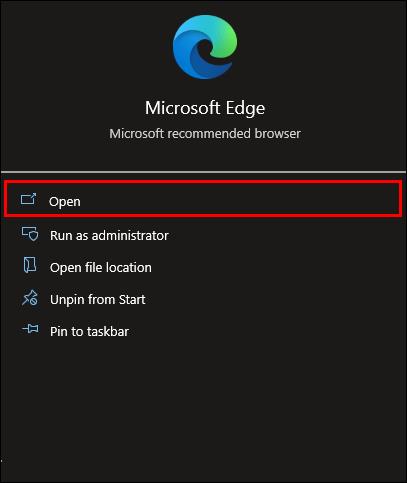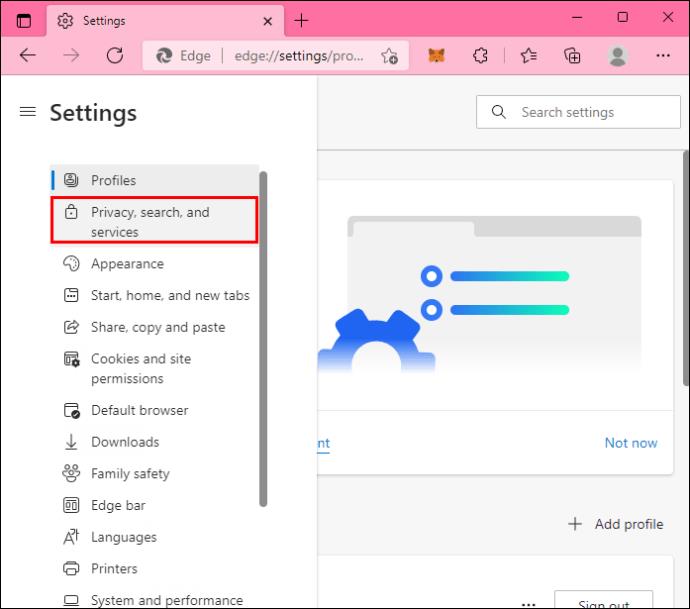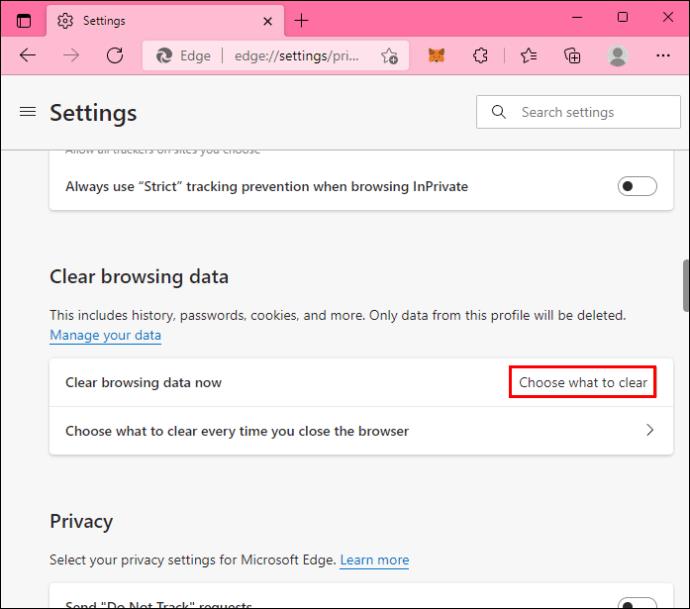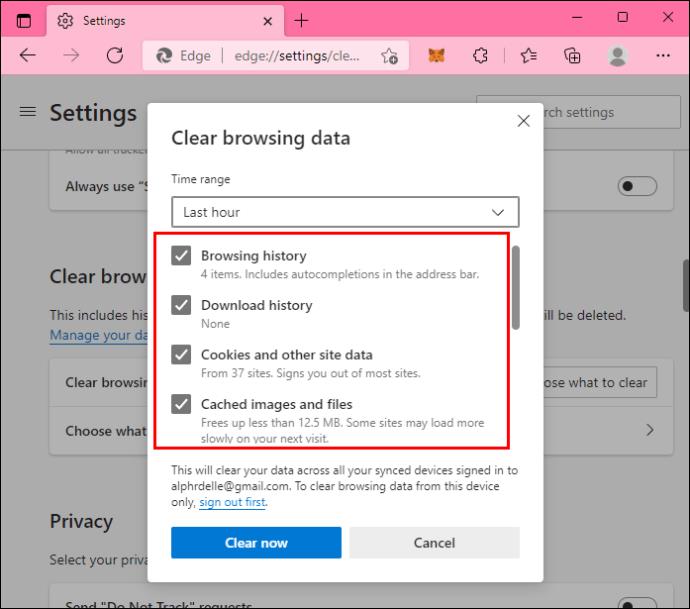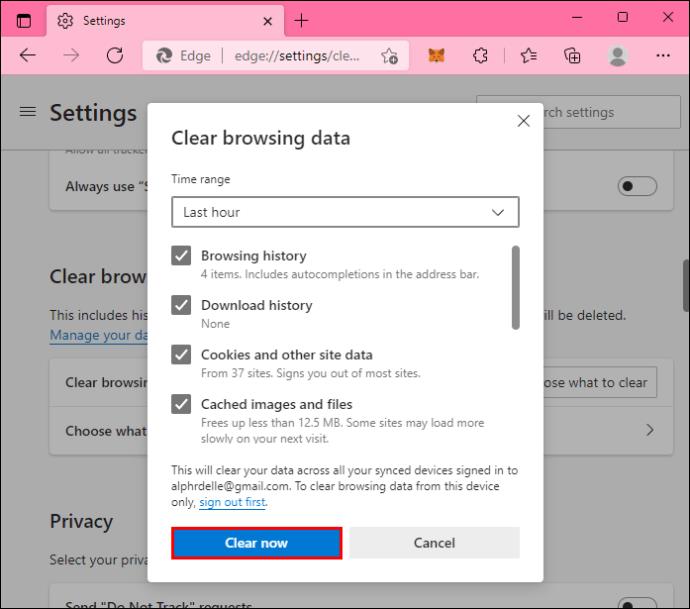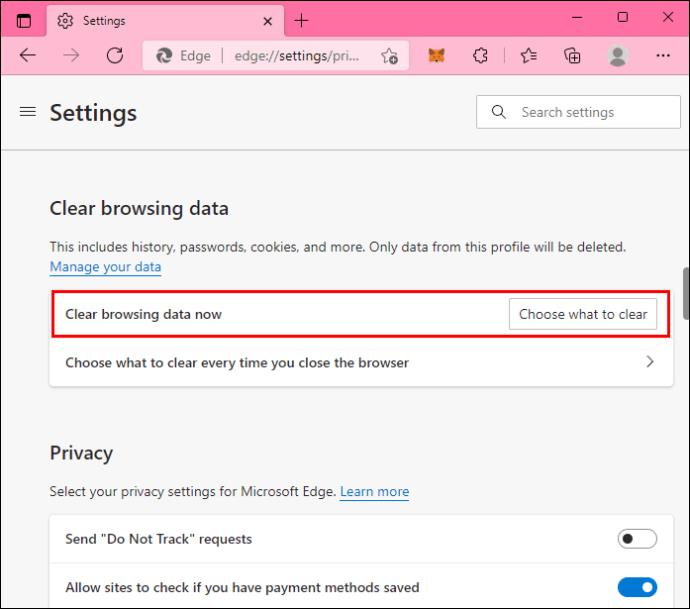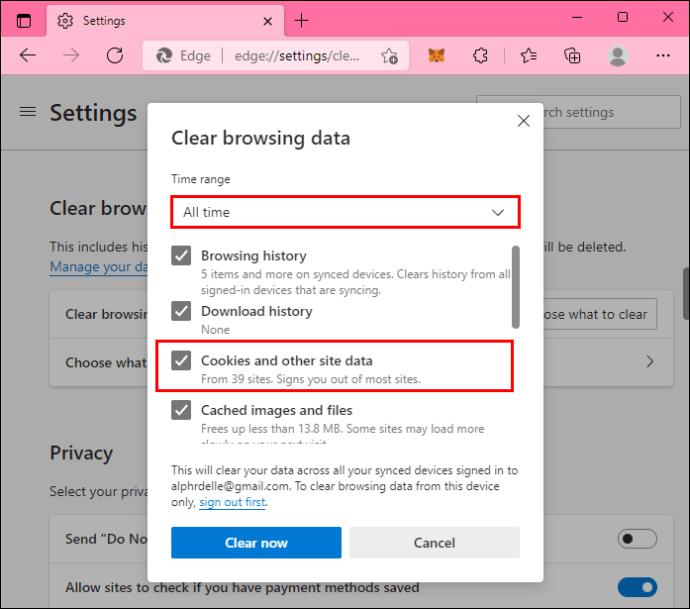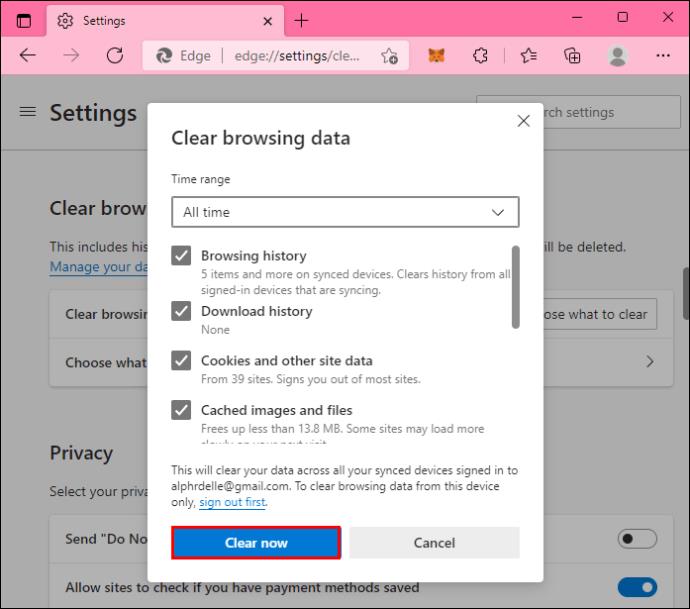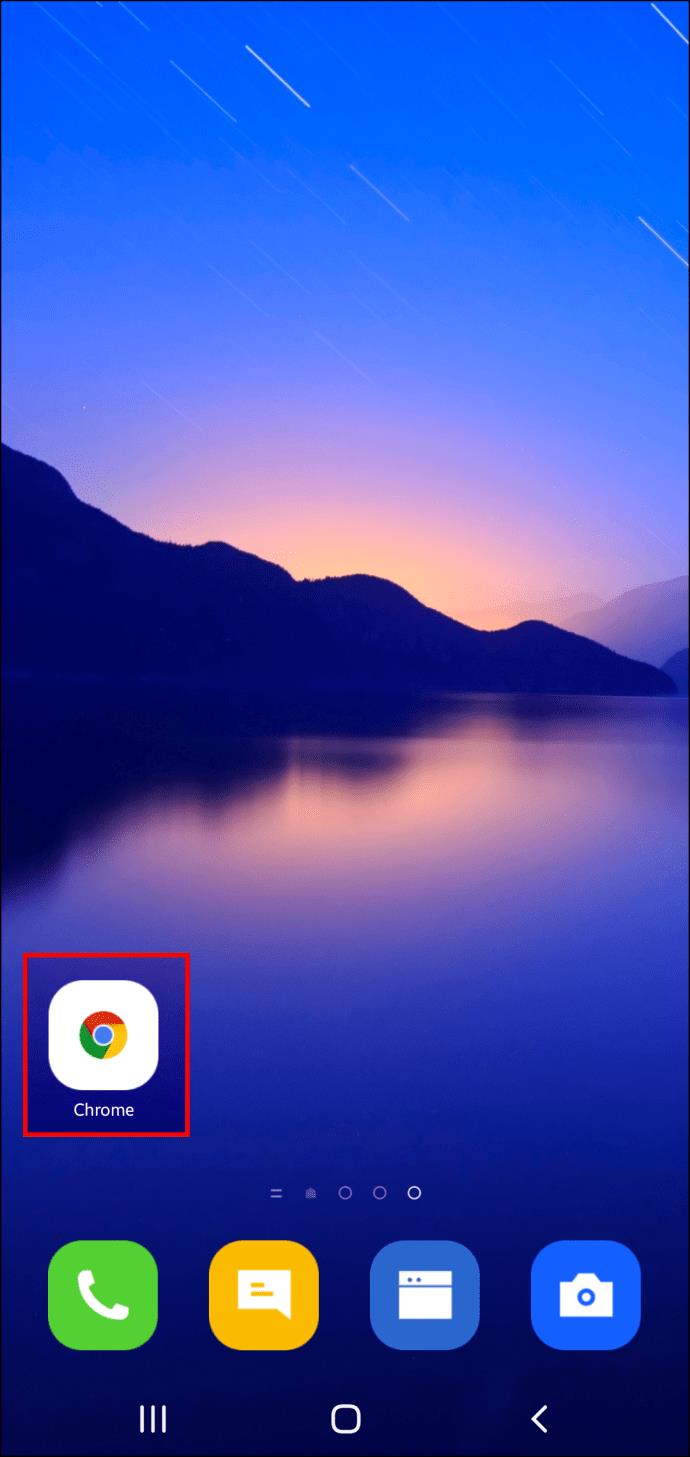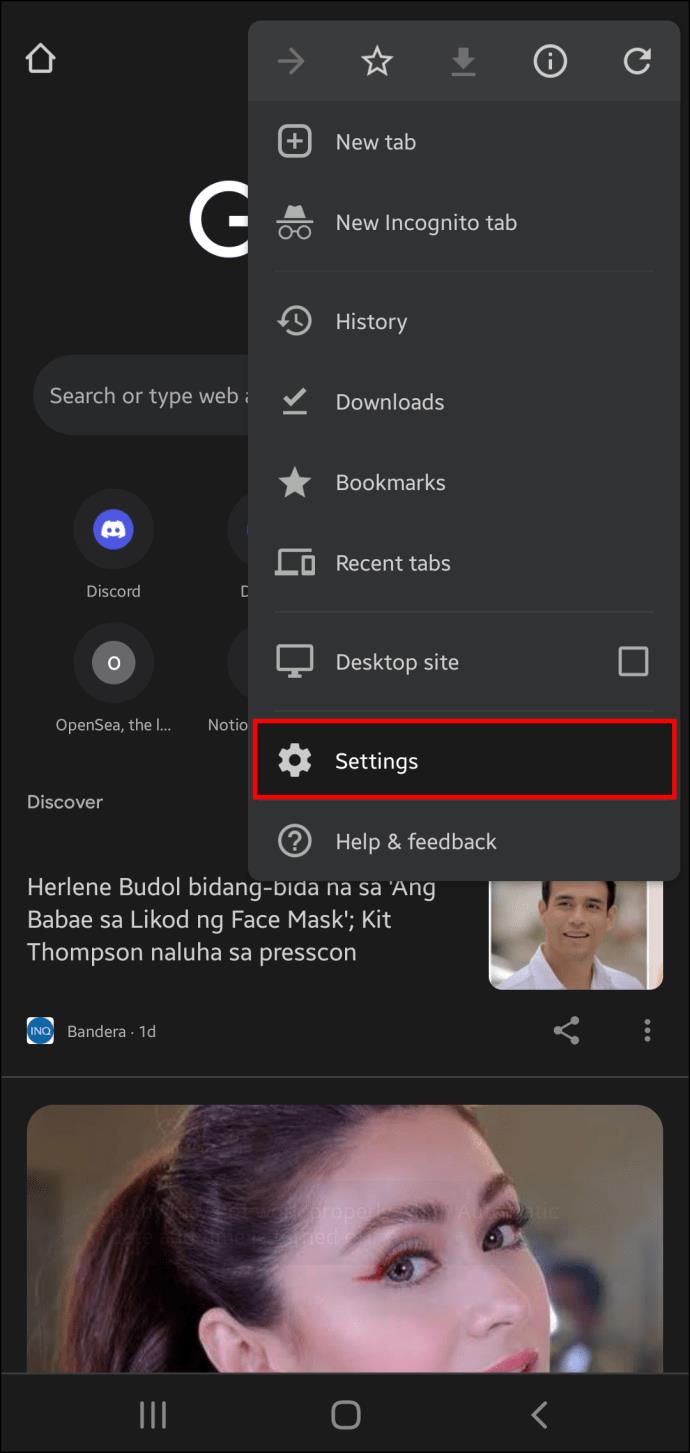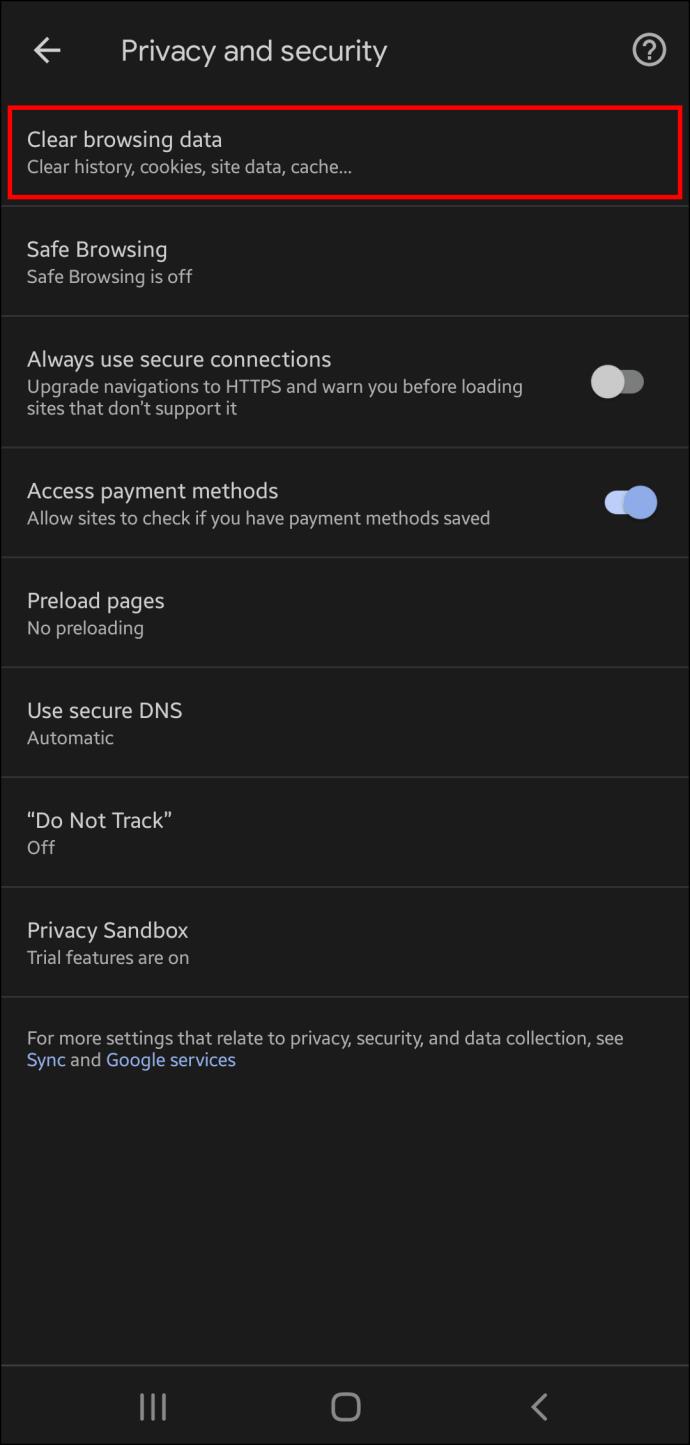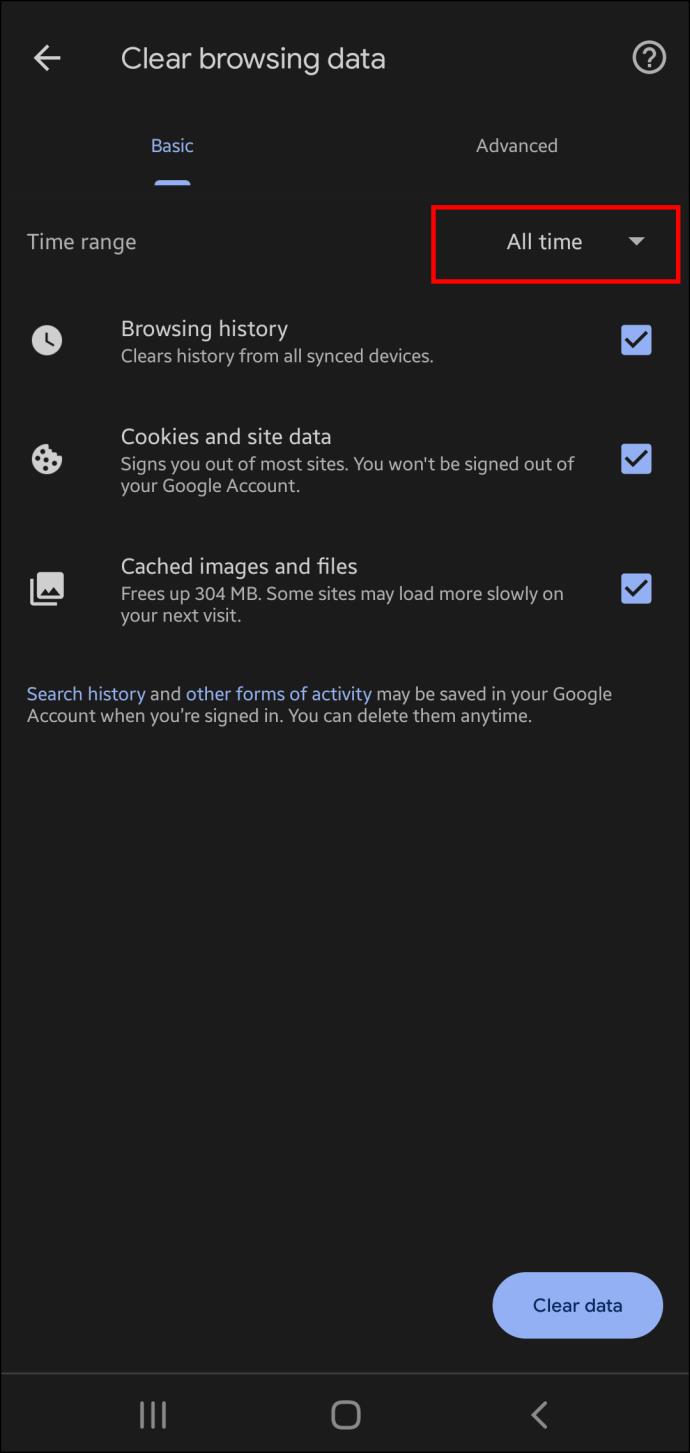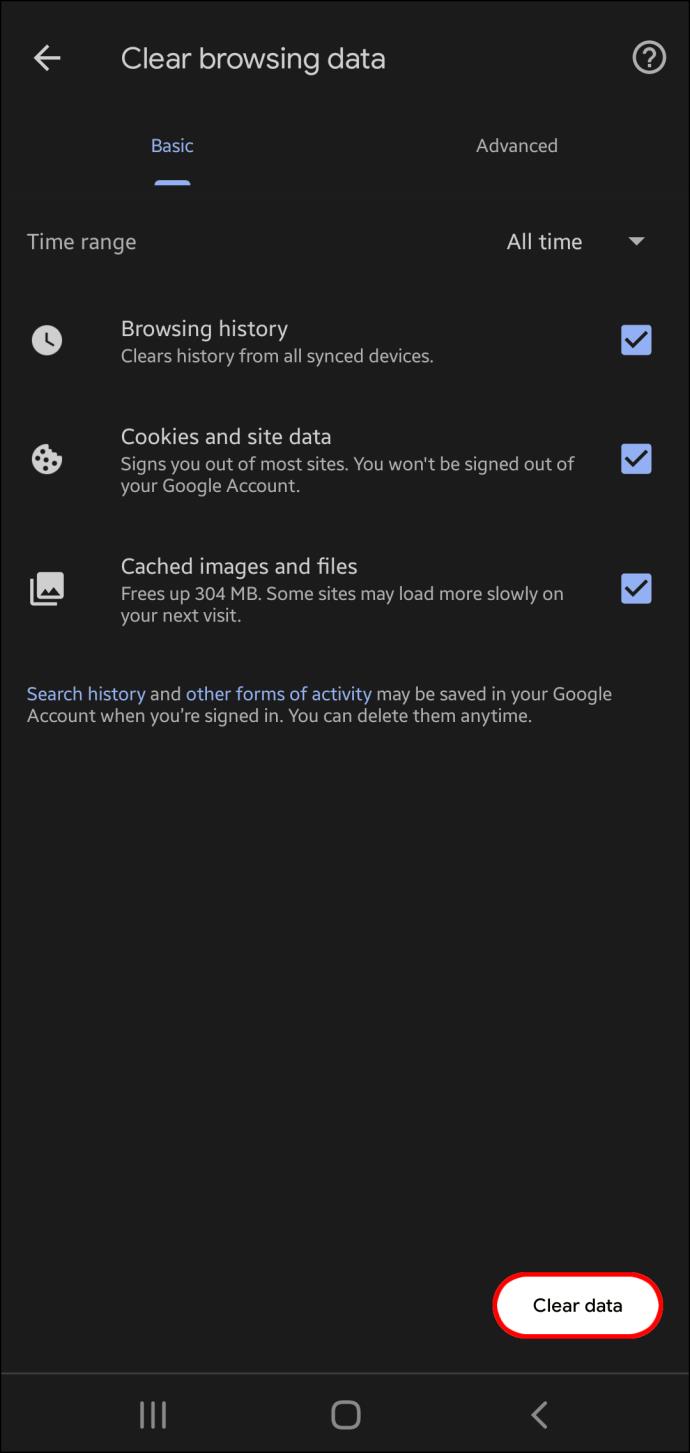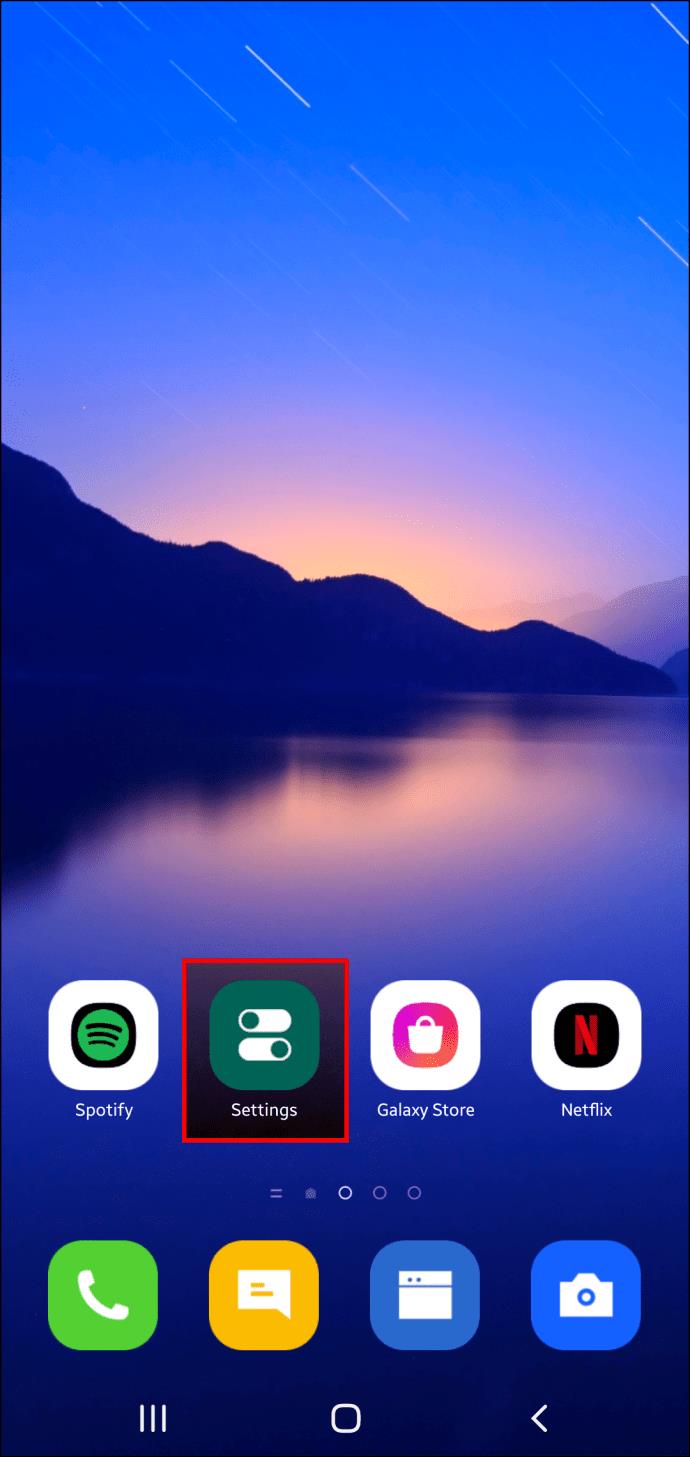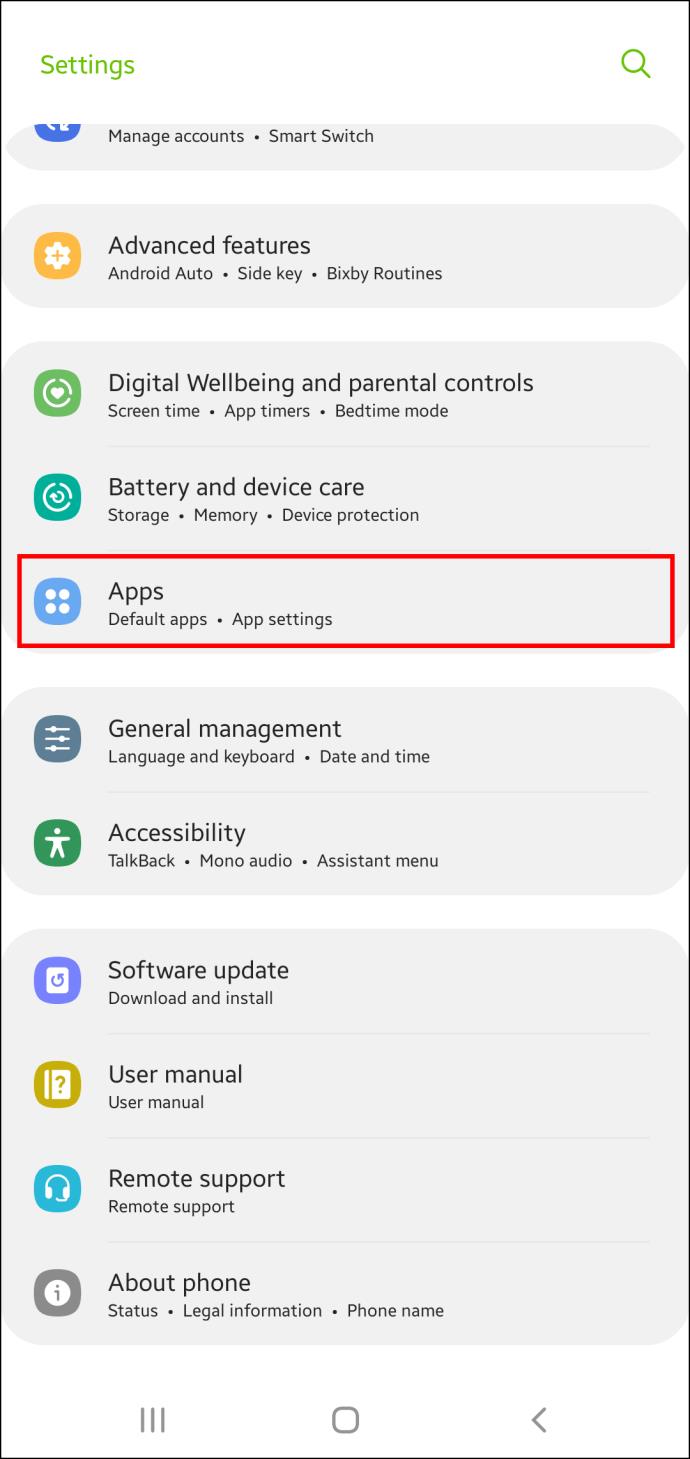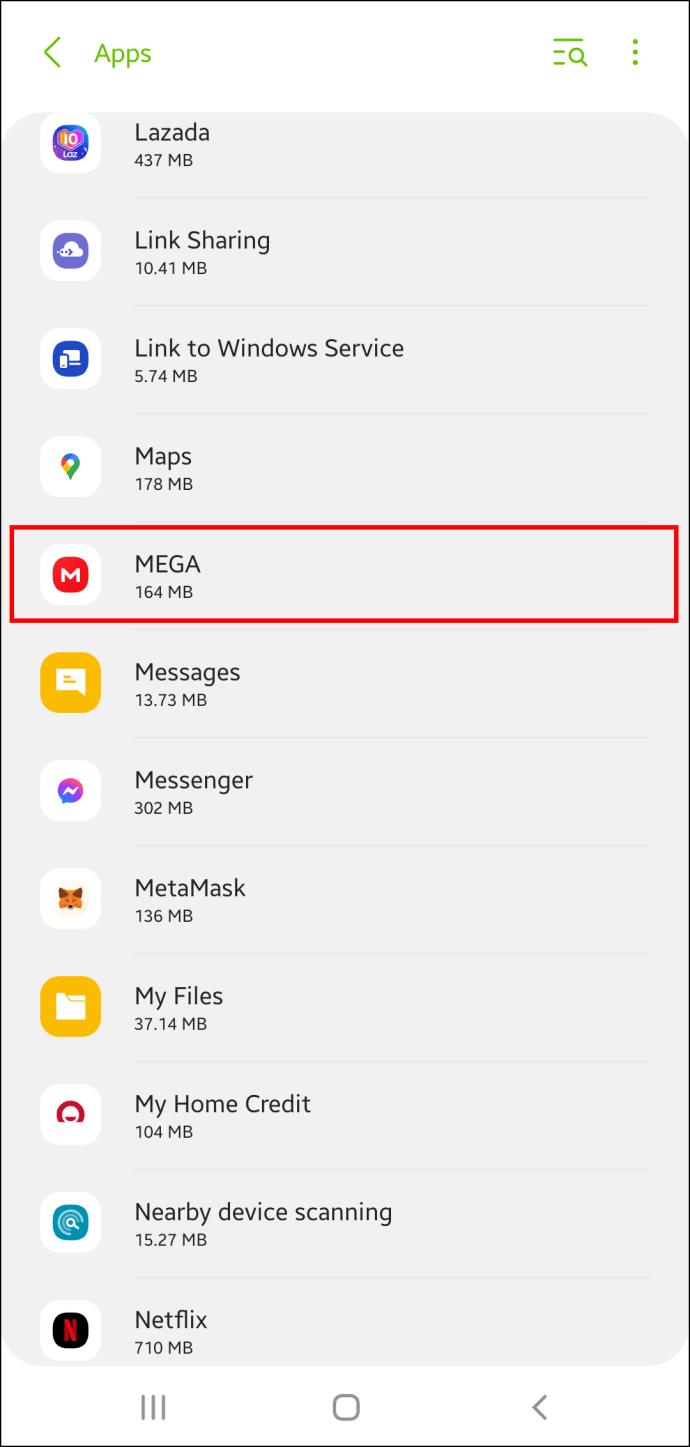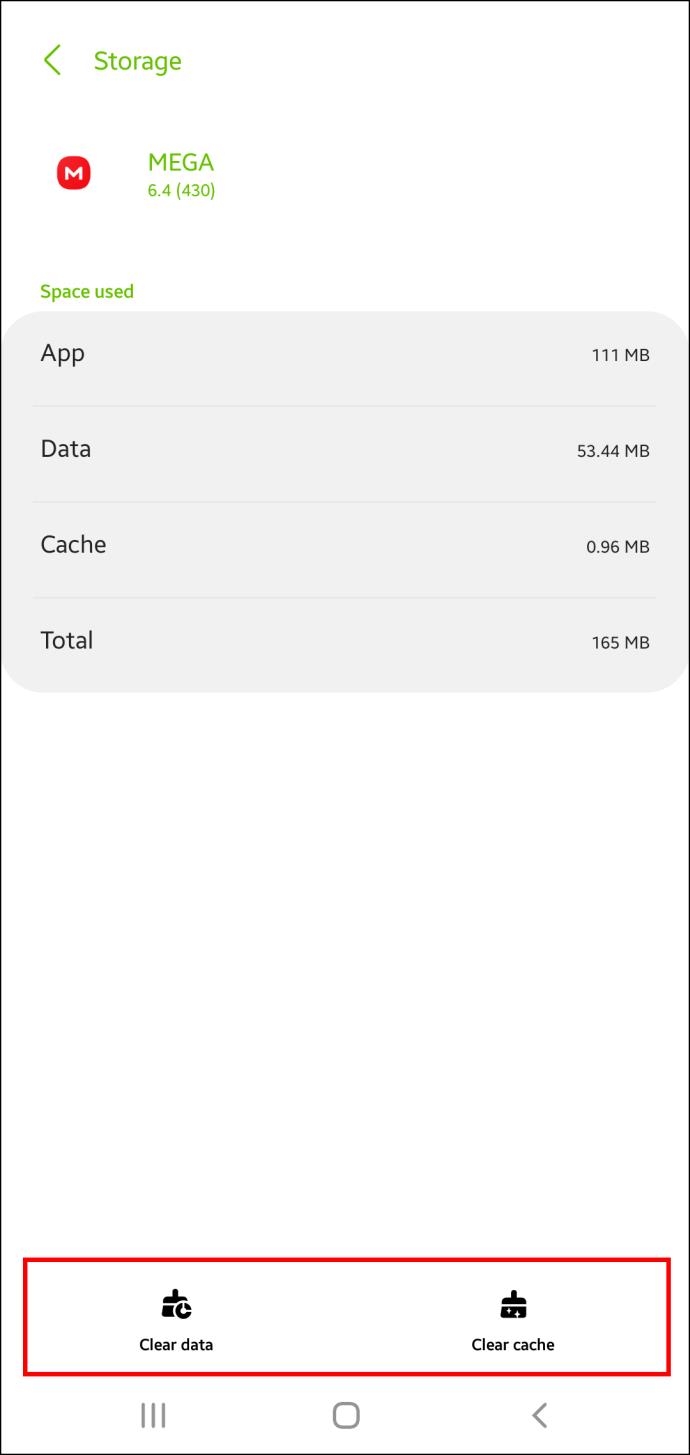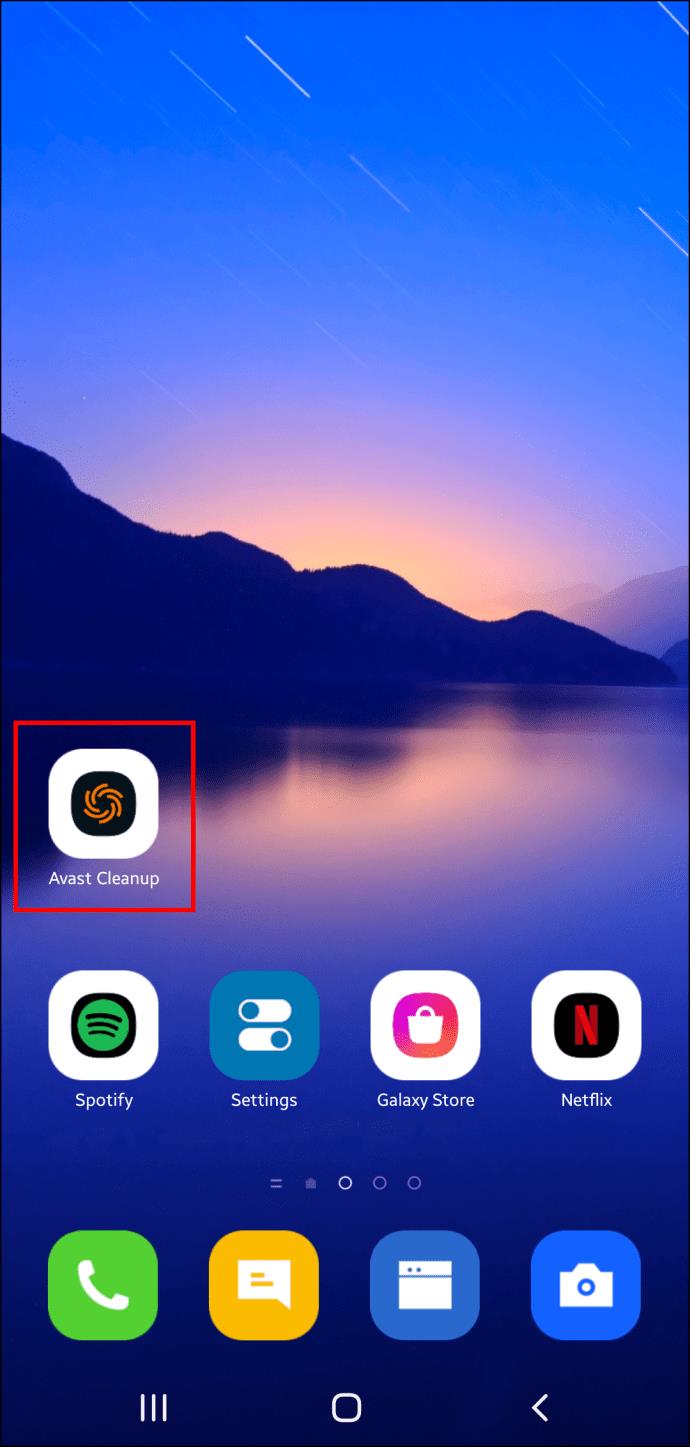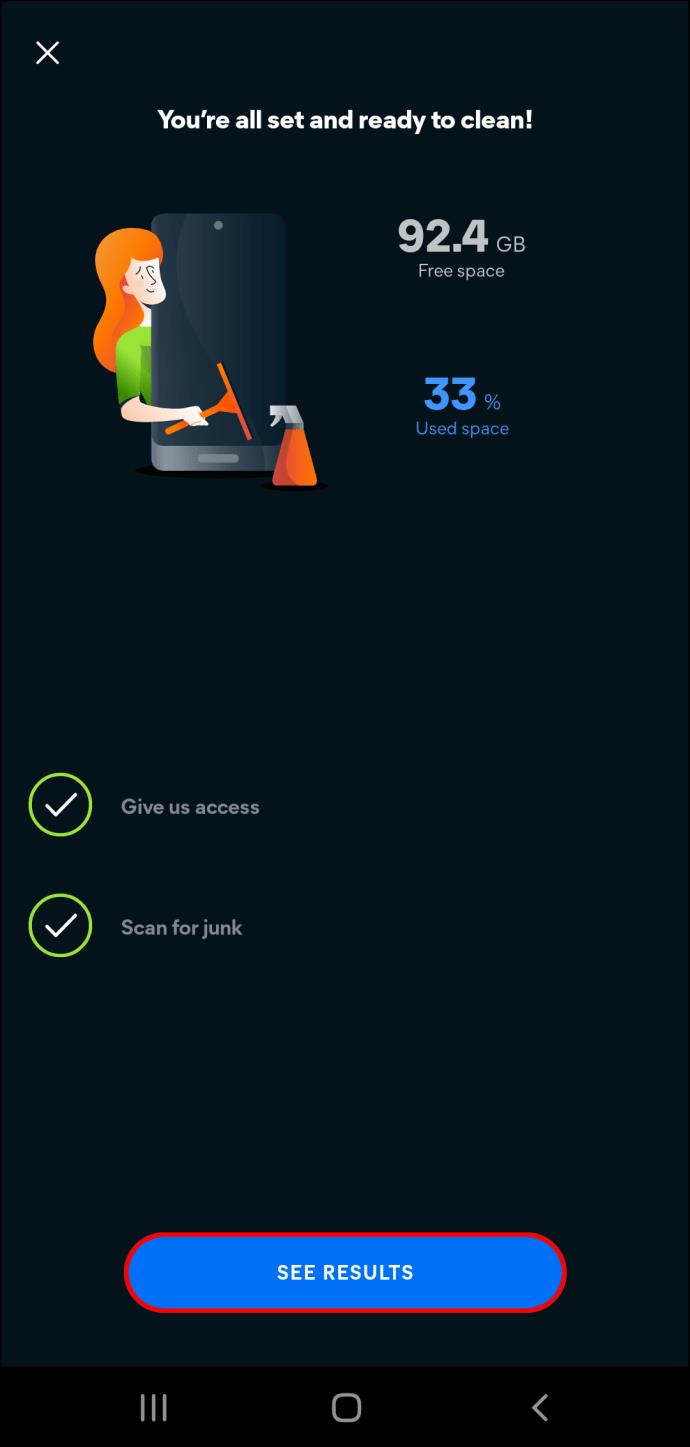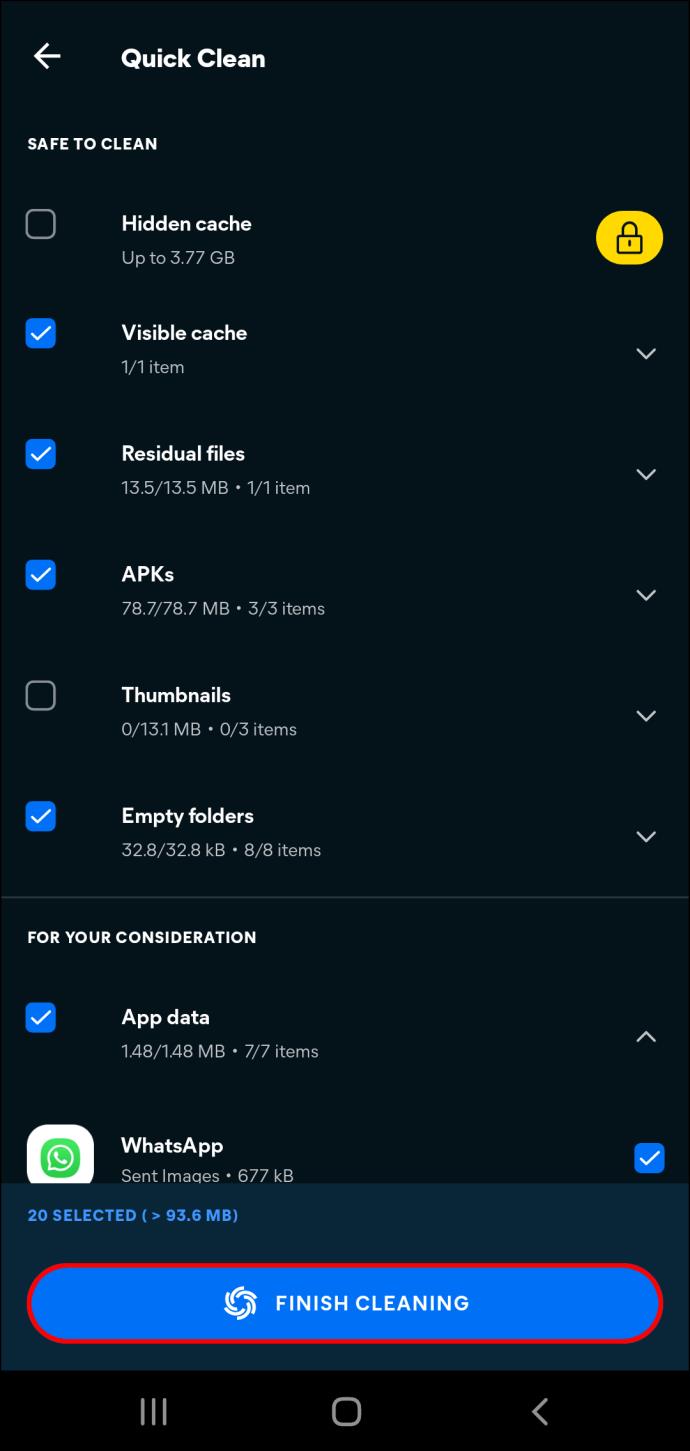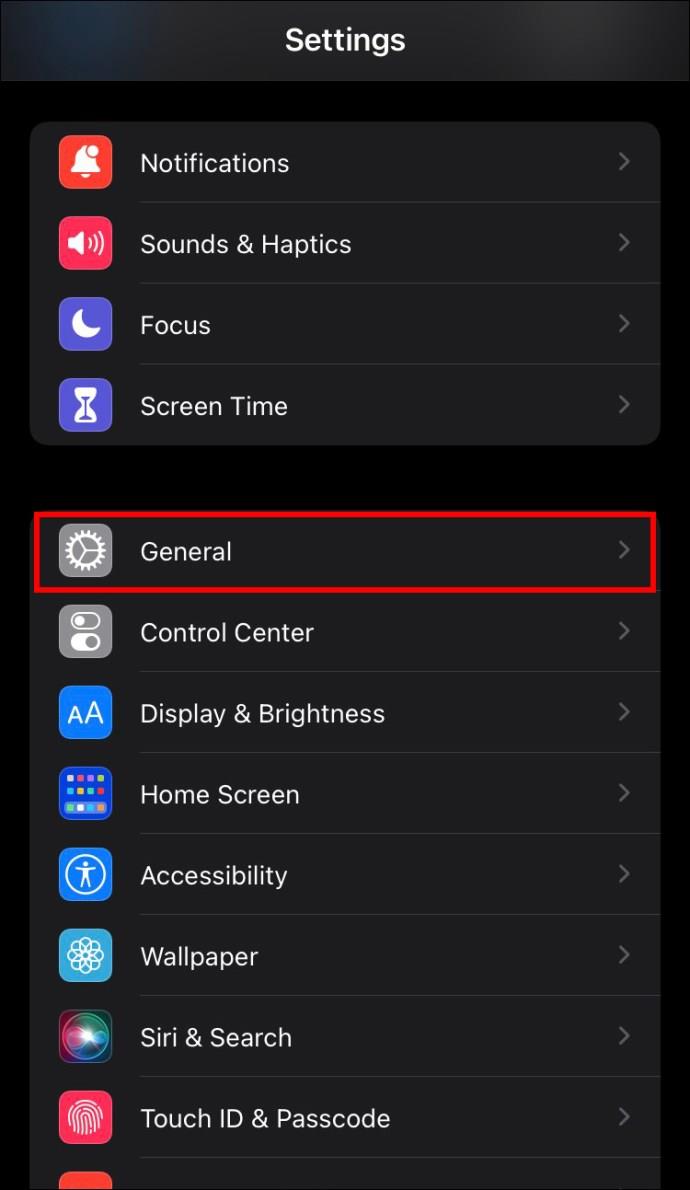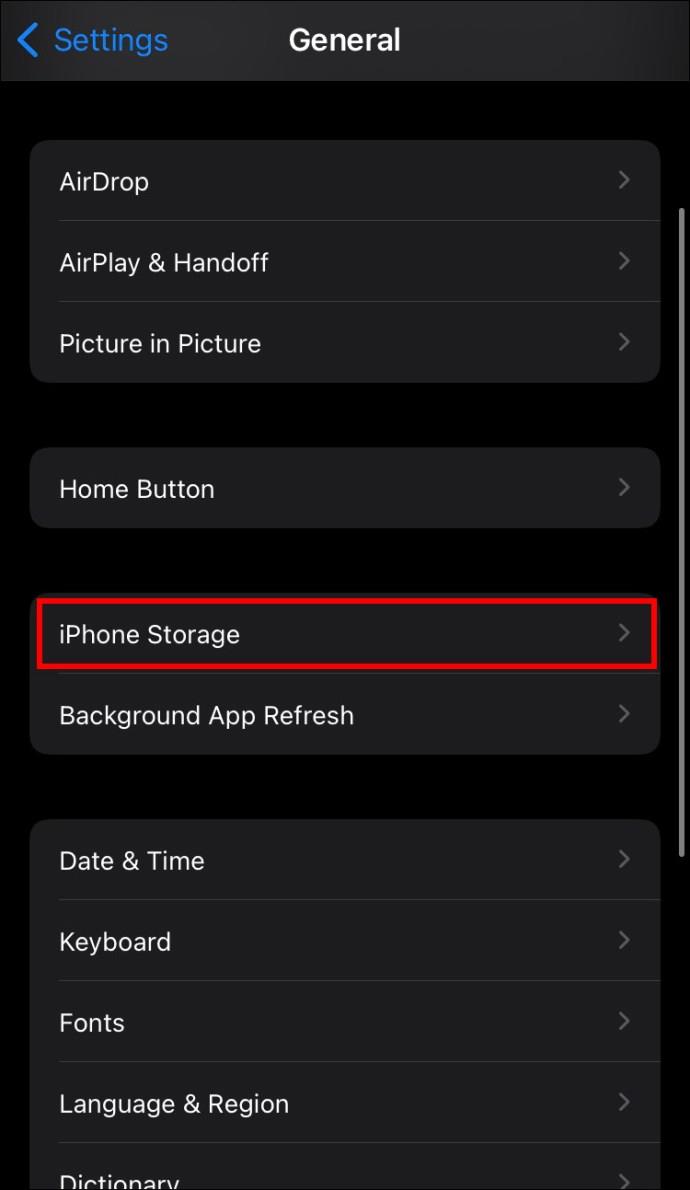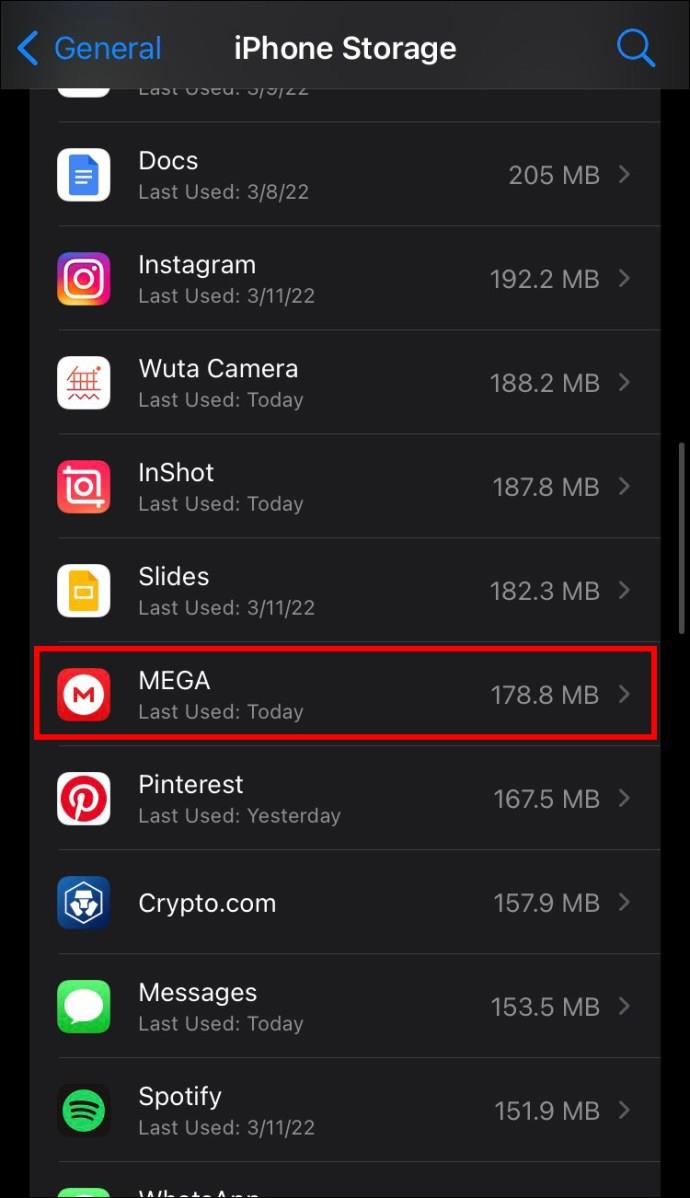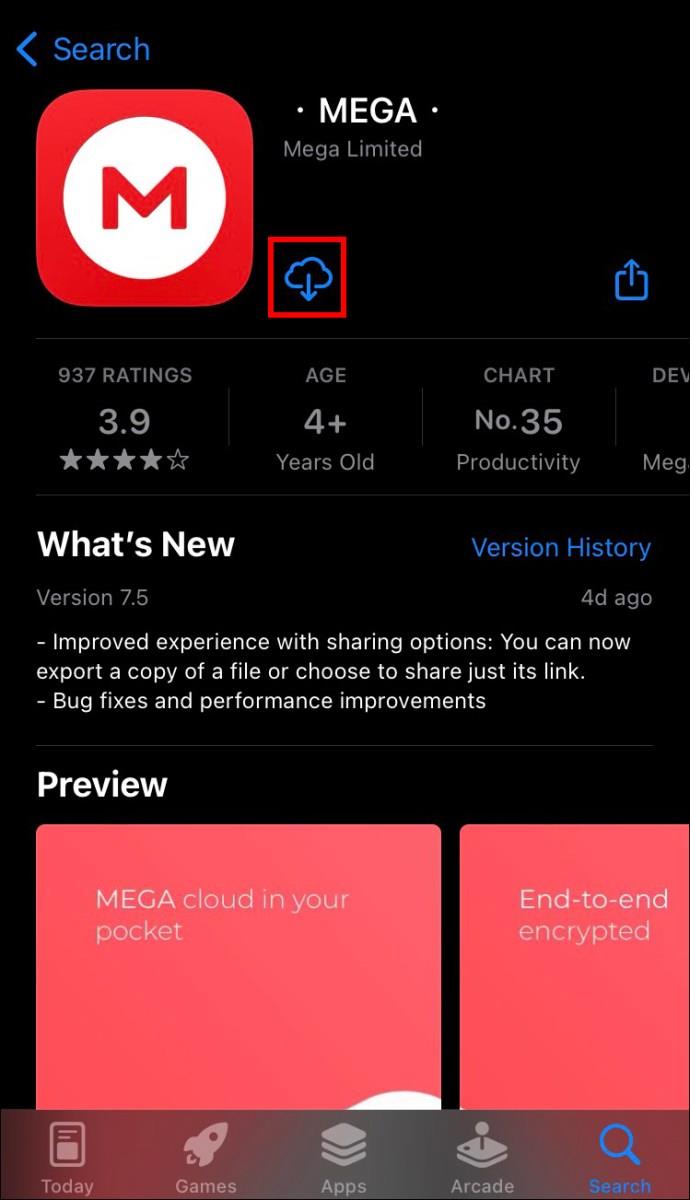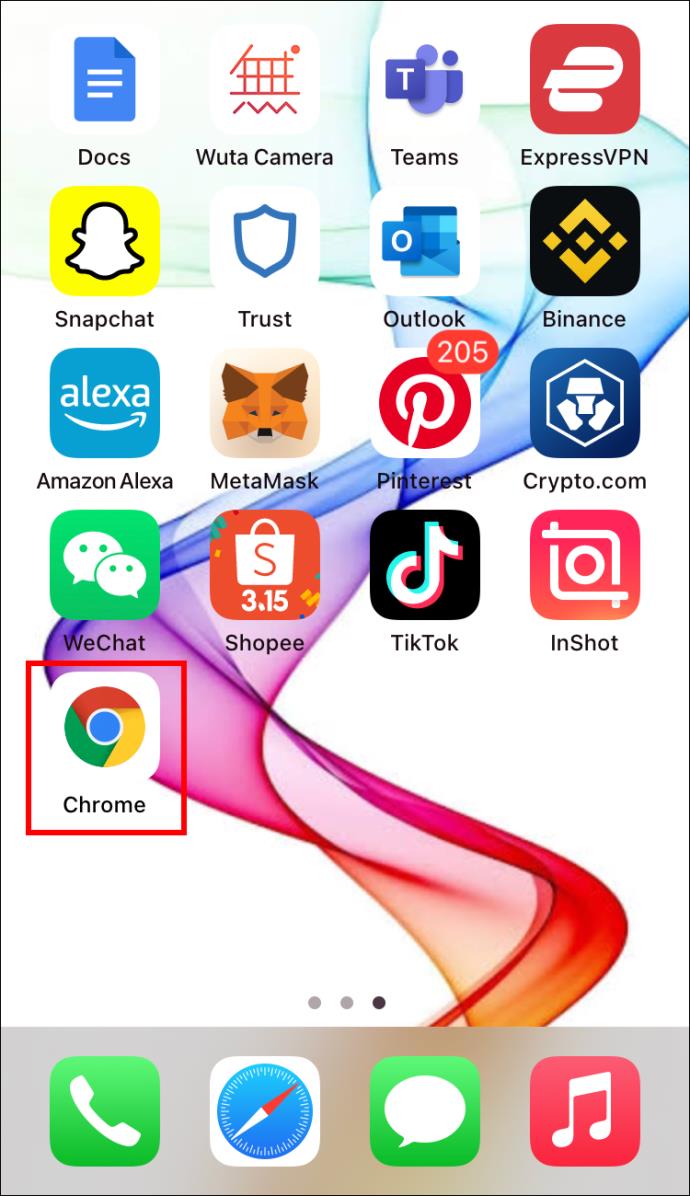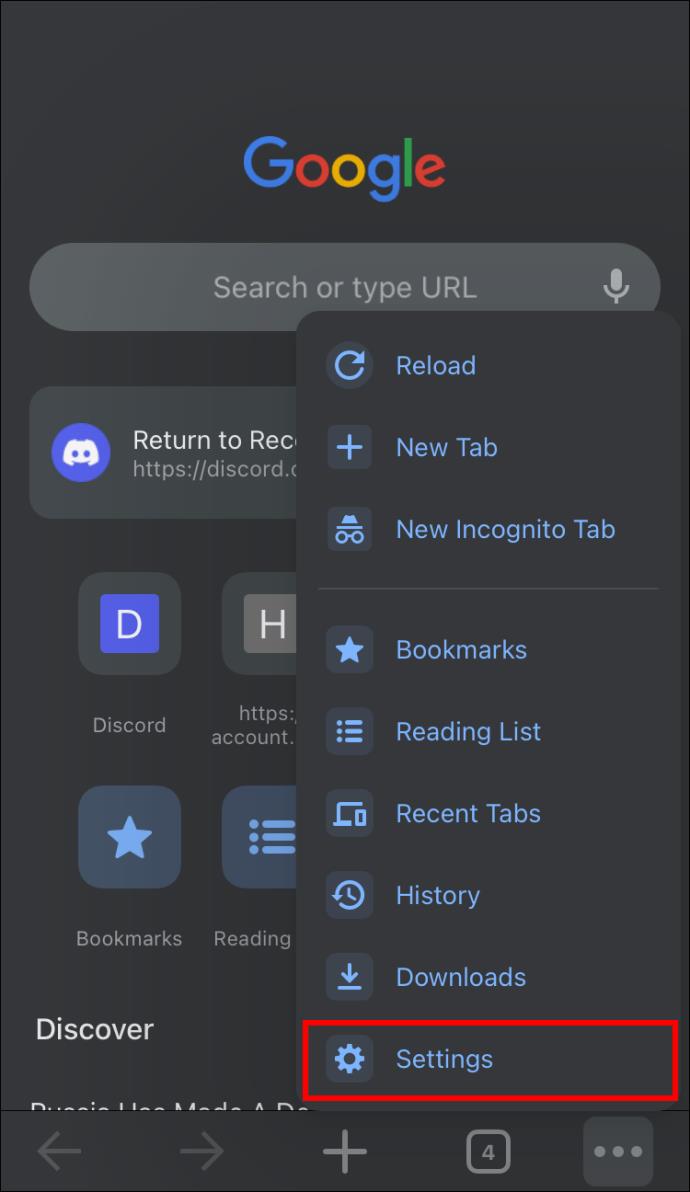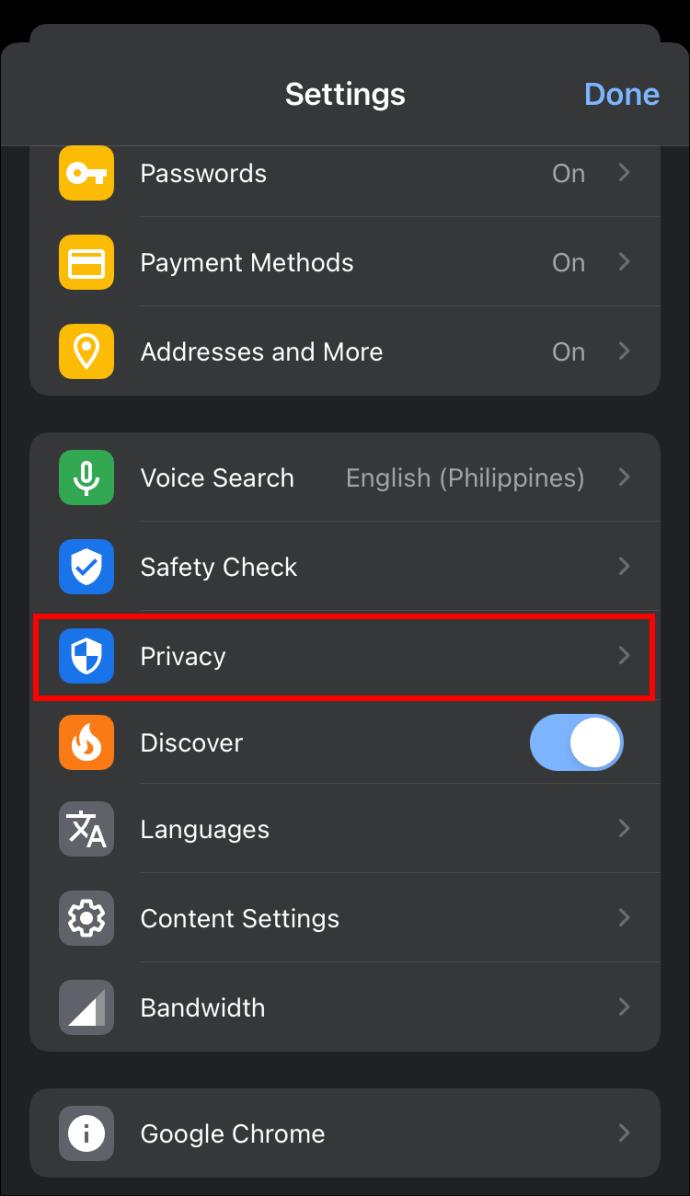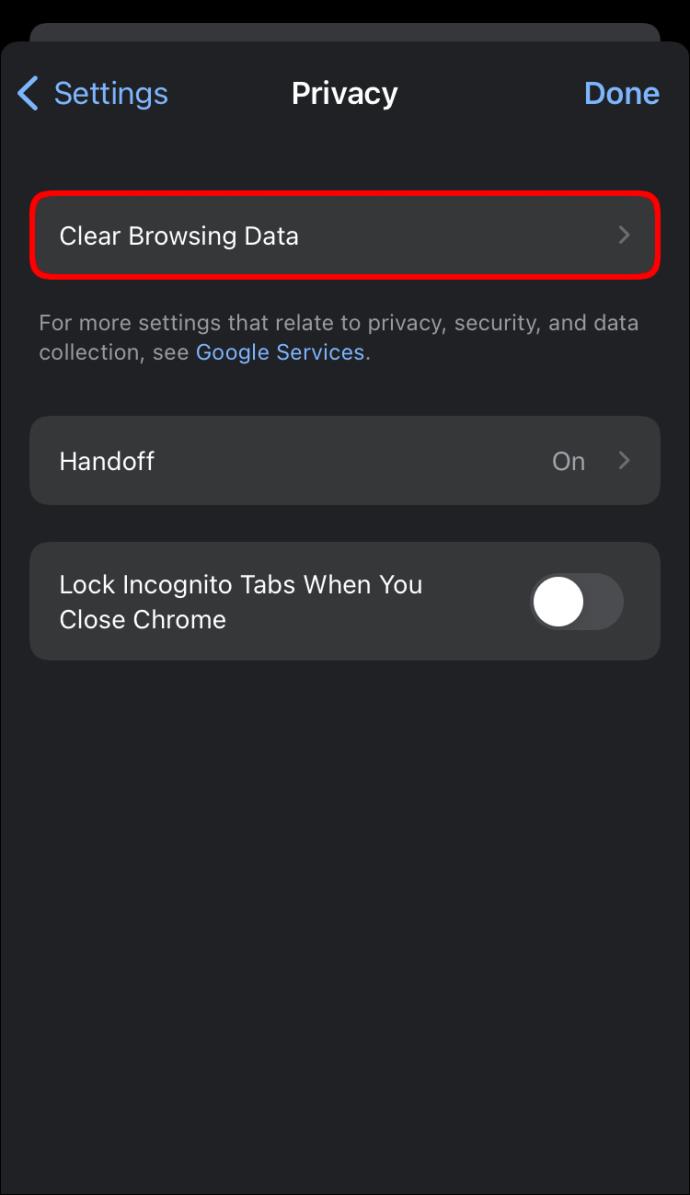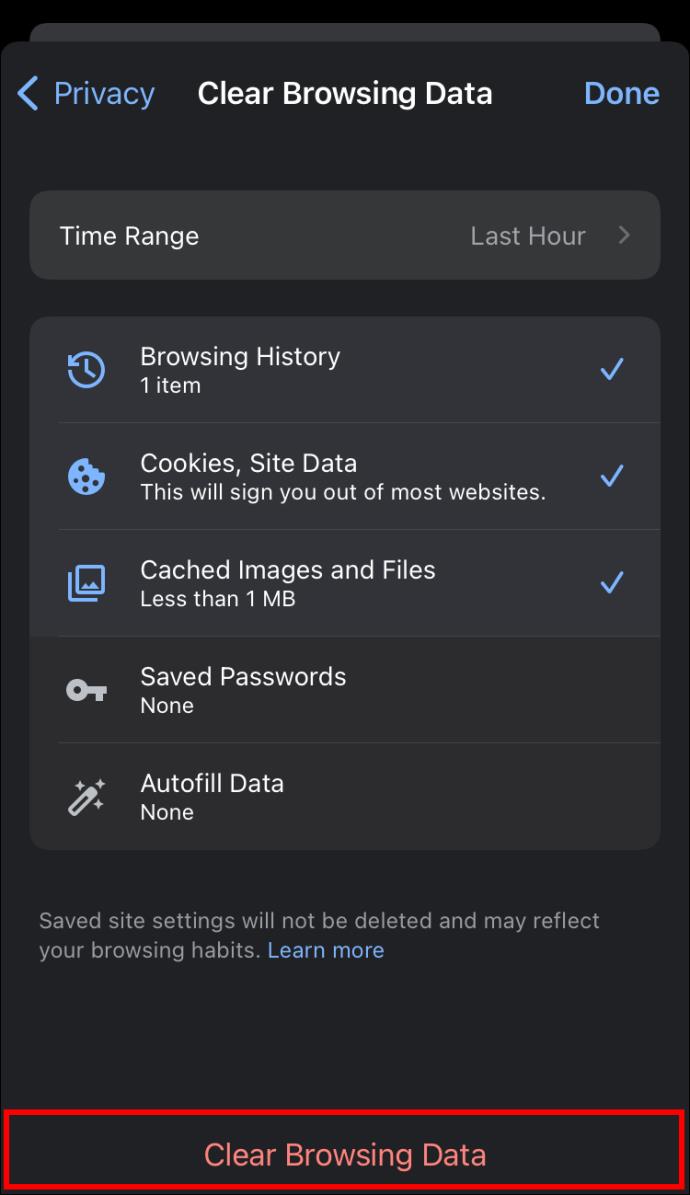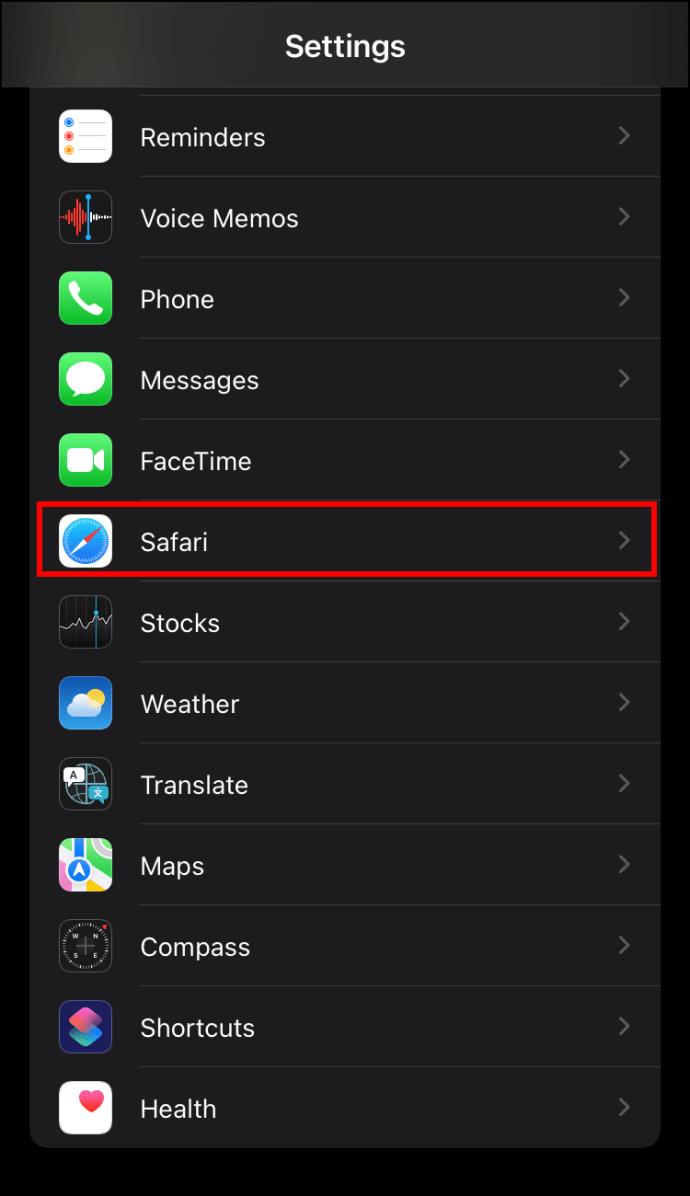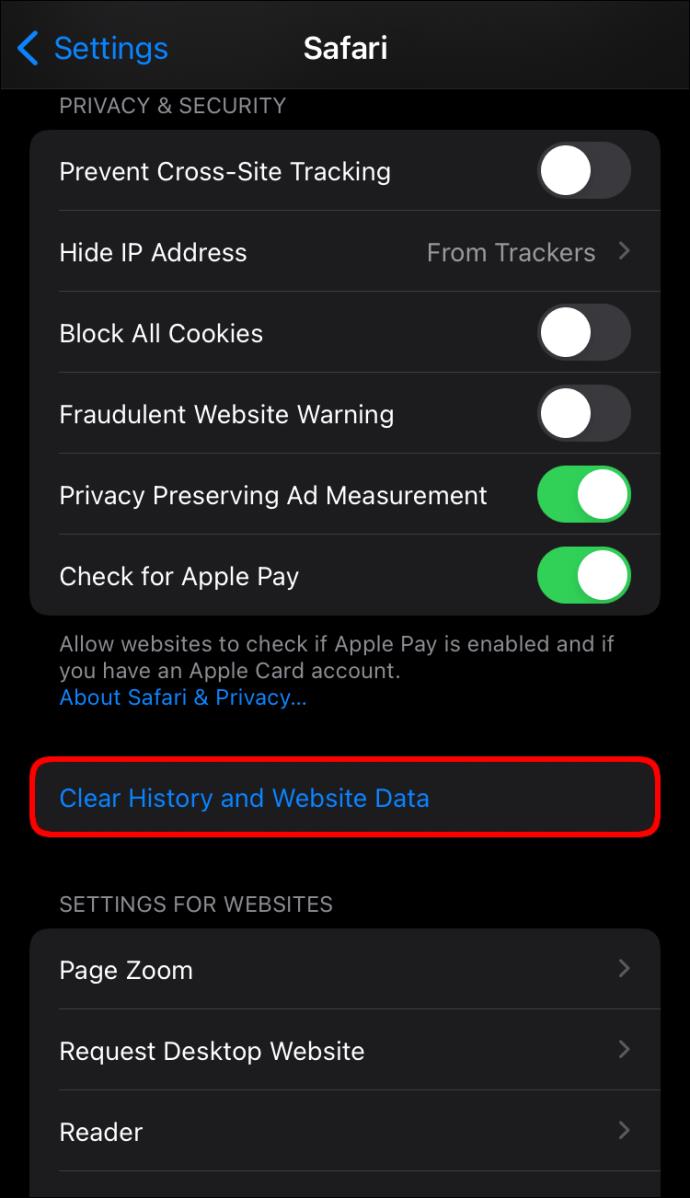Gerätelinks
Wenn Sie beim Versuch, eine große MEGA-Datei herunterzuladen, auf eine Fehlermeldung stoßen, die Sie darüber informiert, dass Ihr Browserspeicher voll ist, sind Sie nicht allein. Dieses Problem tritt normalerweise auf, weil der lokale Browserspeicher zu voll ist. Manchmal liegt das Problem jedoch auch an Ihrem PC oder Mobilgerät. Glücklicherweise gibt es mehrere Möglichkeiten, das Problem zu lösen und Ihren MEGA-Download fehlerfrei zu gestalten.

In diesem Leitfaden erfahren Sie, wie Sie sicherstellen, dass Ihr Browser und Ihr Gerät immer bereit sind, MEGA-Dateidownloads zu unterstützen.
Ihr In-Browser-Speicher für MEGA in Opera ist voll
Wenn Ihr bevorzugter Webbrowser Opera ist, können Sie verschiedene Methoden ausprobieren, um mehr lokalen Speicherplatz zu schaffen.
Löschen Sie Speicherplatz auf der Festplatte
Durch das Entfernen von Software, die die Leistung Ihres Browsers beeinträchtigt, kann dieser Dateien effizienter herunterladen. Gehen Sie dazu wie folgt vor:
- Öffnen Sie Ihr Laufwerk C: oder das Laufwerk, auf dem Sie den Opera-Webbrowser installiert haben.
- Gehen Sie die Liste der Dateien und Software durch und stellen Sie fest, welche nicht erforderlich sind.
- Löschen Sie nicht verwendete Programme und zusätzliche Dateien, um Speicherplatz freizugeben.
Opera zurücksetzen
Sie haben auch die Möglichkeit, die Standardeinstellungen von Opera wiederherzustellen. Der Browser bietet dann optimale Leistung und speichert MEGA-Dateien problemlos. So geht's:
- Starten Sie den Browser auf Ihrem Computer.
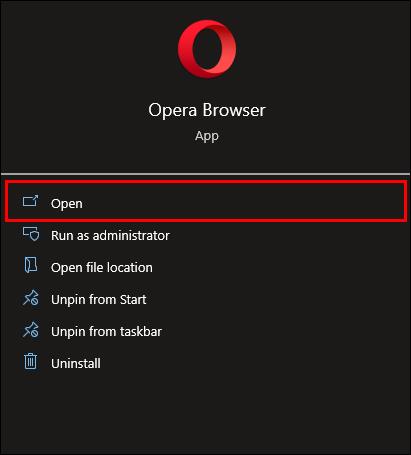
- Wählen Sie im Menü auf der linken Seite des Bildschirms die Option „Einstellungen“ .
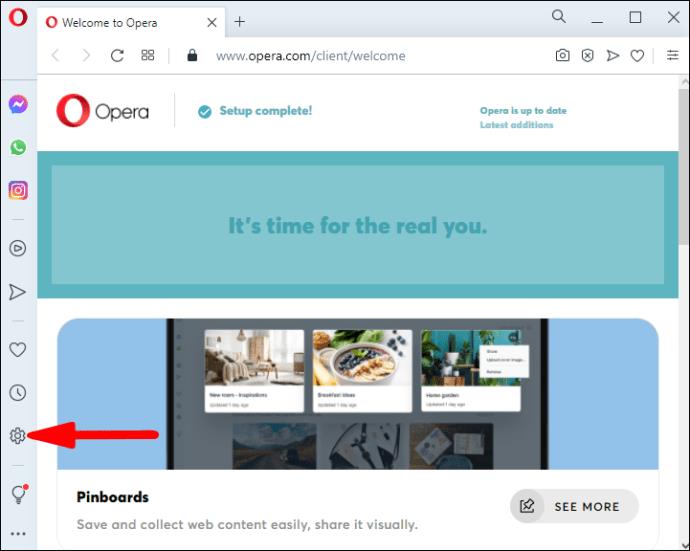
- Klicken Sie auf die Registerkarte „Erweitert“ , um die verfügbaren Optionen anzuzeigen.
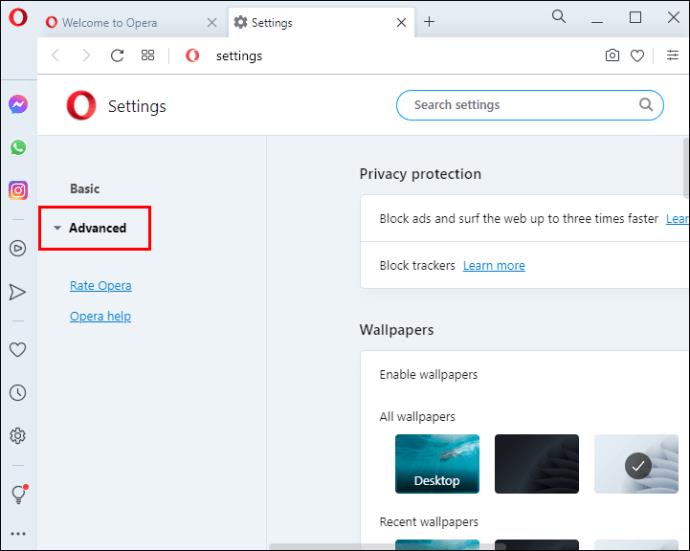
- Navigieren Sie unten auf dem Bildschirm zu „Einstellungen zurücksetzen“ .
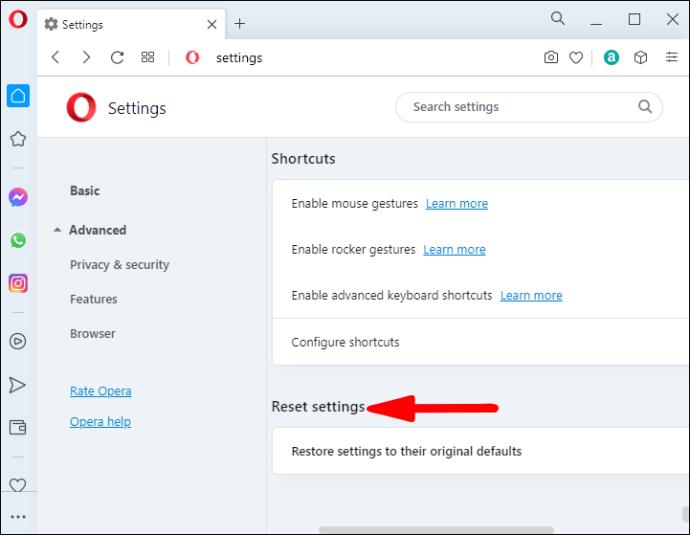
- Drücken Sie auf „Einstellungen auf die ursprünglichen Standardwerte zurücksetzen“ .
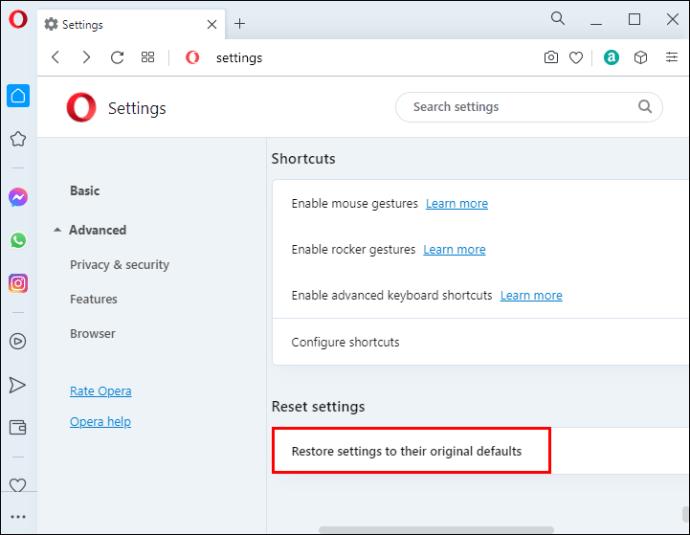
- Tippen Sie im unteren Bereich des Popup-Meldungsfelds auf „Zurücksetzen“ .
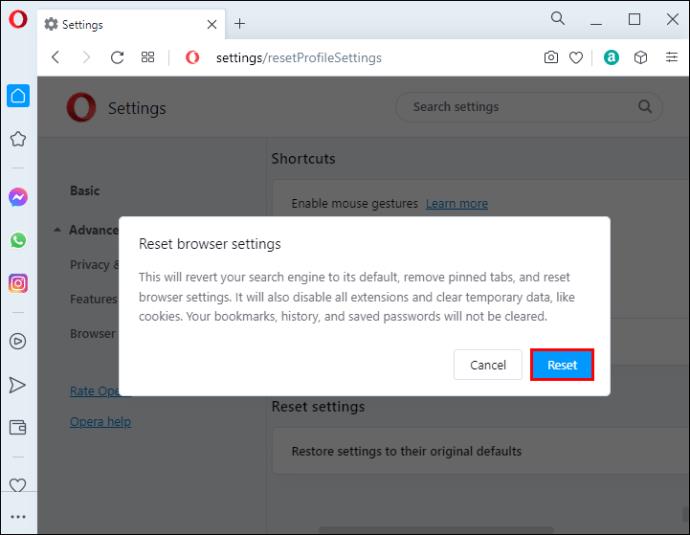
Über die Profileinstellungen des Browsers können Benutzer Opera außerdem zurücksetzen und seine Leistung optimieren. Gehen Sie dazu wie folgt vor:
- Öffnen Sie den Browser.
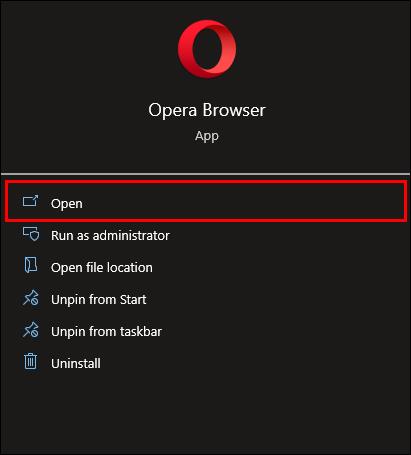
- Geben Sie den folgenden Speicherort in das Webadressenfeld ein: opera://settings/resetProfileSettings .
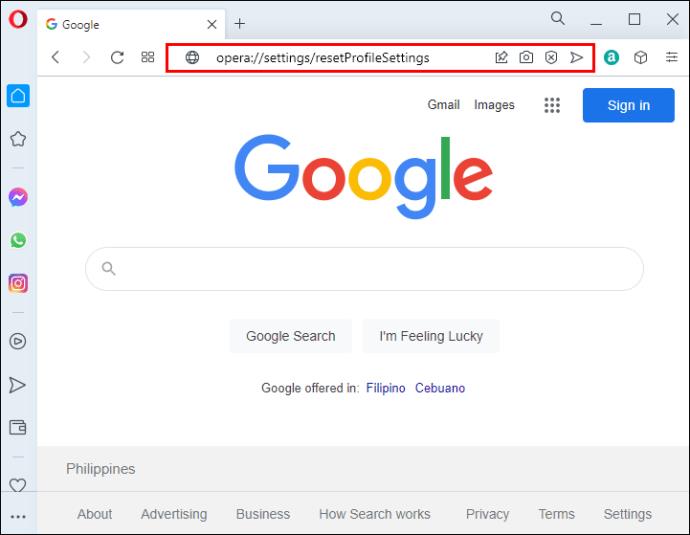
- Drücken Sie im Popup-Fenster auf „Zurücksetzen“ , um Ihre Entscheidung zu bestätigen.
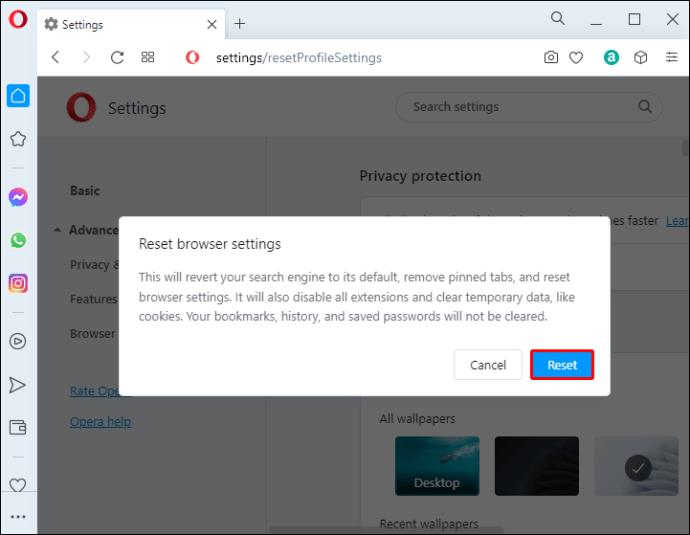
Durch das Löschen Ihrer Opera-Profildaten erhält der Browser Zugriff auf mehr Speicherplatz, sodass beim Herunterladen größerer Dateien keine Probleme auftreten sollten. Gehen Sie dazu wie folgt vor:
- Stellen Sie sicher, dass der Opera-Browser geschlossen ist. Wenn nicht, beenden Sie den Browser.
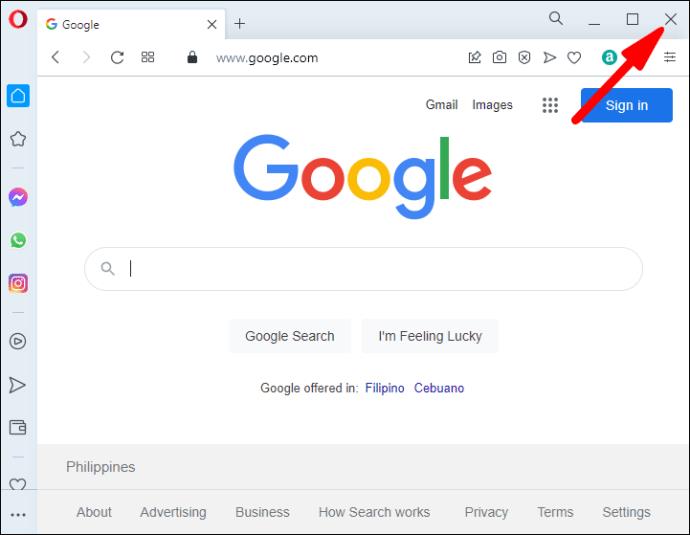
- Halten Sie Windows + E gedrückt, um den Datei-Explorer Ihres PCs zu starten .
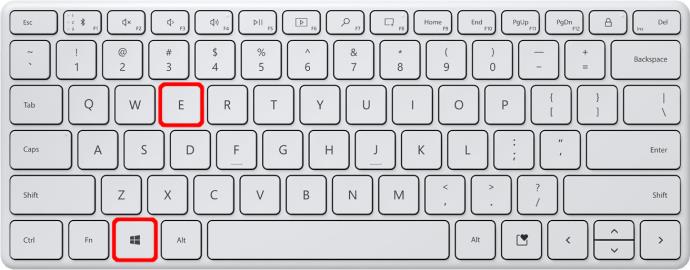
- Geben Sie den folgenden Speicherort in das Webadressenfeld ein: C:\Benutzer\Benutzername\AppData\Roaming\Opera Software\Opera Stable .
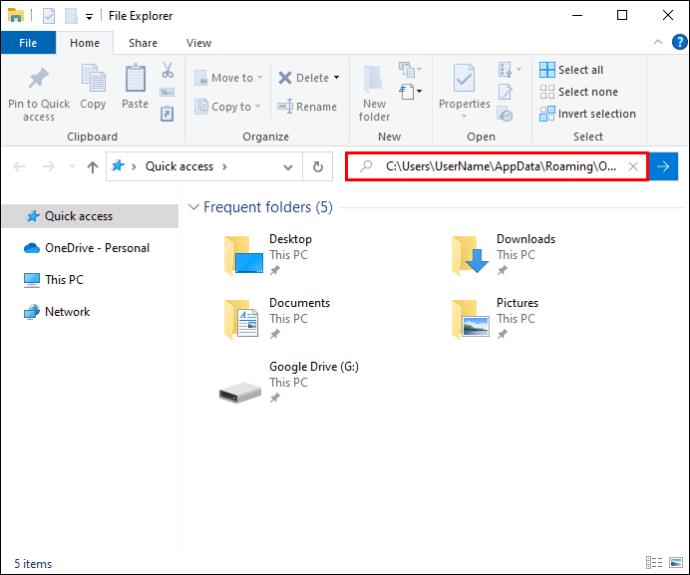
- Ändern Sie den Benutzernamen in den Profilnamen, den Sie auf dem PC eingerichtet haben.
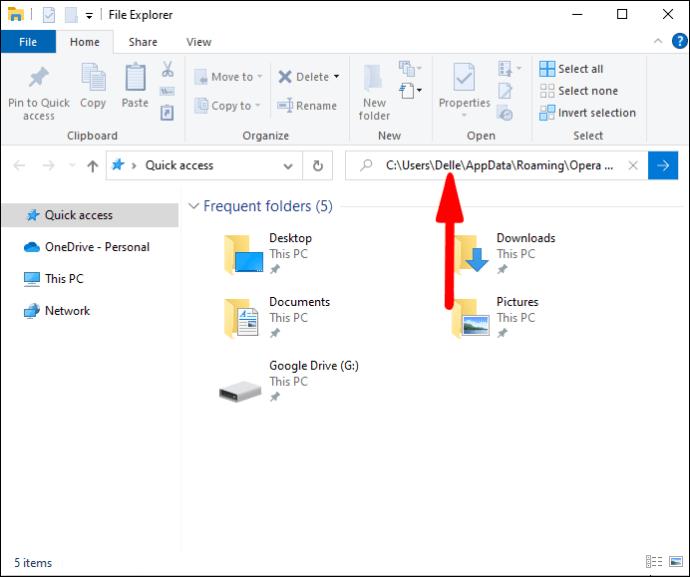
- Diese Aktion führt Sie zu einem Ordnerverzeichnis. Suchen Sie nach Profil und klicken Sie darauf .
- Wählen Sie alle Dateien im Profilordner aus und löschen Sie sie.
- Verwenden Sie den Speicherort C:\Benutzer\Benutzername\AppData\Local\Opera Software\Opera Stable, um zum Verzeichnis zurückzukehren. Stellen Sie sicher, dass Sie den Benutzernamen angepasst haben.
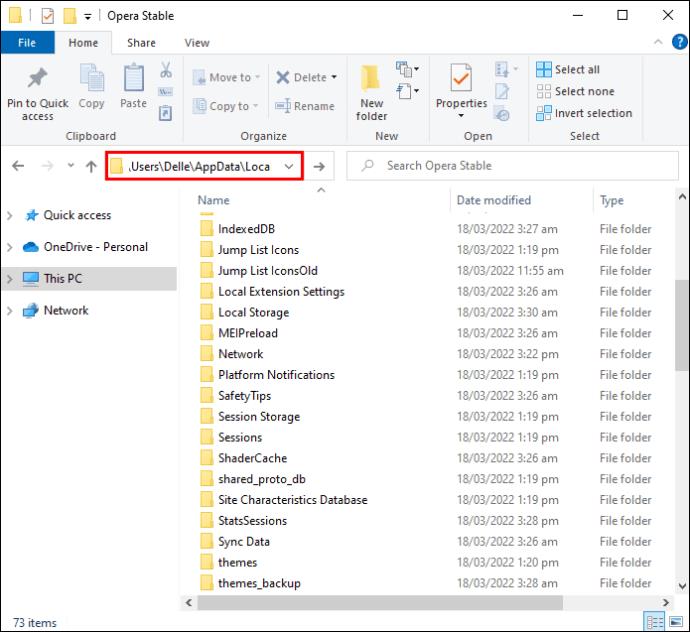
- Tippen Sie auf Cache .
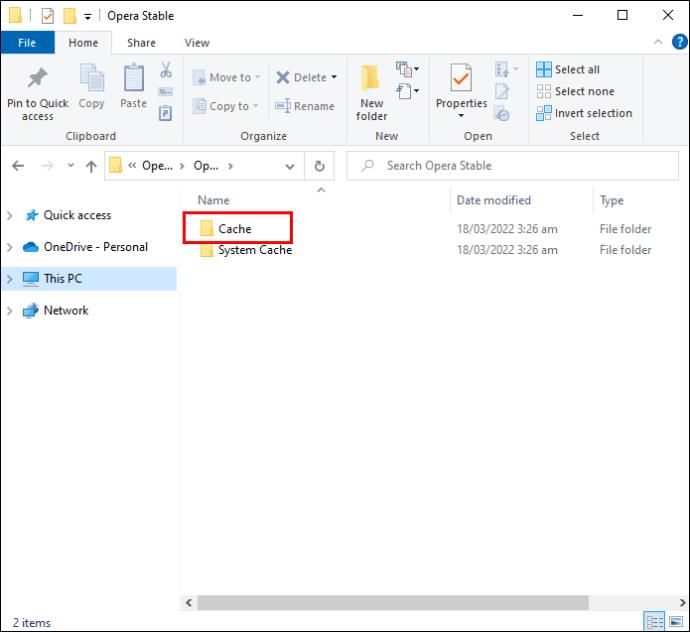
- Wählen Sie alle Dateien im Ordner aus und löschen Sie sie.
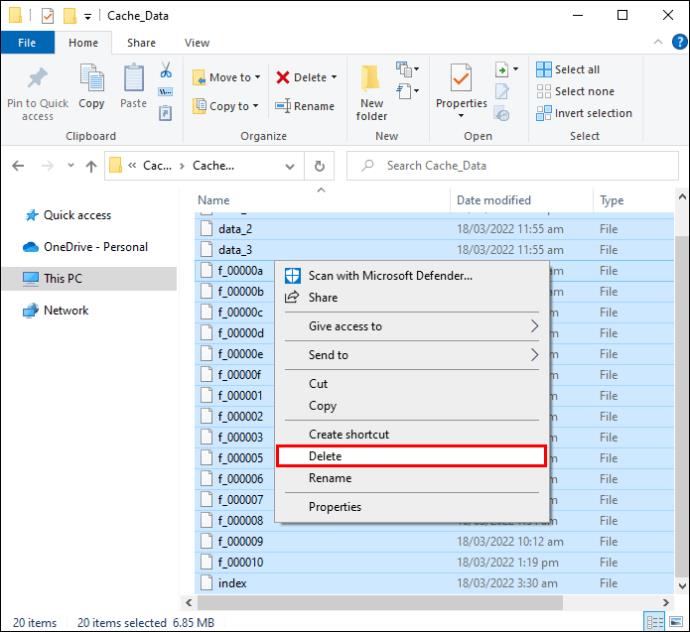
Löschen Sie den Opera-Speicher
Opera sammelt bei jedem Website-Besuch temporäre Informationen, die seinen Speicher verstopfen können. Es zu entfernen:
- Tippen Sie auf „Einfache Einrichtung“ und wählen Sie die Option „Browserdaten“ . Alternativ können Sie opera://settings/clearBrowserData in das Webadressenfeld einfügen.
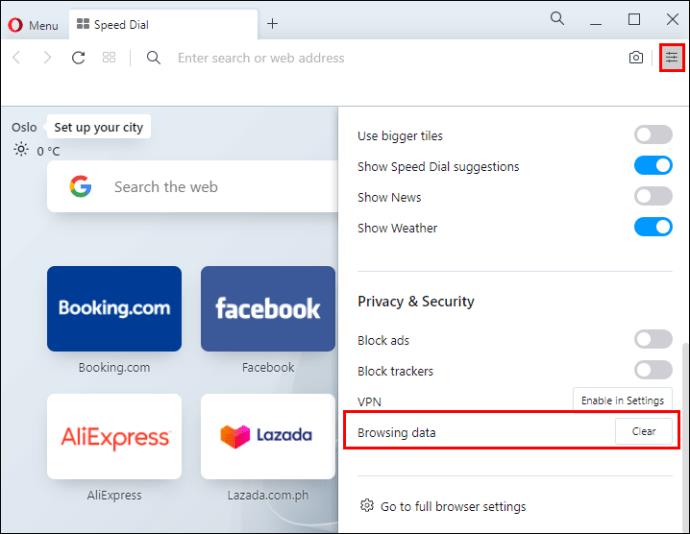
- Wählen Sie im Dialogfeld „Alle Zeiten“ aus.
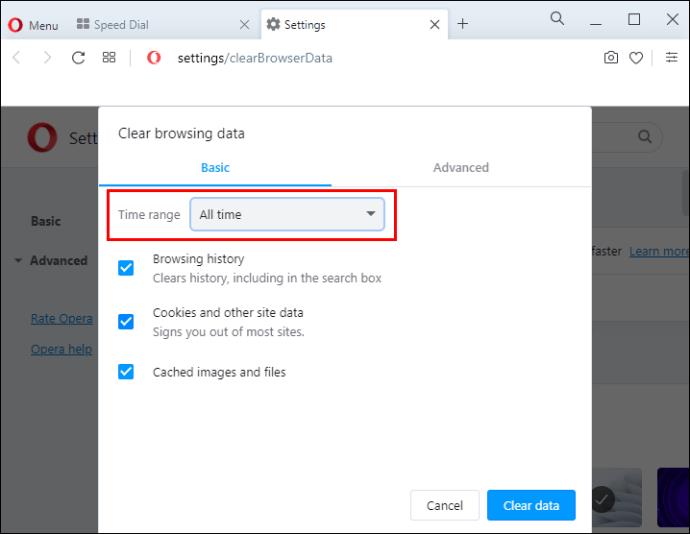
- Tippen Sie auf „Cookies und andere Websitedaten“ und wählen Sie „Daten löschen“ aus .
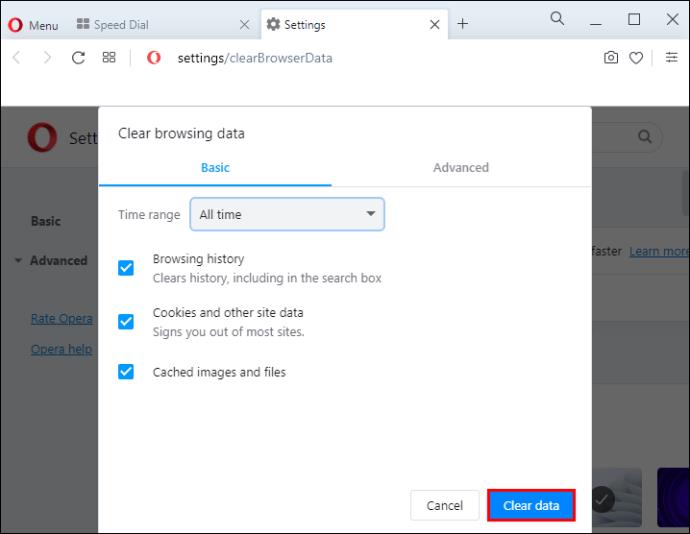
Zusätzlich zu den Webdaten werden bei dieser Methode auch Ihre Cookies gelöscht. Opera hat derzeit keine Möglichkeit, Browserdaten zu löschen, ohne die Cookies zu entfernen.
Ihr In-Browser-Speicher für MEGA ist in Edge voll
Benutzer von Microsoft Edge können MEGA-Speicherprobleme beheben, indem sie ihre Browser- oder PC-Einstellungen leicht anpassen.
Leeren Sie die Festplatte
Andere Apps, die sich auf demselben Laufwerk wie der Browser befinden, könnten den Download von Dateien verhindern. So entfernen Sie diese Apps:
- Öffnen Sie Ihr Laufwerk C: oder das Laufwerk, auf dem Microsoft Edge gespeichert ist.
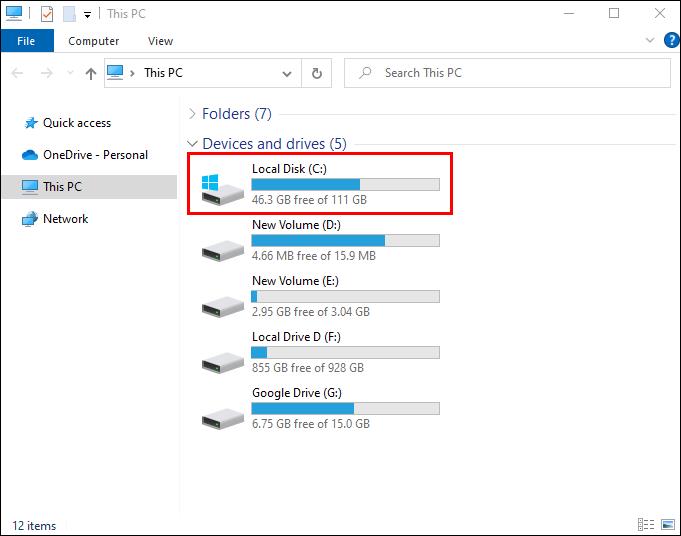
- Identifizieren Sie die unnötigen Programme und Dateien.
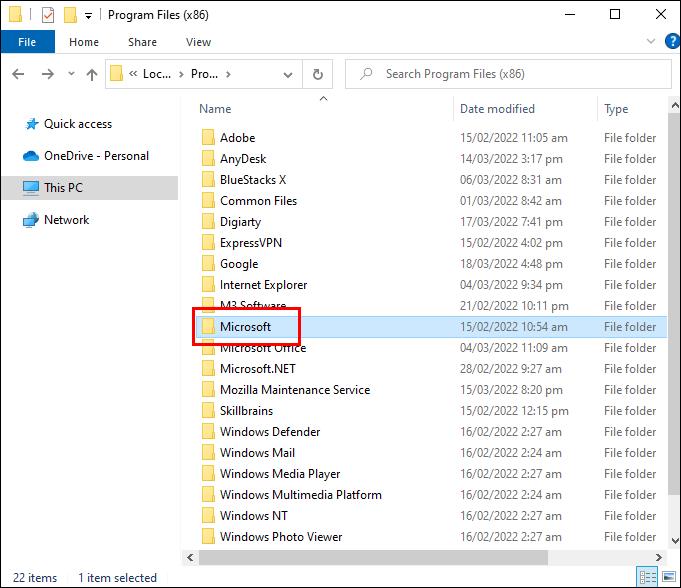
- Löschen Sie die Dateien, um mehr Speicherplatz zu erhalten.
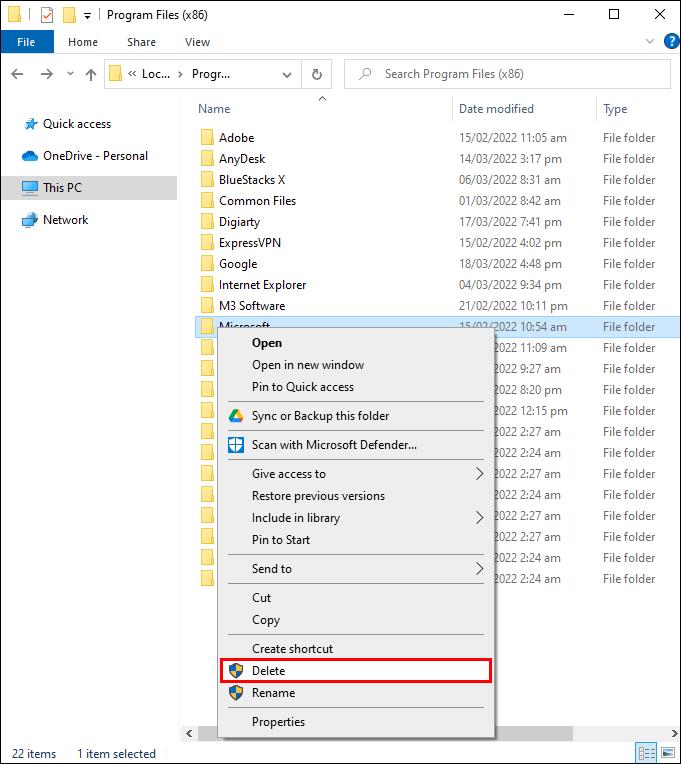
Setzen Sie Microsoft Edge zurück
Wenn der Browser mit seinen Standardeinstellungen läuft, kann er die meisten Hindernisse umgehen, einschließlich unzureichenden Speicherplatzes. So stellen Sie diese Einstellungen für Microsoft Edge wieder her:
- Öffnen Sie den Browser und drücken Sie auf die drei horizontalen Punkte im rechten Teil des Fensters.
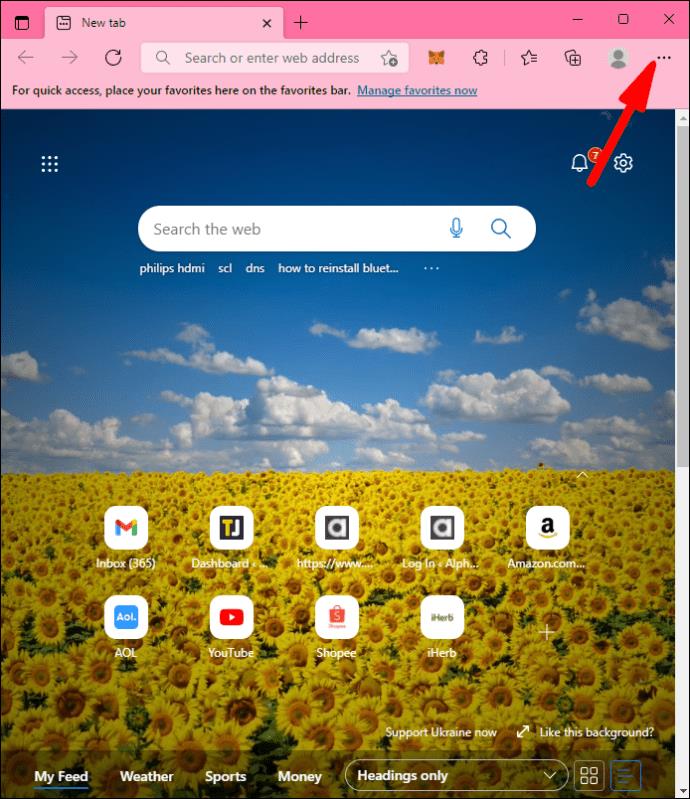
- Wählen Sie „Einstellungen“ aus der Popdown-Menüleiste.
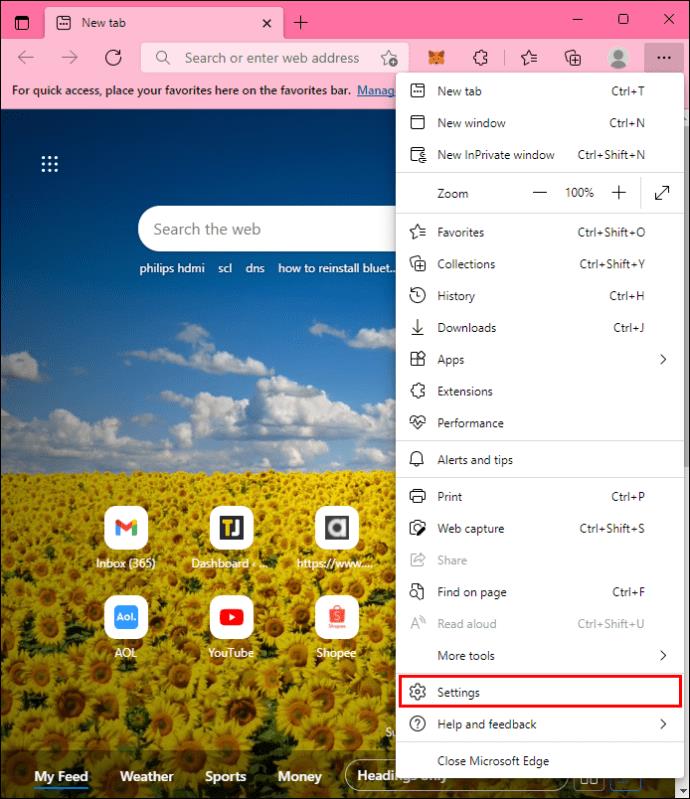
- Klicken Sie im rechten Teil des Browsers auf die Option „Einstellungen zurücksetzen“ .
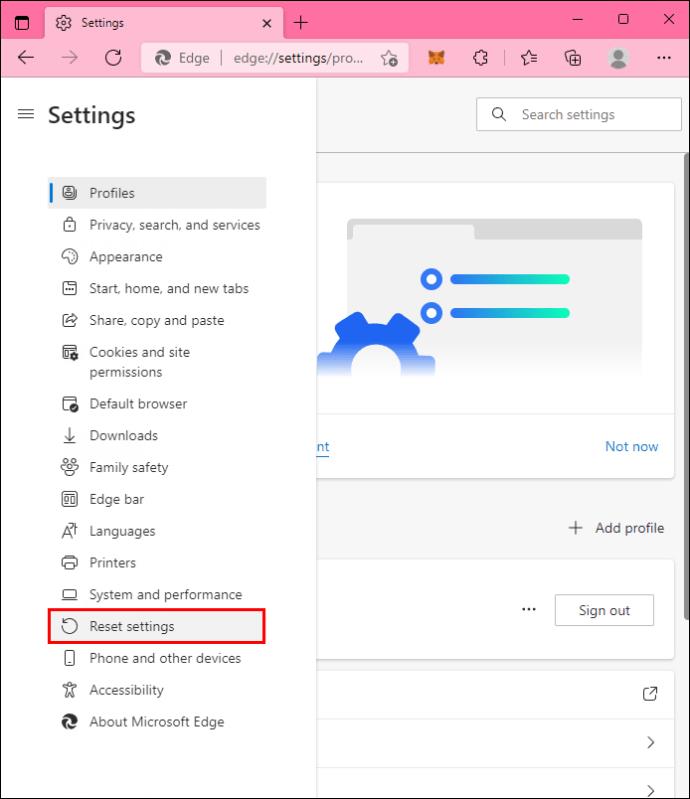
- Klicken Sie auf der neuen Seite auf „Einstellungen auf die Standardwerte zurücksetzen“ .
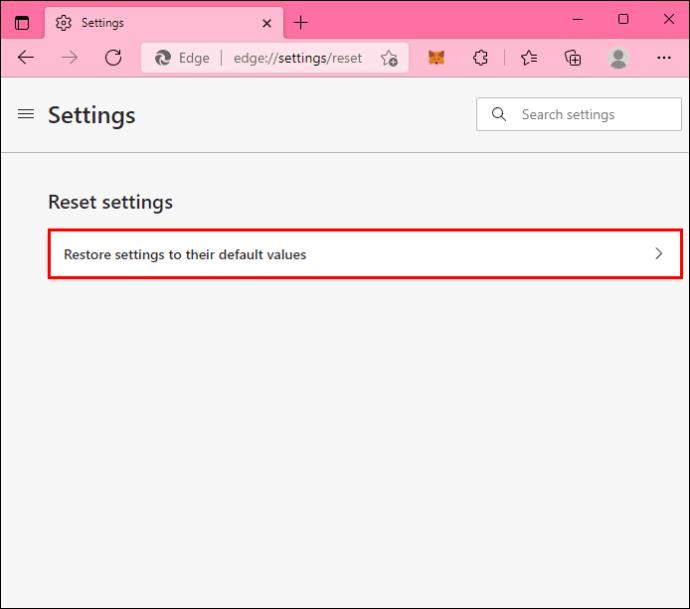
- Eine Popup-Meldung informiert Sie darüber, dass alle Daten verloren gehen, wenn Sie den Browser zurücksetzen. Um die Aktion abzuschließen, tippen Sie auf „Zurücksetzen“ .
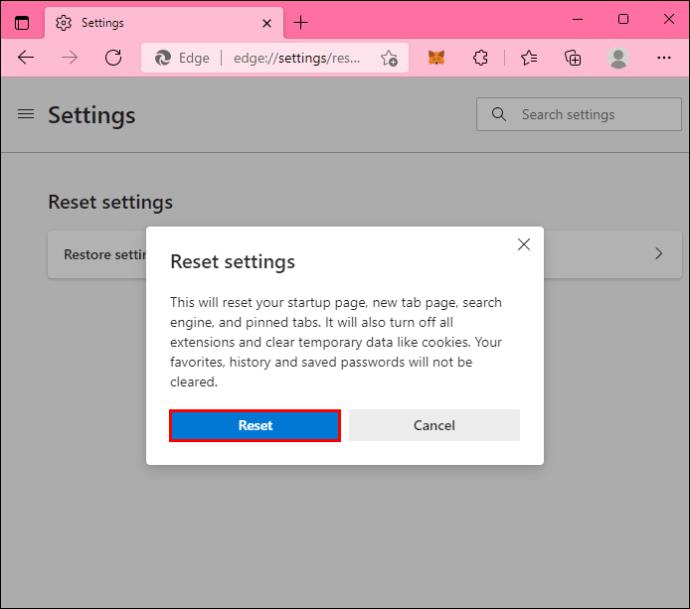
Cache und Webprotokoll löschen
Durch das Löschen des Caches und des Browserverlaufs kann Edge größere Downloads schneller durchführen. So leeren Sie den Cache im Browser:
- Starten Sie Microsoft Edge.
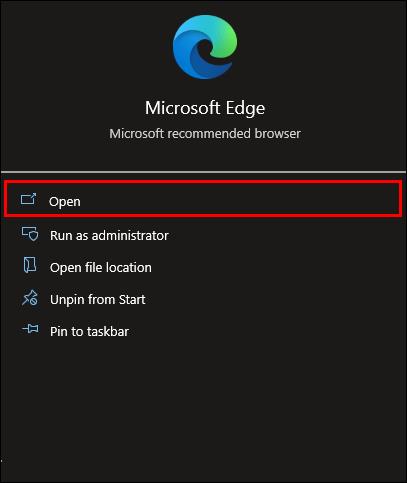
- Wählen Sie die drei horizontalen Punkte oben rechts auf dem Bildschirm aus und wählen Sie „Einstellungen“ aus .
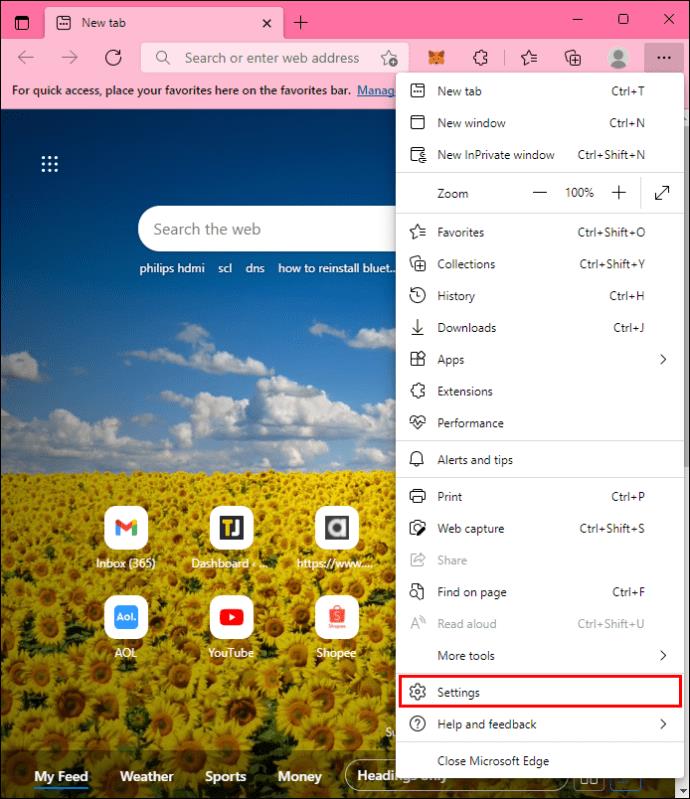
- Tippen Sie auf die Option Datenschutz und Dienste .
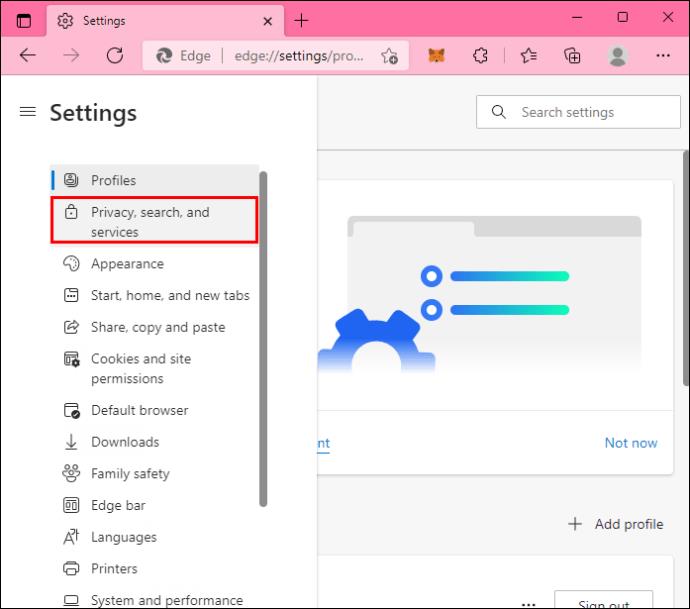
- Navigieren Sie zu Browserdaten löschen und tippen Sie auf Wählen Sie, was gelöscht werden soll .
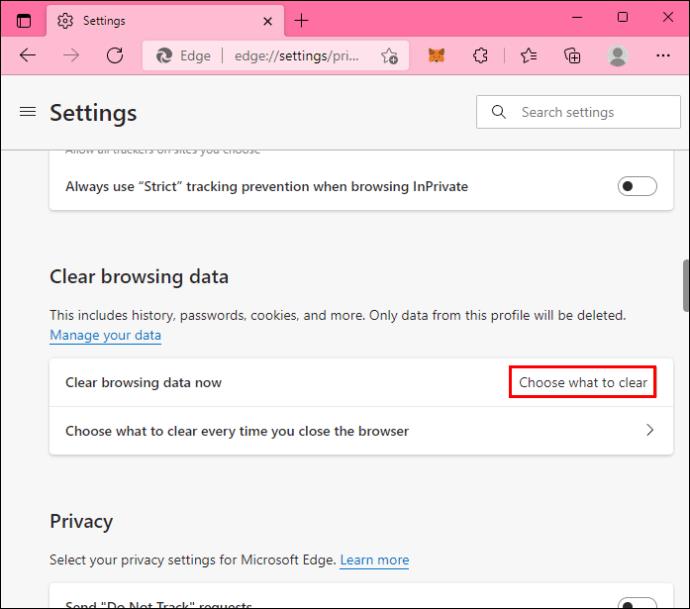
- Es öffnet sich ein Menü mit den verfügbaren Optionen. Um Ihre Browsereinstellungen vollständig zurückzusetzen, wählen Sie alle Optionen aus.
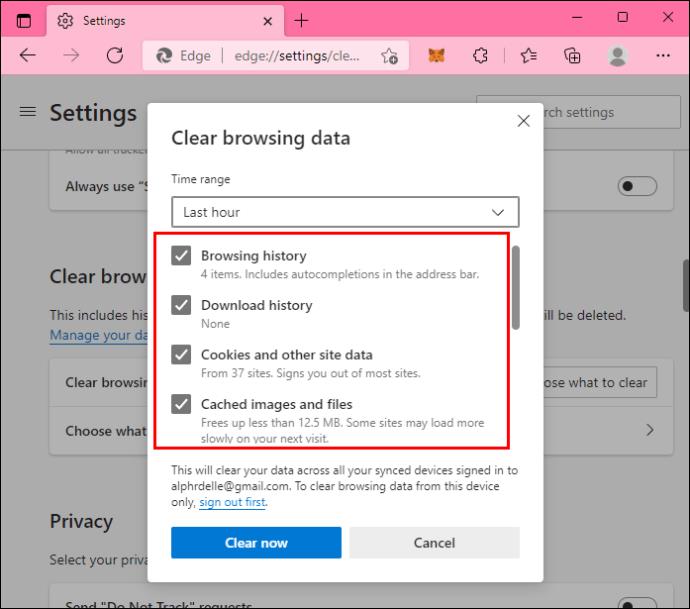
- Tippen Sie auf Jetzt löschen, um die Informationen zu löschen.
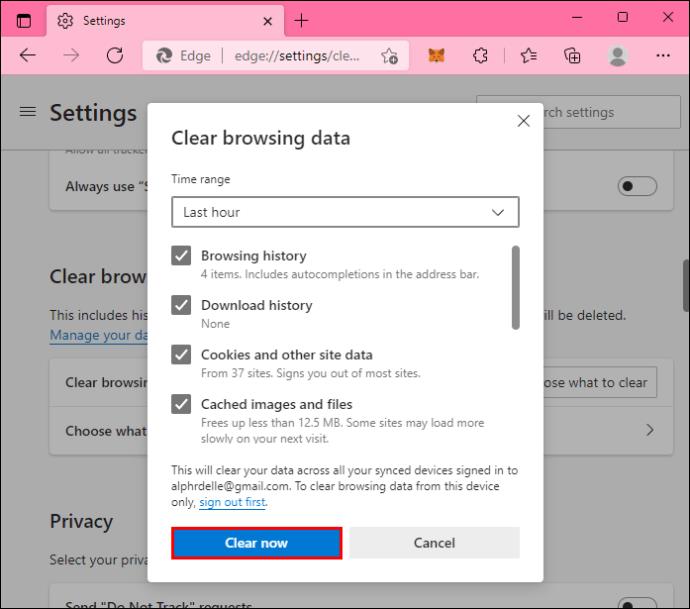
Löschen Sie den Microsoft Edge-Speicher
Wenn der Browser keine MEGA-Downloads akzeptieren kann, müssen Sie möglicherweise seinen lokalen Speicher leeren. Gehen Sie dazu wie folgt vor:
- Gehen Sie in die Einstellungen des Browsers .
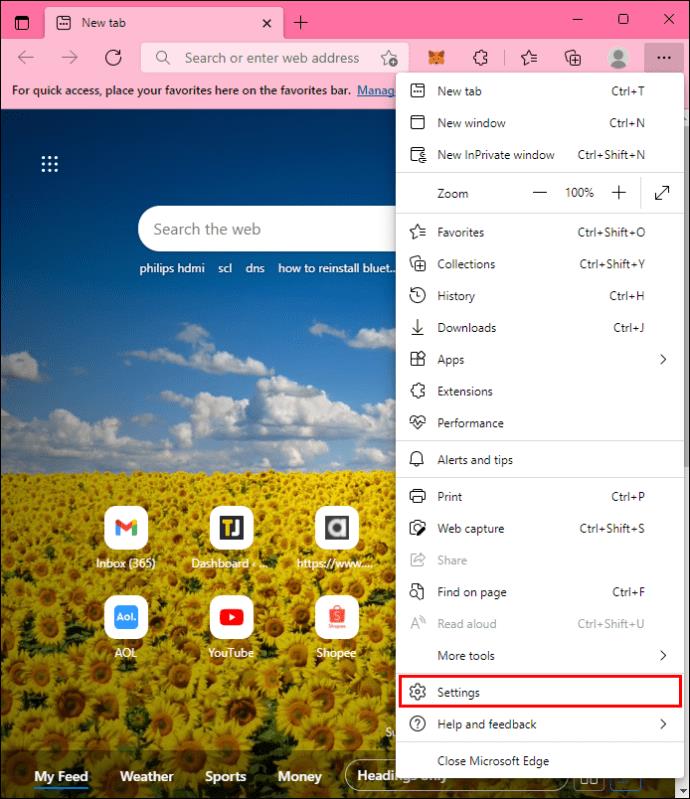
- Wählen Sie Datenschutz, Suche und Dienste und tippen Sie auf Browserdaten löschen .
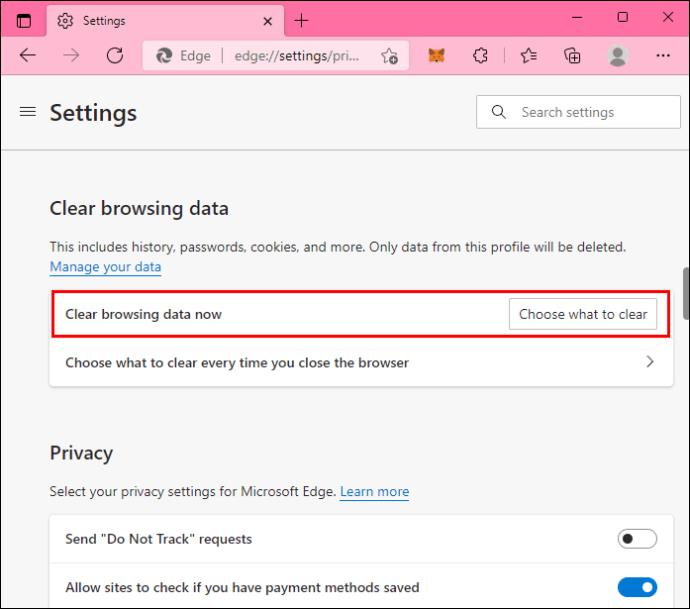
- Klicken Sie auf die Option „Alle Zeiten“ und klicken Sie auf „Cookies und andere Websitedaten“ .
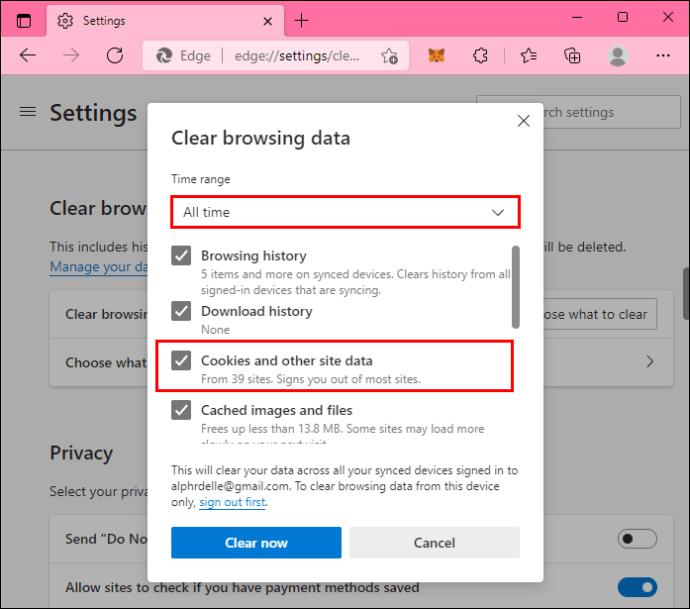
- Um den Vorgang abzuschließen, klicken Sie auf die Schaltfläche „Jetzt löschen“ .
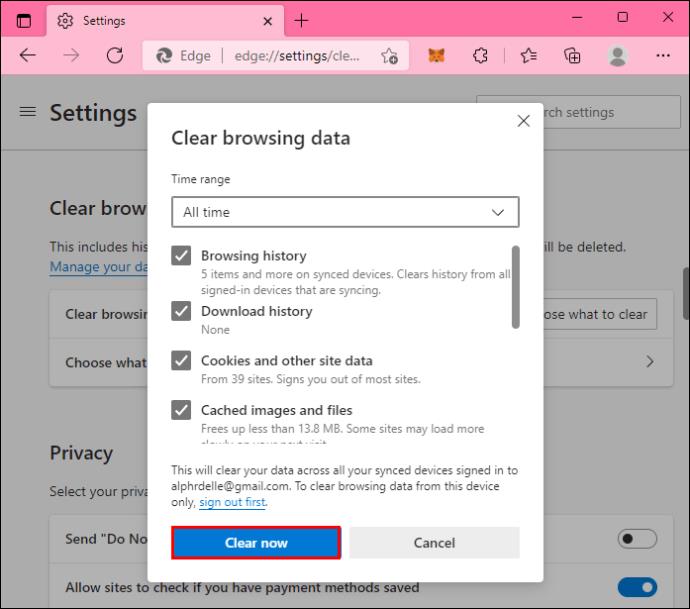
Beachten Sie, dass Microsoft Edge nicht genau zwischen Browserdaten und Cache unterscheidet, sodass diese Methode beide entfernt.
Ihr In-Browser-Speicher für MEGA ist auf einem Android-Gerät voll
Um den Speicherfehler auf Ihrem Android-Tablet zu beheben, können Sie Ihre App- und Browsereinstellungen anpassen.
Browserdaten entfernen
Benutzer, die gerne Chrome für ihre MEGA-Downloads verwenden, sollten ihre Browserdaten löschen, die möglicherweise das Speichern neuer Dateien blockieren. Um die Daten zu löschen:
- Öffnen Sie die Google Chrome- App auf Ihrem Startbildschirm.
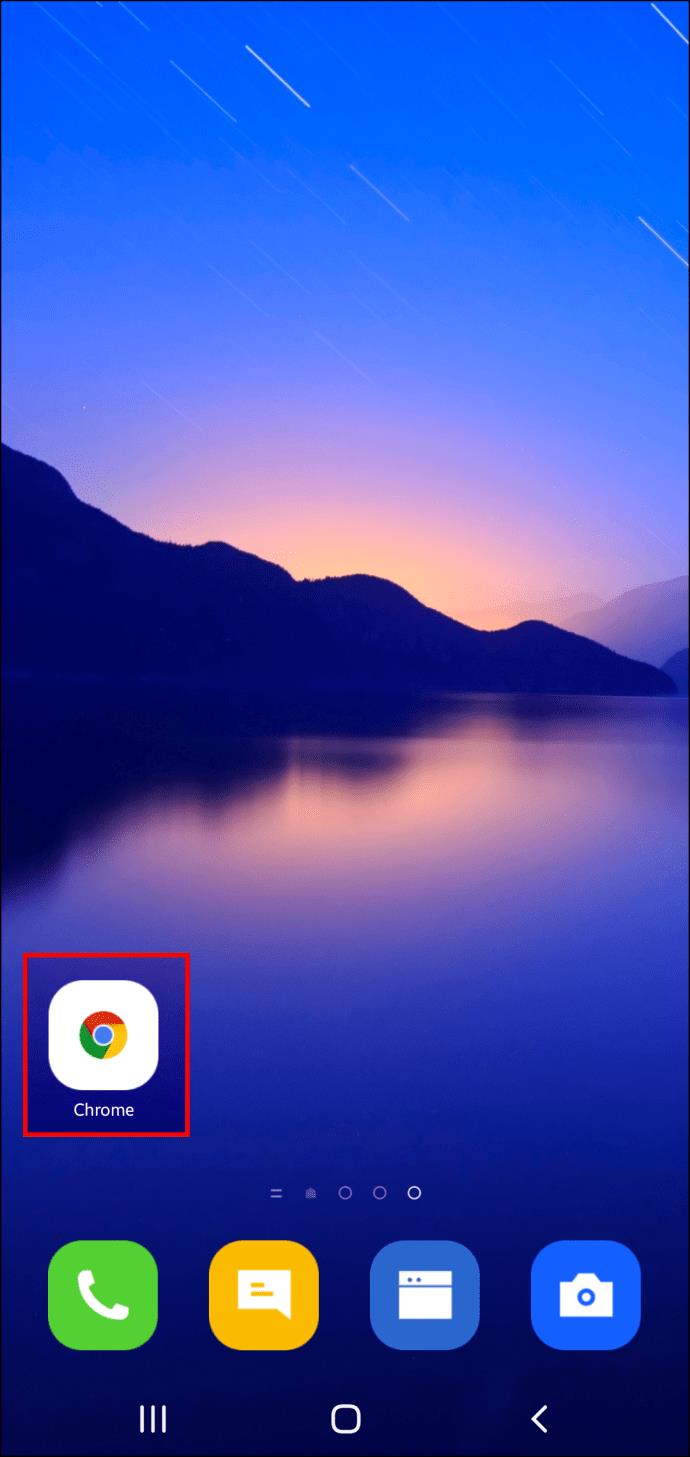
- Wählen Sie die Option „Mehr“ und tippen Sie auf „Einstellungen“ .
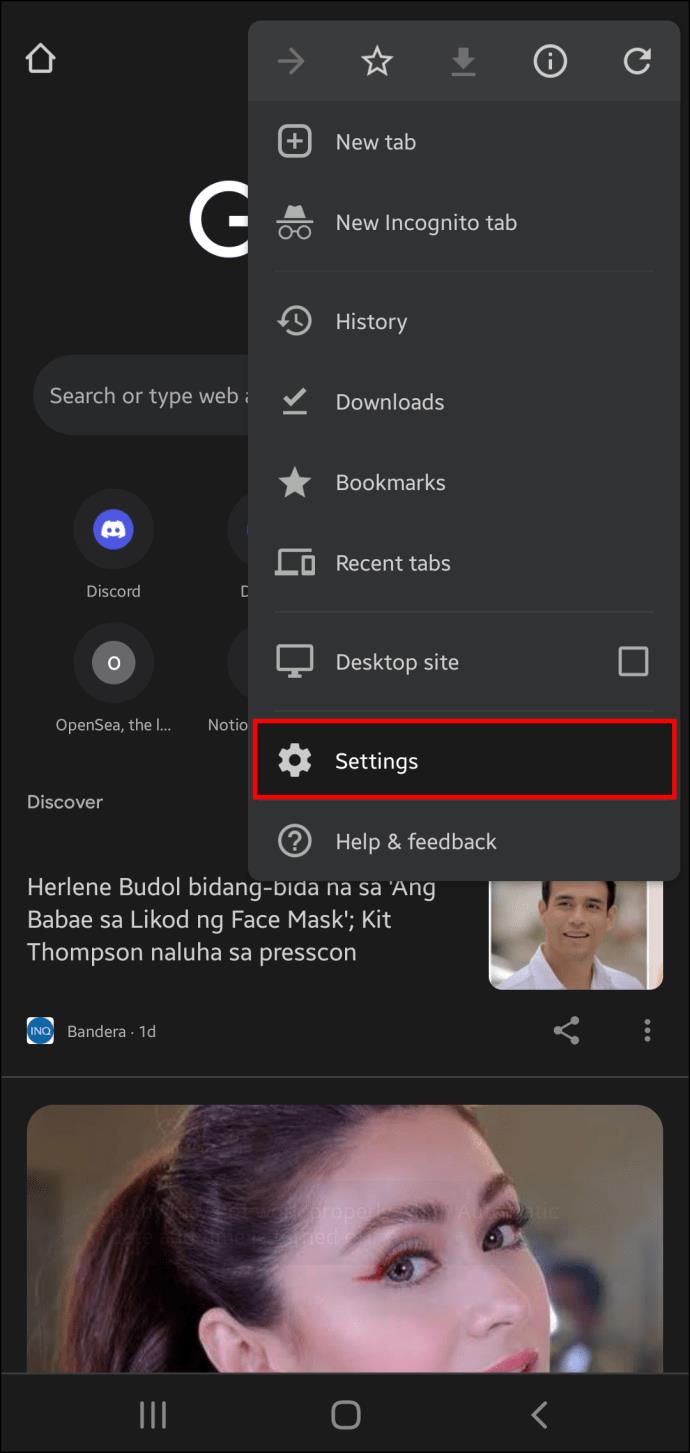
- Klicken Sie auf Datenschutz und Sicherheit und dann auf Browserdaten löschen .
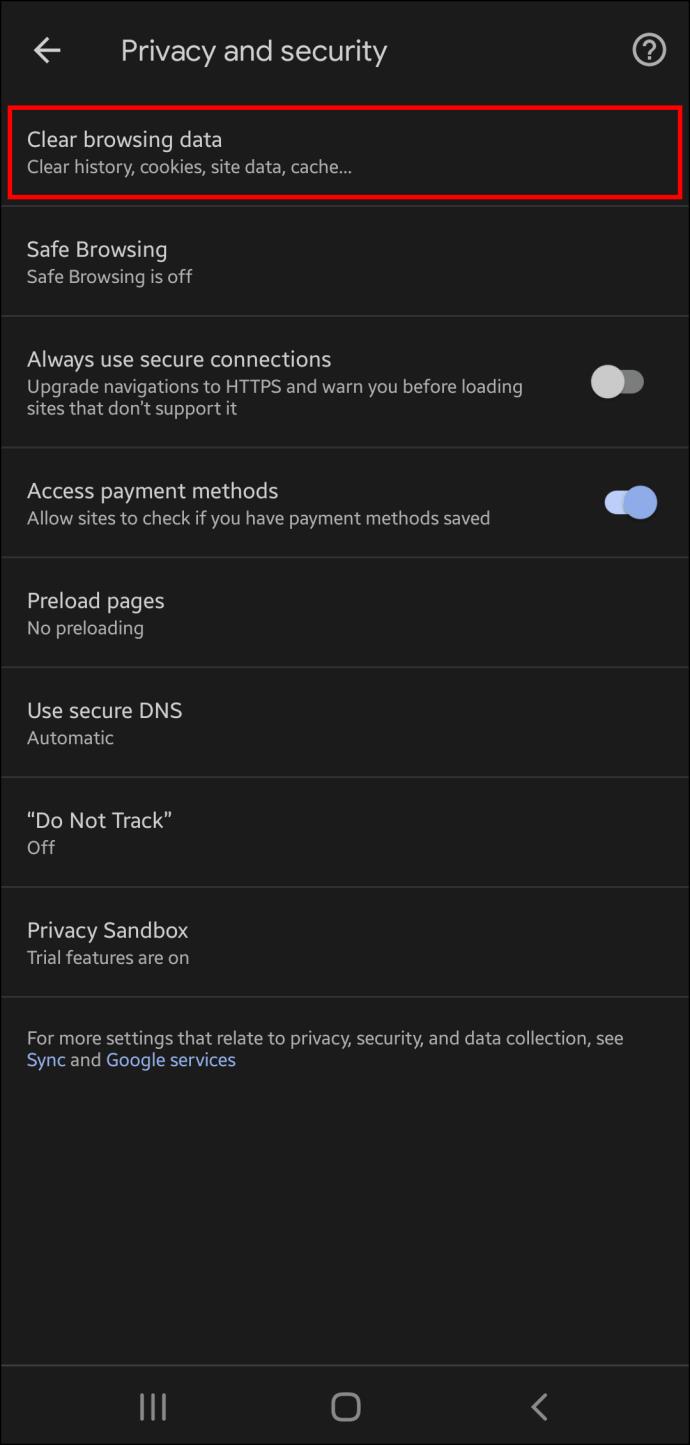
- Suchen Sie den Abschnitt „Zeitbereich“ und drücken Sie „Alle Zeiten“ .
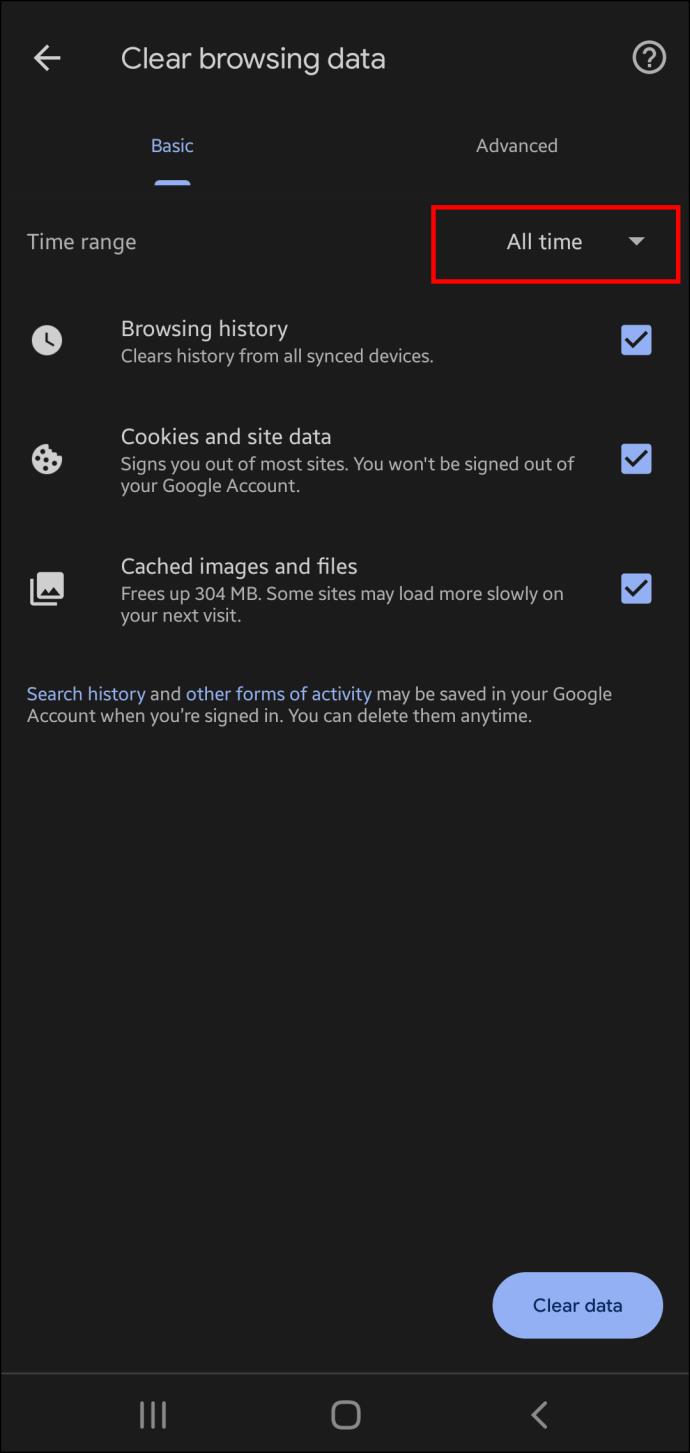
- Gehen Sie die Informationen Ihres Tablets durch und stellen Sie fest, welche nicht erforderlich sind.
- Wählen Sie die Daten aus, die Sie löschen möchten, und klicken Sie auf die Schaltfläche „Daten löschen“ .
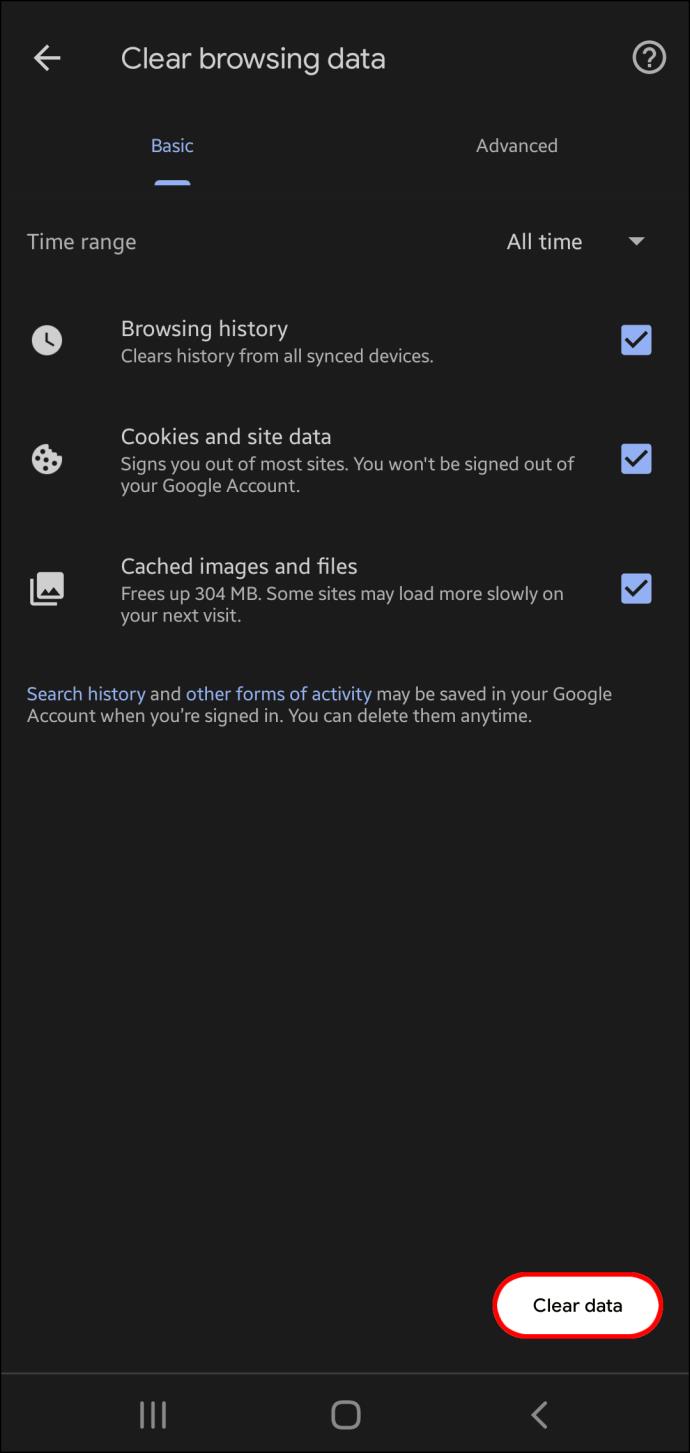
Bereinigen Sie den App-Cache
Auch unnötige Elemente im App-Cache können Downloads stoppen. Um es zu löschen:
- Starten Sie die Einstellungen- App Ihres Android .
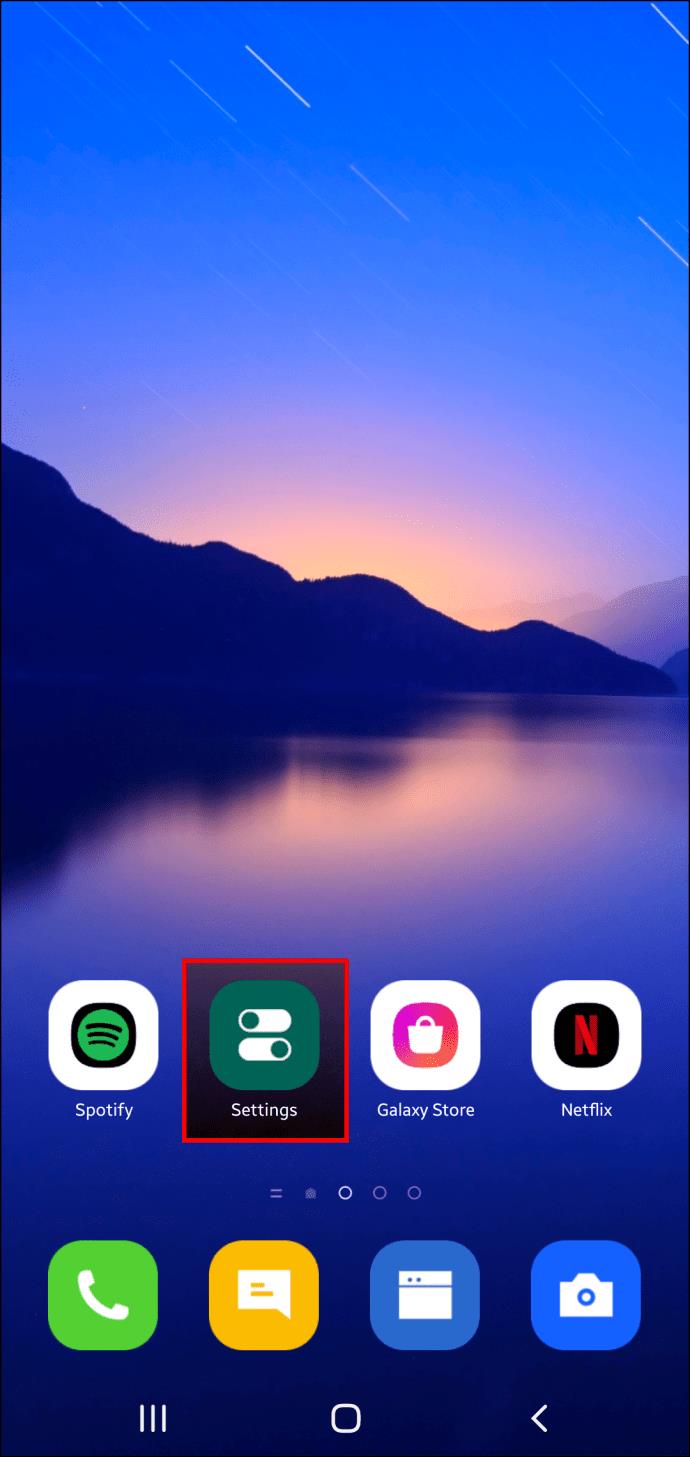
- Betreten Sie den Bereich „Apps“ . Abhängig vom Modell Ihres Tablets kann es auch „Apps und Benachrichtigungen“ heißen .
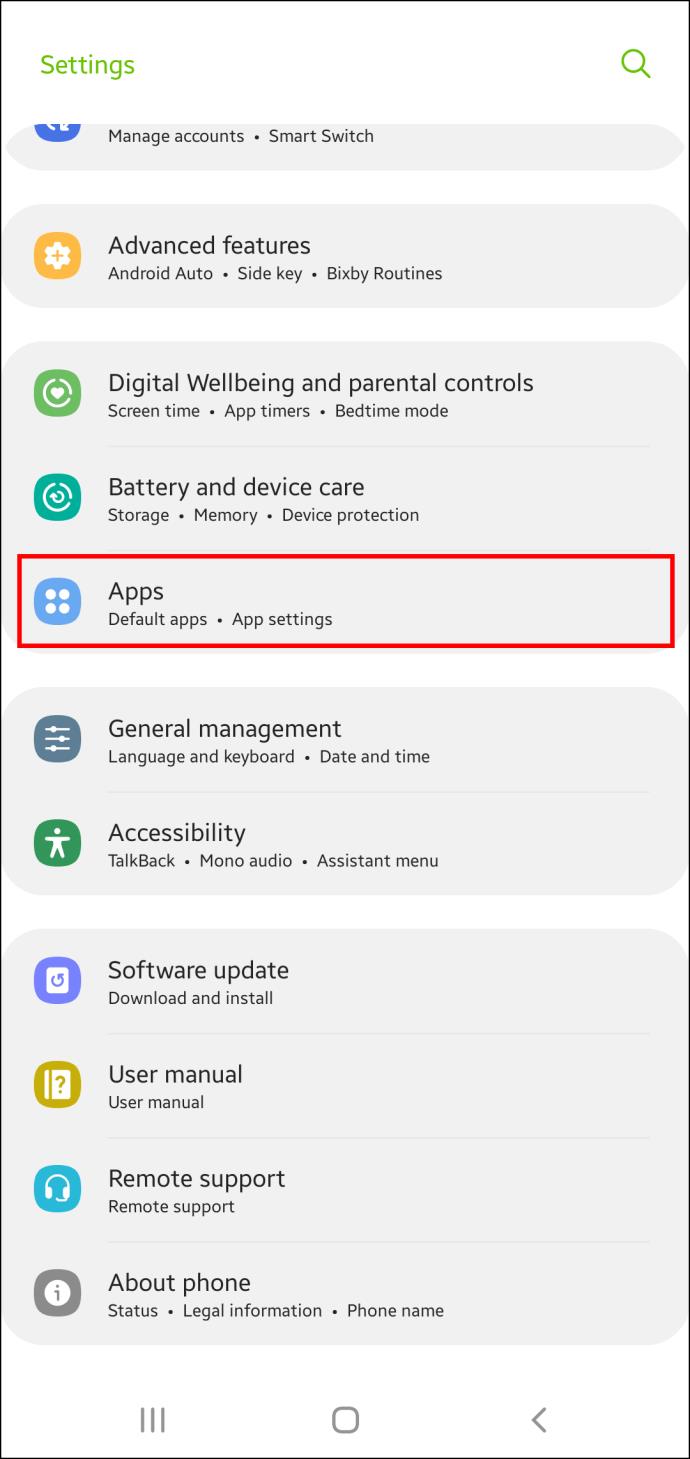
- Überprüfen Sie, ob die Option „Alle Apps“ ausgewählt ist. Wenn nicht, tippen Sie darauf.
- Drücken Sie die mobile MEGA-App, um die Daten zu löschen.
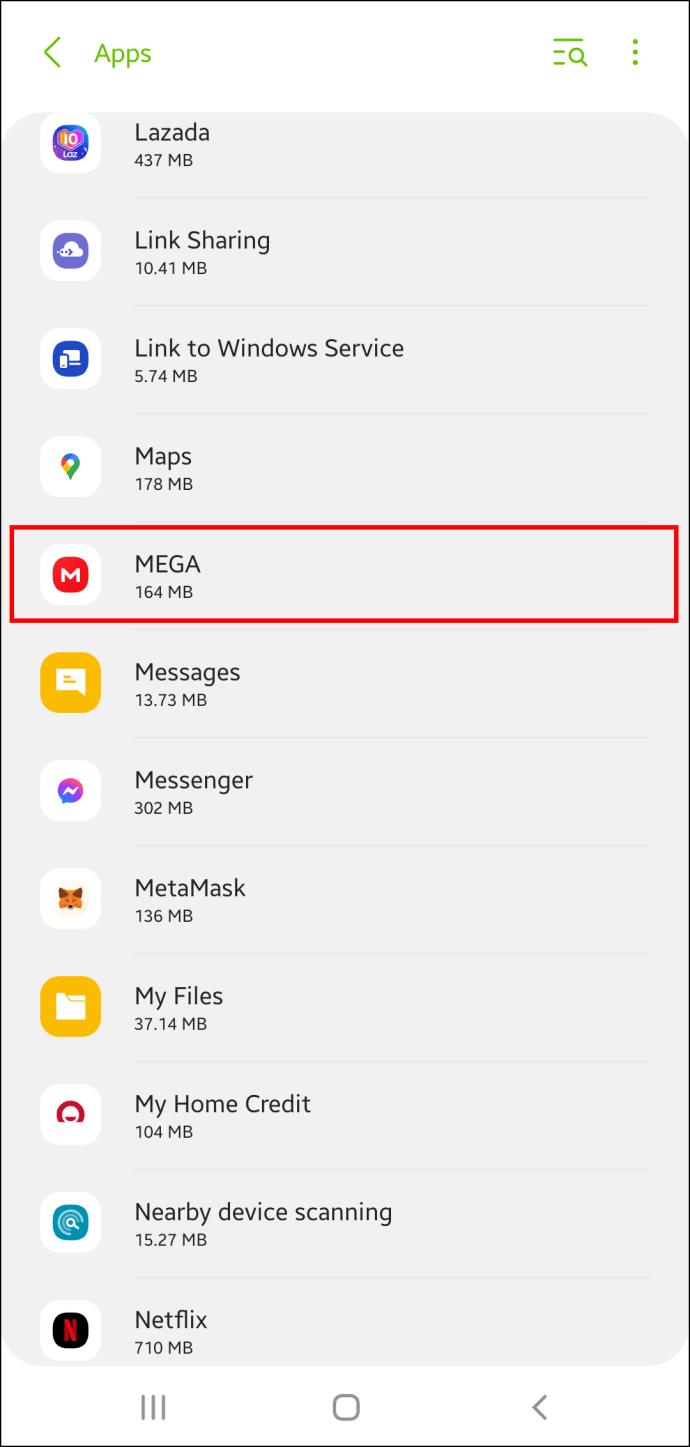
- Klicken Sie auf „Cache leeren“ und „Daten löschen“ , um den Vorgang abzuschließen.
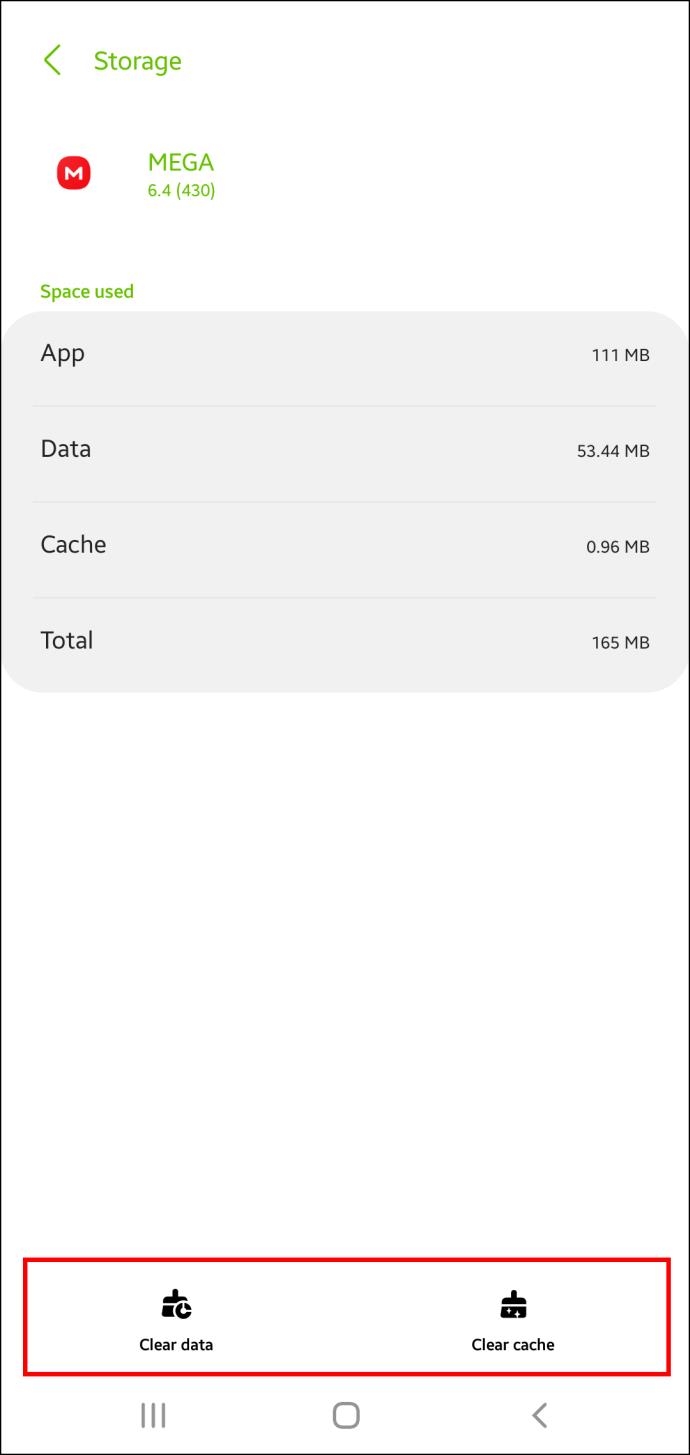
Wenn Sie mehrere Apps verwenden, die Speicherplatz verbrauchen, müssen Sie diesen Vorgang für alle wiederholen.
Dies kann zeitaufwändig sein, aber Reinigungs-Apps wie Avast Cleanup für Android können Ihnen die harte Arbeit abnehmen. Die App analysiert den lokalen Speicher Ihres Tablets und entfernt Dateien und Software, die das Gerät nicht verwendet. So geben Sie Speicherplatz mit der App frei:
- Laden Sie Avast Cleanup für Android herunter und öffnen Sie es .
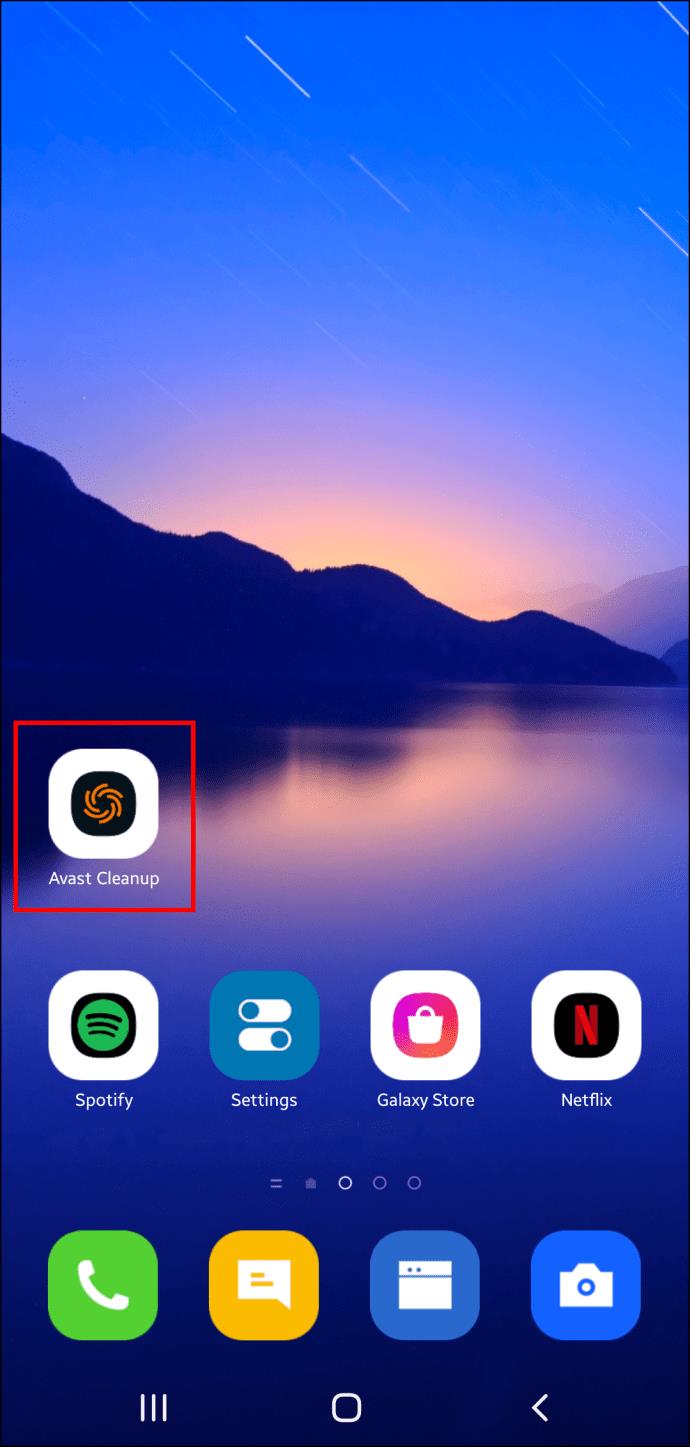
- Drücken Sie Ergebnisse anzeigen . Die App generiert Vorschläge zur Verbesserung Ihrer Speichernutzung.
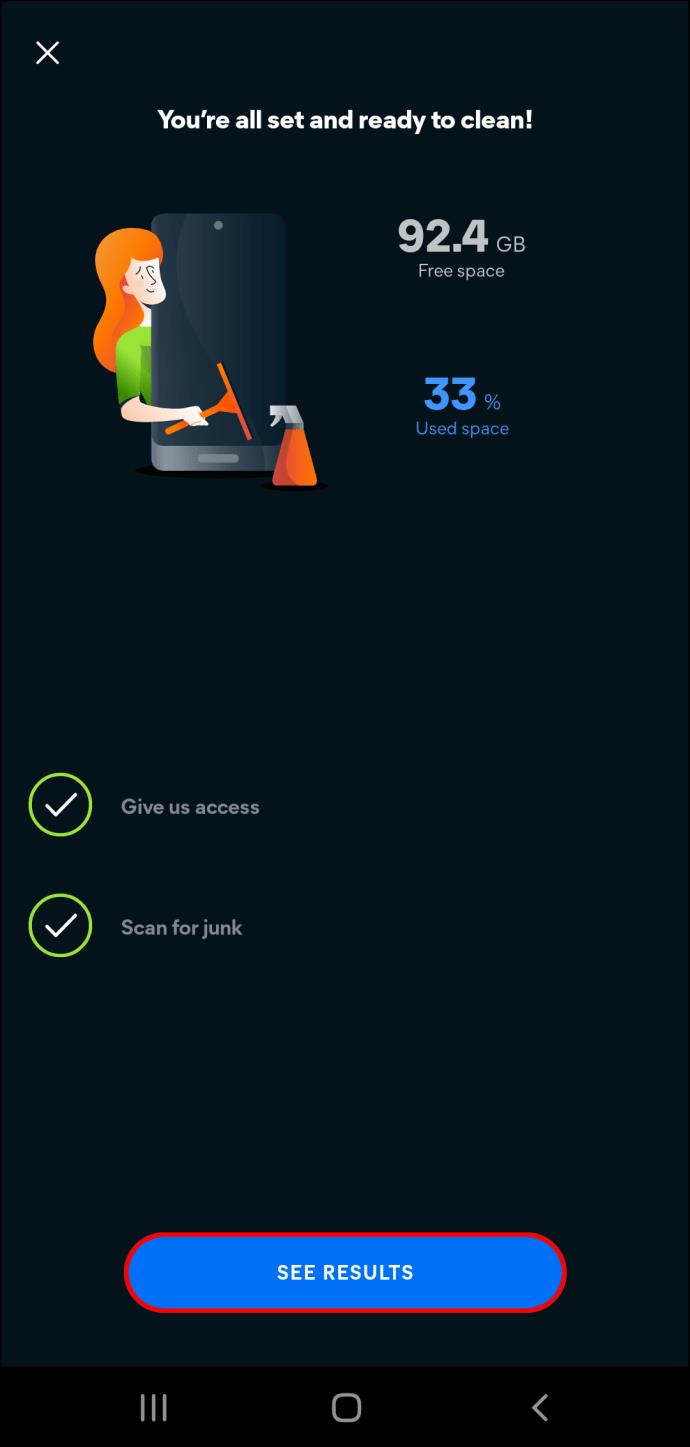
- Klicken Sie auf Reinigung abschließen , um diese Vorschläge umzusetzen und Ihren Speicherplatz zu erweitern.
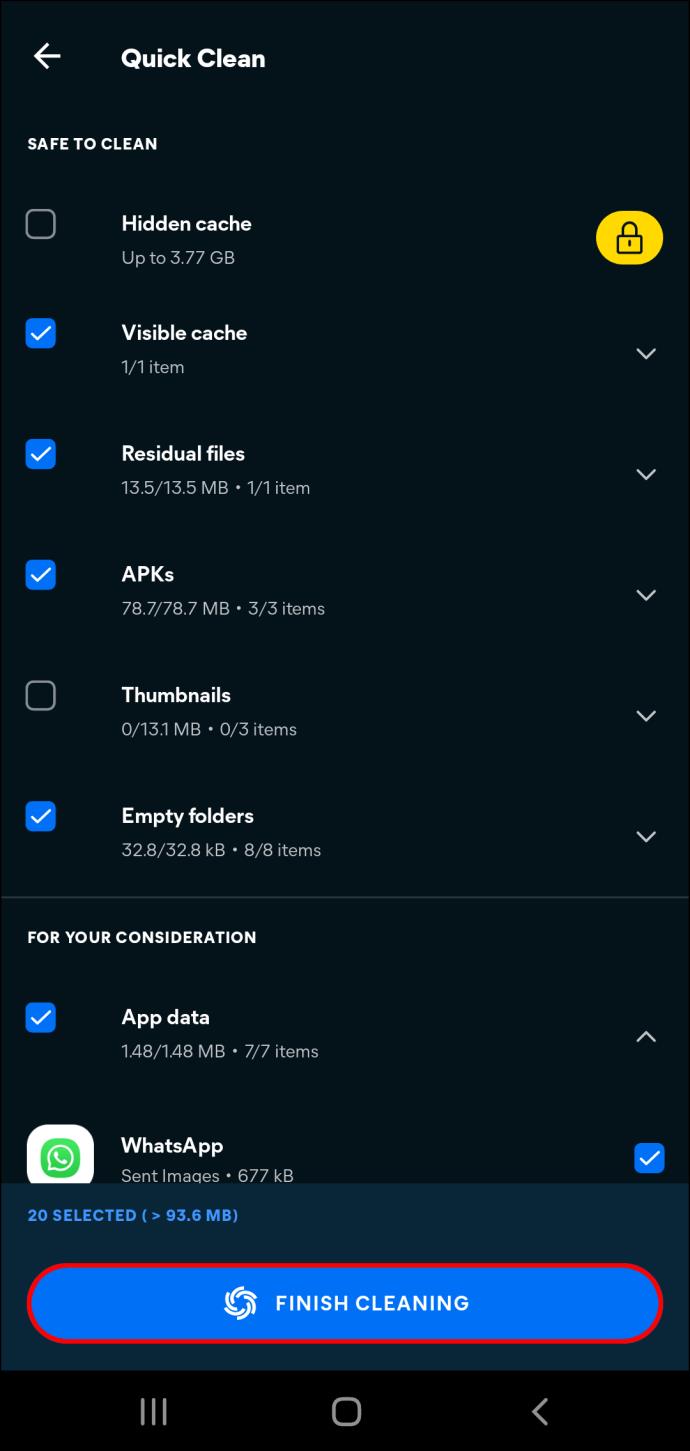
Podcasts und Videos löschen
Das Löschen der Browserdaten und des Caches kann Ihnen mehr Speicherplatz verschaffen, aber Benutzer, die Podcasts und Videos für die Offline-Nutzung herunterladen, sollten einen zusätzlichen Schritt unternehmen. Wenn Sie mit dem Ansehen eines Videos oder dem Anhören einer Podcast-Episode fertig sind, kann es leicht passieren, dass Sie die Datei vergessen. Obwohl Sie es nicht mehr benötigen, befindet es sich immer noch auf Ihrem Gerät und nimmt wertvollen Platz ein, den andere Apps nutzen könnten. Um Ihr Speicherpotenzial zu maximieren, stellen Sie sicher, dass Sie regelmäßig die folgenden Dateien entfernen:
- Spotify Premium-Downloads
- Podcast-Episoden
- YouTube-Premium-Downloads
- Google Maps-Downloads
Ihr In-Browser-Speicher für MEGA ist auf einem iPhone voll
iPhone-Benutzer, die Schwierigkeiten beim Speichern von MEGA-Dateien haben, können ihre App- und Browsereinstellungen ändern, um den lokalen Speicher zu erweitern.
App-Cache und Daten löschen
Apps speichern Cache und Daten, die ihre Funktion beeinträchtigen können. So löschen Sie Ihre mobile MEGA-App:
- Stellen Sie sicher, dass Sie sich alle Anmeldeinformationen für die verschiedenen Apps auf Ihrem iPhone gemerkt haben, da bei diesem Vorgang auch die Anmeldeinformationen gelöscht werden.
- Öffnen Sie Einstellungen und wählen Sie die Option Allgemein .
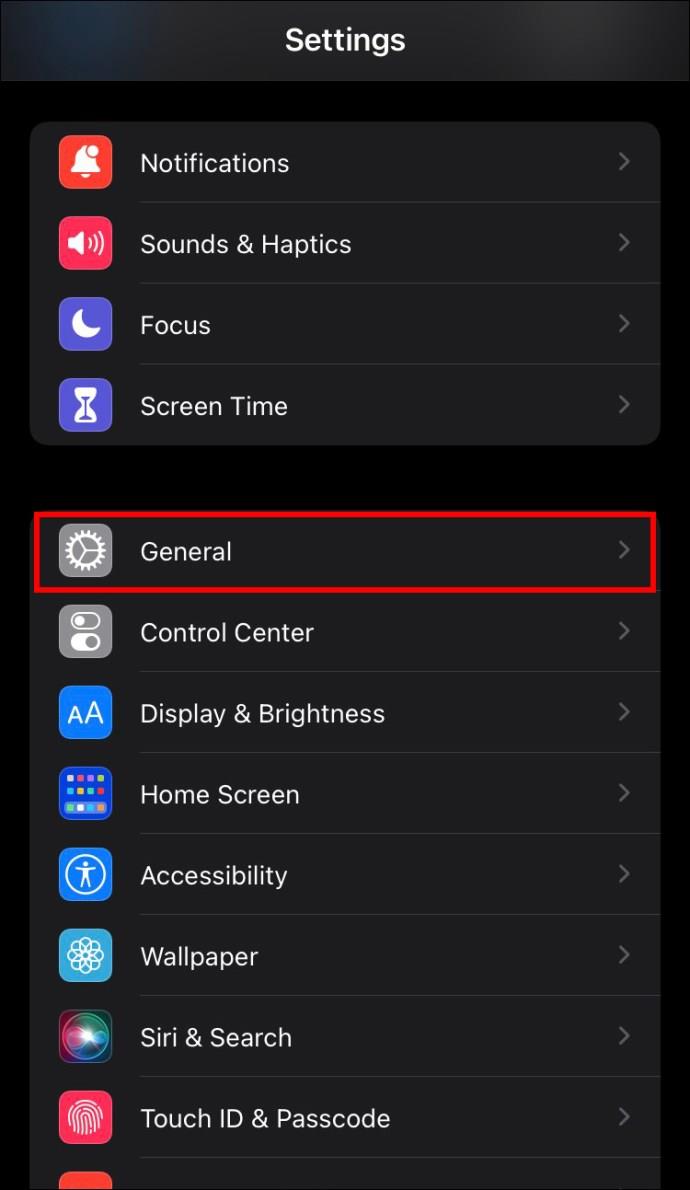
- Wählen Sie „iPhone-Speicher“ , navigieren Sie zur mobilen MEGA-App und wählen Sie sie aus.
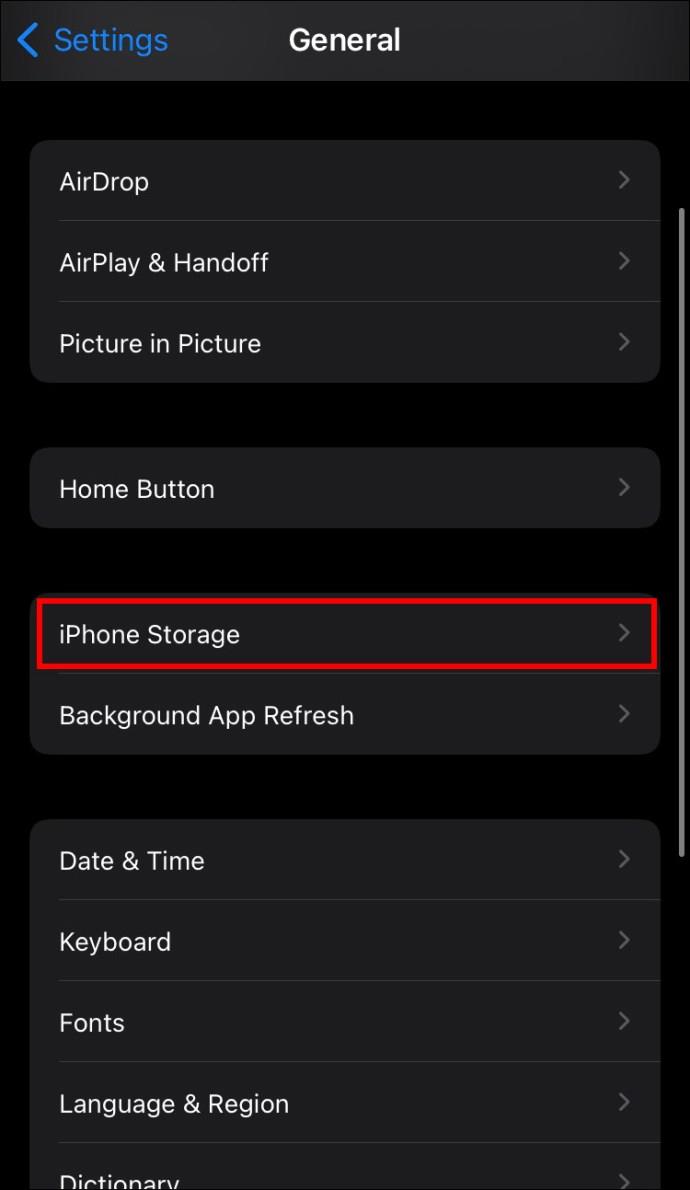
- Drücken Sie App löschen .
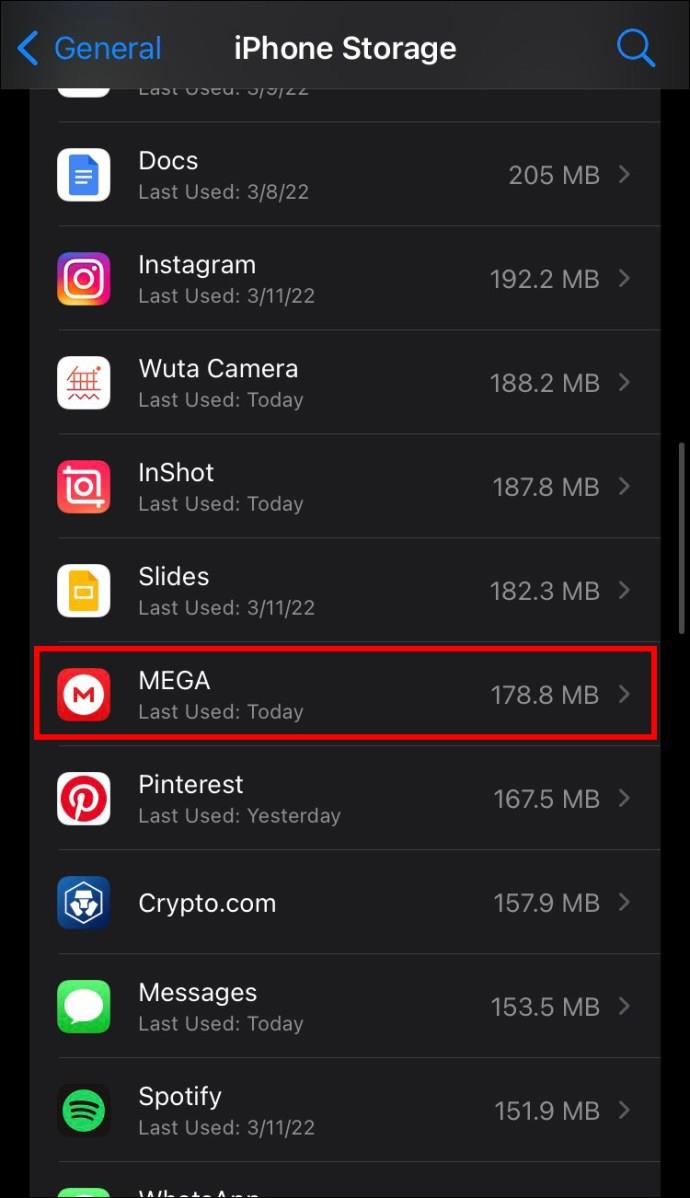
- Besuchen Sie den Apple App Store , um die App erneut herunterzuladen.
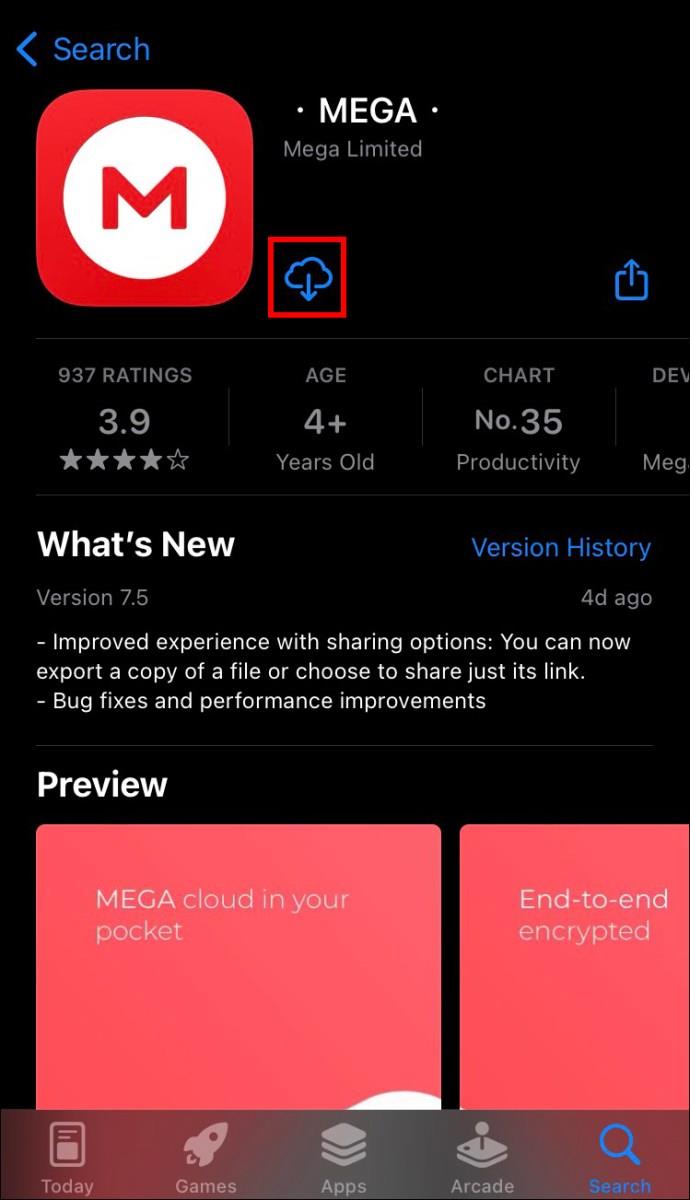
Wenn Sie glauben, dass mehrere Apps Speicherprobleme verursachen, müssen Sie diesen Vorgang für jede einzelne App wiederholen. Apps, die den meisten Speicherplatz benötigen, werden oben in der iPhone-Speicherliste angezeigt, sodass Sie sie schnell identifizieren können. Es kann ein paar Minuten dauern, die Daten für alle zu löschen, aber es ist eine effektive Möglichkeit, mehr Platz für MEGA-Downloads zu schaffen.
Browser-Cache löschen
Wenn Sie Dateien über Ihren Browser herunterladen, kann der Cache das Herunterladen von Dateien unterbrechen. Glücklicherweise können Sie den Cache sowohl im Chrome- als auch im Safari-Browser löschen.
So leeren Sie den Browser-Cache in Chrome:
- Starten Sie Chrome vom Startbildschirm aus.
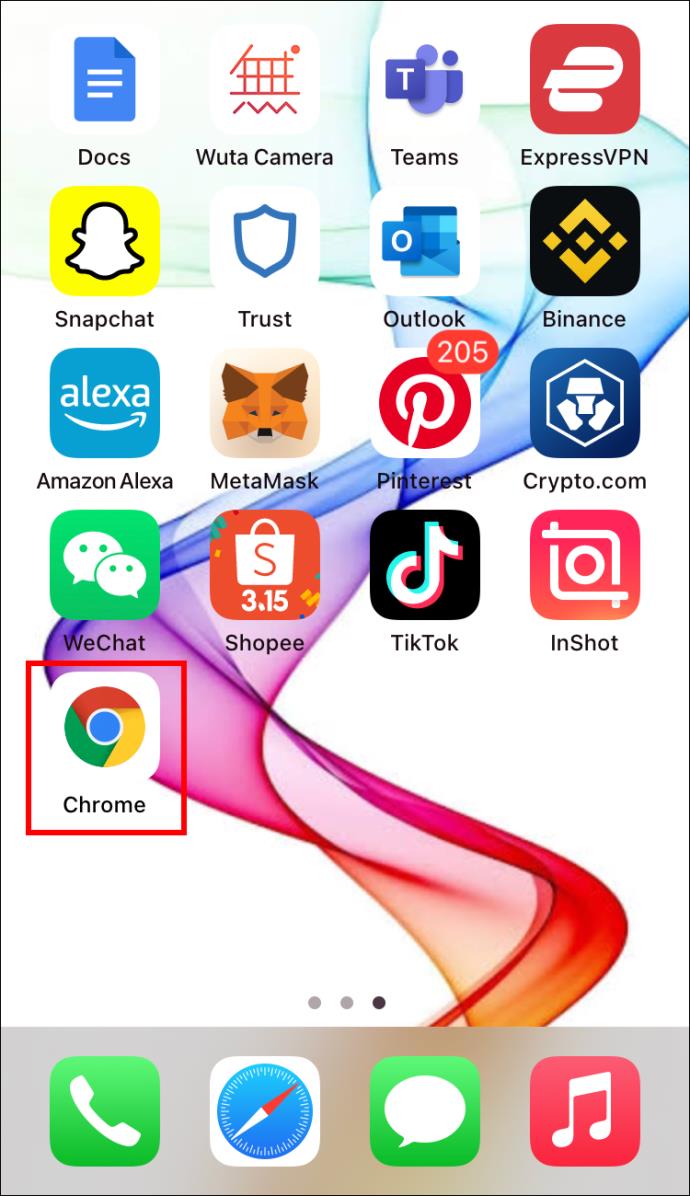
- Wählen Sie Optionen und tippen Sie auf Einstellungen .
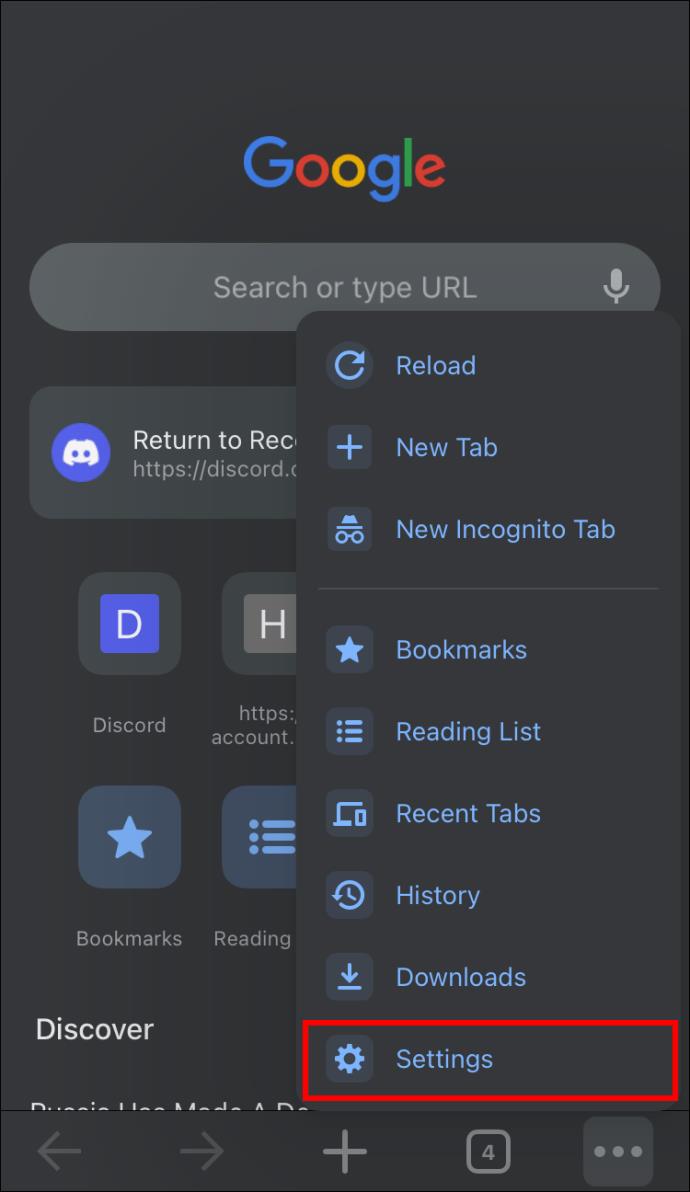
- Scrollen Sie zum unteren Bildschirmrand und drücken Sie Datenschutz .
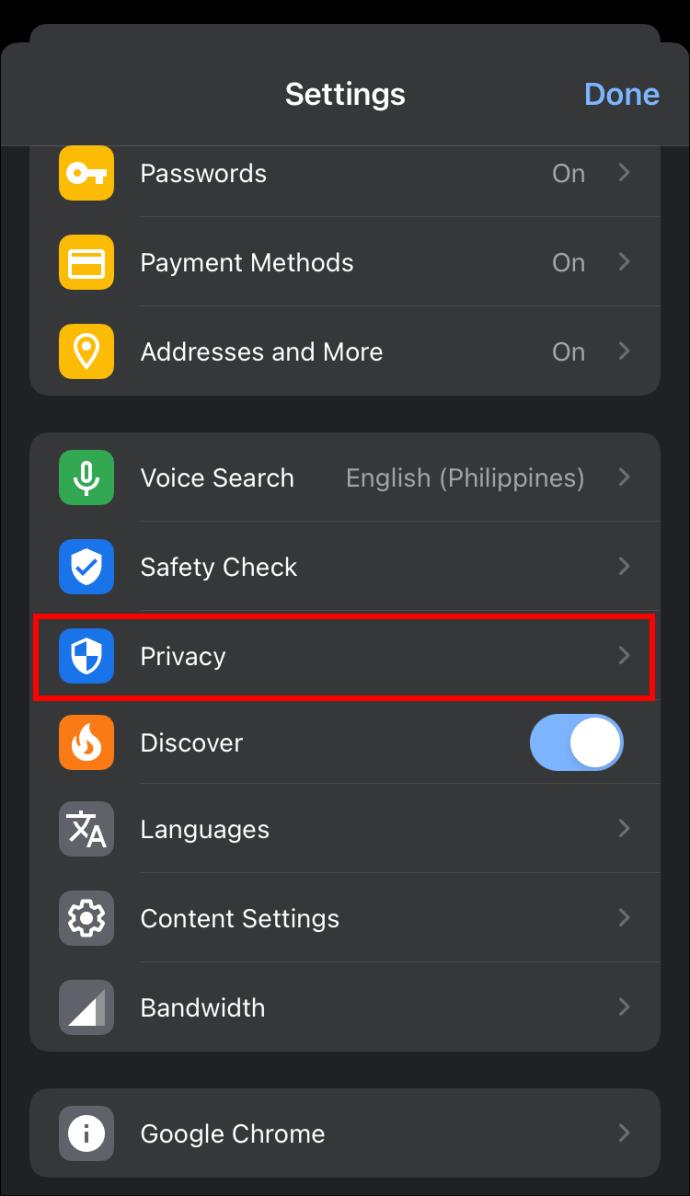
- Klicken Sie auf Browserdaten löschen .
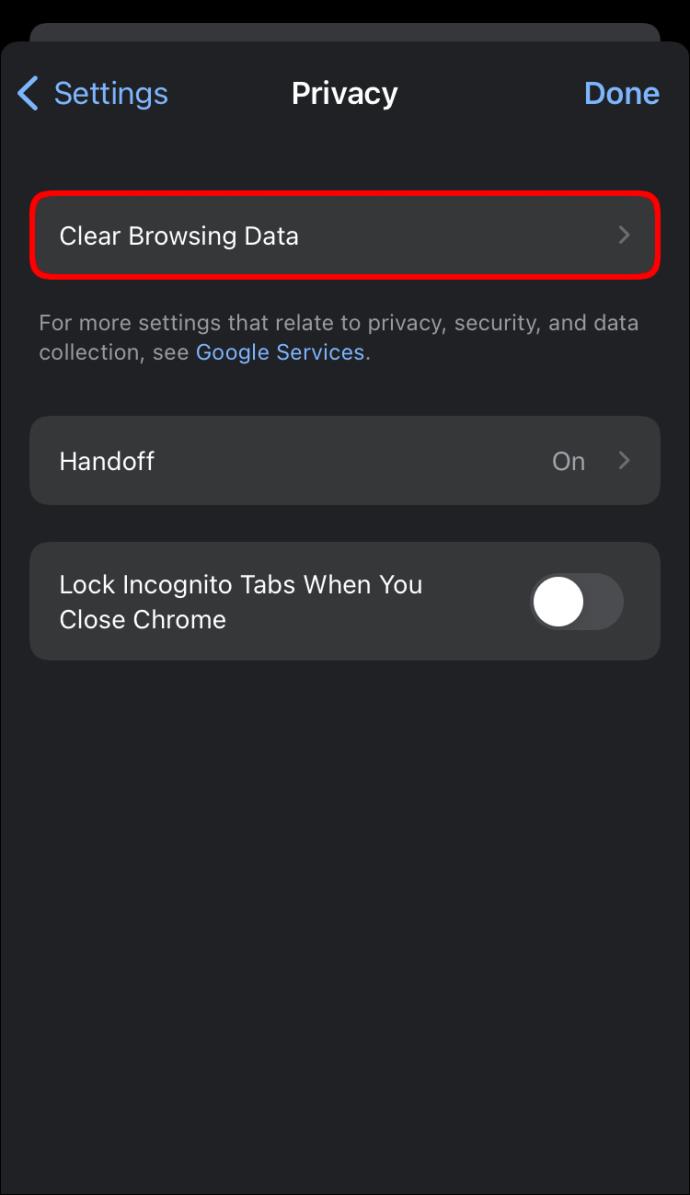
- Wählen Sie alle angezeigten Browserdatenoptionen aus und klicken Sie auf Browserdaten löschen .
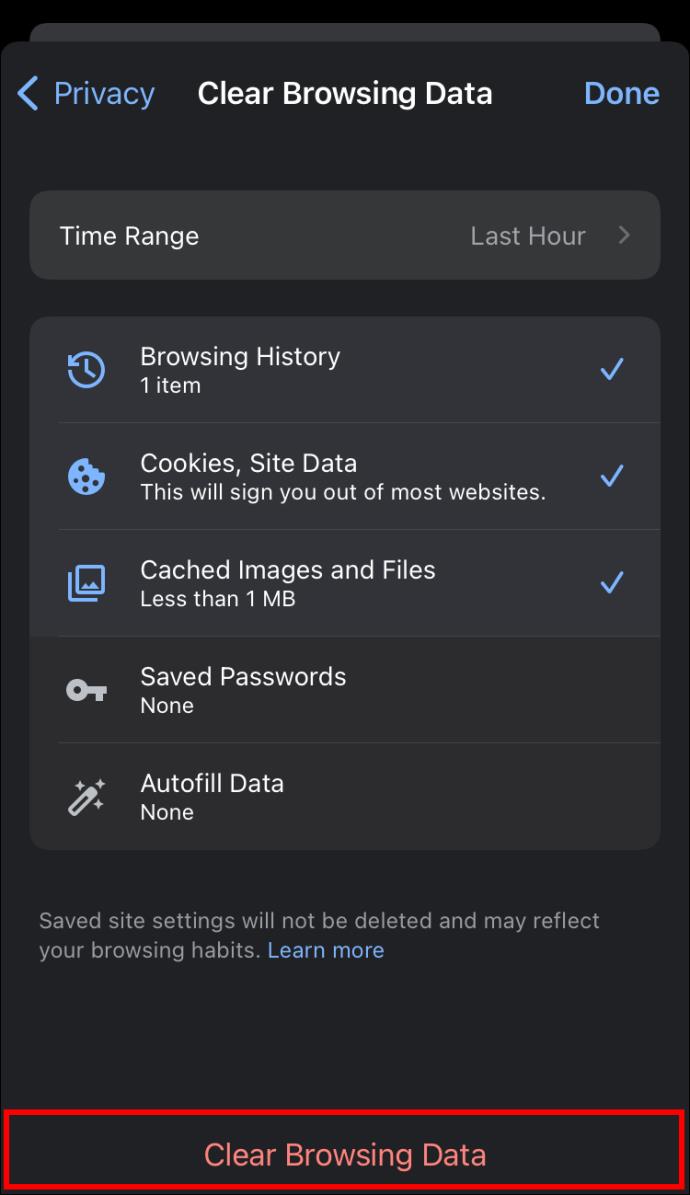
So löschen Sie den Cache in Safari:
- Geben Sie die Einstellungen Ihres iPhones ein und wählen Sie Safari .
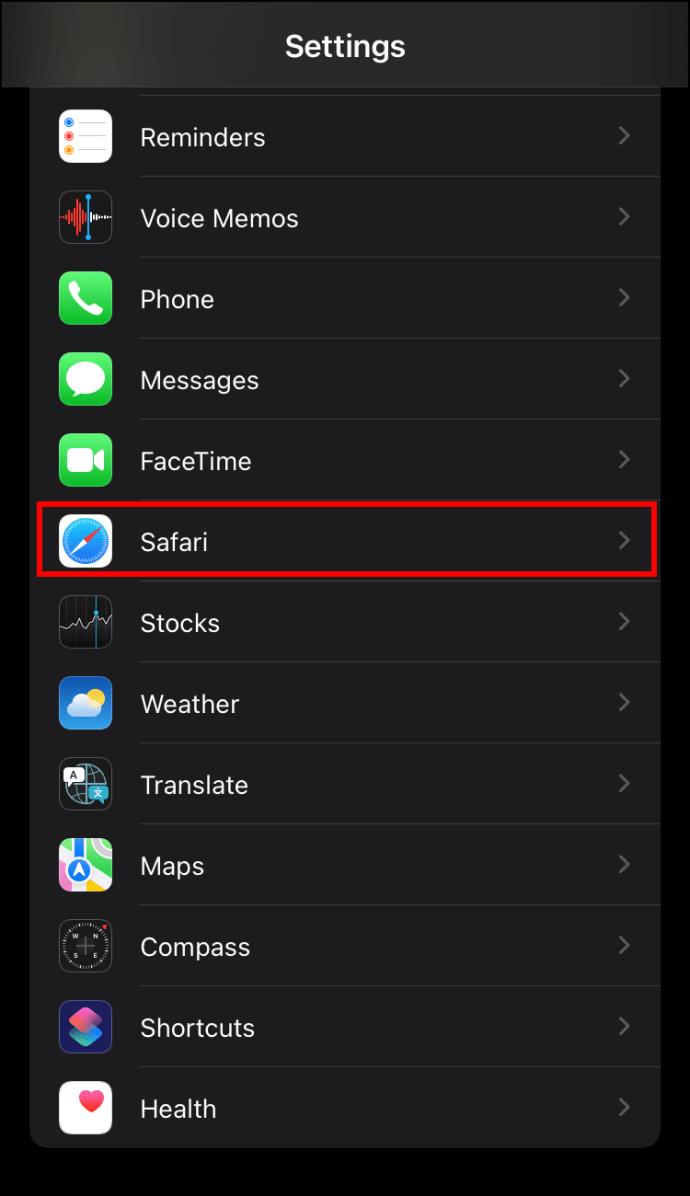
- Drücken Sie Verlauf und Webdaten löschen .
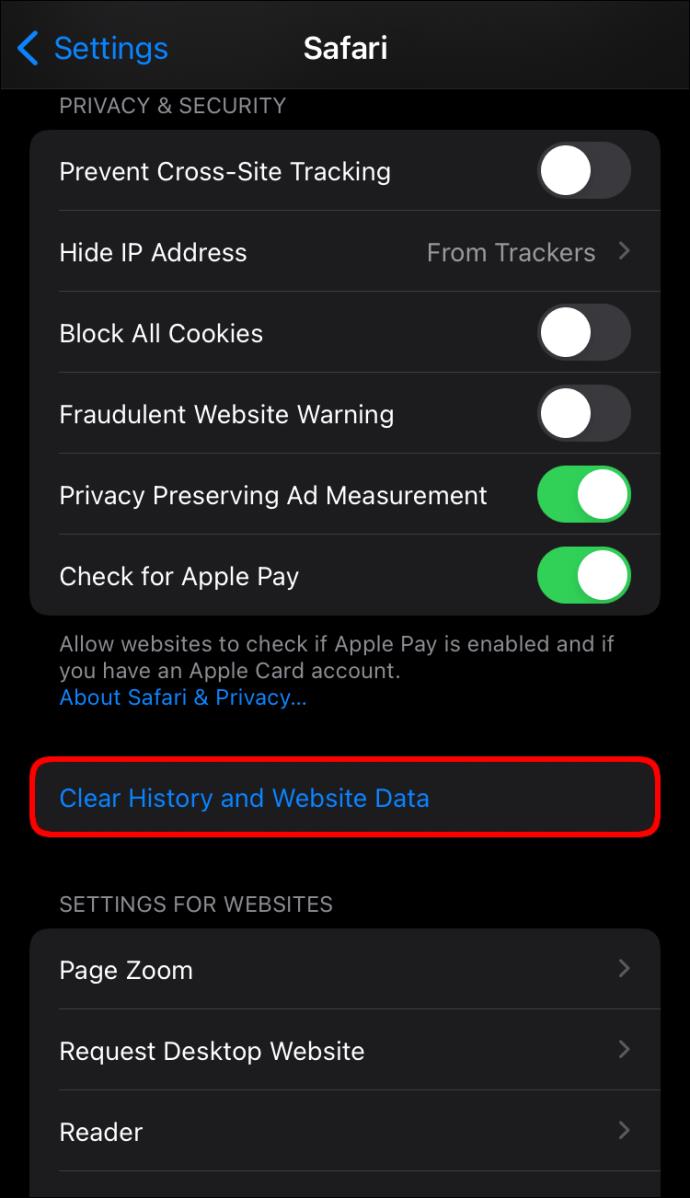
Löschen Sie nicht benötigte Dateien
Um sicherzustellen, dass Ihr iPhone alle Downloads von MEGA-Dateien bewältigen kann, durchsuchen Sie Ihr Gerät und entfernen Sie die folgenden Dateien:
- Doppelte Bilder
- Alte Screenshots
- Alte Videos
- Alte Offline-Inhalte wie Podcasts oder Lieder
Speicher für Dateien aller Größen
Unzureichender Speicherplatz kann Sie daran hindern, MEGA-Dateien auf Ihrem Gerät zu speichern, was sehr frustrierend sein kann. In diesem Fall hat Ihr Browser Schwierigkeiten, Speicherplatz zu finden, da Ihr Gerät zu voll mit unnötigen Dateien ist. Wir haben jedoch verschiedene Methoden beschrieben, um sicherzustellen, dass Ihnen der Speicherplatz für MEGA-Downloads nie ausgeht.
Ist dieser Speicherfehler bei Ihnen aufgetreten? Wie haben Sie es geschafft, den Download der MEGA-Datei abzuschließen? Lass es uns unten in den Kommentaren wissen.