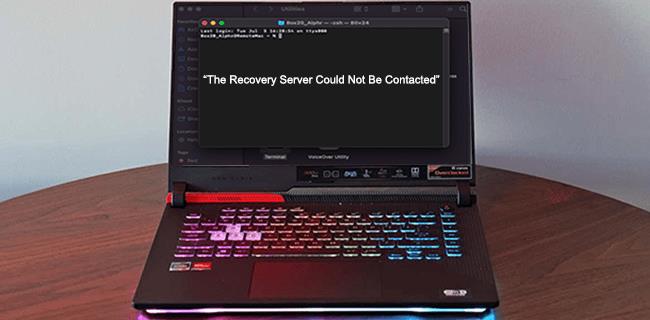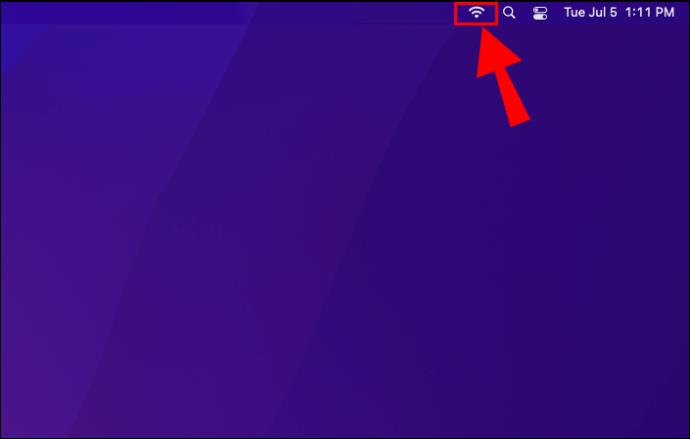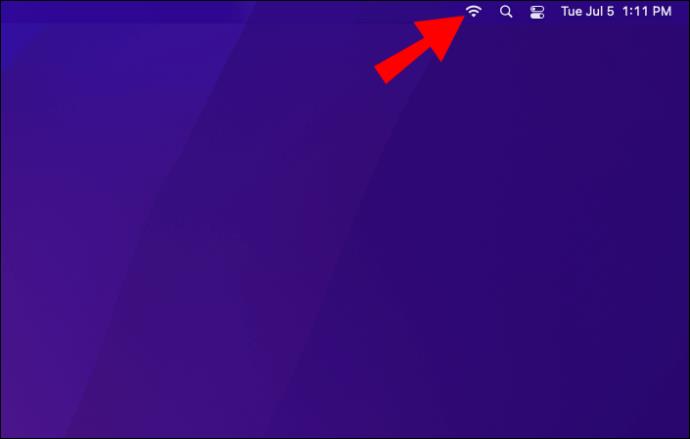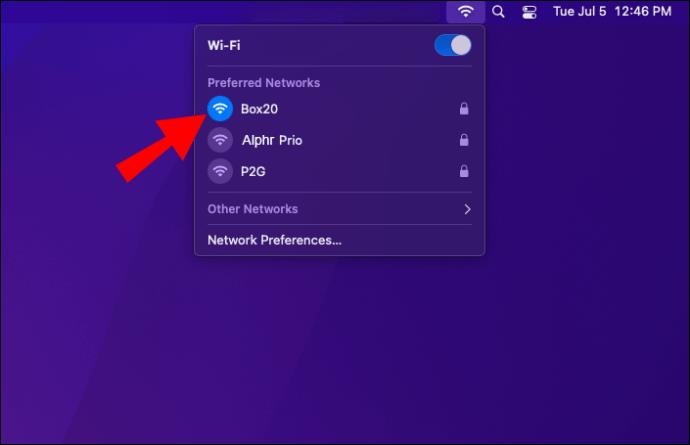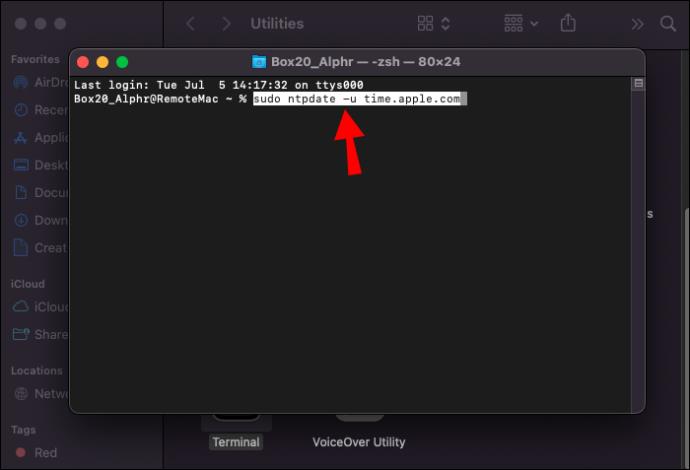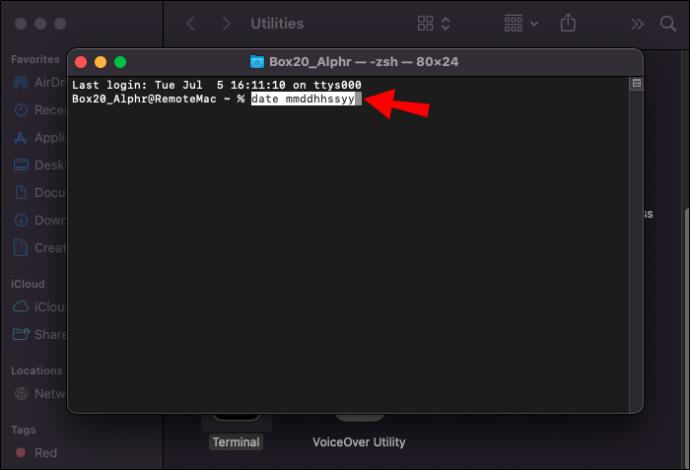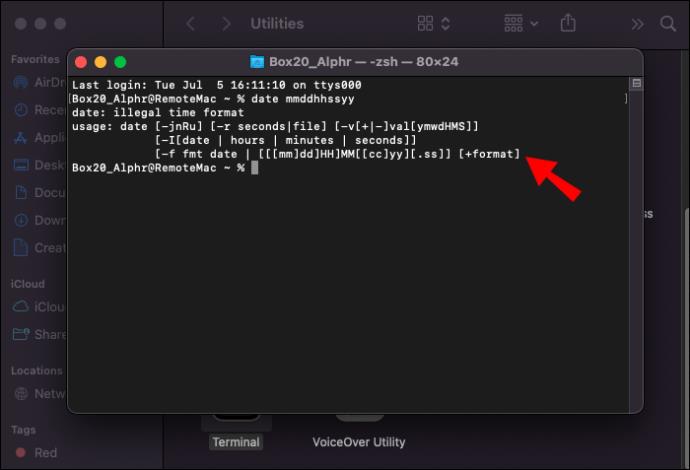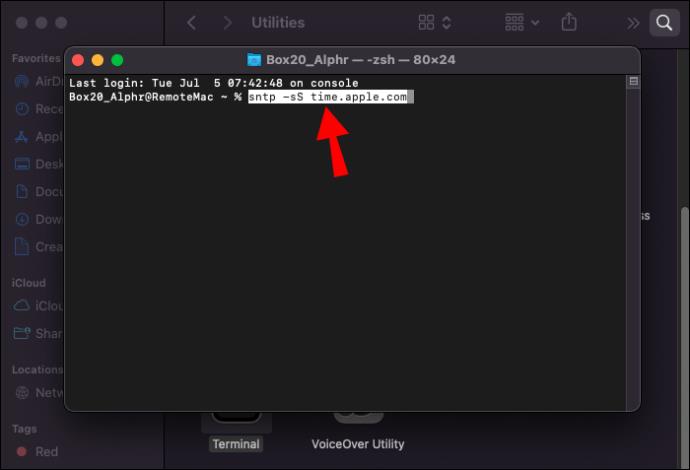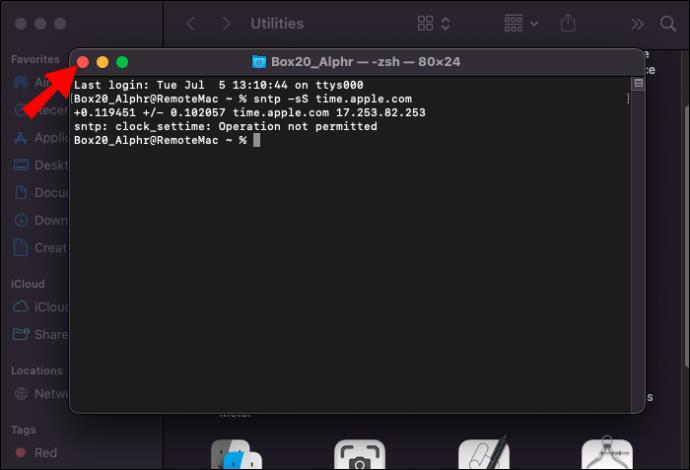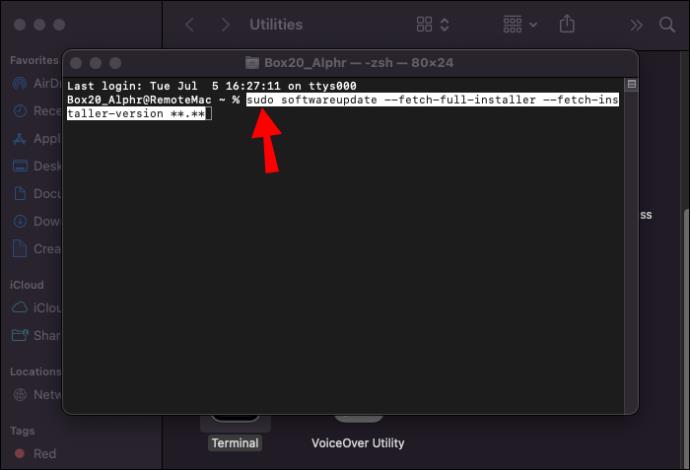Die Neuinstallation des Betriebssystems Ihres Mac bringt immer einen Hauch von Angst mit sich: Was passiert, wenn während des Vorgangs ein Fehler auftritt? Die Möglichkeit ist sowohl stressig als auch kann Sie bei Ihrer Arbeit erheblich beeinträchtigen. Glücklicherweise ist die Fehlermeldung „Der Wiederherstellungsserver konnte nicht kontaktiert werden“ normalerweise kein Grund zur Sorge.
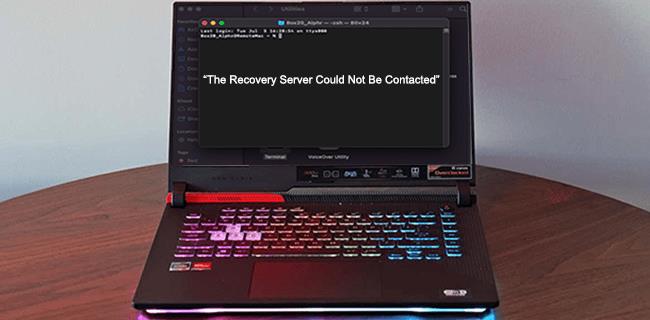
Unabhängig davon, ob Sie ein Update installieren oder Ihre Daten wiederherstellen, muss Ihr Gerät mit den Servern von Apple kommunizieren. Und wenn keine Verbindung hergestellt werden kann, erhalten Sie die obige Fehlermeldung. Wie können Sie das Problem umgehend beheben und mit der Installation fortfahren? Lesen Sie weiter unten über die möglichen Lösungen.
Der Wiederherstellungsserver konnte nicht kontaktiert werden
Es gibt mehrere mögliche Gründe, warum Sie auf die Mac-Fehlermeldung „Der Wiederherstellungsserver konnte nicht kontaktiert werden“ stoßen. Einige hängen mit Ihren Einstellungen zusammen, während andere serverbezogen sind. Typischerweise ist eine der folgenden Ursachen dafür verantwortlich:
- Die Server von Apple sind überlastet.
- Ihr Gerät ist nicht mit dem Internet verbunden oder Ihre Internetverbindung ist zu langsam.
- Datum und Uhrzeit auf Ihrem Mac stimmen nicht mit den Servern von Apple überein.
Bevor Sie mit der Fehlerbehebung fortfahren, sollten Sie sich vergewissern, dass das Problem bei Ihnen liegt. Immer wenn Apple ein großes macOS-Update herausbringt, versuchen viele Benutzer, es gleichzeitig zu installieren, was zu einer Serverüberlastung führt. Die einzige Möglichkeit, dies zu bestätigen, besteht darin, sich an Apple zu wenden. Sie können jedoch weiterhin nach Hinweisen auf Serverprobleme suchen. Sehen Sie auf der Seite „Serverstatus“ von Apple nach, ob einer ihrer Dienste ausgefallen ist.
Sehen wir uns nun an, was Sie tun sollten, wenn die Server nicht schuld sind.
Der Wiederherstellungsserver konnte in High Sierra nicht kontaktiert werden
Durch Überprüfen Ihrer Internetverbindung und/oder Zurücksetzen von Datum und Uhrzeit wird dieser Fehler in High Sierra OS normalerweise behoben. Befolgen Sie die folgenden Schritte, um es zu erledigen.
Prüfe deine Internetverbindung
Der häufigste Grund dafür, dass Ihr Gerät keine Verbindung zu den Servern herstellen kann, ist keine Internetverbindung. Wenn Sie Ethernet verwenden, ziehen Sie das Kabel ab und stecken Sie es dann wieder ein. Bei Wi-Fi gehen Sie auf dem Bildschirm „Dienstprogramme“ wie folgt vor:
- Klicken Sie auf das WLAN-Symbol in der oberen rechten Ecke des Bildschirms.
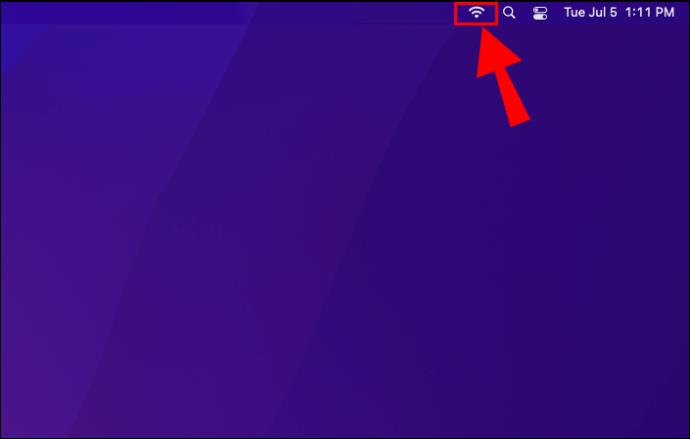
- Stellen Sie sicher, dass Ihr WLAN eingeschaltet ist.
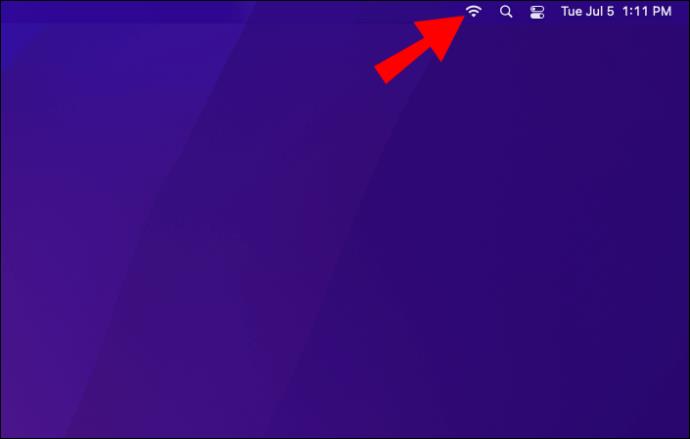
- Stellen Sie eine Verbindung zu einem stabilen Netzwerk her.
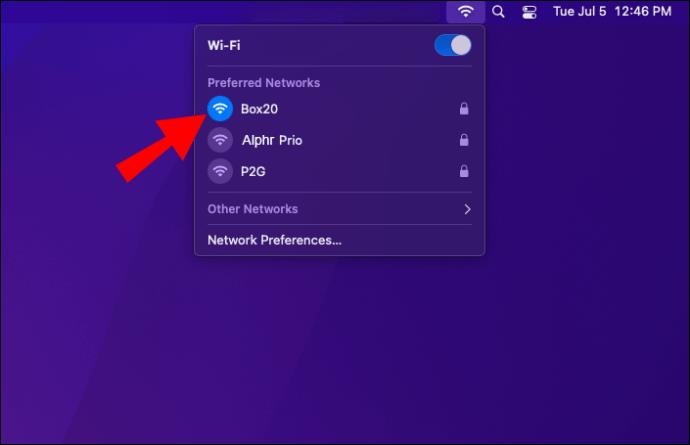
Sobald Sie mit dem Internet verbunden sind, können Sie mit der Installation fortfahren. Wenn Ihre WLAN-Verbindung jedoch nicht stark genug ist, um Ihr Mac OS neu zu installieren, müssen Sie das Problem zunächst beheben.
Synchronisieren Sie Ihre Uhrzeit und Ihr Datum
Wenn Ihre Internetverbindung stabil ist, die Fehlermeldung jedoch weiterhin besteht, sind möglicherweise Ihre Datums- und Uhrzeiteinstellungen fehlerhaft. Datum und Uhrzeit Ihres Geräts müssen mit den Servern von Apple übereinstimmen. Befolgen Sie diese Schritte, um Ihr Datum und Ihre Uhrzeit zu aktualisieren:
- Klicken Sie oben in der Menüleiste auf „Dienstprogramme“.

- Wählen Sie „Terminal“ aus dem Dropdown-Menü.

- Geben Sie den Befehl „
sudo ntpdate -u time.apple.com“ (ohne Anführungszeichen) in das neue Fenster ein und drücken Sie die Eingabetaste.
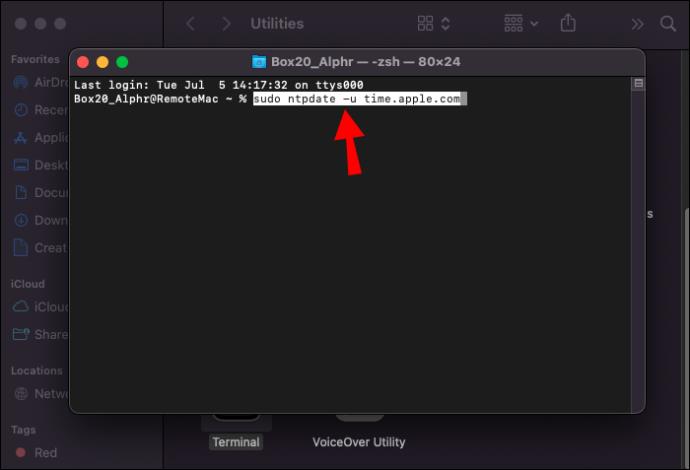
- Kehren Sie zum Bildschirm „Dienstprogramme“ zurück, indem Sie auf „Terminal“ und dann auf „Terminal beenden“ klicken.
- Versuchen Sie, Ihr macOS neu zu installieren.
Dieser Befehl synchronisiert Datum und Uhrzeit Ihres Geräts mit den Servern. Wenn Sie beim Ausführen dieses Befehls immer noch eine Fehlermeldung erhalten, versuchen Sie, denselben Code ohne „ sudo“ am Anfang einzugeben. Sollte auch dies nicht funktionieren, können Sie die entsprechende Uhrzeit und das entsprechende Datum manuell eingeben:
- Öffnen Sie das Terminal über das Menü „Dienstprogramme“.

- Geben Sie „Datum mmtthhssyy“ ein (ohne Anführungszeichen). Ersetzen Sie jeden Buchstaben des Datums und der Uhrzeit durch die entsprechende Zahl. Beispielsweise würde 9:30 Uhr am 21. Juni 2022 in Ihrem Code wie „0621093022“ aussehen.
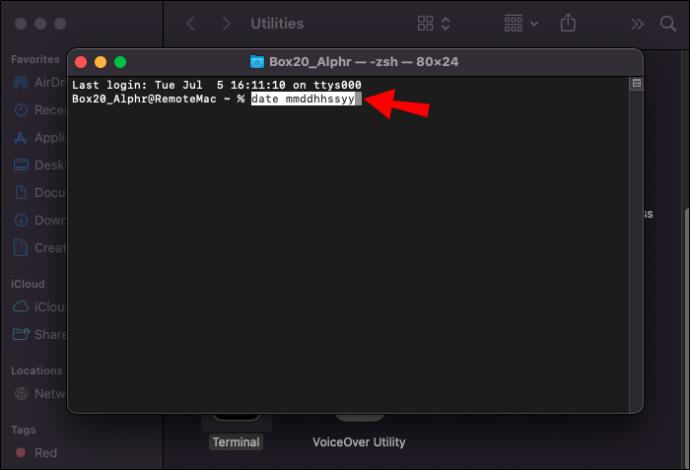
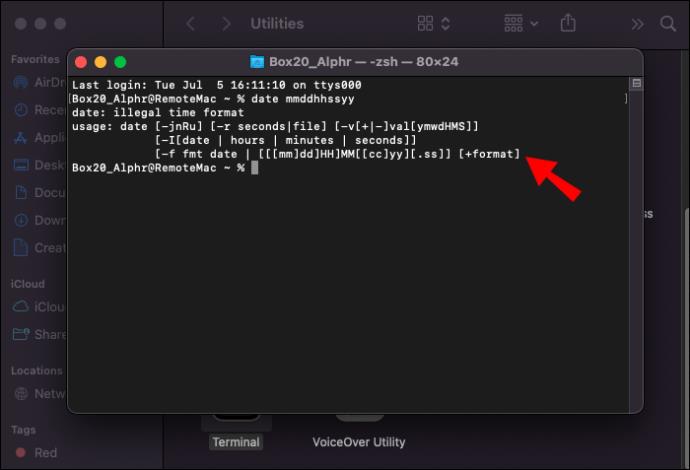
- Drücken Sie die Eingabetaste und verlassen Sie das Terminal.
Der Wiederherstellungsserver in Catalina konnte nicht kontaktiert werden
Wenn dieser Fehler auf Ihrem Gerät mit macOS Catalina auftritt, können Sie die folgenden Lösungen ausprobieren:
Mit dem Internet verbinden
Da für jede macOS-Installation eine stabile Internetverbindung erforderlich ist, müssen Sie zunächst Ihre Internetverbindung überprüfen. Ethernet-Benutzer sollten sicherstellen, dass ihr Kabel richtig eingesteckt ist. Auch das Herausziehen und erneute Einstecken des Kabels kann Abhilfe schaffen. Wenn Ihr Gerät WLAN verwendet, überprüfen Sie Ihre Internetverbindung wie folgt:
- Suchen Sie das WLAN-Symbol in der oberen rechten Ecke.
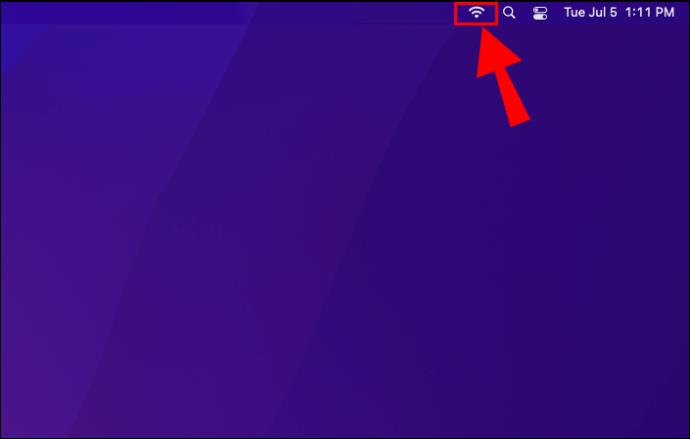
- Klicken Sie auf das Symbol, um weitere Netzwerkoptionen anzuzeigen.
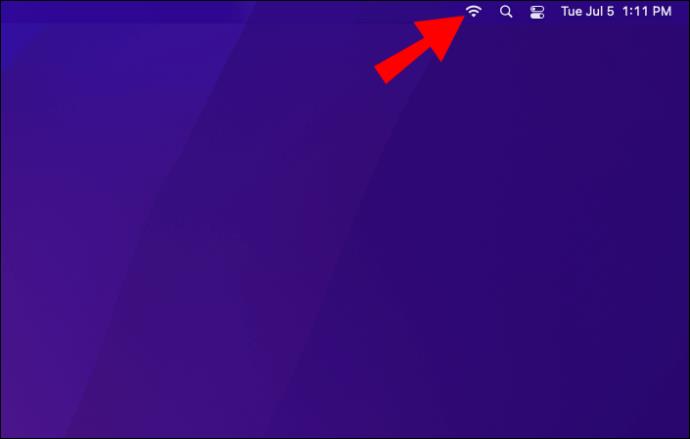
- Stellen Sie sicher, dass Ihr WLAN eingeschaltet und mit einem stabilen Netzwerk verbunden ist.
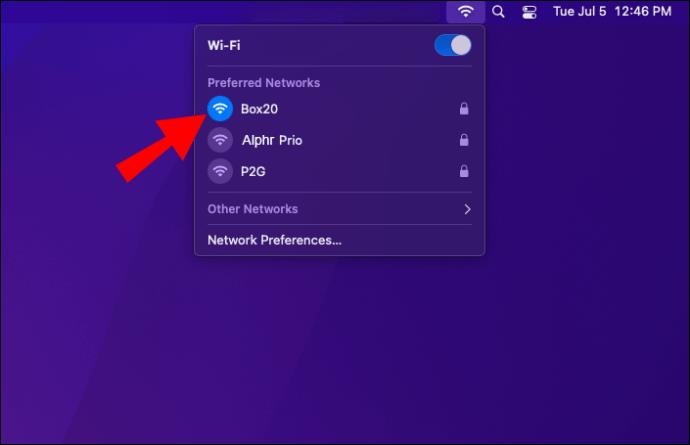
Sobald Ihr Gerät mit dem Internet verbunden ist, können Sie den Installationsvorgang fortsetzen, ohne dass eine Fehlermeldung Ihre Arbeit stört. Wenn Sie über eine Verbindung verfügen, diese jedoch zu schwach ist, um die Updates zu installieren, müssen Sie das Problem zunächst beheben.
Setzen Sie Ihre Uhrzeit und Ihr Datum zurück
Wenn die Fehlermeldung trotz stabiler Internetverbindung auftritt, überprüfen Sie als Nächstes Ihr Datum und Ihre Uhrzeit. Synchronisieren Sie Ihr Datum und Ihre Uhrzeit mit den Servern von Apple, indem Sie den folgenden Befehl verwenden:
- Suchen Sie in der oberen Menüleiste nach „Dienstprogramme“.

- Klicken Sie im Dropdown-Menü auf „Terminal“. Es öffnet sich ein neues Fenster.

- Geben Sie den Befehl „
sntp -sS time.apple.com“ (ohne Anführungszeichen) ein und drücken Sie die Eingabetaste. Ihr Datum und Ihre Uhrzeit werden sofort aktualisiert.
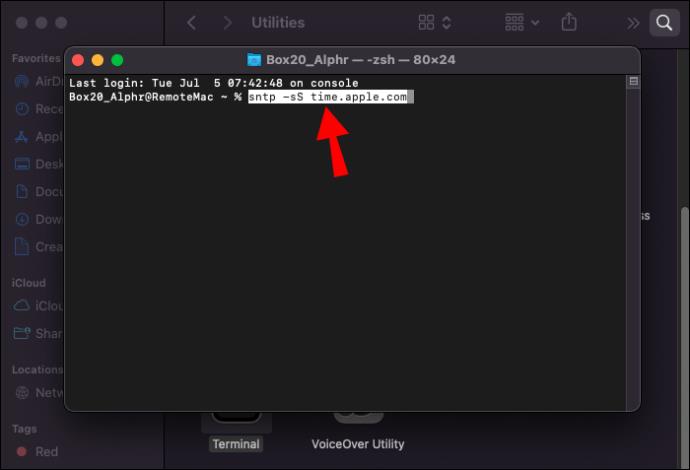
- Wenn Sie fertig sind, schließen Sie das „Terminal“.
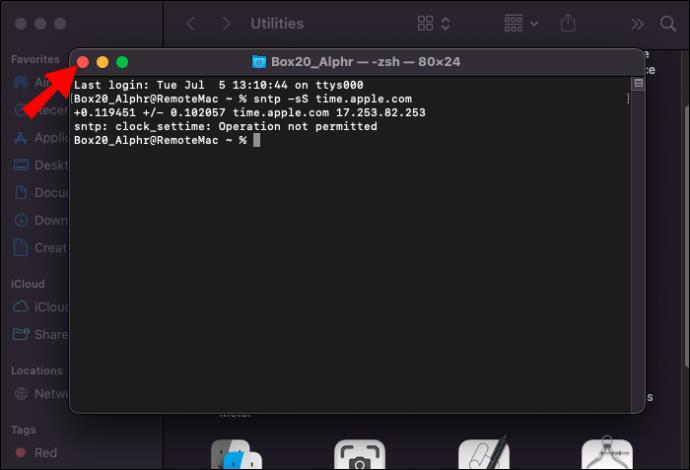
- Versuchen Sie erneut, Ihr macOS neu zu installieren.
Wenn dieser Versuch nicht erfolgreich war, fügen Sie „ sudo“ zum Befehl hinzu, um „ sudo sntp -sS time.apple.com“ zu erhalten. Wenn dies auch nicht hilft, stellen Sie Datum und Uhrzeit manuell ein:
- Öffnen Sie das Terminal wie oben beschrieben.

- Geben Sie „Datum mmtthhssyy“ (ohne Anführungszeichen) ein und ersetzen Sie jeden Buchstaben durch die entsprechende Zahl.
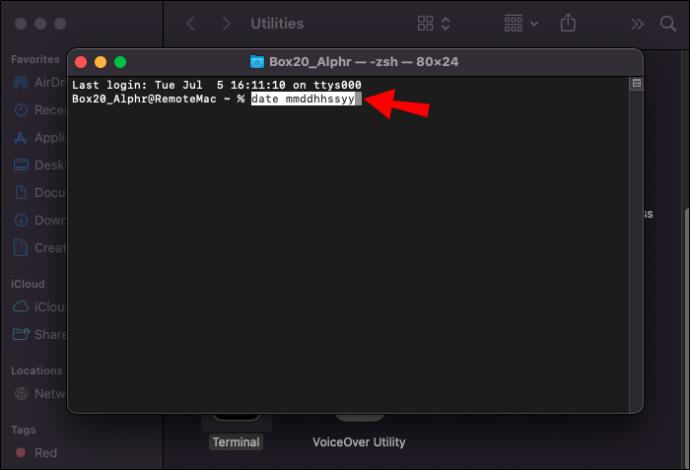
- Drücken Sie Enter.
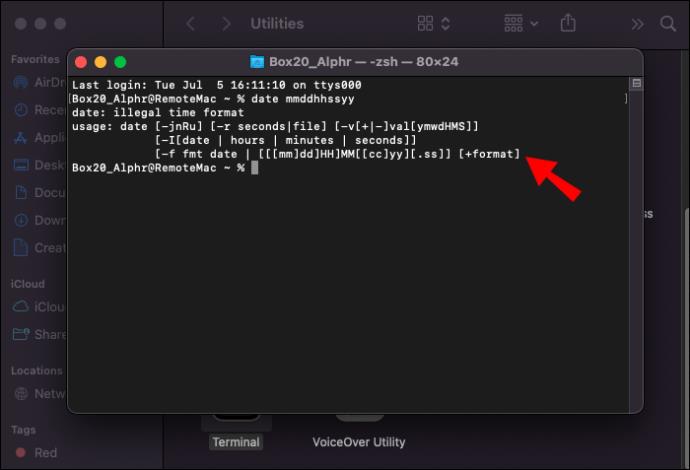
- Verlassen Sie das Terminal und prüfen Sie, ob das Problem dadurch behoben wurde.
Holen Sie sich das vollständige Installationsprogramm
Auf Catalina 10.15 und neueren Versionen können Sie Ihr Gerät folgendermaßen auffordern, das vollständige macOS-Installationsprogramm herunterzuladen:
- Öffnen Sie „Terminal“ unter „Dienstprogramme“.

- Geben Sie diesen Befehl ein, um das vollständige Installationsprogramm abzurufen:
- Geben Sie für die neueste Betriebssystemversion „
sudo softwareupdate --fetch-full-installer“ (ohne Anführungszeichen) ein.

- Geben Sie für eine bestimmte Betriebssystemversion „
sudo softwareupdate --fetch-full-installer --fetch-installer-version **.**“ ein und ersetzen Sie die Sterne durch die Versionsnummer.
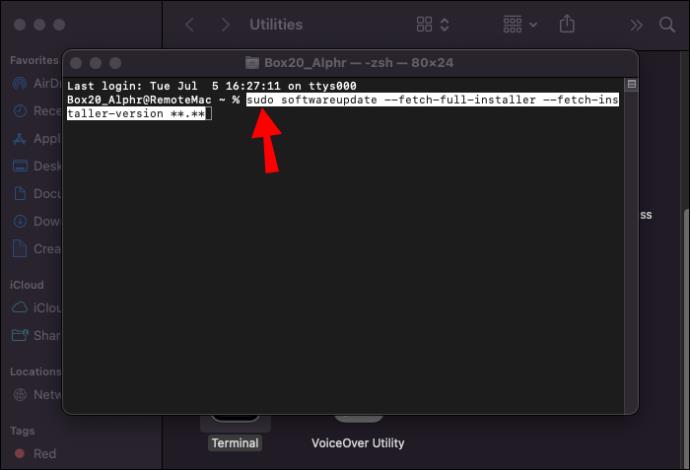
- Drücken Sie die Eingabetaste und warten Sie, bis der Download abgeschlossen ist.
Der Wiederherstellungsserver in Big Sur konnte nicht kontaktiert werden
Wenn Sie auf Big Sur die Fehlermeldung „Der Wiederherstellungsserver konnte nicht kontaktiert werden“ erhalten, überprüfen Sie die folgenden Einstellungen:
Stellen Sie sicher, dass Sie mit dem Internet verbunden sind
Die meisten Benutzer könnten diesen Fehler leicht beheben, indem sie einfach eine Verbindung zum Internet herstellen. Wenn Sie Ethernet verwenden, stellen Sie sicher, dass Ihr Kabel eingesteckt ist. Überprüfen Sie bei WLAN auf folgende Weise, ob Sie ein Signal haben:
- Sehen Sie sich das WLAN-Symbol in der oberen rechten Ecke des Bildschirms an.
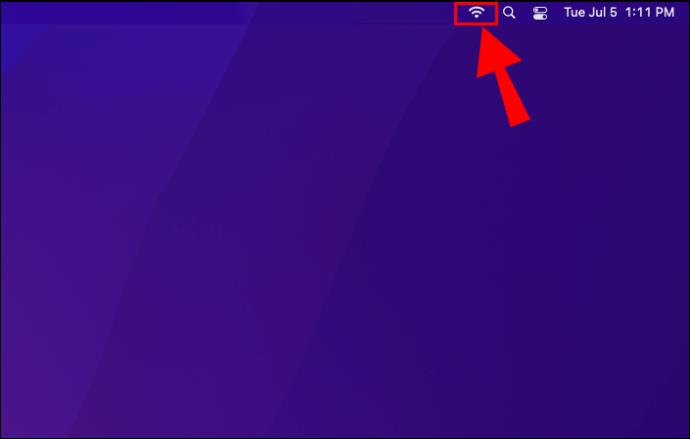
- Wenn Sie nicht mit einem WLAN-Netzwerk verbunden sind, klicken Sie auf das Symbol und stellen Sie sicher, dass Ihr WLAN aktiviert ist.
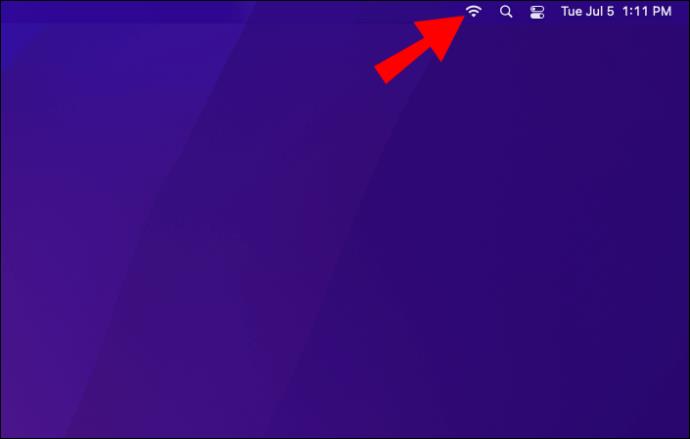
- Stellen Sie eine Verbindung zu einem Netzwerk her und versuchen Sie die Installation erneut.
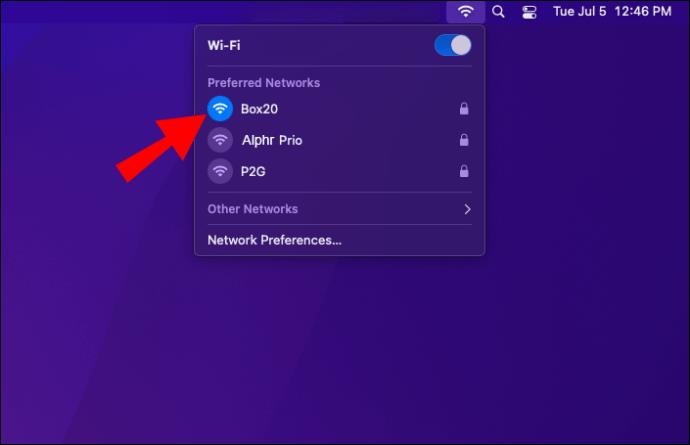
Synchronisieren Sie Ihre Zeit mit den Servern von Apple
Wenn die Verbindung mit dem Internet nicht geholfen hat, sind Ihre Datums- und Uhrzeiteinstellungen möglicherweise nicht mit den Servern von Apple synchronisiert. Sie können Ihr Datum und Ihre Uhrzeit auf Big Sur mit dem sntp -sS time.apple.comBefehl „ “ aktualisieren:
- Klicken Sie in der Menüleiste auf „Dienstprogramme“.

- Wählen Sie „Terminal“.

- Schreiben Sie „
sntp -sS time.apple.com“ (ohne Anführungszeichen) und drücken Sie die Eingabetaste.
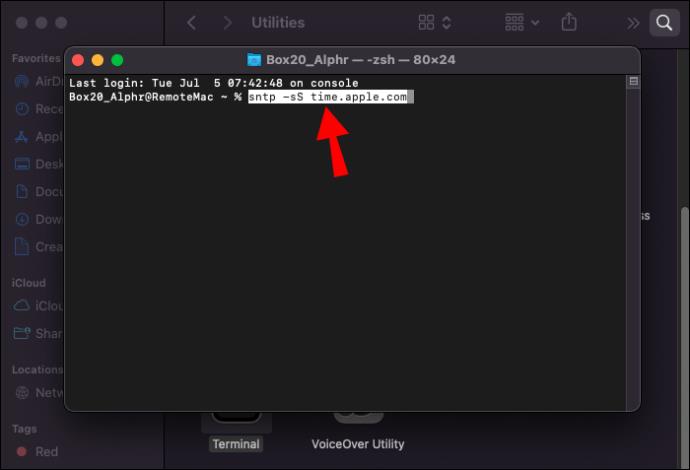
- Kehren Sie zum Bildschirm „Dienstprogramme“ zurück, indem Sie auf „Terminal“ und dann auf „Terminal beenden“ klicken.
- Versuchen Sie erneut, Ihr macOS zu installieren.
Der Befehl „ sntp -sS time.apple.com“ synchronisiert Ihr Datum und Ihre Uhrzeit mit Apple, wodurch das Problem mit dem Wiederherstellungsserver behoben werden sollte. Wenn der Befehl nicht funktioniert, versuchen Sie es mit „ sudo sntp -sS time.apple.com“ (erneut ohne Anführungszeichen). Sie können Datum und Uhrzeit auch manuell einstellen, wenn alles andere fehlschlägt:
- Betreten Sie das Terminal wie oben beschrieben.

- Geben Sie den Befehl „date mmddhhssyy“ (ohne Anführungszeichen) ein. Überprüfen Sie im Internet das genaue Datum und die Uhrzeit und ersetzen Sie die Buchstaben durch die richtigen Zahlen.
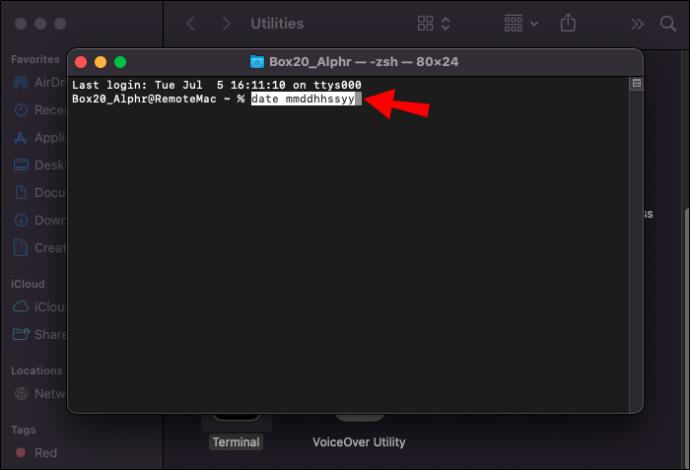
- Drücken Sie die Eingabetaste und beenden Sie dann das Terminal.
Prüfen Sie, ob Sie Ihr macOS jetzt neu installieren können.
Verwenden Sie den vollständigen macOS-Installer
Wenn es kein Problem mit Datum und Uhrzeit gibt, können Sie auch versuchen, Big Sur mit dem macOS Full Installer mit dem folgenden Befehl zu aktualisieren:
- Suchen Sie im Menü „Dienstprogramme“ nach „Terminal“.

- Geben Sie einen der folgenden Befehle ein:
- „
sudo softwareupdate --fetch-full-installer“ (ohne Anführungszeichen) für die neueste Betriebssystemversion.

- „
sudo softwareupdate --fetch-full-installer --fetch-installer-version **.**“ (ohne Anführungszeichen) für eine bestimmte Betriebssystemversion. Ersetzen Sie die Sterne durch die Versionsnummer.
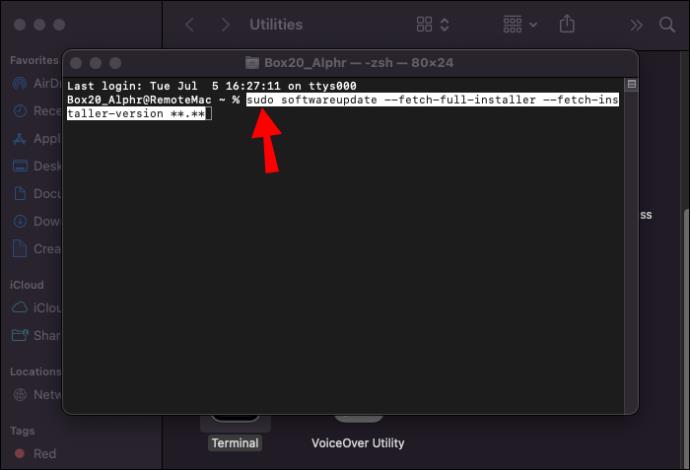
- Drücken Sie Enter.
Der Wiederherstellungsserver konnte auf einem Hackintosh nicht kontaktiert werden
Die Lösung für den Fehler „Der Wiederherstellungsserver konnte nicht kontaktiert werden“ auf einem Hackintosh (einem Computer, der unter macOS läuft, aber nicht von Apple autorisiert ist) ist möglicherweise etwas weniger einfach. Es kann eine Herausforderung sein, eine Möglichkeit zu finden, eine Verbindung zum Internet herzustellen. Zu den häufigsten Problemen und Lösungen gehören:
- Ihre WLAN-Karte wird auf dem Mac nicht unterstützt. Versuchen Sie, es gegen ein nativ unterstütztes auszutauschen.
- Sie verwenden die falsche Kext-Datei. Suchen Sie nach einem anderen Kext und versuchen Sie es erneut.
- Der von Ihnen verwendete Bootloader ist fehlerhaft. Versuchen Sie, macOS mit einer früheren Version zu installieren.
Sobald Sie mit dem Internet verbunden sind, stellen Sie wie oben beschrieben sicher, dass Ihre Datums- und Uhrzeiteinstellungen mit den Servern von Apple synchronisiert sind, und schon kann es losgehen.
Kein Problem ist zu groß zum Klettern
Ein Installationsfehler kann beängstigend sein, aber Sie müssen wahrscheinlich nicht in Panik geraten, wenn Ihr Mac keine Verbindung zum Wiederherstellungsserver herstellen konnte. Dieser Fehler ist typischerweise auf keine Internetverbindung oder fehlerhafte Datums- und Uhrzeiteinstellungen zurückzuführen. Wenn die Korrektur dieser beiden Dinge nicht ausreicht, können Sie auch versuchen, das vollständige Installationsprogramm zu verwenden.
Welche Lösung hat diesen häufigen Fehler für Sie behoben? Haben Sie Tipps für diejenigen, die immer noch auf dem Bildschirm „Dienstprogramme“ hängen bleiben? Lass es uns unten in den Kommentaren wissen.