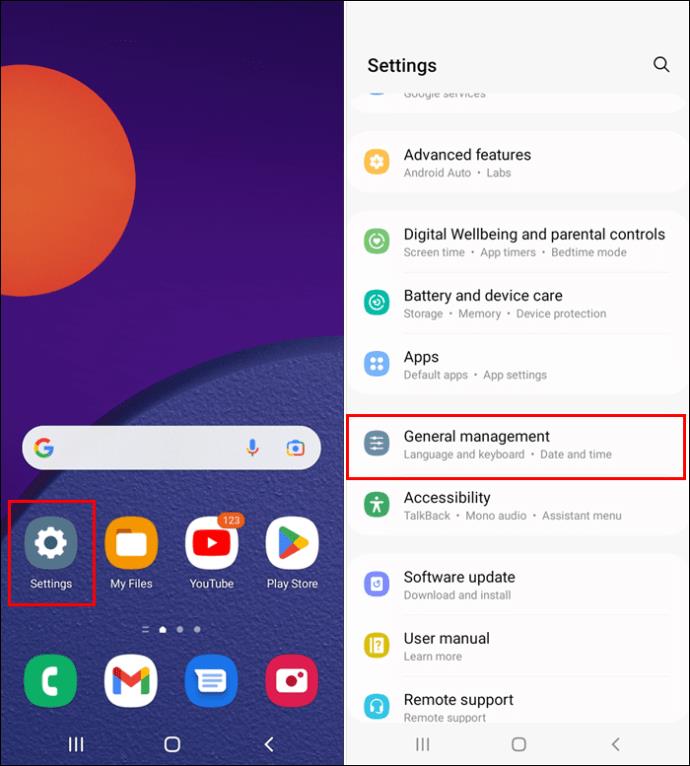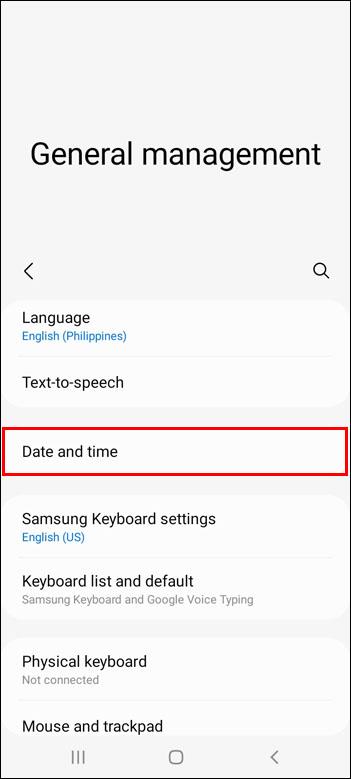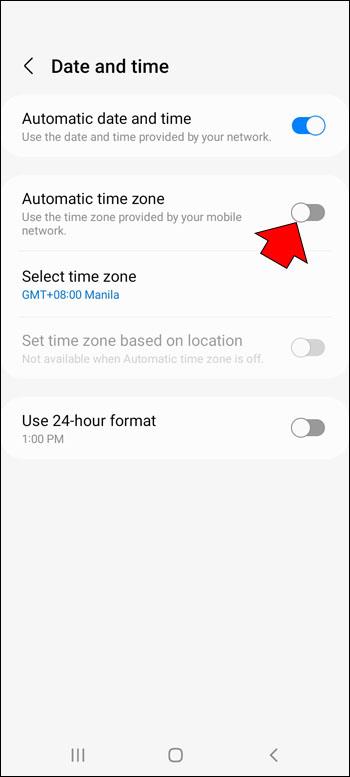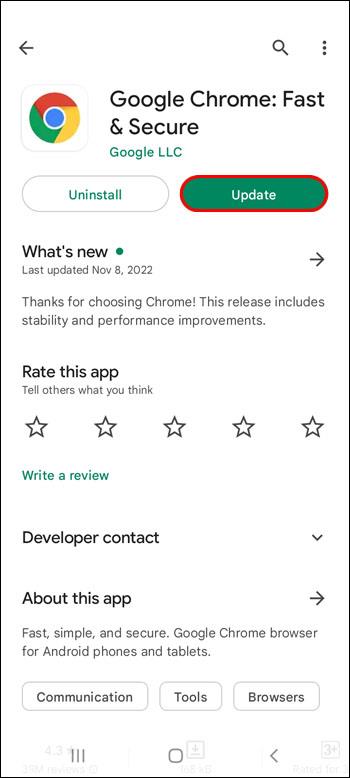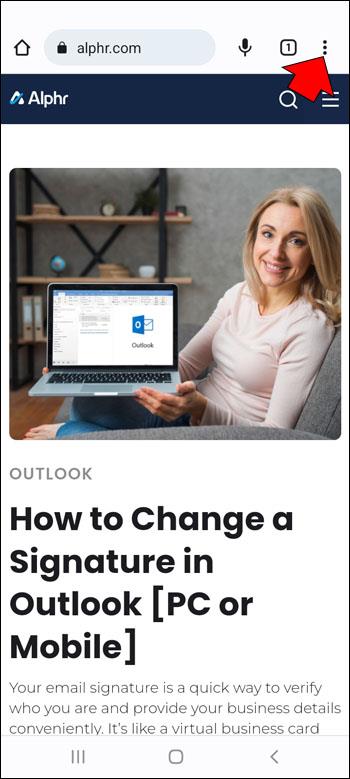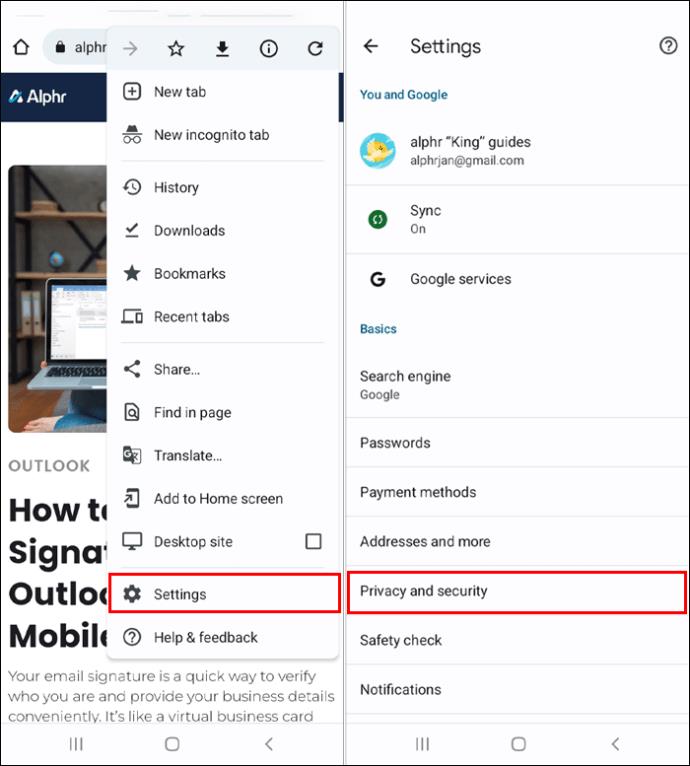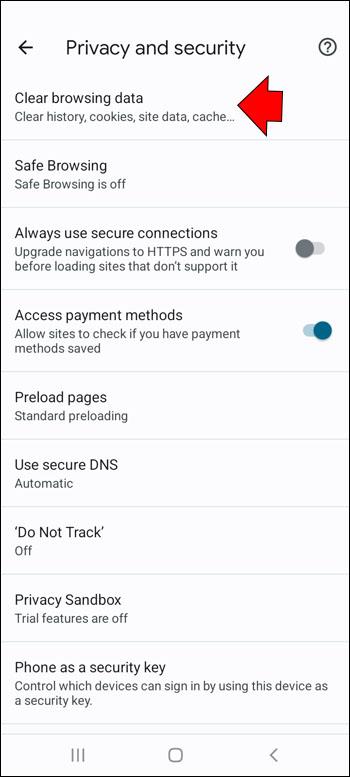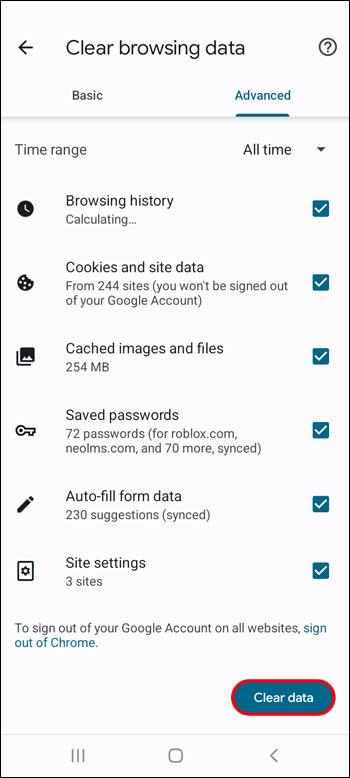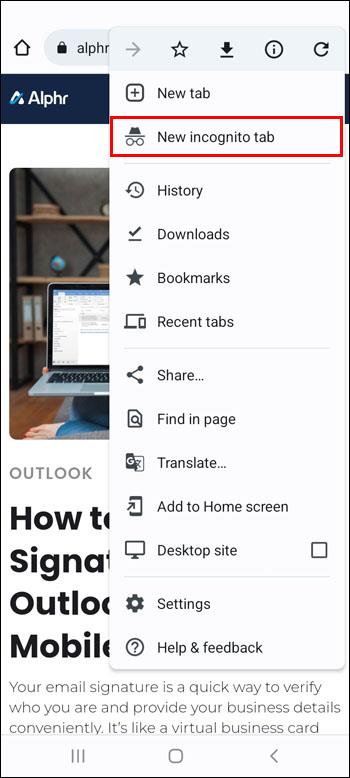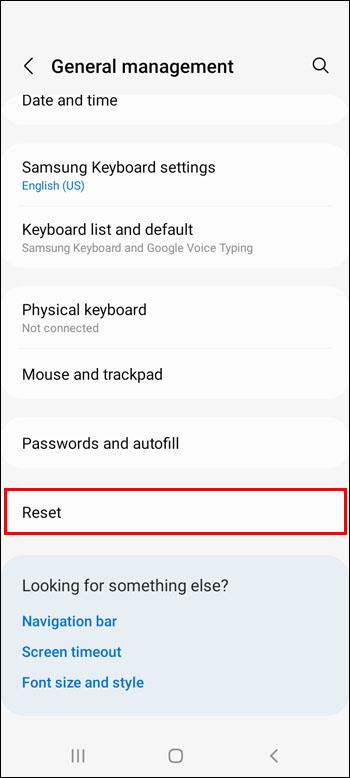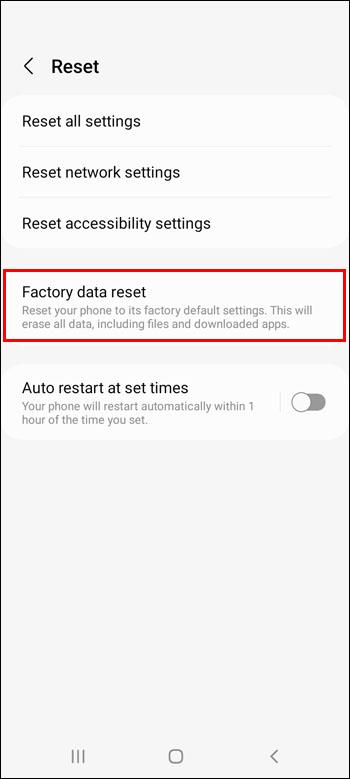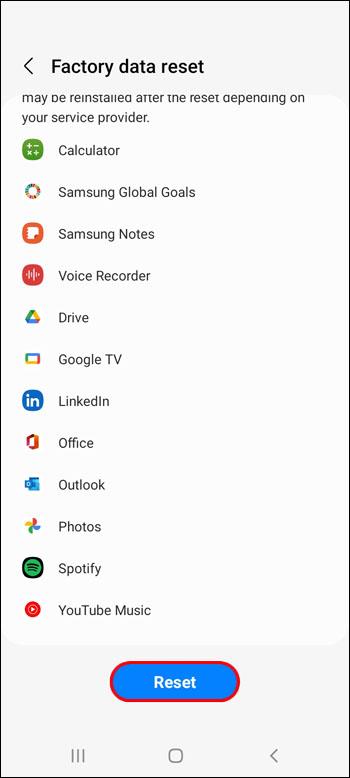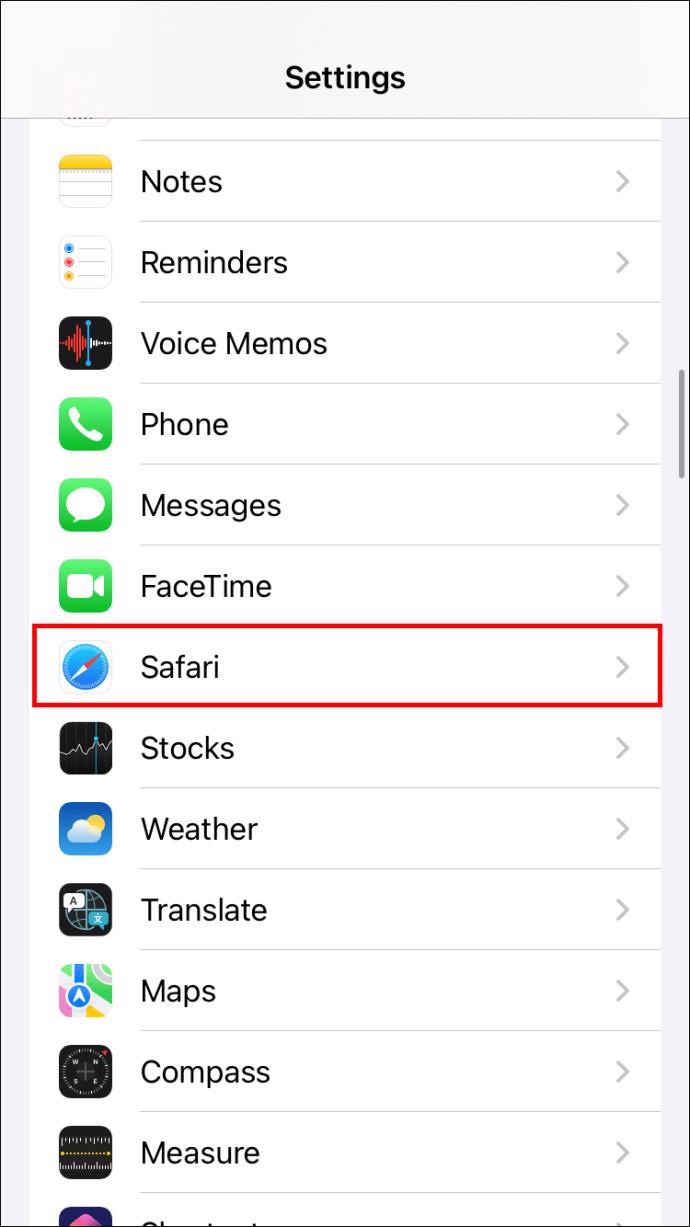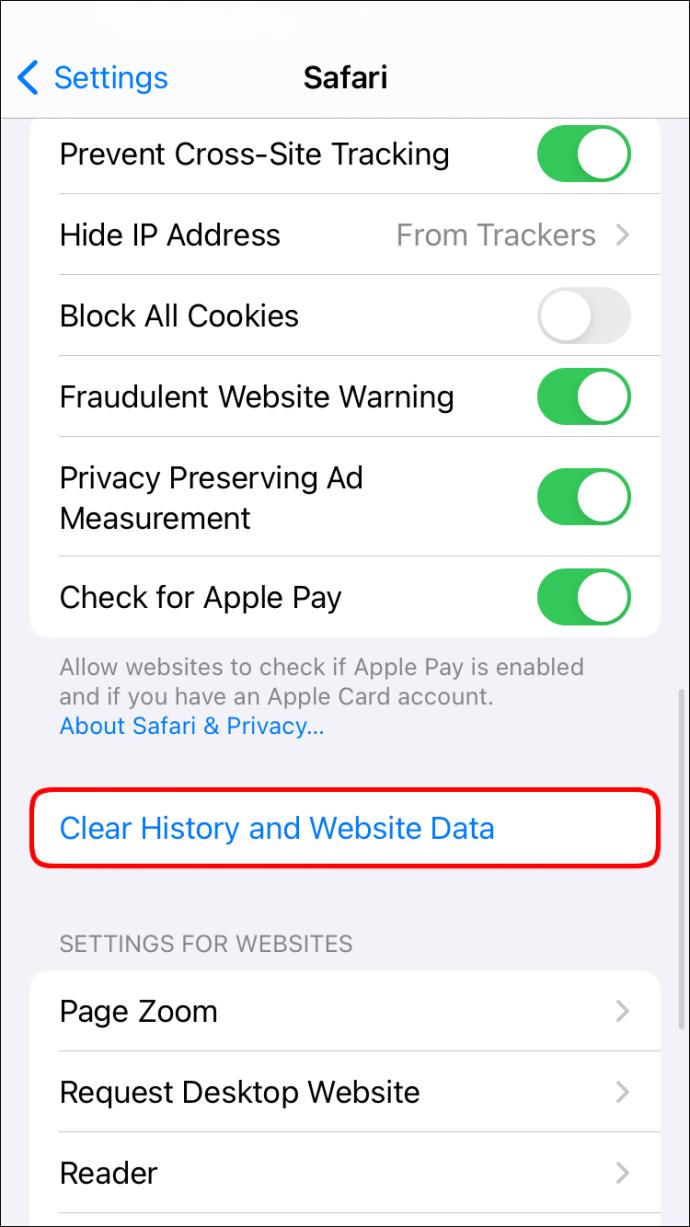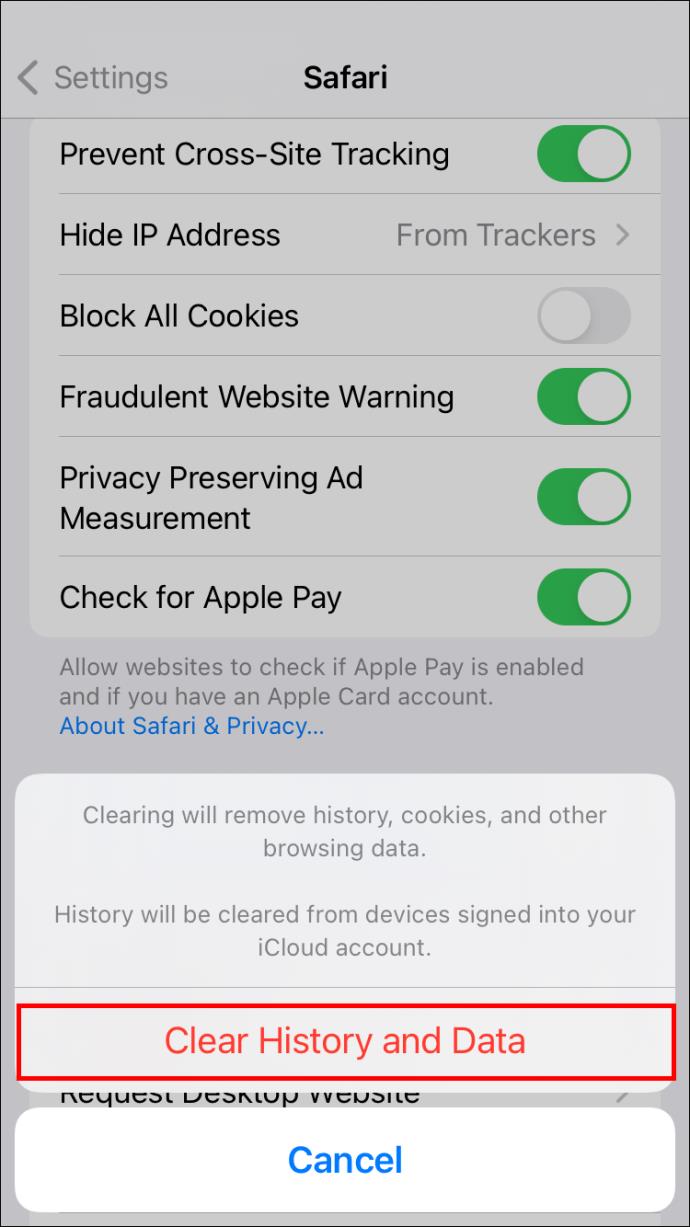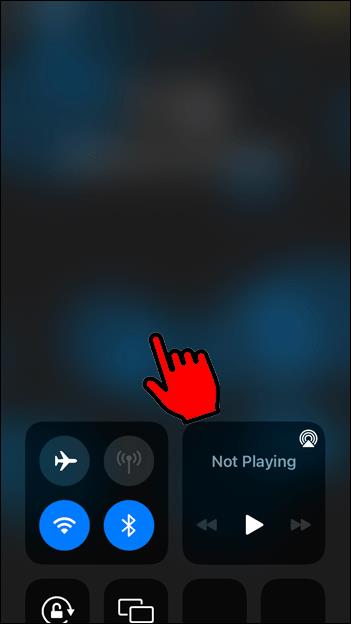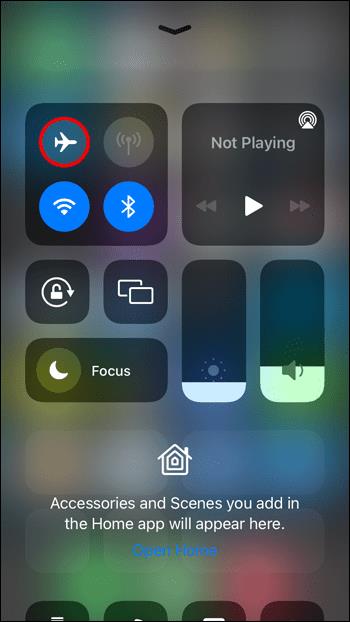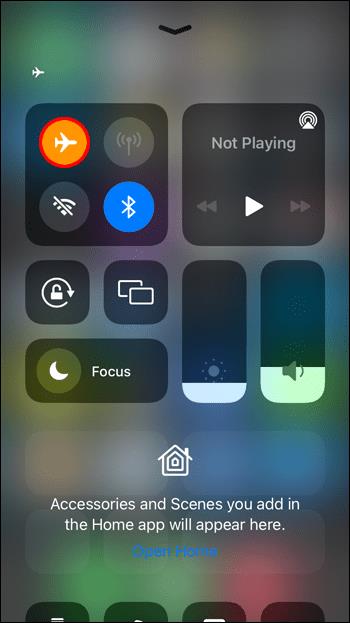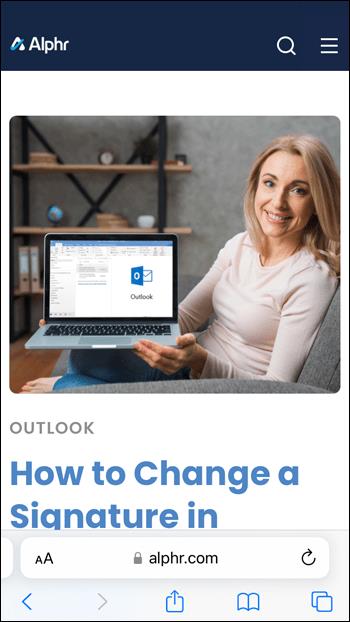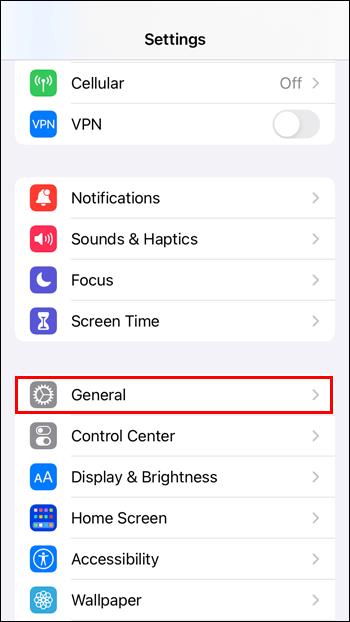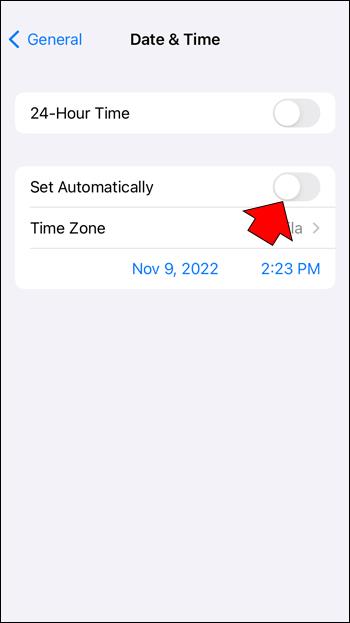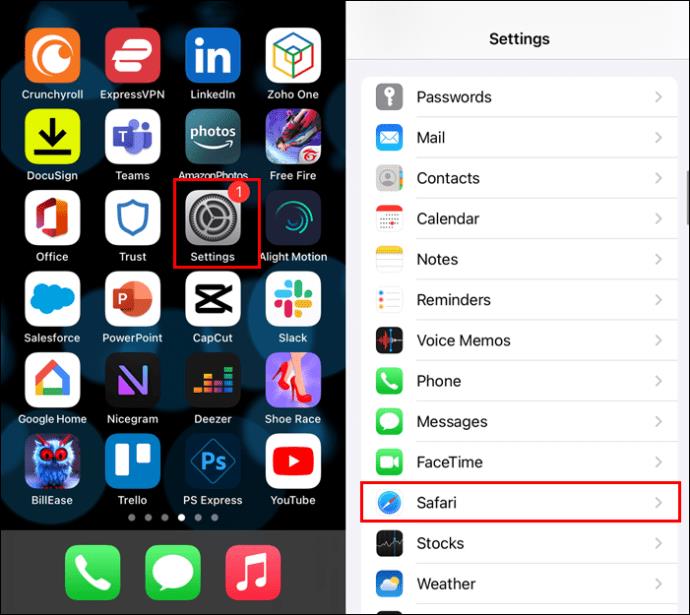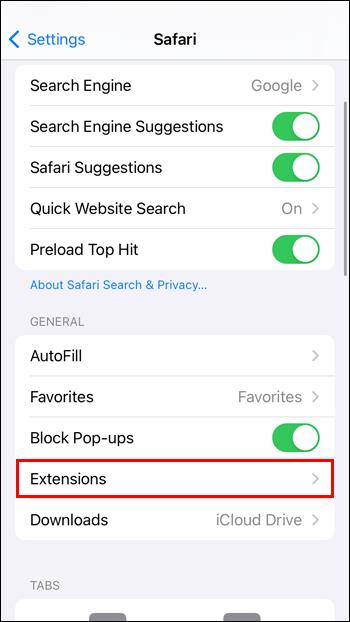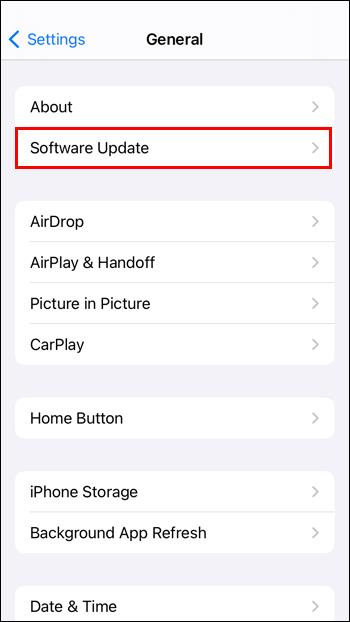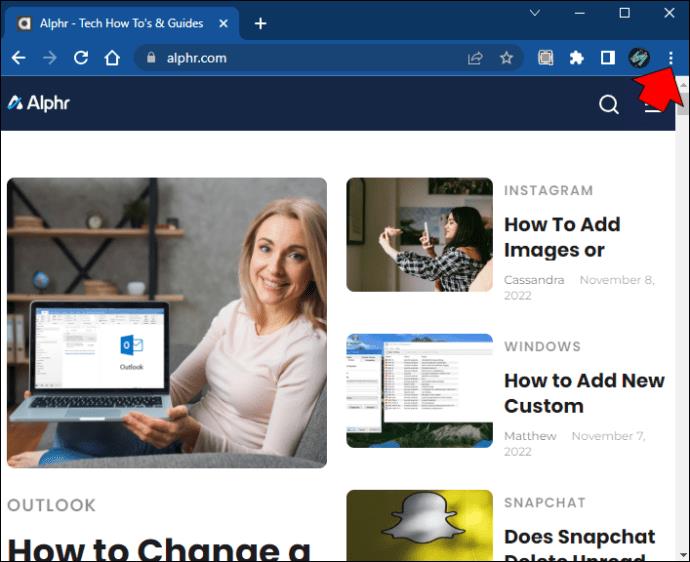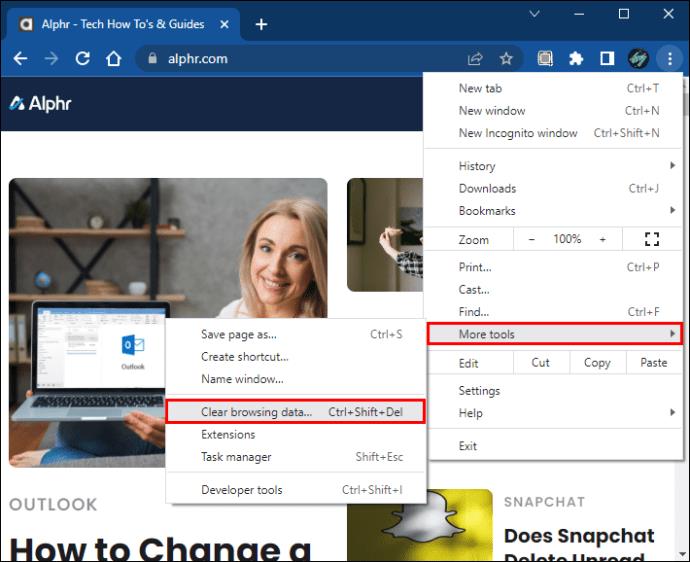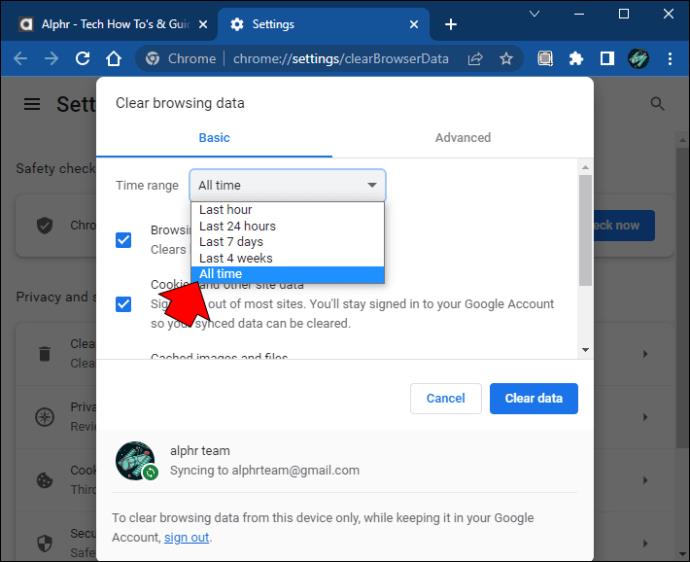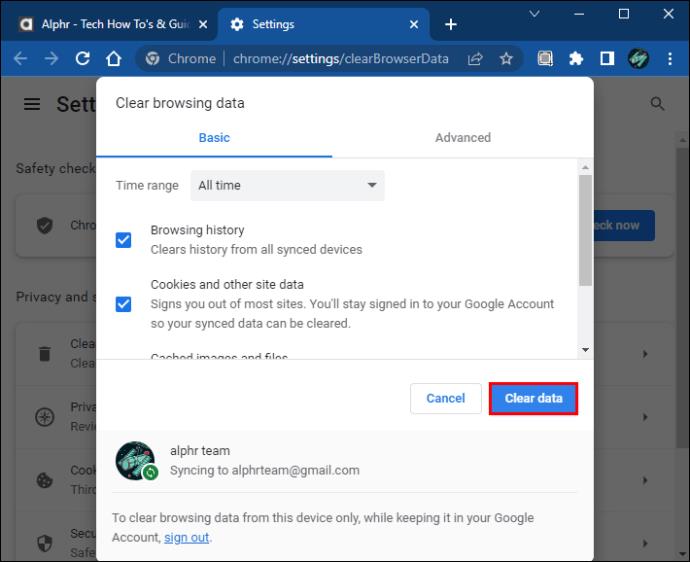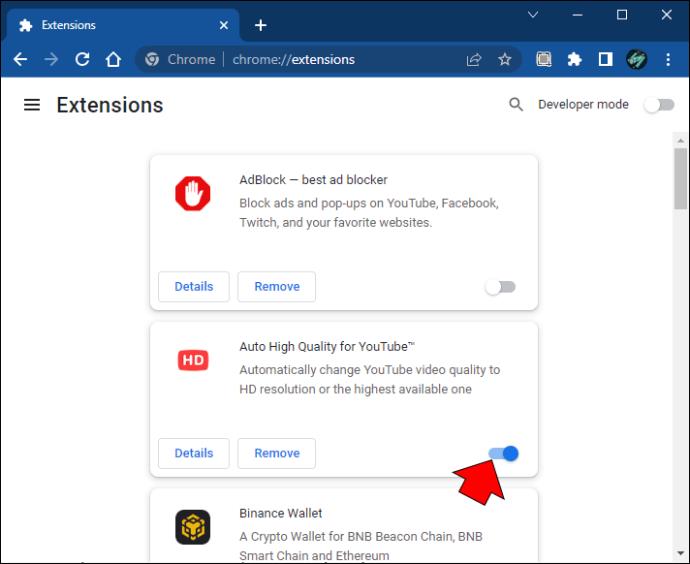Gerätelinks
Es ist frustrierend, beim Surfen im Internet auf die Meldung „Diese Website kann keine sichere Verbindung bereitstellen“ zu stoßen. Der Fehler verhindert, dass Sie auf die Website zugreifen können, was Ihre Arbeit verlangsamen und Sie dazu zwingen kann, nach einer Alternative zu suchen.

Dieser Fehler tritt auf, wenn ein Problem mit der Secure Sockets Layer (SSL)-Verbindung zwischen Ihrem Gerät und der Website besteht, auf die Sie zugreifen möchten. Normalerweise bedeutet dies, dass die Website kein HTTPS-Zertifikat (Hypertext Transfer Protocol Secure) bereitstellen kann oder über ein ungültiges Zertifikat verfügt. In jedem Fall weigert sich Ihr Browser, die Website zu laden, sodass Sie nicht darauf zugreifen können.
Der Fehler „Diese Website kann keine sichere Verbindung bereitstellen“ kann jedoch auch aufgrund von Problemen mit Ihrem Gerät oder Browser auftreten. Wenn Sie diese Probleme beheben, erhalten Sie möglicherweise Zugriff auf die Website, die Sie aufrufen möchten.
Diese Website kann auf einem Android-Gerät keine sichere Verbindung bereitstellen
Wenn Sie ein Android-Gerät verwenden, werden Sie normalerweise darüber informiert, dass Ihre Verbindung nicht privat ist, wenn Sie versuchen, mit einem veralteten oder nicht vorhandenen HTTPS-Zertifikat auf eine Website zuzugreifen. Die folgenden Methoden können Ihnen den Zugriff auf die Website erleichtern, indem Sie einige geringfügige Änderungen an Ihrem Android-Gerät vornehmen.
Methode Nr. 1 – Ändern Sie die Zeit- und Datumseinstellungen des Geräts
Möglicherweise verfügen Ihr Gerät über Zeit- und Datumseinstellungen, die nicht mit denen der Website übereinstimmen, was zu einem Verbindungsfehler führt. Dies geschieht häufig, wenn Sie Uhrzeit und Datum manuell eingestellt haben oder wenn ein Problem mit der automatischen Aktualisierung dieser Einstellungen in Ihrem Netzwerk vorliegt.
Mit den folgenden Schritten können Sie Ihre Zeit- und Datumseinstellungen ändern, um sie korrekt zu machen:
- Tippen Sie auf „Einstellungen“ und wählen Sie „Allgemeine Verwaltung“.
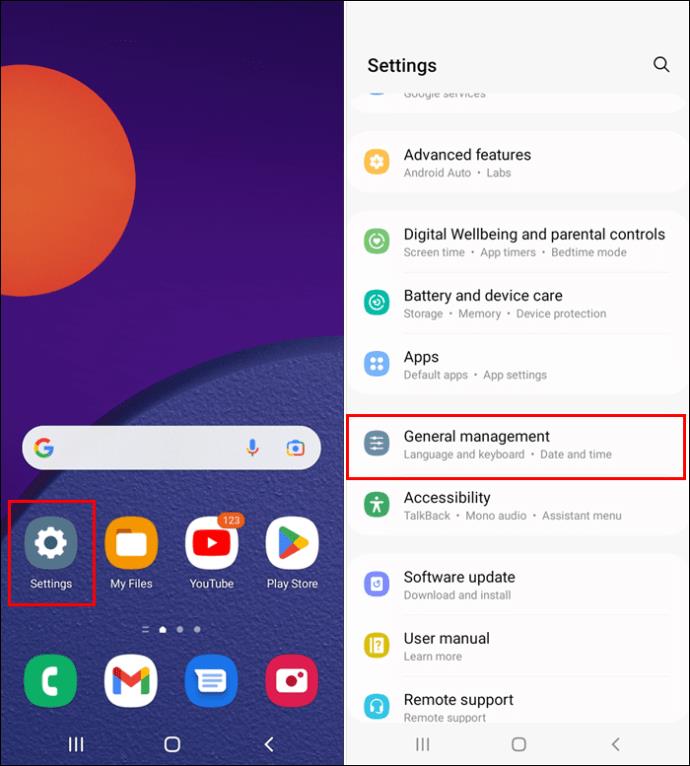
- Wählen Sie „Datum und Uhrzeit“.
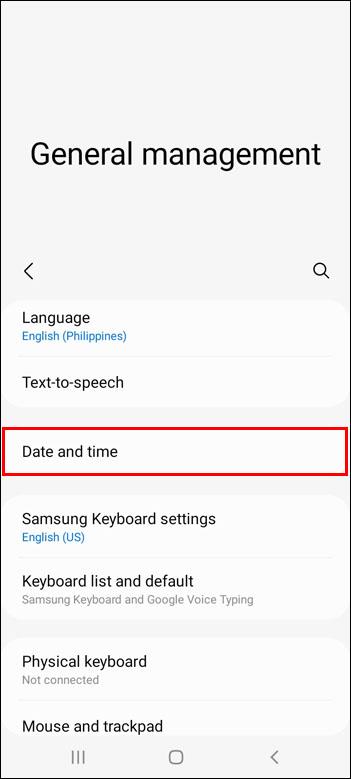
- Aktivieren Sie „Automatisch“, um Ihr Telefon auf Ihr aktuelles Datum und Ihre aktuelle Uhrzeit einzustellen. Wenn Sie dies lieber manuell tun möchten, überprüfen Sie, ob die Einstellungen für Datum, Uhrzeit und Zeitzone korrekt sind.
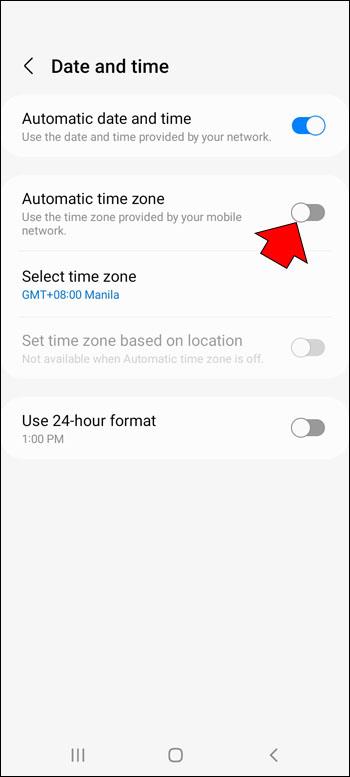
Methode Nr. 2 – Aktualisieren Sie Ihren Browser
Möglicherweise verwenden Sie eine ältere Version eines Browsers auf Ihrem Android-Gerät. Dies ist insbesondere dann der Fall, wenn Sie dem Browser keine Erlaubnis zur automatischen Aktualisierung erteilen.
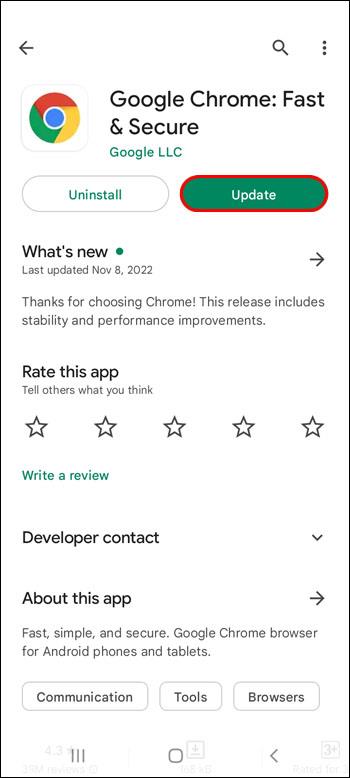
Versuchen Sie, die aktuellste Version des Browsers herunterzuladen, um zu sehen, ob das Problem dadurch behoben wird. Sie können dies über den Google Play Store tun oder indem Sie dem Browser die Erlaubnis erteilen, ein Update auszuführen.
Methode Nr. 3 – Schalten Sie Ihre Antiviren-App aus
Eine übereifrige Antiviren-App blockiert möglicherweise den Zugriff auf legitime Websites. Durch das Deaktivieren der App erhalten Sie möglicherweise Zugriff auf die Website, auf die Sie zugreifen möchten. Allerdings verlieren Sie den Schutz, den die Antiviren-App bietet, wenn diese deaktiviert ist.
Schalten Sie die App immer wieder ein, nachdem Sie mit dem Surfen auf der Website fertig sind, auf die Sie zuvor nicht zugreifen konnten. Informieren Sie sich außerdem über die Website, bevor Sie über diese Methode darauf zugreifen, um das Problem zu ermitteln, das dazu führt, dass Ihr Antivirenprogramm sie meldet.
Methode Nr. 4 – Browserdaten von Google Chrome löschen
Wenn Sie Google Chrome zum Surfen im Internet auf einem Android-Gerät verwenden, können Sie Verbindungsprobleme möglicherweise lösen, indem Sie den Cache von Chrome leeren. Befolgen Sie diese Anweisungen, um Ihre Browserdaten zu löschen:
- Öffnen Sie Google Chrome und navigieren Sie zum Menü. Es wird durch ein Symbol mit drei vertikal angeordneten Punkten dargestellt.
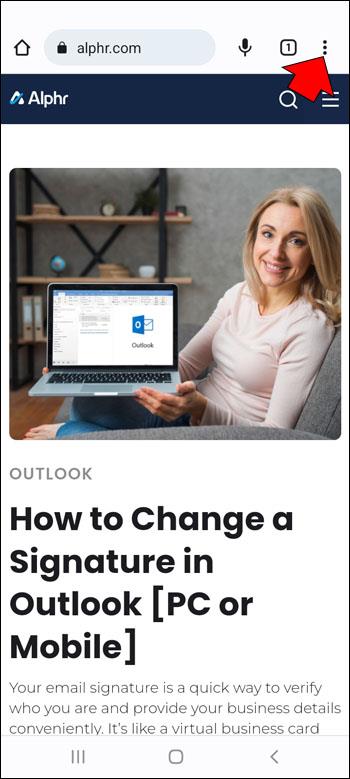
- Tippen Sie auf „Einstellungen“ und anschließend auf „Datenschutz“.
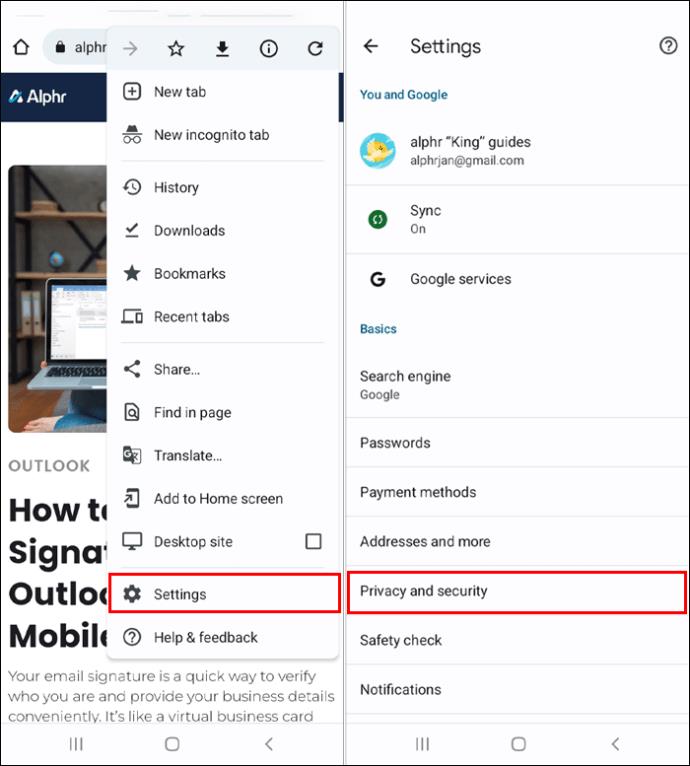
- Wählen Sie „Browserdaten löschen“.
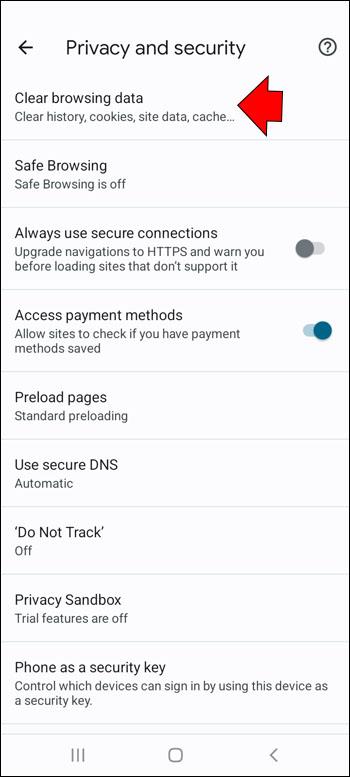
- Aktivieren Sie alle Kontrollkästchen und wählen Sie „Daten löschen“.
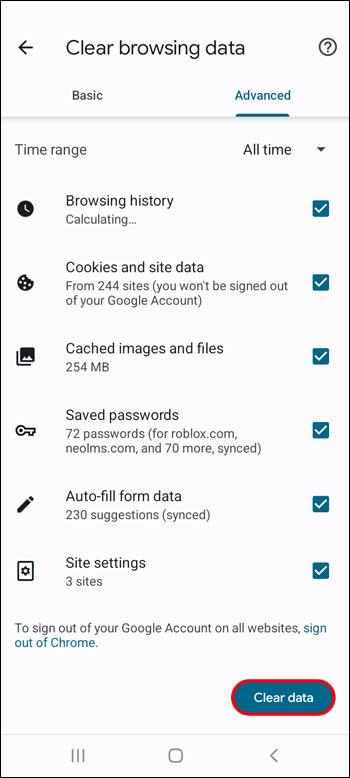
Beachten Sie, dass durch das Löschen des Caches Ihres Browsers auch Cookies gelöscht werden und die im Browser gespeicherten Benutzernamen- und Passwortdaten gelöscht werden. Wenn Sie diese Methode verwenden, müssen Sie sich wahrscheinlich erneut bei zuvor verwendeten Websites anmelden.
Methode Nr. 5 – Besuchen Sie die Website im Inkognito-Modus
Im Inkognito-Modus können Sie im Internet surfen, ohne Aktivitätsdaten auf Ihrem Android-Gerät zu speichern. Außerdem werden keine in Ihrem Cache gespeicherten Daten abgerufen, was bedeutet, dass Sie bei keinem Ihrer Konten angemeldet sind.
Die Verwendung des Inkognito-Modus ist eine vorübergehende Lösung für Website-Verbindungsprobleme:
- Öffnen Sie Google Chrome und klicken Sie auf das Symbol mit den drei vertikalen Punkten.
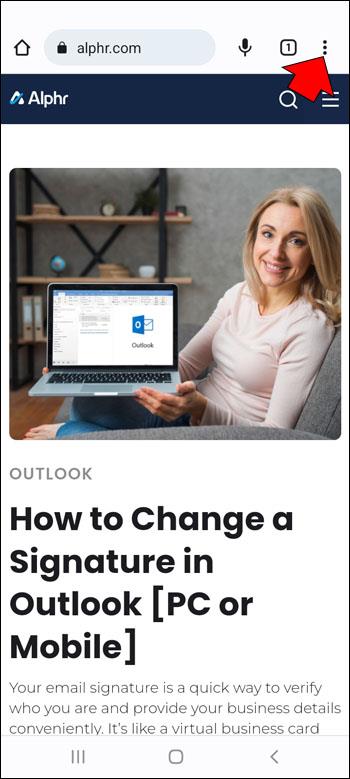
- Tippen Sie auf „Neuer Inkognito-Tab“.
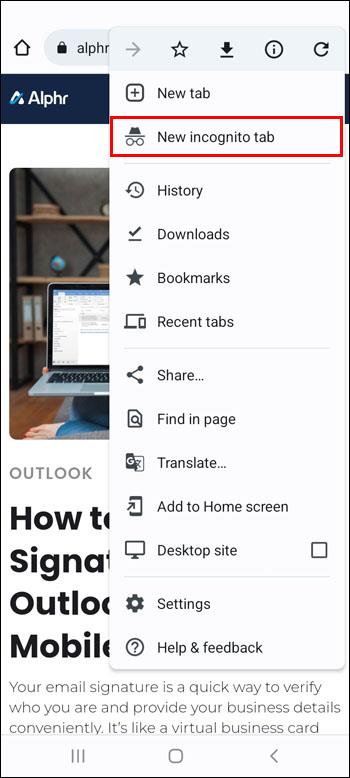
Dadurch wird ein neuer Tab in der Android-Version von Google Chrome geöffnet. Geben Sie die URL der Website in diese Registerkarte ein, um zu sehen, ob Sie darauf zugreifen können.
Methode Nr. 6 – Setzen Sie Ihr Gerät zurück
Das Zurücksetzen Ihres Geräts ist Ihr letzter Ausweg, da Sie dadurch alles verlieren, was Sie gespeichert haben. Erstellen Sie Backups von allem, was Sie behalten möchten, bevor Sie diese Methode anwenden:
- Gehen Sie zu „Einstellungen“ und tippen Sie auf „Allgemeine Verwaltung“.
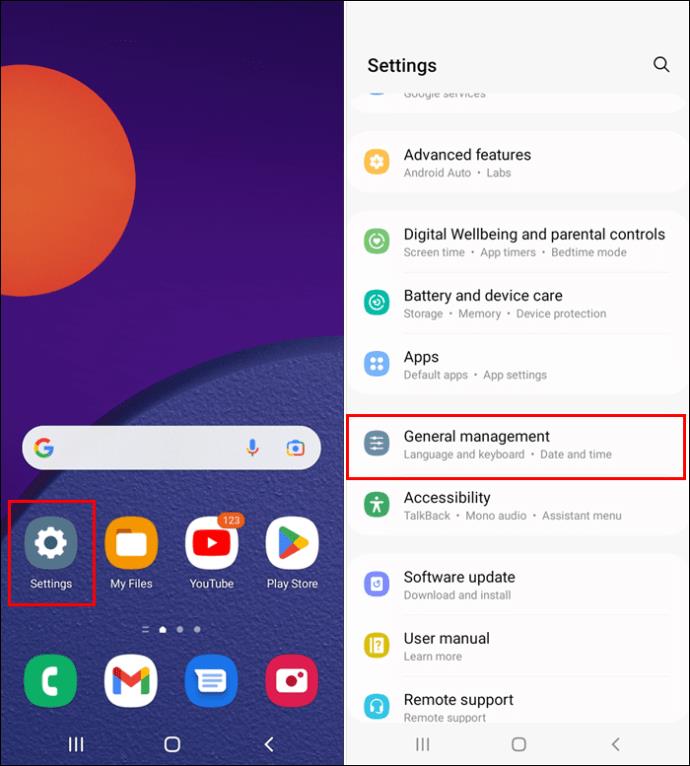
- Scrollen Sie nach unten zu „Zurücksetzen“ und wählen Sie es aus.
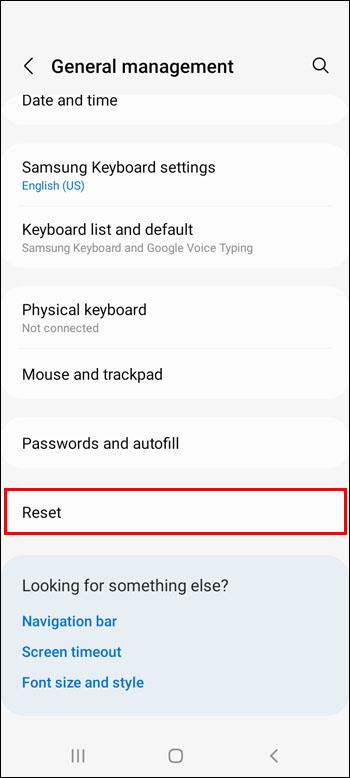
- Tippen Sie auf „Zurücksetzen auf Werkseinstellungen“.
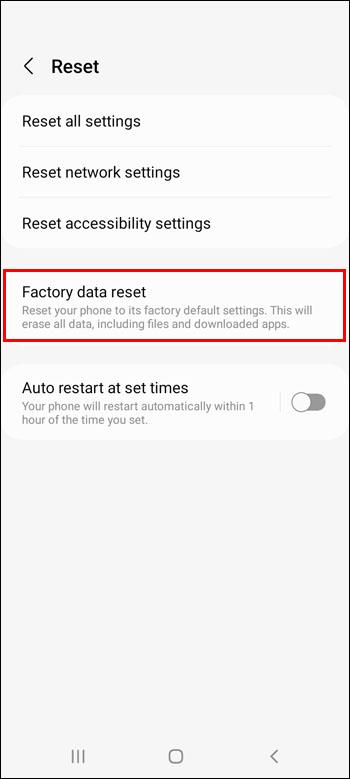
- Wählen Sie „Zurücksetzen“.
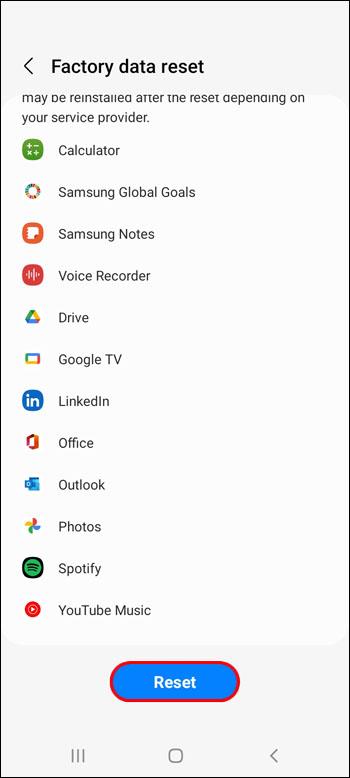
Ihr Gerät wird auf die Werkseinstellungen zurückgesetzt. Wenn Sie danach immer noch keine Verbindung zur Website herstellen können, liegt der Verbindungsfehler wahrscheinlich beim Website-Eigentümer.
Diese Site kann keine sichere Verbindung auf einem iPhone bereitstellen
Wenn Sie zum Surfen im Internet ein iPhone verwenden, ist die Wahrscheinlichkeit hoch, dass Sie den Safari-Browser verwenden. Wenn Sie die Meldung „Safari kann keine sichere Verbindung zum Server herstellen“ erhalten, versuchen Sie eine der folgenden Methoden, die Ihnen den Zugriff auf die betreffende Website erleichtern kann.
Methode Nr. 1 – Löschen Sie die Browserdaten von Safari
Der Cache von Safari enthält Ihren Browserverlauf und alle Cookies, die von den von Ihnen besuchten Websites auf Ihr Gerät heruntergeladen wurden. Durch das Leeren des Caches wird möglicherweise eine lästige Datei entfernt, die Sie daran hindert, auf die gewünschte Website zuzugreifen:
- Starten Sie die App „Einstellungen“ und tippen Sie auf „Safari“.
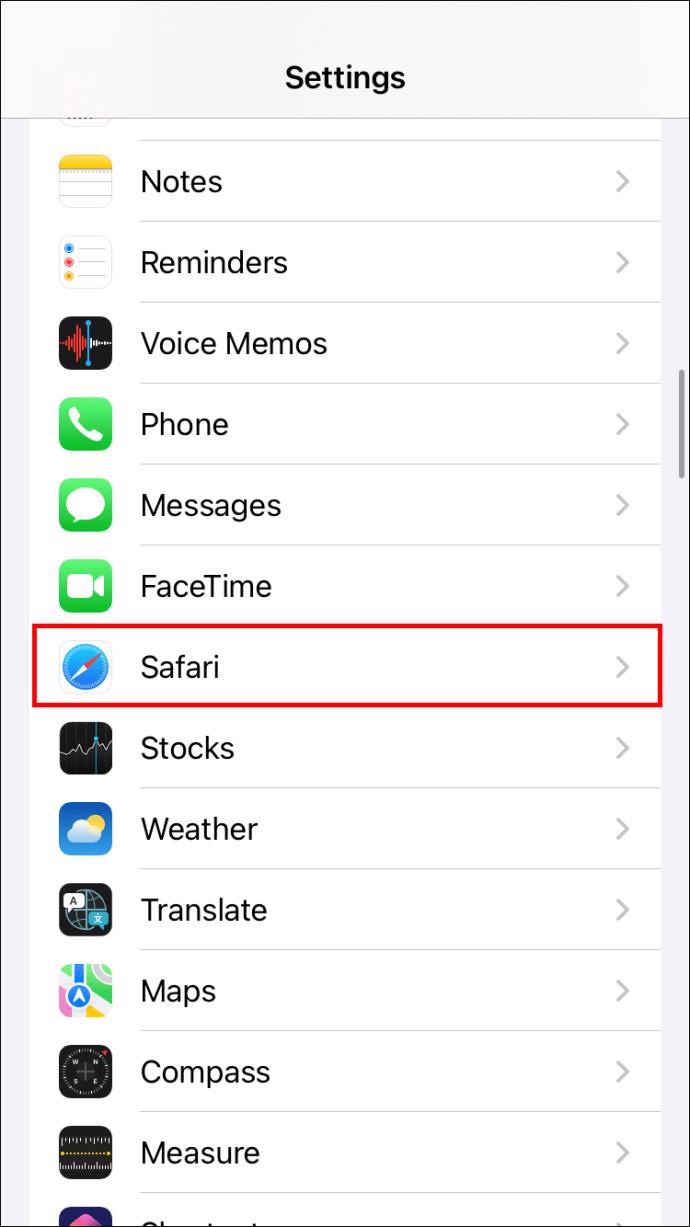
- Wählen Sie „Verlauf und Website-Daten löschen“.
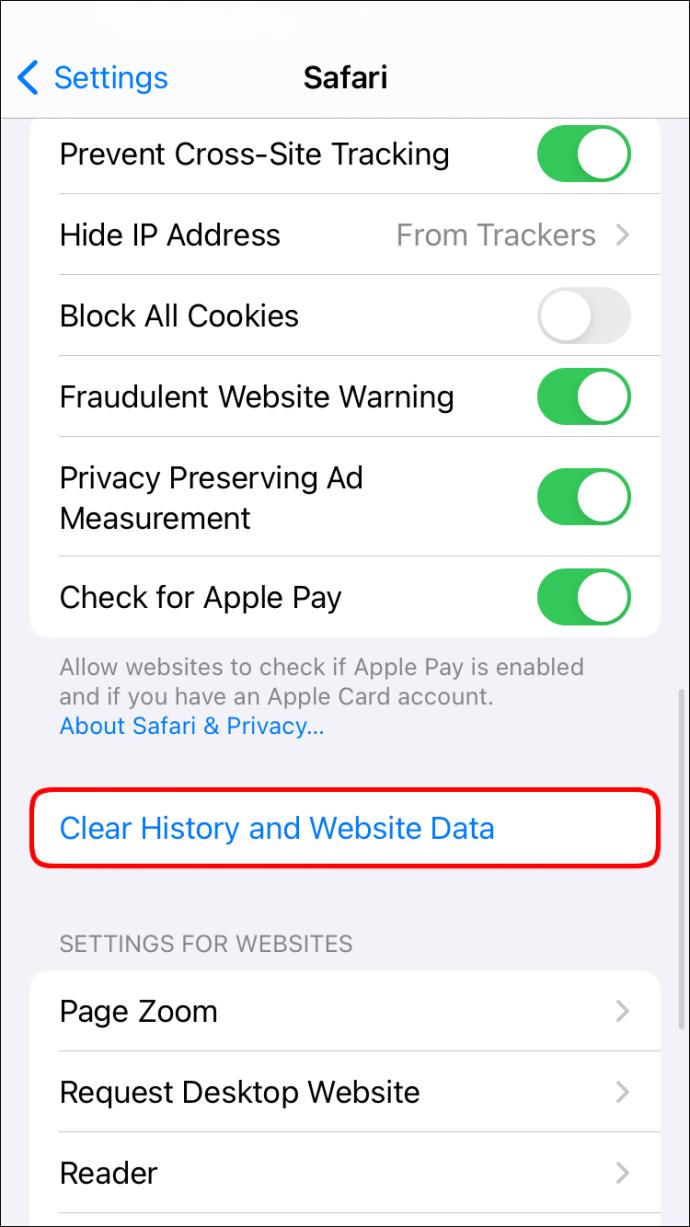
- Tippen Sie auf die Eingabeaufforderung „Verlauf und Daten löschen“, wenn Ihr iPhone sie übermittelt.
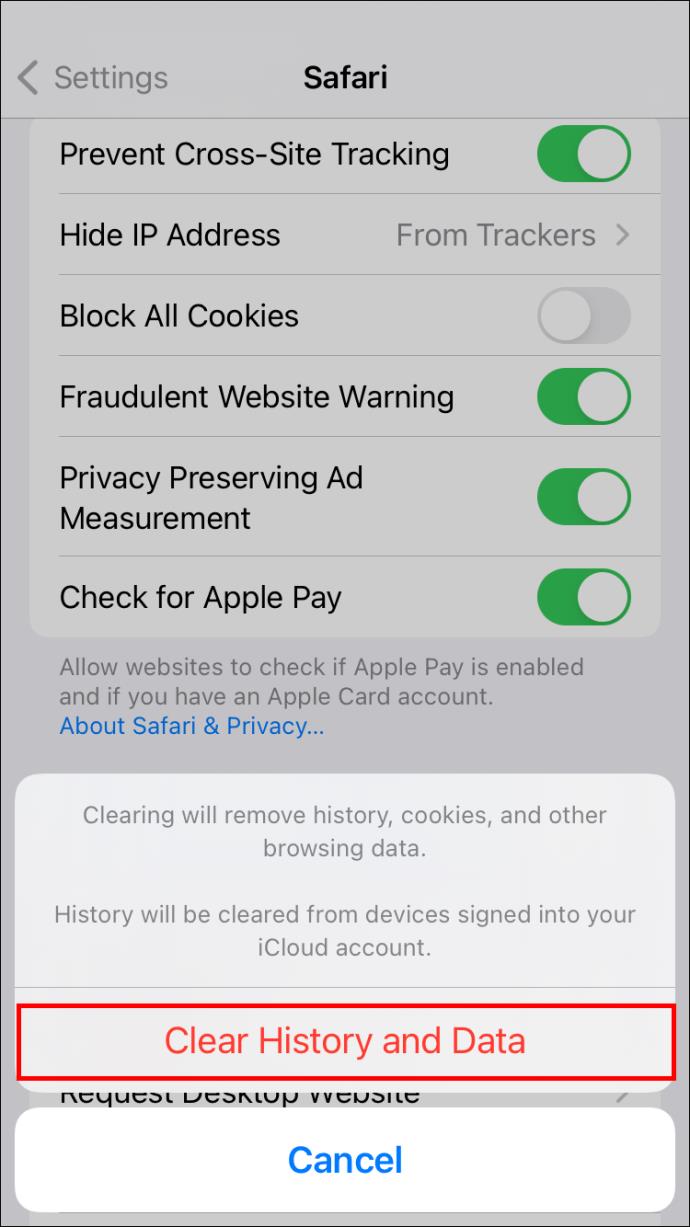
Methode Nr. 2 – Flugzeugmodus umschalten
Das Ein- und Ausschalten des Flugmodus Ihres iPhones kann zur Lösung kleinerer Verbindungsprobleme beitragen. Probieren Sie diese Methode aus, wenn Sie auf anderen Geräten, aber nicht auf Ihrem iPhone auf die Website zugreifen können:
- Legen Sie Ihren Finger auf die untere Ecke des Bildschirms Ihres Telefons und wischen Sie nach oben, um auf das Kontrollzentrum zuzugreifen.
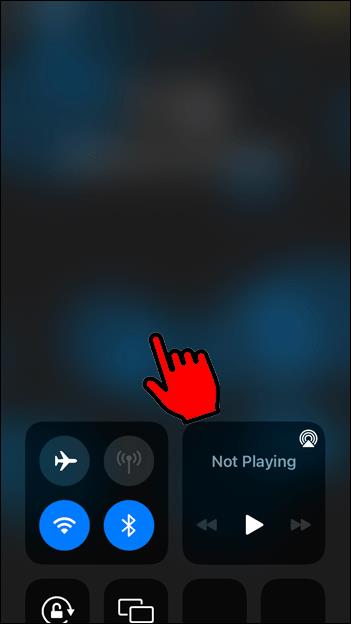
- Tippen Sie auf das „Flugzeug“-Symbol, um den Flugzeugmodus zu aktivieren.
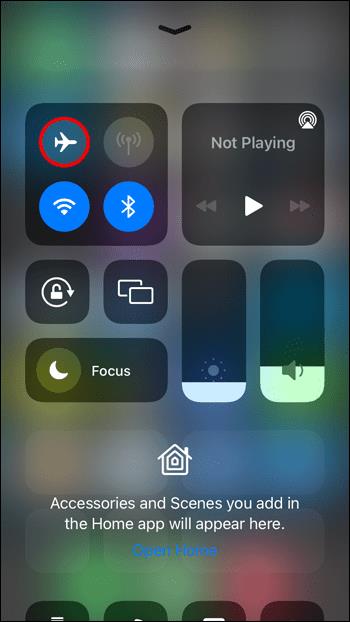
- Warten Sie einige Minuten und tippen Sie erneut auf das Symbol, um den Flugmodus auszuschalten.
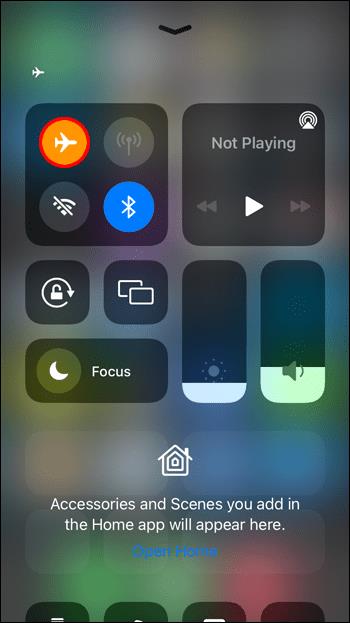
- Geben Sie die URL der Website, die Sie besuchen möchten, in Ihren Browser ein, um zu sehen, ob der Verbindungsfehler weiterhin auftritt.
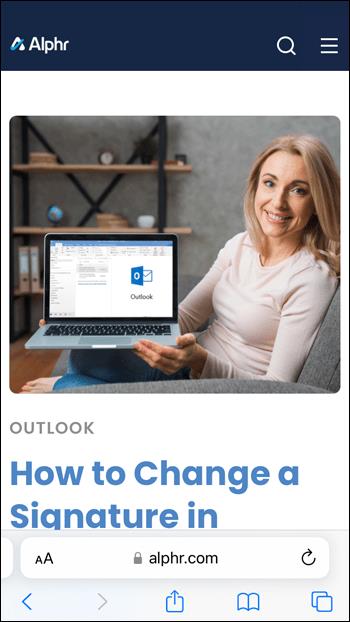
Methode Nr. 3 – Korrigieren Sie die Datums- und Uhrzeiteinstellungen des iPhones
Ein falsches Datum und eine falsche Uhrzeit können zu Verbindungsfehlern führen, wenn Sie den Safari-Browser auf Ihrem iPhone verwenden. Wenn Sie Ihr iPhone auf das vom Netzwerk bereitgestellte Datum und die Uhrzeit einstellen, kann das Verbindungsproblem möglicherweise behoben werden:
- Starten Sie „Einstellungen“ und navigieren Sie zur Option „Allgemein“.
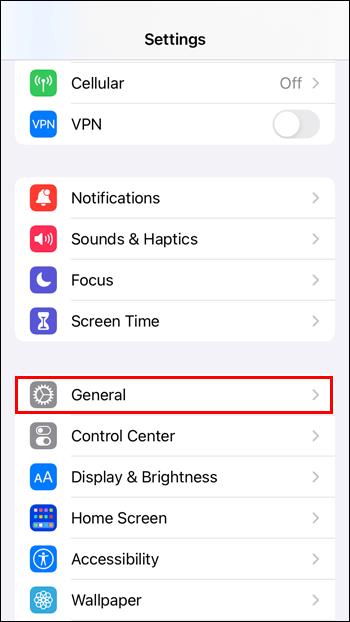
- Wählen Sie „Datum und Uhrzeit“ und schalten Sie „Automatisch einstellen“ ein.
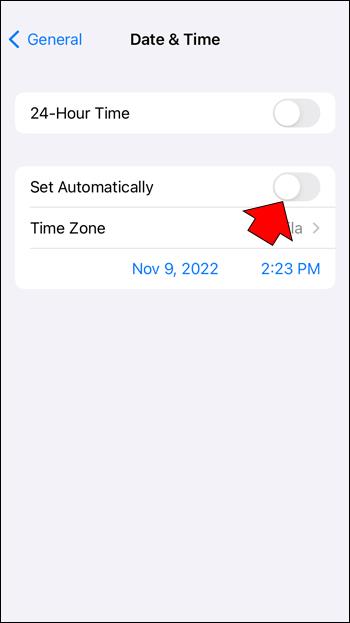
Methode Nr. 4 – Safari-Erweiterungen deaktivieren
Mit der Veröffentlichung von iOS 15 brachte Apple erstmals offizielle Unterstützung für Erweiterungen des Safari-Webbrowsers. Wenn Sie Erweiterungen heruntergeladen haben und Schwierigkeiten haben, mit Safari eine Verbindung zu einer Website herzustellen, kann das Deaktivieren der Erweiterungen Abhilfe schaffen:
- Öffnen Sie die App „Einstellungen“ und tippen Sie auf „Safari“.
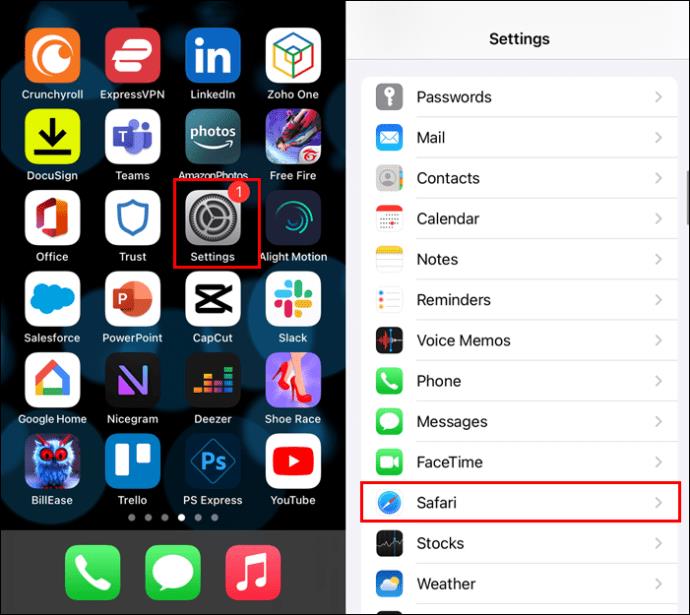
- Wählen Sie „Erweiterungen“.
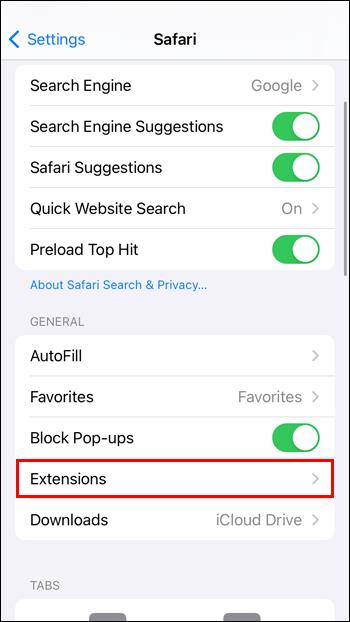
- Deaktivieren Sie alle Erweiterungen, die Sie in der Liste sehen.
Versuchen Sie die Website erneut, sobald alle Erweiterungen inaktiv sind. Wenn Sie auf die Site zugreifen können, besteht die Wahrscheinlichkeit, dass eine Ihrer Erweiterungen zuvor eine Verbindung verhindert hat. Sobald dies festgestellt ist, aktivieren Sie die Erweiterungen nacheinander und überprüfen Sie nach jeder Aktivierung erneut die Website, um die Erweiterung zu finden, die das Problem verursacht.
Methode Nr. 5 – Ausstehende iOS-Updates installieren
Diese Methode kann hilfreich sein, wenn bei mehreren Apps Verbindungsfehler auftreten. Dies kann passieren, wenn Sie eine ältere Version von iOS verwenden. Durch die Aktualisierung Ihres iPhones wird möglicherweise Ihre Verbindung zu der Website, auf die Sie zugreifen möchten, wiederhergestellt:
- Starten Sie „Einstellungen“ und wählen Sie „Allgemein“.
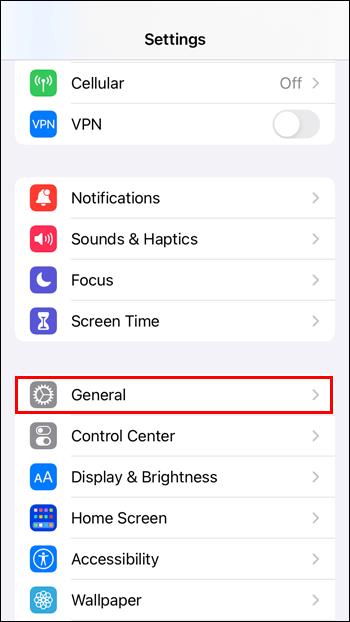
- Gehen Sie zu „Software-Updates“ und installieren Sie ausstehende Updates.
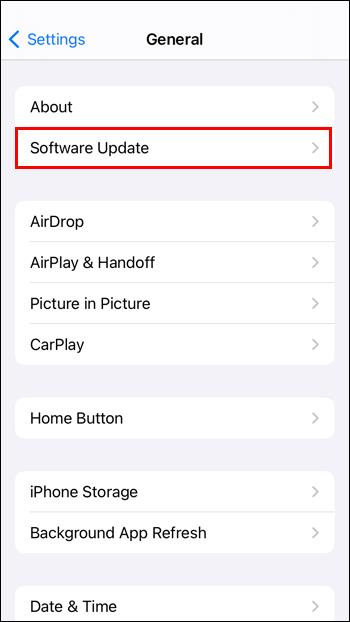
Diese Website kann keine sichere Verbindung zur Chrome-Umgehung bereitstellen
Mit Google Chrome können Sie unter Windows, Android und iPhone im Internet surfen. Wenn Chrome keine Verbindung mit einer Website herstellen kann, wird die Meldung „Website kann keine sichere Verbindung bereitstellen“ angezeigt. Diese Methoden können Ihnen beim Herstellen einer Verbindung helfen.
Methode Nr. 1 – Überprüfen Sie die URL
In vielen Fällen ist das Scheitern der Verbindung zu einer Website auf einen Benutzerfehler zurückzuführen.
Überprüfen Sie die von Ihnen eingegebene URL, um sicherzustellen, dass keine Tippfehler oder Fehler vorliegen. Häufige Fehler sind die Verwendung des falschen Domainnamens – etwa die Verwendung von .com für eine .co.uk-Website – oder die falsche Schreibweise des Websitenamens in der URL.
Methode Nr. 2 – Leeren Sie Ihren Browser-Cache
Durch das Leeren des Caches Ihres Browsers werden alle Cookies oder andere Dateien entfernt, die Verbindungsprobleme verursachen könnten. Dies ist ein schneller Vorgang, der jedoch bedeutet, dass Sie von allen Websites abgemeldet werden, auf denen Sie derzeit angemeldet sind:
- Öffnen Sie Chrome und klicken Sie auf das Symbol „Menü“. Dies ist das Symbol mit den drei vertikalen Punkten oben rechts im Browser.
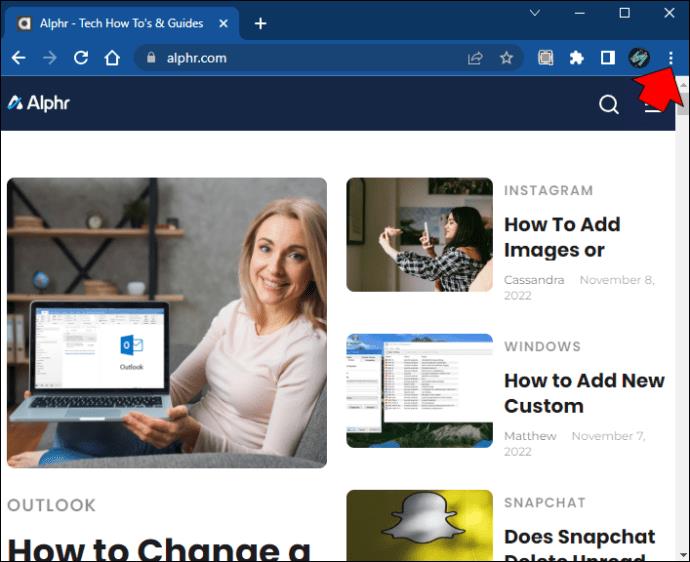
- Wählen Sie „Weitere Tools“ und klicken Sie auf „Browserdaten löschen“.
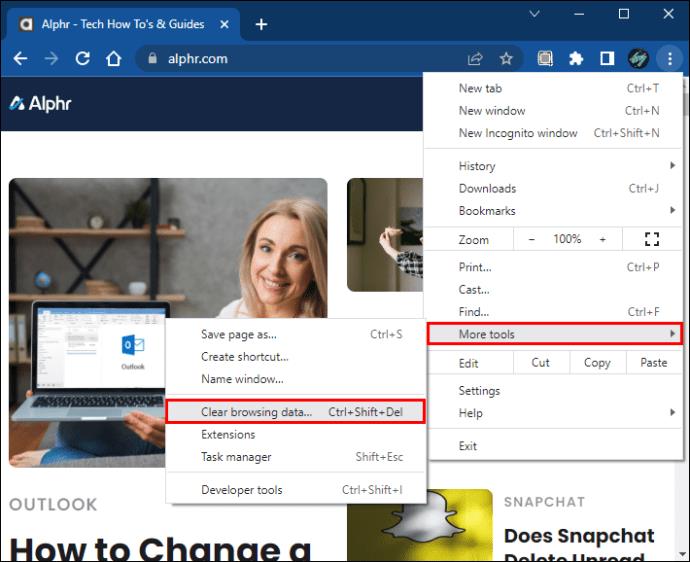
- Wählen Sie einen Zeitraum oder wählen Sie „Alle Zeiten“, um alles im Cache zu löschen.
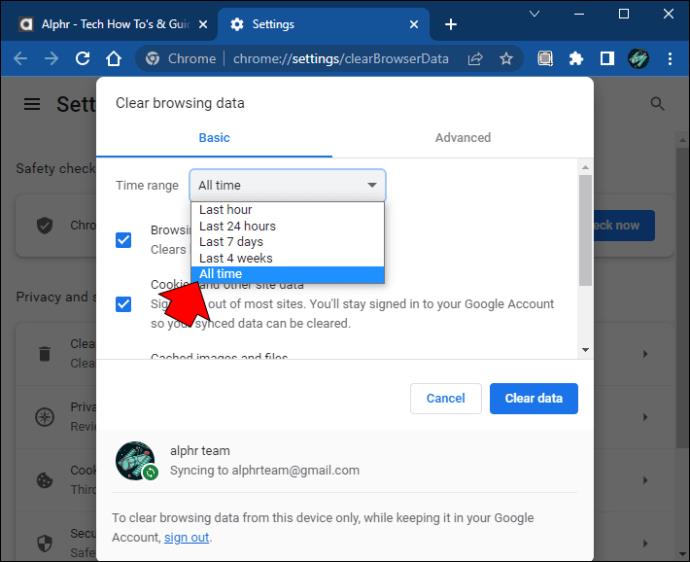
- Klicken Sie auf „Daten löschen“.
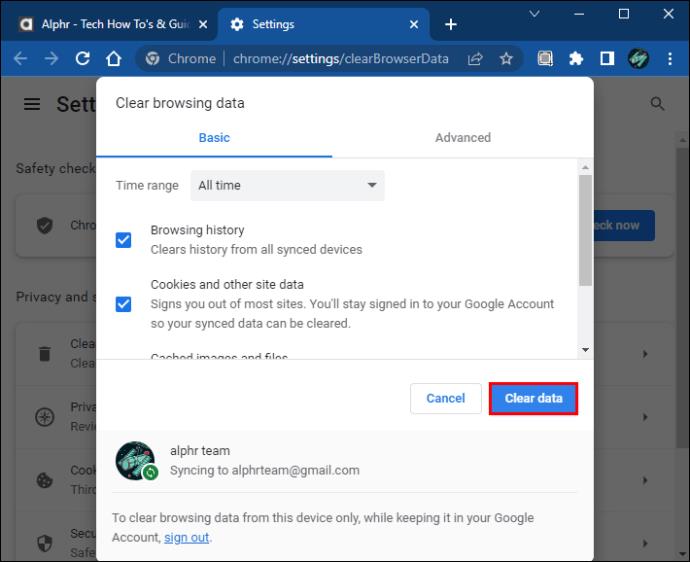
Methode Nr. 3 – Überprüfen Sie Ihre Chrome-Erweiterungen
Einige Chrome-Erweiterungen können andere Websites beeinträchtigen, insbesondere Adblocker. Durch die Deaktivierung dieser Art von Erweiterungen erhalten Sie möglicherweise Zugriff auf die Website:
- Öffnen Sie Chrome und geben Sie „chrome://extensions“ in die URL-Leiste ein.

- Sobald Sie die Seite „Erweiterungen“ erreicht haben, verwenden Sie die an jeder Erweiterung angebrachten Schalter, um sie ein- oder auszuschalten.
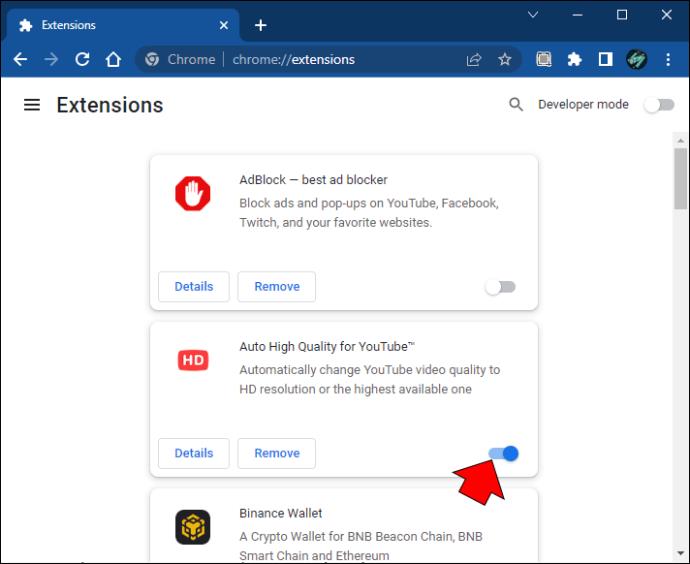
Versuchen Sie, eine Erweiterung zu deaktivieren und die eingegebene URL erneut zu testen. Fahren Sie mit der nächsten Erweiterung fort, wenn weiterhin ein Verbindungsproblem besteht. Wiederholen Sie diesen Vorgang, bis Sie Zugriff auf die Website erhalten. Die letzte von Ihnen deaktivierte Erweiterung hat die Verbindungsprobleme verursacht.
Methode Nr. 4 – Überprüfen Sie Ihre Internetverbindung
Langsame oder lückenhafte Internetverbindungen können dazu führen, dass Chrome einen Verbindungsfehler ausgibt.
Versuchen Sie, eine Website, die Sie regelmäßig besuchen, in Ihrem Browser zu öffnen. Wenn Sie nicht auf die Website zugreifen können, führen Sie einen Geschwindigkeitstest Ihrer Internetverbindung durch. Möglicherweise stellen Sie fest, dass auf der Seite Ihres Internetdienstanbieters (ISP) ein Problem vorliegt, das behoben werden muss. Oder Ihr Modem hat möglicherweise technische Probleme, die Ihre Verbindung verlangsamen.
Vorausgesetzt, Ihre Verbindung ist in Ordnung, versuchen Sie, Ihr Gerät mit einem anderen Modem oder WLAN-Hotspot zu verbinden. Sie können auch versuchen, Ihr Gerät mit dem mobilen Internet zu verbinden. Wenn auf allen Geräten die gleichen Verbindungsprobleme auftreten, können Sie davon ausgehen, dass Ihre Internetverbindung nicht das Problem ist. Wenn Sie jedoch über eine andere Internetverbindung auf die Website zugreifen können, stimmt möglicherweise etwas mit der vorherigen nicht.
Wenn Sie vermuten, dass ein Problem mit Ihrem Modem die Ursache ist, starten Sie es neu und versuchen Sie erneut, auf die Website zuzugreifen.
Beheben Sie Ihre Verbindungsprobleme
Die Warnung „Diese Site kann keine sichere Verbindung bereitstellen“ ist immer beängstigend, da sie auf ein Problem mit den Sicherheitseinstellungen der Site hindeutet. Es ist jedoch auch möglich, dass ein Problem mit Ihrem Gerät oder Browser den Zugriff verhindert. Mit den Fehlerbehebungsmethoden in diesem Artikel können Sie überprüfen, ob das Problem bei Ihnen liegt oder ob ein Problem mit der Website vorliegt.
Jetzt möchten wir wissen, was Sie denken. Sollten Browser und Geräte Sie daran hindern, auf Websites zuzugreifen, die sie für unsicher halten? Haben Sie weitere Ideen zur Lösung solcher Verbindungsprobleme? Teilen Sie uns Ihre Meinung im Kommentarbereich unten mit.