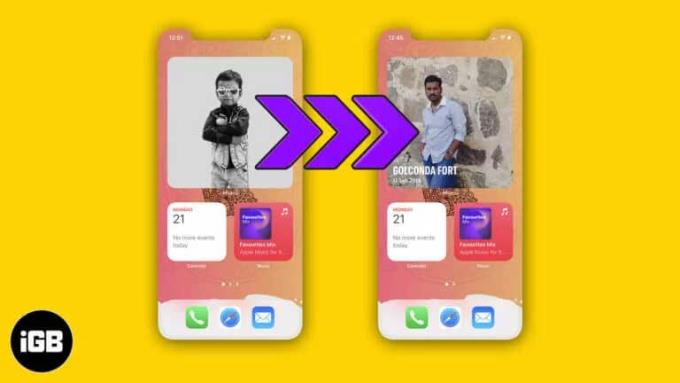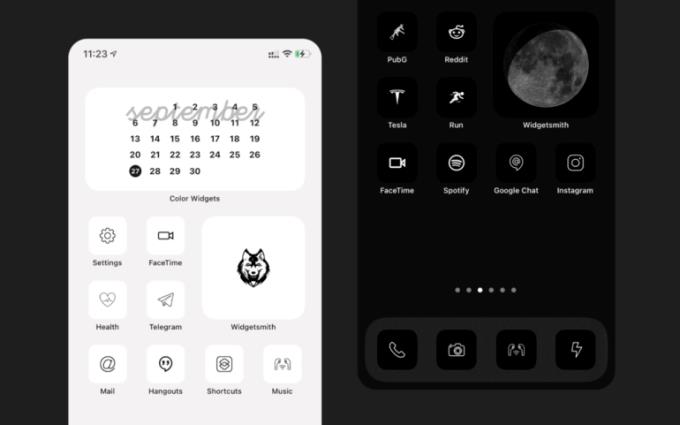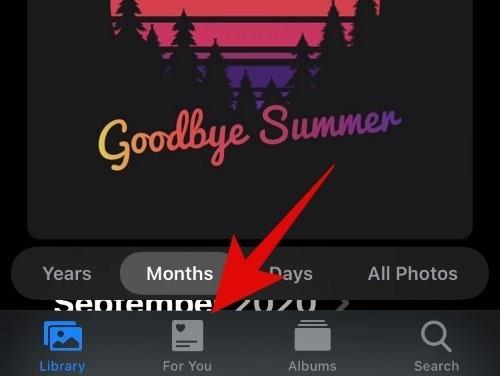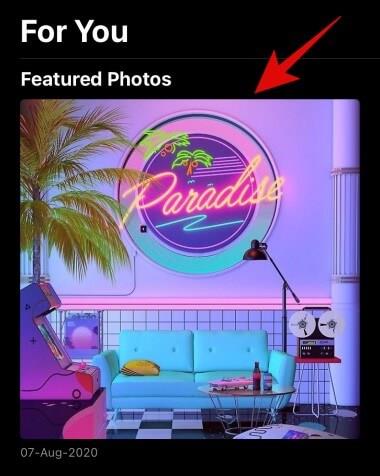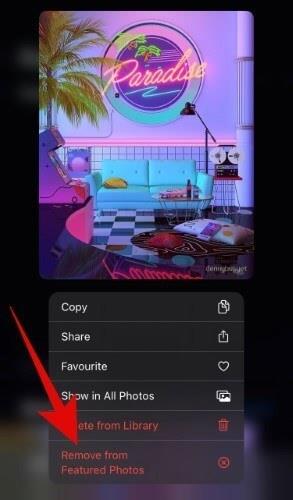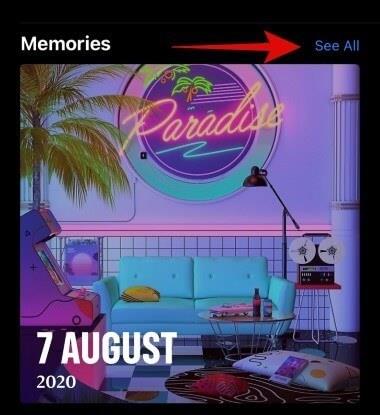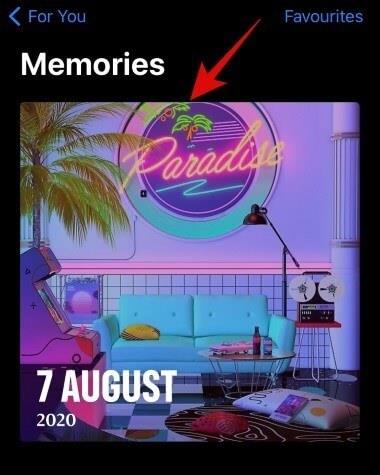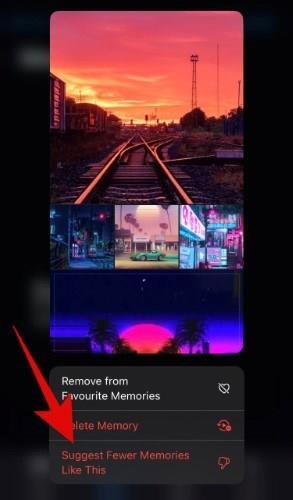Das Hinzufügen von vorgestellten Fotos auf dem iPhone ist ganz einfach und unkompliziert. Wenn Sie es nicht wissen, lernen Sie mit WebTech360, wie Sie vorgestellte Fotos auf dem iPhone erstellen , ändern und neue hinzufügen!
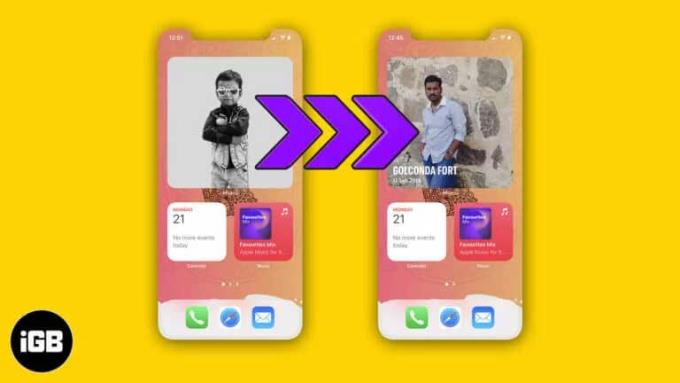
iOS 14 bringt viele Änderungen am neuen Startbildschirm, einschließlich Widgets. Für "Äpfel mit Mängeln" ist das wohl kein seltsamer Begriff mehr. Der Punkt hier ist, dass die alten Widgets in der Heute-Ansicht ausgeblendet wurden. Das bedeutet, dass sie leicht vergessen werden können, wenn Sie nicht daran gewöhnt sind, direkt auf dem Startbildschirm zu wischen.
Mit iOS 14 hat Apple die Widgets neu gestaltet, sodass Sie sie anpassen können. Das bekannteste Widget in iOS 14 ist Fotos. Es hilft Ihnen, Ihren Startbildschirm zu "verschönern", indem zufällige Fotos aus Erinnerungen und empfohlenen Fotos angezeigt werden. Das Fotos-Widget läuft im Hintergrund und verlässt sich auf Ihre Smartphone-Gewohnheiten, um Fotos nach einer bestimmten Zeit kontinuierlich zu ändern.

Es kann jedoch vorkommen, dass Ihnen ein bestimmtes Foto nicht gefällt, weil das Fotos-Widget auf dem Startbildschirm angezeigt wird oder Sie diesem Widget ein vorgestelltes Foto auf Ihrem iPhone hinzufügen möchten . Was also tun? In diesem Fall müssen Sie das vorgestellte Foto unter iOS 14 ändern .
Leider hat Apple noch keine offizielle Möglichkeit bereitgestellt , Fotos zu vorgestellten Fotos auf dem iPhone oder aus der Galerie zum Fotos-Widget hinzuzufügen . Trotzdem haben wir immer eine Lösung für jedes Problem und auch in diesem Fall. Wenn Sie nicht möchten, dass ein Bild auf Ihrem Startbildschirm angezeigt wird, löschen Sie es aus dem Fototresor des Fotos-Widgets. Darüber hinaus hilft diese Aktion dem Fotos-Widget auch, Ihre Einstellungen besser zu verstehen.
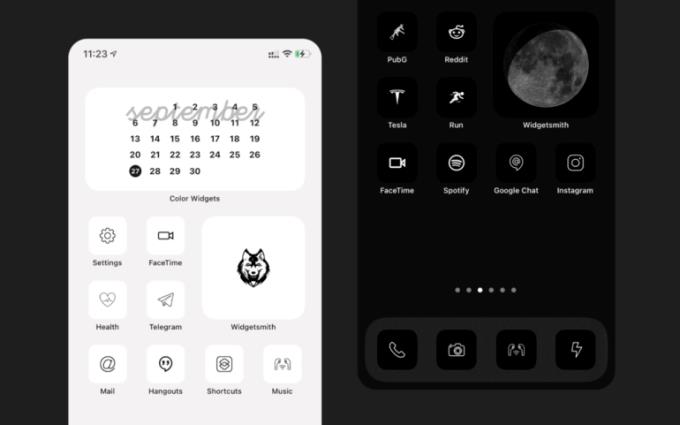
So löschen Sie Fotos aus dem Fotos-Widget unter iOS 14
1. Öffnen Sie die Fotos- App auf dem Gerät. Tippen Sie unten auf dem Bildschirm auf Für Sie .
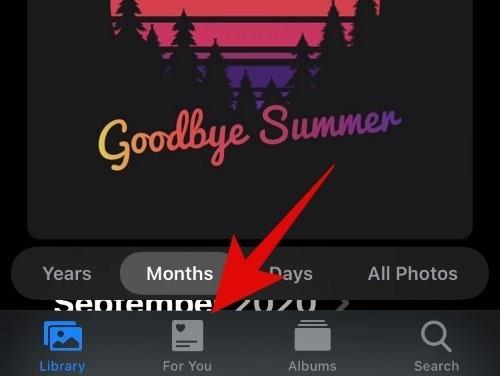
2. Sie sollten nun ein Album namens Featured Photos and Memories sehen . Scrollen Sie zunächst durch die Liste der vorgestellten Fotos und suchen Sie das Bild, das Sie aus dem Startbildschirm-Widget entfernen möchten.
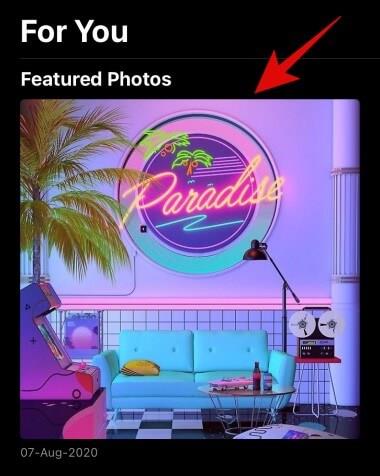
3. Berühren und halten Sie das Foto und tippen Sie dann auf Aus ausgewählten Fotos entfernen .
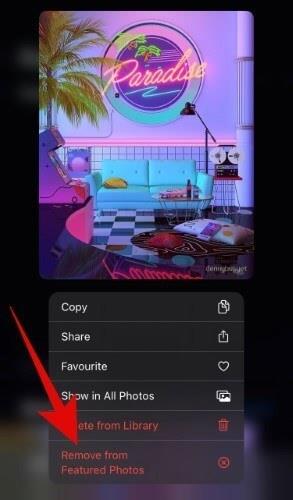
4. Gehen Sie nun zurück und tippen Sie neben dem Album „Erinnerungen“ auf Alle anzeigen.
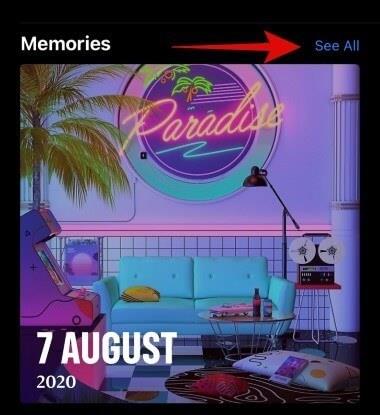
5. Scrollen Sie nach unten, um das Foto zu finden, das Sie nicht im Widget sehen möchten.
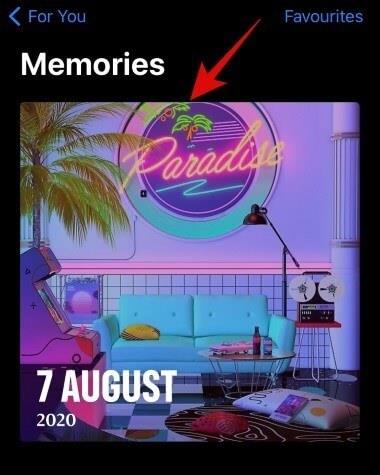
6. Berühren und halten Sie das Foto und wählen Sie dann Weniger solche Erinnerungen vorschlagen .
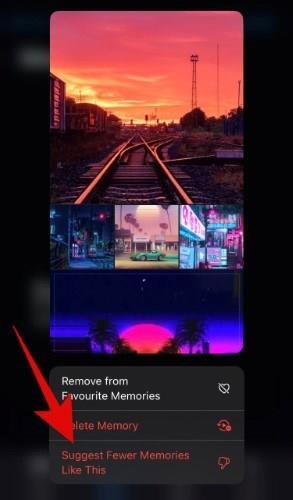
Es ist fertig. Die von Ihnen ausgewählten Fotos werden nicht nur aus den empfohlenen Fotos entfernt, sondern Sie erhalten mit dieser Aktion auch weniger Empfehlungen basierend auf Fotos, die Ihnen nicht gefallen oder die Sie nicht auf dem Startbildschirm von iOS 14 sehen möchten.
Oben erfahren Sie, wie Sie die im Fotos-Widget von iOS 14 angezeigten Fotos anpassen. Hoffentlich hilft Ihnen der Artikel, jedes Mal, wenn Sie Ihr Telefon öffnen, schöne und zufriedenstellende Fotos zu erhalten.