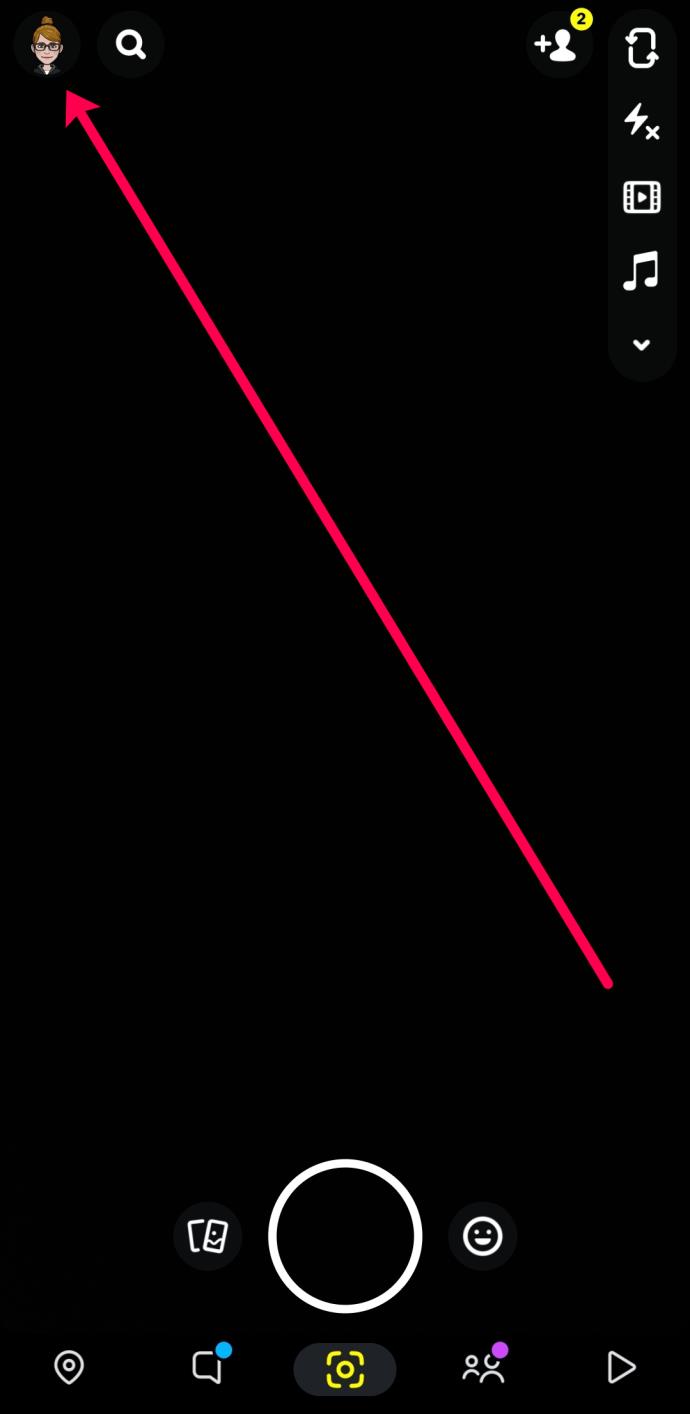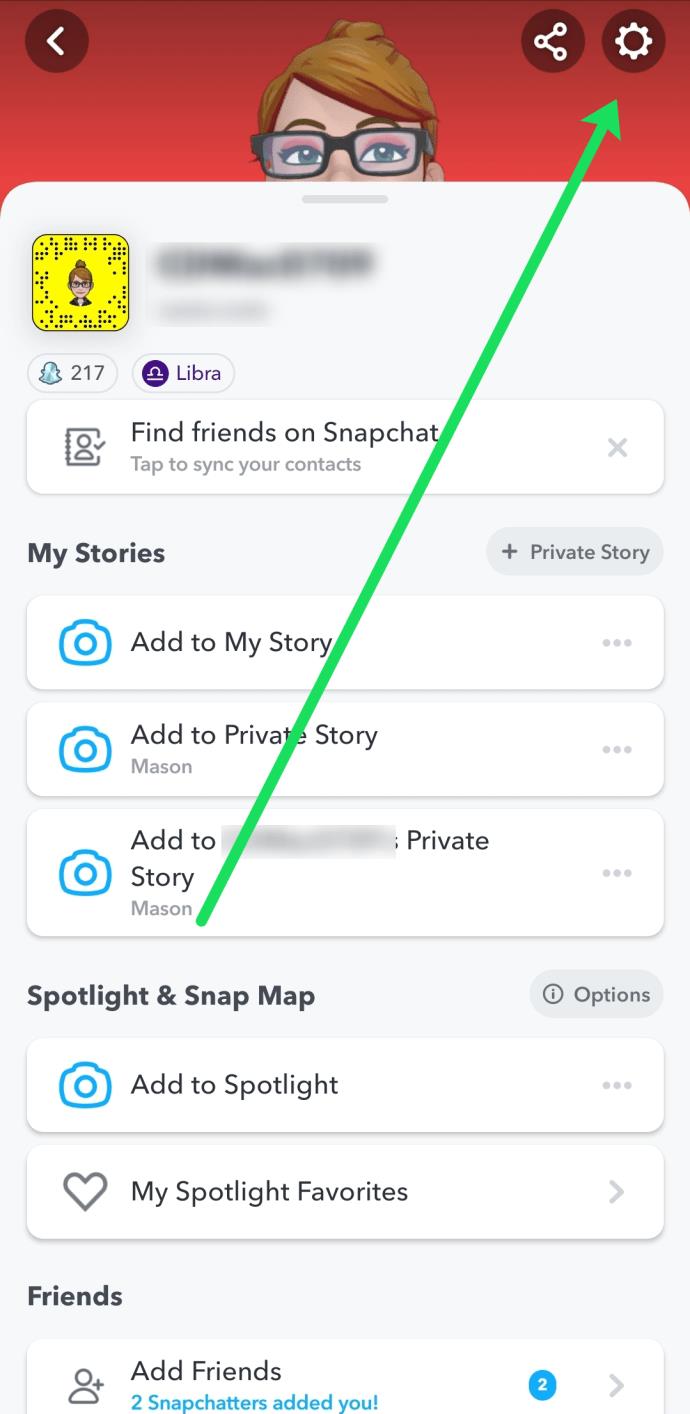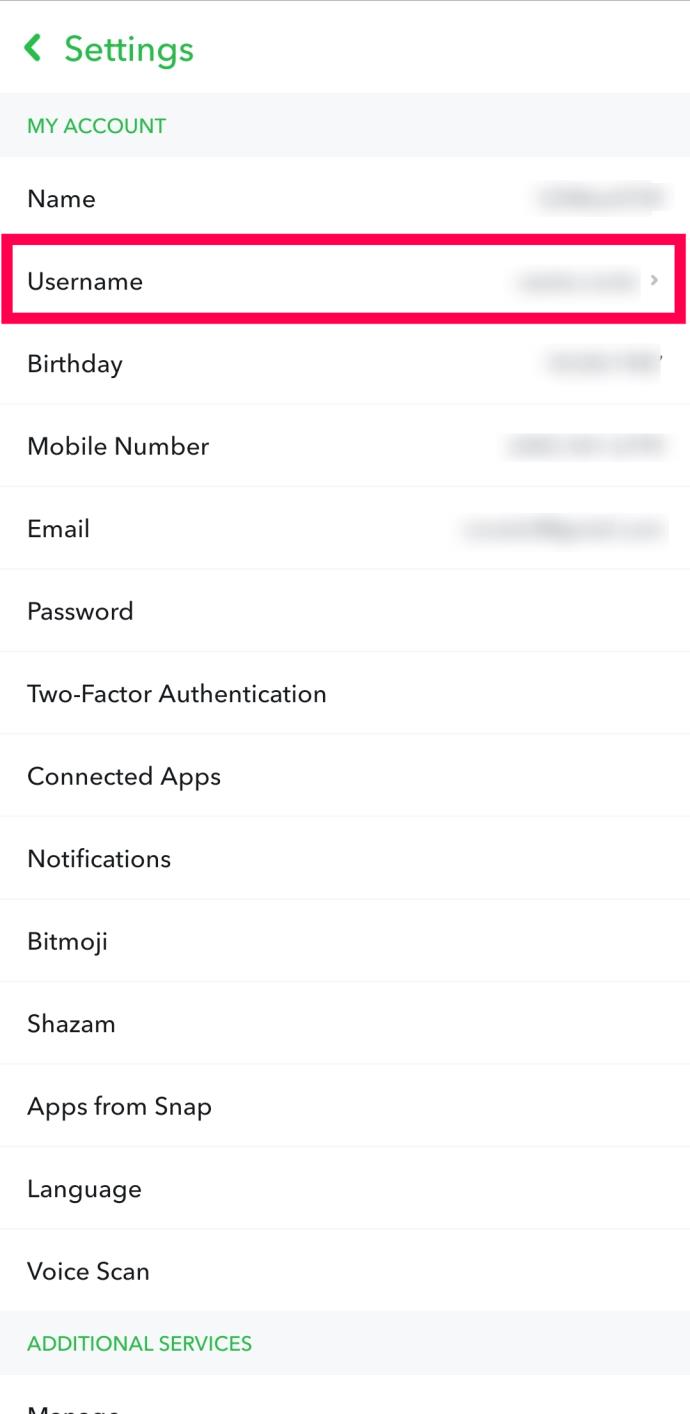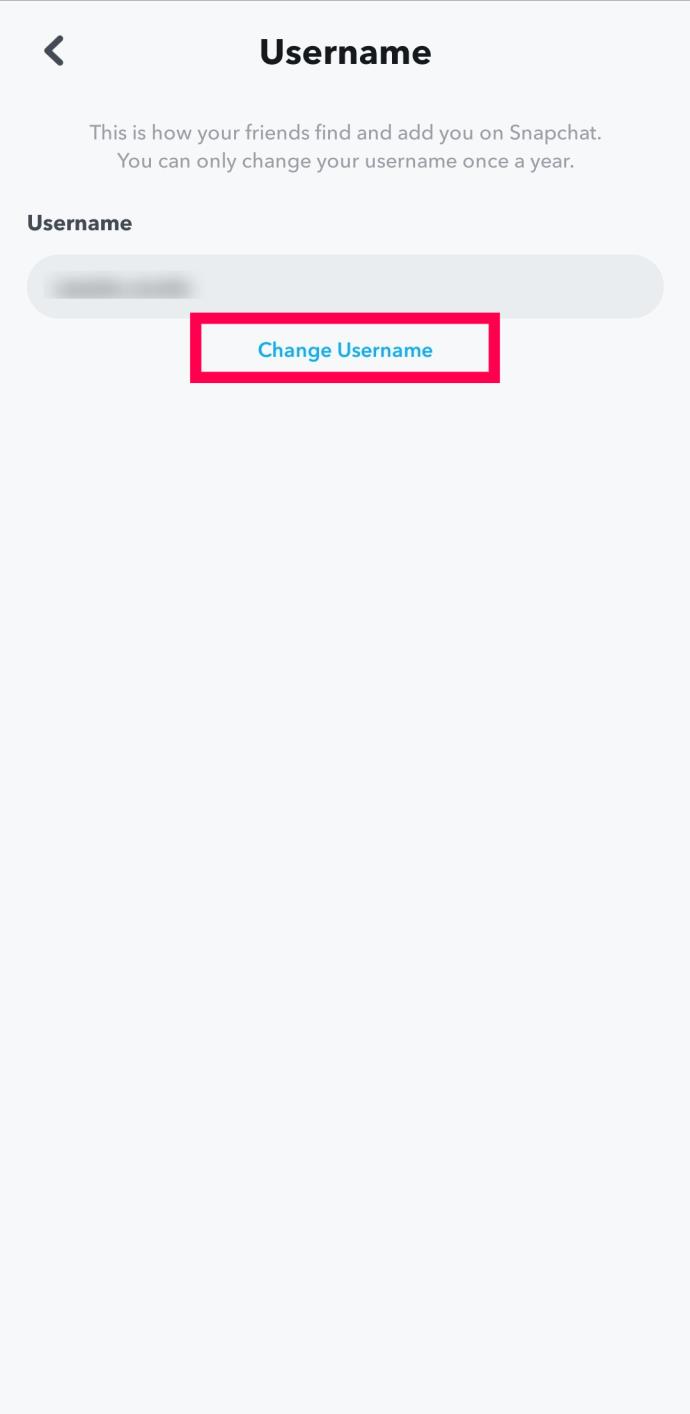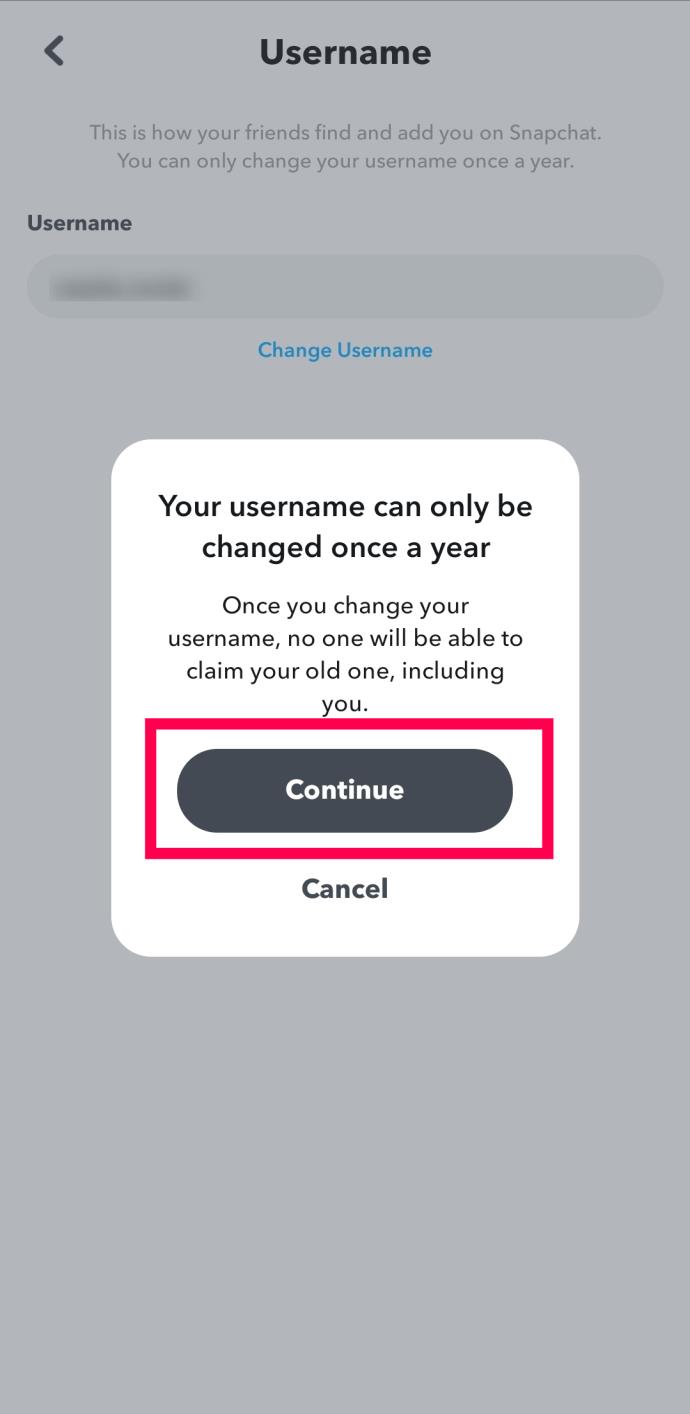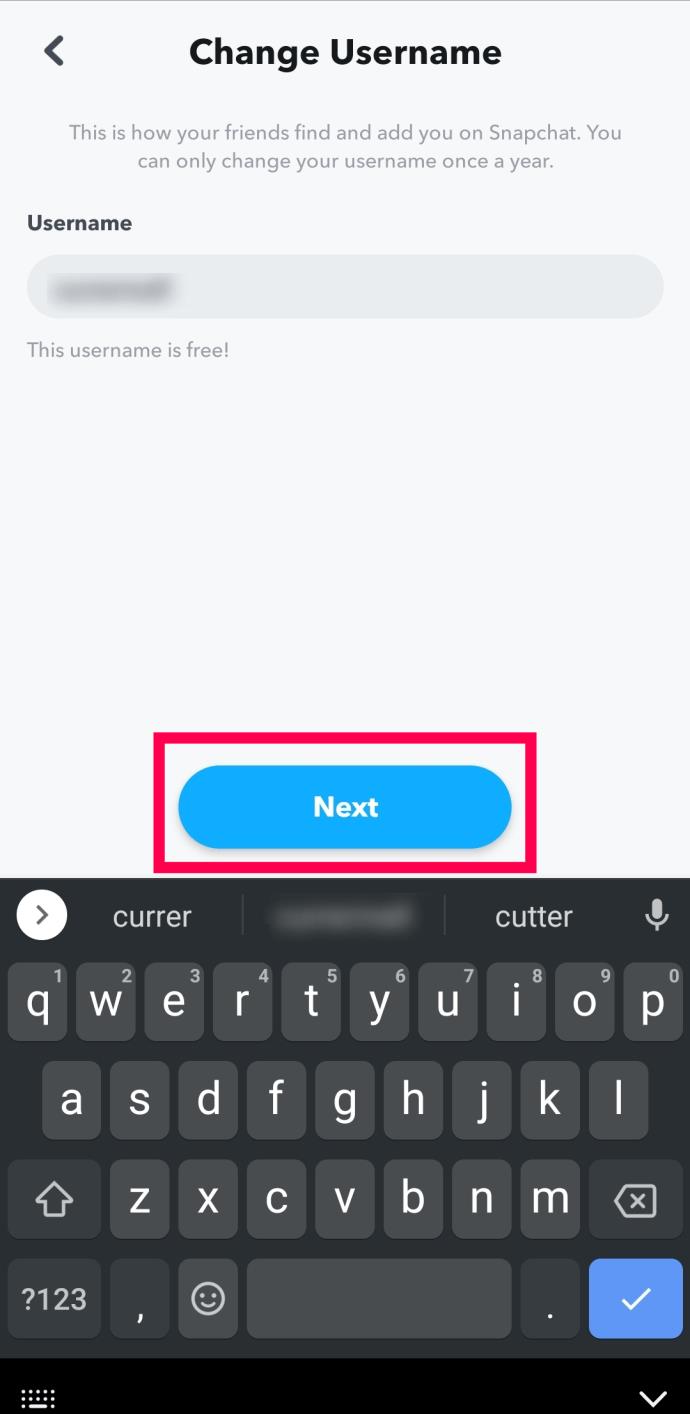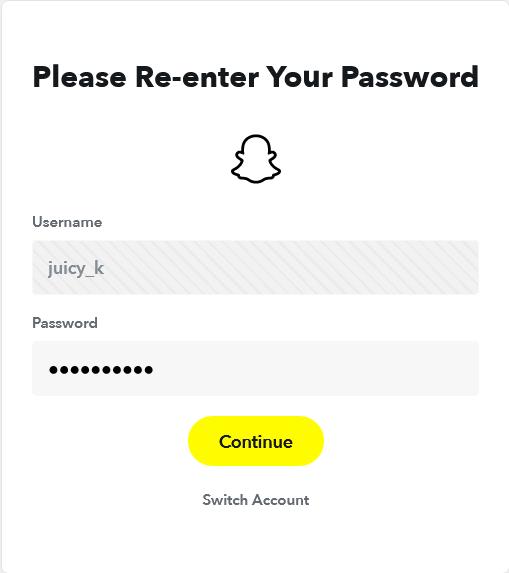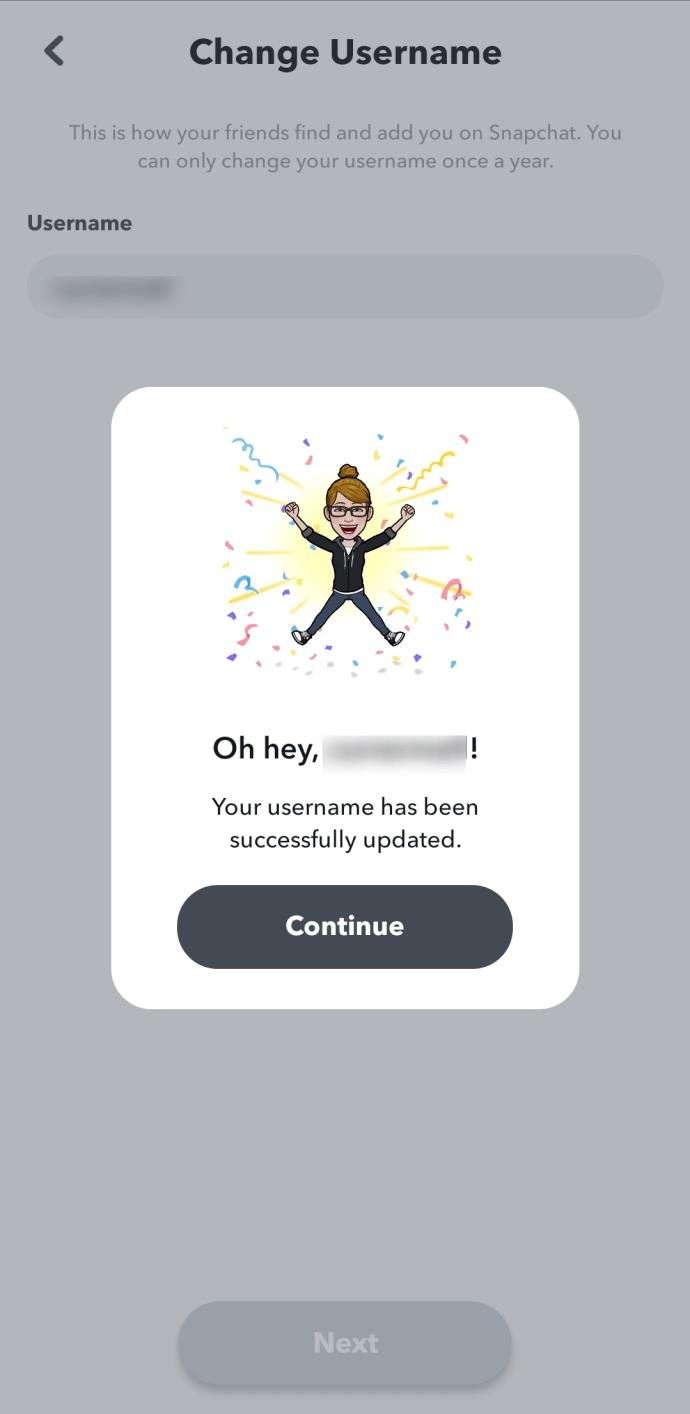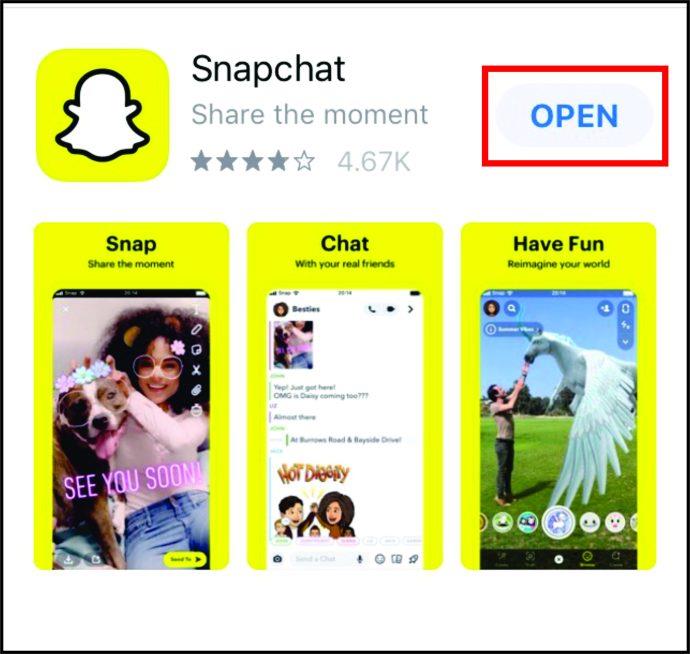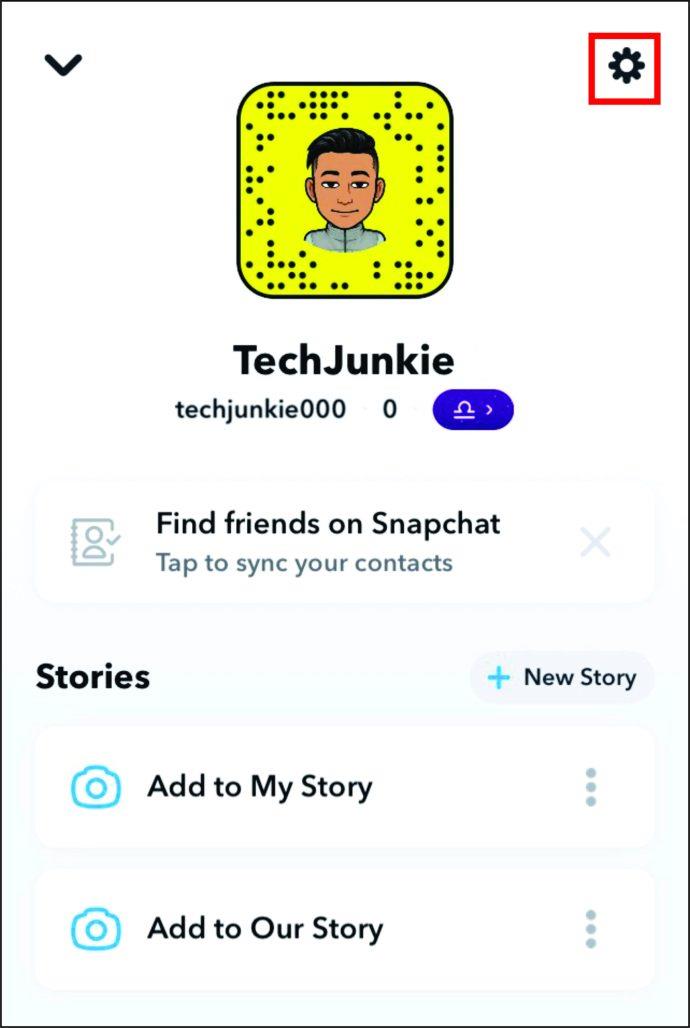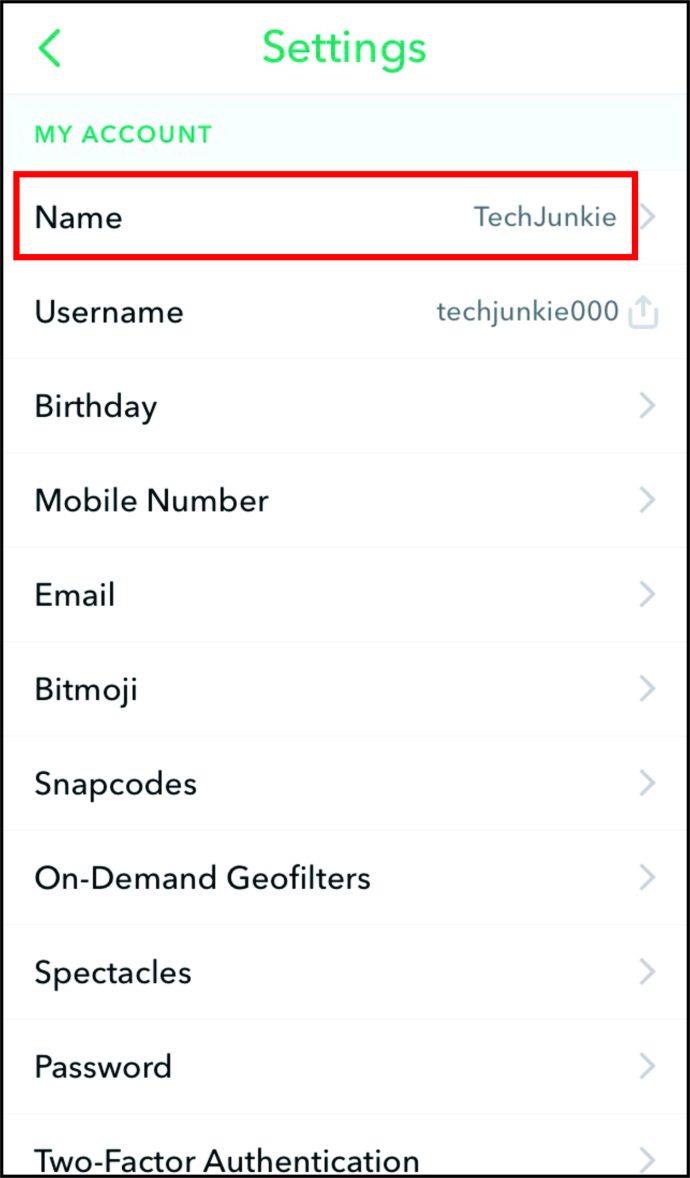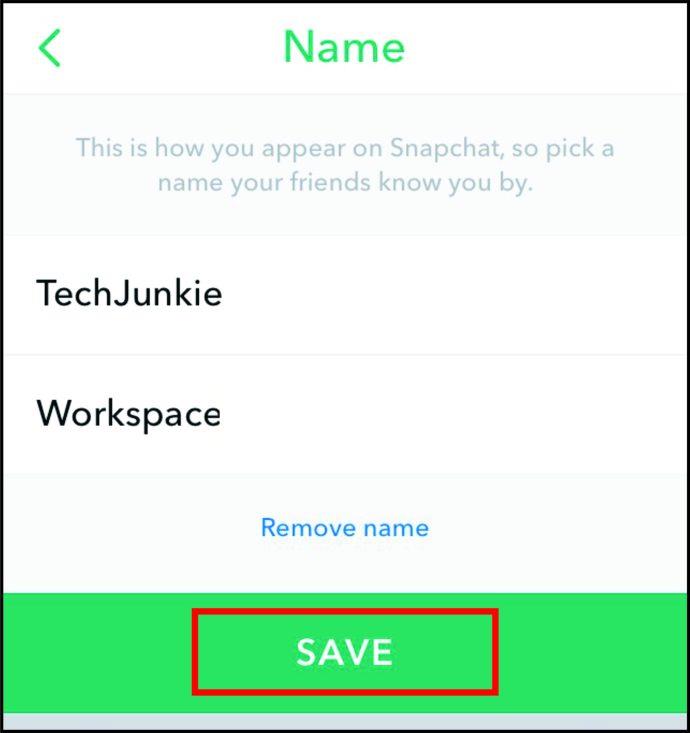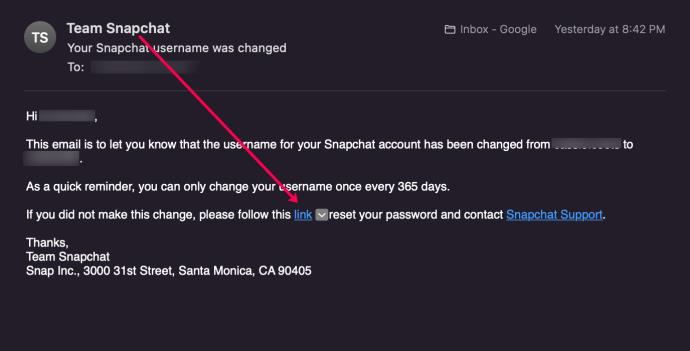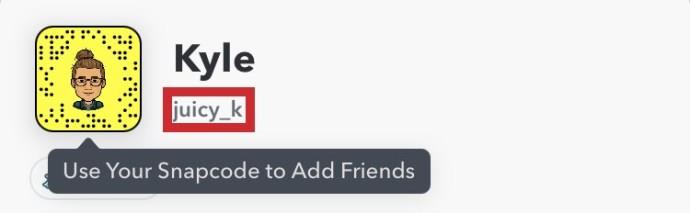Ihr Benutzername ist einer der wichtigsten Aspekte eines jeden Social-Media-Profils. So können Menschen Sie erkennen, eine Verbindung zu Ihnen aufbauen und sich mit Ihrer Marke identifizieren. Was passiert also, wenn Sie Ihren Benutzernamen auf Snapchat bearbeiten oder ändern möchten?

In diesem Artikel erfahren Sie alles, was Sie über die Änderung Ihres Snapchat-Benutzernamens und -Anzeigenamens wissen müssen.
So ändern Sie Ihren Snapchat-Benutzernamen
Obwohl Sie Ihren Snapchat-Benutzernamen nur einmal alle 365 Tage ändern können, macht das Unternehmen den Vorgang relativ einfach.
Hinweis : Da Sie Ihren Benutzernamen nur einmal im Jahr ändern können, ist es wichtig, den Namen zu wählen, den Sie wirklich möchten.
- Öffnen Sie Snapchat und tippen Sie oben links auf Ihr „ Bitmoji“ .
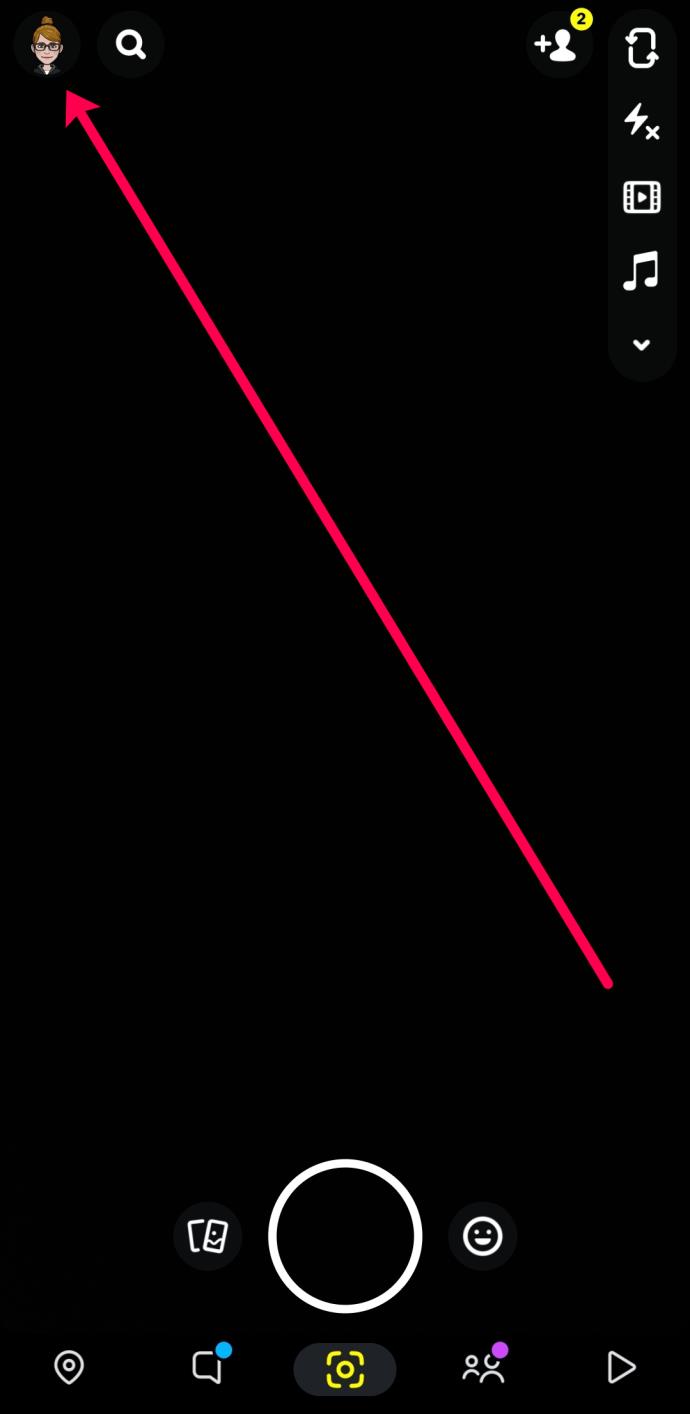
- Tippen Sie oben rechts auf das Zahnrad „ Einstellungen “.
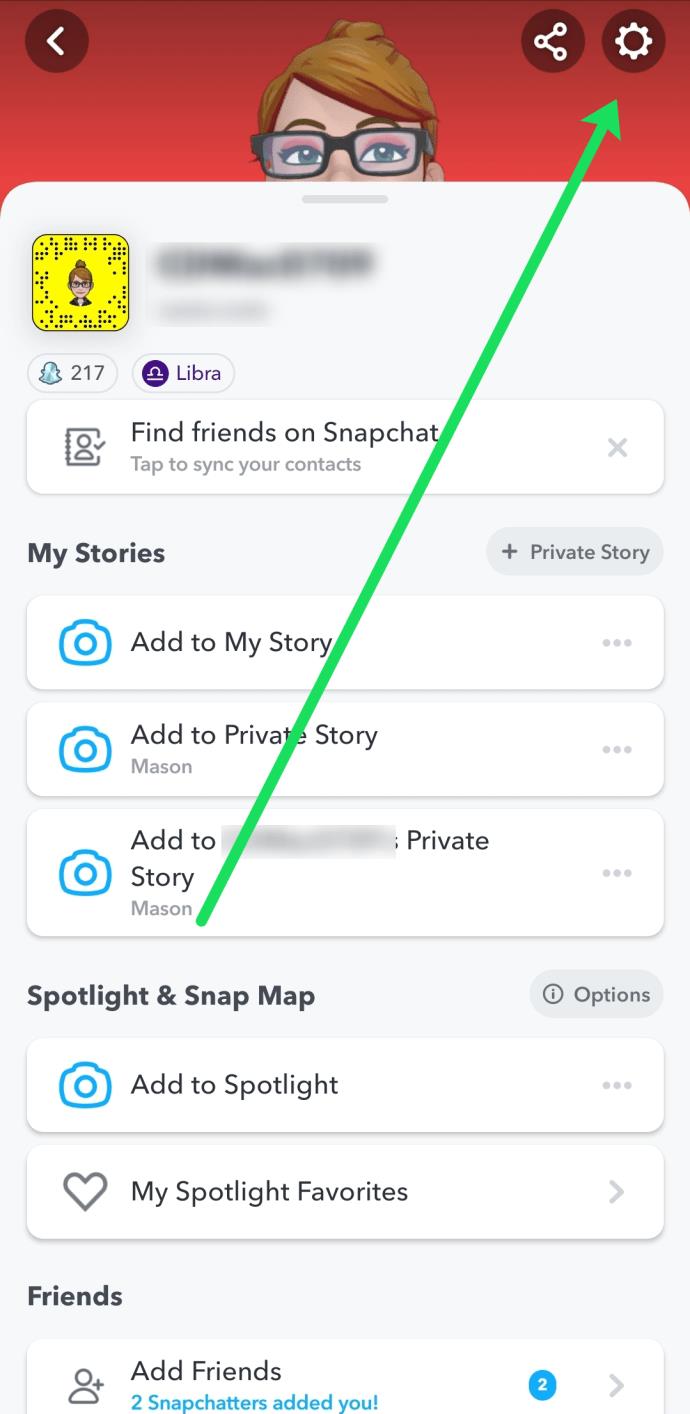
- Tippen Sie im Menü auf Benutzername .
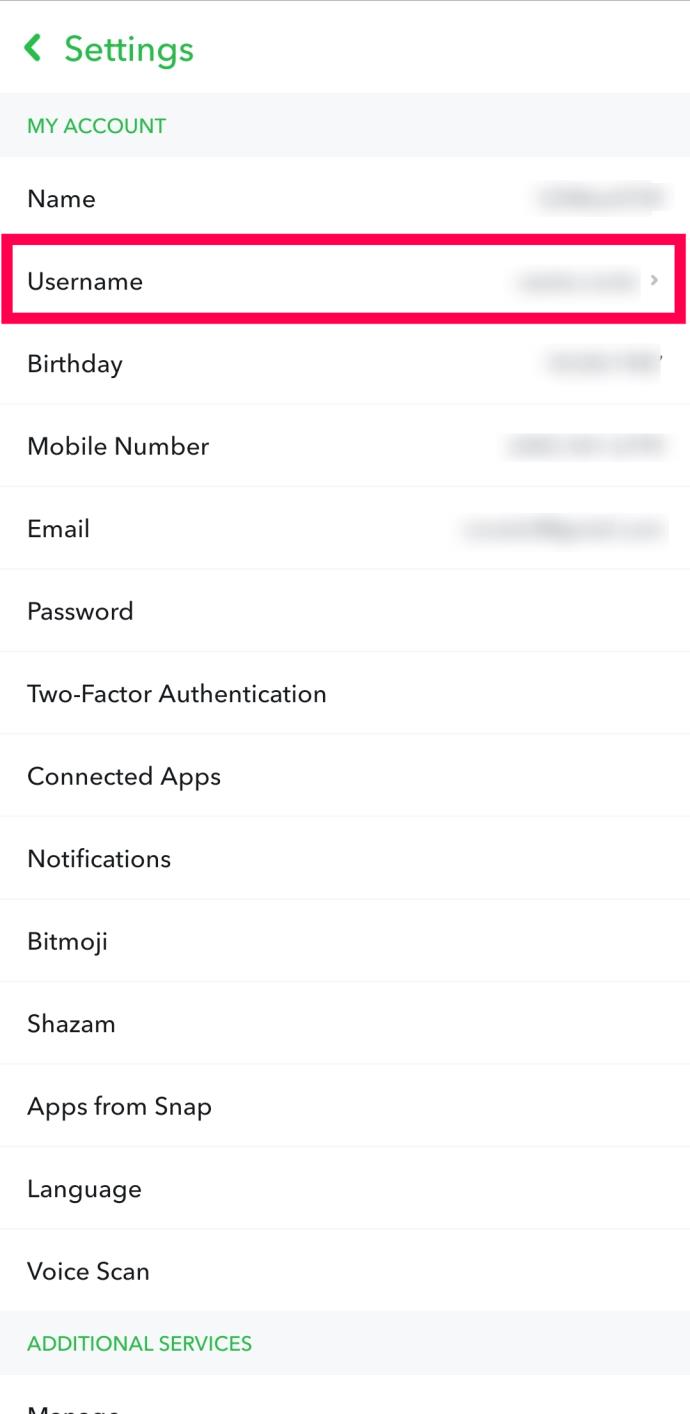
- Tippen Sie unter Ihrem aktuellen Benutzernamen auf den blauen Hyperlink „Benutzernamen ändern“ .
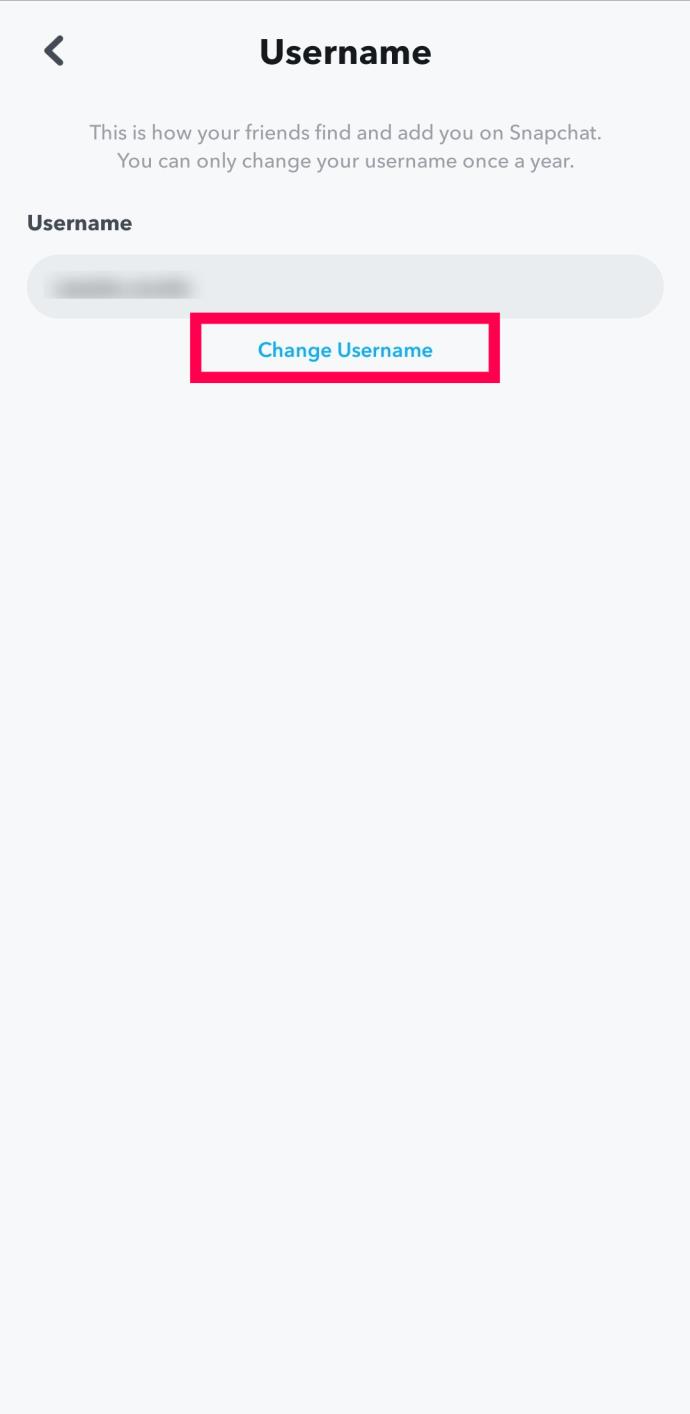
- Tippen Sie auf Weiter , wenn die Eingabeaufforderung angezeigt wird. Wenn Sie Ihren Benutzernamen in den letzten zwölf Monaten geändert haben, werden Sie im Popup über das Datum der Änderung informiert und können nicht weitermachen.
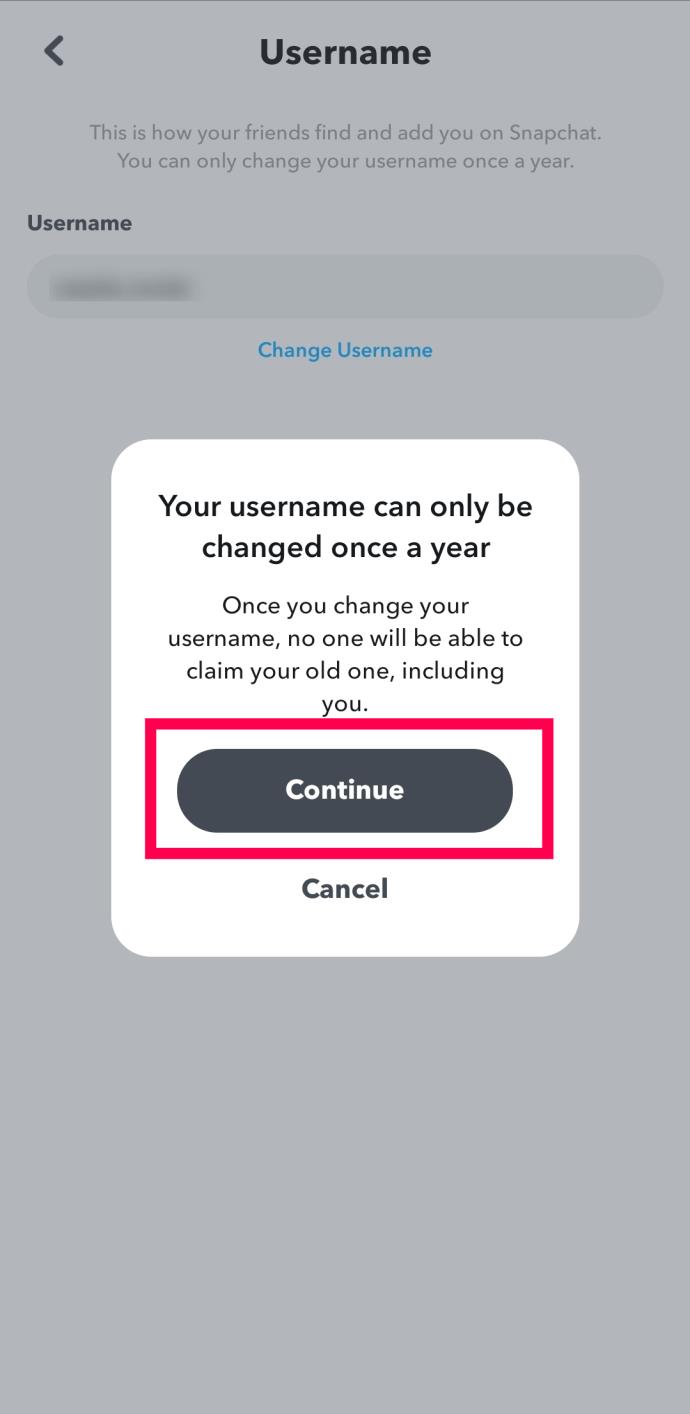
- Geben Sie Ihren neuen Benutzernamen ein. Tippen Sie dann auf Weiter .
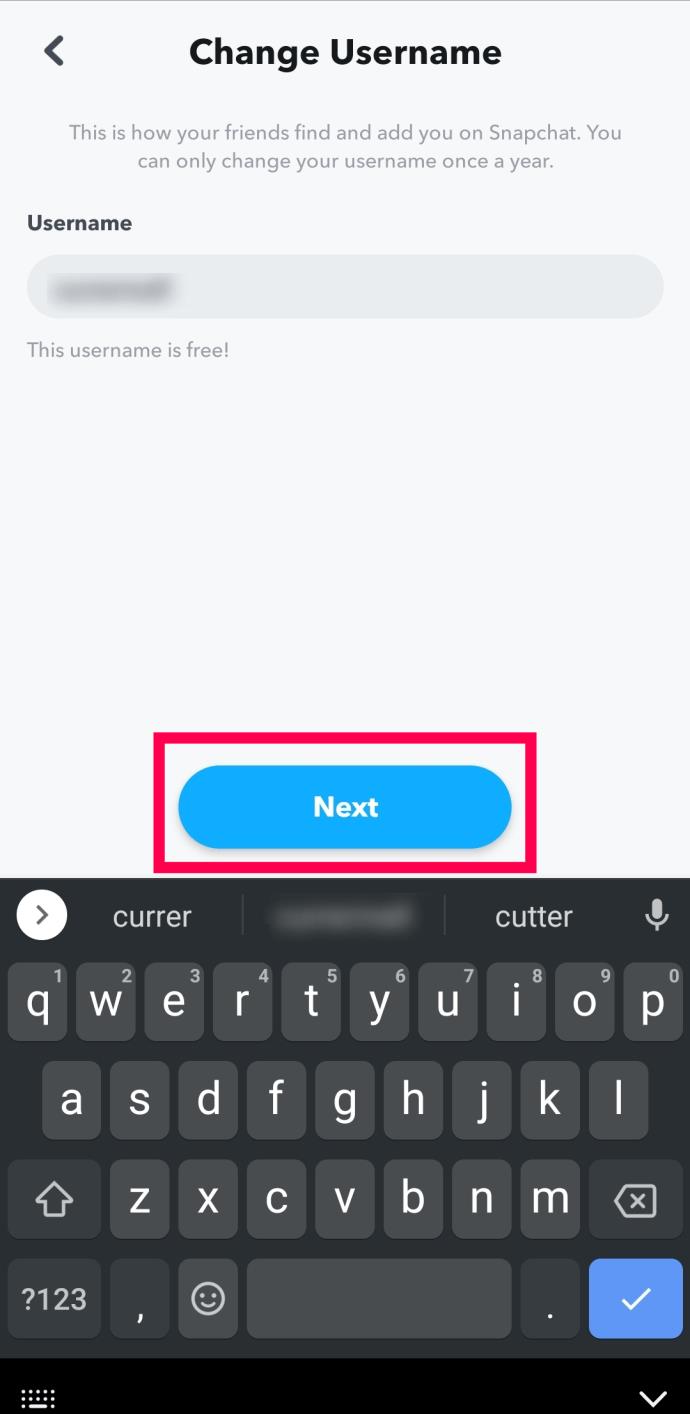
- Geben Sie Ihr Passwort ein. Tippen Sie erneut auf Weiter .
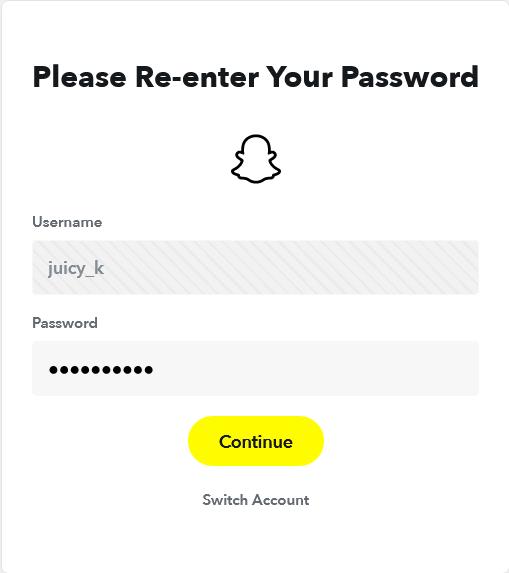
- Tippen Sie zur Bestätigung auf Weiter . Es erscheint ein Bestätigungsfenster.
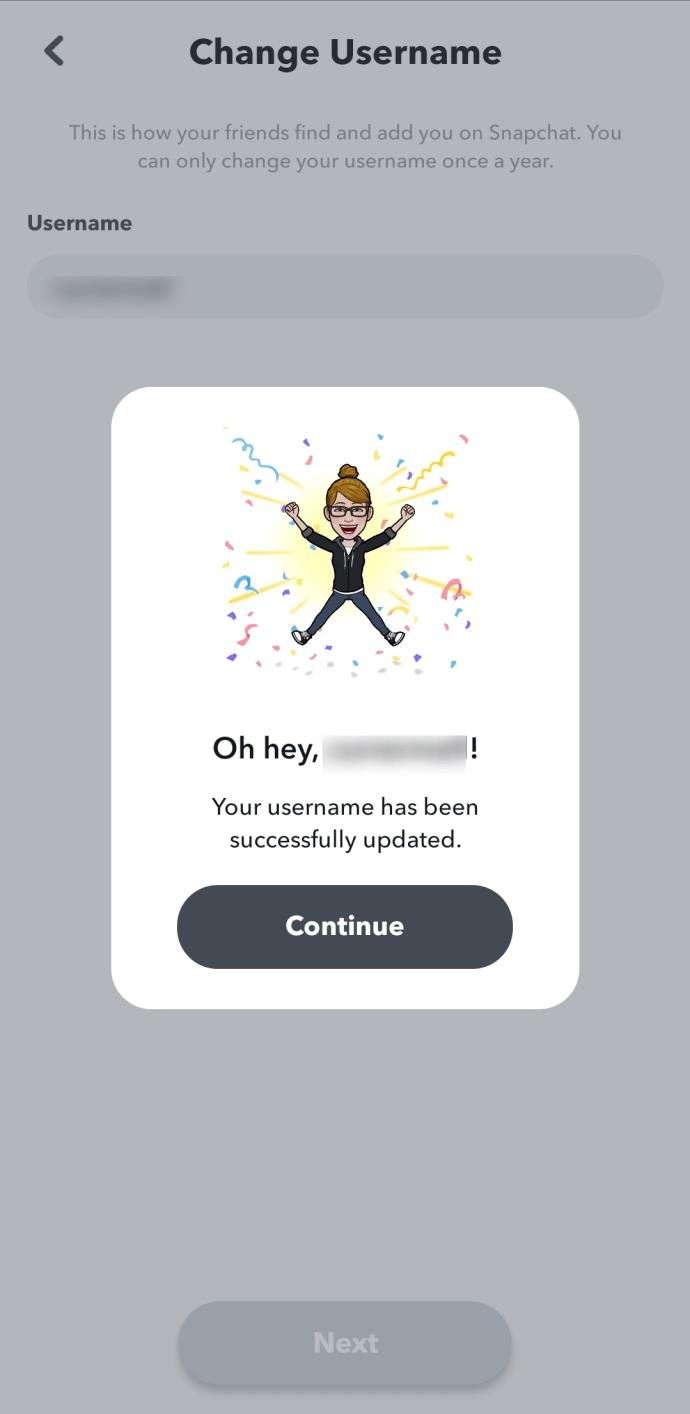
So ändern Sie Ihren Snapchat-Anzeigenamen auf Mobilgeräten
Wenn Sie Ihren Anzeigenamen aktualisieren möchten, haben Sie mit dieser Aktion die Möglichkeit, einen eindeutig erkennbaren Namen zu erstellen, damit andere Benutzer wissen, dass Sie es sind. So ändern Sie Ihren Snapchat-Anzeigenamen auf Mobilgeräten:
- Öffnen Sie Ihre Snapchat-App .
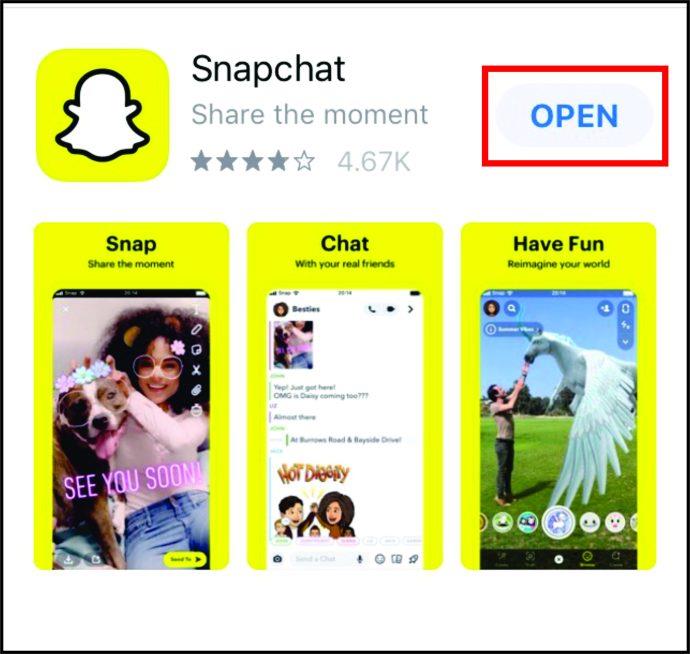
- Gehen Sie zu „Mein Profil“ und klicken Sie auf das Radsymbol „ Einstellungen “ .
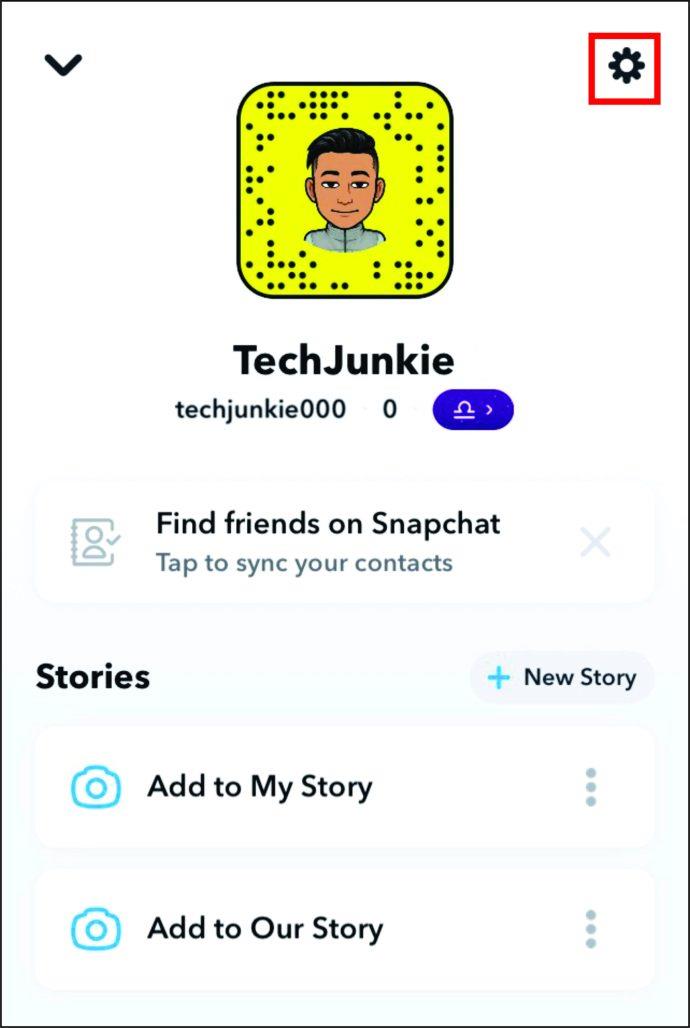
- Klicken Sie auf „Name“ , um den Anzeigenamen zu entfernen, zu bearbeiten oder einen neuen zu schreiben.
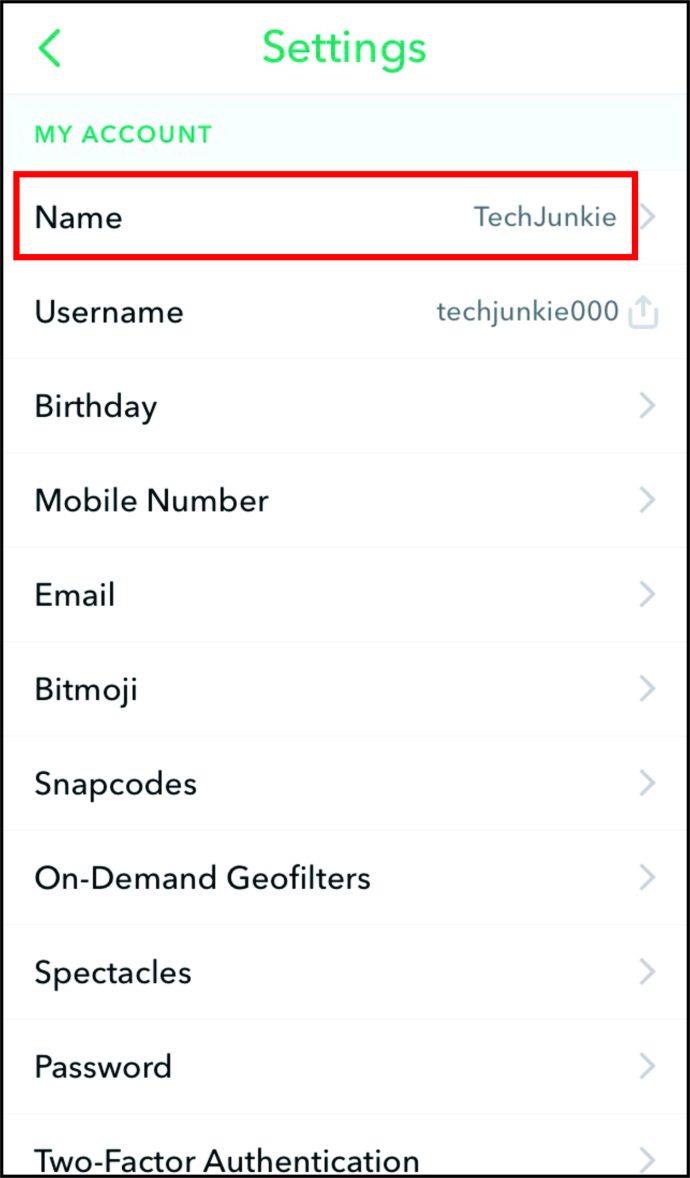
- Nachdem Sie Ihren neuen Anzeigenamen eingegeben haben, tippen Sie auf „Speichern“ und jeder wird ihn in Ihrem Profil sehen. Wenn Ihr Kontakt jedoch unter Ihrem alten Namen gespeichert ist, müssen sie Ihren Kontakt bearbeiten und ihn unter dem neuen Namen speichern.
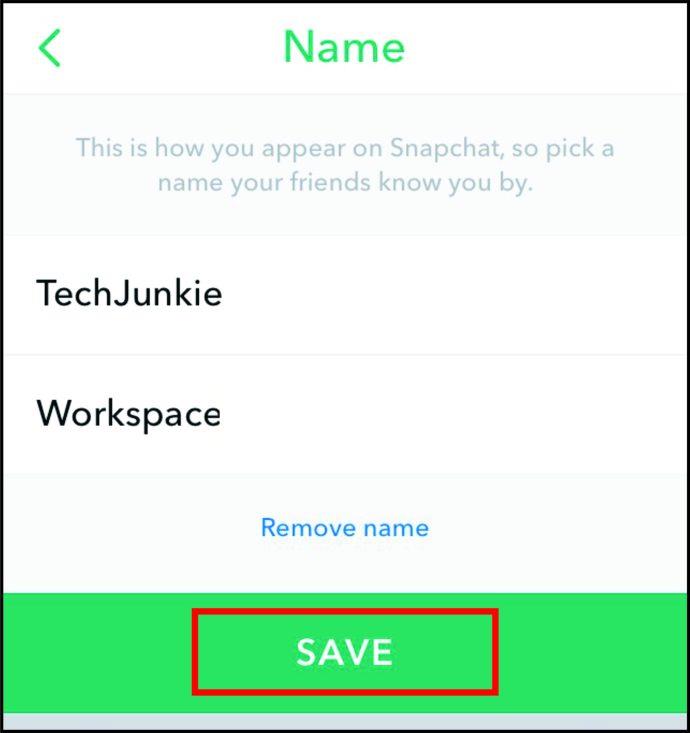
Häufig gestellte Fragen
Hier finden Sie weitere Antworten auf Ihre häufig gestellten Fragen zu Snapchat.
Kann ich meinen Snapchat-Anzeigenamen auf einem Desktop ändern?
Angenommen, Sie haben vorübergehend keinen Zugriff auf Ihr Telefon und möchten Ihren Snapchat-Anzeigenamen ändern. Leider haben Sie in dieser Situation kein Glück. Obwohl Sie sich auf dem Desktop über die Snapchat- Anmeldeseite bei Ihrem Konto anmelden können , ist das Ändern Ihres Anzeigenamens keine Option.
Was mache ich, wenn jemand anderes meinen Benutzernamen geändert hat?
Einer der Gründe, warum Snapchat sagt, dass es die Häufigkeit, mit der Sie Ihren Benutzernamen ändern können, begrenzt, ist aus Sicherheitsgründen. Wenn jemand anderes auf Ihr Snapchat-Konto zugegriffen und Ihren Benutzernamen geändert hat, erhalten Sie eine E-Mail mit einem Link zur Hilfe.
Klicken Sie auf den Link in dieser E-Mail, um die nicht autorisierte Änderung zu melden. Sie müssen außerdem Ihr Snapchat-Passwort zurücksetzen.
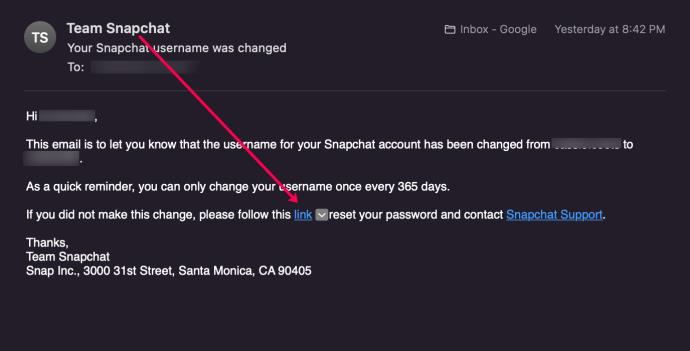
Was ist der Unterschied zwischen einem Benutzernamen und einem Anzeigenamen?
Möglicherweise ist Ihnen aufgefallen, dass Ihr Snapchat-Konto über zwei persönliche Kennungen verfügt. Der erste, Ihr Anzeigename, ist das, was andere sehen. Wenn Sie einen Snap senden oder eine Story posten, zeigt Snapchat Ihren Anzeigenamen an.
Wenn ein Freund hingegen Ihr Konto finden möchte, sucht er nach Ihrem Benutzernamen.
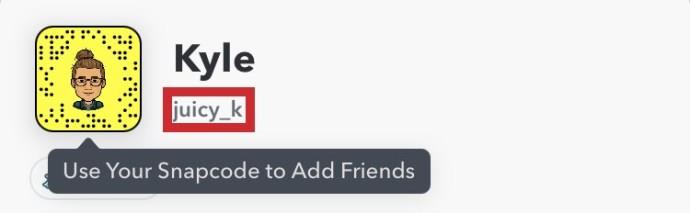
Ein wesentlicher Unterschied besteht darin, dass Sie Ihren Anzeigenamen beliebig oft ändern können, Ihr Benutzername jedoch auf einmal alle zwölf Monate beschränkt ist.
Kann ich einen Benutzernamen wiederverwenden?
Unglücklicherweise nicht. Nachdem ein Benutzer einen Benutzernamen beansprucht, kann dieser nicht erneut verwendet werden. Auch aus diesem Grund müssen Sie sicherstellen, dass Sie Ihren alten Benutzernamen nicht mehr möchten, bevor Sie ihn in einen neuen ändern. Wenn Sie einen Fehler machen, haben Sie keine Möglichkeit, ihn wieder zu ändern.

Zusammenfassung
Jeder hat es schon einmal bereut, als er jünger war, einen Benutzernamen erstellt zu haben, der heute vielleicht etwas peinlich ist. Wie Sie sehen, ist es ziemlich einfach, Ihren Benutzernamen und den Anzeigenamen, den andere auf Snapchat sehen, zu ändern.
Haben Sie Erfahrungen, Tipps, Tricks oder Fragen zum Ändern Ihres Snapchat-Anzeigenamens? Hinterlassen Sie einen Kommentar im Abschnitt unten.