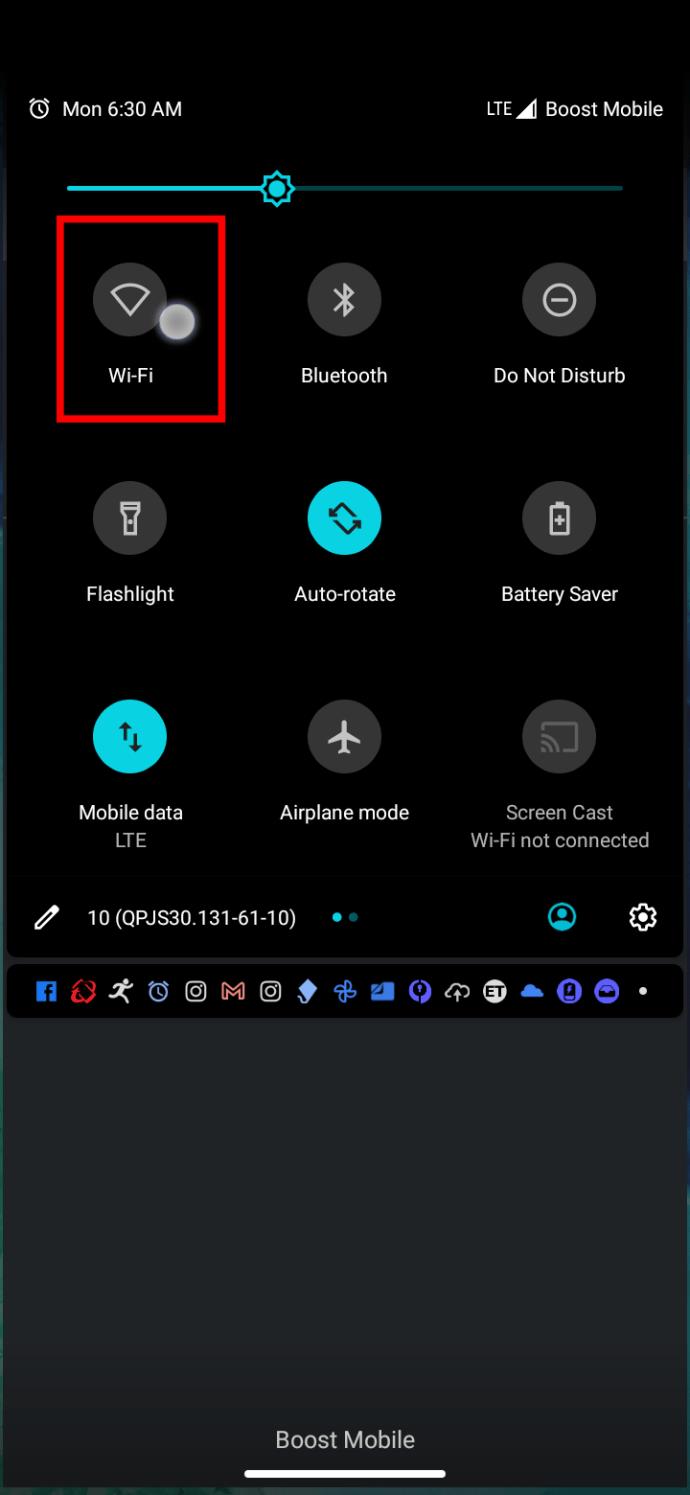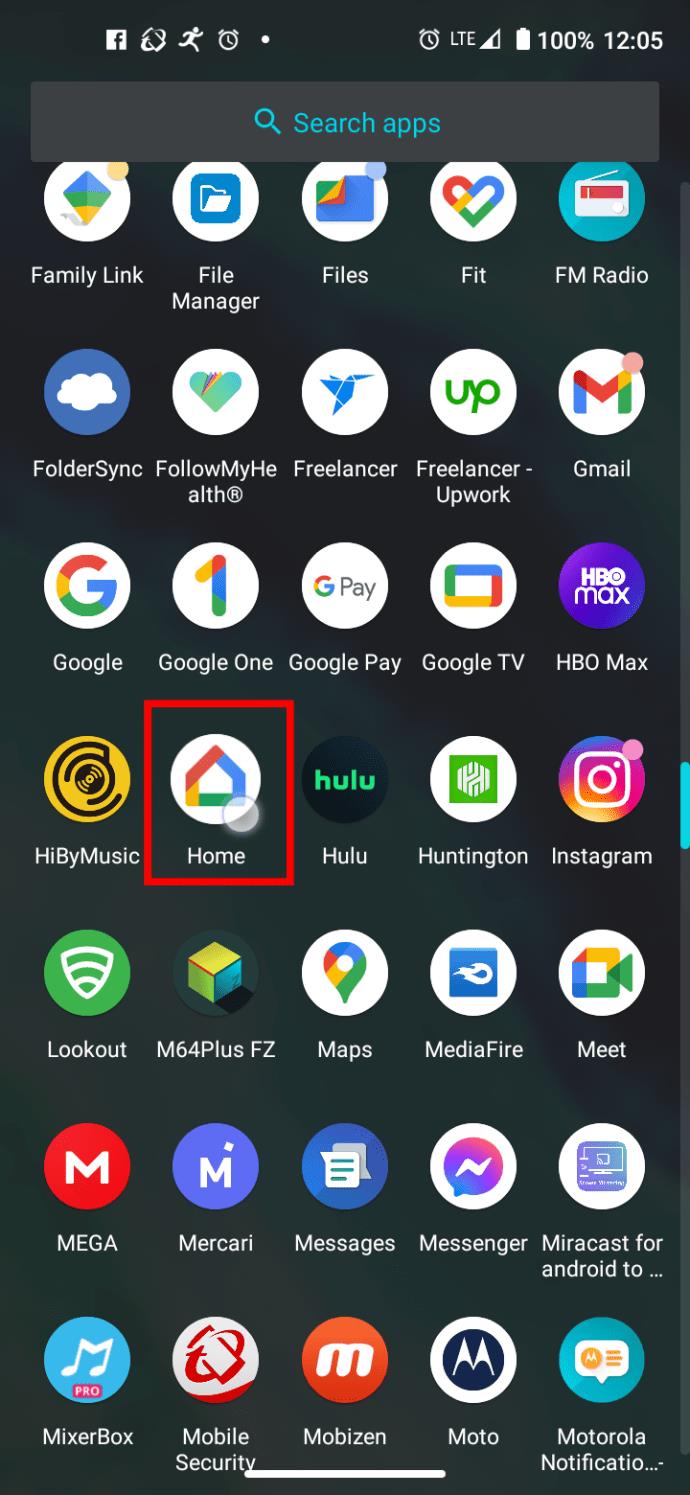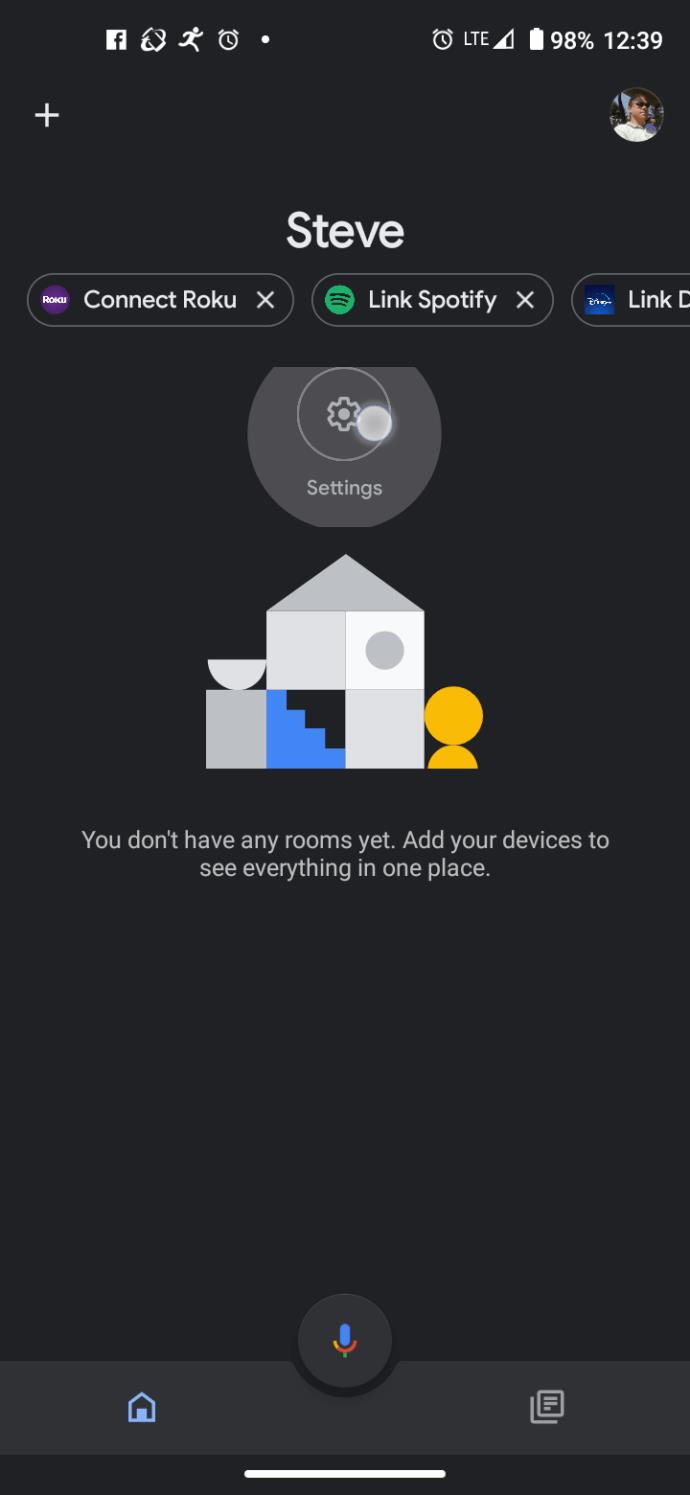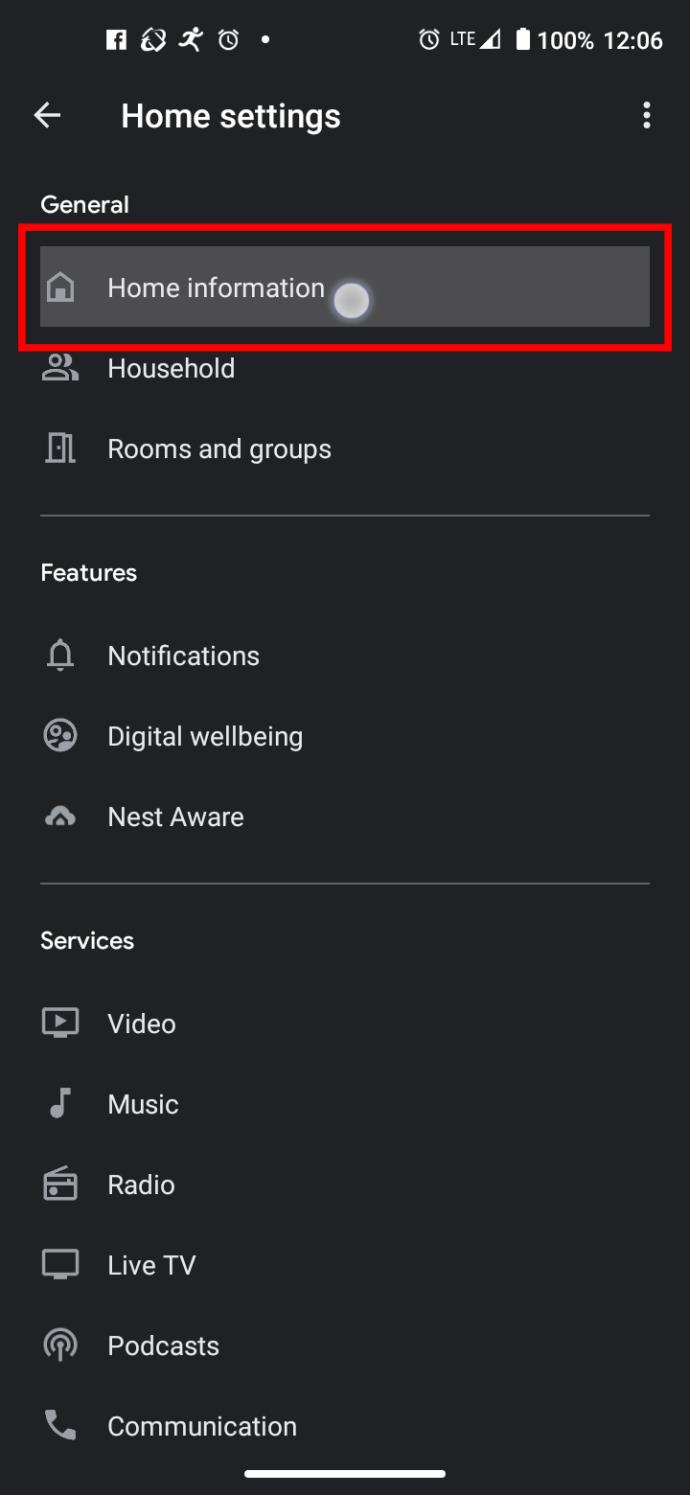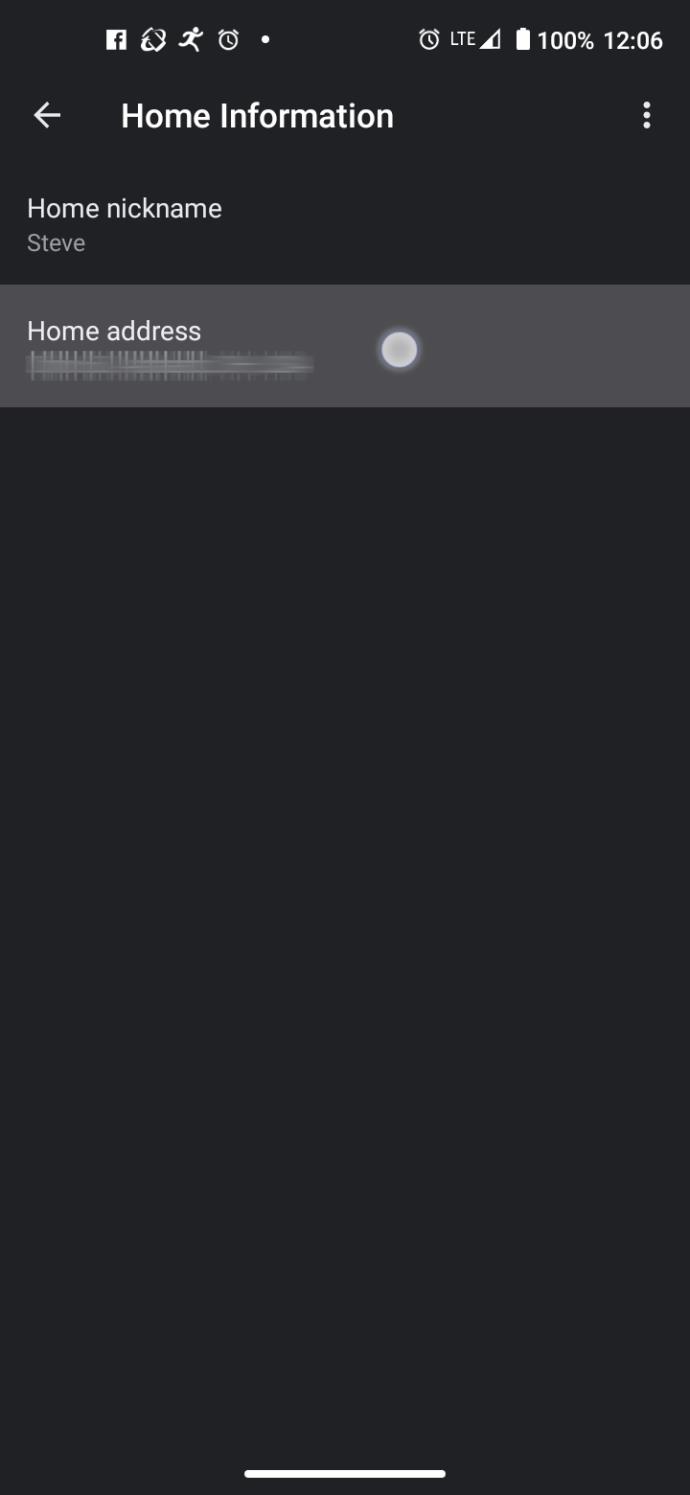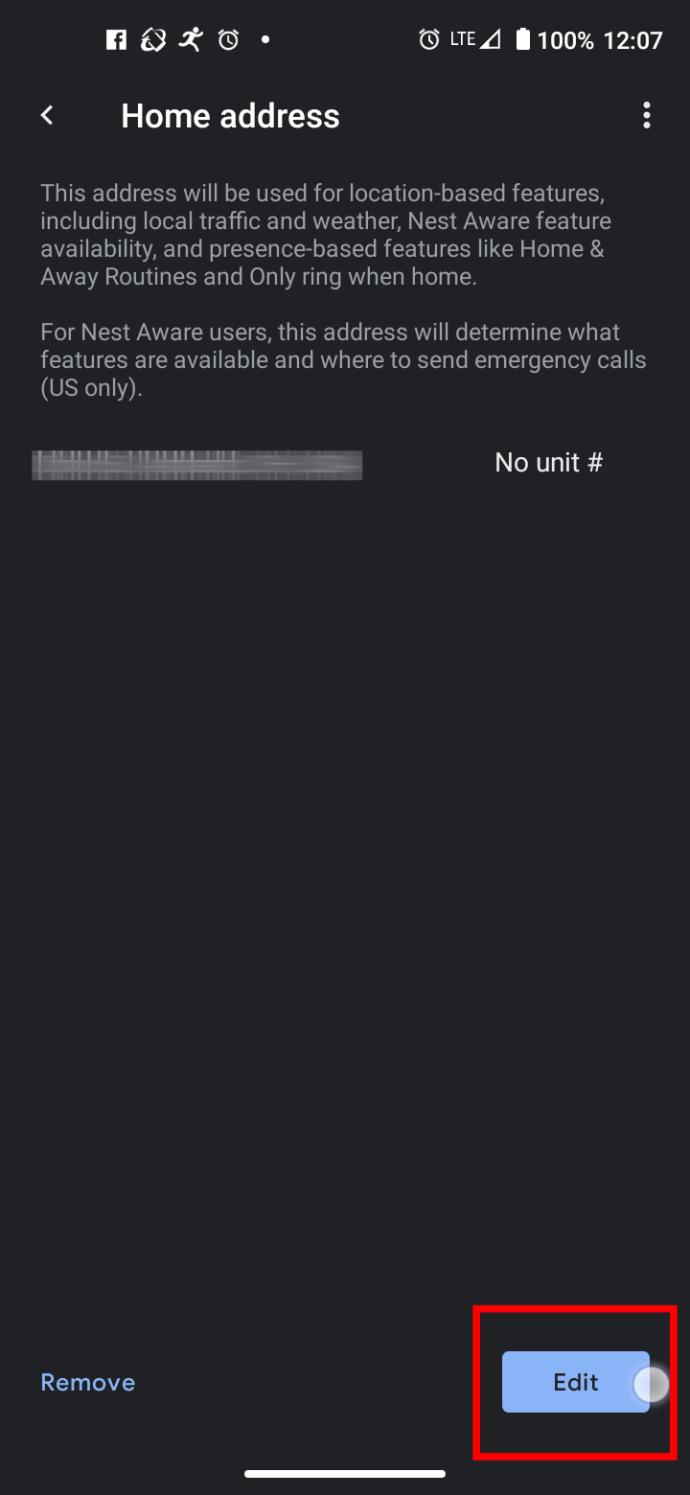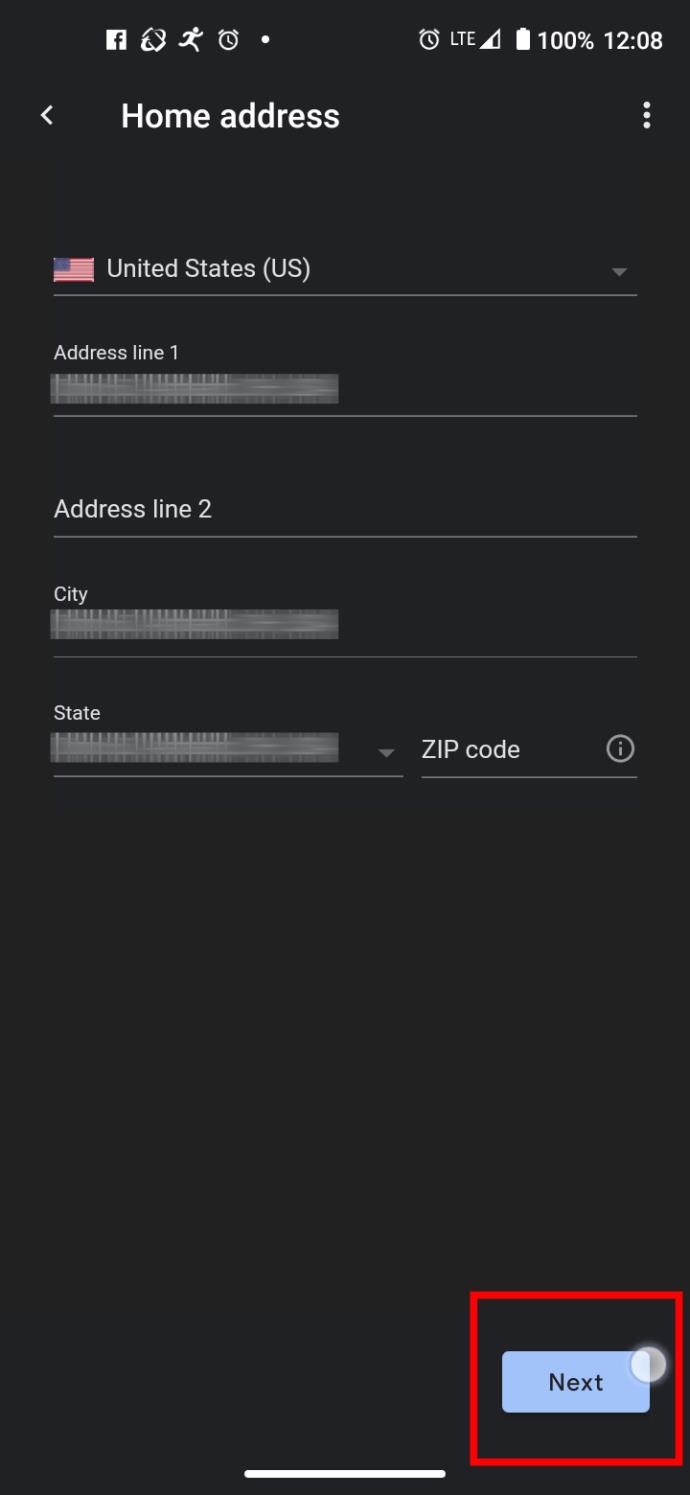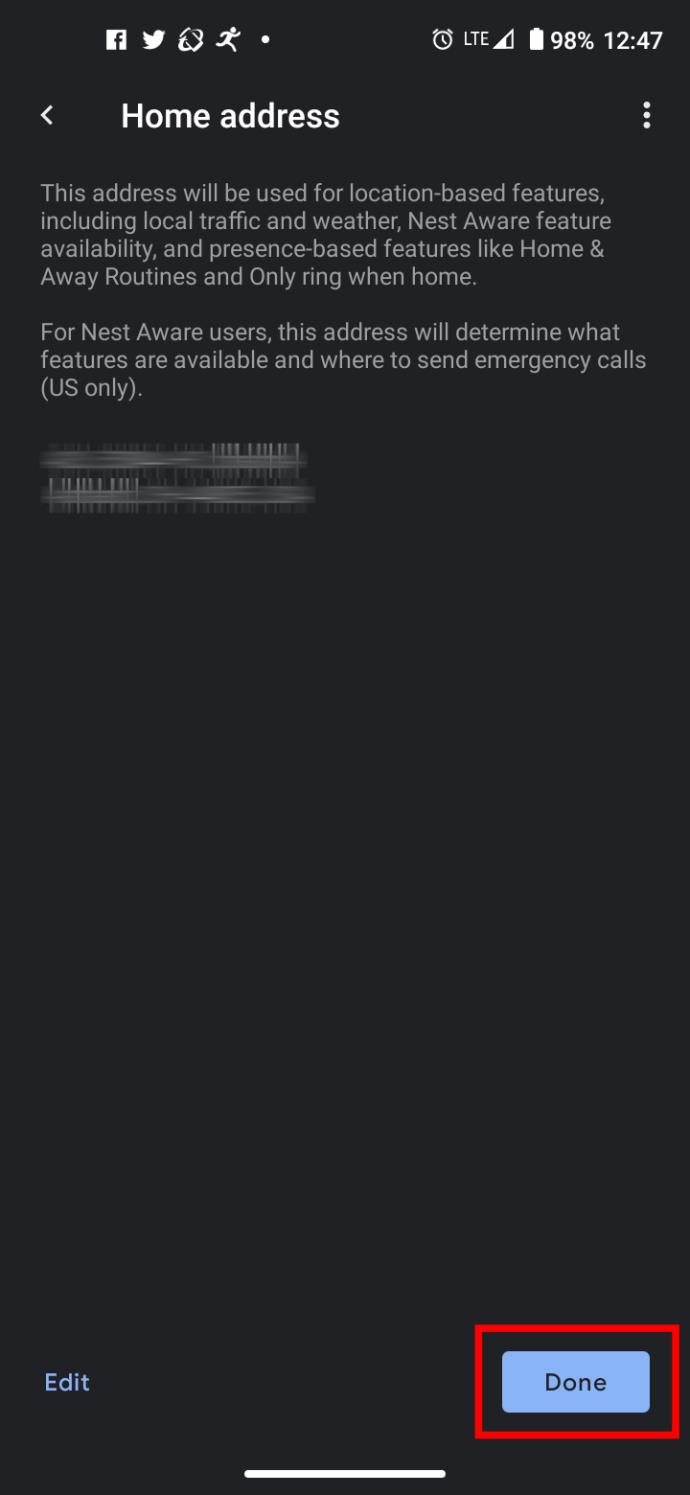Google Home-Geräte sind einfach unglaublich. Man kann damit viele coole Dinge machen und sie machen das Leben leichter. Allerdings gibt es bei Google Home einige Einstellungen, die einfach nur schwer zu erreichen sind.

Eine dieser Einstellungen ist die Zeitzoneneinstellung in Ihrer Google Home-App. Aus irgendeinem Grund ist es sehr schwierig, dies zu ändern, und Google hat das Problem immer noch nicht behoben (oder vielleicht gelöst). Unabhängig davon gibt es einige Optionen zum Ausprobieren, die möglicherweise für Ihre Google Home-App funktionieren. Sie benötigen ein Android- oder iOS-Gerät, um auf die Google Home-Einstellungen zuzugreifen. Lass uns anfangen.
1. Stellen Sie sicher, dass die Voraussetzungen erfüllt sind
Um die Zeitzone von Google Home zu ändern, bedarf es keiner allzu großen Vorbereitung, Sie sollten sich aber trotzdem über die Anforderungen im Klaren sein. Am wichtigsten ist, dass Sie, wie bereits erwähnt, ein Apple- oder Android-Smartphone benötigen.
Mit Ihrem Smartphone laden Sie die Google Home-App herunter und installieren sie (falls noch nicht vorhanden). Greifen Sie je nach Betriebssystem Ihres Smartphones auf die iOS-Google-Home-App oder die Google-Home-Play-Store-Seite zu. Stellen Sie sicher, dass Sie die neueste Version installiert haben. Über denselben Link können Sie auch die App aktualisieren.
Die Zeitzoneneinstellung funktioniert bei einer Wi-Fi-Verbindung oft nicht, daher benötigen Sie freie Mobilfunkdaten, damit sie funktioniert. Machen Sie sich keine Sorgen, denn dieser Vorgang verbraucht nur sehr wenig Daten und erhöht Ihre Rechnung nicht. Google hat dieses Problem nie angesprochen, und ein Teil des Problems lag früher bei WLAN-Verbindungen.
Unabhängig davon besteht das Problem weiterhin. Zum Zeitpunkt des Schreibens beschweren sich die Leute immer noch.

So ändern Sie die Zeitzone von Google Home mit der Google Home-App
Die Google Home-App ist das einzige Tool, mit dem Sie die Zeitzone von Google Home ändern können. Hier sind die Schritte, die Sie befolgen müssen:
- Stellen Sie sicher, dass Ihr Smartphone (Android oder iPhone) über Ihre Mobilfunkdaten mit dem Internet verbunden ist. Schalten Sie WLAN aus. Wi-Fi-Verbindungen scheinen das Problem nicht zu lösen und alle Home-Geräte werden getrennt.
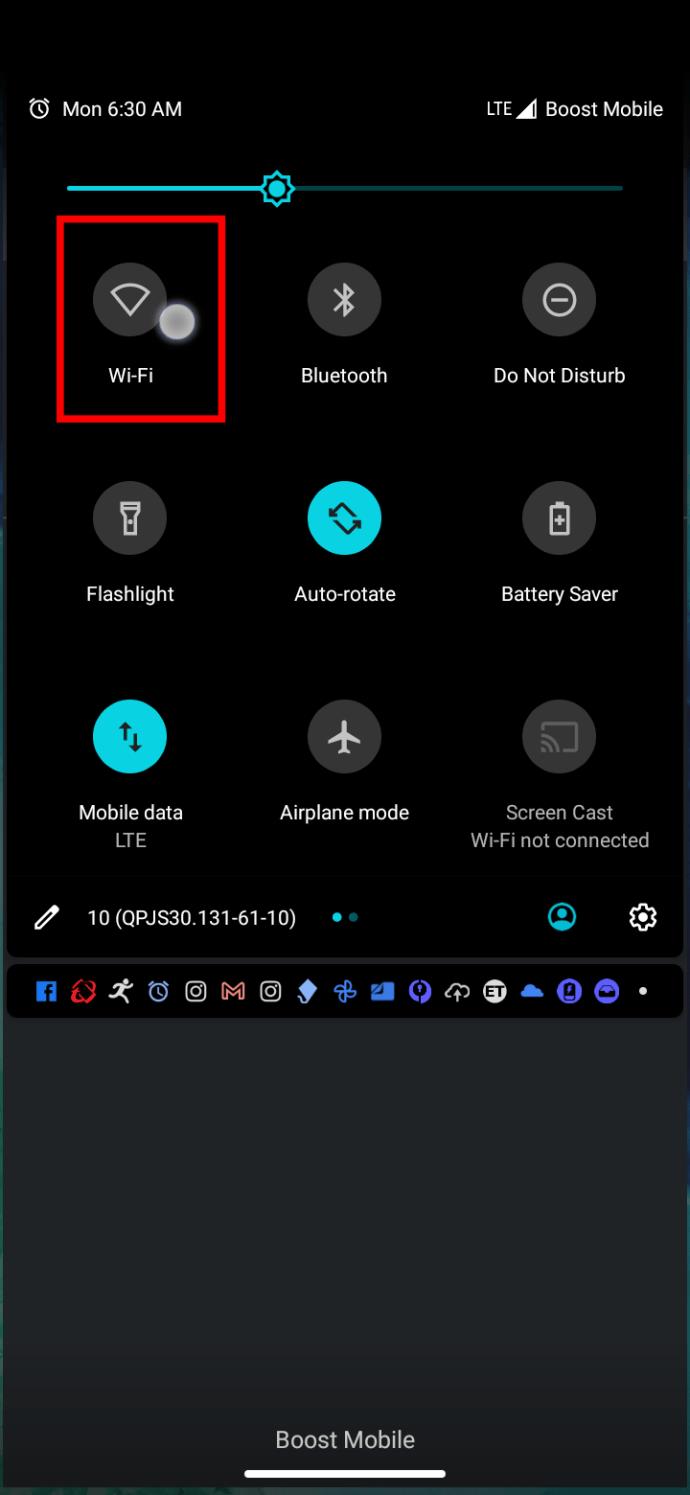
- Starten Sie Ihre Google Home-App. Alle Geräte werden getrennt, da Sie WLAN deaktiviert haben.
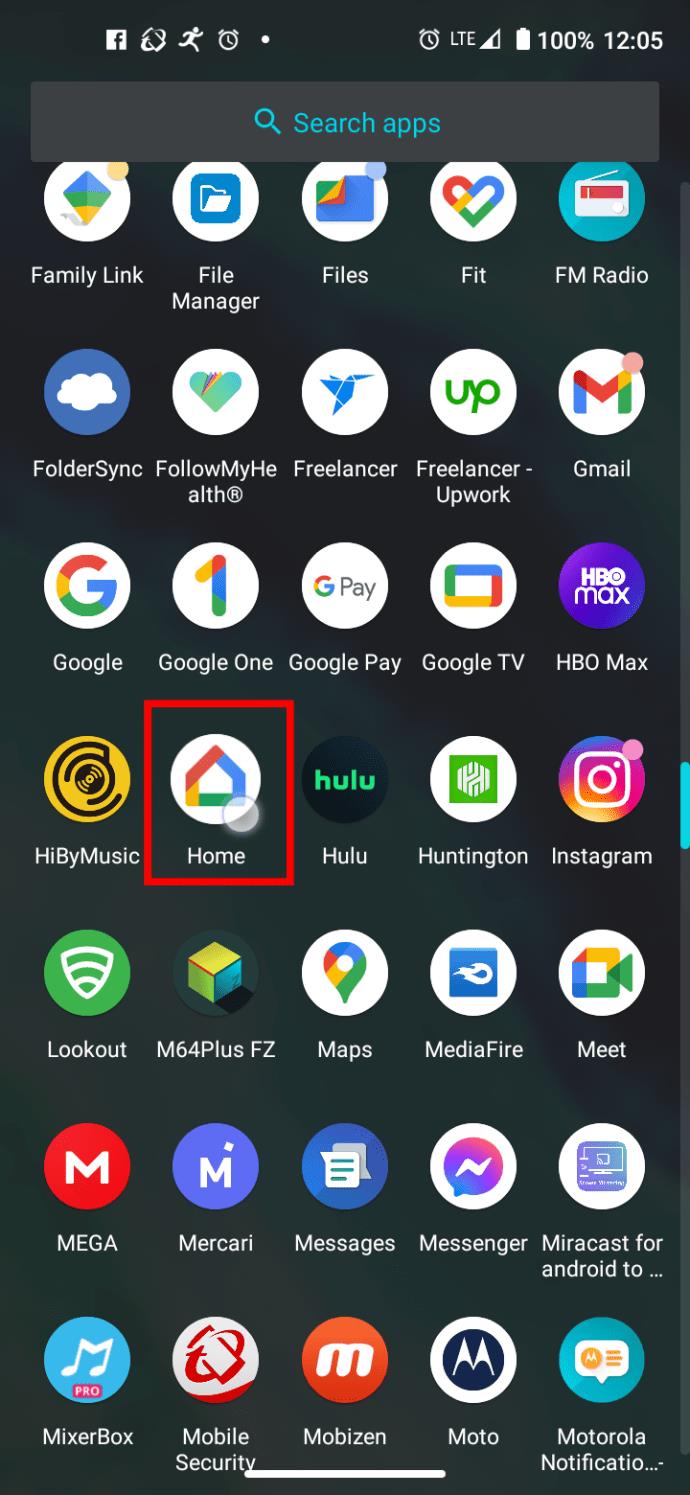
- Klicken Sie in der Mitte des Startbildschirms auf „Einstellungen“.
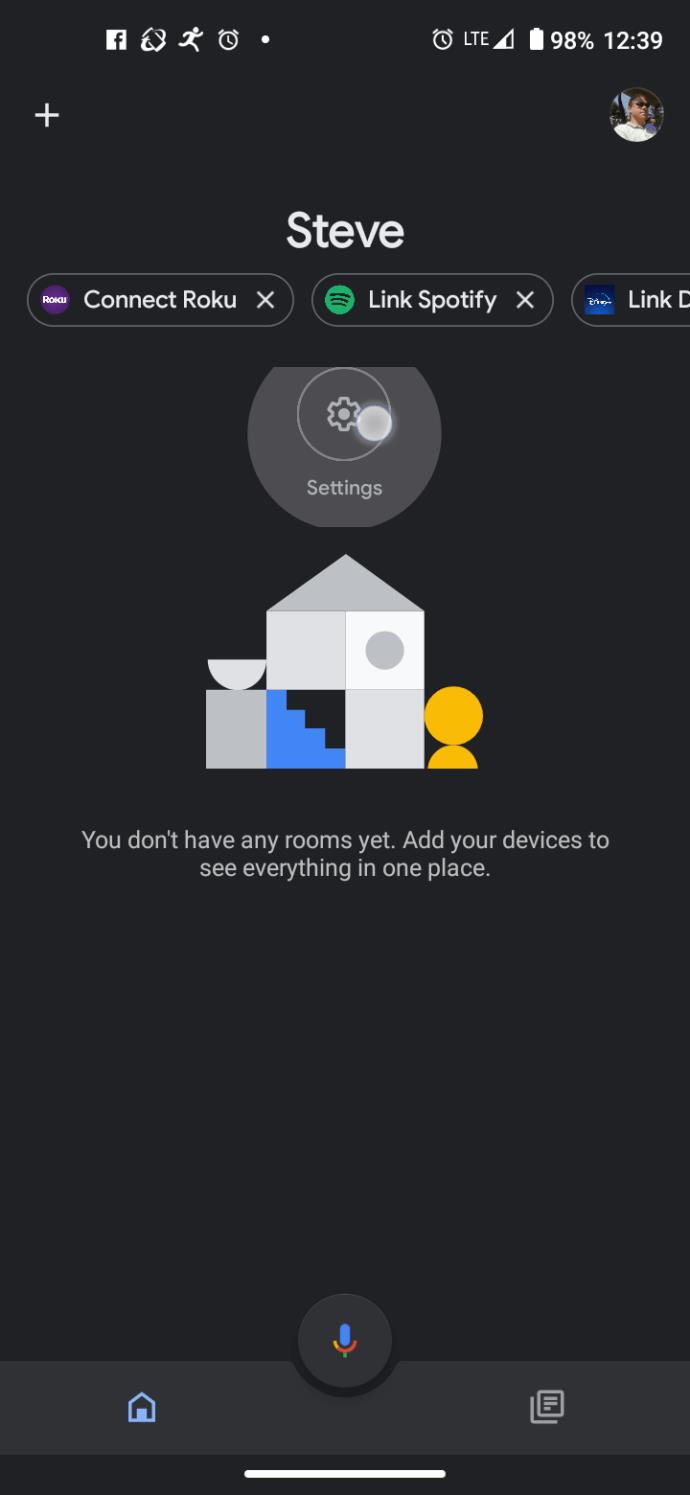
- Wählen Sie „Home-Informationen“ oben im Bildschirm „Home-Einstellungen“.
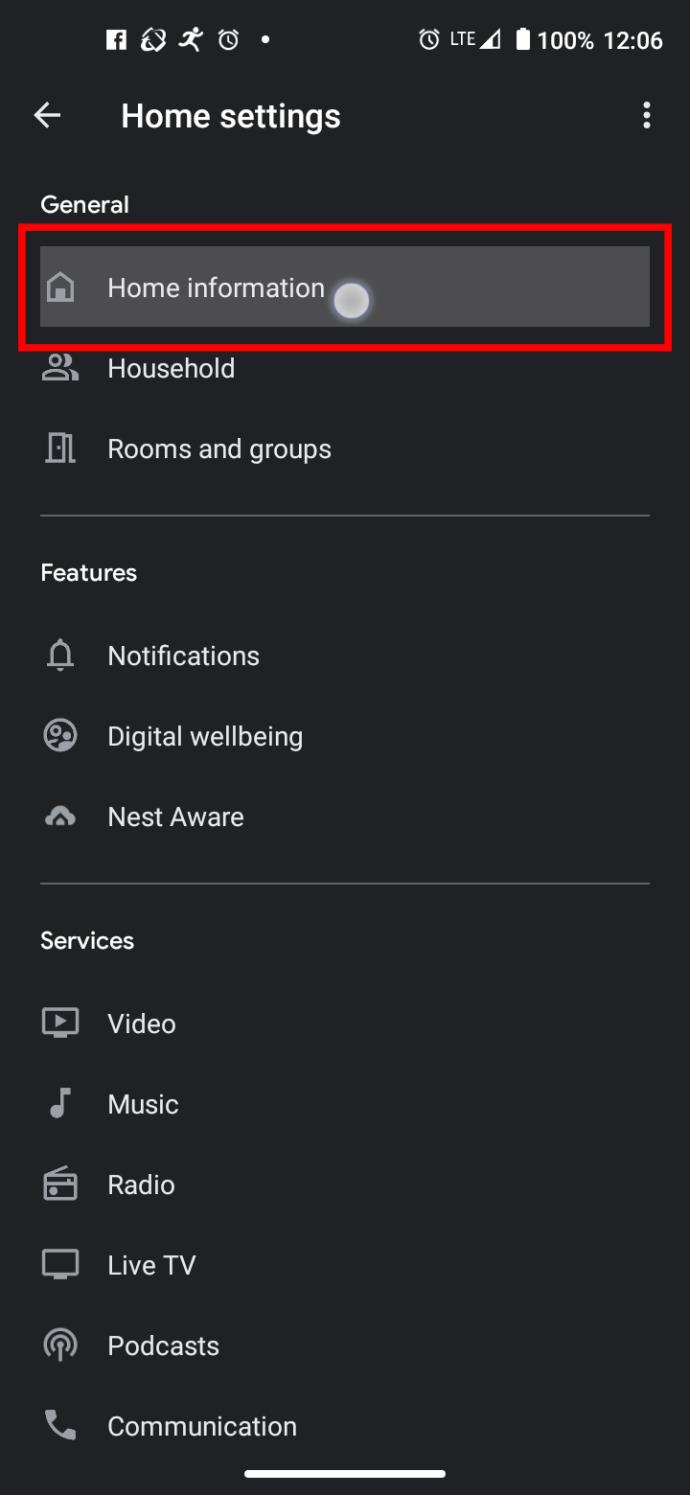
- Tippen Sie auf die Zeile „Heimatadresse“, um Änderungen vorzunehmen.
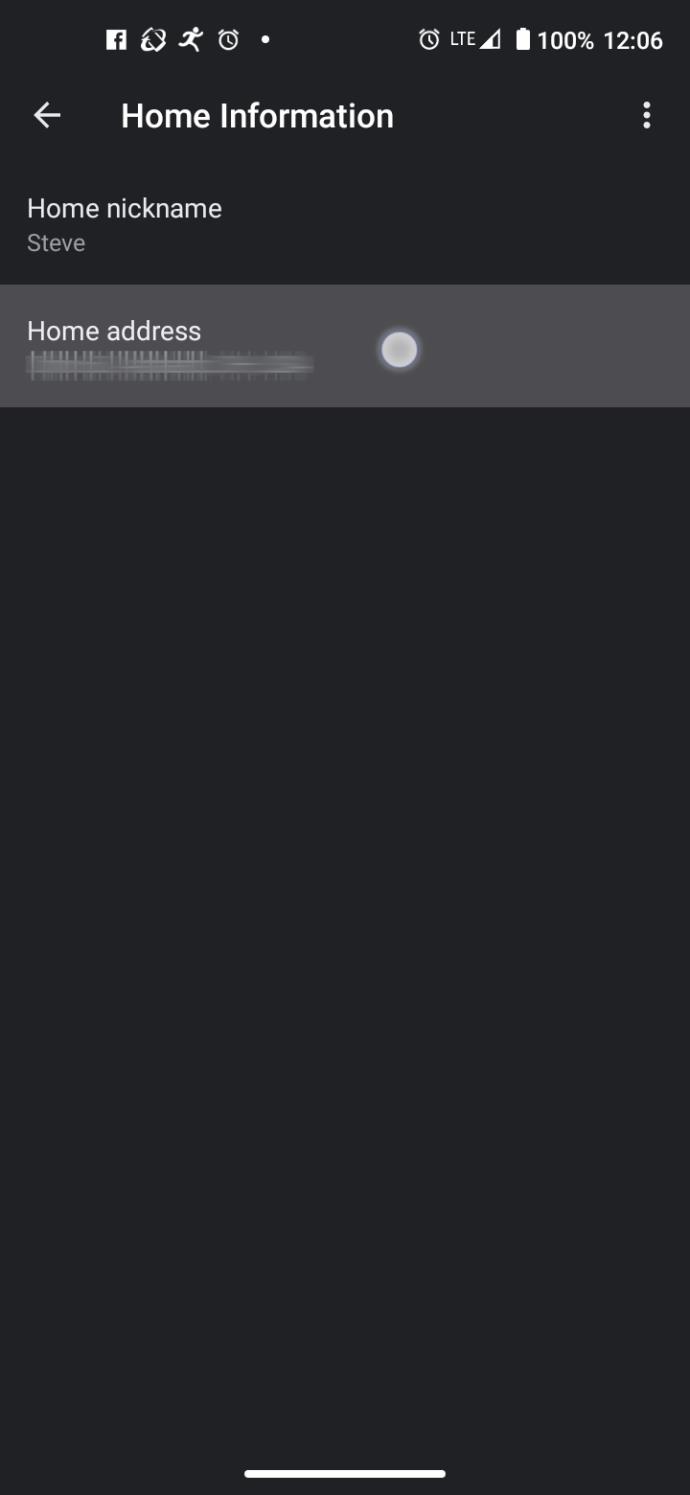
- Tippen Sie unten im Bildschirm „Heimatadresse“ auf „Bearbeiten“.
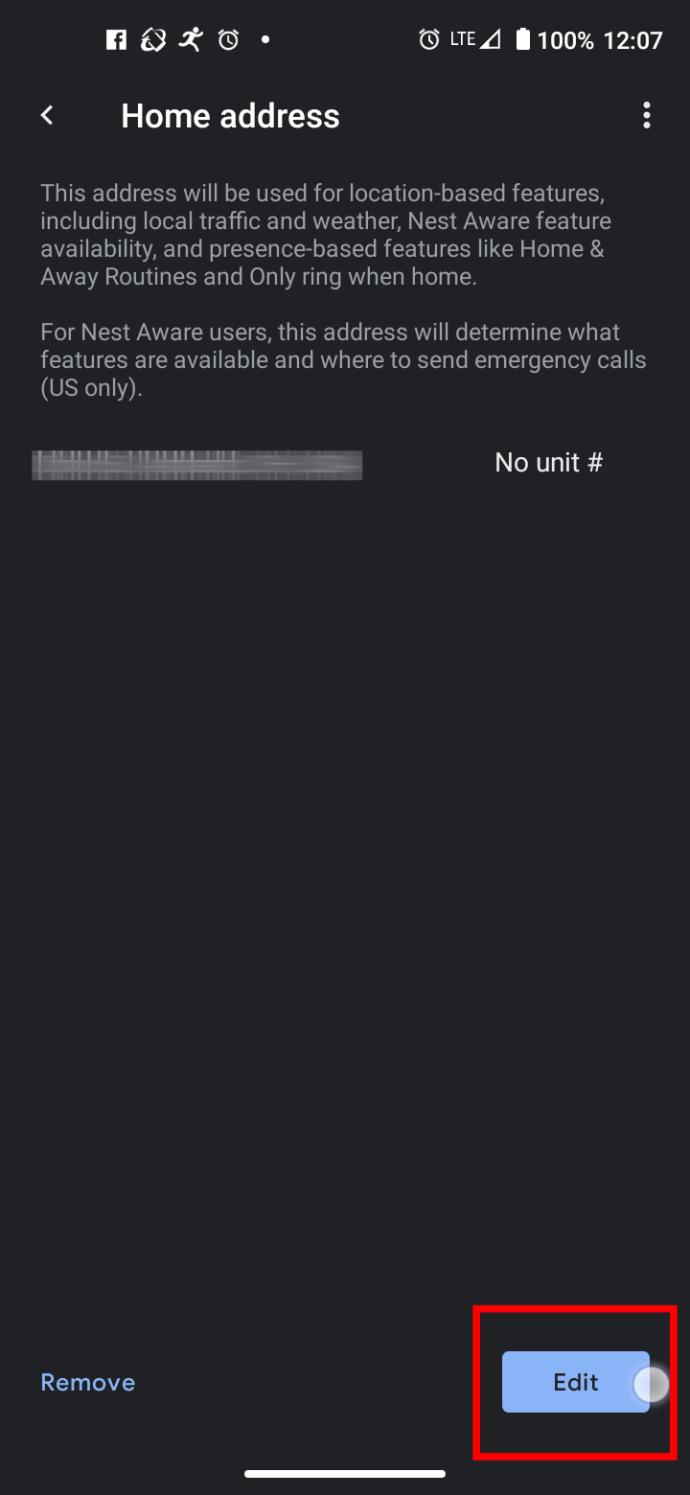
- Stellen Sie sicher, dass Ihre Adresse korrekt ist, und klicken Sie dann auf „Weiter“.
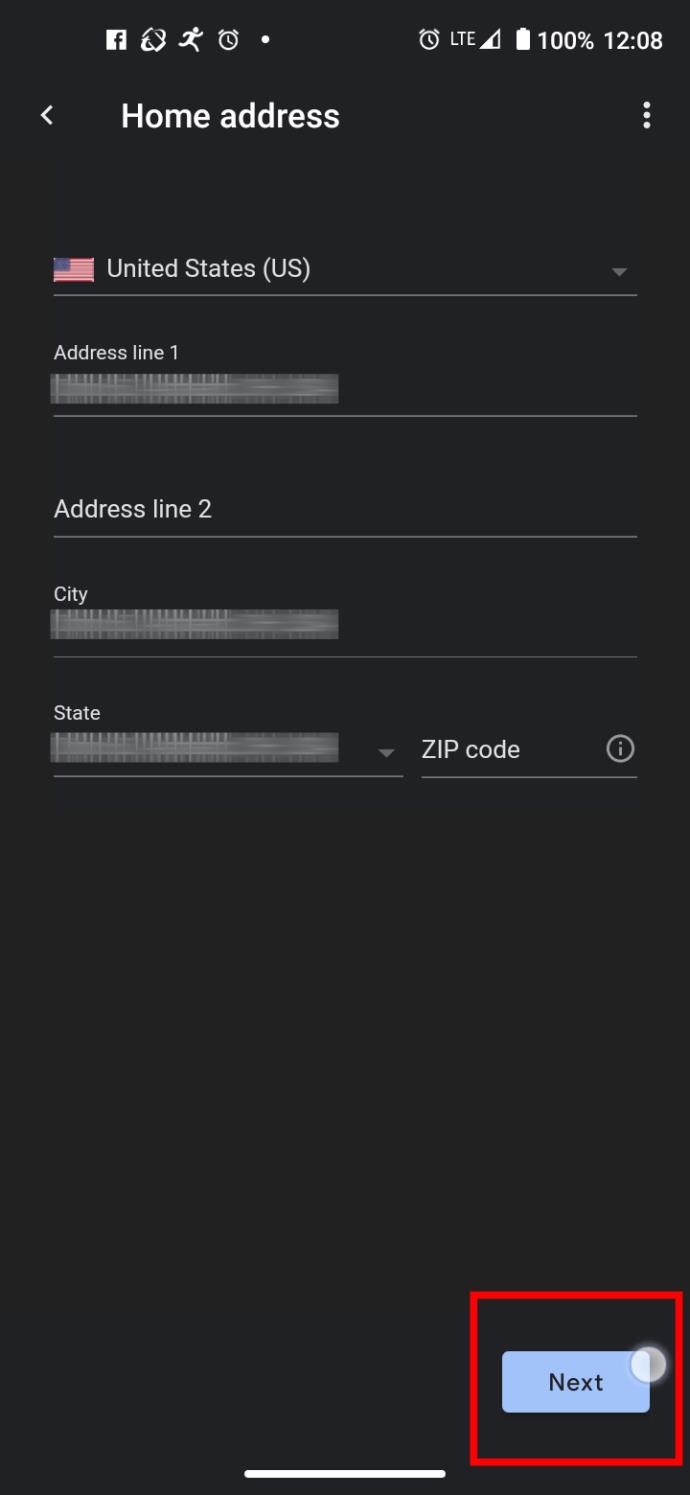
- Der Bildschirm kehrt zur Seite „Heimatadresse“ zurück. Bestätigen Sie Ihre neu eingegebene Adresse und tippen Sie auf „Fertig“, um die Änderungen zu speichern.
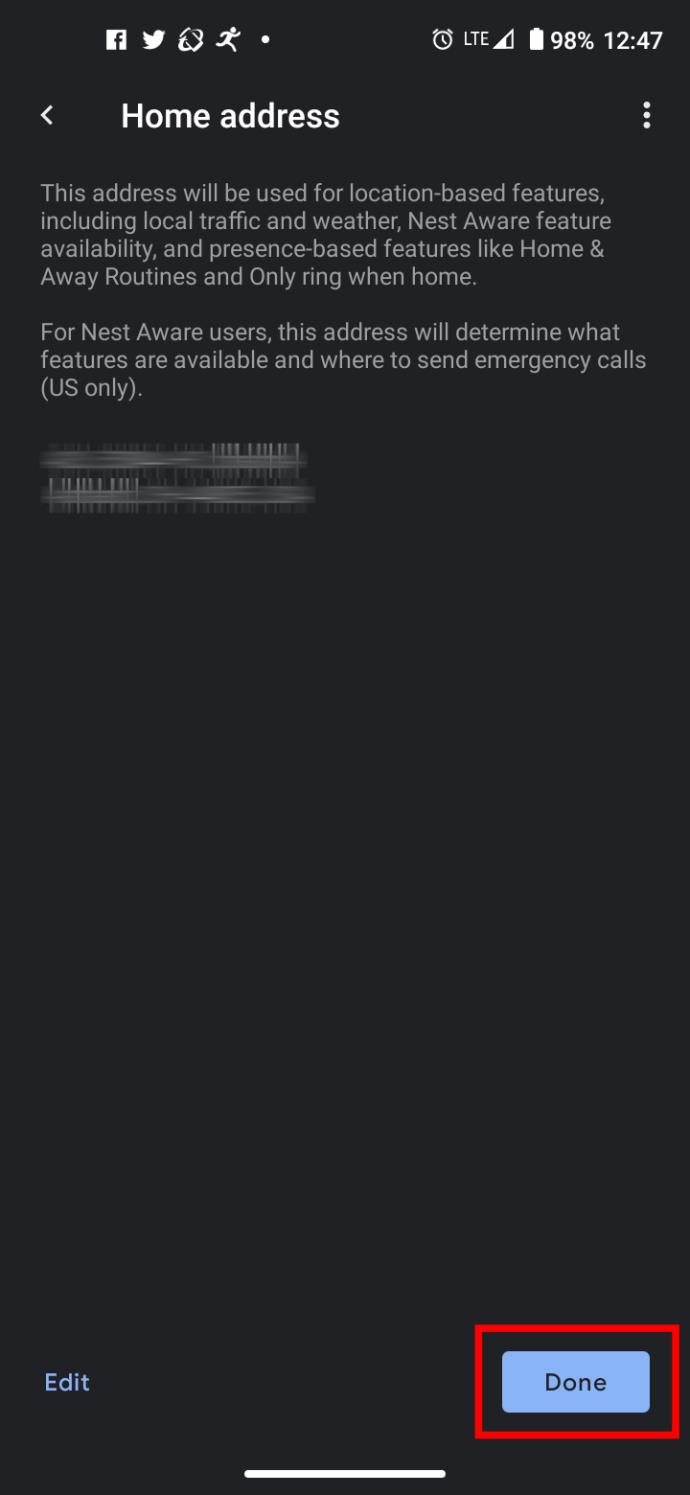
Sobald Sie die oben genannten Schritte ausgeführt haben, starten Sie Google Home neu und bestätigen Sie, dass die Zeitzone auf Ihrem Home-Gerät korrekt ist. Wenn dadurch nicht die richtige Zeitzone synchronisiert wurde, versuchen Sie, die WLAN-Verbindung wiederherzustellen, wählen Sie dann das Heimgerät aus, gehen Sie zu seinen Einstellungen und bearbeiten Sie dort Ihren Standort. Wenn das Problem weiterhin besteht, stellen Sie sicher, dass Ihr Standort korrekt ist, während Sie die Anwesenheitserkennung einrichten. Damit die App ordnungsgemäß funktioniert, müssen Sie zulassen, dass die App im Hintergrund ausgeführt wird, während Sie Ihren Standort verwenden. Wenn das Problem dadurch nicht behoben wird, sollten Sie sich an den offiziellen Google-Support wenden und versuchen, das Problem mit dessen Hilfe zu lösen.
Warum tritt dieses Problem auf?
Dieses Problem erscheint absurd, aber es tritt immer wieder auf. Obwohl es keine offizielle Antwort von Google gibt, beschweren sich die Leute immer noch darüber, dass die Zeitzone von Google Home nicht angepasst wird. Manchmal verbleibt bei Reisen oder Umzügen der Standort bei der alten Adresse und Zeitzone, aber nicht immer.
Dies bedeutet, dass Google Home Schwierigkeiten hat, sich automatisch an eine neue Zeitzone anzupassen. Seltsamerweise passiert das auch Menschen, also sollten wir vielleicht nicht zu streng mit dem schlechten Gerät umgehen. Allerdings sollte Google seine Software besser aktualisieren oder zumindest bessere Anweisungen zur Lösung solcher Probleme geben.
Die Leute haben sich darüber beschwert, dass sich ihre Gmail-Zeitzone nicht ändert, es scheint also ein wiederkehrendes Problem mit der Google-Software zu sein. Das ist jedoch ein Thema für einen anderen Tag.

Anpassung an eine neue Zeitzone
Menschen leiden unter Jetlag, wenn sie weite Strecken zurücklegen. Vielleicht ist das auch bei Google Home so? Im Ernst: Dieses Problem kommt ziemlich häufig vor und Google sollte ein Update dafür ausarbeiten.
Bis dahin haben Sie diesen Fix in Ihrer Tasche. Haben Sie es mit diesem Tutorial geschafft, die Zeitzone Ihres Google Home-Geräts zu ändern? Lassen Sie es uns im Kommentarbereich unten wissen und fügen Sie gerne weitere Informationen zum Thema hinzu.