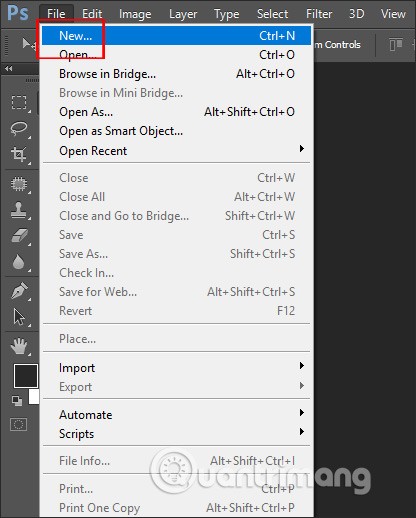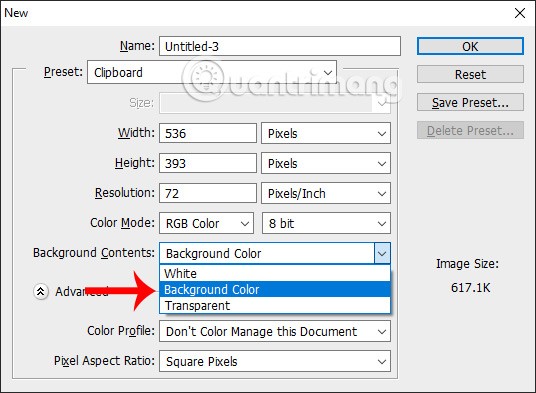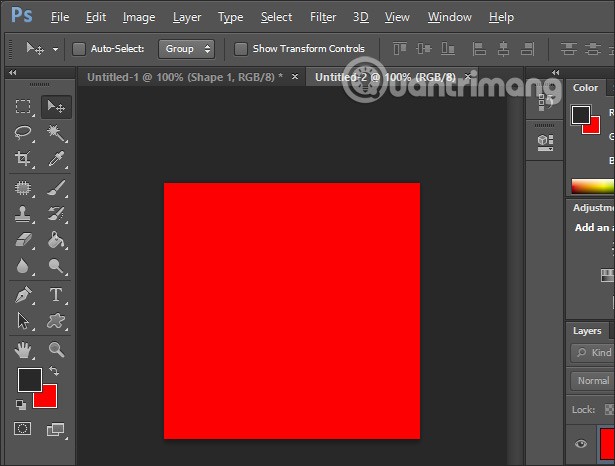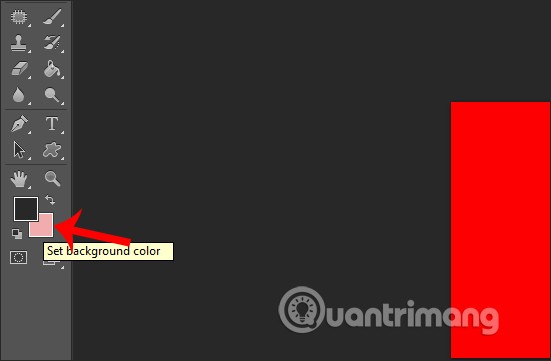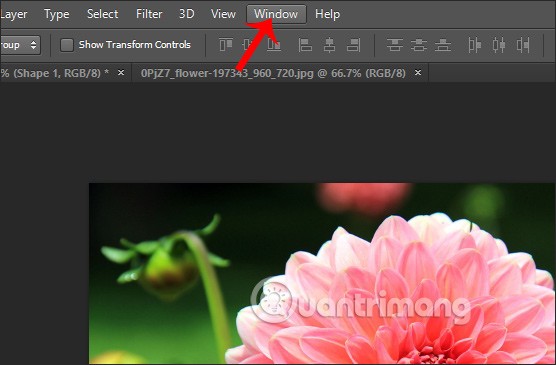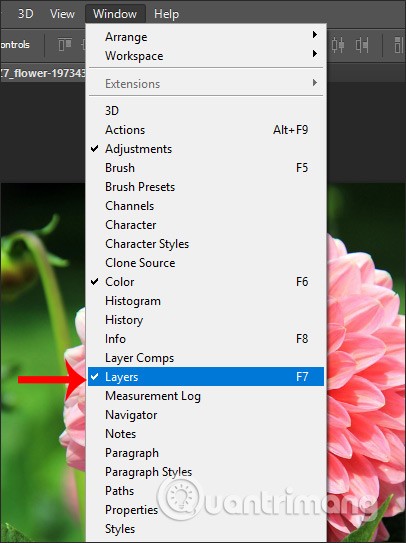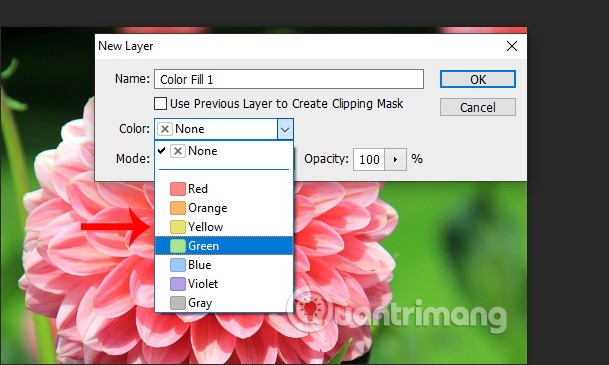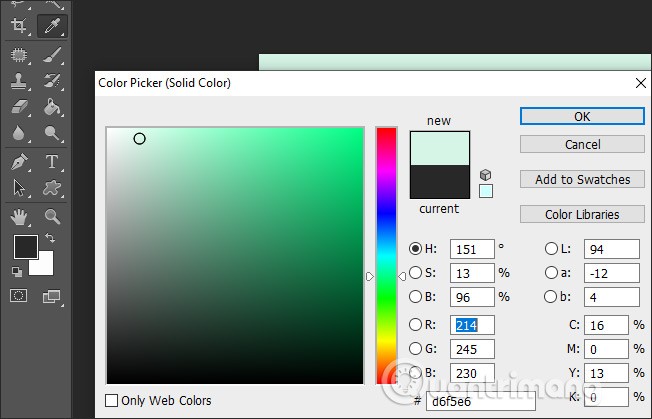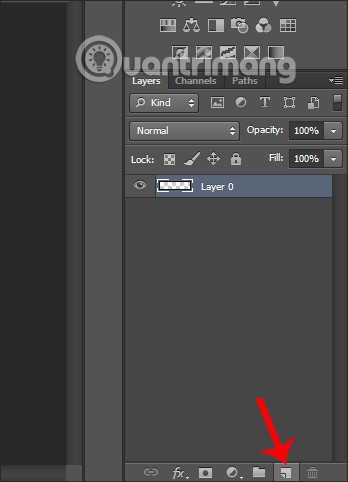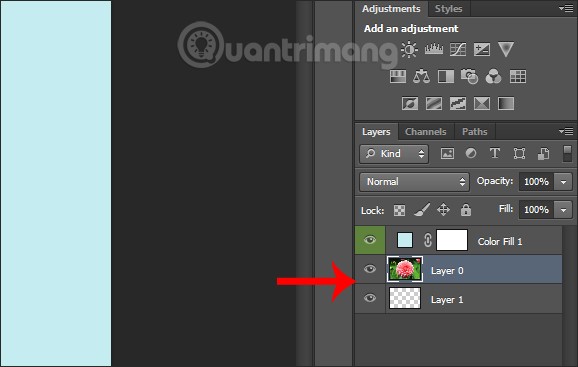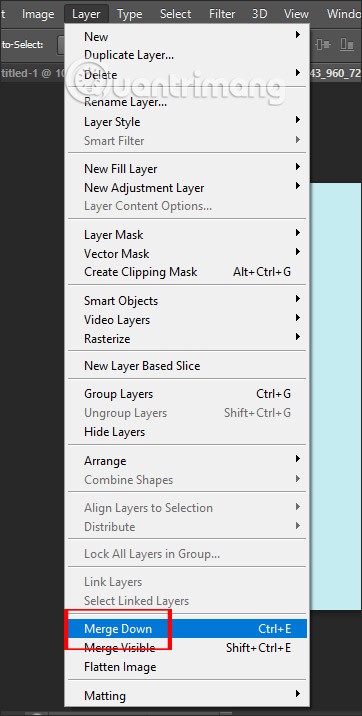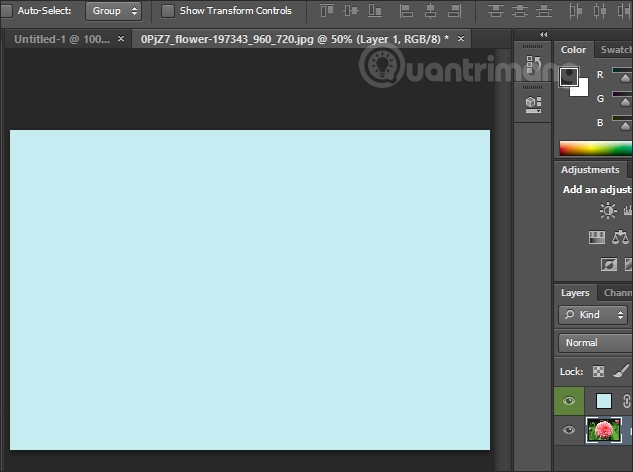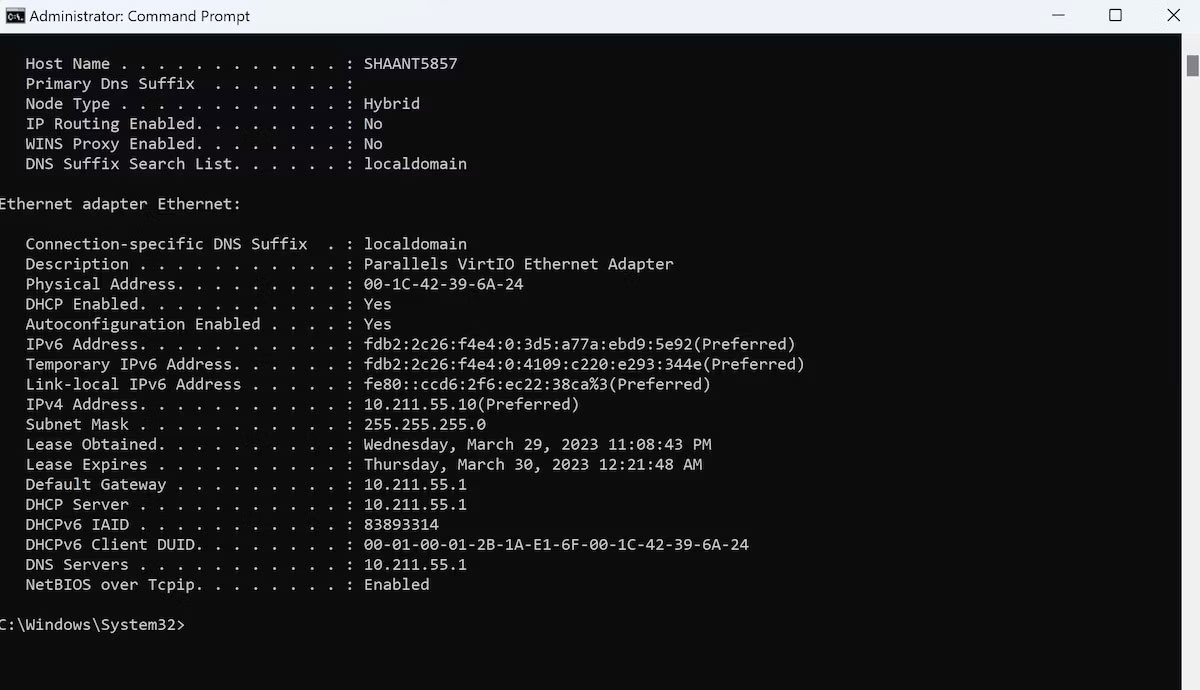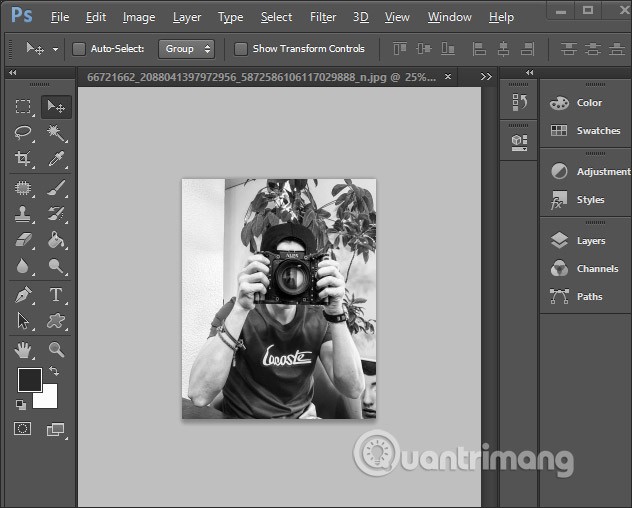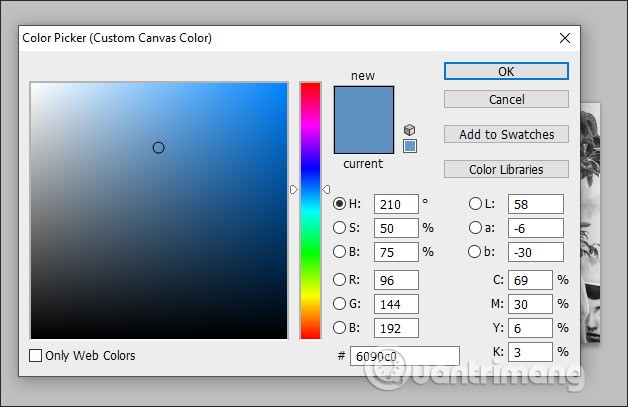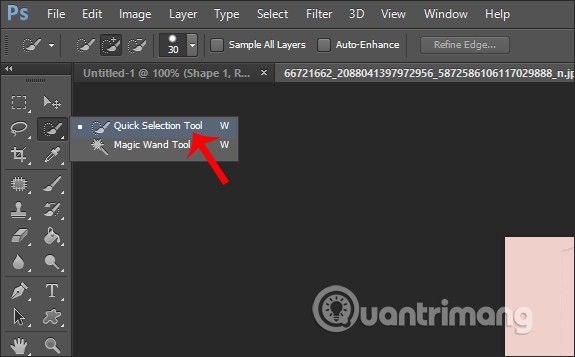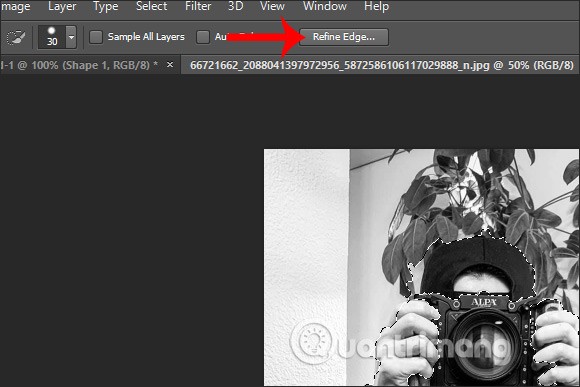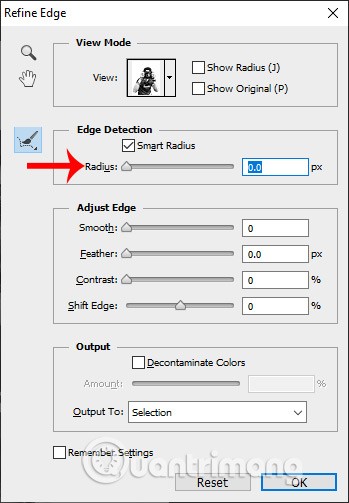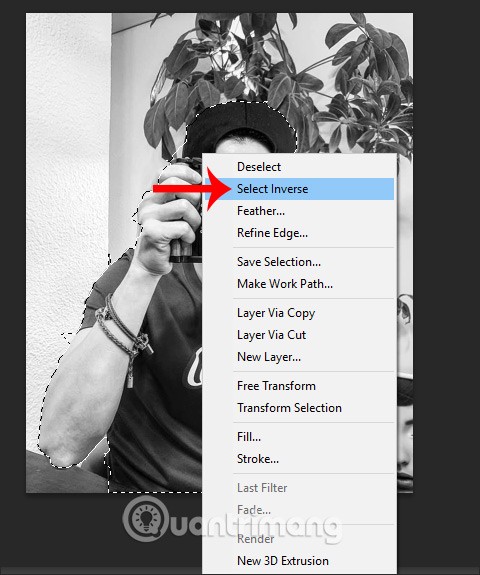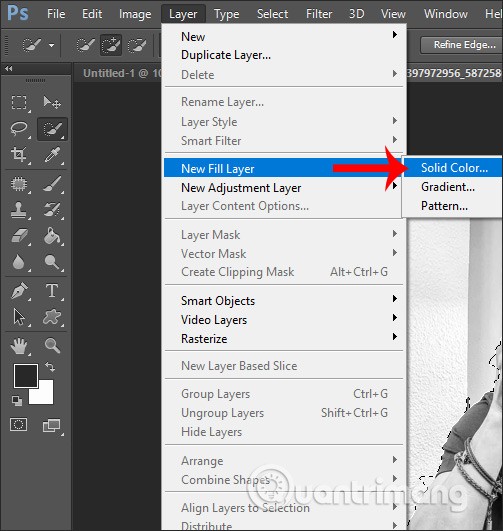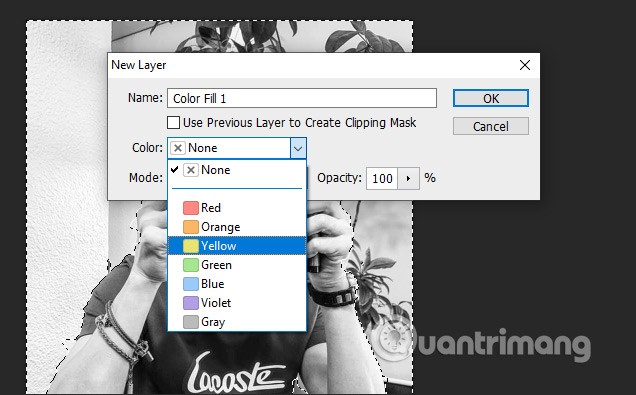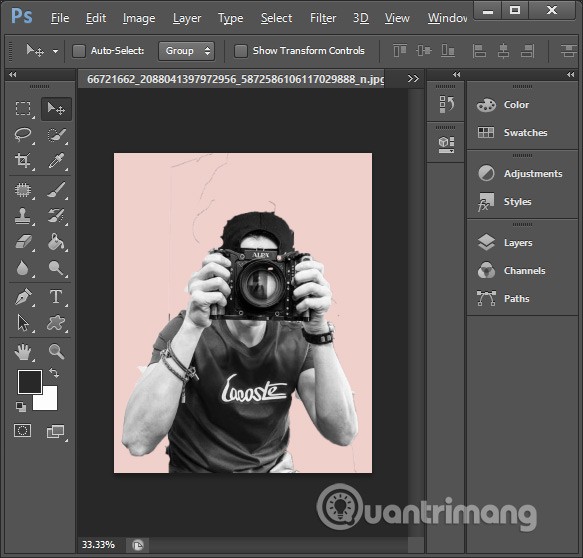Bei der Arbeit mit Photoshop möchten viele Benutzer, dass das Bild für Bearbeitungen besser sichtbar ist. Daher müssen sie den Hintergrund ändern, nicht auf einen schwarzen oder hellgrauen Hintergrund. Um den Hintergrund in Photoshop zu ändern, gibt es viele verschiedene Möglichkeiten. Das Ändern des Hintergrunds mit vorhandenen Bildern oder neuen Dateien ist ganz einfach. Auch das Löschen des Bildhintergrunds in Photoshop ist sehr einfach. Der folgende Artikel erklärt, wie Sie den Hintergrund eines Fotos in Photoshop ändern.
Inhaltsverzeichnis
1. Ändern Sie die Hintergrundfarbe eines neuen Fotos in Photoshop
Schritt 1:
Wir öffnen Photoshop wie gewohnt und klicken dann auf Datei , wählen Neu, um eine neue Bilddatei zu öffnen, oder drücken Strg + N.
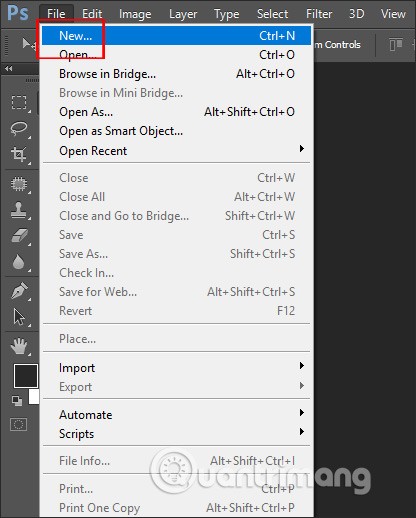
Schritt 2:
In der neu angezeigten Benutzeroberfläche wählen wir im Abschnitt „Hintergrundinhalte“ einen von drei Hintergrundstilen aus:
- Transparent für transparente (farblose) Hintergrundfarbe.
- Weiß für weißen Hintergrund.
- Hintergrundfarbe verwendet die ausgewählte Hintergrundfarbe.
Als nächstes benennen wir die neue Datei und klicken auf OK, um den neuen Hintergrund für das Bild anzuzeigen.
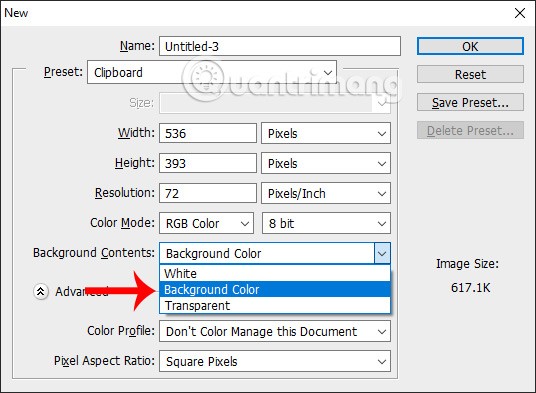
Als Ergebnis erhalten wir eine neue Datei mit dem ausgewählten Hintergrundstil. Hier handelt es sich um einen benutzerdefinierten Hintergrundstil mit der Farbe Rot.
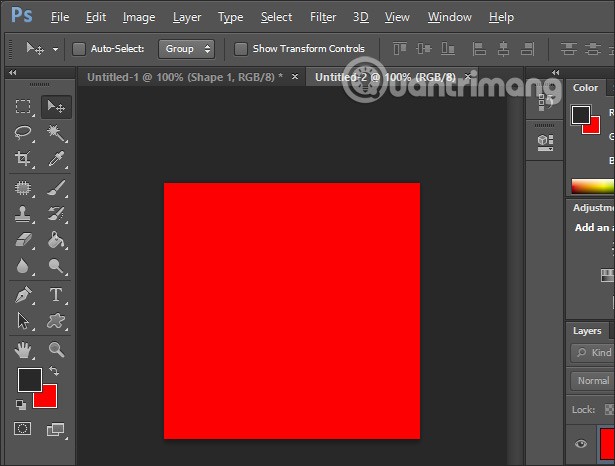
Schritt 3:
Wenn Sie die Hintergrundfarbe ändern möchten , wählen Sie beim Farbsymbol das Quadrat „Hintergrundfarbe festlegen“ aus , um die Farbe zu ändern.
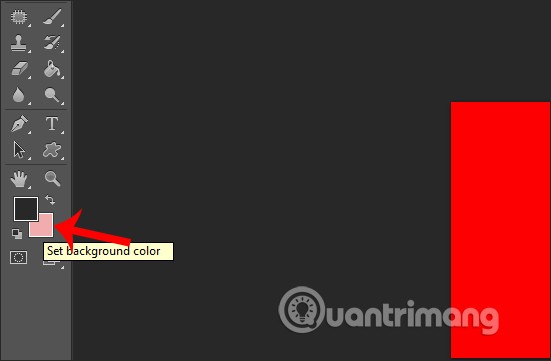
2. Ändern Sie den Hintergrund in der Ebene
Schritt 1:
Wir öffnen ein beliebiges Bild in Photoshop und klicken dann auf die Registerkarte „Fenster“ in der Symbolleiste.
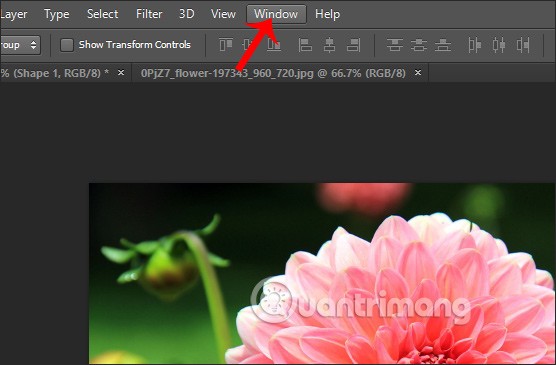
Schritt 2:
Zeigen Sie die Windows-Menüliste an. Klicken Sie auf das Element „Ebenen“ , um die Ebenenleiste auf der rechten Seite des Bildschirms anzuzeigen.
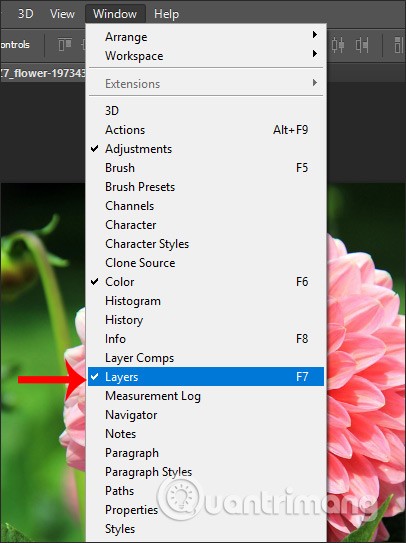
Schritt 3:
Klicken Sie auf „Ebene“, wählen Sie „Neue Füllebene“ und wählen Sie in der angezeigten Liste „Volltonfarbe…“ aus.

Schritt 4:
Klicken Sie in der neuen Benutzeroberfläche auf Farbe und wählen Sie dann die gewünschte Farbe aus. Klicken Sie auf OK , um fortzufahren.
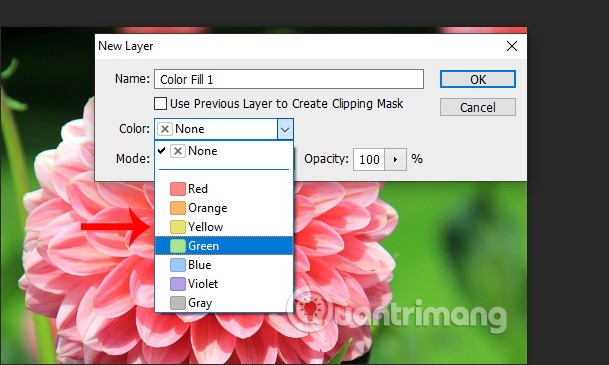
Schritt 5:
Die Farbpalettenoberfläche wird angezeigt. Der Benutzer kann die gewünschte Farbstufe durch Klicken auf den gewünschten Farbraum einstellen. Klicken Sie zum Speichern auf „OK“.
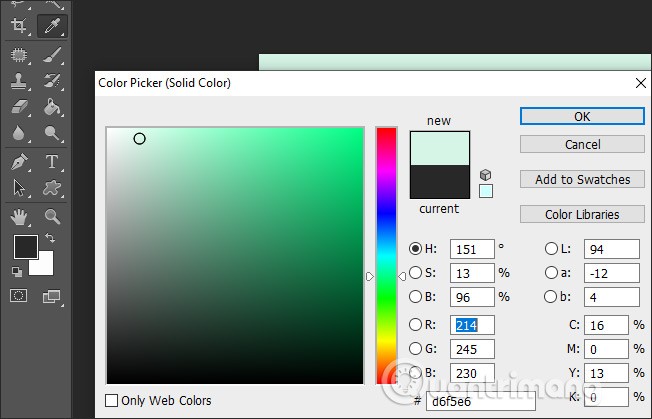
Schritt 6:
Klicken Sie unten rechts auf das Symbol für die neue Ebene (siehe Abbildung). Es wird sofort eine neue Ebene angezeigt.
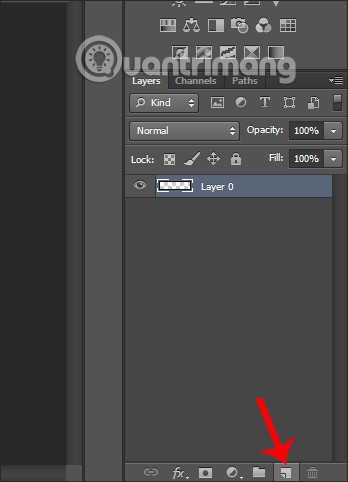
Wir ziehen diese neue Ebene wie gezeigt unter Ebene 0.
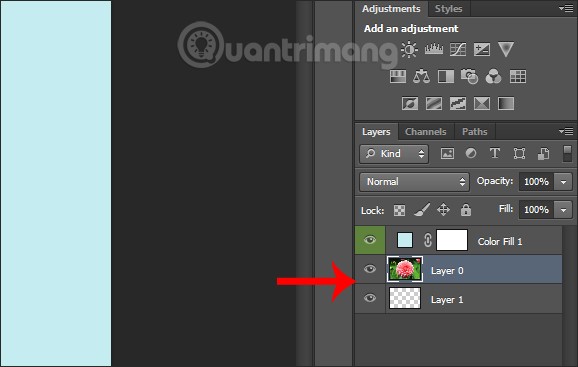
Schritt 7:
Klicken Sie oben in der Benutzeroberfläche auf das Element „Ebene“ und wählen Sie „Nach unten zusammenführen“ , um die Farbe der ausgewählten Hintergrundebene zu ändern.
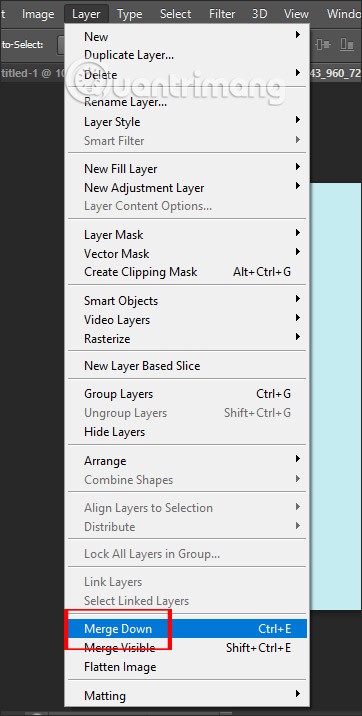
Das Hintergrundergebnis wurde in eine andere Farbe geändert.
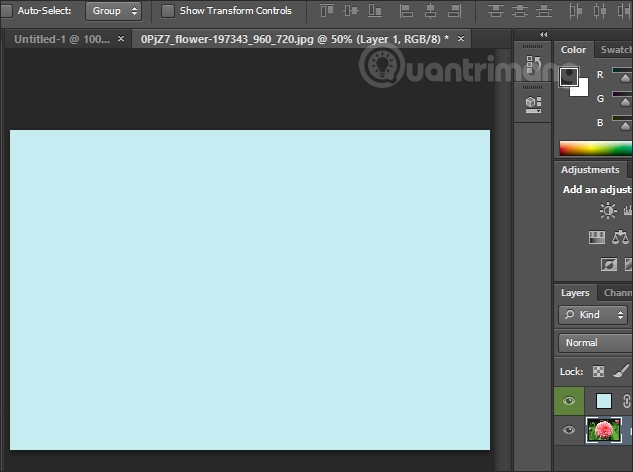
3. Ändern Sie den Hintergrund im Photoshop-Arbeitsbereich
Schritt 1:
Wir öffnen ebenfalls ein beliebiges Bild in Photoshop. Klicken Sie anschließend auf das Lupensymbol, um den Arbeitsbereich im Bild besser betrachten zu können. Der Arbeitsbereich ist der dunkle Rahmen um das Bild im Photoshop-Fenster.
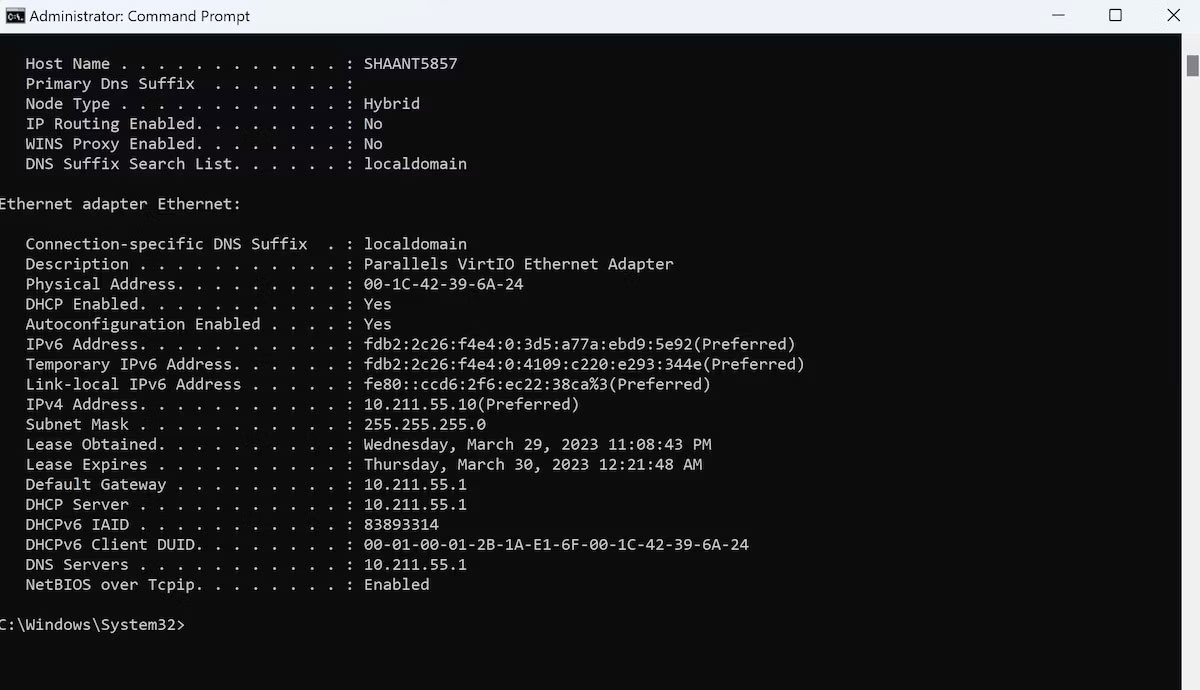
Klicken Sie dann mit der rechten Maustaste, um eine Liste mit Hintergrundfarboptionen anzuzeigen, wie unten dargestellt.
Schritt 2:
Wir klicken auf die Hintergrundfarbe, die wir ändern möchten. Das Ergebnis ist, dass der Hintergrund wie unten gezeigt geändert wurde.
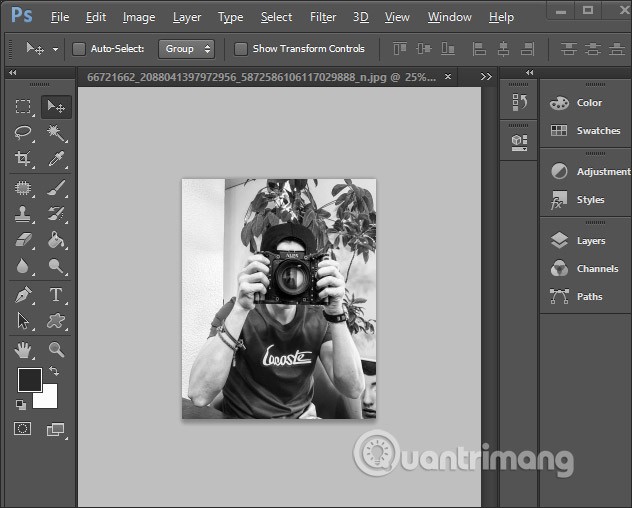
Die Hintergrundfarbe wurde auf die Farbe geändert, die Sie in der Liste ausgewählt haben. Wenn Sie eine weitere Farbe hinzufügen möchten, klicken Sie auf „ Benutzerdefinierte Farbe auswählen“ . Die Farbpalette wird angezeigt. Wählen Sie die gewünschte Farbe aus und klicken Sie auf „OK“, um sie anzuwenden.
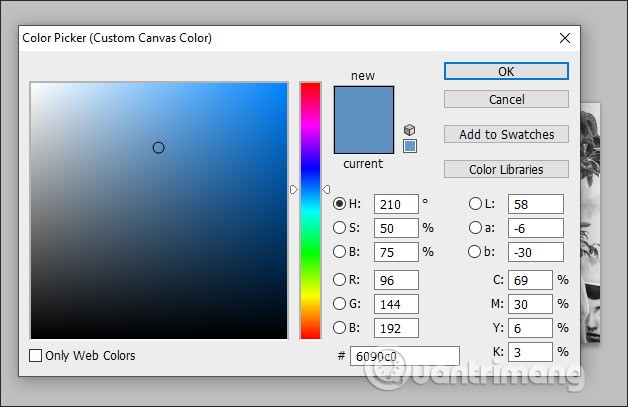
4. Ändern Sie den Hintergrund für das vorhandene Bild
Schritt 1:
Öffnen Sie das Bild, dessen Hintergrund Sie ändern möchten, und klicken Sie dann auf das Symbol des Schnellauswahl- Werkzeugs, um schnell einen Bereich zu erstellen.
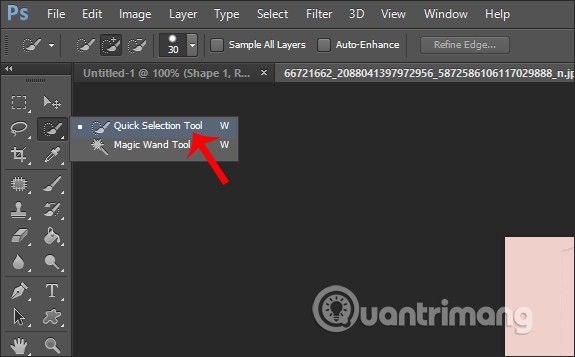
Drücken Sie anschließend die Umschalttaste und klicken Sie auf die Fotodetails, um den gewünschten Bildbereich auszuwählen . Wenn das Bild viele Details enthält, klicken Sie auf jedes Detail. Wenn Sie unnötige Fotodetails entfernen möchten, drücken Sie die Alt-Taste und klicken Sie auf die Details, die Sie entfernen möchten.

Schritt 2:
Nachdem wir den Bereich ausgewählt haben, klicken wir oben auf Kante verfeinern .
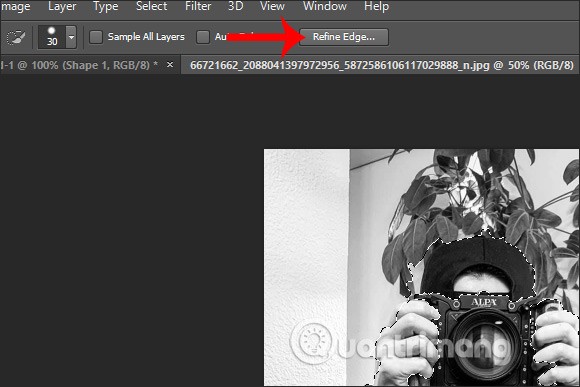
Die neue Benutzeroberfläche zeigt das Feld „Smart Radius“ an . Passen Sie anschließend die horizontale Radiusleiste darunter an, um den Standardrahmen nach Wunsch zu erstellen. Klicken Sie anschließend auf „OK“.
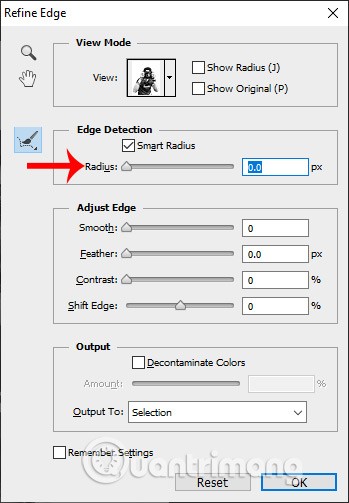
Schritt 3:
Klicken Sie mit der rechten Maustaste auf den Hintergrund, um die Liste wie unten gezeigt anzuzeigen, und klicken Sie auf „Inverse auswählen“ .
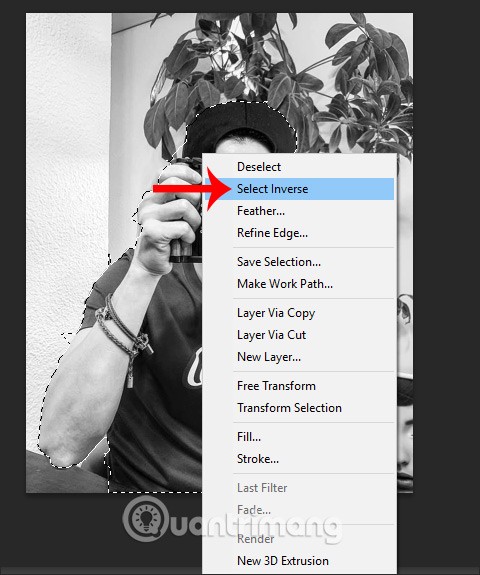
Schritt 4:
Klicken Sie auf „Ebene“ , wählen Sie „Neue Füllebene“ und dann „Volltonfarbe…“.
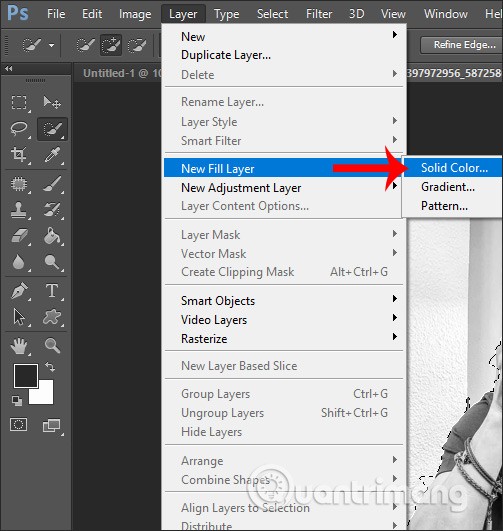
Anschließend wählen Sie im Bereich „Farbe“ den gewünschten Hintergrund aus und klicken auf „OK“. Anschließend wählen Sie den Farbton aus, den Sie für den Hintergrund des aktuellen Fotos ändern möchten.
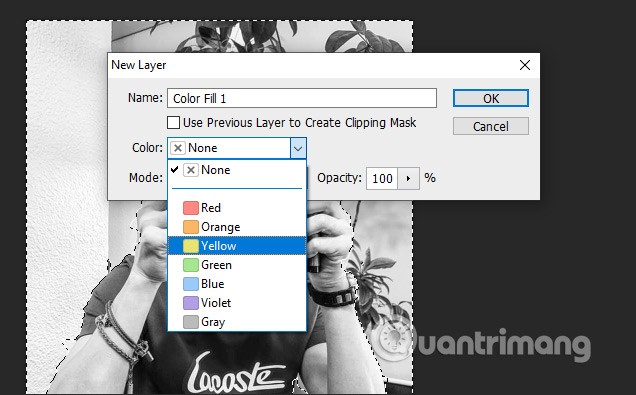
Der Hintergrund des resultierenden Bildes wurde entfernt und durch neue Farben ersetzt.
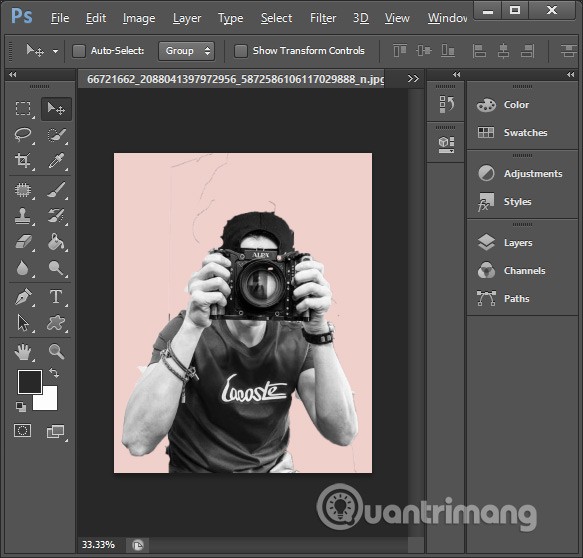
Um den Hintergrund in Photoshop zu ändern, gibt es viele Möglichkeiten mit unterschiedlichen Inhalten. Sie können den Hintergrund für ein neues Bild in Photoshop oder den Hintergrund für ein vorhandenes Bild ändern.
5. Einige häufig gestellte Fragen
Wie entferne ich den Hintergrund in Photoshop?
Wenn der Hintergrund eine separate Ebene ist, können Sie ihn entfernen, indem Sie die Ebene selbst löschen oder den Hintergrund im Bild auswählen und die Entf-Taste drücken. Wenn der Hintergrund nur ein Teil des Bildes ist, ist die präziseste Methode, den zu entfernenden Bereich mit dem Maskenwerkzeug auszuwählen. Drücken Sie nach der Auswahl die Entf-Taste oder malen Sie über den Hintergrund, um ihn zu entfernen.
Wie kann man den Hintergrund in Photoshop verwischen?
Wählen Sie die Hintergrundebene aus oder verwenden Sie Werkzeuge wie Maskierung oder Lasso, um den Hintergrund des Bildes auszuwählen. Öffnen Sie nach der Auswahl das Filtermenü und wählen Sie „Weichzeichnen“ . Wählen Sie anschließend die gewünschte Weichzeichnungsart aus und folgen Sie den Anweisungen.
Wie erstelle ich in Photoshop einen transparenten Hintergrund?
Kopiere das gesamte Bild und füge es in eine neue Ebene ein oder dupliziere die Bildebene selbst. Wähle das Augensymbol neben der Hintergrundebene aus, um sie auszublenden. Öffne anschließend Eigenschaften und wähle „Schnellaktionen“ > „Hintergrund entfernen“ . Photoshop entfernt den Hintergrund automatisch aus der ausgewählten Ebene. Speichere das Ergebnis als PSD-Datei, um die Transparenz der Ebene zu erhalten.
Viel Glück!