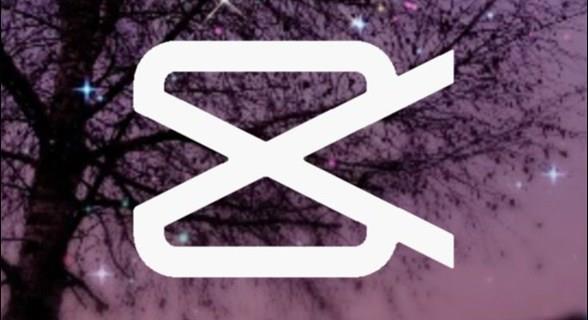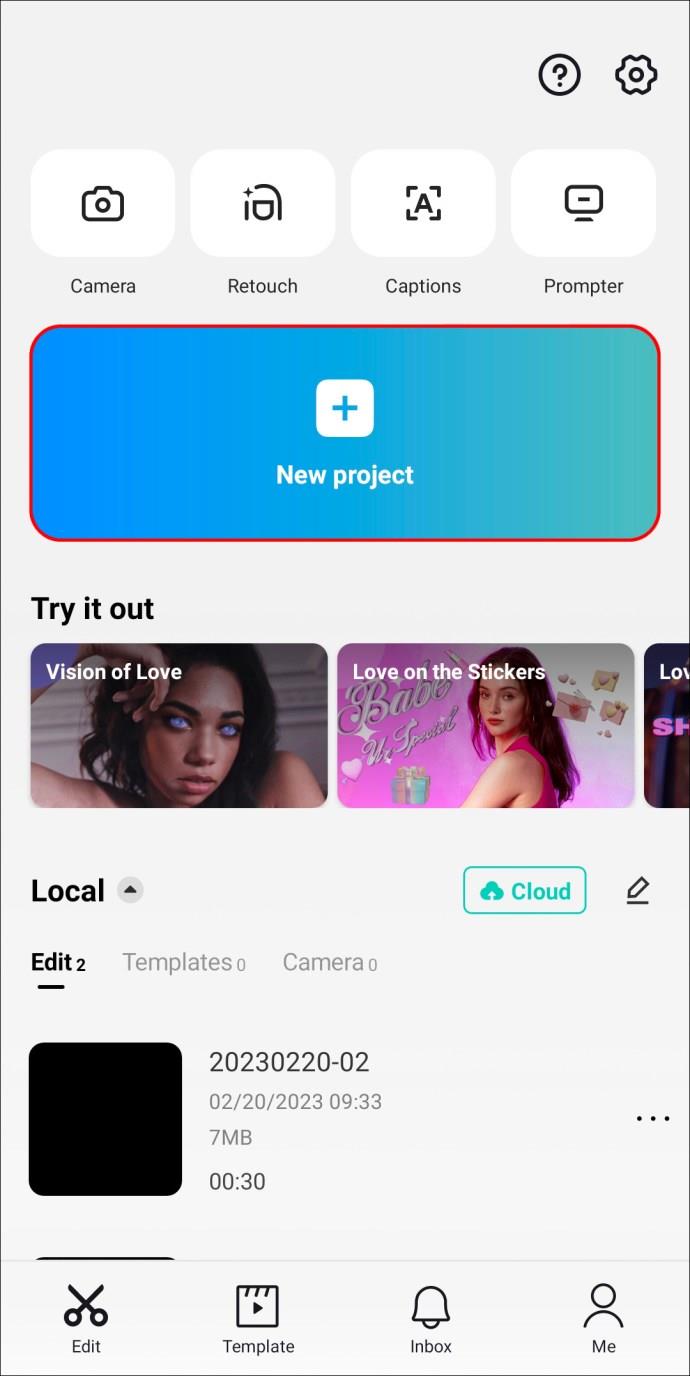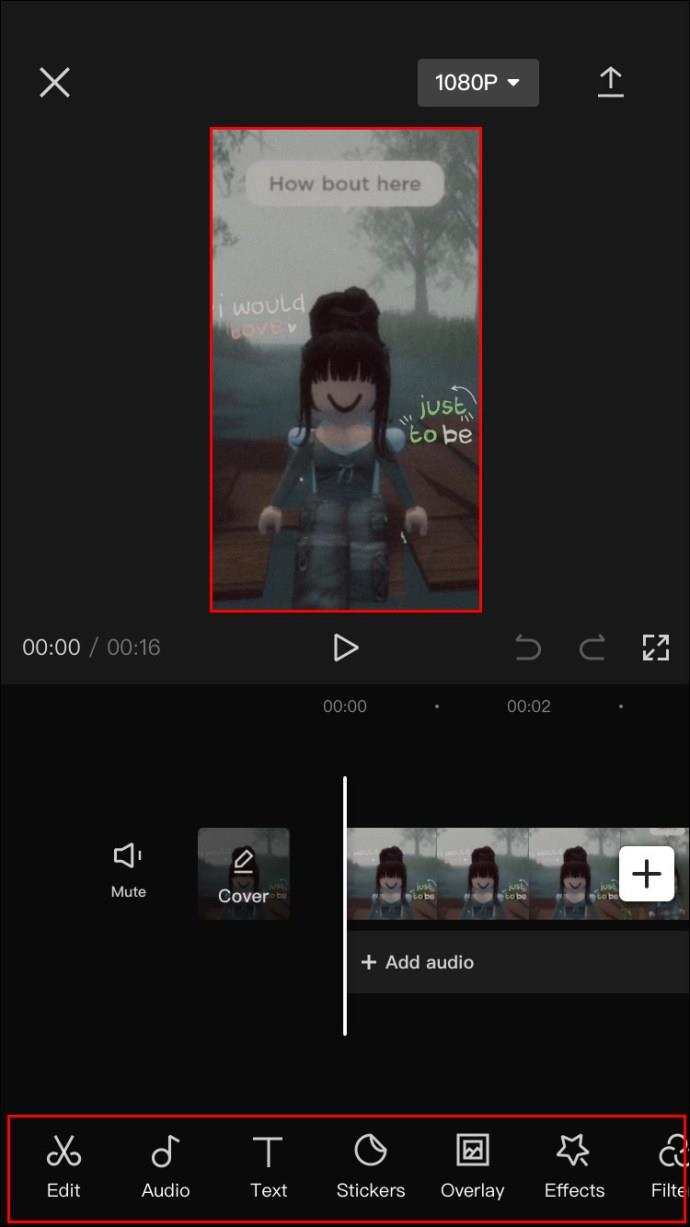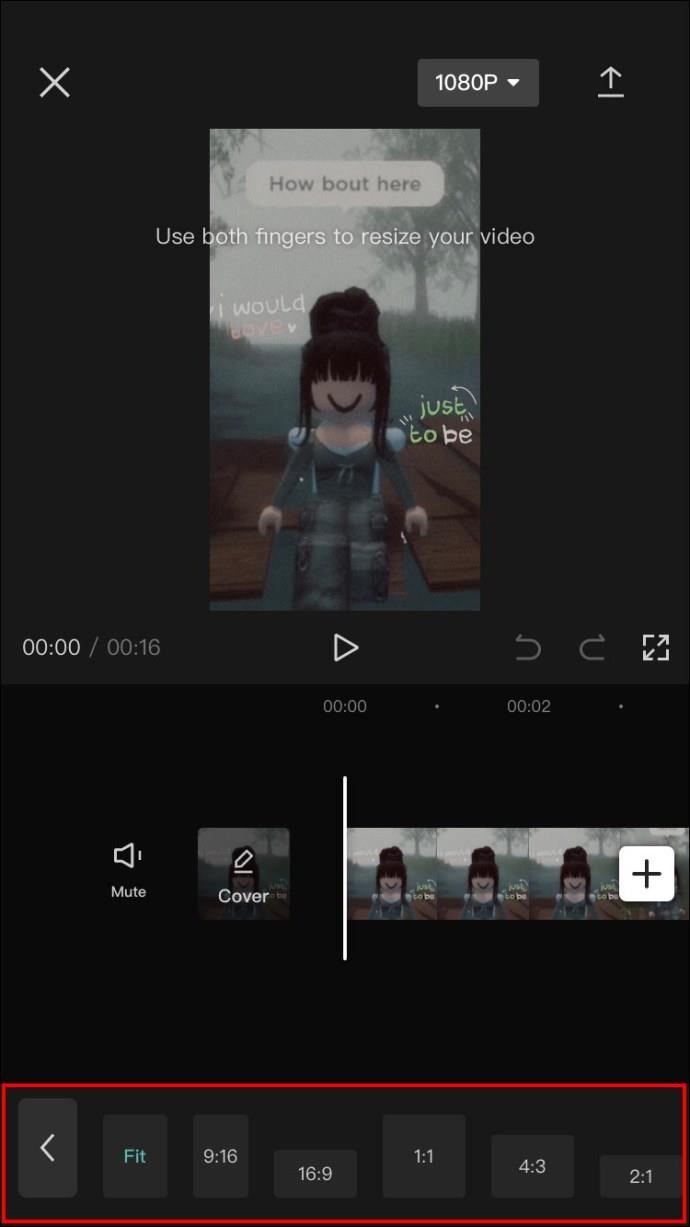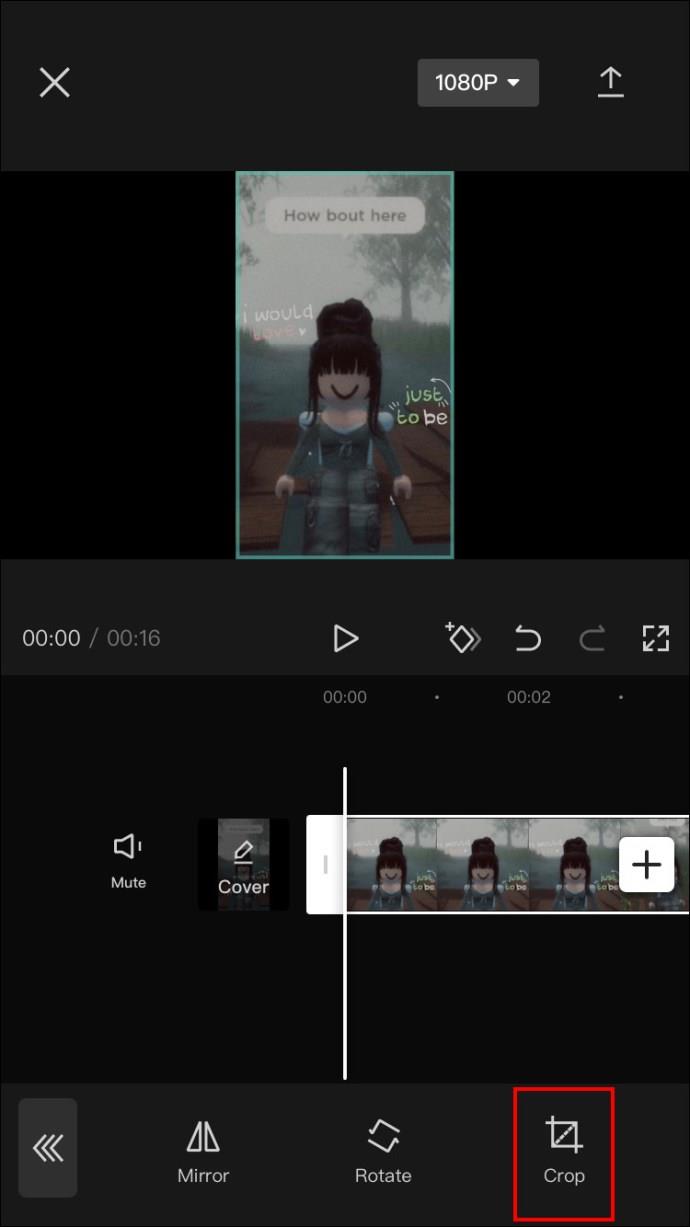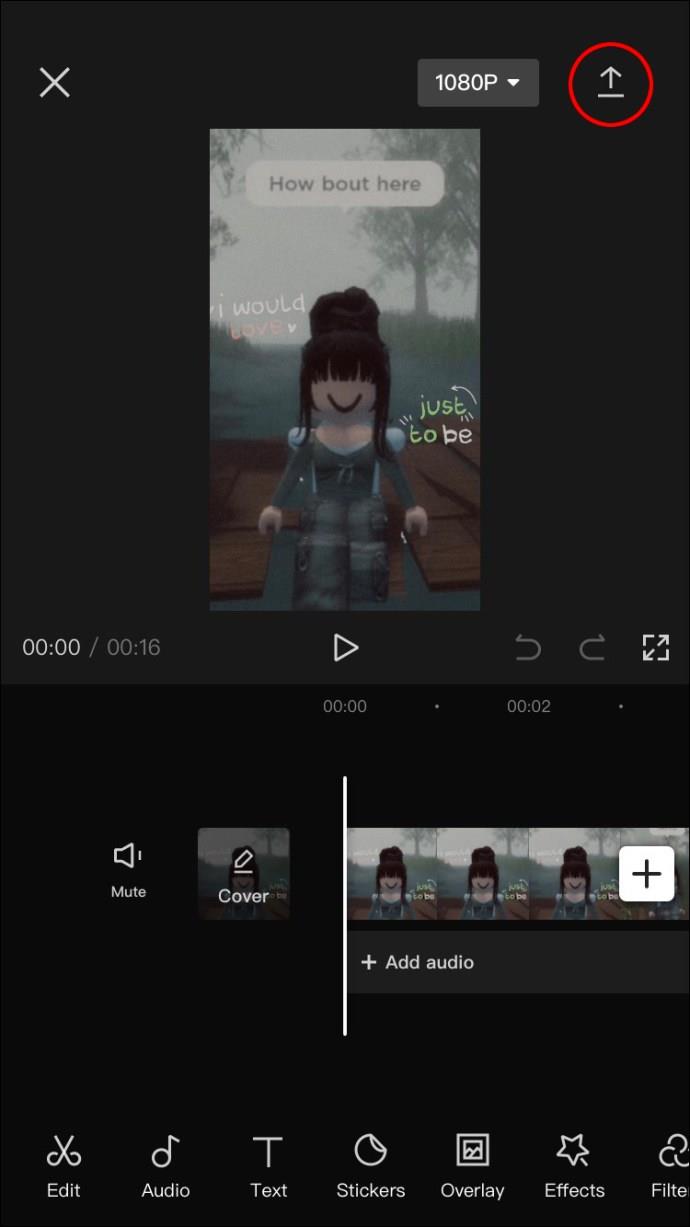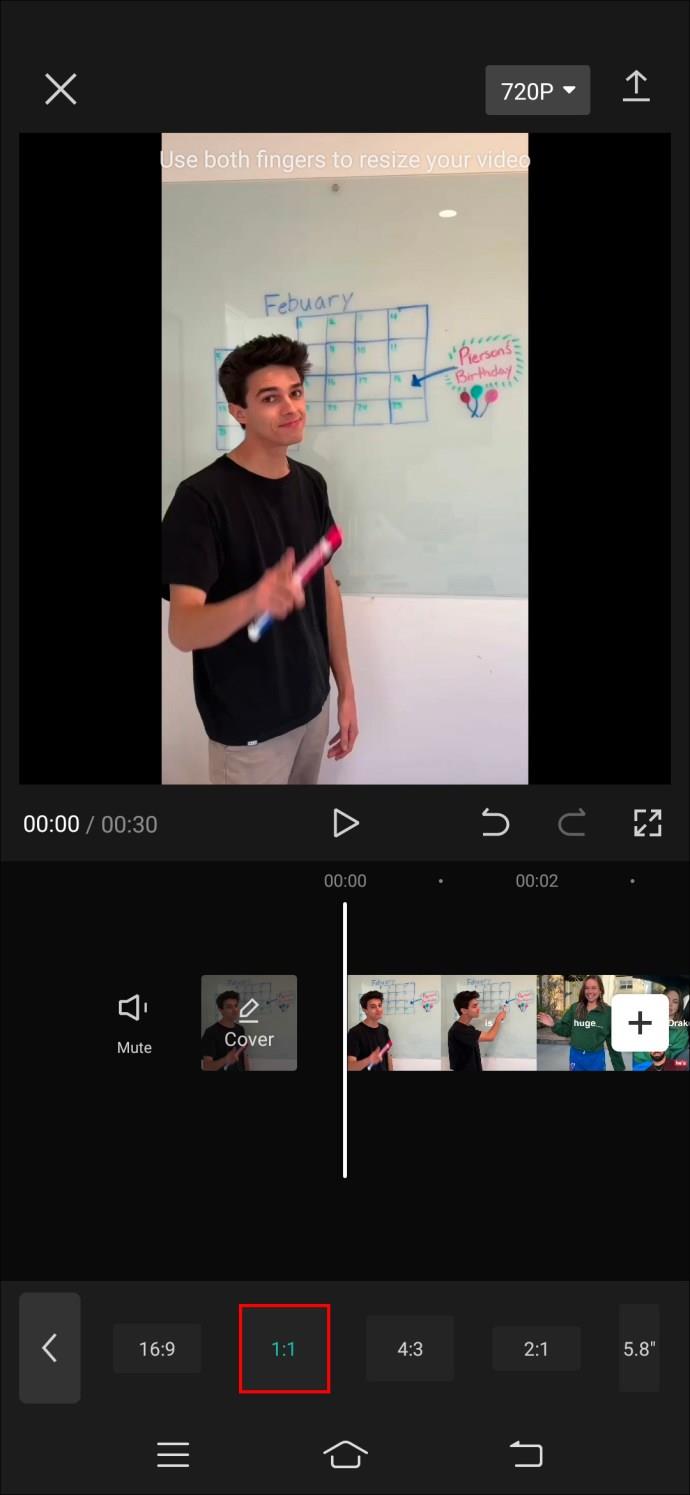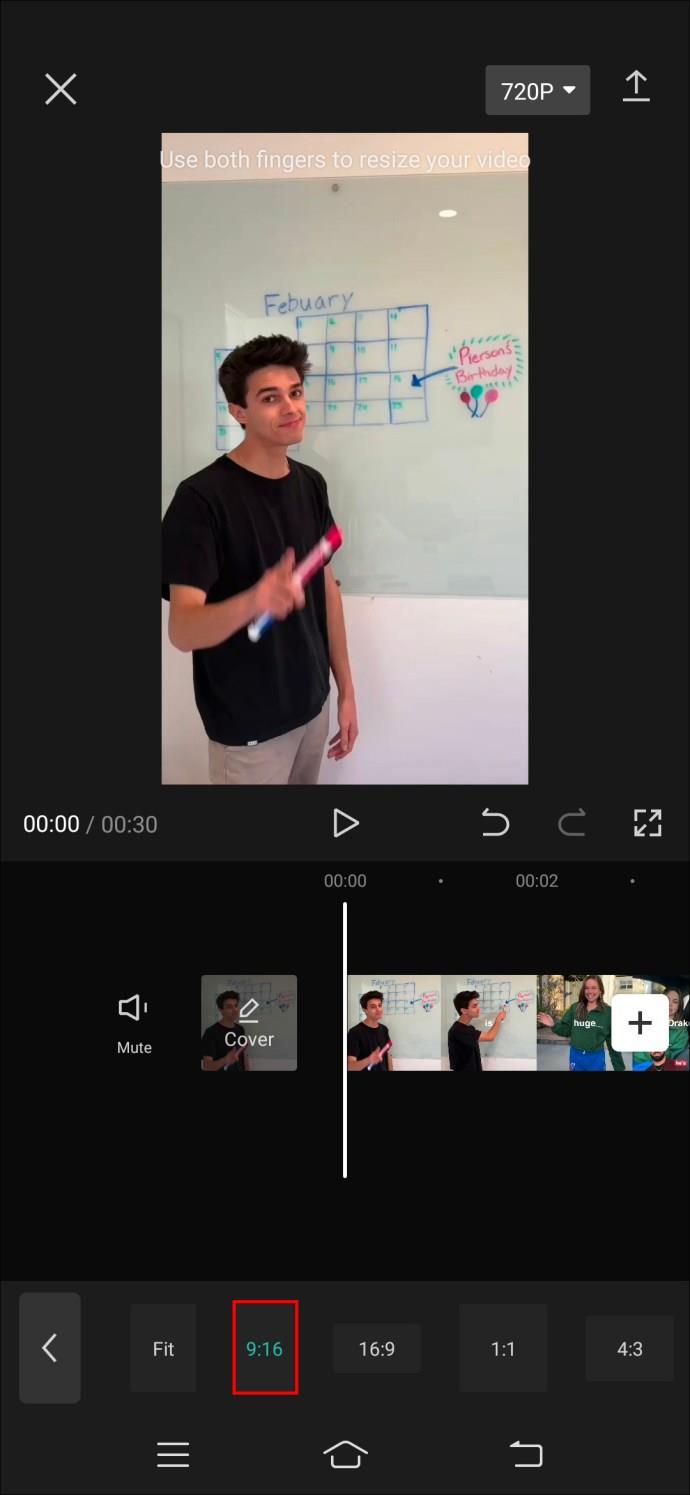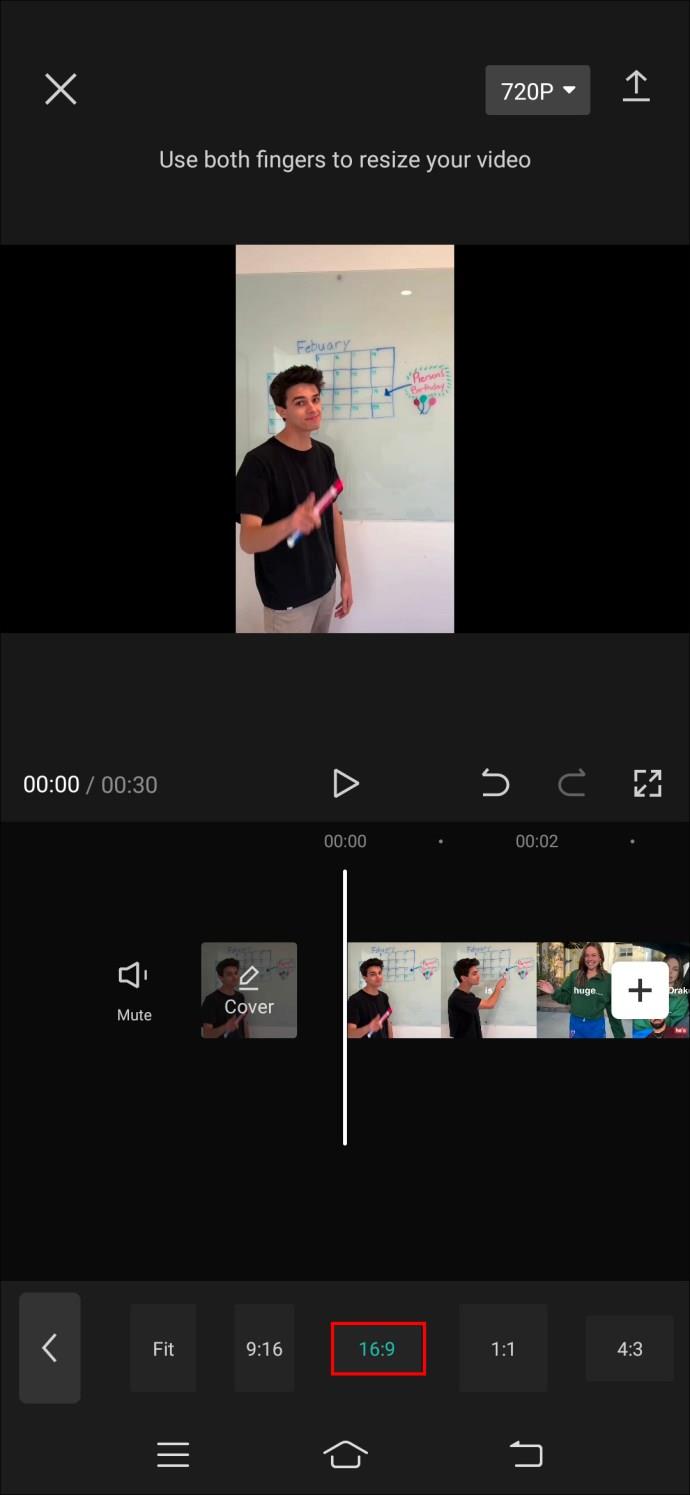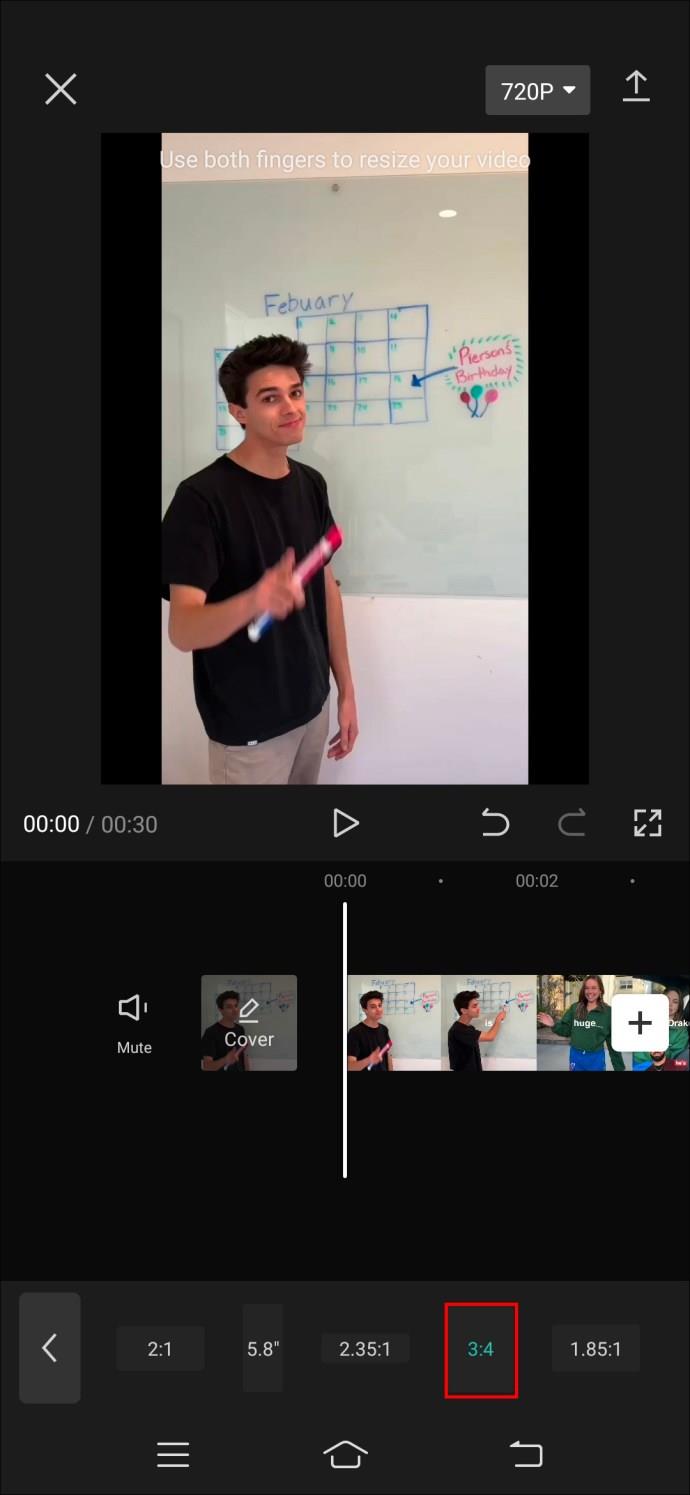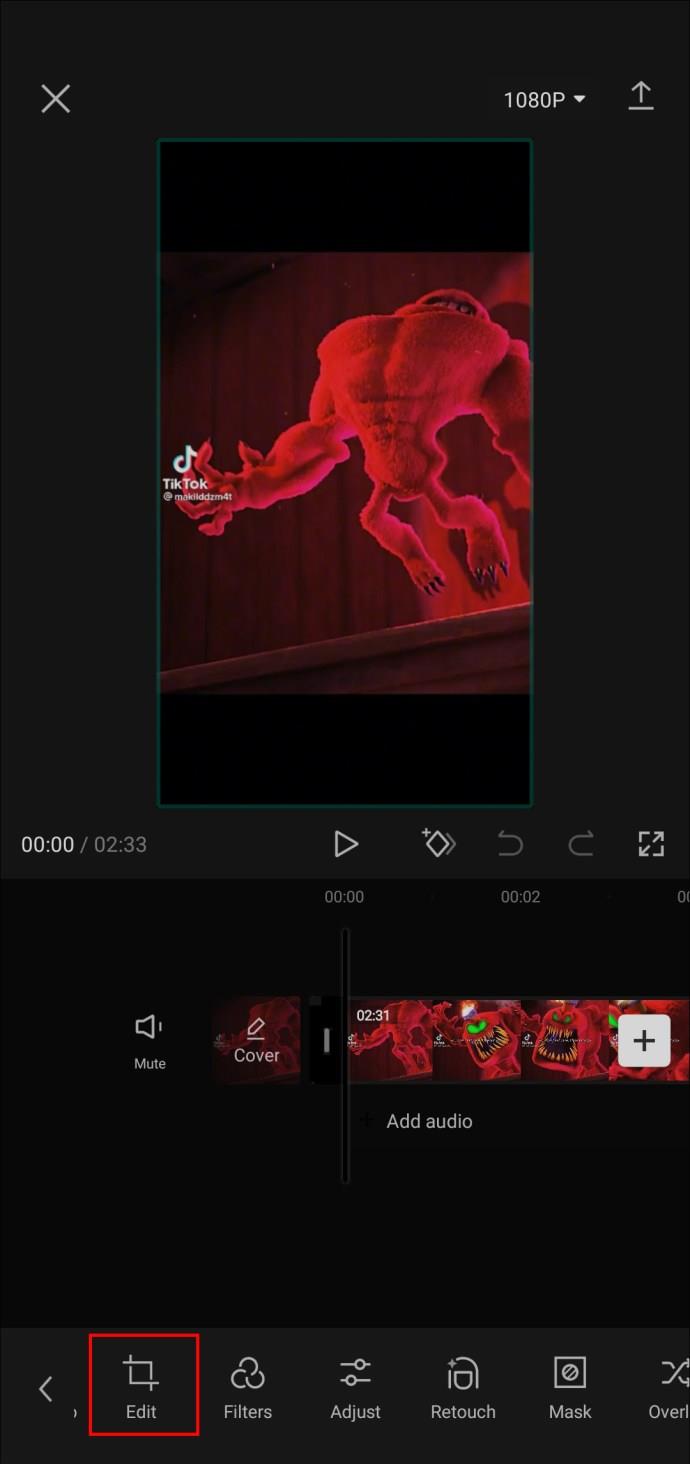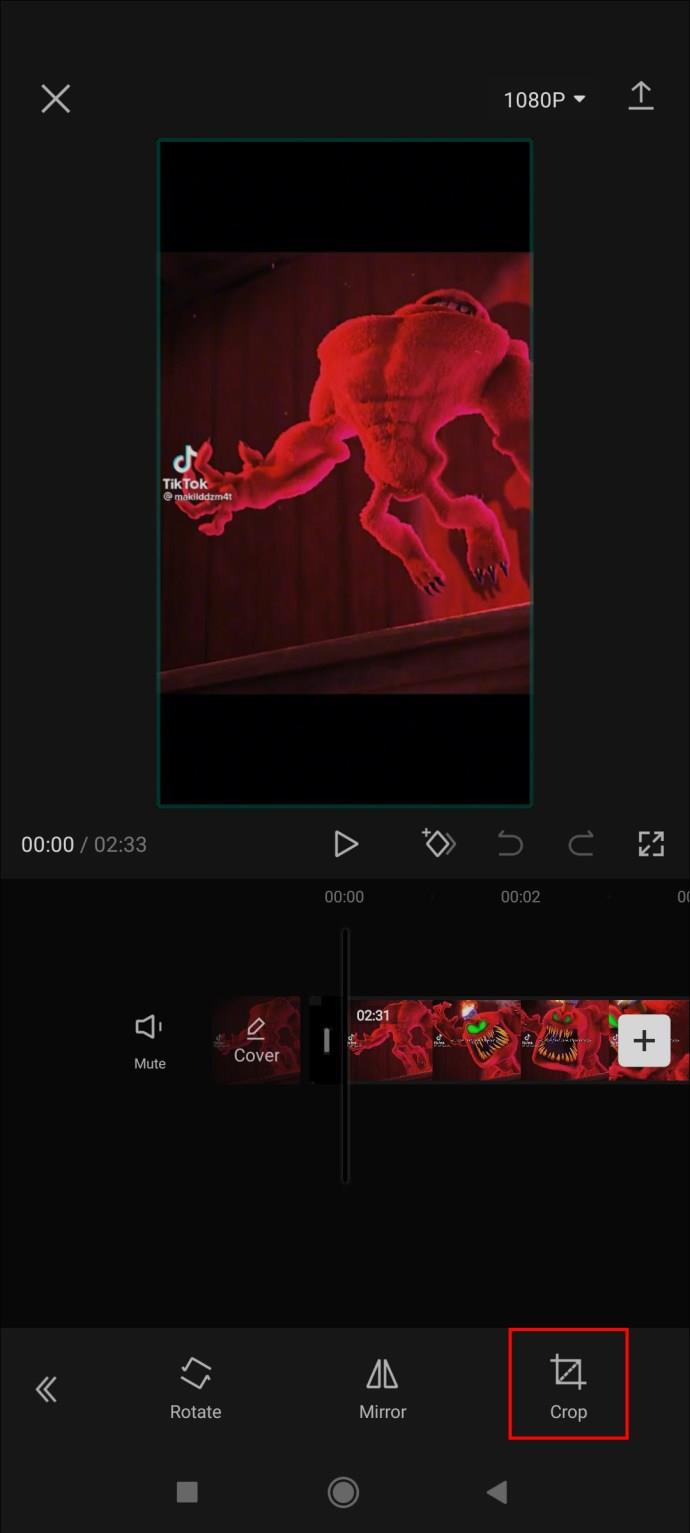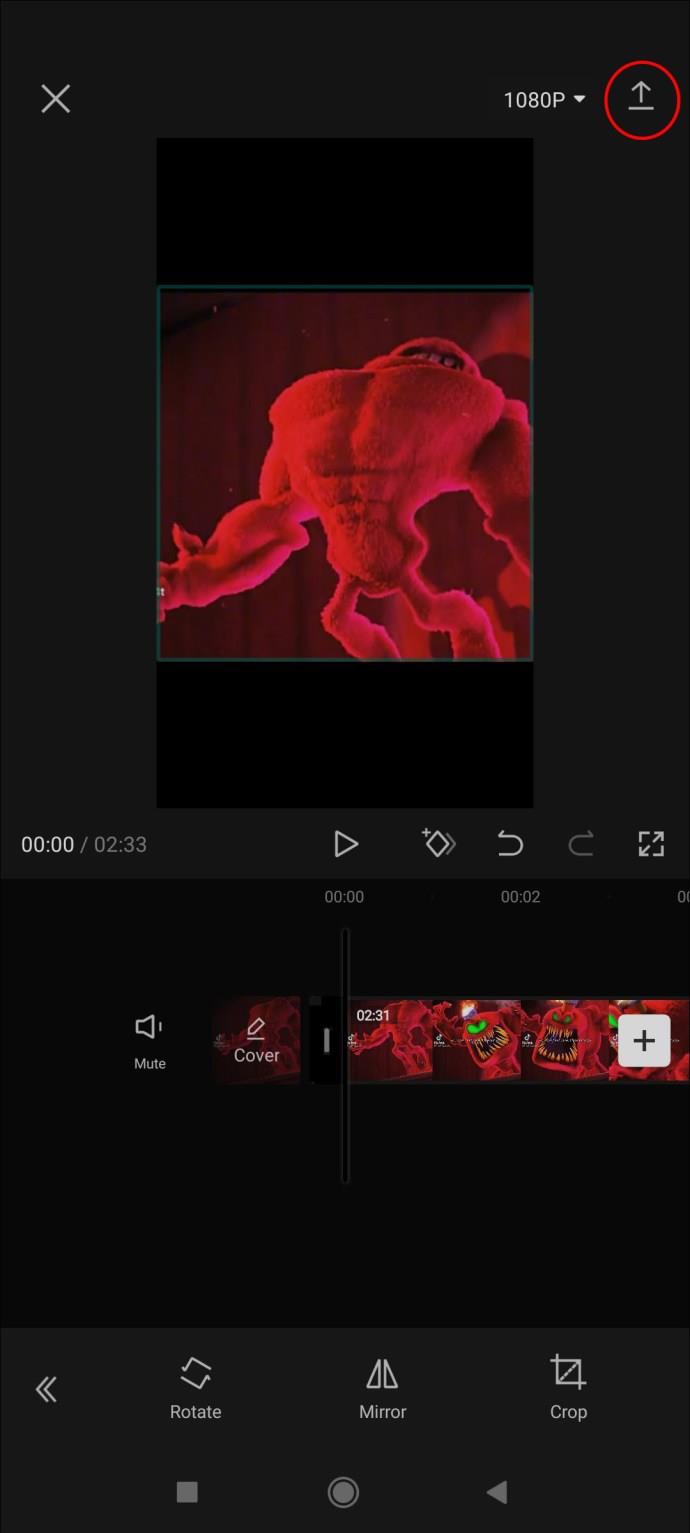Wenn Sie Probleme mit der Anzeigegröße Ihrer Videos auf verschiedenen Plattformen haben, müssen Sie möglicherweise das Seitenverhältnis ändern. Glücklicherweise können Sie mit der Videobearbeitungs-App CapCut ganz einfach professionell aussehende Videos bearbeiten.
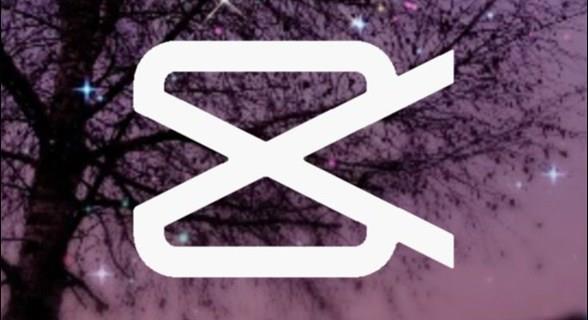
In diesem Artikel erklären wir, wie Sie das Seitenverhältnis Ihres Videos in CapCut ändern.
Ändern des Seitenverhältnisses in CapCut
Bevor Sie Videos bearbeiten können, müssen Sie sicherstellen, dass CapCut auf Ihrem Telefon installiert ist. Die App ist kostenlos. Besuchen Sie den Play Store , um es auf Android herunterzuladen, oder den App Store, wenn Sie ein iPhone verwenden.
Folgendes müssen Sie tun, um das Seitenverhältnis Ihres Videos auf CapCut zu ändern:
- Laden Sie die CapCut-App aus dem Play Store oder dem App Store herunter und öffnen Sie die App auf Ihrem Gerät, um die Hauptoberfläche anzuzeigen.

- Klicken Sie auf die Schaltfläche „Neues Projekt“ auf dem Bildschirm, um das Video zu importieren. Anschließend können Sie das Video, das Sie bearbeiten möchten, aus Ihrer Kamerarolle oder anderen auf Ihrem Gerät gespeicherten Videos auswählen.
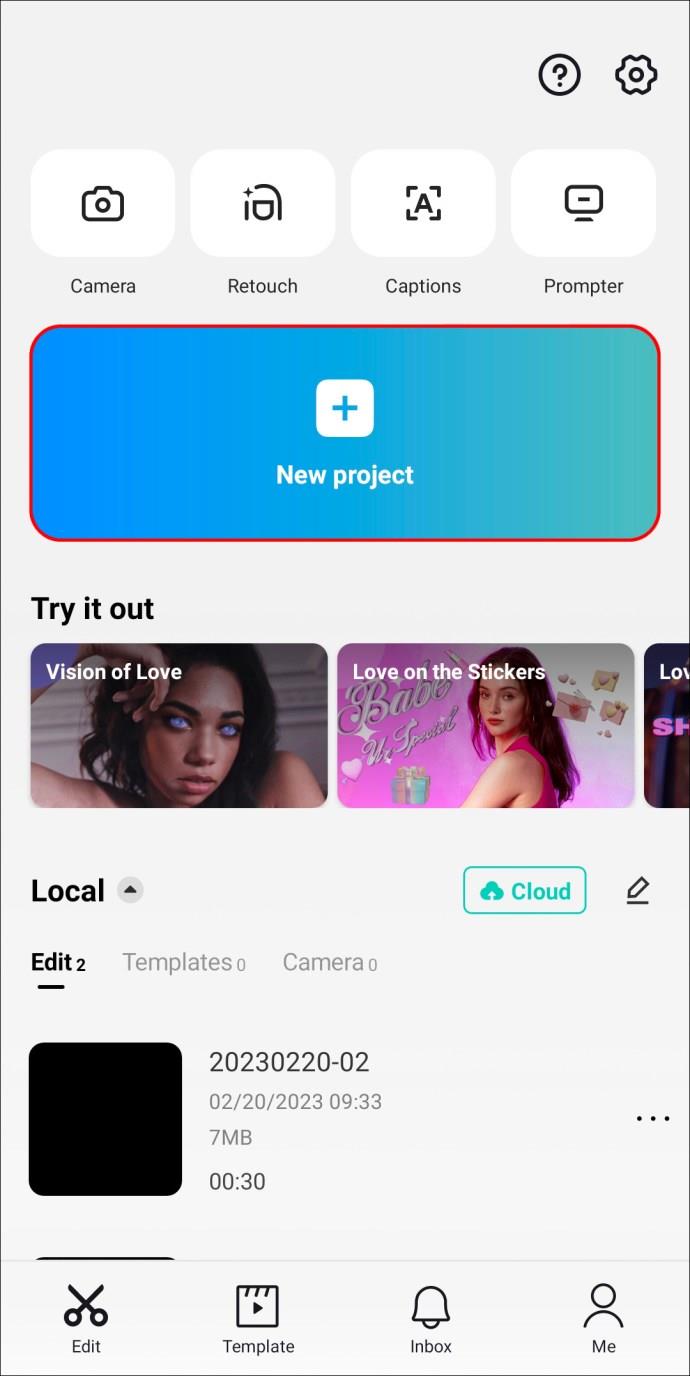
- Das Video wird im Abschnitt „Medien“ der App angezeigt. Tippen Sie auf das Video, das Sie anpassen möchten. Dadurch wird das Video im Abschnitt „Editor“ der App geöffnet.
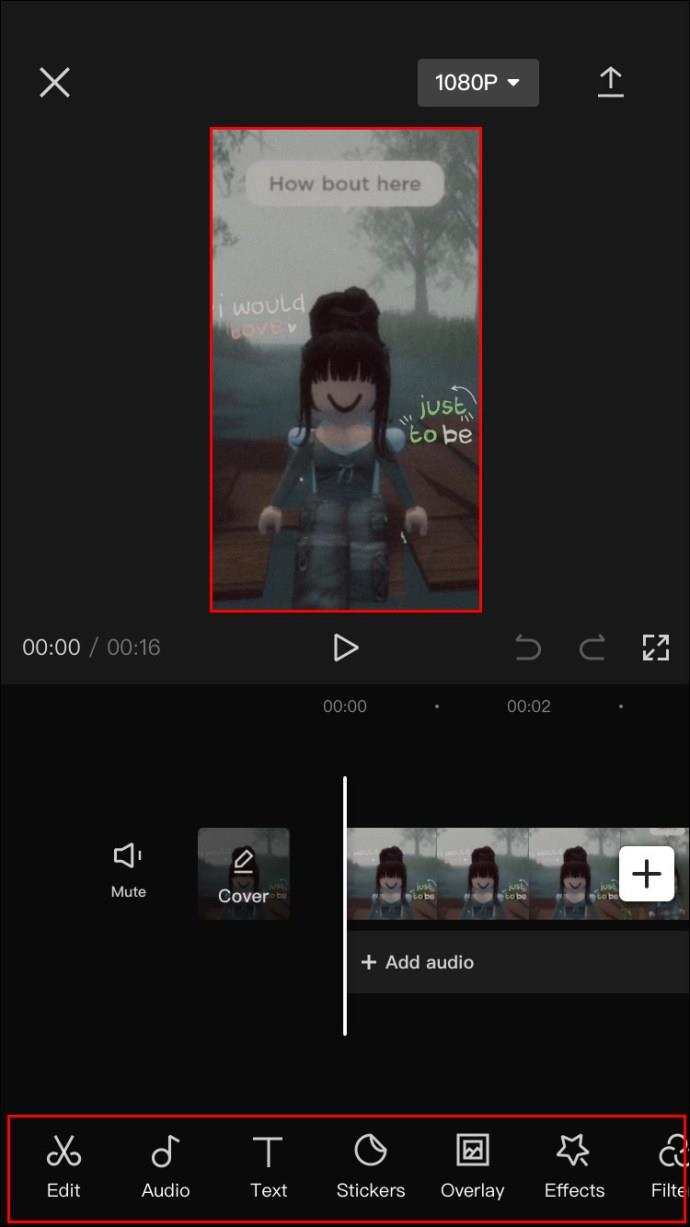
- Tippen Sie im Werkzeugsatz am unteren Bildschirmrand auf die Schaltfläche „Verhältnis“. Dadurch wird ein Menü mit vielen Optionen für Seitenverhältnisse zur Auswahl geöffnet.

- Wählen Sie aus den Optionen Ihr gewünschtes Seitenverhältnis, einschließlich 9:16, 4:3, 16:9, 1:1 usw.
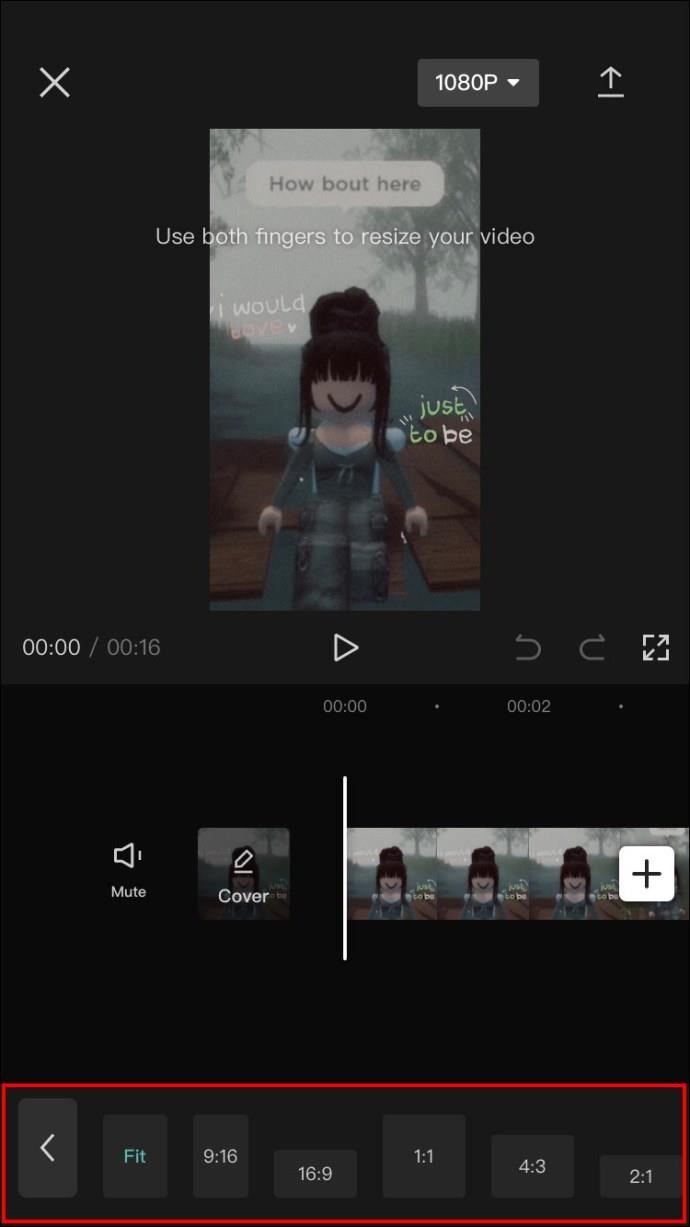
- Wenn Sie Ihr Video anpassen müssen, werden möglicherweise einige Abschnitte aufgrund der Anpassung des Seitenverhältnisses abgeschnitten. Mit dem Werkzeug „Zuschneiden“ können Sie das Video entsprechend anpassen.
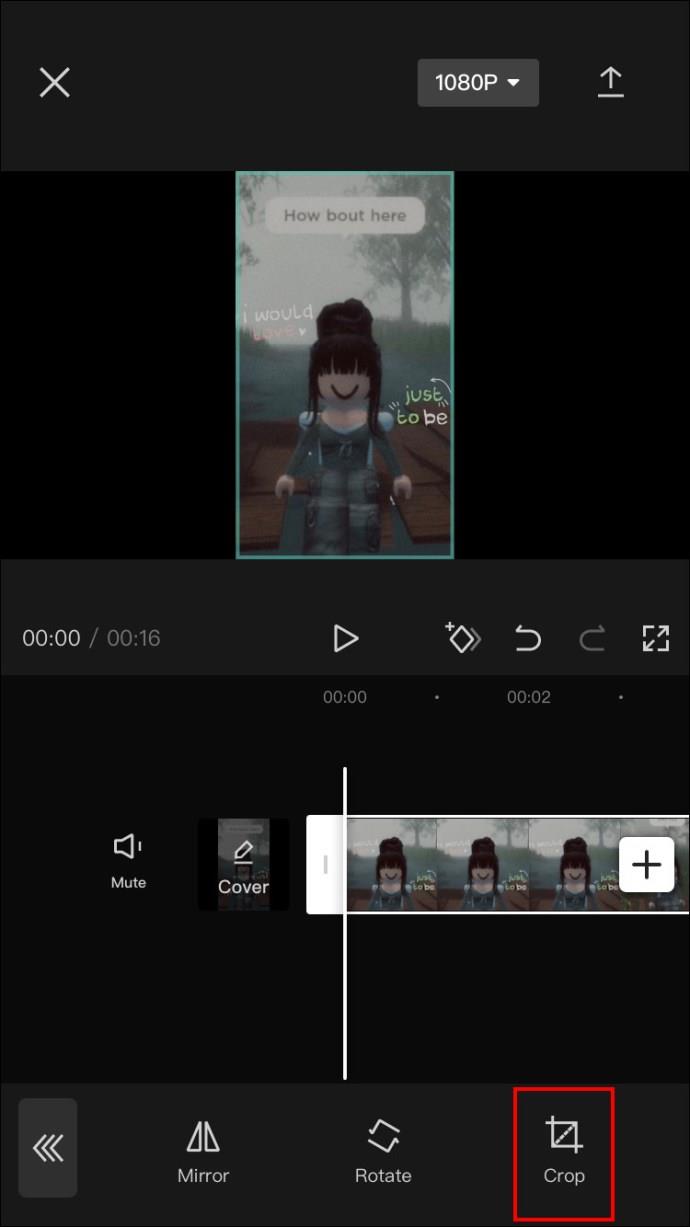
- Tippen Sie auf die Schaltfläche „Speichern“, um Ihre Videoänderungen zu speichern, sobald Sie mit der Anpassung zufrieden sind. Anschließend können Sie das Video exportieren oder teilen.
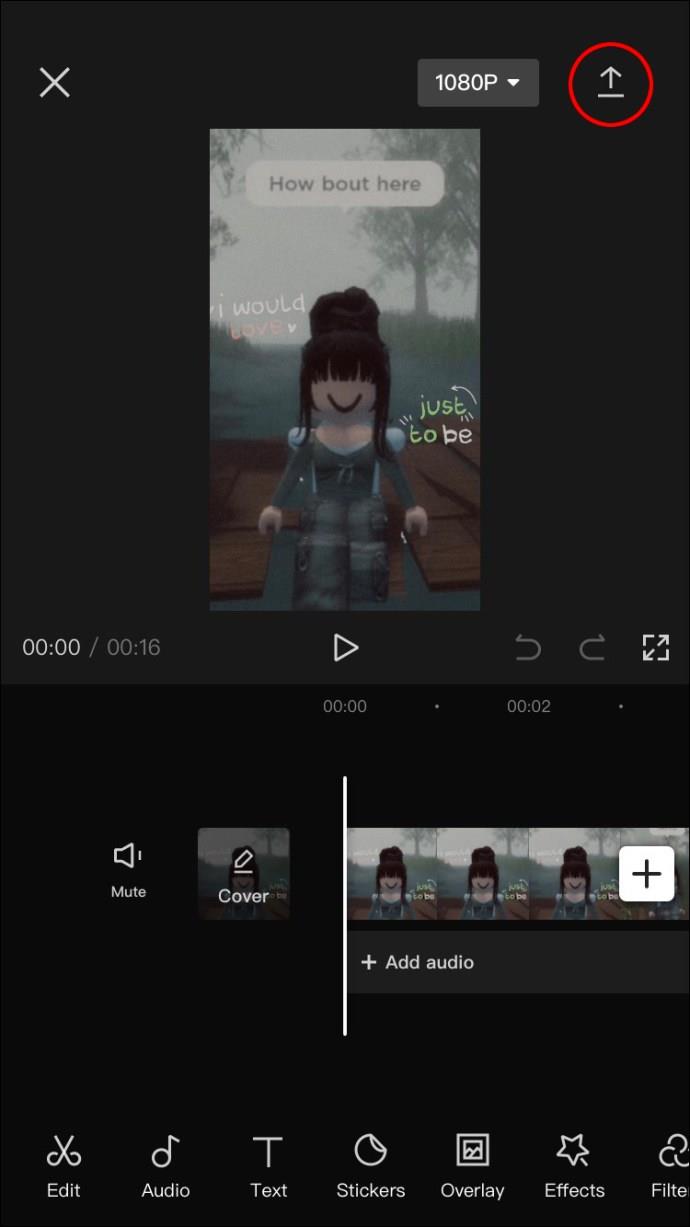
So wählen Sie das richtige Seitenverhältnis für mein Video auf CapCut
Die Seitenverhältnisse in CapCut variieren je nach Zweck. Möglicherweise sind Sie unsicher, welches Seitenverhältnis für Ihr gewünschtes Format das richtige ist.
Woher wissen Sie, welches das Richtige ist?
Wenn Sie zu Schritt 4 im vorherigen Abschnitt zurückkehren, sehen Sie das geöffnete Menü mit Verhältnisoptionen. Jede Option für das Seitenverhältnis ist für verschiedene Plattformen geeignet. Hier sind einige gängige Optionen und die besten Verwendungsmöglichkeiten für jede:
- 1:1 (Quadrat): Dieses Seitenverhältnis ist ideal für Social-Media-Plattformen wie Instagram. Verwenden Sie es für Ihre Geschichten und Reels.
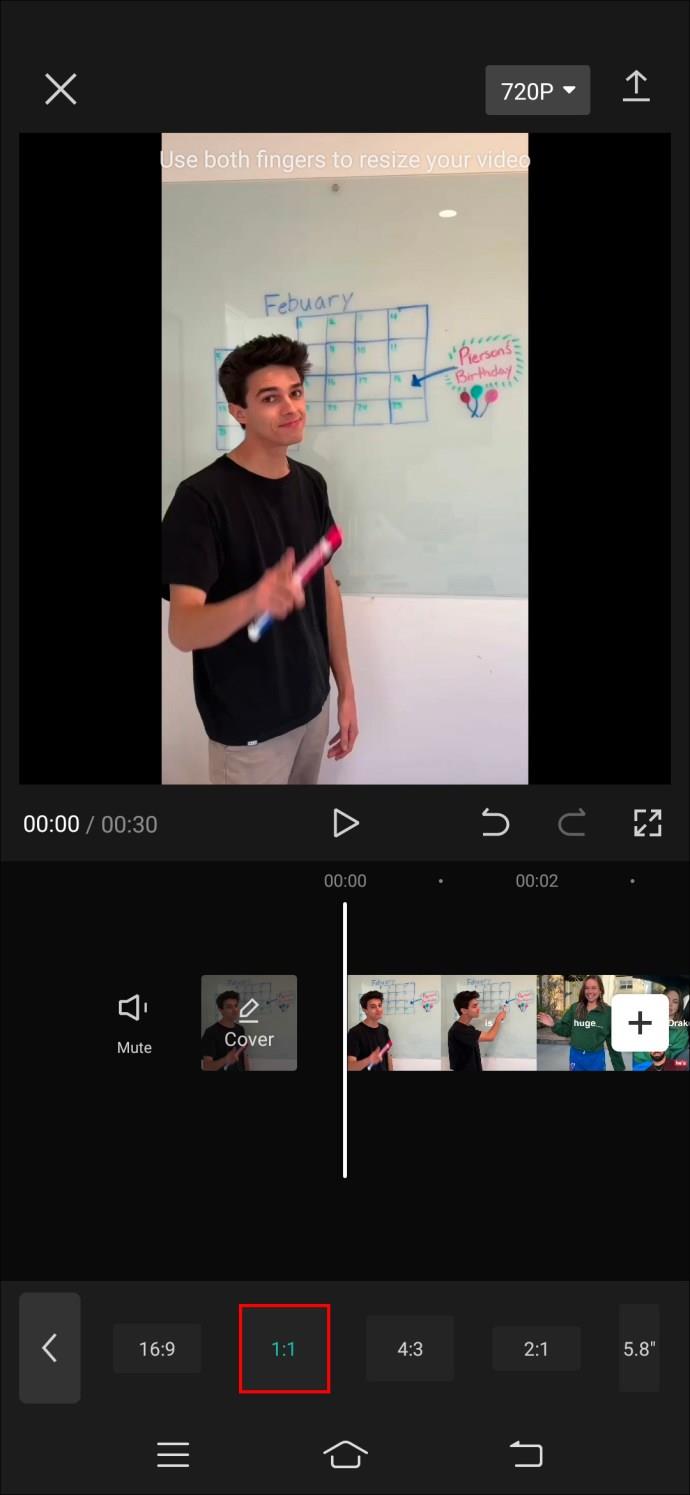
- 9:16 (vertikal): Dieses Seitenverhältnis ist für Videos im Hochformat konzipiert. Es ist für die Anzeige auf Mobilgeräten optimiert und wird von vielen für Instagram Stories, TikTok-Videos sowie Werbung und Tutorials im Porträtstil verwendet. Eine leichte Variation dieses Verhältnisses ist 4:5 (Porträt), das dem gleichen Zweck dient.
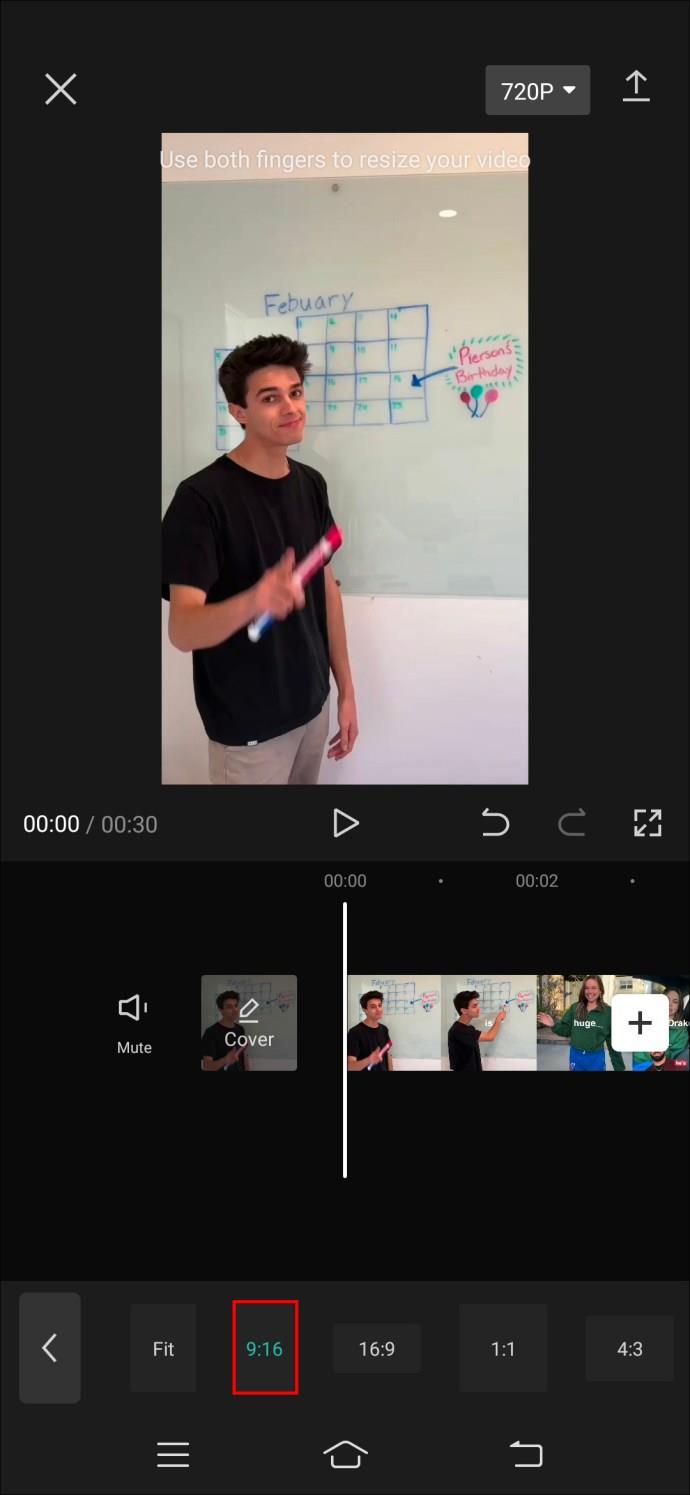
- 16:9 (Breitbild): Dieses Verhältnis ist Standard für Videos auf einem Computermonitor oder Breitbild. Sie können es für YouTube-Videos, Vimeo und Facebook-Videos verwenden.
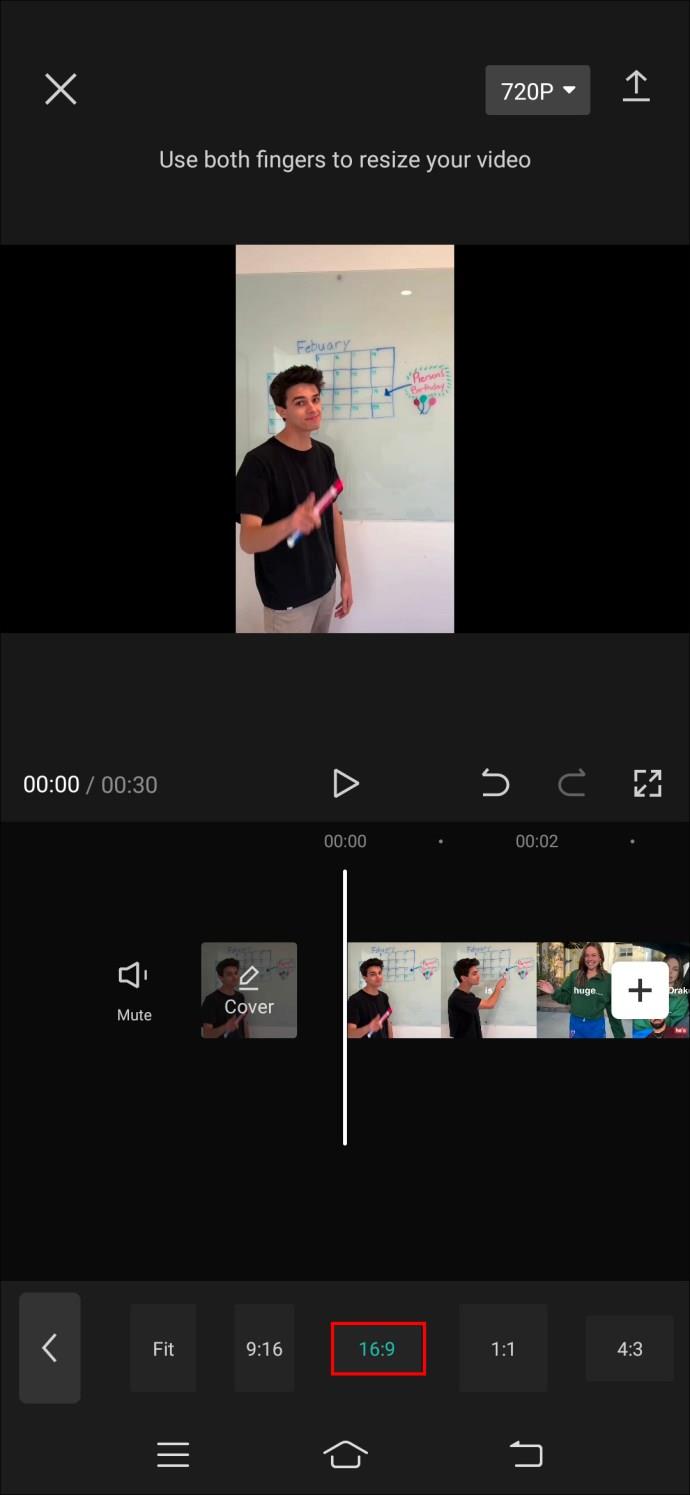
- 3:4 (Querformat): Dieses Verhältnis eignet sich für jedes Video im Querformat. Die Option wird auf Plattformen wie Instagram und Facebook unterstützt.
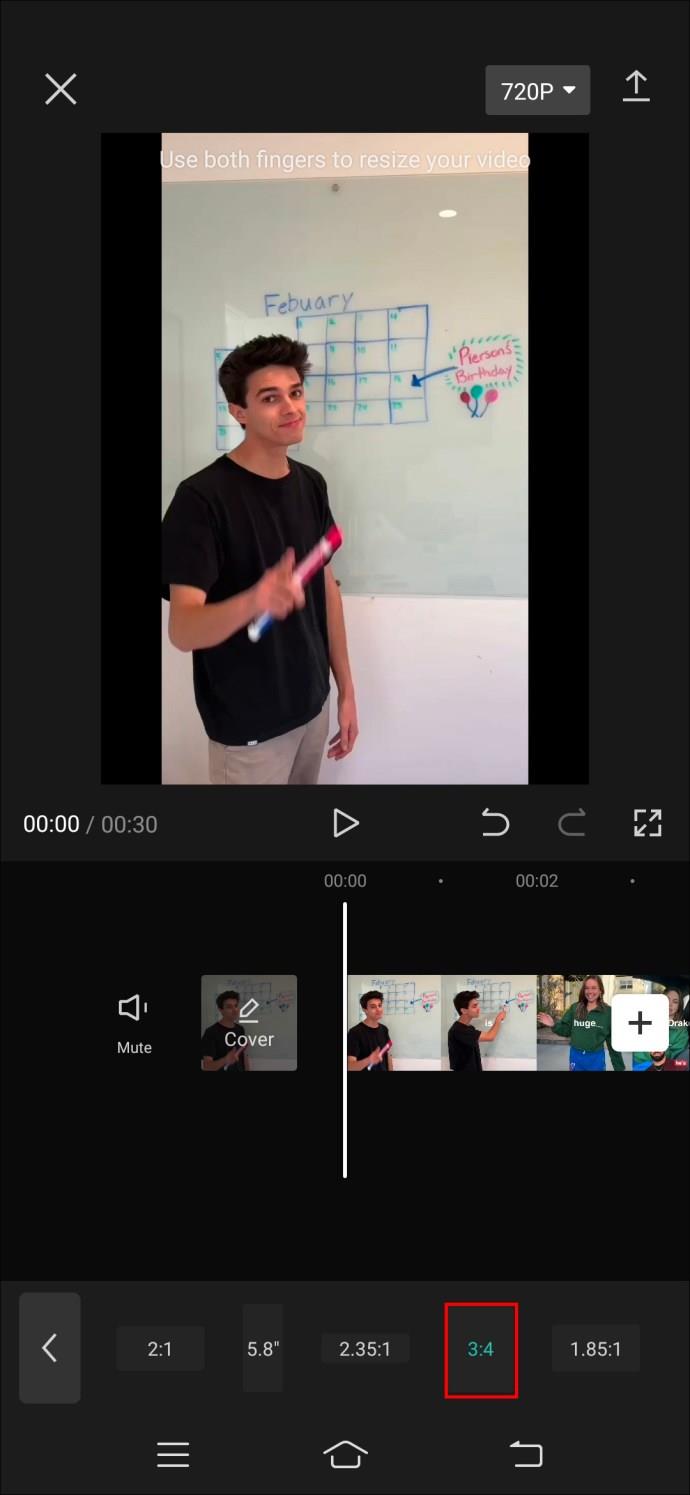
So entfernen Sie schwarze Ränder auf CapCut, nachdem Sie das Seitenverhältnis geändert haben
Das Bearbeiten von Videos kann etwas chaotisch sein. Selbst bei einfachen Apps wie CapCut kann das Ändern des Seitenverhältnisses Ihres Videos zu Formatierungsproblemen führen.
Um Ihr Video herum können schwarze Ränder in Form eines Letterbox-Effekts erscheinen. Das bedeutet, dass Ihr Medium nicht mit dem von Ihnen ausgewählten Seitenverhältnis übereinstimmt.
Um die schwarzen Ränder zu entfernen, gehen Sie folgendermaßen vor:
- Tippen Sie auf die Schaltfläche „Bearbeiten“ in der unteren rechten Ecke Ihres Bildschirms.
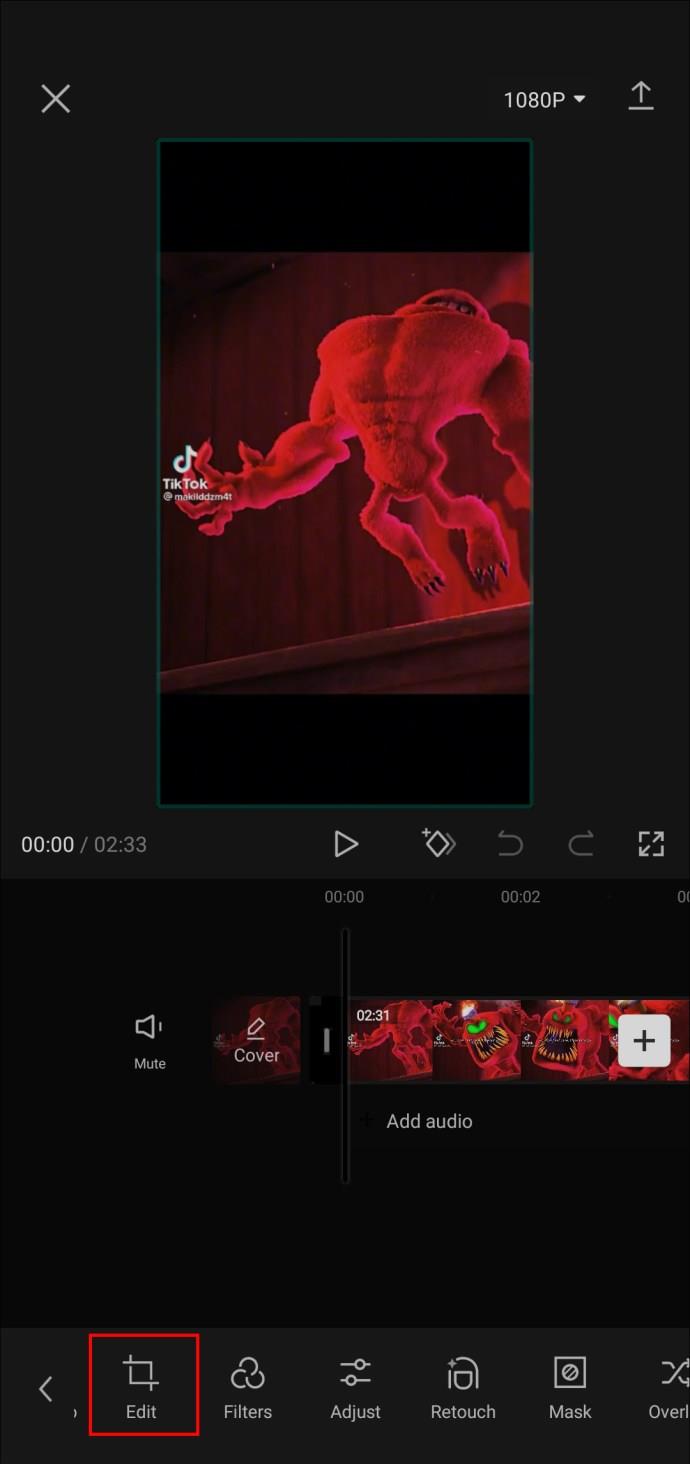
- Tippen Sie auf das „Zuschneidewerkzeug“, um die Größe Ihres Videos anzupassen. Sie können die schwarzen Ränder des Letterbox-Effekts manuell ausschneiden.
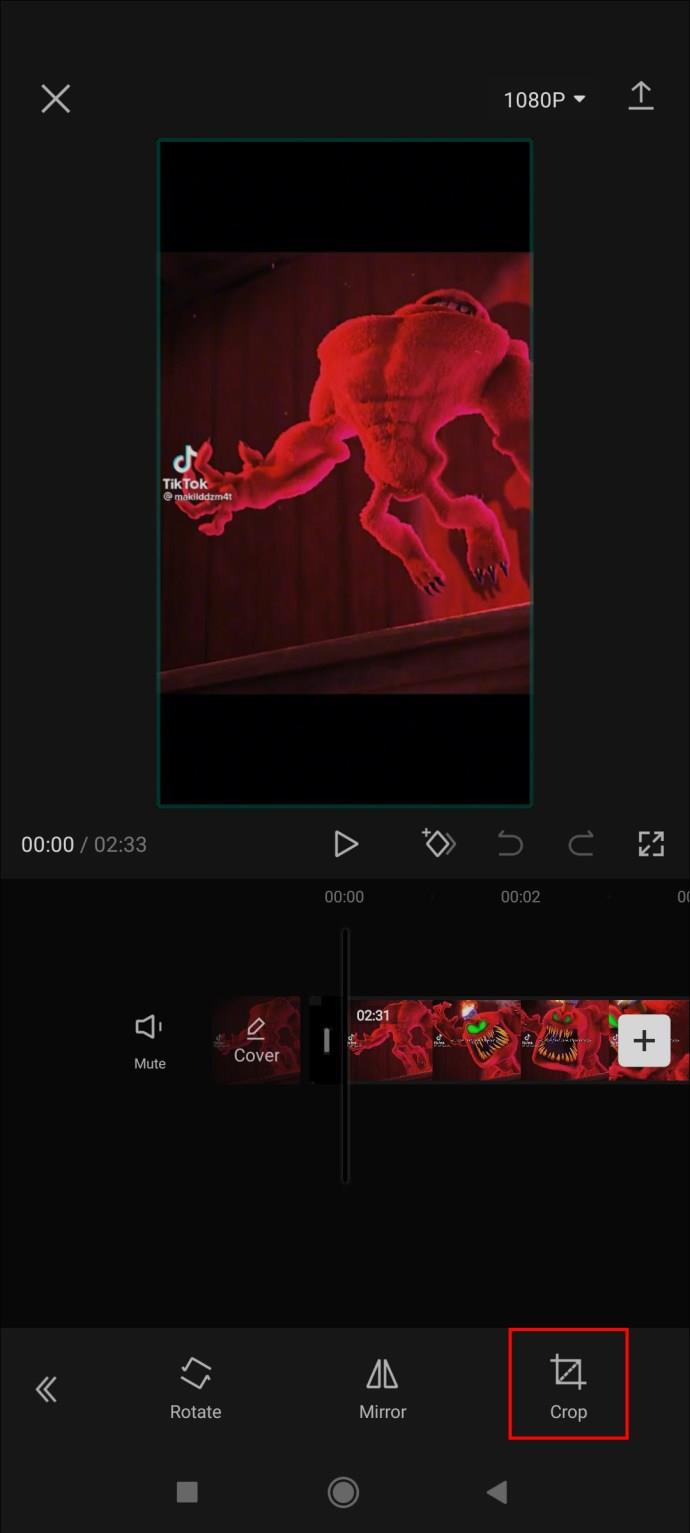
- Exportieren Sie das Video, sobald Sie mit den Ergebnissen zufrieden sind.
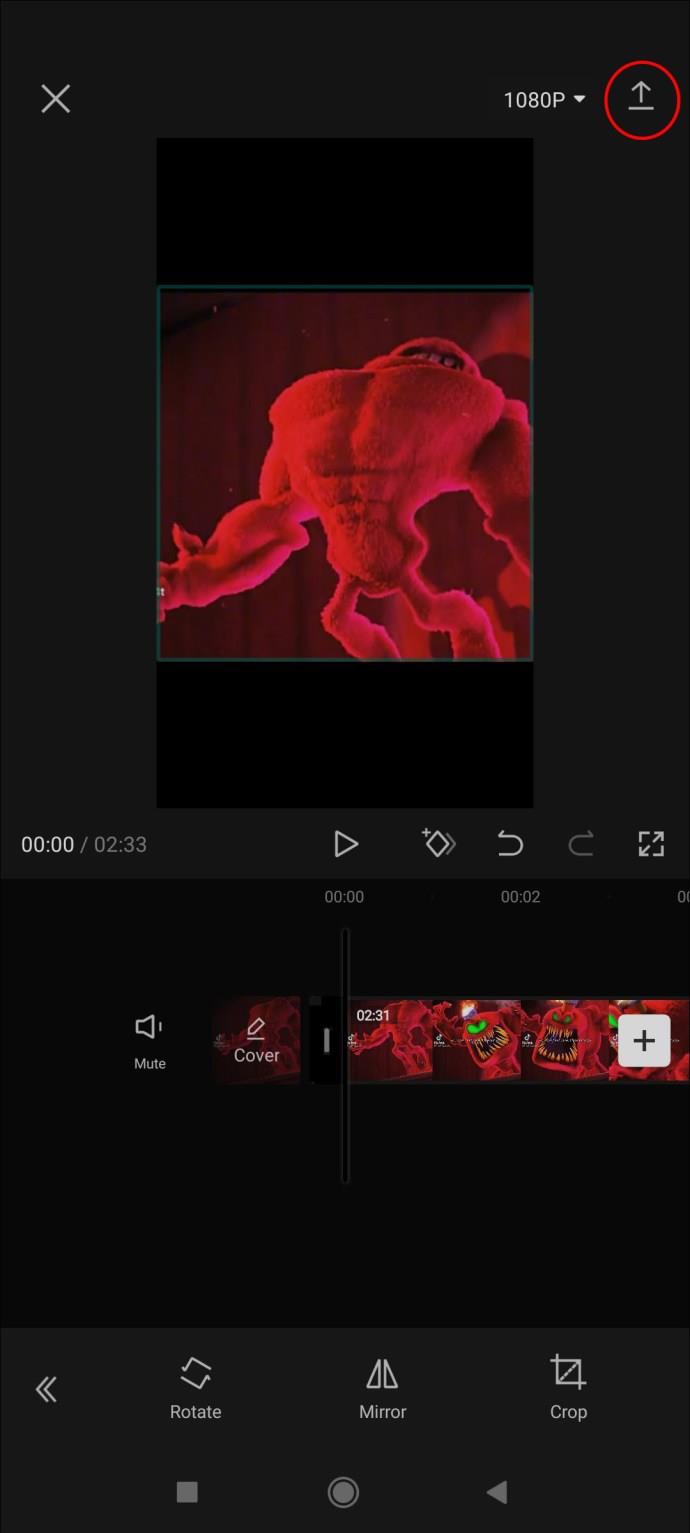
Sie können den Letterbox-Effekt ganz vermeiden, wenn Sie Ihr Video nicht zuschneiden möchten. Dazu müssen Sie das richtige Seitenverhältnis auswählen, das dem ursprünglichen Seitenverhältnis Ihres Videos entspricht. Um dies anzuzeigen, überprüfen Sie die Dateieigenschaften Ihres Videos.
In einigen Fällen können Sie das Letterboxing möglicherweise nicht vollständig entfernen. Dies geschieht, wenn das ursprüngliche Seitenverhältnis erheblich von dem Verhältnis abweicht, das Sie erreichen möchten. Die beste Lösung wäre, ein benutzerdefiniertes Seitenverhältnis zu erstellen, das am besten zum Originalvideo passt und gleichzeitig die Letterbox so weit wie möglich zu eliminieren.
FAQs
Ist es wichtig, das Seitenverhältnis meines Videos auf CapCut zu ändern?
Das Seitenverhältnis Ihres Videos bestimmt die Darstellung auf verschiedenen Plattformen und Geräten. Mit dem falschen Seitenverhältnis erscheint Ihr Video auf Ihrem Telefon möglicherweise perfekt, auf dem Monitor jedoch gestreckt oder klein. Wenn Sie nicht beabsichtigen, das Video auf anderen Plattformen anzusehen, spielt das Seitenverhältnis eine untergeordnete Rolle.
Hat CapCut begrenzte Seitenverhältnisse?
Die Seitenverhältnisse von CapCut können sich im Laufe der Zeit ändern. Es bietet eine Reihe beliebter Seitenverhältnisse, darunter 4:3, 16:9, 1:1, 9:16 und mehr. Für die meisten Benutzer haben sich die Optionen für das Seitenverhältnis bisher als ausreichend erwiesen.
Kann ich das Seitenverhältnis eines „Neuen Projekts“ in CapCut ändern?
Ja, Sie können das Seitenverhältnis über die Option „Neues Projekt“ ändern. Sie müssen kein Video importieren, bevor Sie das Seitenverhältnis ändern können. Wählen Sie einfach das gewünschte Verhältnis aus dem Menü aus, nachdem Sie ein neues Projekt gestartet haben. In CapCut können Sie das Seitenverhältnis während der Bearbeitung jederzeit ändern.
Kann ich in CapCut verschiedene Seitenverhältnisse als Voreinstellungen speichern?
Sie können die verschiedenen Seitenverhältnisse für jedes Ihrer Projekte ändern. Allerdings bietet Capcut derzeit nicht die Möglichkeit, verschiedene Seitenverhältnisse als Voreinstellungen zu speichern.
Kann ich in CapCut benutzerdefinierte Seitenverhältnisse erstellen?
Ja, CapCut bietet die Möglichkeit, benutzerdefinierte Seitenverhältnisse zu erstellen. Sie können Ihre Videos so zuschneiden, dass sie dem Format entsprechen, das Sie für Ihr Projekt benötigen.
Werden Sie ein Videobearbeitungsprofi
Das Anpassen des richtigen Seitenverhältnisses Ihres Videos ist ein wertvolles Werkzeug in Ihrem Werkzeugkasten für Videobearbeitung. Aber es muss nicht kompliziert sein. CapCut bietet eine Vielzahl von Seitenverhältnisoptionen, die den Prozess vereinfachen. Sie können für jedes Projekt ganz einfach das passende Verhältnis auswählen.
Haben Sie schon einmal das Seitenverhältnis-Tool von CapCut verwendet? Haben Sie die gewünschten Ergebnisse erzielt? Lassen Sie es uns im Kommentarbereich unten wissen.