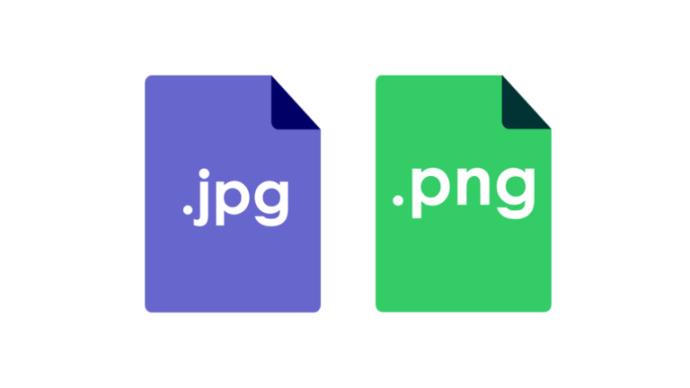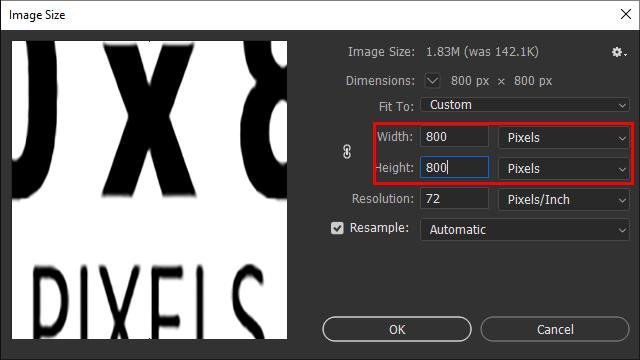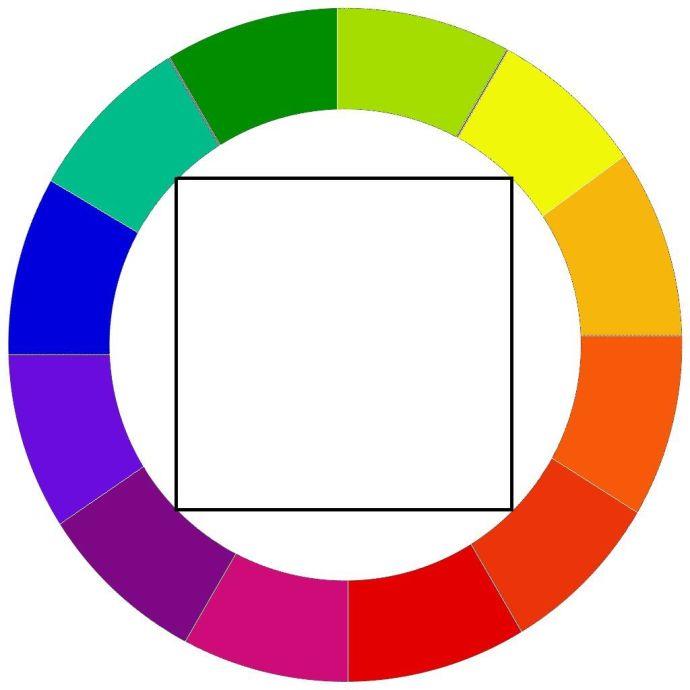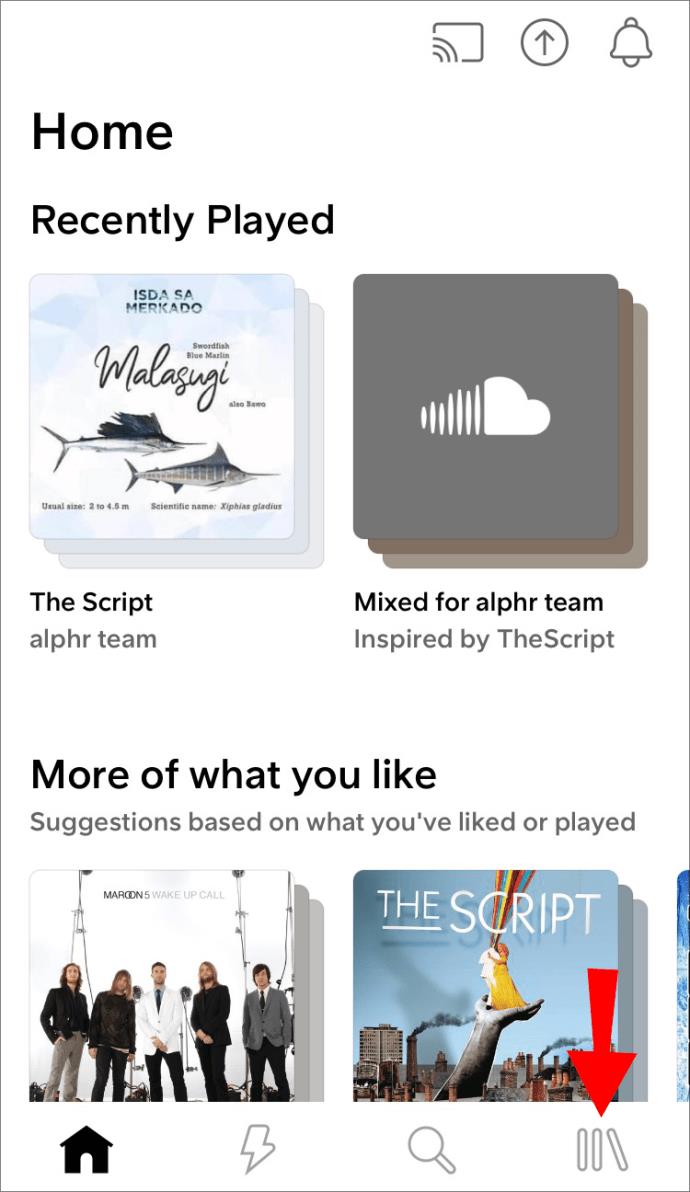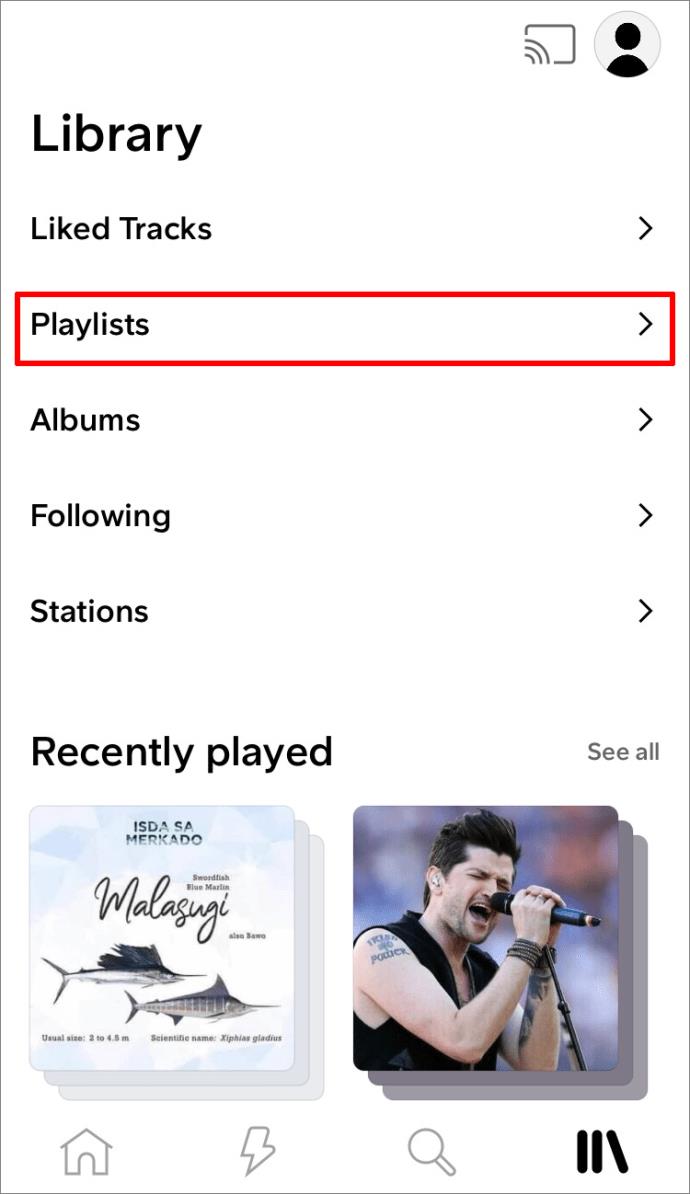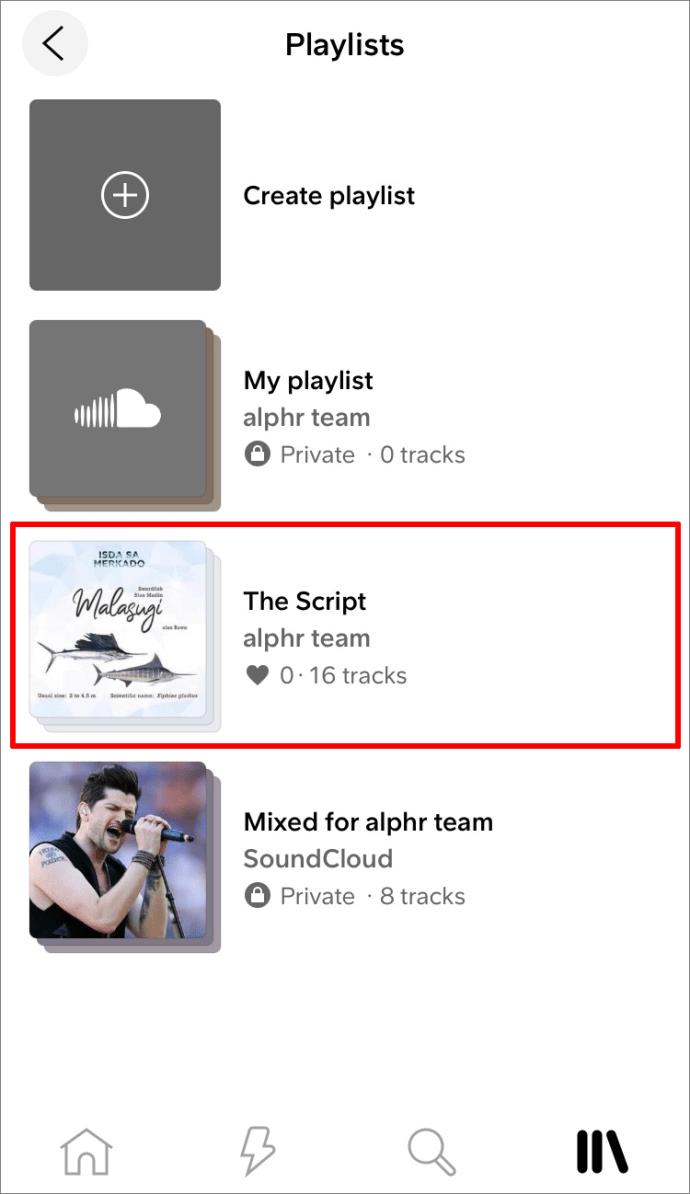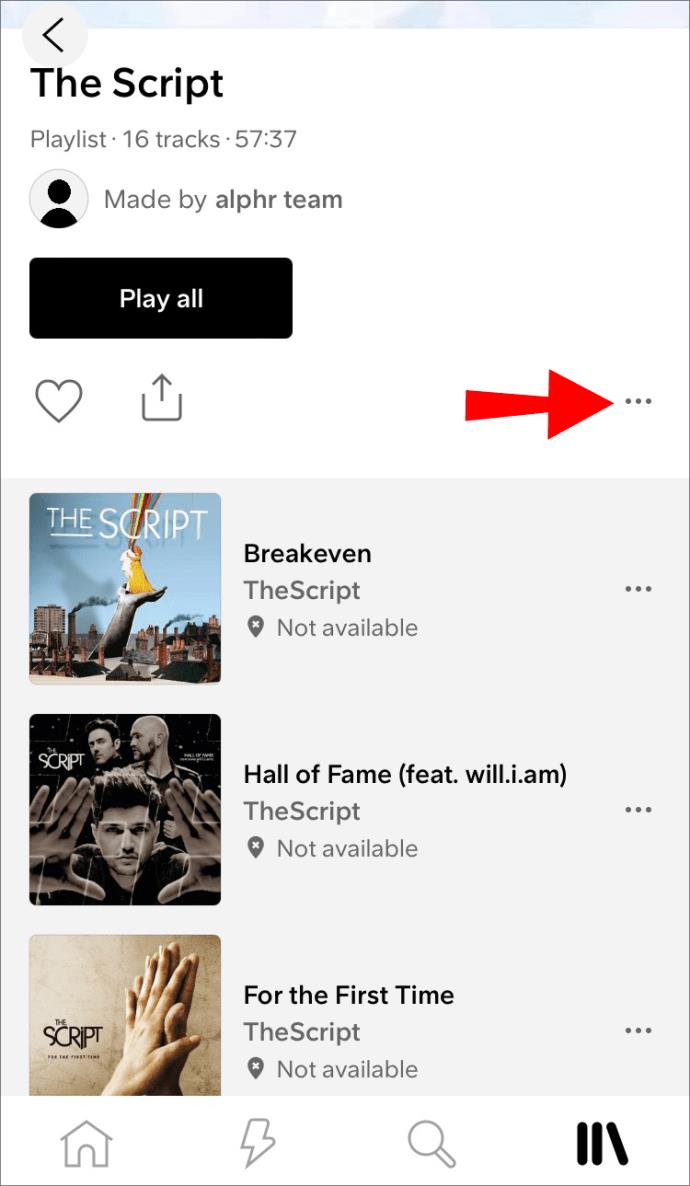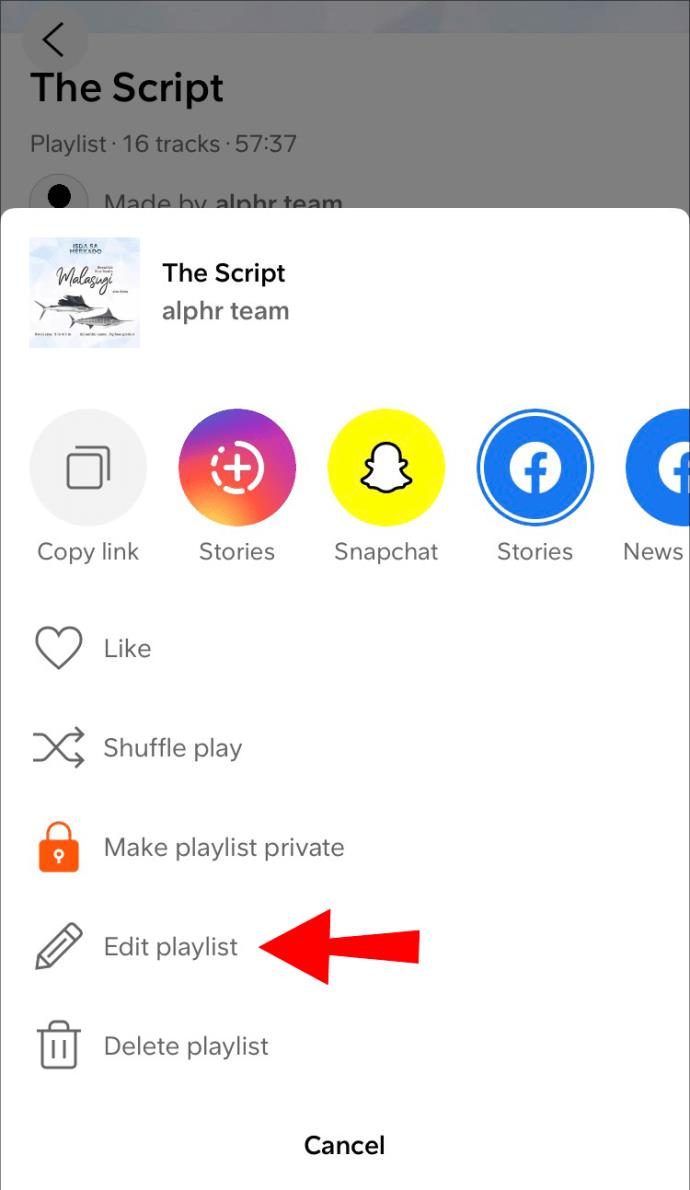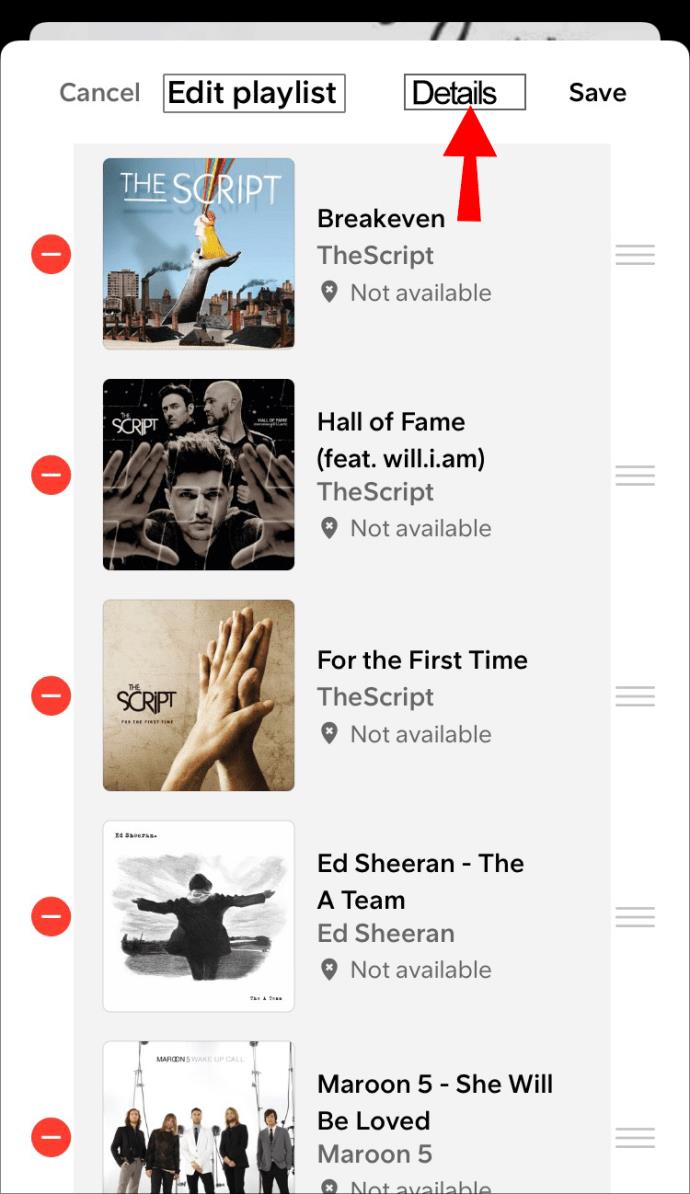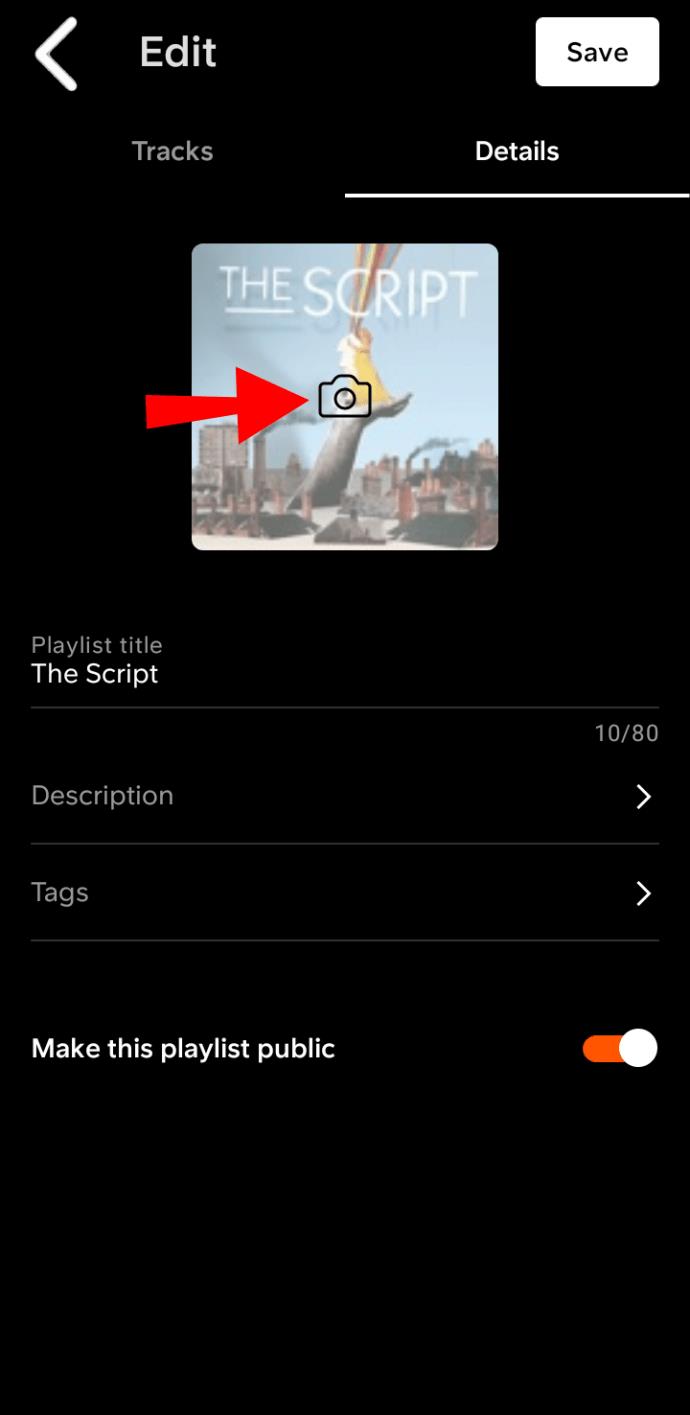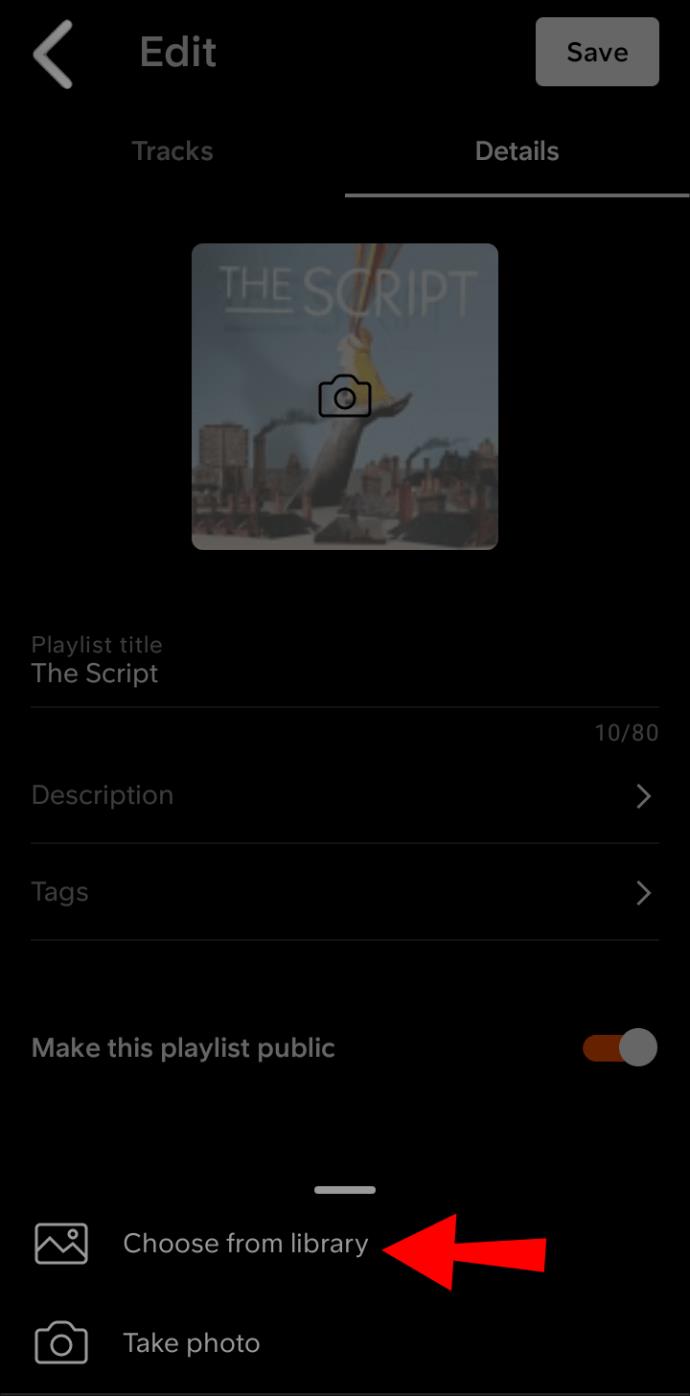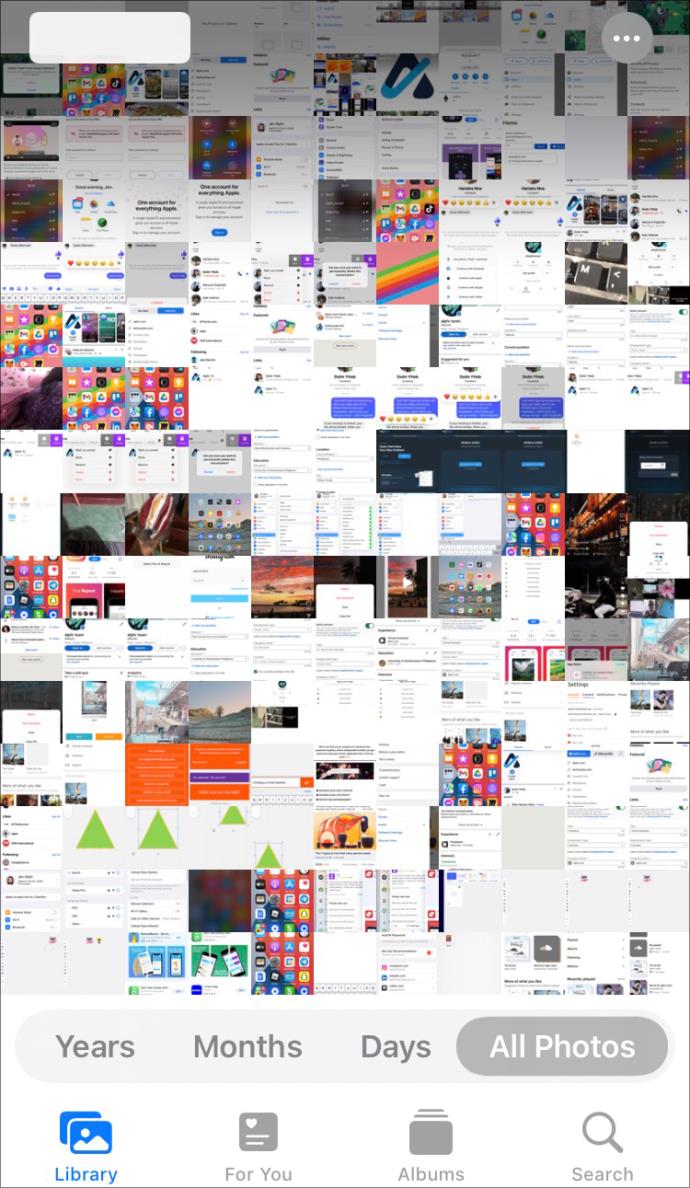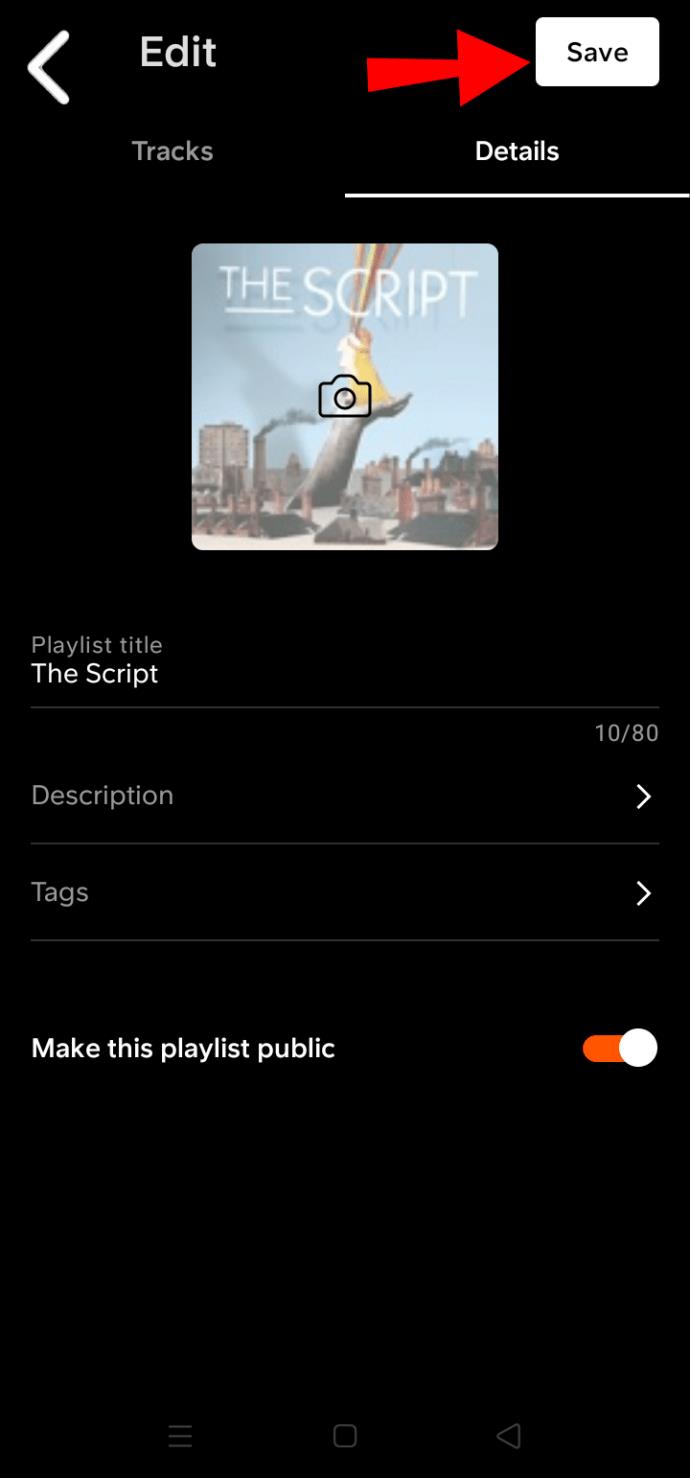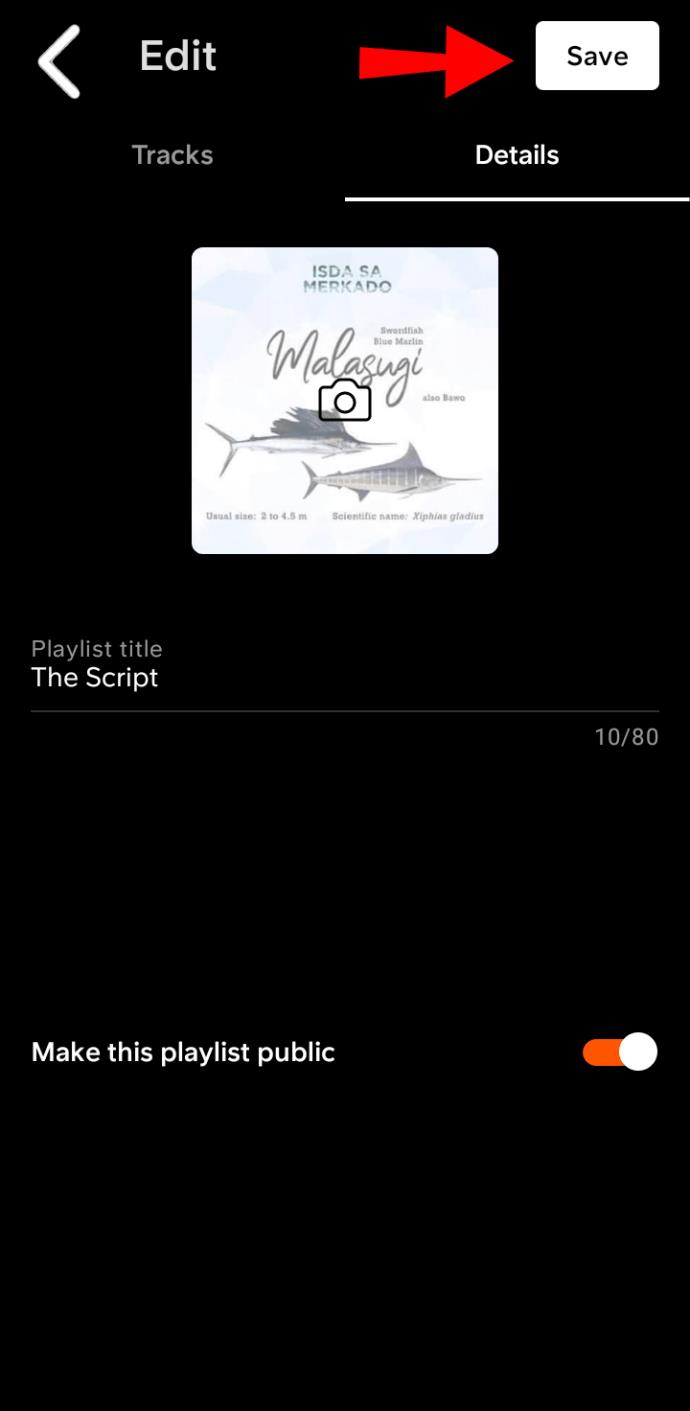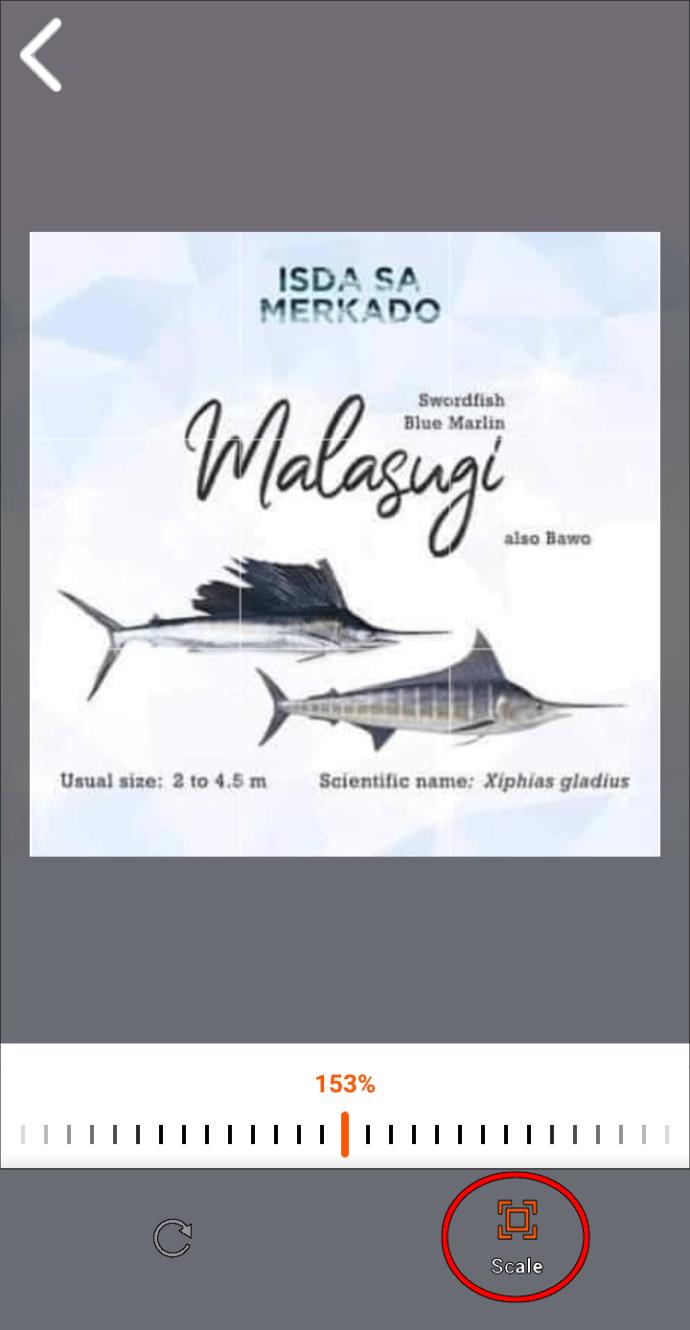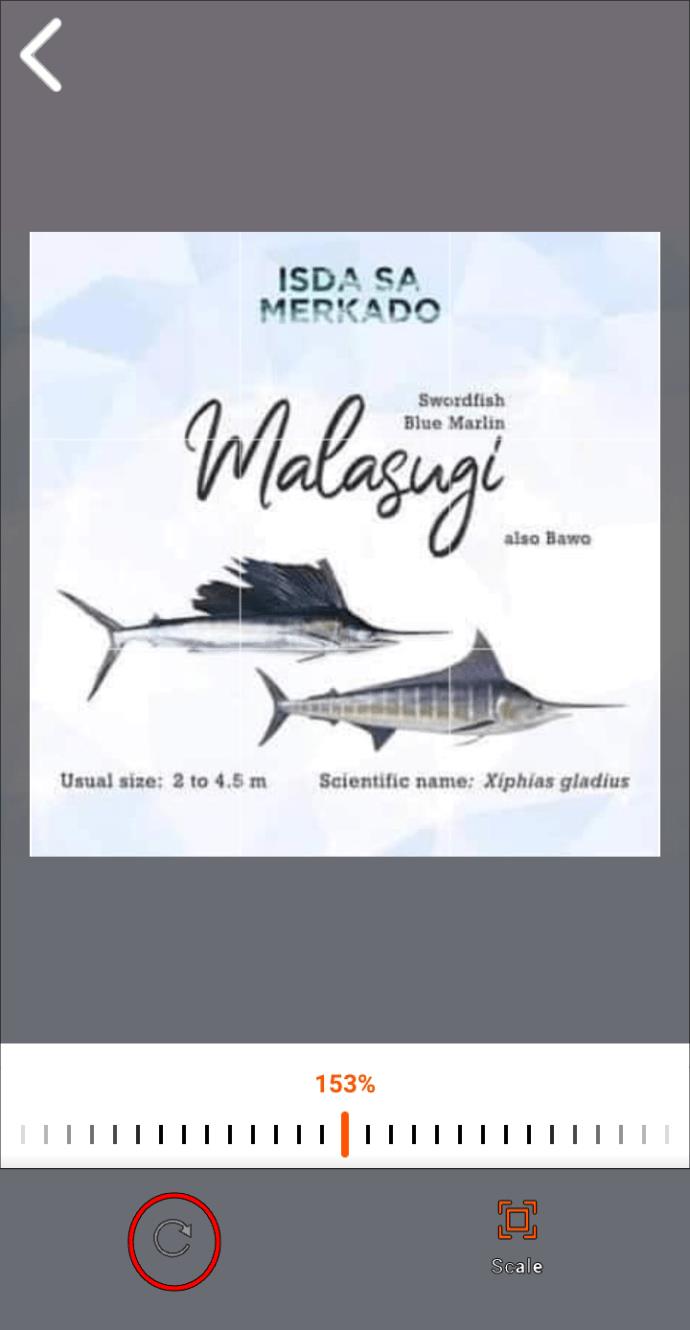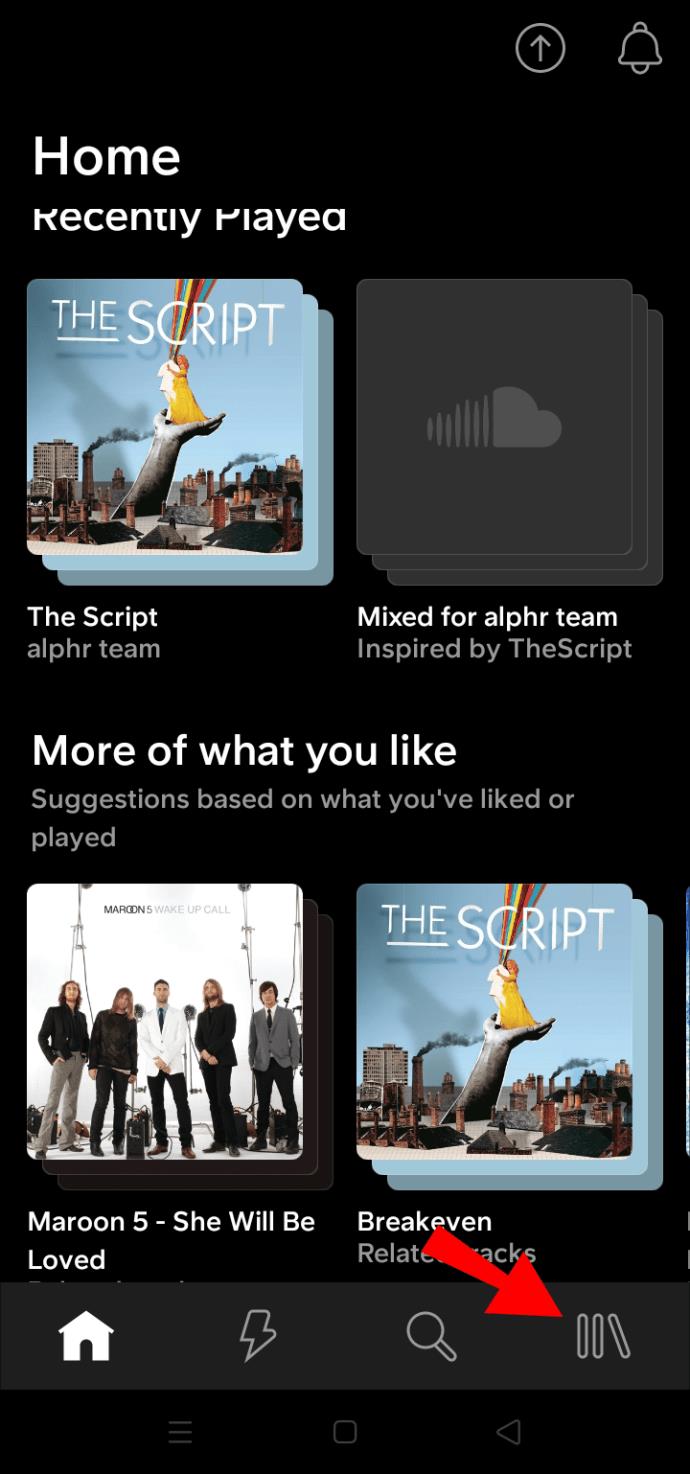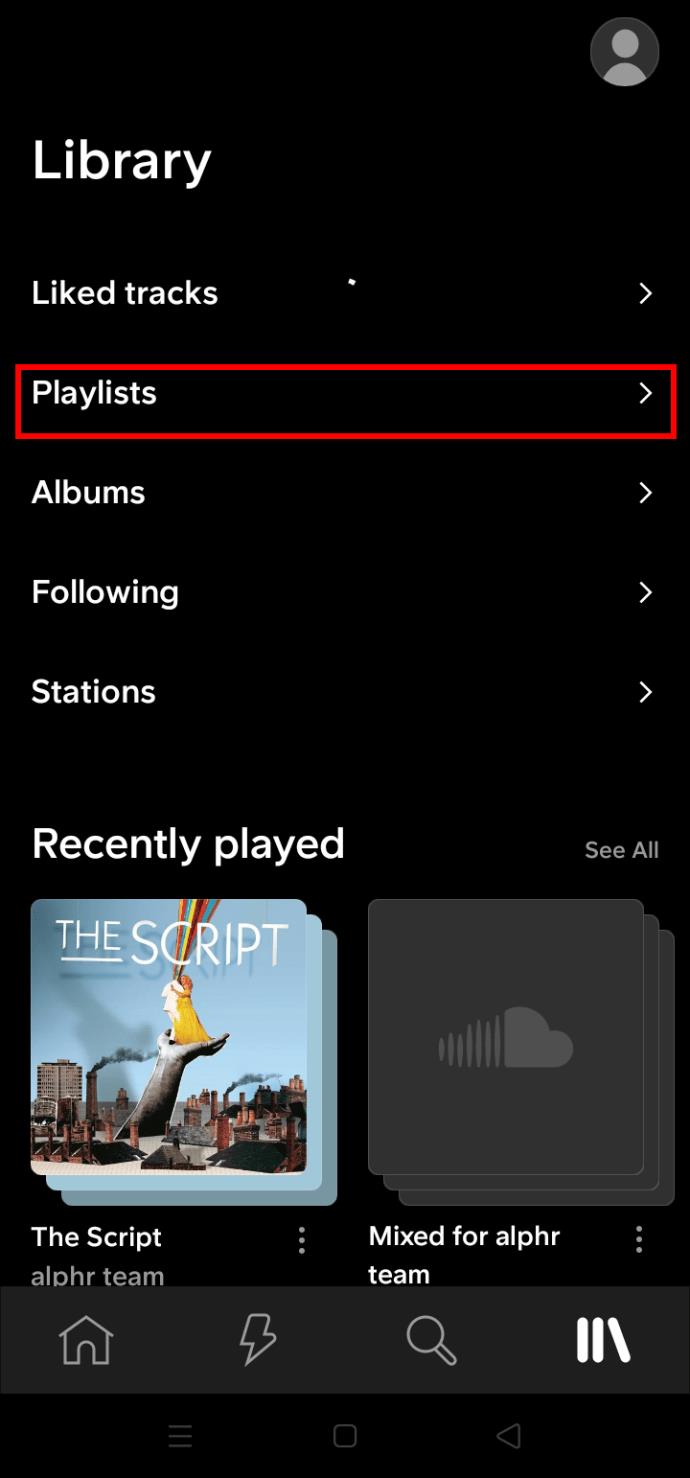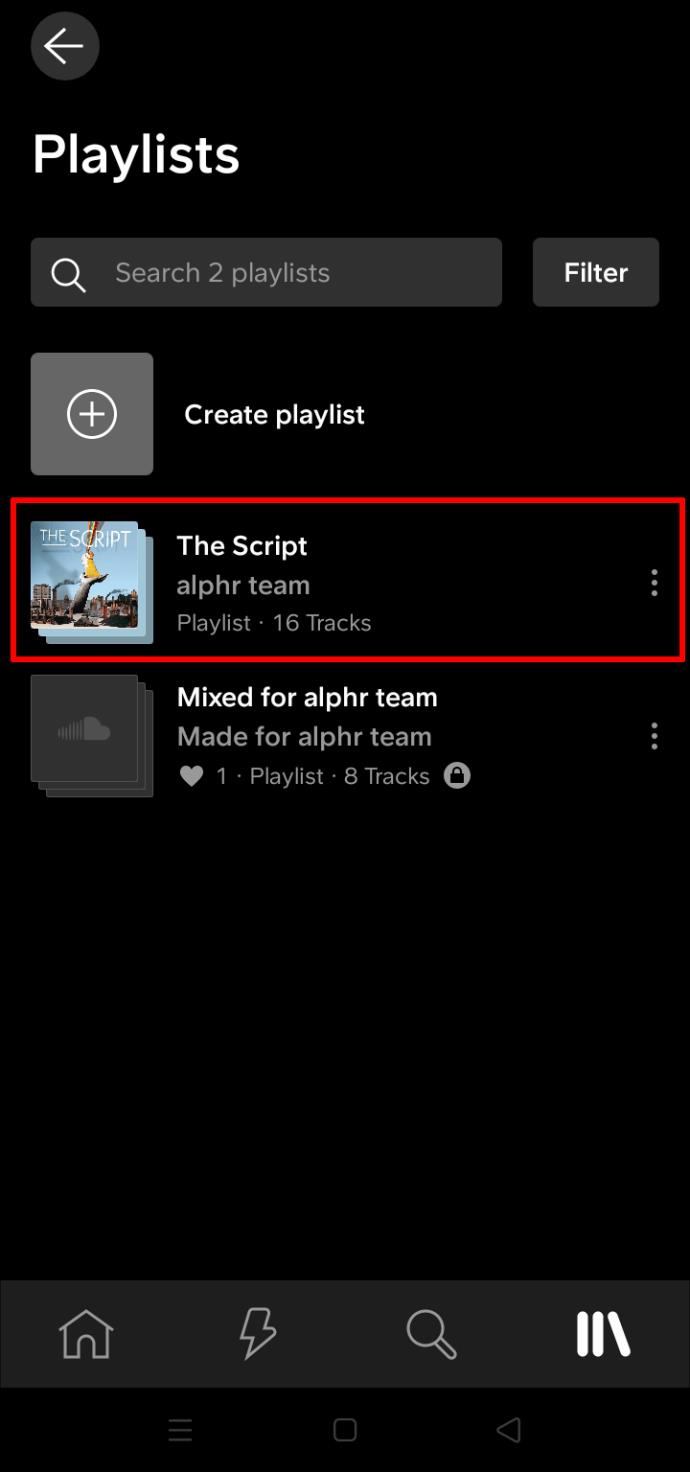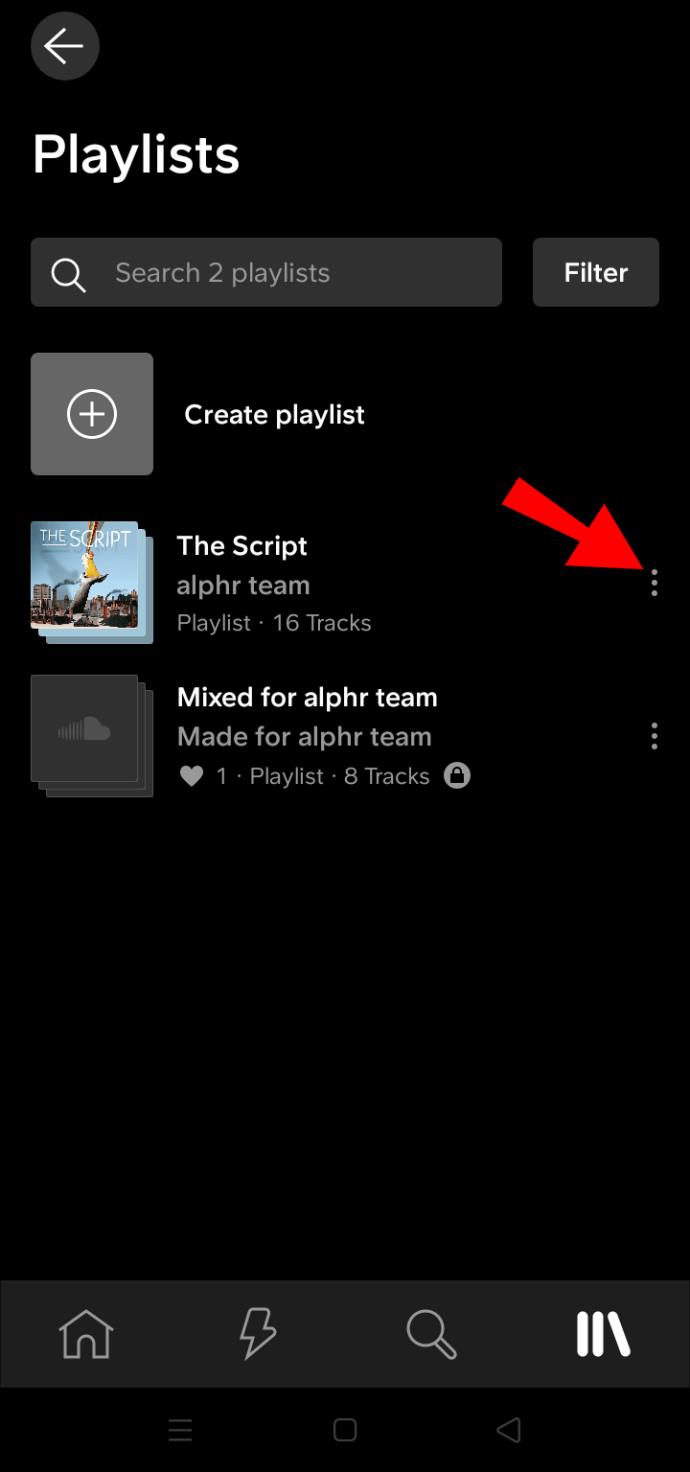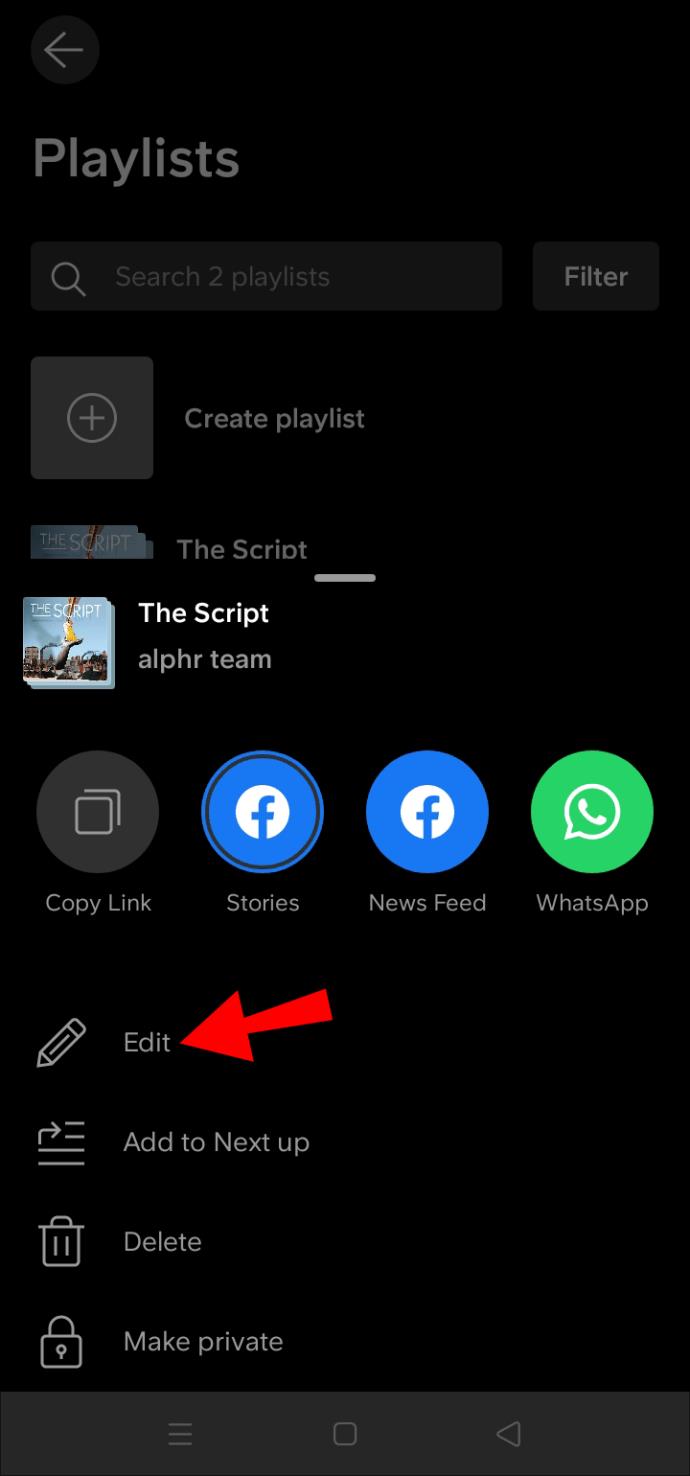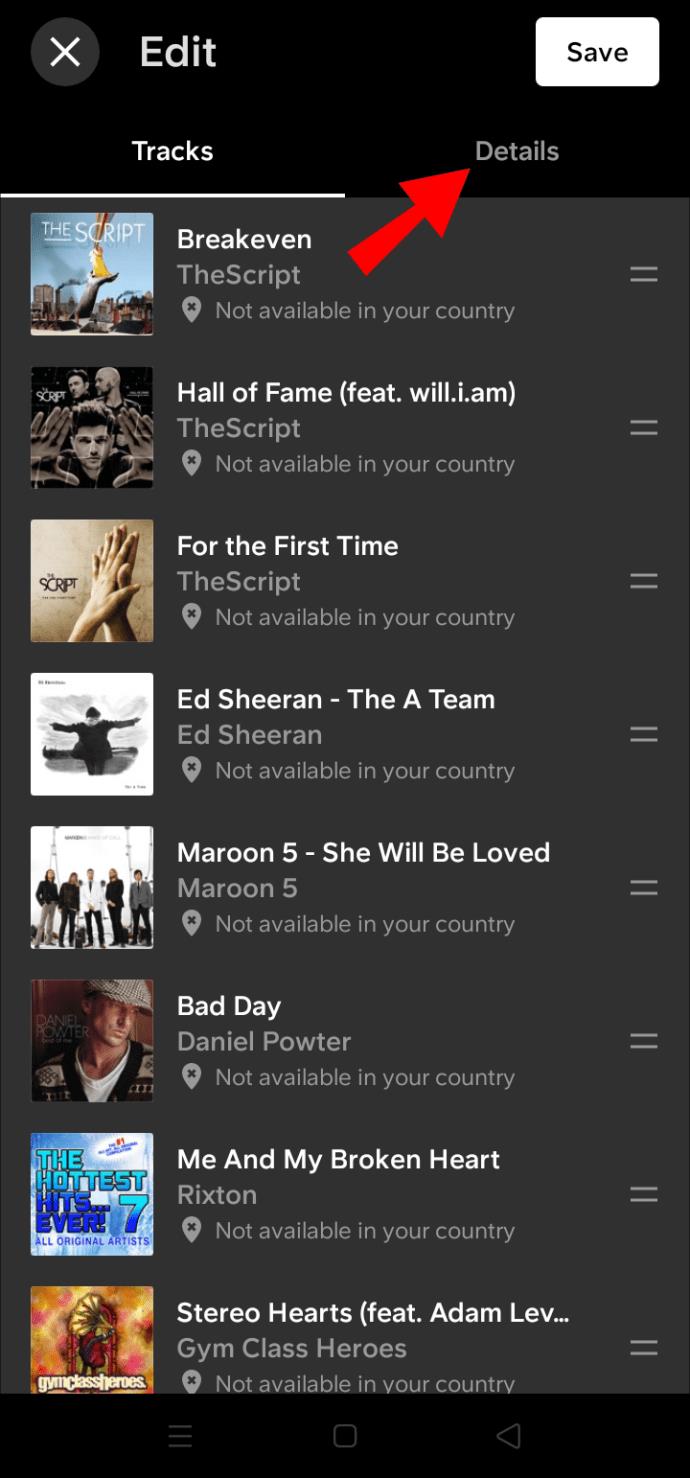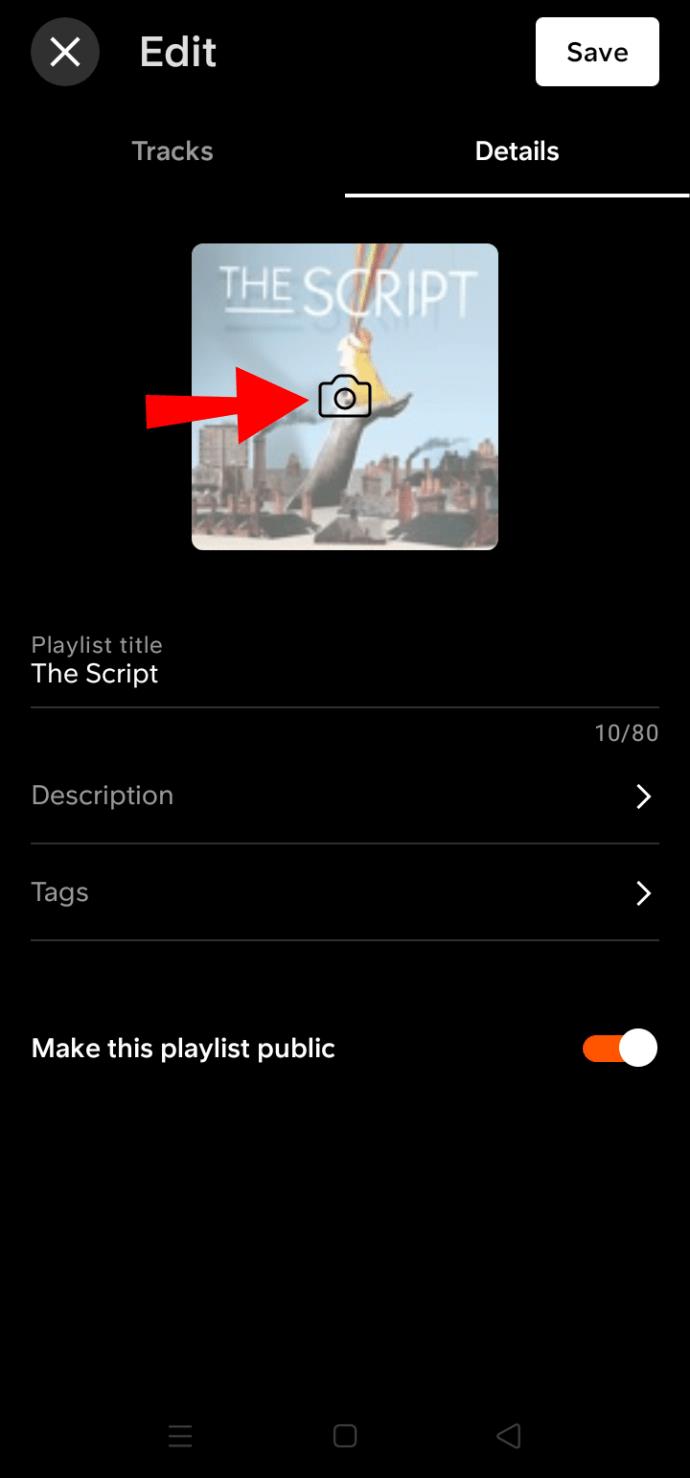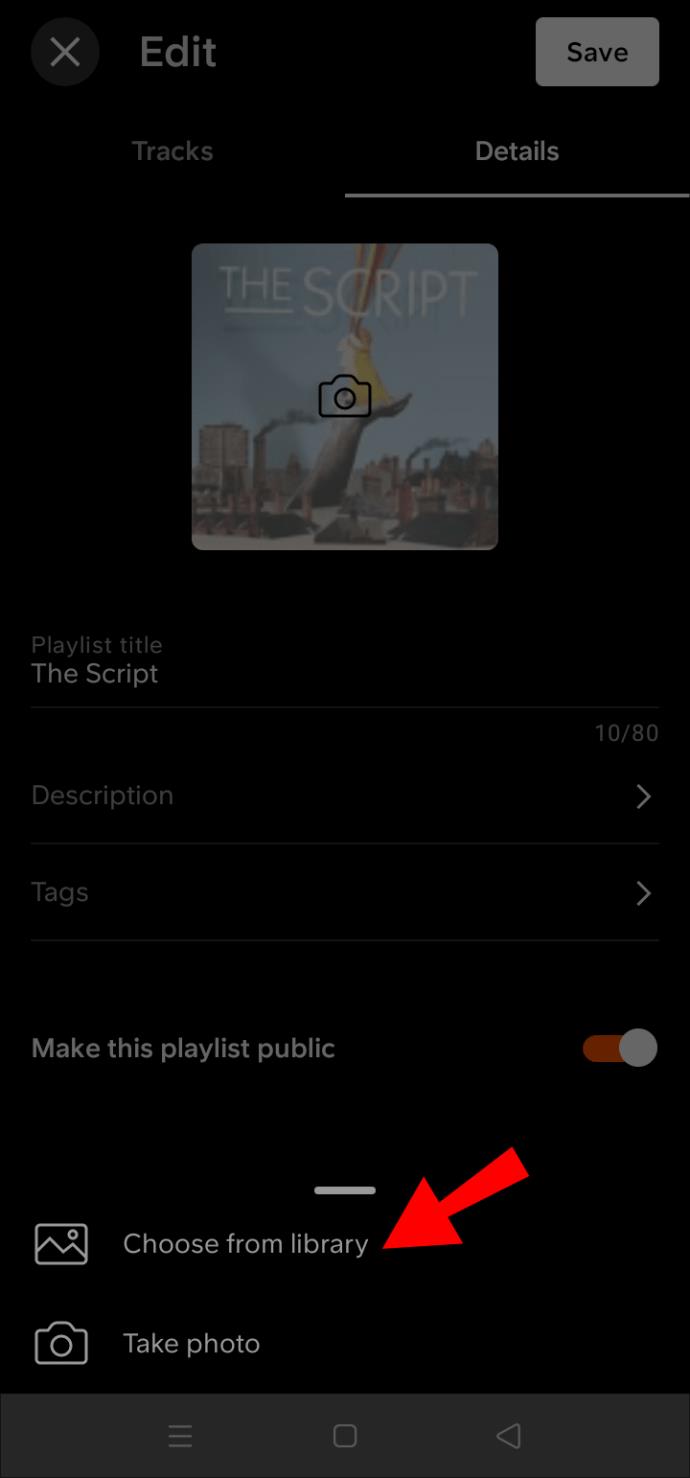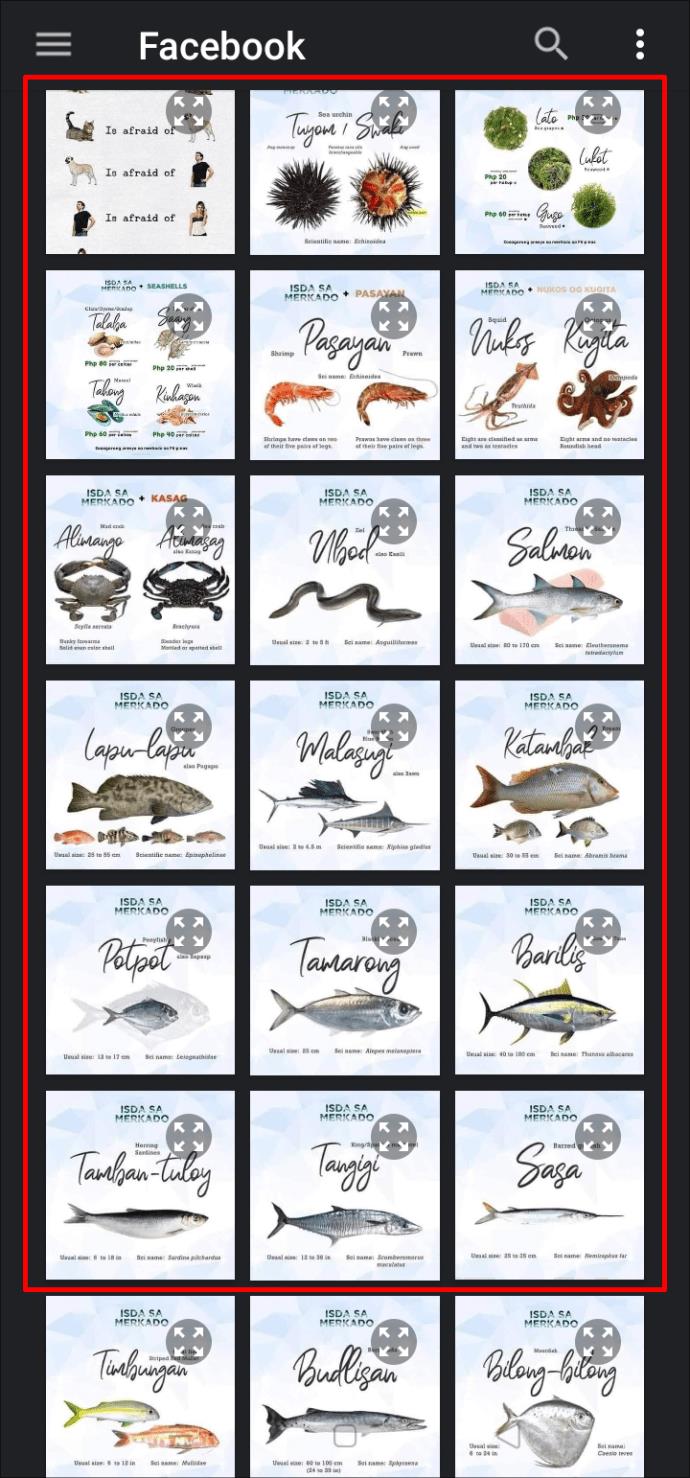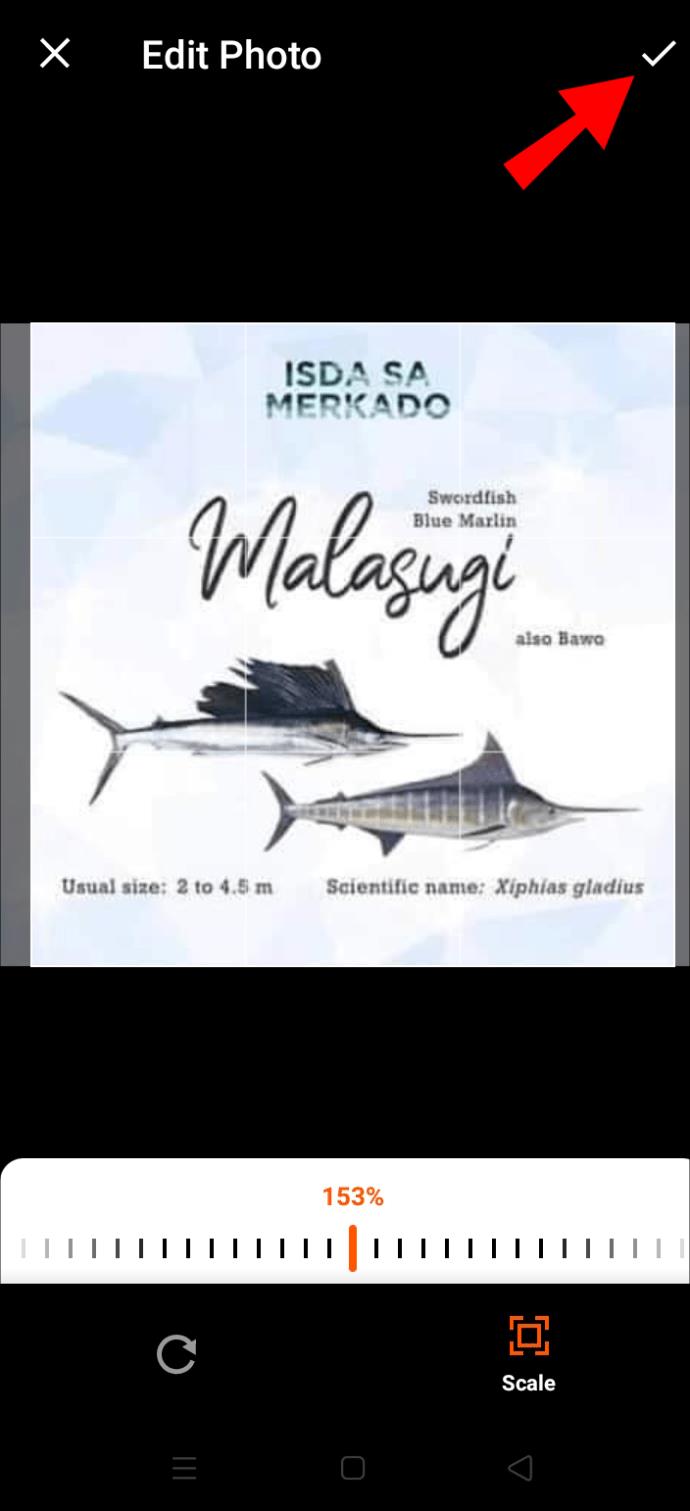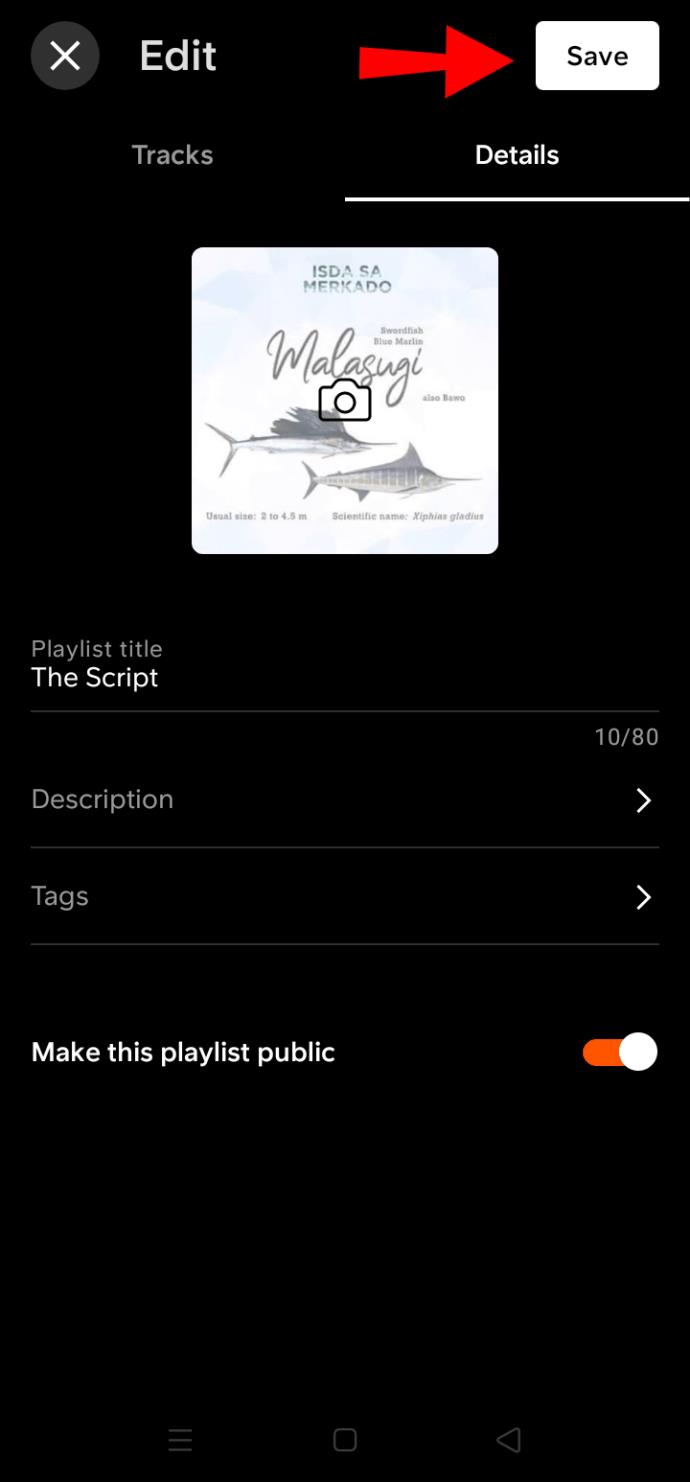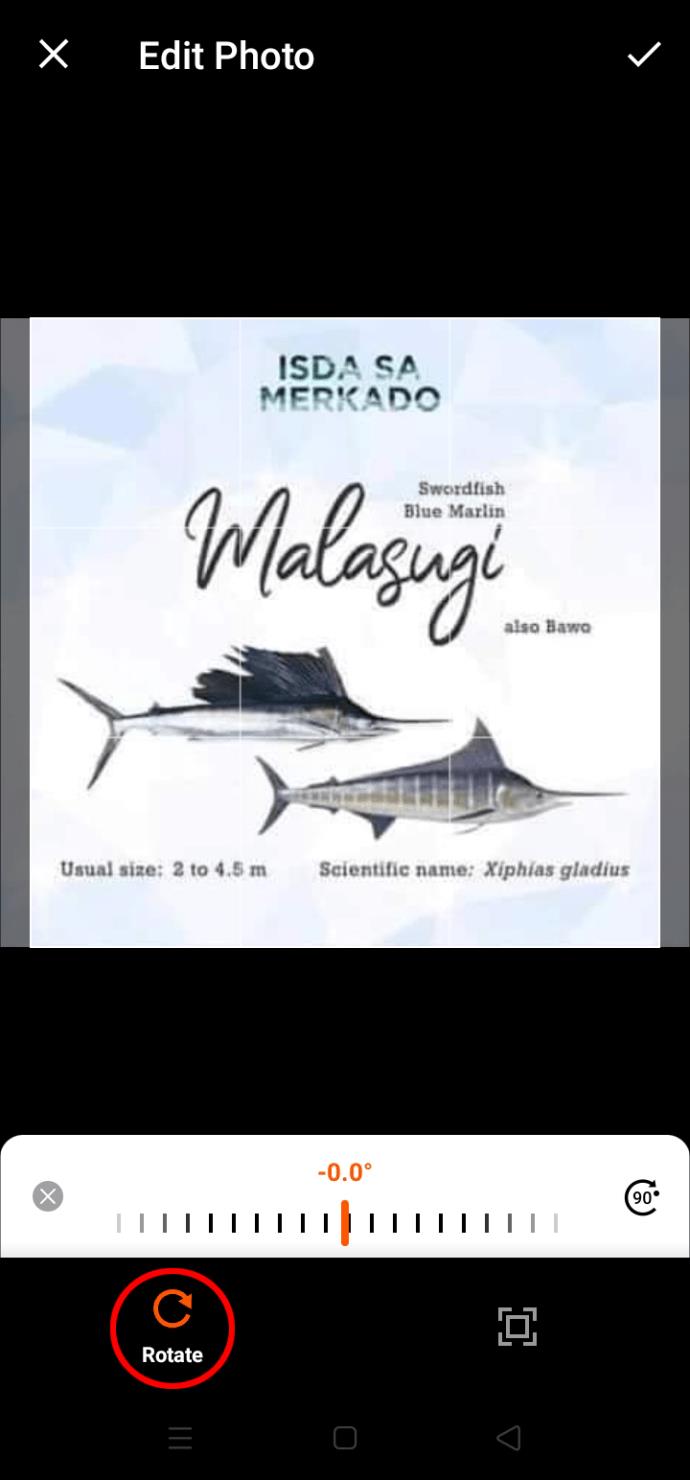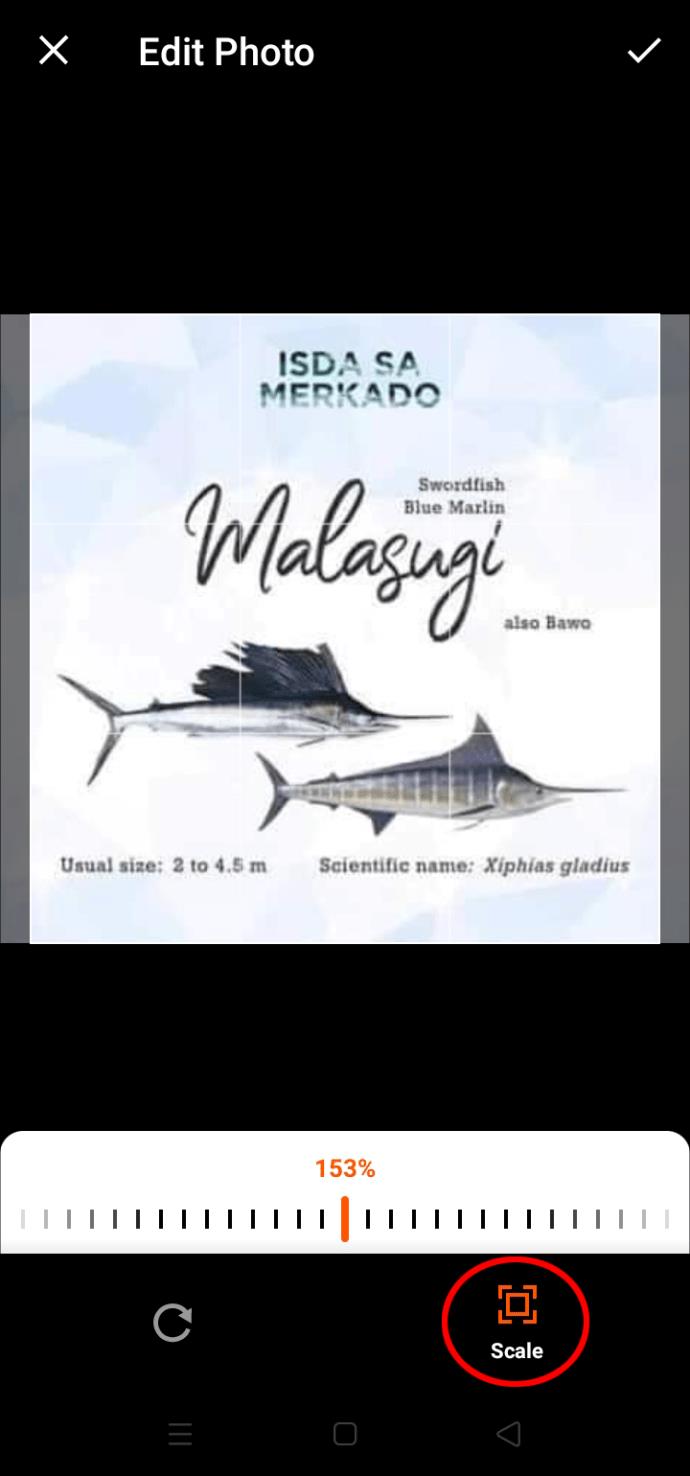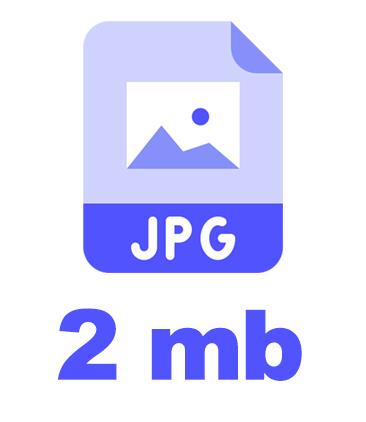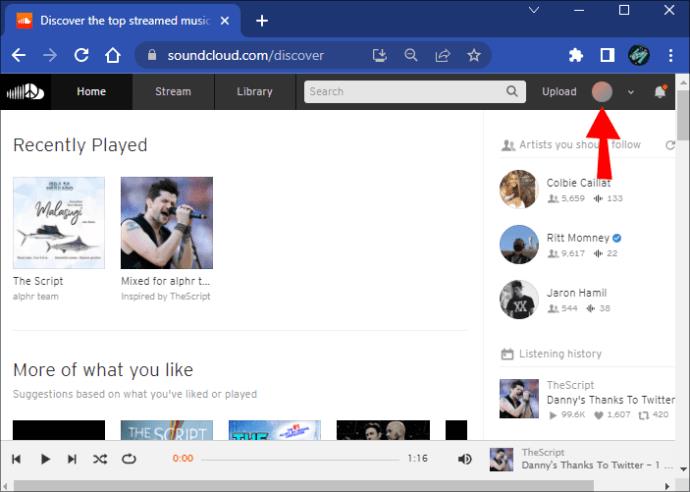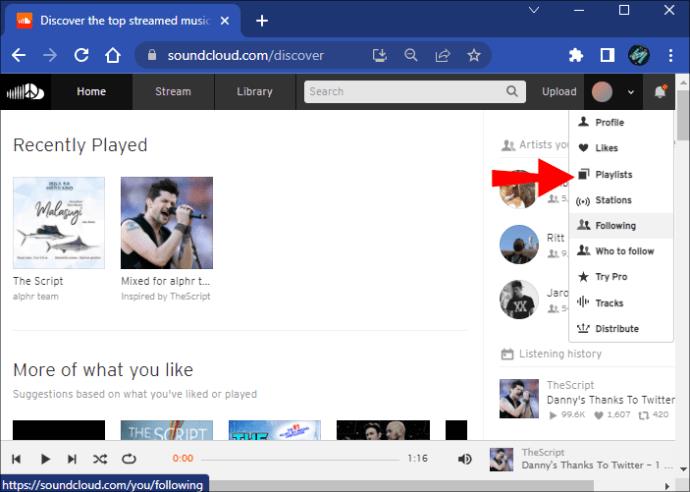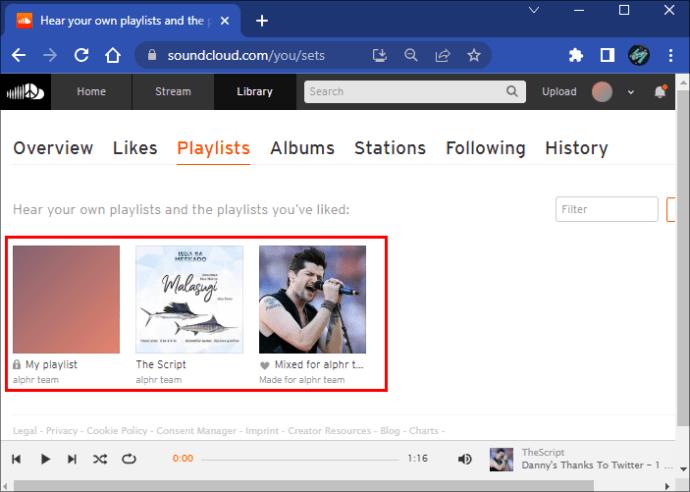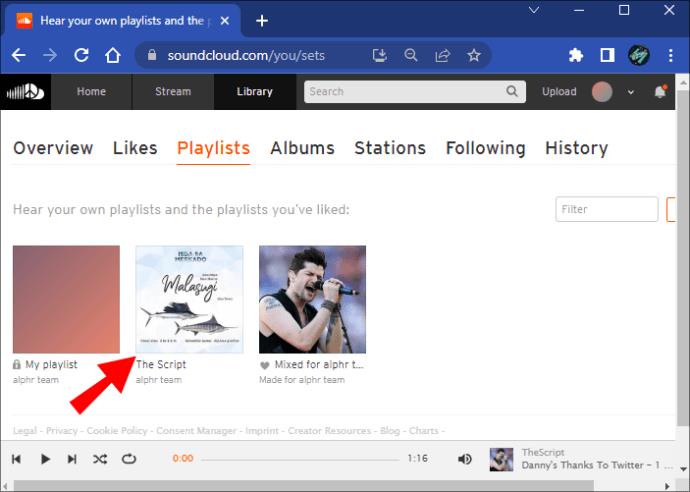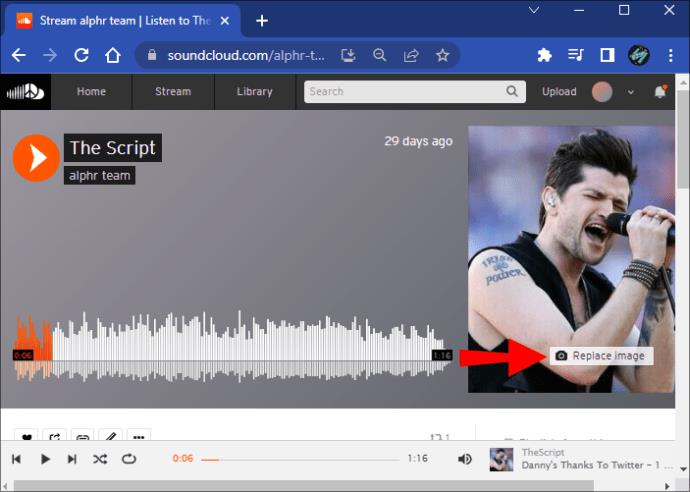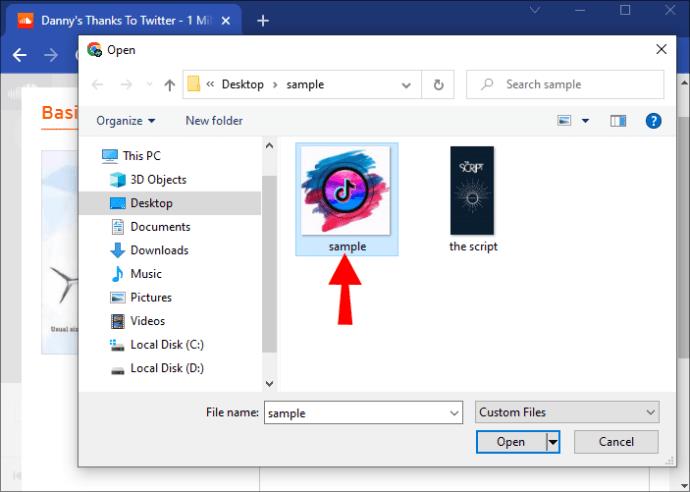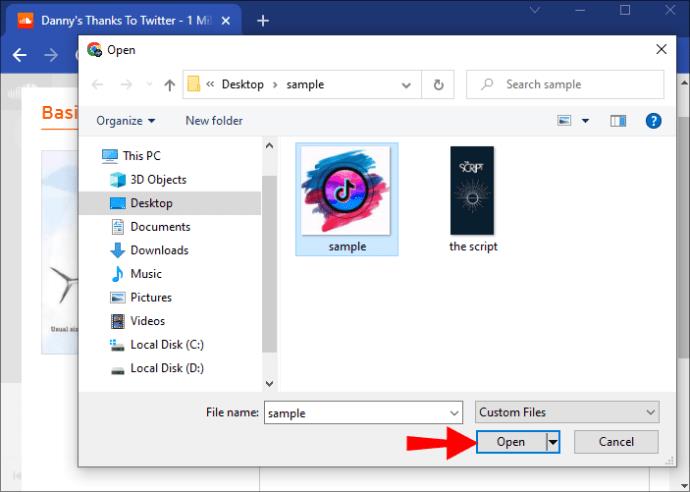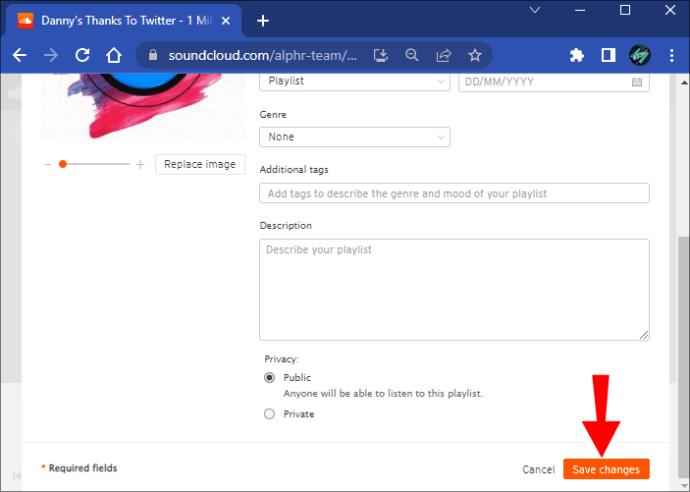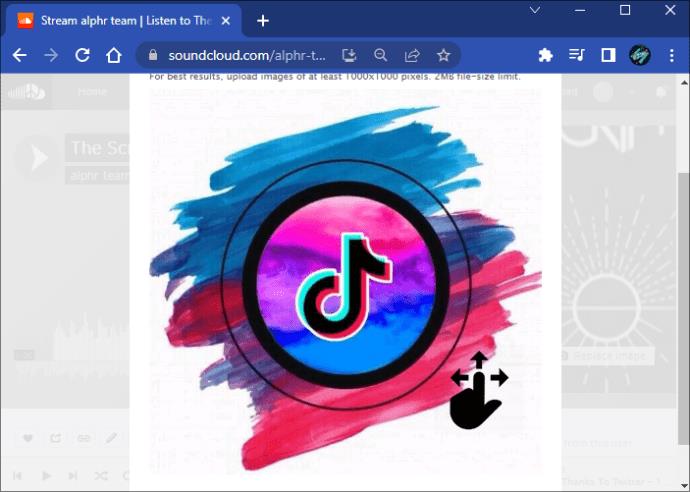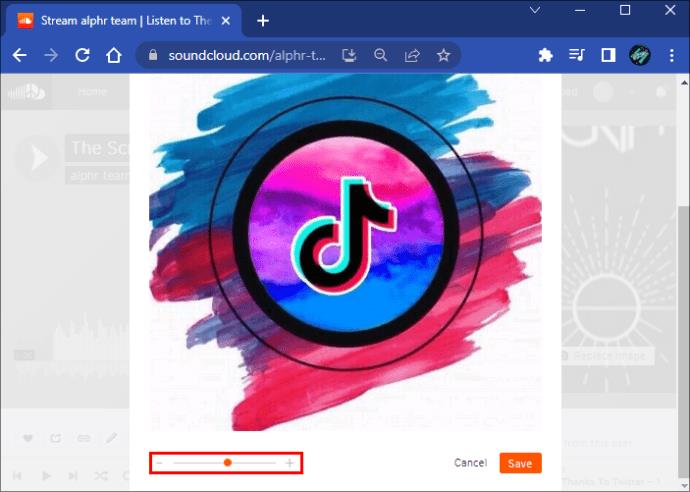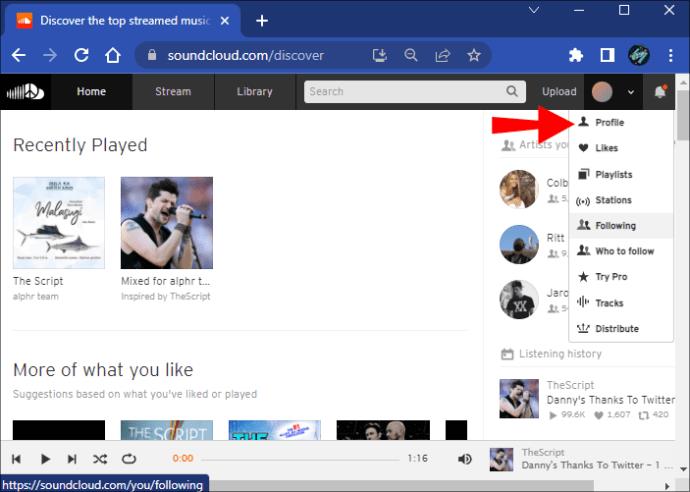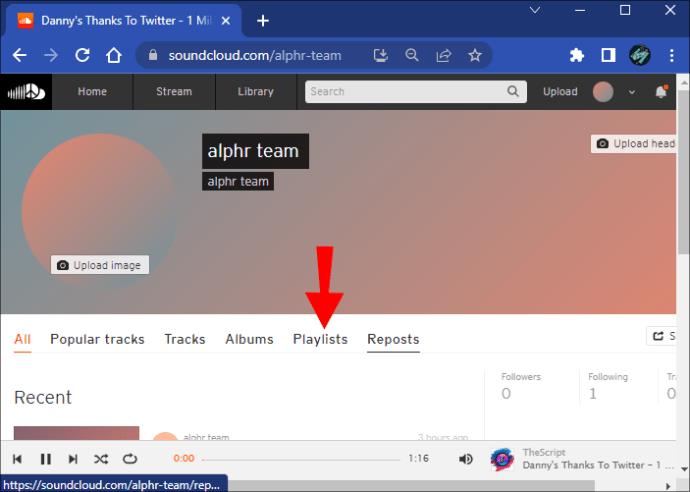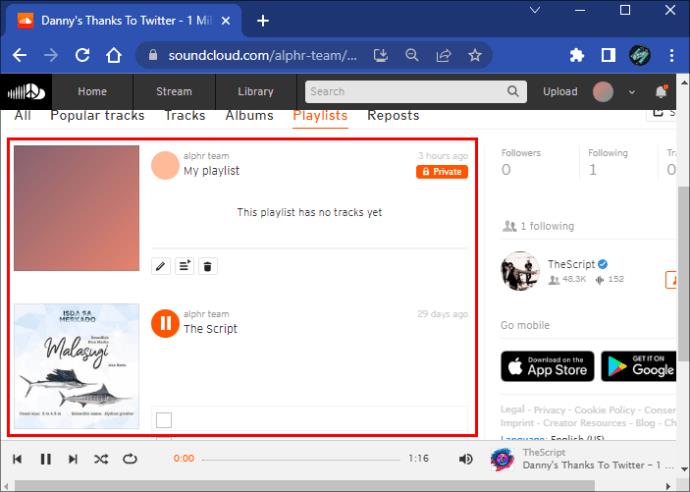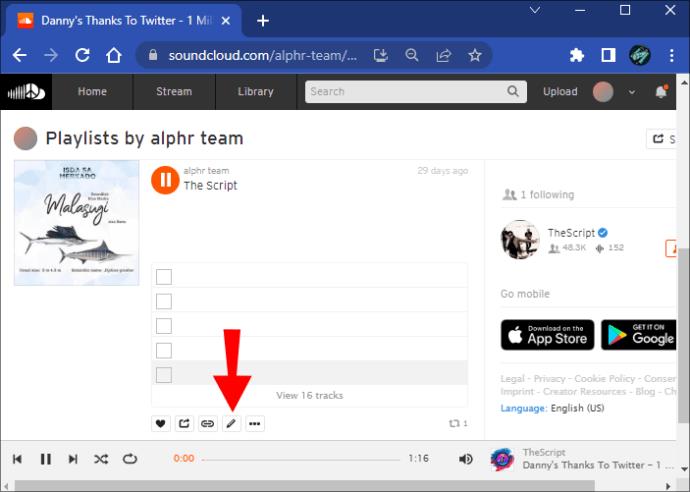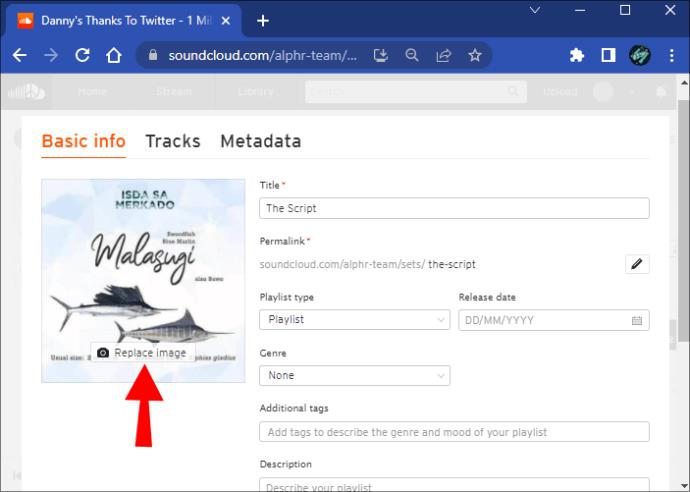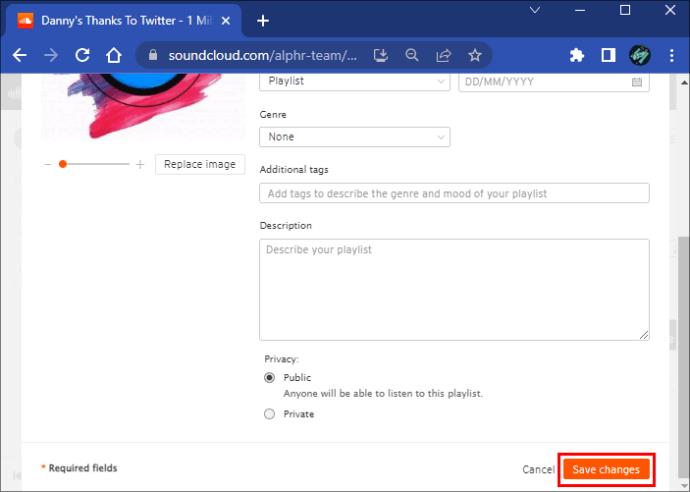Gerätelinks
Egal, ob Sie Ihre Musik hochladen oder die perfekte Playlist zum Trainieren zusammenstellen, das Cover Ihrer Playlist ist das Erste, was andere SoundCloud-Benutzer sehen. Letztendlich ist die Musik in der Playlist der wichtigste Teil, aber das Playlist-Bild kann mehr Leute dazu verleiten, dieser Playlist eine Chance zu geben.

Glücklicherweise hat die Plattform das Hochladen und Optimieren von Playlist-Bildern vereinfacht und so optisch ansprechende Playlists erstellt. Lesen Sie weiter, um zu erfahren, wie Sie das Bild der Wiedergabeliste auf SoundCloud ändern.
So ändern Sie ein Playlist-Bild in SoundCloud auf einem iPhone
Es kann viel Zeit und Mühe kosten, die Kunst zu beherrschen, die perfekte Playlist zu kuratieren. Das Ändern des Titelbilds der Playlist dauert jedoch nur ein paar Minuten.
Die einzige Einschränkung, die SoundCloud auferlegt, besteht darin, dass das Bild nicht größer als 2 MB sein darf. Die Plattform bietet jedoch noch weitere Vorschläge, wie Sie mit Ihrem Titelbild das beste Ergebnis erzielen: Wählen Sie die Bilddateiformate JPG oder PNG
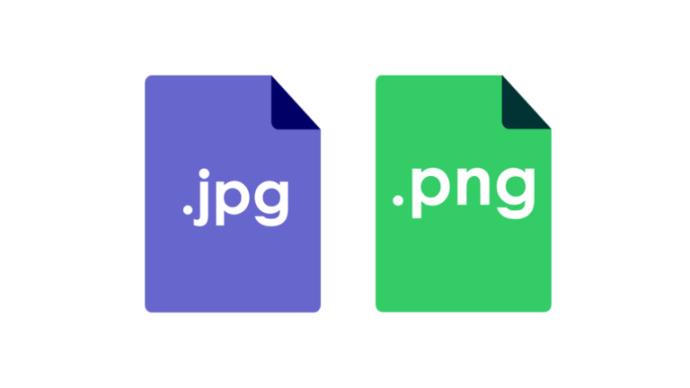
Stellen Sie sicher, dass das Bild mindestens 800 x 800 Pixel groß ist
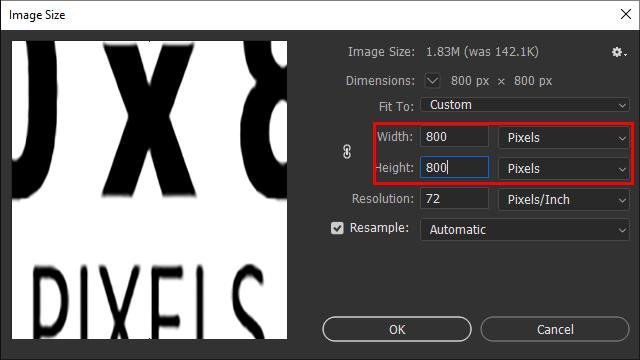
Verwenden Sie quadratische Bilder.
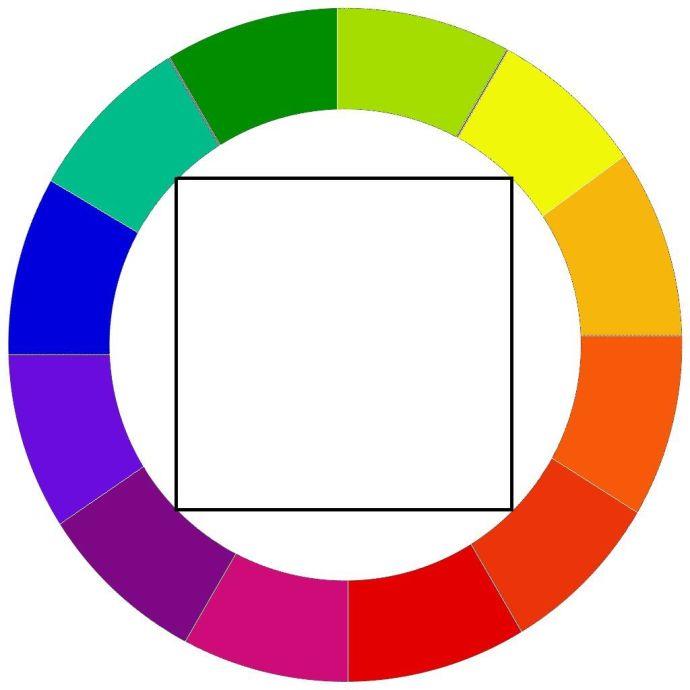
Sobald Sie Ihr Kunstwerk erstellt haben oder das perfekte Bild im Kopf haben, befolgen Sie diese Schritte, um es mit der SoundCloud- App zu Ihrer Playlist hinzuzufügen :
- Klicken Sie unten rechts auf das Symbol „Bibliothek“.
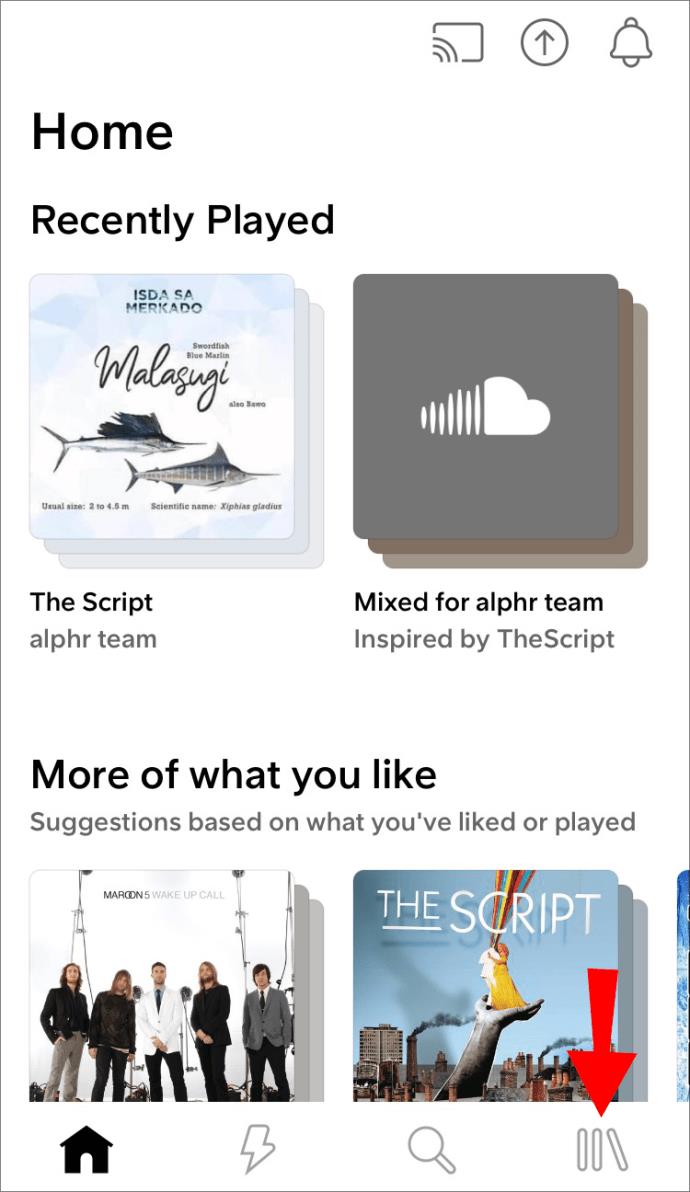
- Tippen Sie auf die Registerkarte „Playlists“.
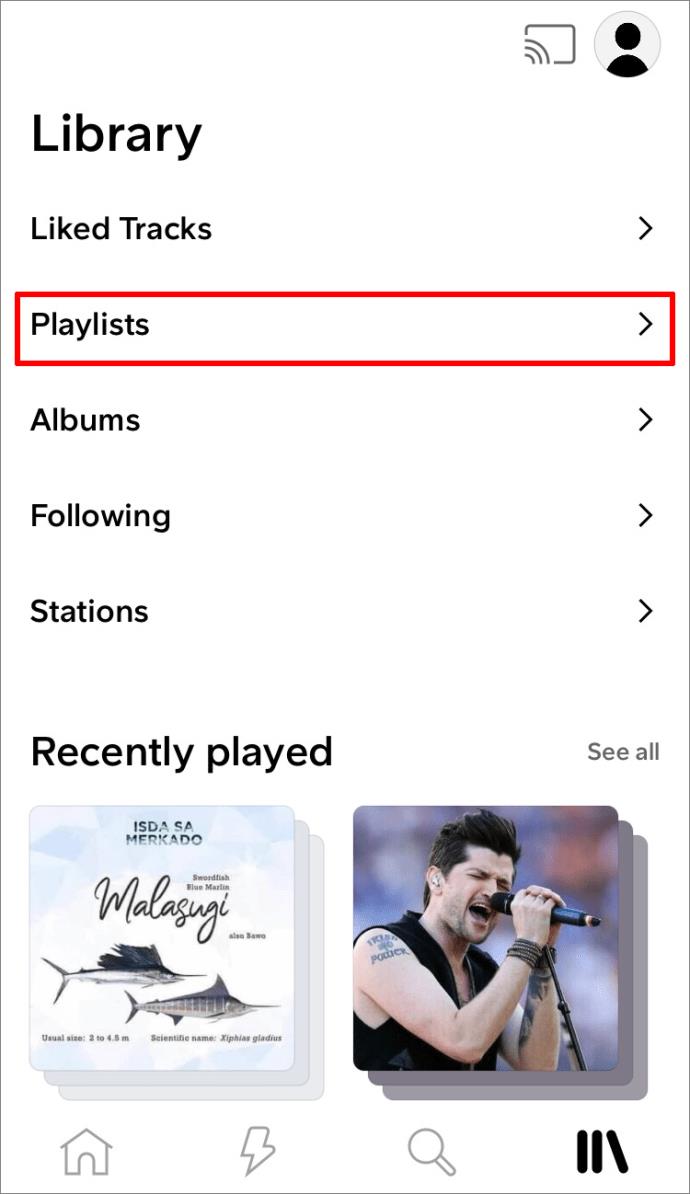
- Suchen Sie die Playlist, deren Titelbild Sie hinzufügen möchten.
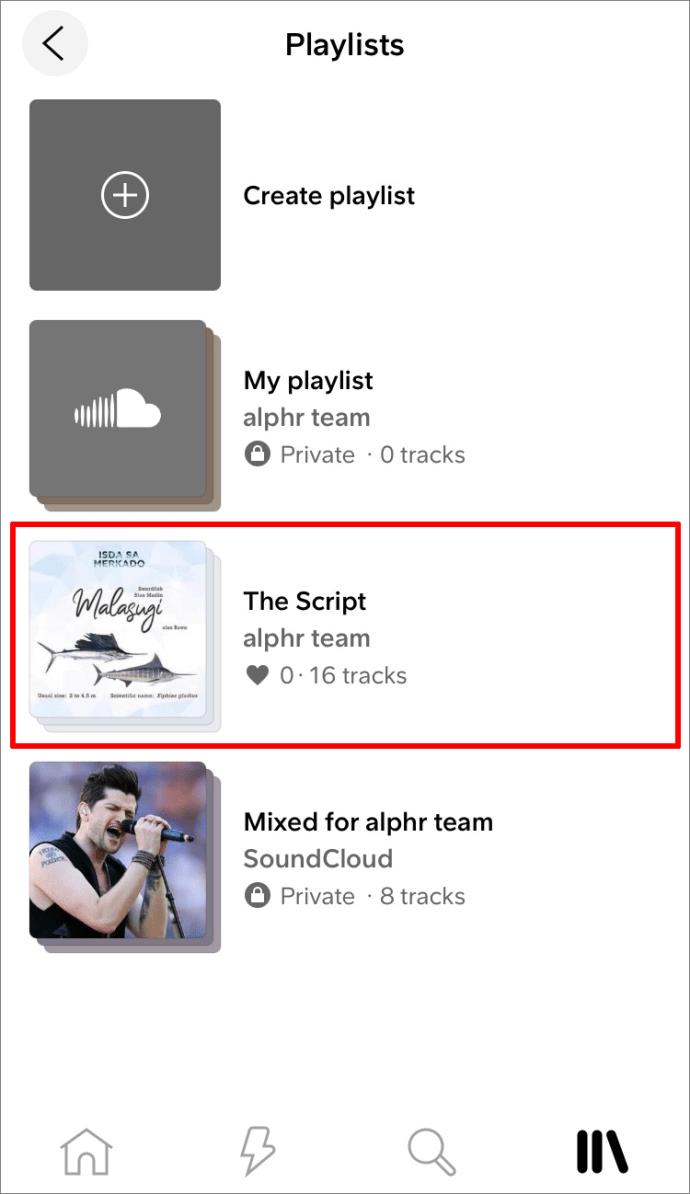
- Wählen Sie das Dreipunktsymbol neben dem Namen der Playlist.
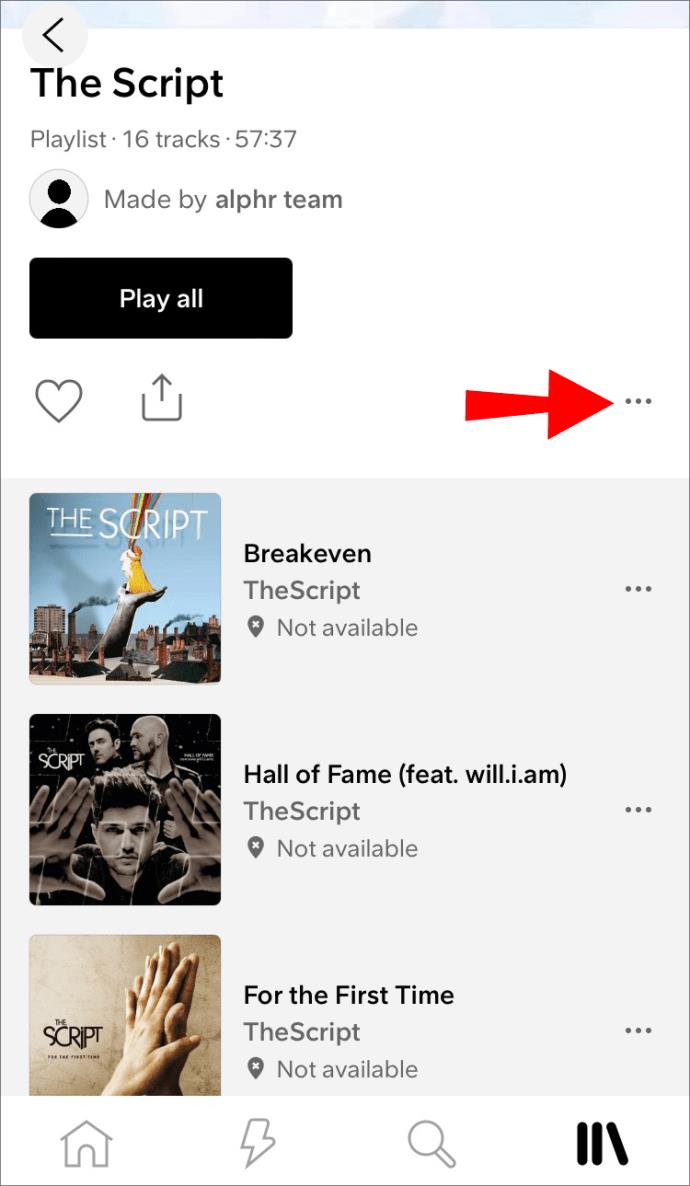
- Gehen Sie zur Playlist-Option „Bearbeiten“.
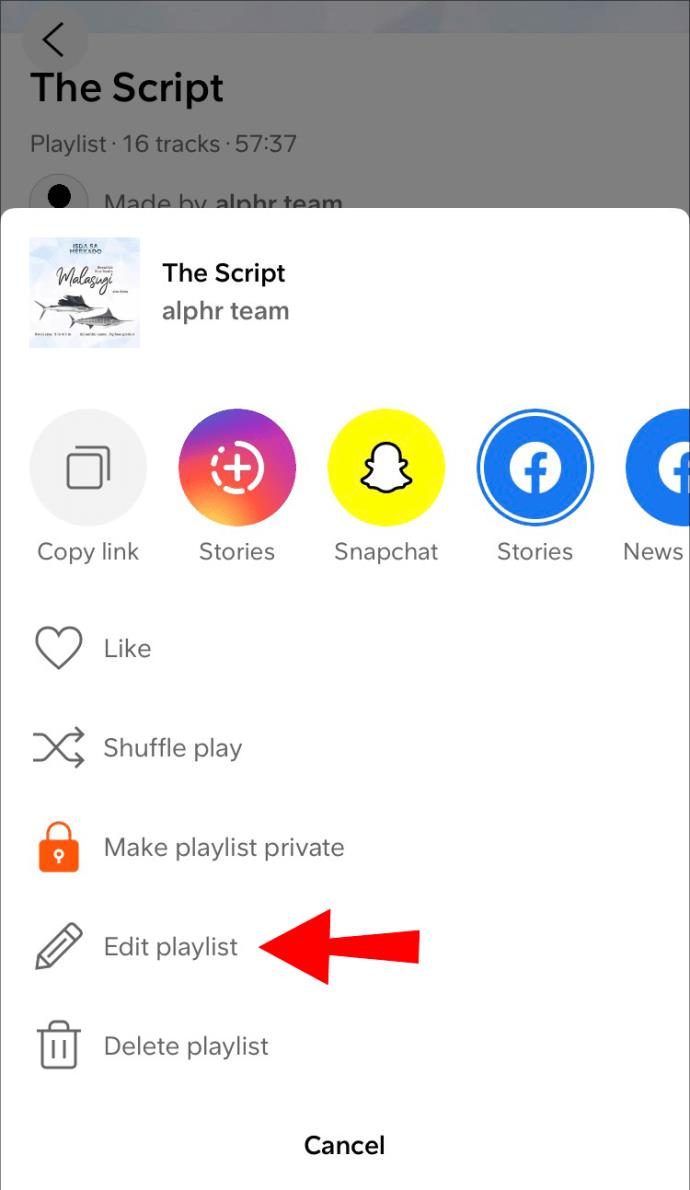
- Tippen Sie oben rechts auf die Registerkarte „Details“.
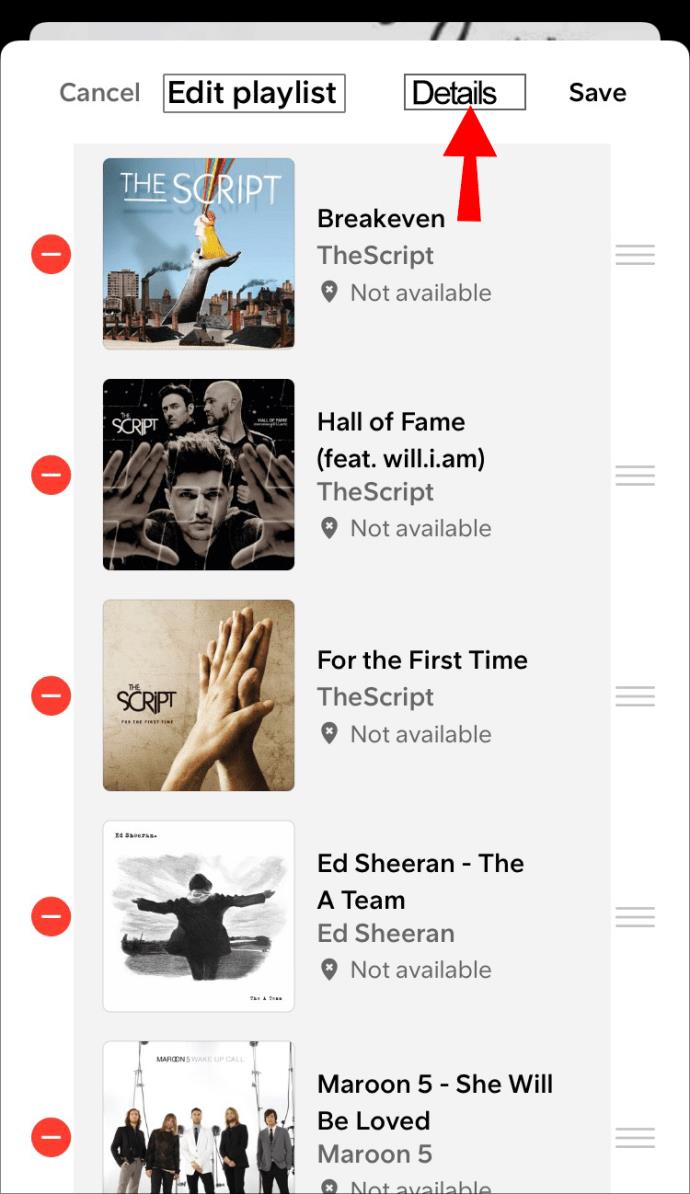
- Drücken Sie auf das Kamerasymbol unter den Registerkarten „Tracks“ und „Details“.
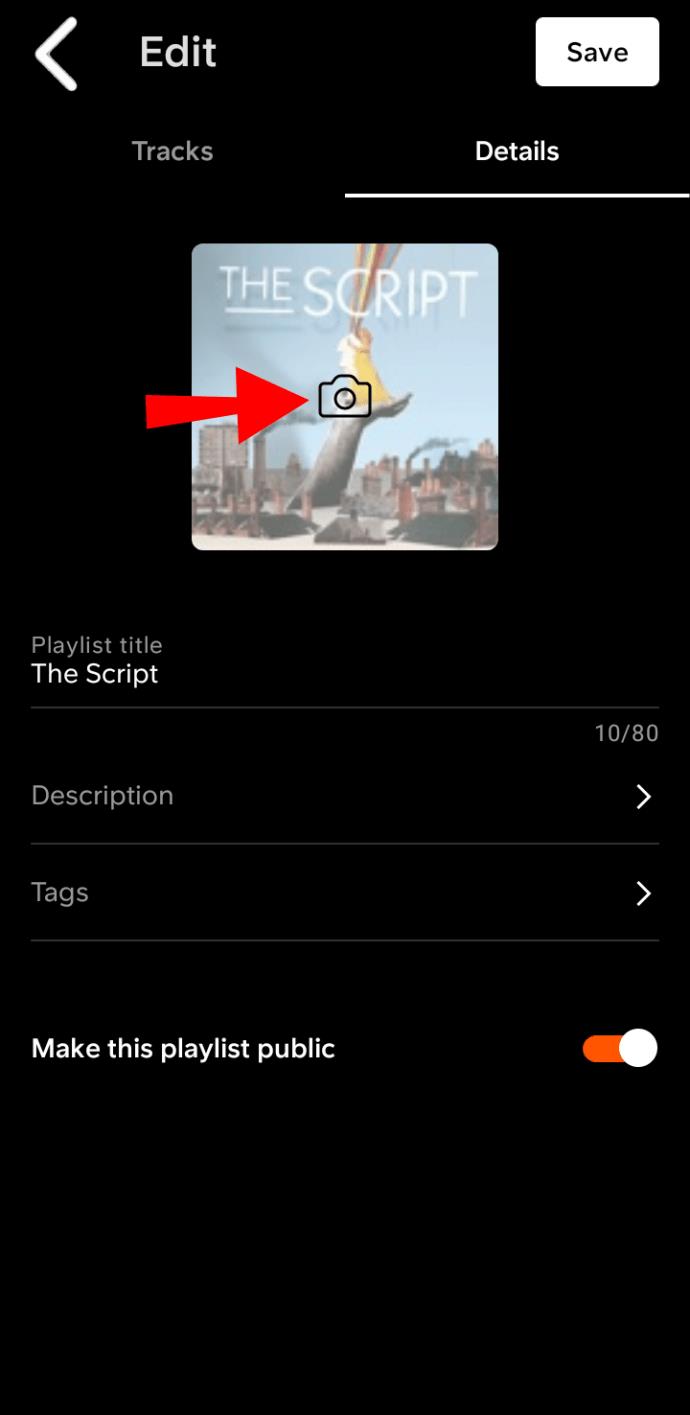
- Wählen Sie die Option „Aus Bibliothek auswählen“.
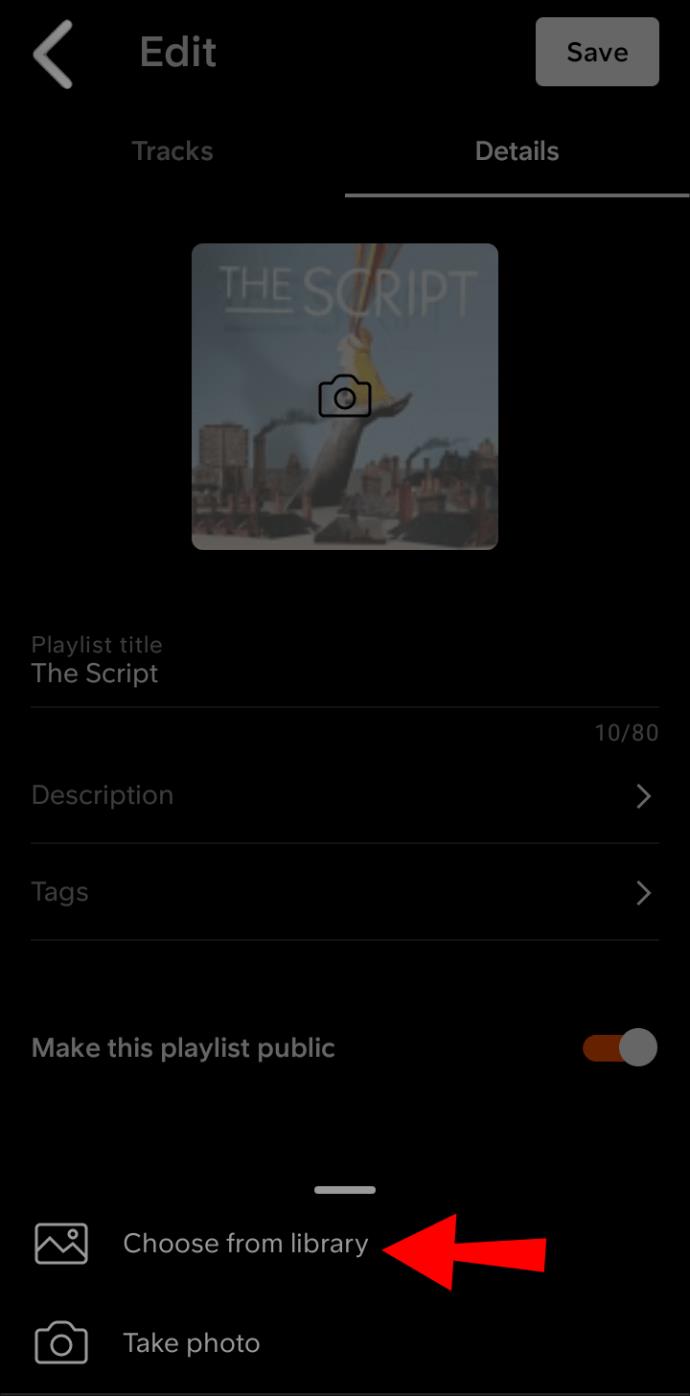
- Suchen Sie das gewünschte Bild in Ihrer Galerie.
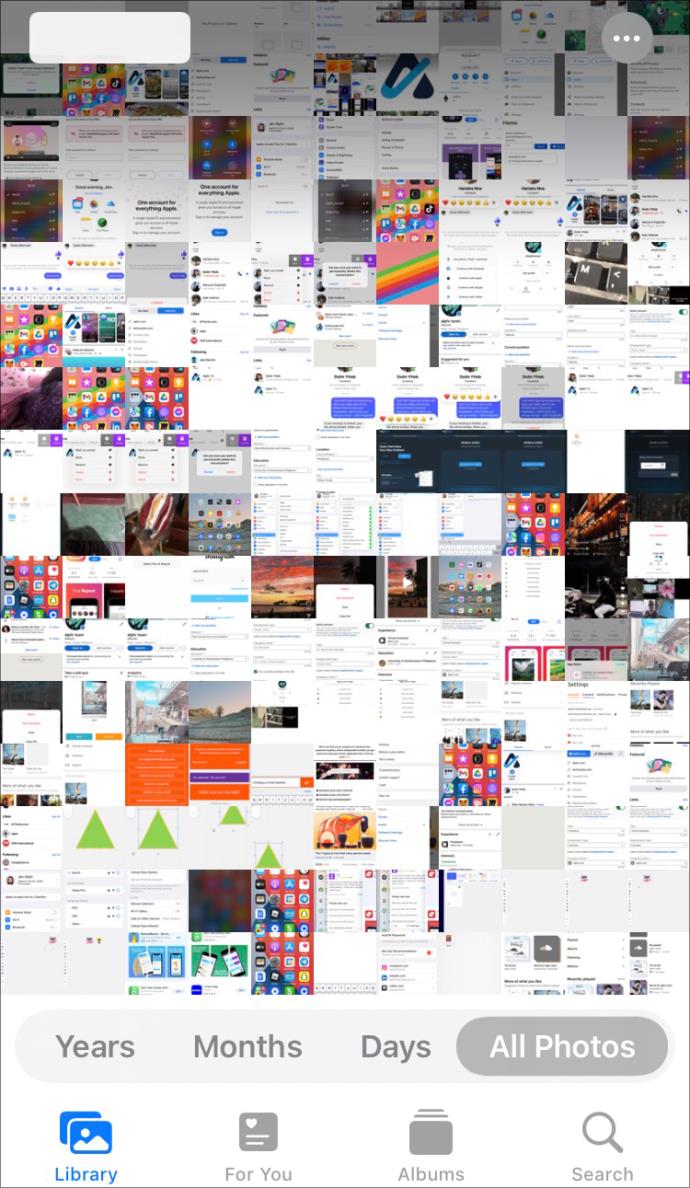
- Wählen Sie oben rechts „Speichern“.
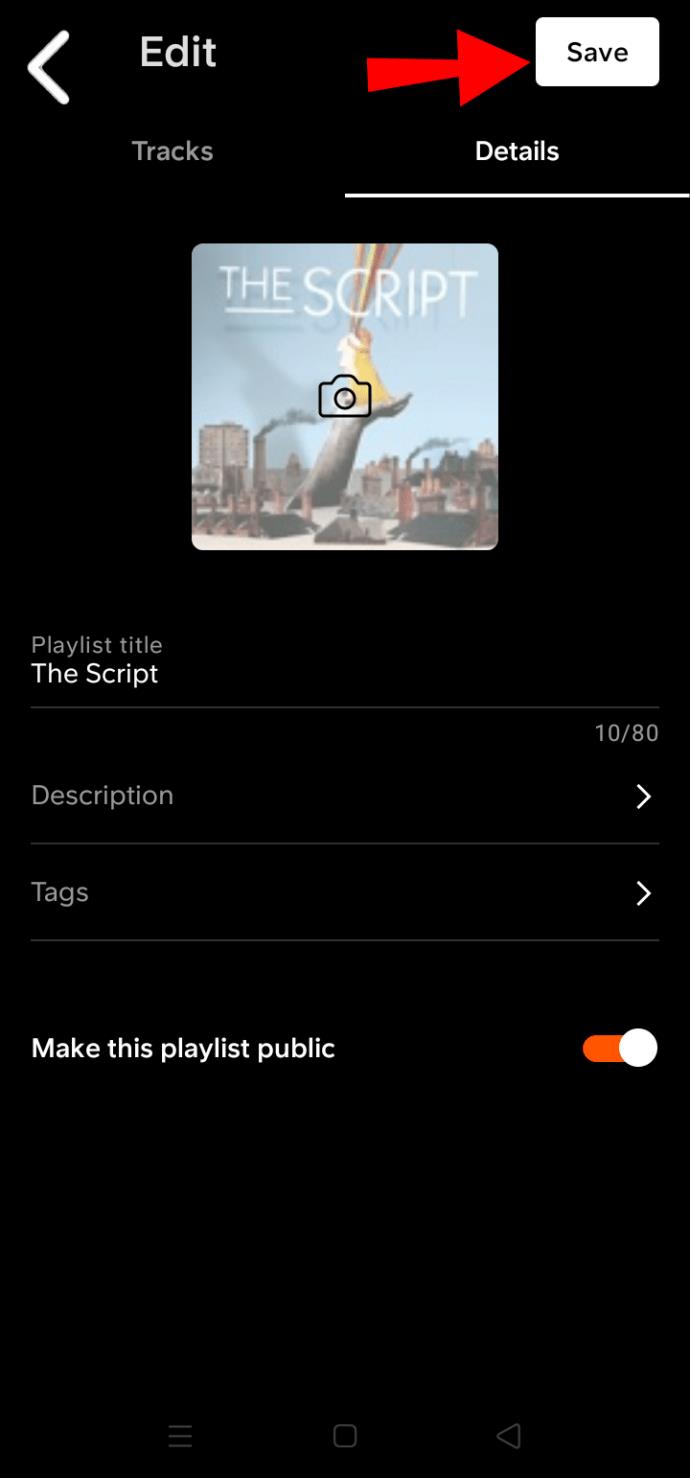
- Speichern Sie die Änderungen, indem Sie oben rechts auf die Schaltfläche „Speichern“ klicken.
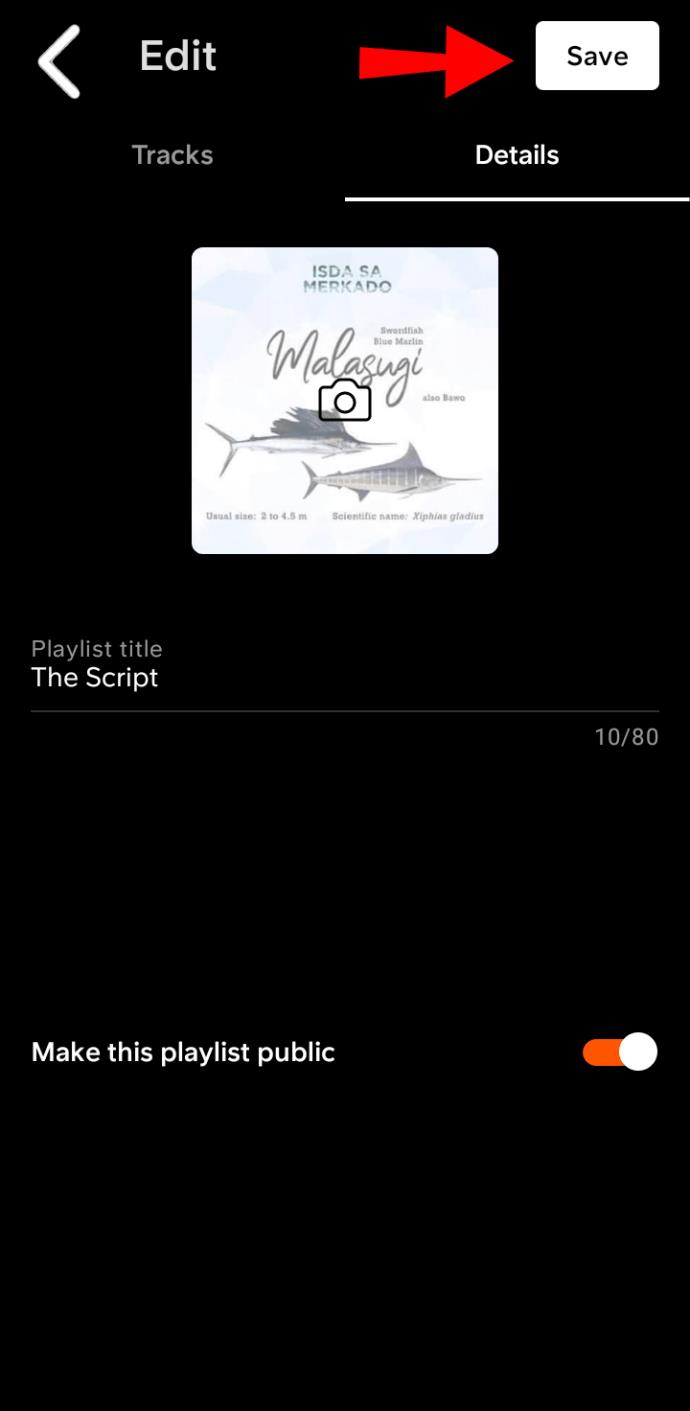
Wenn Sie sich für ein Bild entschieden haben, das nicht quadratisch ist, können Sie dessen Position im Bildschirm „Foto bearbeiten“ anpassen. Nach Schritt neun öffnet sich automatisch der Bildschirm und Sie können dort Folgendes tun:
- Wählen Sie unten links die Option „Drehen“ und drehen Sie Ihr Bild mit dem Schieberegler.
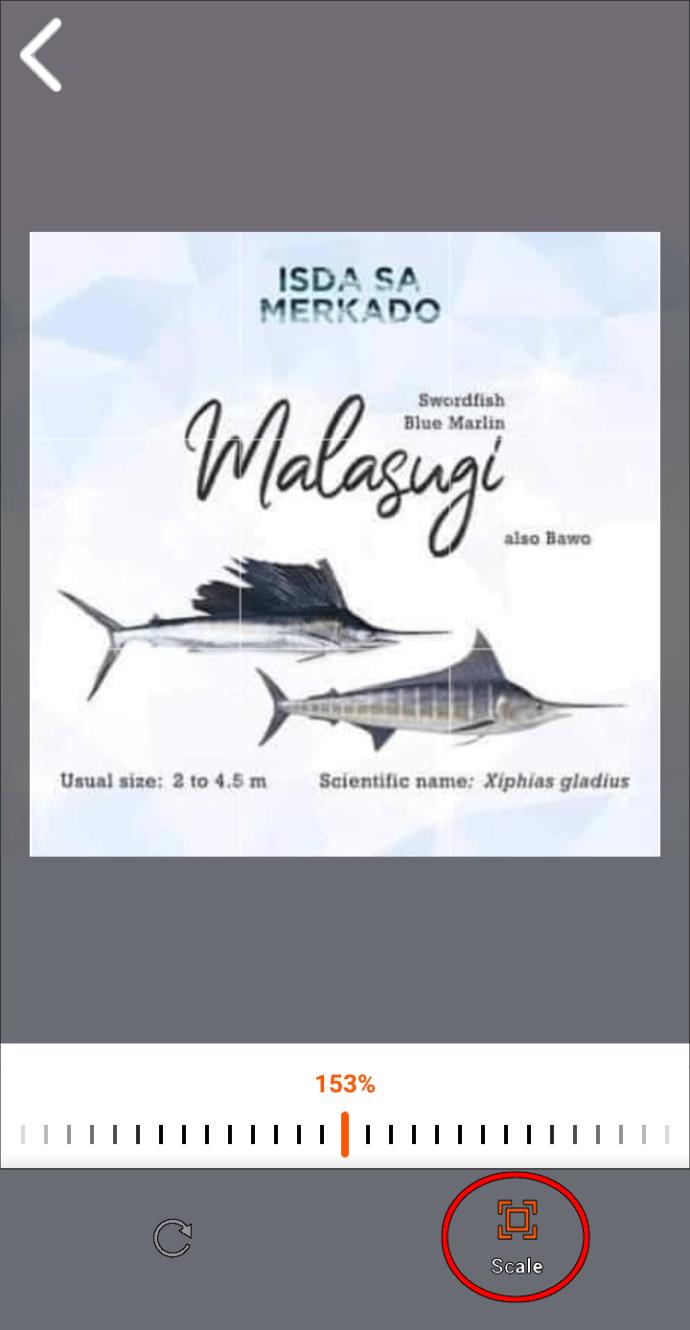
- Gehen Sie unten rechts auf die Schaltfläche „Skalieren“ und zoomen Sie mit dem Schieberegler in Ihr Bild hinein und heraus.
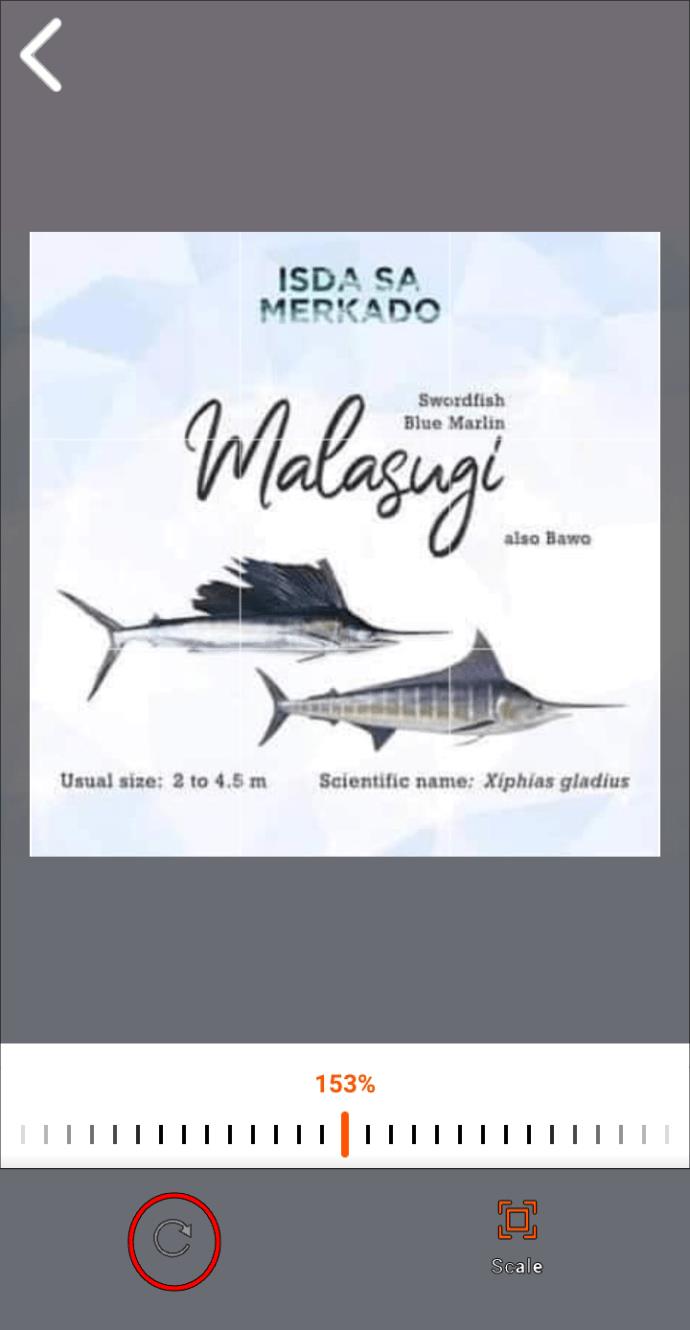
Sie können das Titelbild der Playlist jederzeit und beliebig oft ändern. Weitere Änderungen überschreiben das vorherige Bild und entfernen es aus dem Playlist-Speicher.
So ändern Sie ein Playlist-Bild in SoundCloud auf einem Android
Wenn Sie SoundCloud lieber auf Ihrem Android-Smartphone verwenden, wird es Sie freuen, dass Sie mit der App Änderungen an Ihren Playlists vornehmen können. Dazu gehört das Hinzufügen oder Ändern des Titelbilds der Playlist.
Praktischerweise sind die Schritte identisch, unabhängig davon, ob Sie ein Bild zum ersten Mal hinzufügen oder es aktualisieren, um eine ansprechendere Auswahl zu erhalten. Folgendes müssen Sie tun:
- Tippen Sie auf das „Bibliothek“-Symbol in der unteren rechten Ecke Ihres Bildschirms.
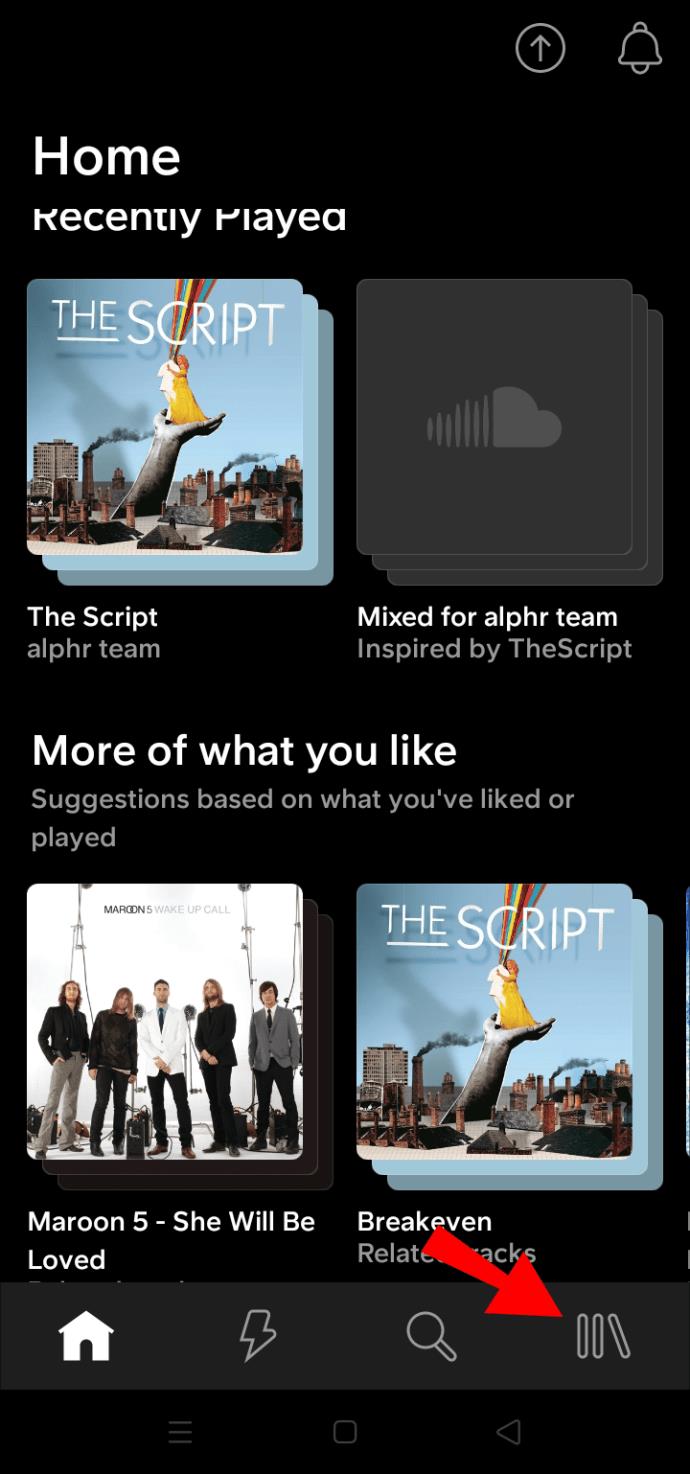
- Klicken Sie auf die Registerkarte „Playlists“.
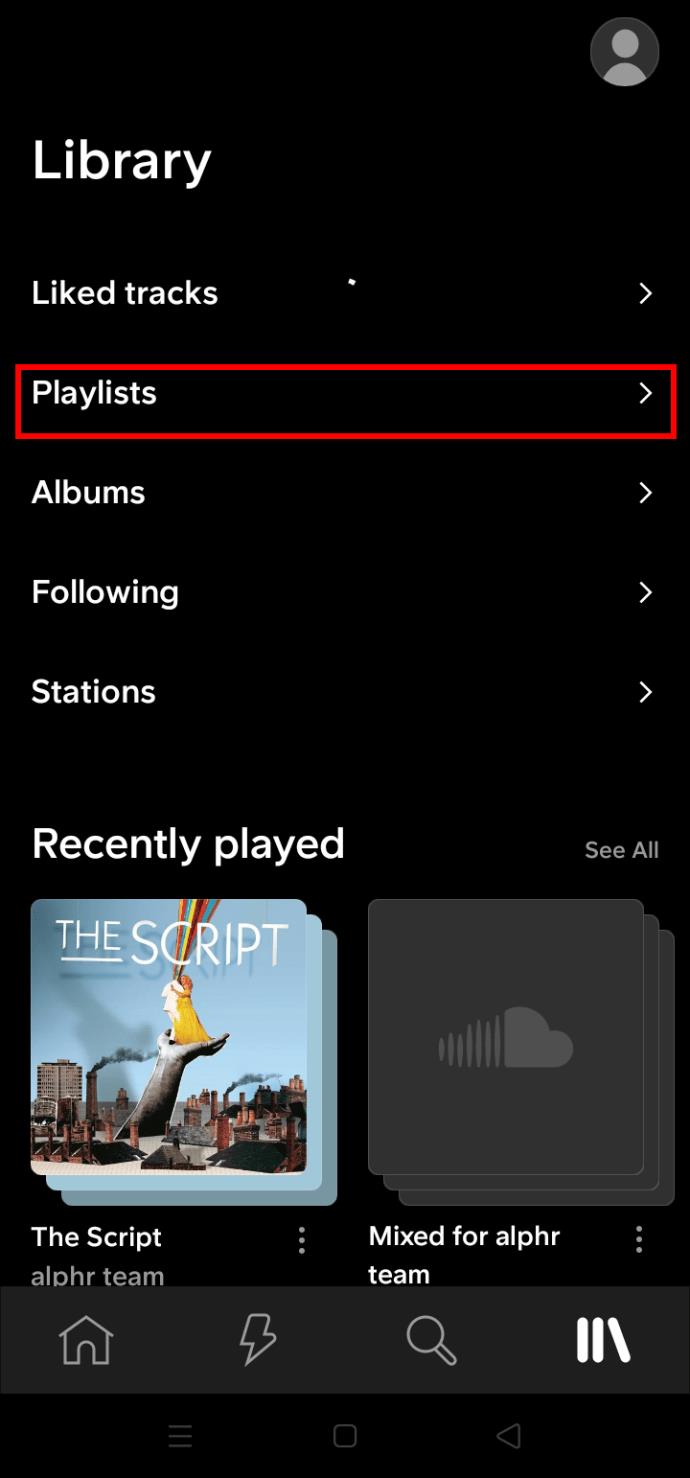
- Scrollen Sie zu der Playlist, deren Bild Sie aktualisieren möchten.
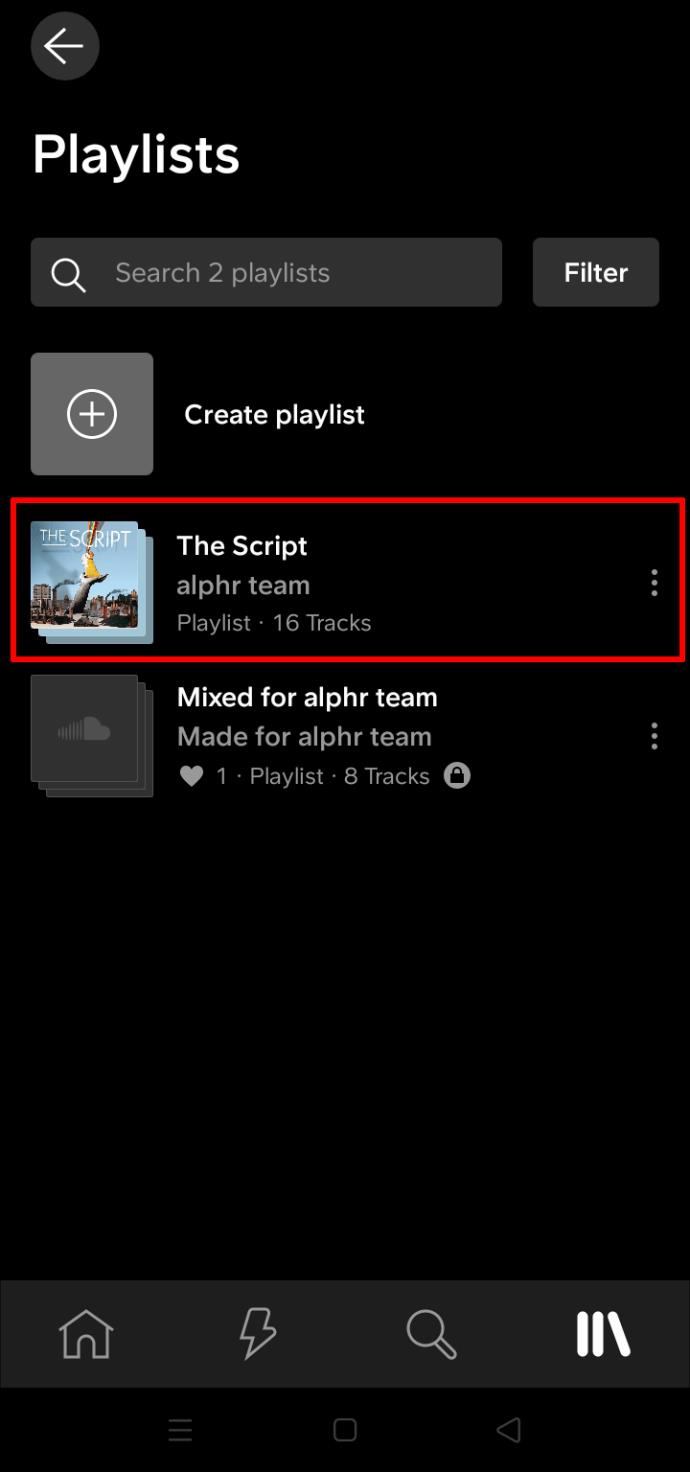
- Tippen Sie auf das Dreipunktsymbol rechts neben dem Namen der Playlist.
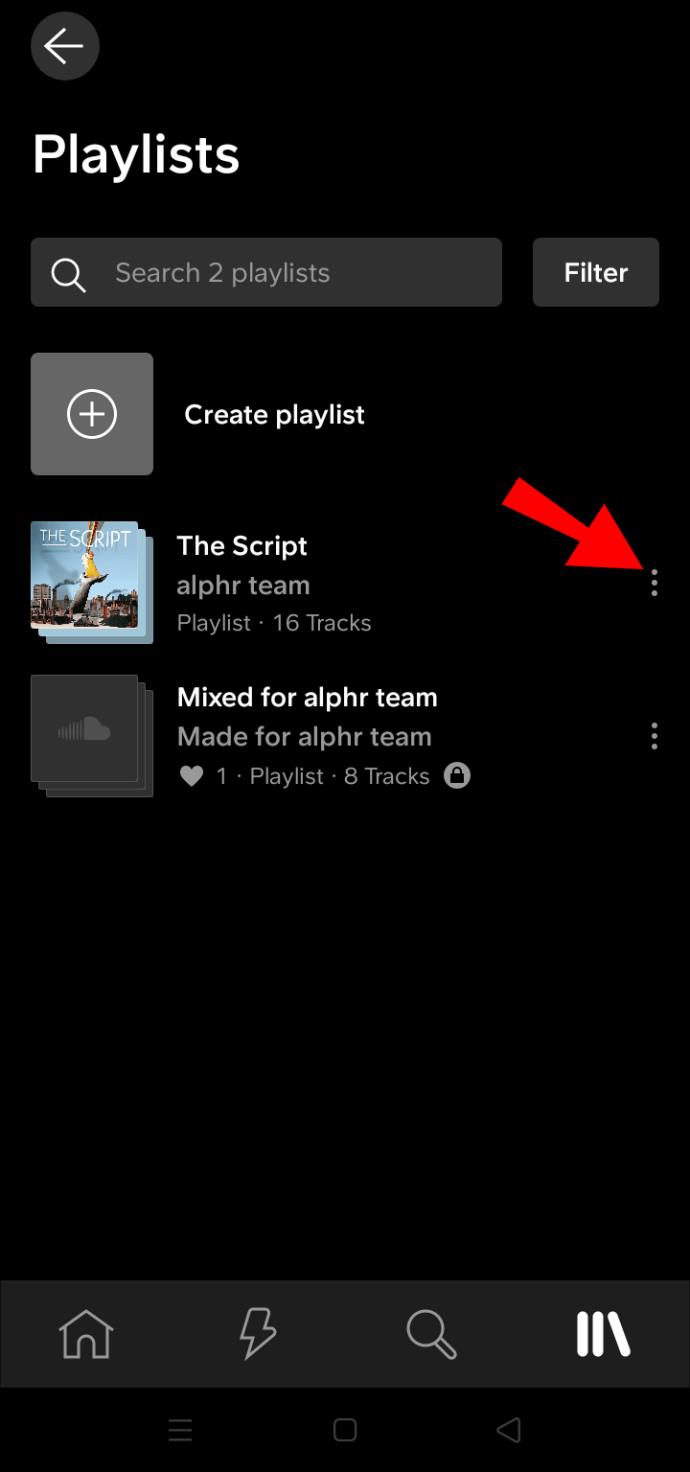
- Wählen Sie die Playlist-Option „Bearbeiten“.
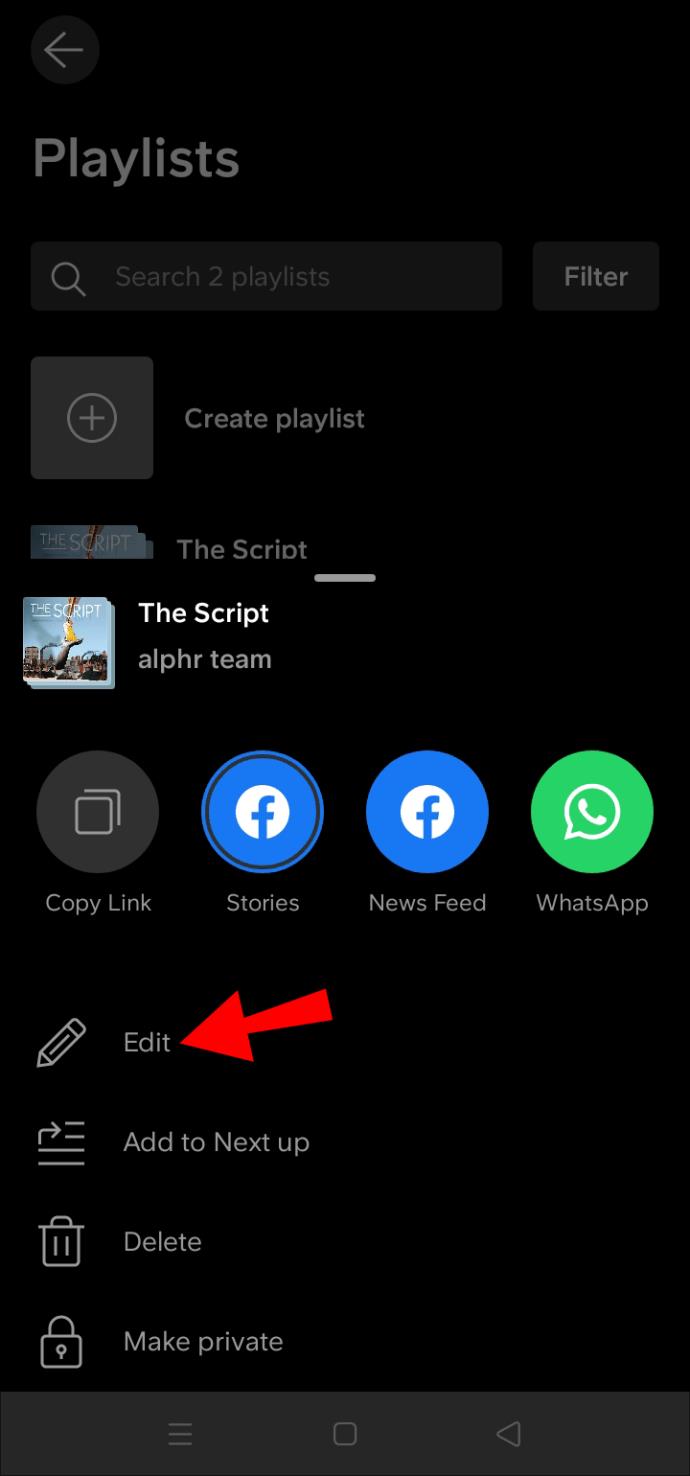
- Gehen Sie zur Registerkarte „Details“.
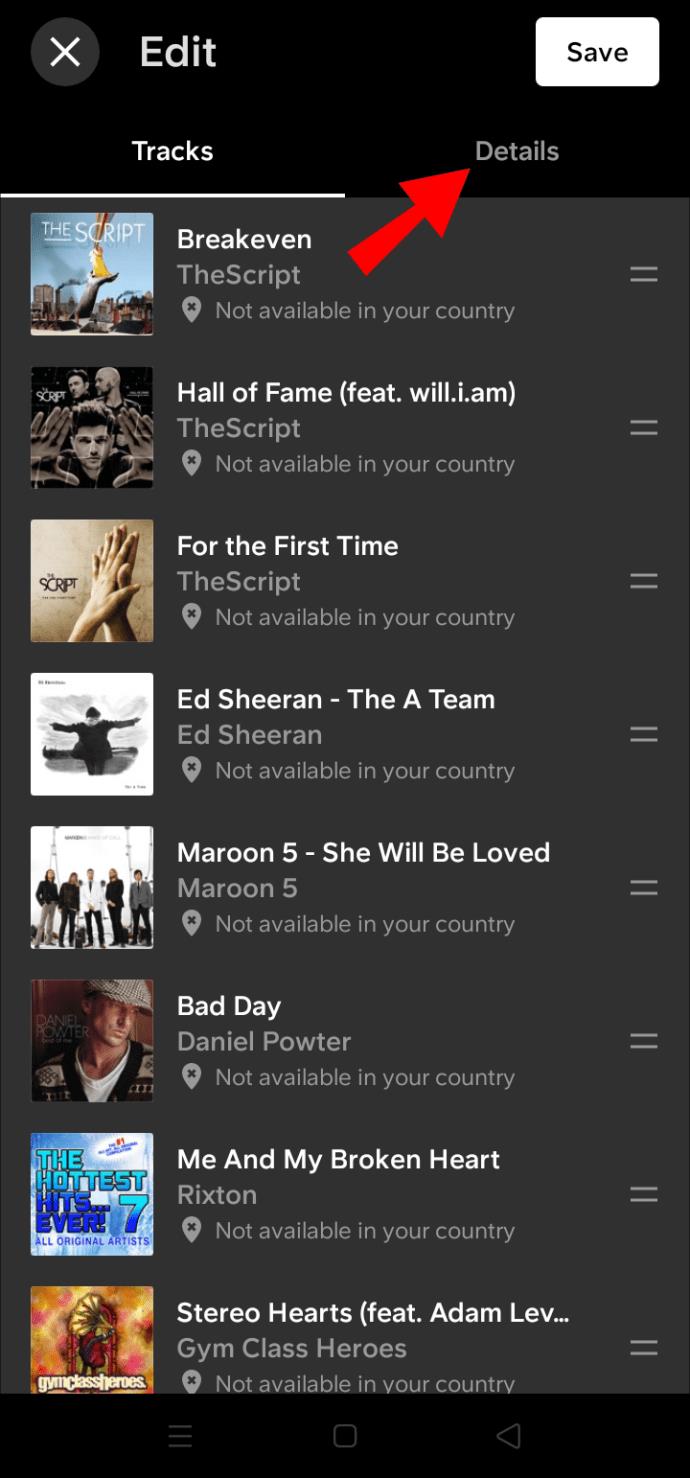
- Tippen Sie oben auf der Seite auf das Kamerasymbol.
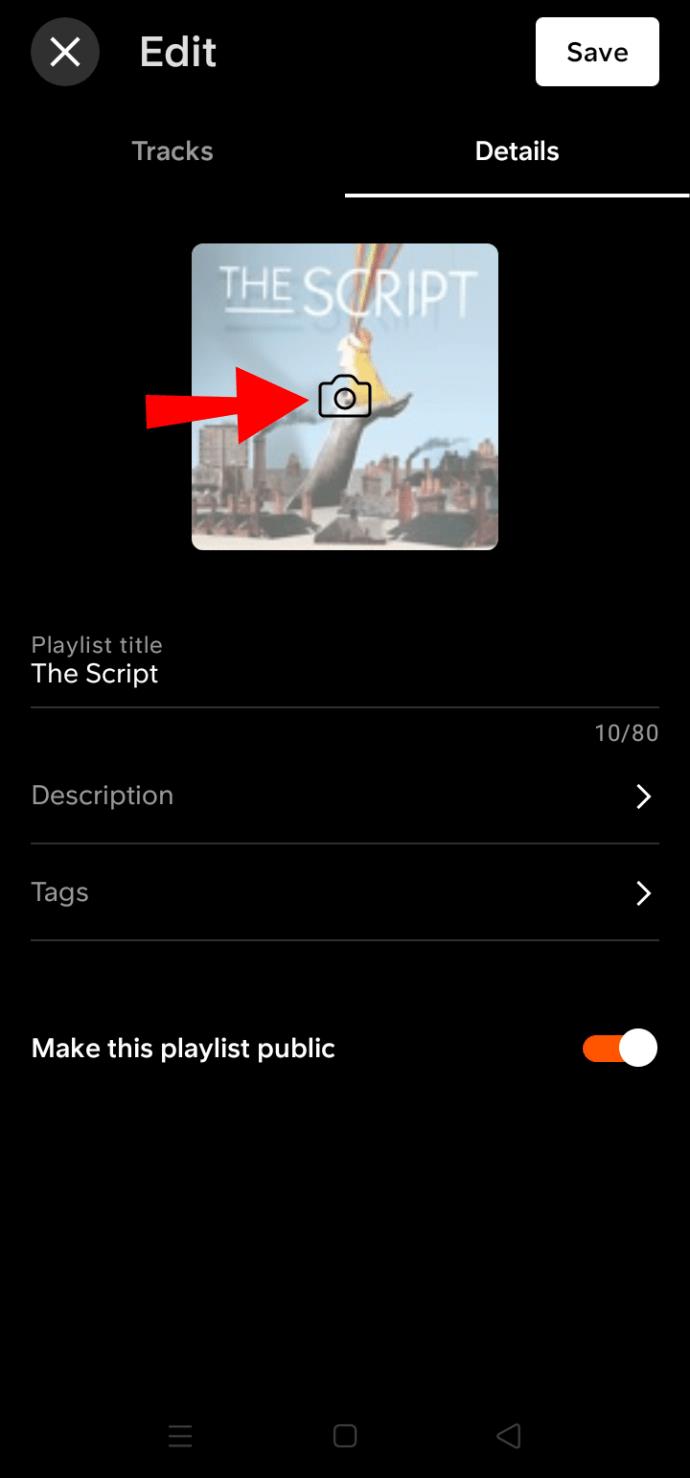
- Verwenden Sie die Option „Aus Bibliothek auswählen“.
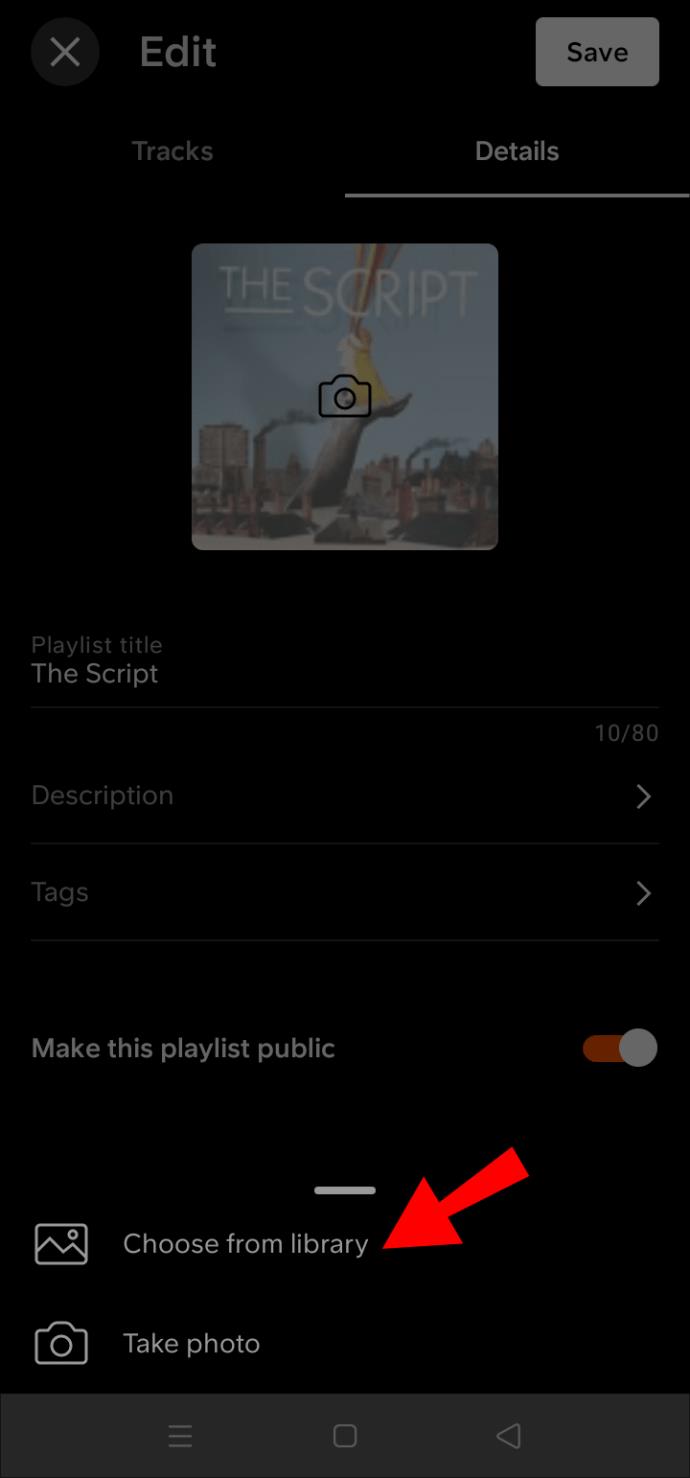
- Suchen Sie Ihr gewünschtes Kunstwerk.
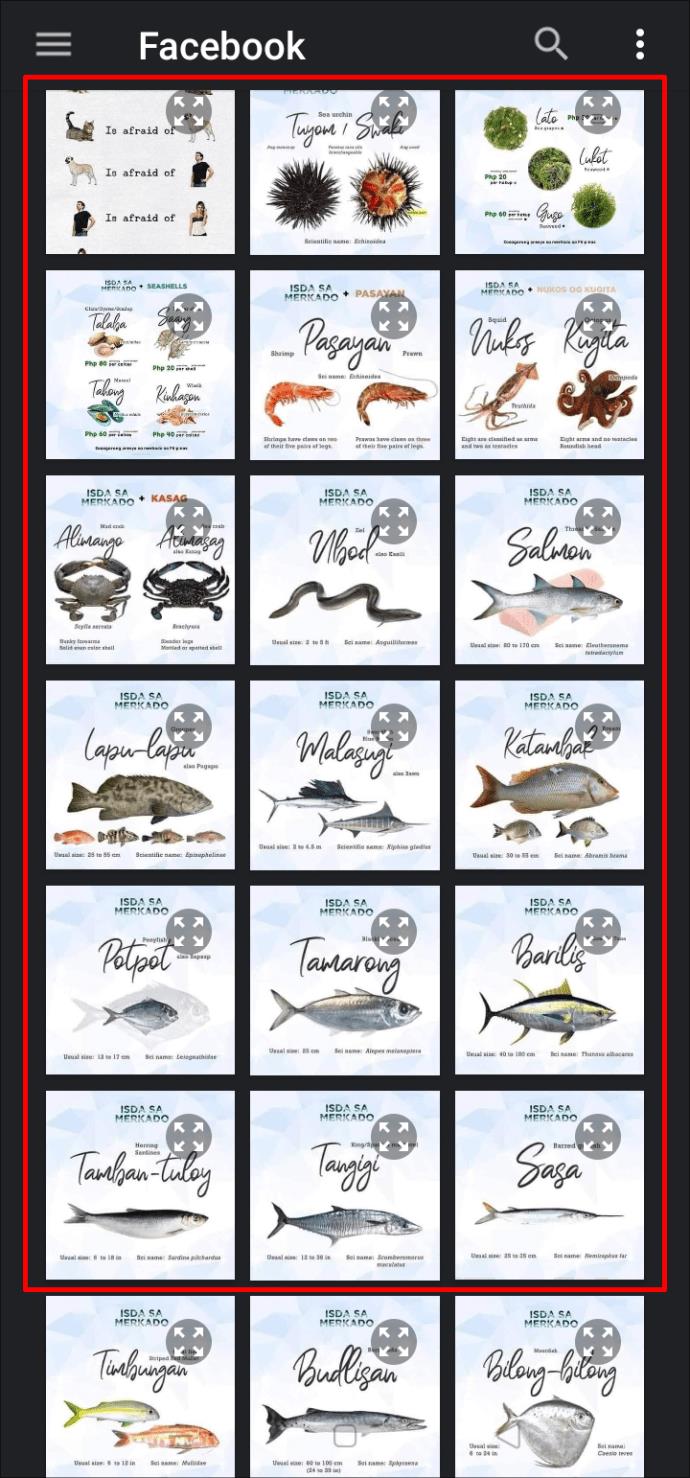
- Klicken Sie oben rechts auf das „Prüfen“-Symbol.
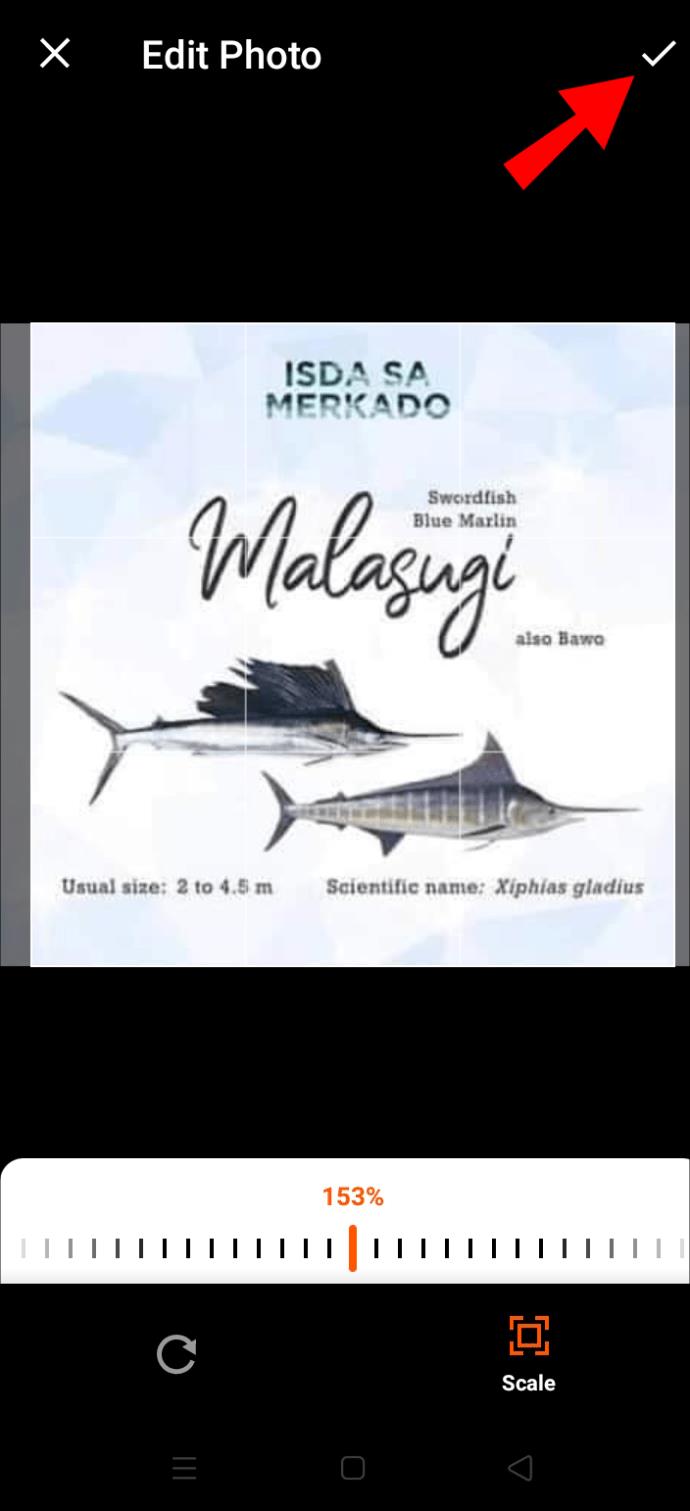
- Speichern Sie das Bild, indem Sie oben rechts auf die Schaltfläche „Speichern“ tippen.
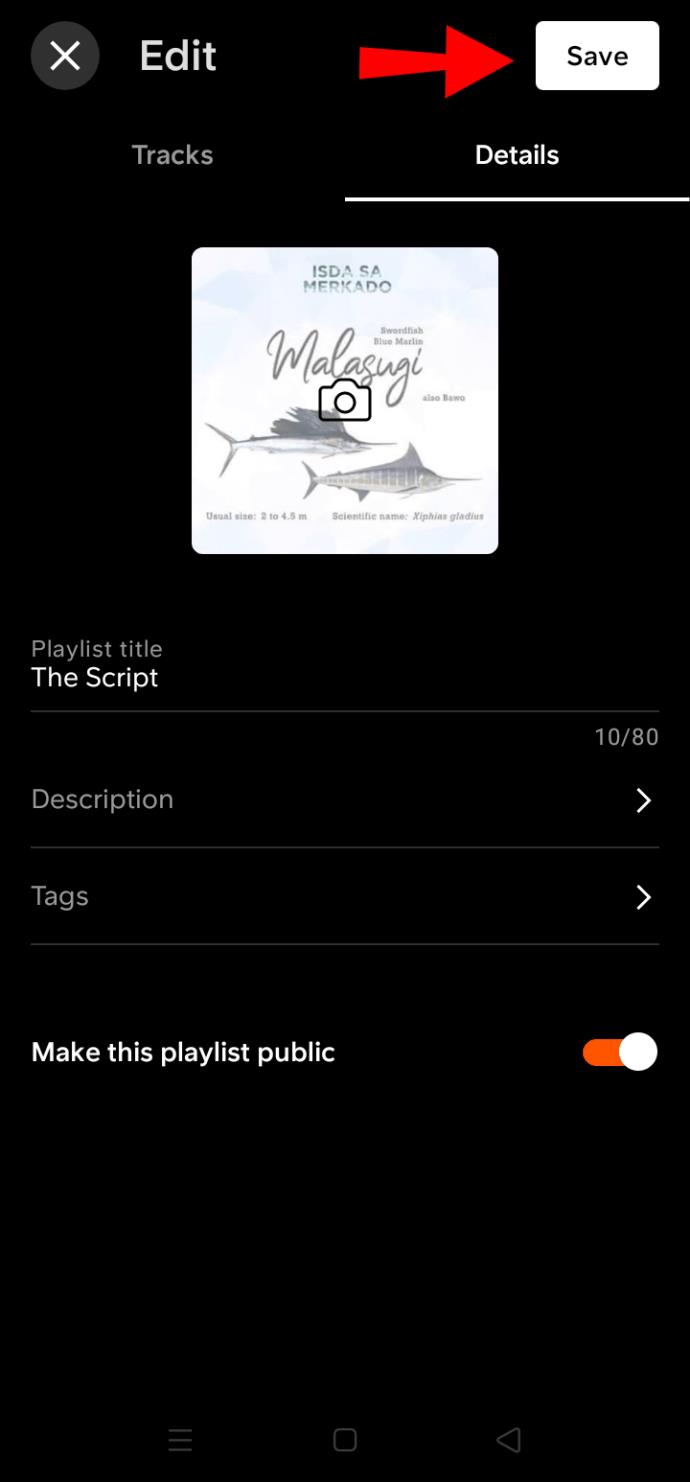
Aufgrund der Form des Kunstwerks passt ein quadratisches Bild am besten. Sie können jedoch jedes gewünschte Bild hochladen und seine Position anpassen.
Nachdem Sie das Bild aus Ihrer Galerie ausgewählt haben, wird automatisch der Bildschirm „Foto bearbeiten“ geöffnet. Hier können Sie Folgendes tun:
- Tippen Sie unten links auf die Schaltfläche „Drehen“ und drehen Sie Ihr Bild mit dem Schieberegler.
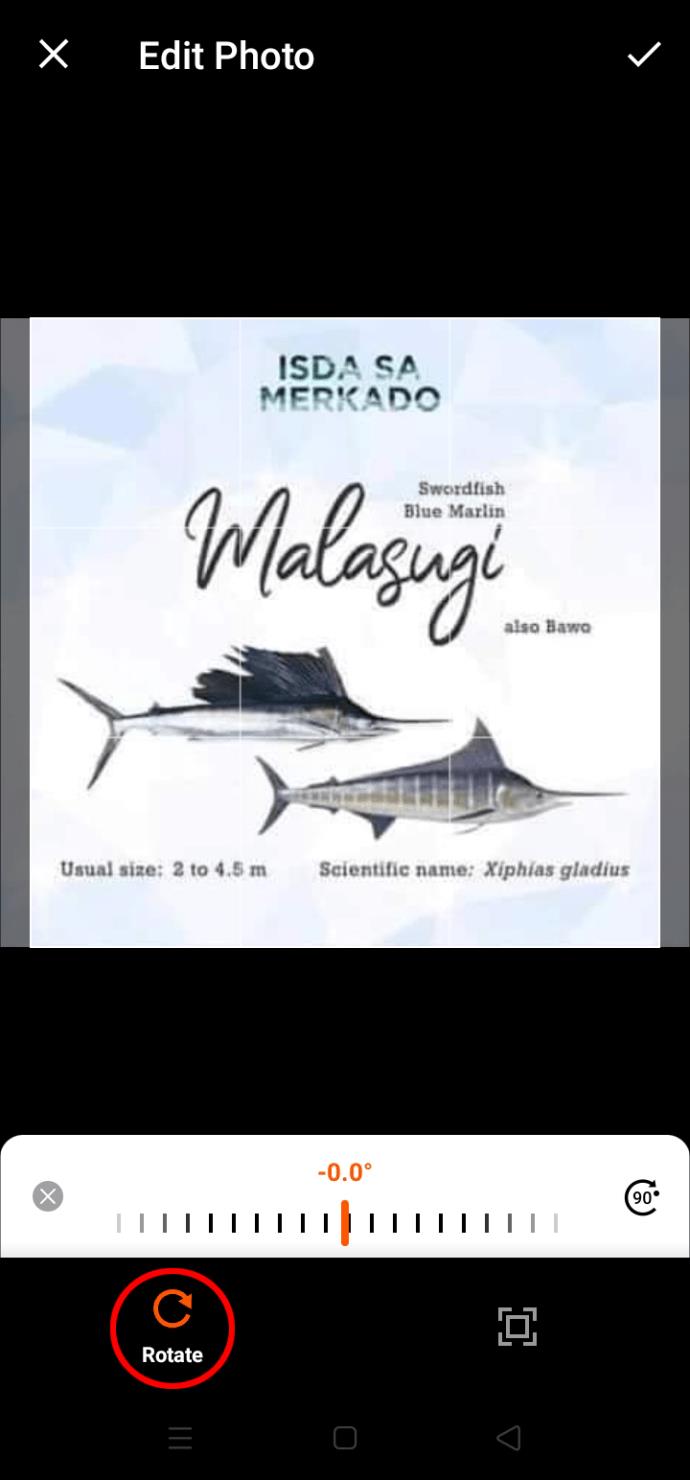
- Klicken Sie unten rechts auf die Schaltfläche „Skalieren“ und verwenden Sie den Schieberegler, um Ihr Bild zu vergrößern oder zu verkleinern.
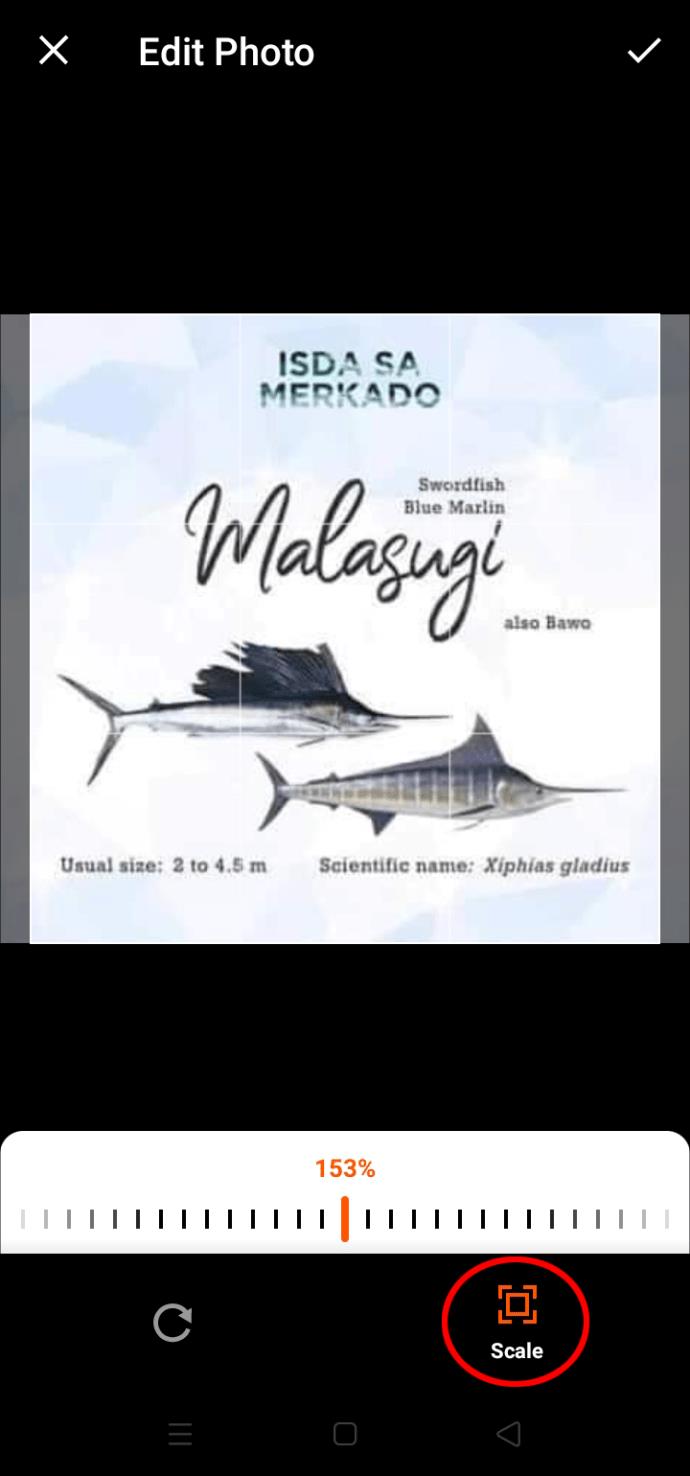
Um das bestmögliche Ergebnis für das Playlist-Cover zu erzielen, sollten Sie Bilder auswählen, die zu der folgenden Beschreibung passen:
- Bis zu 2 MB groß
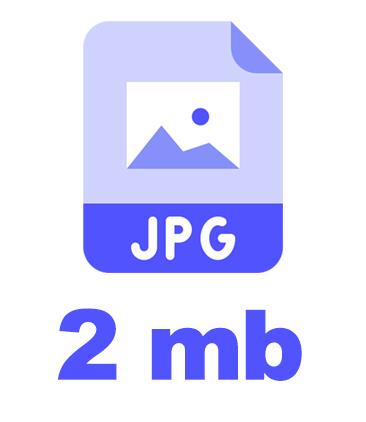
- JPG- oder PNG-Bilddateiformate
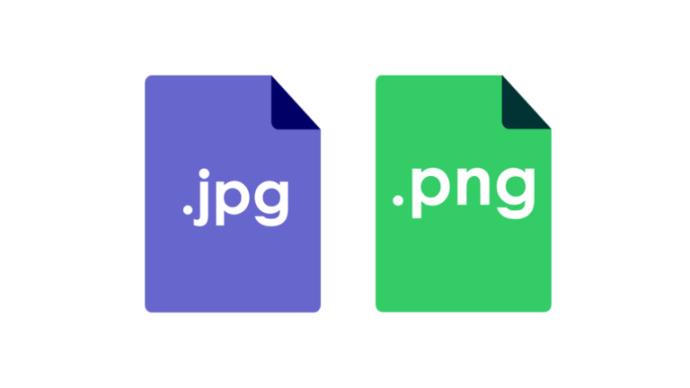
- Mindestens 800 x 800 Pixel
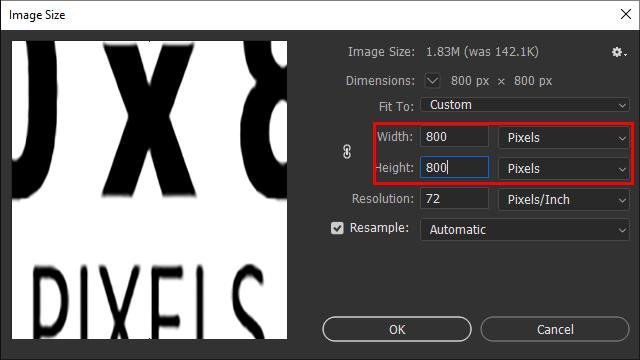
So ändern Sie ein Playlist-Bild in SoundCloud auf einem PC
Nachdem Sie Ihre Tracks gemischt und gemastert haben, ist das Hochladen über den Webclient von SoundCloud die bequemste Option. Wenn Sie mehrere Titel gleichzeitig hinzufügen, erstellt die Plattform automatisch daraus eine Wiedergabeliste.
Sie können das Titelbild der Playlist festlegen, während Ihre Titel hochgeladen werden. Tippen Sie einfach auf die Schaltfläche „Bild hochladen“ und fügen Sie Ihr Kunstwerk hinzu.
Wenn Sie immer noch nicht das perfekte Titelbild gefunden haben, machen Sie sich keine Sorgen. Sie können es später hinzufügen, sobald Sie das Gefühl haben, dass Sie diejenige erstellt oder gefunden haben, die am besten zu Ihrer Playlist passt.
Befolgen Sie diese Schritte, um ein Playlist-Bild auf Ihrem PC hinzuzufügen:
- Tippen Sie oben rechts auf Ihren Anzeigenamen.
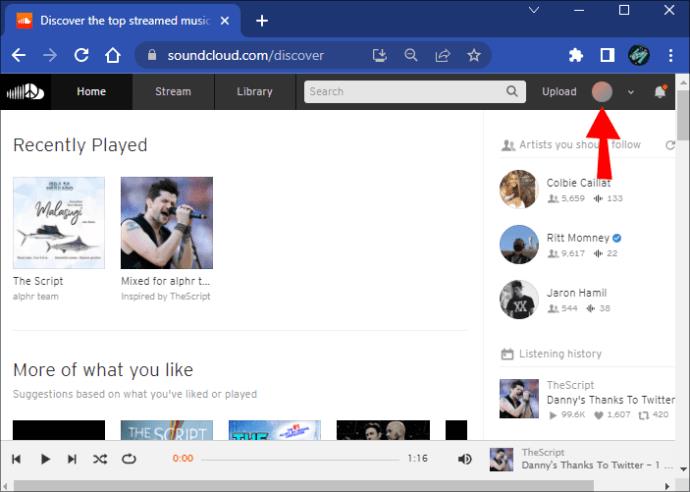
- Wählen Sie „Playlists“ aus dem Dropdown-Menü.
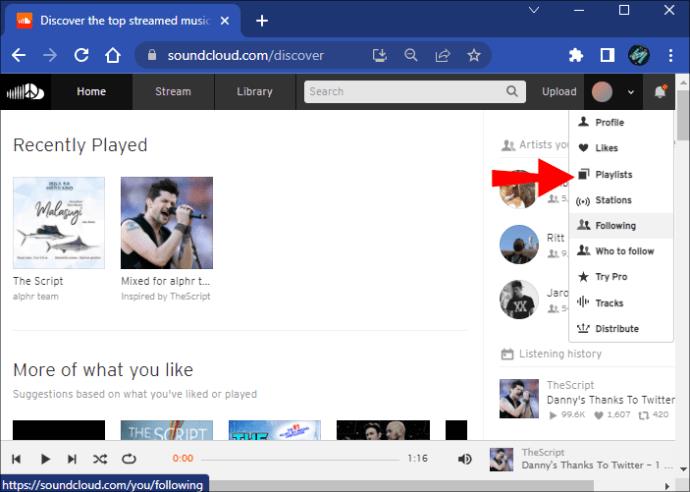
- Suchen Sie die Playlist, deren Titelbild Sie hinzufügen möchten.
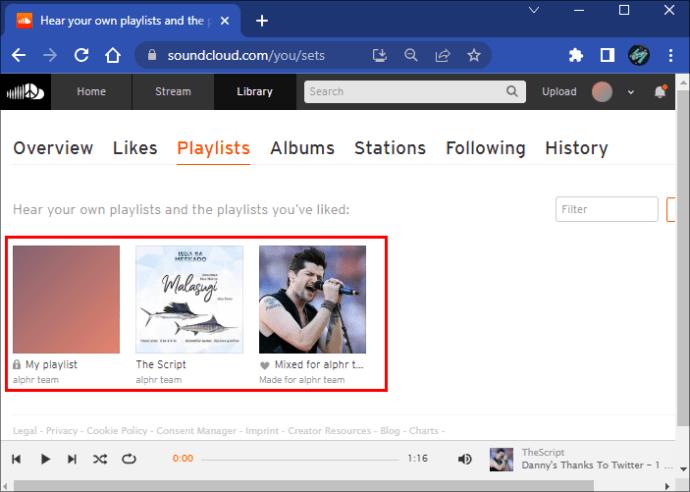
- Klicken Sie auf den Namen oder das Bildmaterial, um die Playlist zu öffnen.
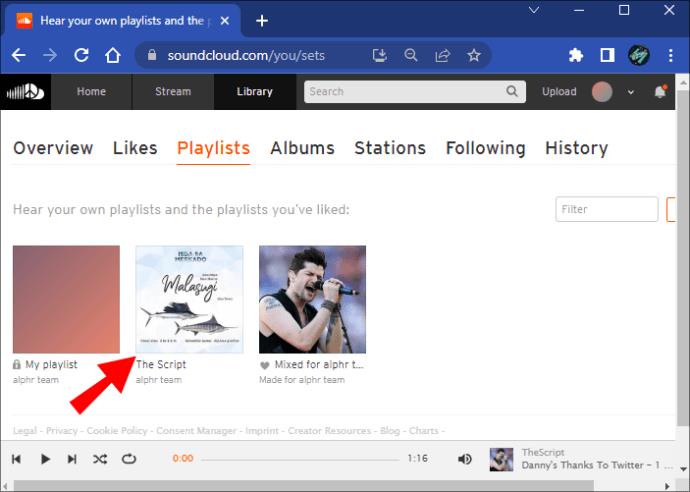
- Tippen Sie auf die Schaltfläche „Bild ersetzen“ unter der Registerkarte „Grundlegende Informationen“.
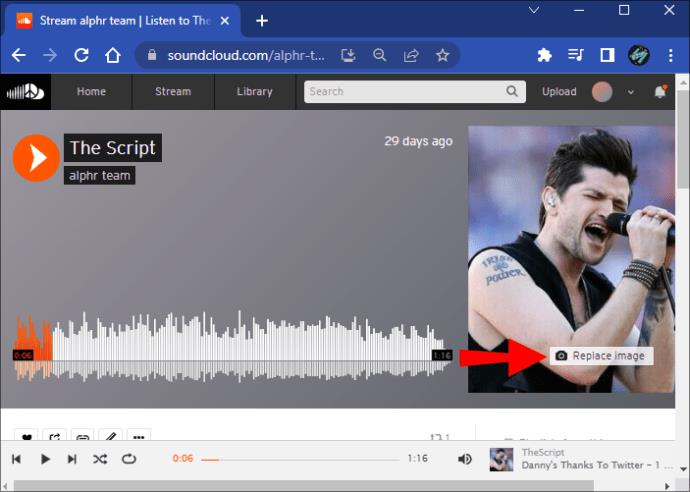
- Suchen Sie im Popup-Dateibrowser nach dem Bild, das Sie hinzufügen möchten.
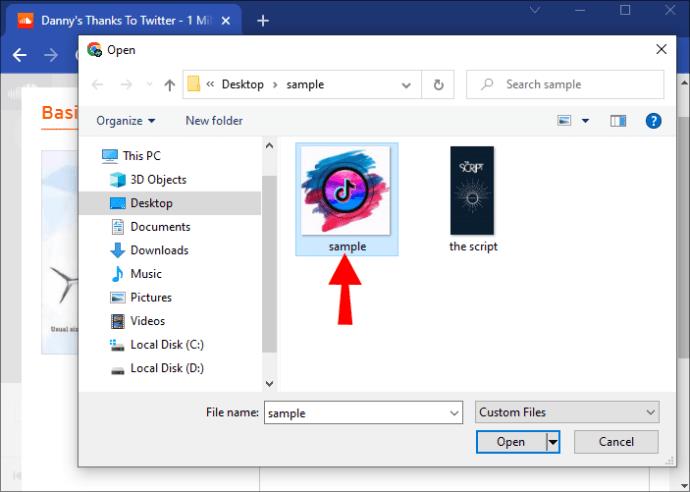
- Klicken Sie auf „Öffnen“.
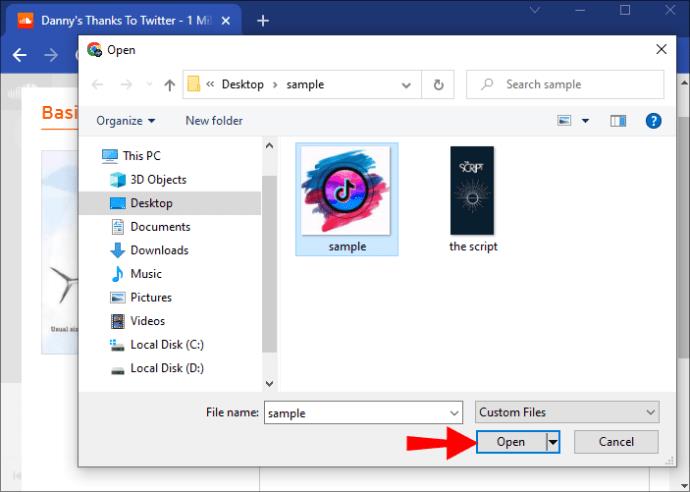
- Scrollen Sie zur Schaltfläche „Änderungen speichern“ in der unteren rechten Ecke.
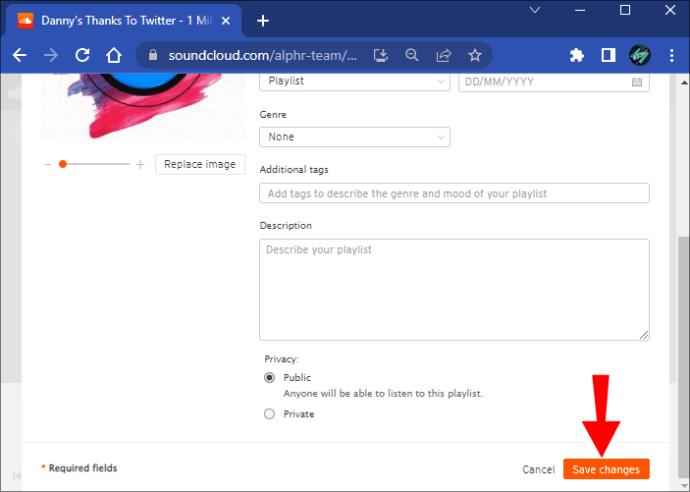
Quadratische Bilder eignen sich am besten für das Artwork der Playlist. Sie können jedoch jede andere Form hinzufügen und das Bild entsprechend anpassen. Nachdem Sie Ihr Bild hochgeladen haben, können Sie Folgendes tun:
- Klicken, halten und ziehen Sie das Bild, um es richtig zu positionieren
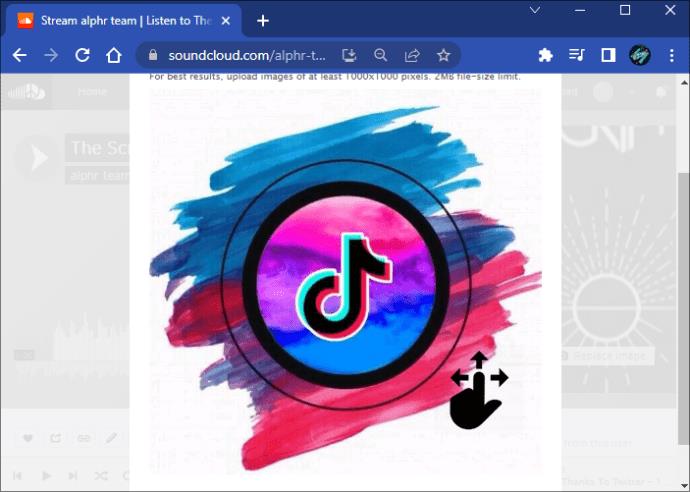
- Verwenden Sie den Schieberegler unter dem Bild, um bei Bedarf hineinzuzoomen
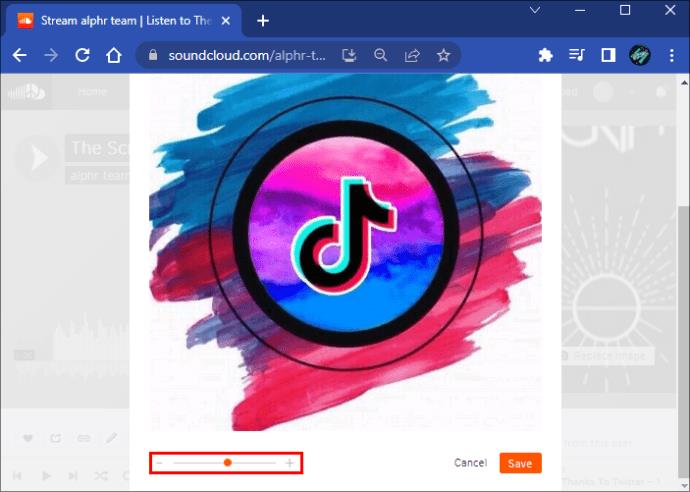
Wenn Sie mit dem Aussehen Ihrer Playlist zufrieden sind, können Sie mit dem Aufbau fortfahren, indem Sie passende Titel hinzufügen.
Wenn Sie irgendwann das Gefühl haben, dass das hinzugefügte Artwork die Stimmung der Playlist nicht mehr genau widerspiegelt, können Sie es jederzeit ändern.
Sie können die oben genannten Schritte wiederholen, um zu den Bearbeitungsoptionen für die Wiedergabeliste zu gelangen. Alternativ können Sie Folgendes tun:
- Klicken Sie oben rechts auf Ihren Anzeigenamen.
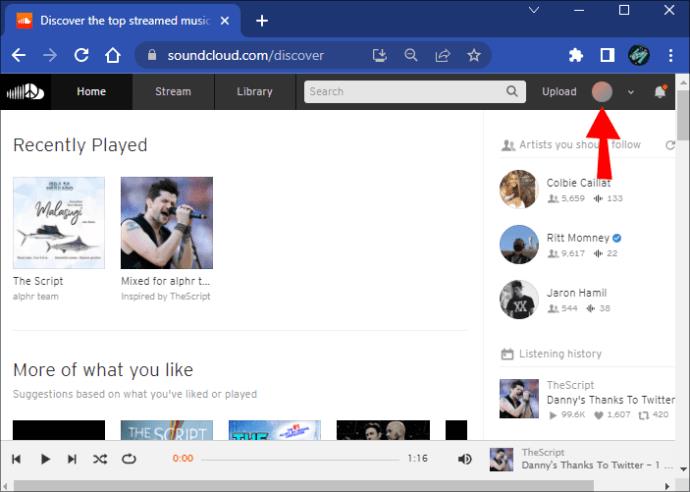
- Gehen Sie im Dropdown-Menü auf „Profil“.
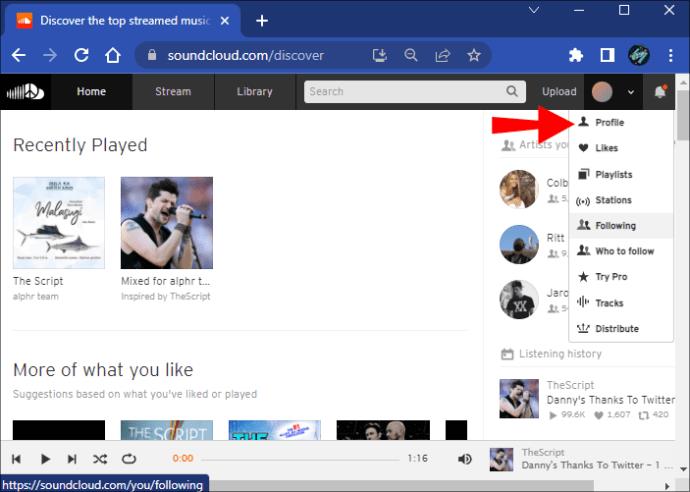
- Tippen Sie unter dem Kopfbild Ihres Profils auf die Registerkarte „Playlists“.
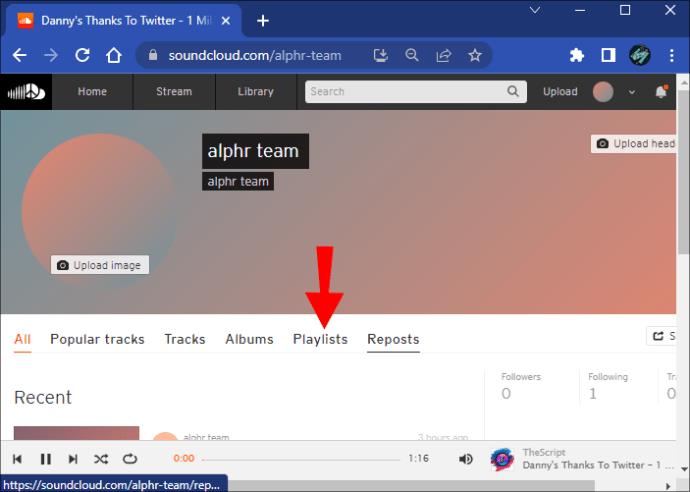
- Scrollen Sie zu der Playlist, deren Bild Sie ändern möchten.
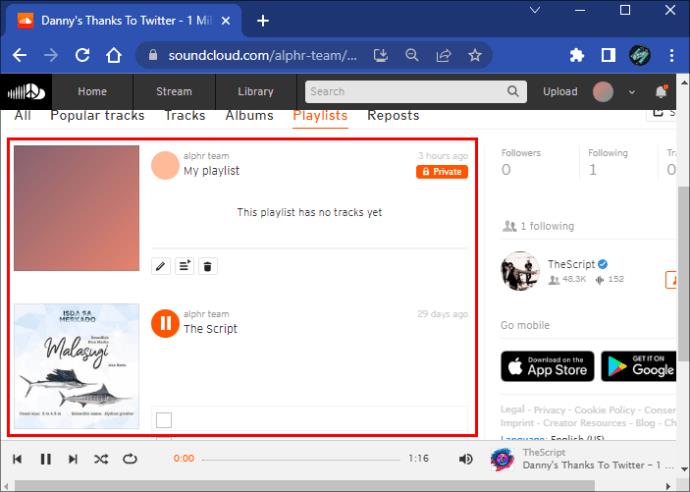
- Wählen Sie in der unteren Optionsreihe die Schaltfläche „Bearbeiten“ (Bleistiftsymbol).
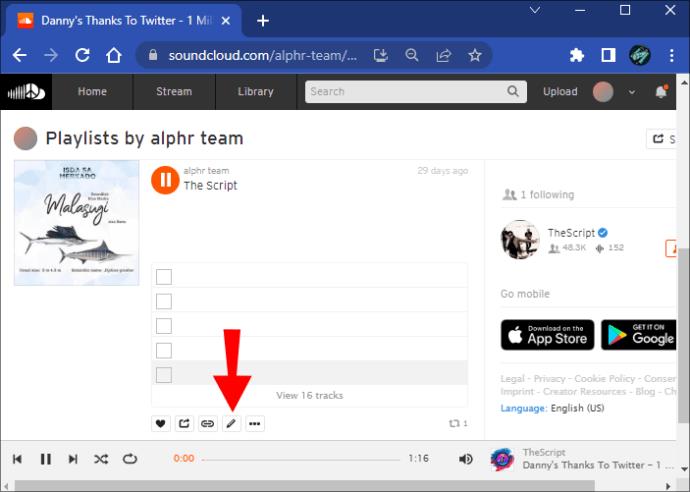
- Klicken Sie auf die Schaltfläche „Bild ersetzen“.
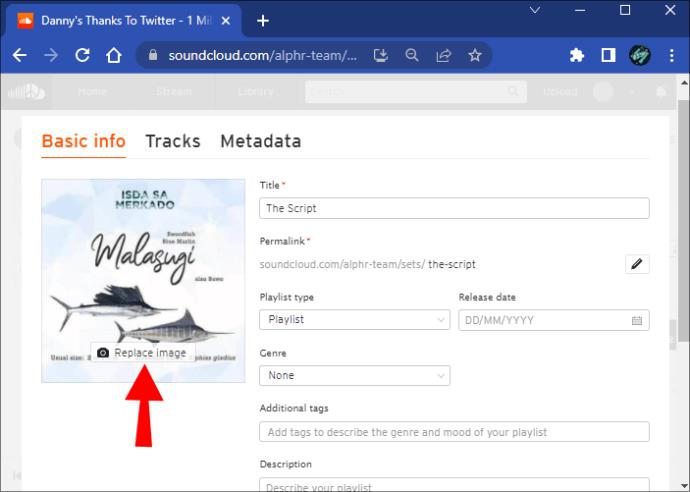
- Suchen Sie das neue Bildmaterial auf Ihrem PC.
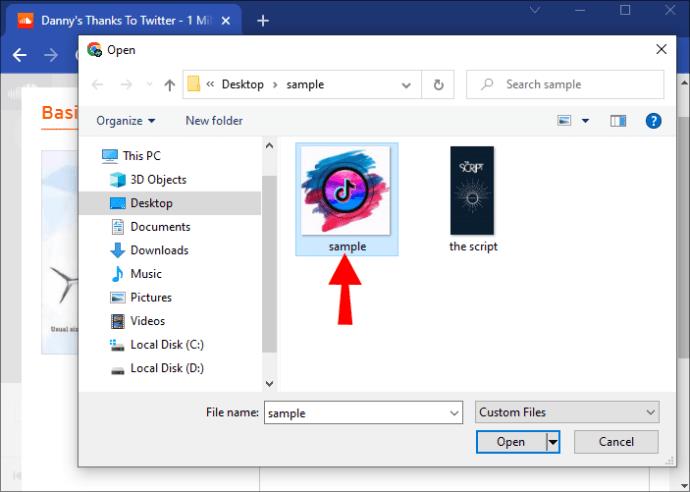
- Klicken Sie auf „Öffnen“.
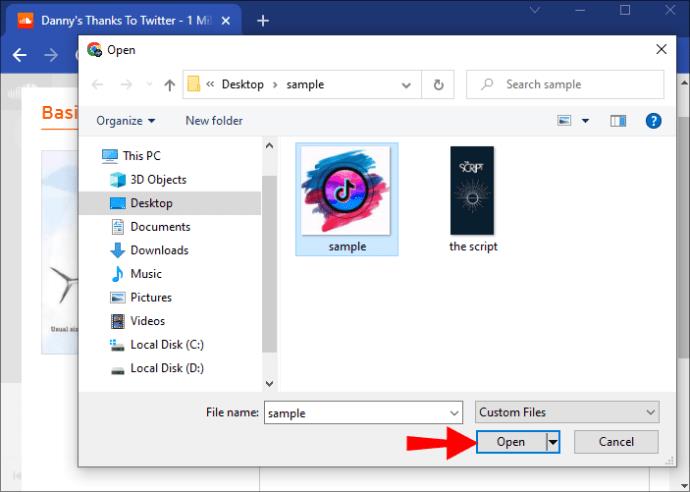
- Navigieren Sie unten rechts zu „Änderungen speichern“, um den Vorgang abzuschließen.
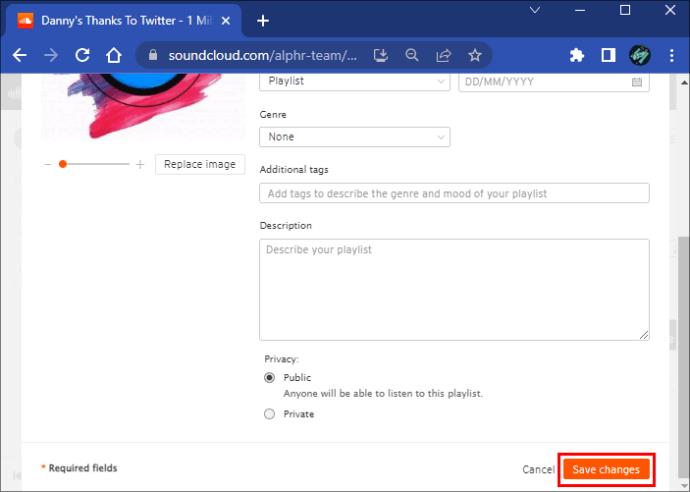
SoundCloud ist ziemlich nachsichtig, was die Titelbilder angeht, die Sie hochladen können. Für die Website ist lediglich erforderlich, dass das Bild nicht größer als 2 MB ist. Wenn Sie jedoch möchten, dass Ihr Kunstwerk hervorsticht, sollten Sie Folgendes tun:
- Laden Sie ein JPG- oder PNG-Bild hoch
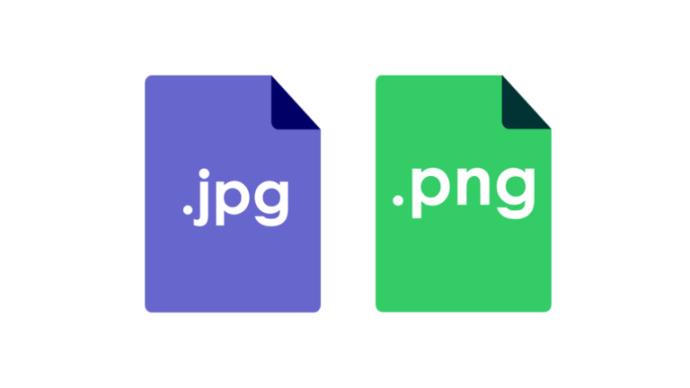
- Wählen Sie ein Bild mit mindestens 800 x 800 Pixeln
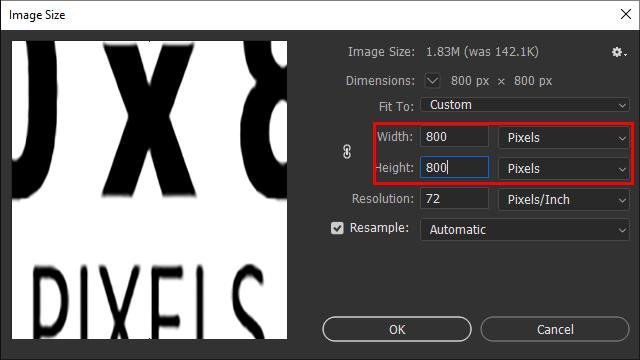
Ein Bild sagt mehr als tausend Worte
Manche Künstler machen lieber Musik und lassen sie für sich selbst sprechen. Wenn Sie jedoch neu in der Szene sind, sollten Sie sicherstellen, dass die Leute Ihre Musik zuerst finden. Ein ästhetisch ansprechendes Titelbild kann viel dazu beitragen, dass mehr Menschen auf Ihre Playlists aufmerksam werden.
Nachdem das Foto sie in ihren Bann gezogen hat, liegt es an Ihrem Musikgeschmack oder Talent, dafür zu sorgen, dass sie wiederkommen.
Haben Sie versucht, ein Titelbild in Ihre SoundCloud-Playlist hochzuladen? Wie haben Sie das Foto ausgewählt? Lassen Sie es uns im Kommentarbereich unten wissen.