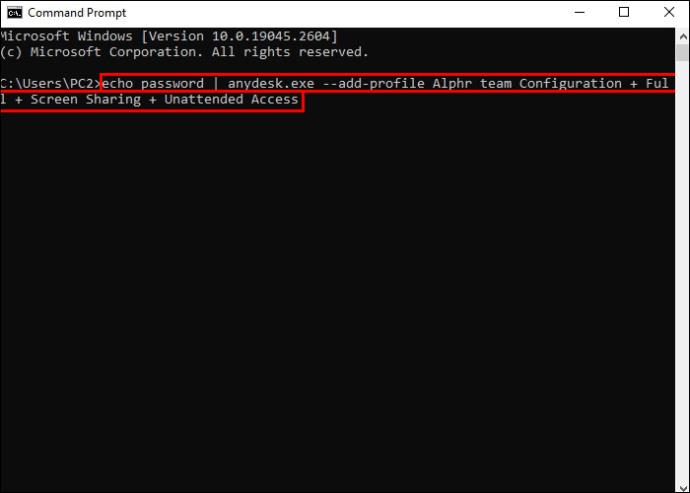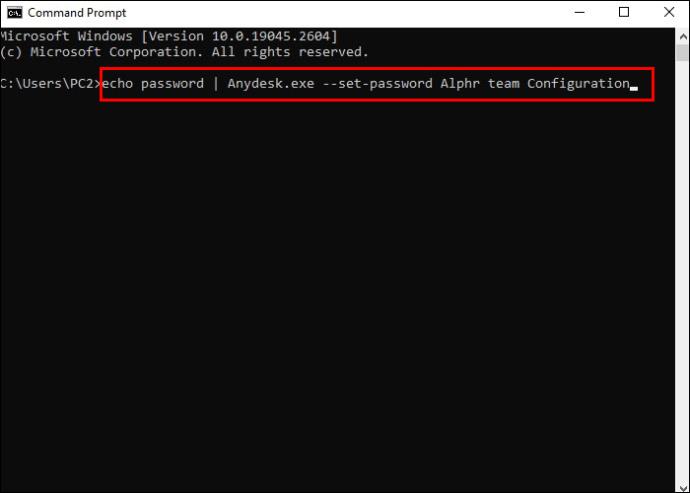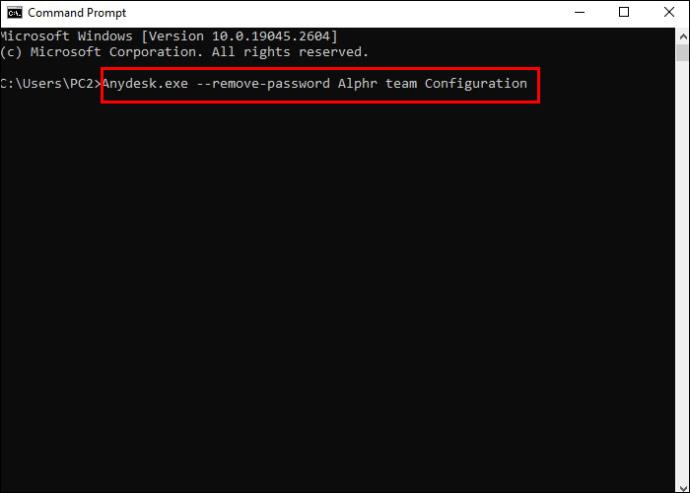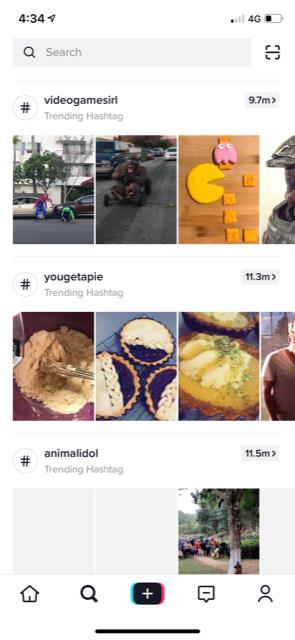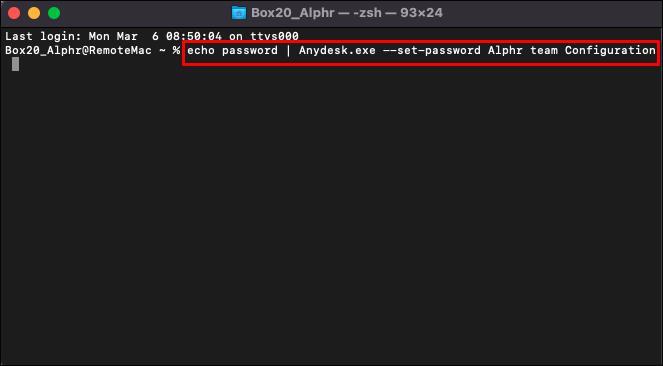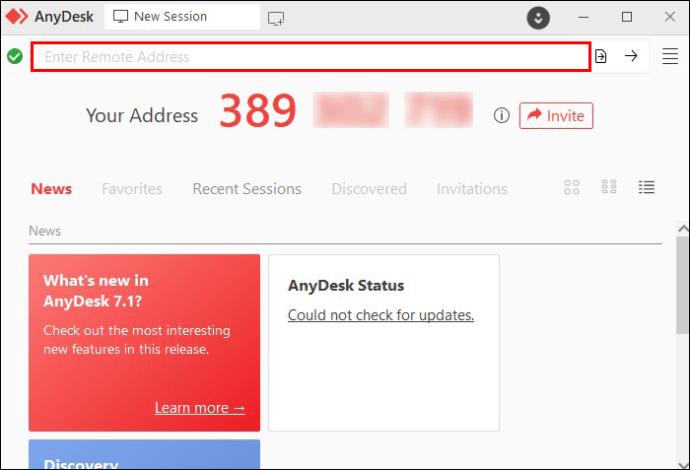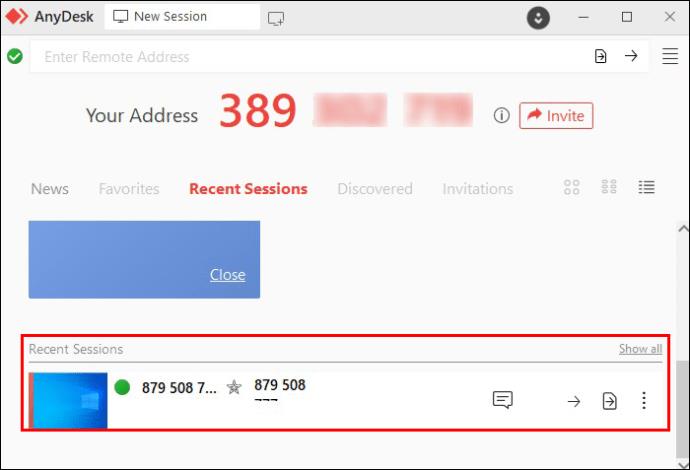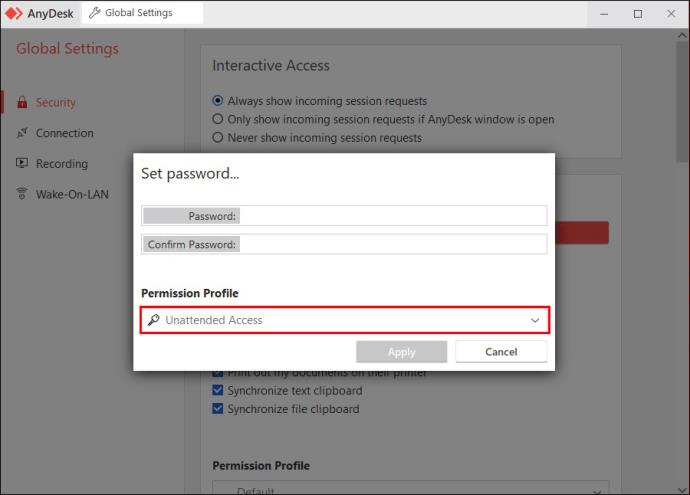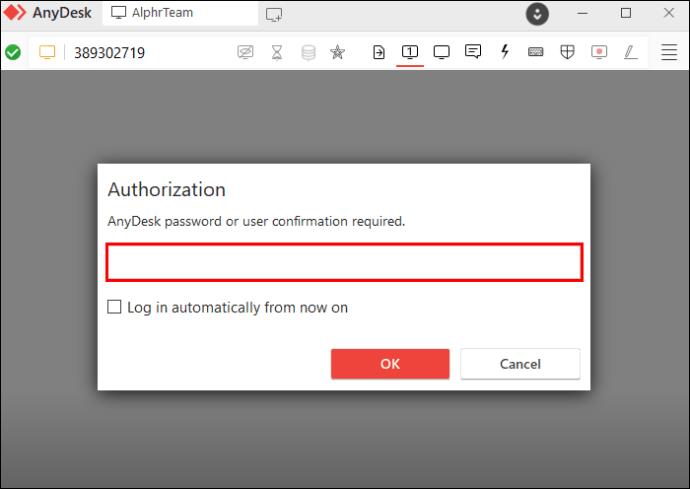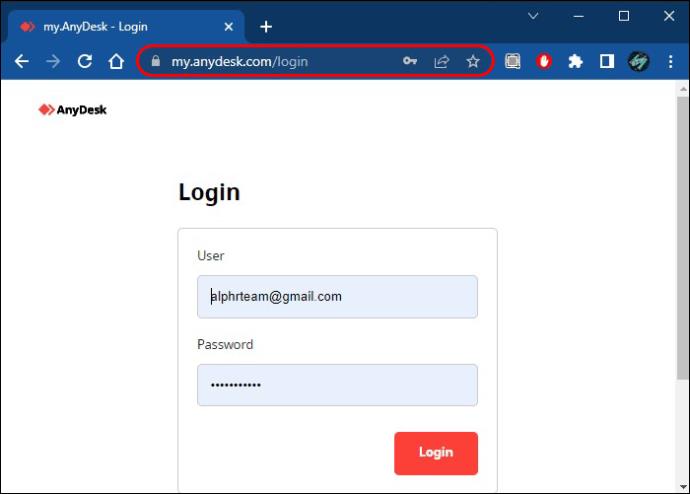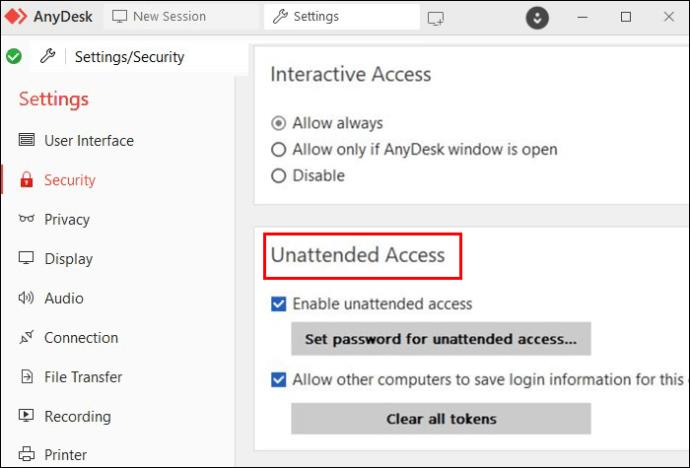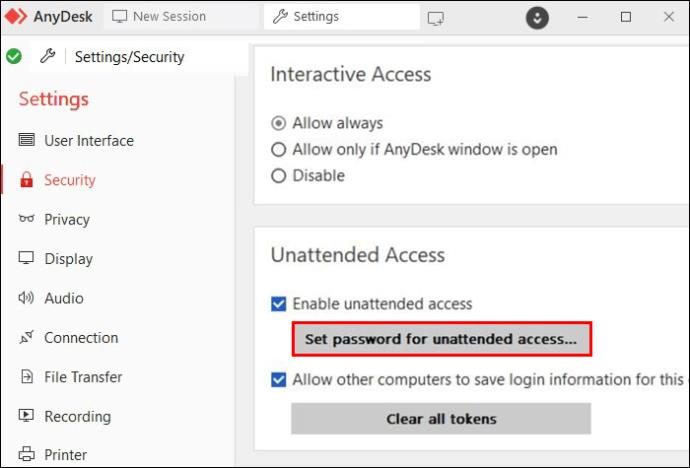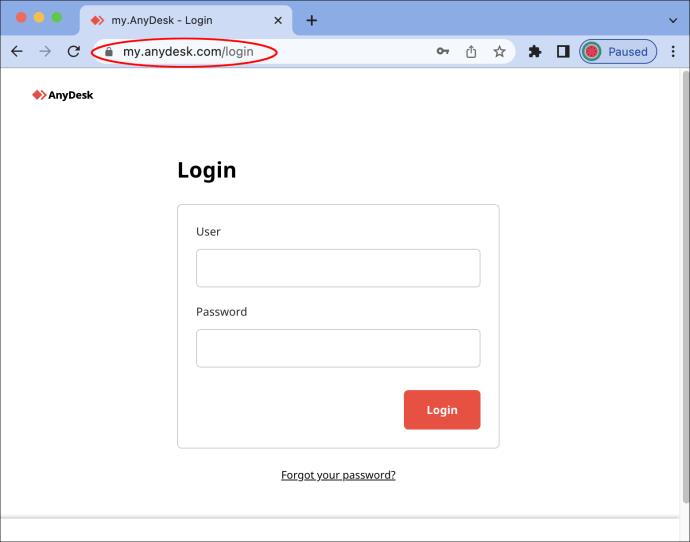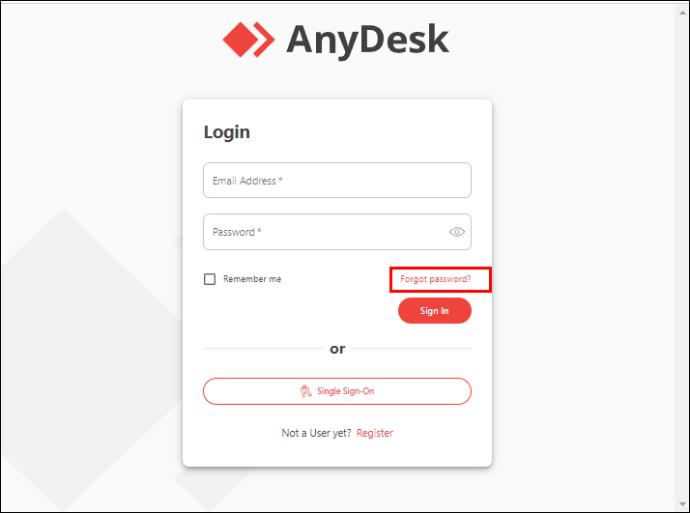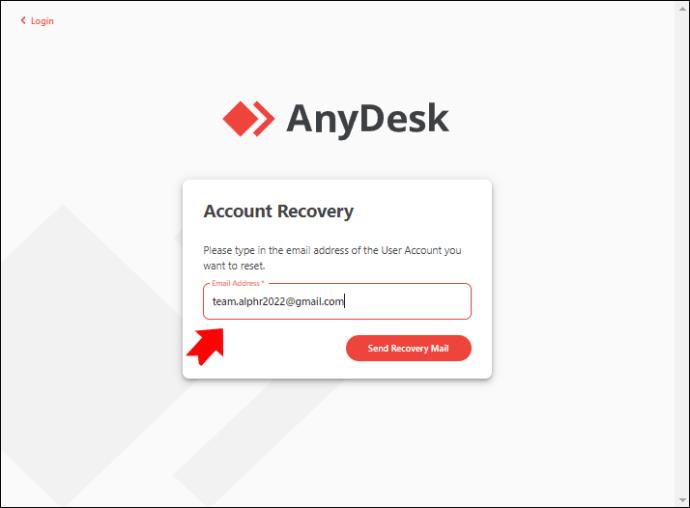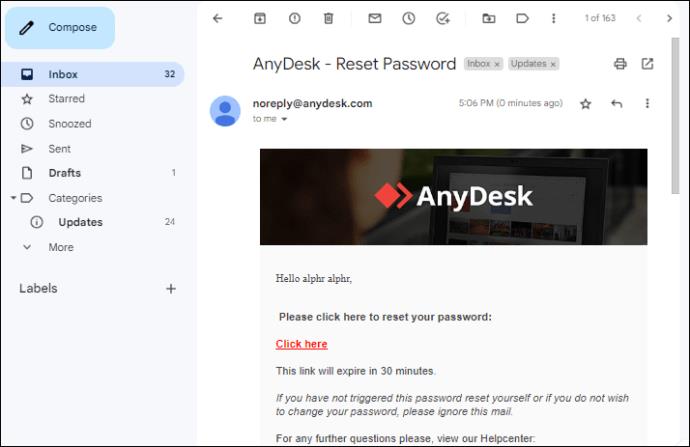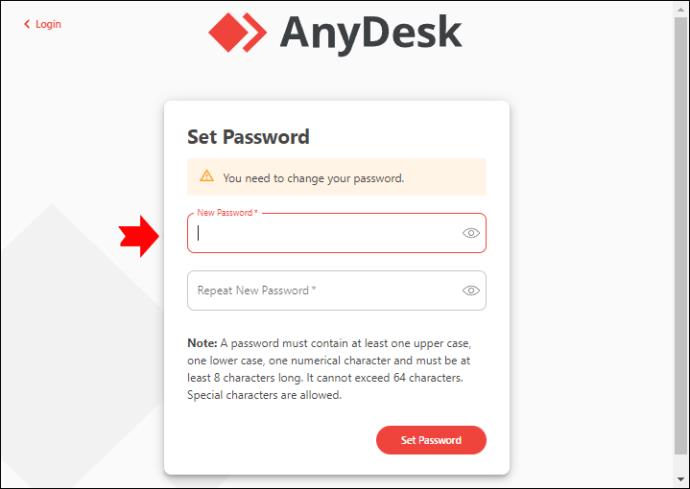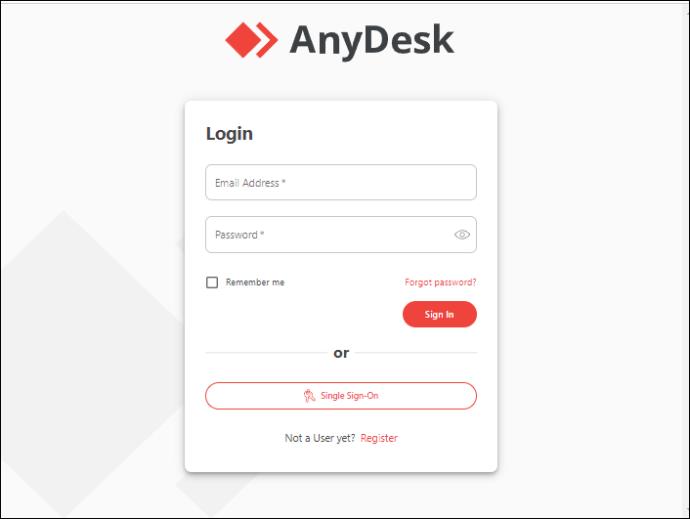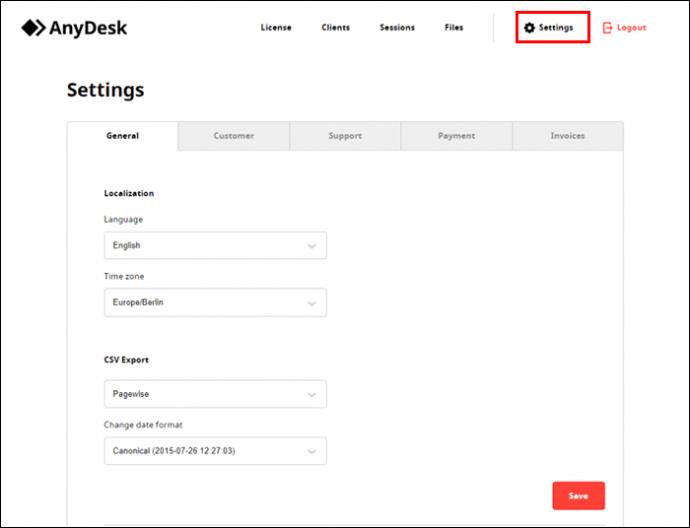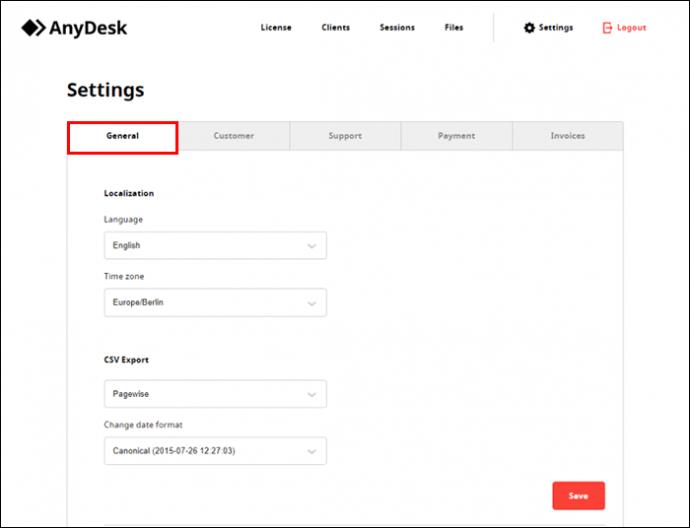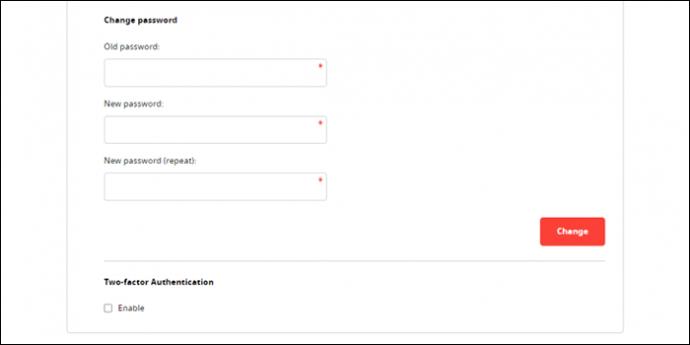AnyDesk ist eine der beliebtesten Remote-Arbeitslösungen auf dem Markt. AnyDesk ermöglicht Benutzern die Interaktion mit jedem Gerät von überall aus und hat seinen Weg in viele Remote- und Heimbüros gefunden.

Bei Remote-Arbeit müssen Sie Ihre Systeme jedoch gut absichern, um Betrügern vorzubeugen. Und Fernzugriffssoftware wie AnyDesk kann häufig von Hackern verwendet werden, um auf sensible Daten zuzugreifen und diese zu stehlen. Ein sicheres Passwort ist der erste Schritt einer guten Verteidigung und die Einrichtung eines soliden Passworts ist eine Möglichkeit, Ihr Konto verschlüsselt und sicher zu halten.
Hier finden Sie eine Kurzanleitung zum Ändern Ihres AnyDesk-Passworts und zum Sichern Ihrer Remote-Unternehmungen.
So ändern Sie das AnyDesk-Passwort in der Befehlszeile
Remote-Arbeit ist zum Standard geworden und erfordert mehr Büroflexibilität als je zuvor. AnyDesk genießt aufgrund seiner Leistungsmerkmale den Ruf, eine der besten Remote-Work-Lösungen zu sein. IT-Experten loben die Bildrate und Datenübertragungswerte, was es zu einer erstklassigen Lösung für die Einrichtung unbeaufsichtigter Zugriffssitzungen macht.
Unbeaufsichtigte Zugriffssitzungen erweitern den Umfang der Remote-Arbeit und machen sie flexibler. Durch die einfache Einrichtung mehrerer Konten und Berechtigungsprofile ist das Kundenportal my.AnyDesk.com gut für die Konfiguration grundlegender AnyDesk-Funktionen konzipiert.
Was die Automatisierung von AnyDesk-Prozessen betrifft, müssen erfahrenere Benutzer möglicherweise über die Befehlszeilenschnittstelle darauf zugreifen. Möglicherweise möchten Sie erweiterte Einstellungen wie die automatische Bereitstellung verwenden oder Konten sehr detailliert konfigurieren. Die Befehlszeilenschnittstelle wird häufig zum Bereitstellen und Einrichten mehrerer Geräte ohne manuelle Konfiguration verwendet. Und das Beste daran ist, dass Sie es mit nur wenigen einfachen Befehlen erledigen können.
Es ist auch möglich, Sicherheitseinstellungen in der Eingabeaufforderung der Befehlszeile zu bearbeiten, einschließlich der Einrichtung und Entfernung eines Passworts. Für einen Standard-AnyDesk-Client kann über das Webportal ein Passwort festgelegt und zurückgesetzt werden. Möglicherweise müssen Sie dies jedoch über die Eingabeaufforderung tun, wenn Sie komplexere Konfigurationen der benutzerdefinierten Berechtigungskonten durchführen müssen.
Richten Sie ein Passwort ein
Wenn Sie in AnyDesk ein benutzerdefiniertes Berechtigungsprofil erstellen, müssen Sie zur Sicherung ein Passwort einrichten. Beim Erstellen eines Passworts über die Befehlszeilenschnittstelle gibt es einige Befehle, die Sie beim Konfigurieren benutzerdefinierter Berechtigungsprofile verwenden. So richten Sie ein Berechtigungsprofil ein und weisen ihm ein Passwort zu.
- Öffnen Sie die Windows-Befehlszeile.

- Suchen Sie auf der Seite „Kundendetails“ nach der eindeutigen Generierung des benutzerdefinierten AnyDesk-Clients. Sie finden es auf der Registerkarte „Dateien“ des Kundenportals my.AnyDesk.com.

- Suchen Sie einen benutzerdefinierten AnyDesk-Client unter „C:\Programme (x86)\AnyDesk-\AnyDesk-.exe“.

- Um ein Berechtigungsprofil namens zu erstellen, auf das Sie über zugreifen können, geben Sie den folgenden Befehl ein: „
echo | AnyDesk.exe --add-profile + +“ …usw. für beliebig viele Berechtigungsprofile, wie Sie erstellen möchten.
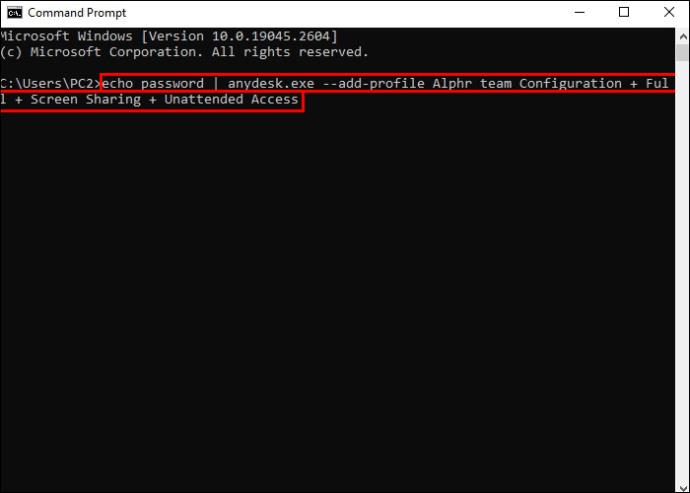
Ändern Sie das vorhandene Passwort
Es gibt zwei Möglichkeiten, eine unbeaufsichtigte Zugriffssitzung für ein benutzerdefiniertes Berechtigungsprofil zu erstellen. Der erste Schritt ist der Zugriff auf die Option „Unbeaufsichtigten Zugriff aktivieren“ im Portal, wo eine Aufforderung zum Festlegen eines Passworts angezeigt wird. Sie können das bestehende Passwort ändern, indem Sie auf „Passwort für unbeaufsichtigten Zugriff festlegen“ klicken.
Umgekehrt können Sie über eine Eingabeaufforderung ein Passwort für eine unbeaufsichtigte Zugriffssitzung konfigurieren. Gehen Sie wie folgt vor, um ein Passwort für ein vorhandenes Berechtigungsprofil einzurichten.
- Gehen Sie zur Windows-Befehlszeile.

- Suchen Sie nach dem benutzerdefinierten AnyDesk-Client. Sie finden es auf der Seite „Kundendetails“ auf der Registerkarte „Dateien“ von my.AnyDesk.com.

- Suchen Sie nach einem benutzerdefinierten AnyDesk-Client unter „C:\Programme (x86)\AnyDesk-\AnyDesk-.exe“.

- Um einen unbeaufsichtigten Zugriff für eine vorhandene Berechtigung einzurichten, geben Sie Folgendes ein: „
echo | AnyDesk.exe --set-password “.
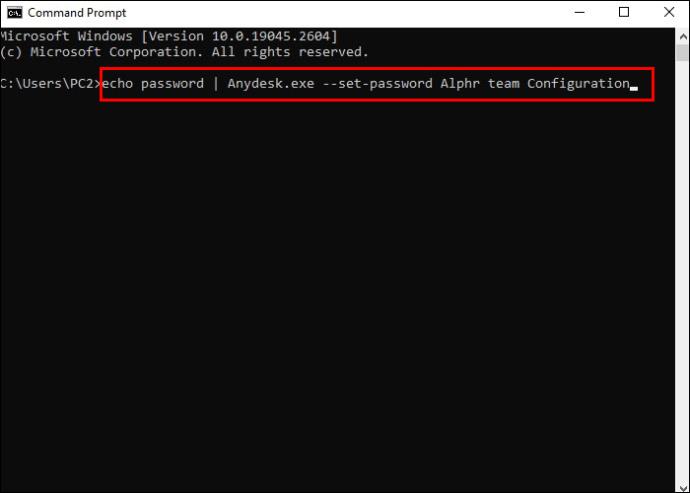
Beachten Sie, dass es sich um den Namen eines benutzerdefinierten Berechtigungsprofils handelt.
Entfernen Sie das Passwort
Das Entfernen eines unbeaufsichtigten Zugriffskennworts für ein benutzerdefiniertes Berechtigungsprofil ist eine weitere Möglichkeit, es zurückzusetzen. Sehen wir uns an, wie das in der Windows-Eingabeaufforderung geht.
- Geben Sie die Windows-Befehlszeile ein.

- Suchen Sie nach dem benutzerdefinierten AnyDesk-Client.

- Suchen Sie nach einem benutzerdefinierten AnyDesk-Client unter „C:\Programme (x86)\AnyDesk-\AnyDesk-.exe“.

- Entfernen Sie das Passwort für den unbeaufsichtigten Zugriff, indem Sie Folgendes eingeben: „
AnyDesk.exe --remove-password “.
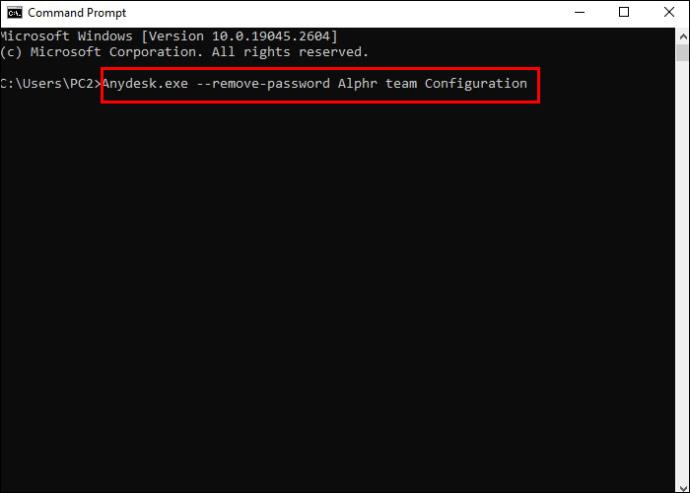
Ändern Sie das AnyDesk-Passwort im Linux-Terminal
AnyDesk ermöglicht auch eine befehlszeilenbasierte Konfiguration über ein Linux-Terminal oder durch die Verwendung von Befehlen in Skripten. Stellen Sie sicher, dass auf Ihrem Gerät eine aktualisierte Version von AnyDesk für Linux installiert ist und dass alle Repositorys eingerichtet sind.
Sie können das Passwort für eine unbeaufsichtigte Zugriffssitzung in der Linux-Eingabeaufforderung mit einem einfachen Befehl festlegen. Beachten Sie, dass es als Root verwendet werden muss.
„ echo | AnyDesk --set-password“.
Ändern Sie das AnyDesk-Passwort in macOS
Zunächst benötigen Sie ein PKG-Installationsprogramm für benutzerdefinierte Clients, um AnyDesk unter macOS verwenden zu können. Das Ändern des Passworts auf macOS-Systemen kann auch über die Befehlszeile oder durch Bearbeiten der Skripts erfolgen.
Führen Sie dazu die folgenden Schritte durch.
- Führen Sie AnyDesk aus, bevor Sie die Befehlszeilenaufforderung starten.
- Geben Sie den Befehl „
sudo installer -pkg AnyDesk.pkg -target /“ ein, um den AnyDesk-Client zu installieren.
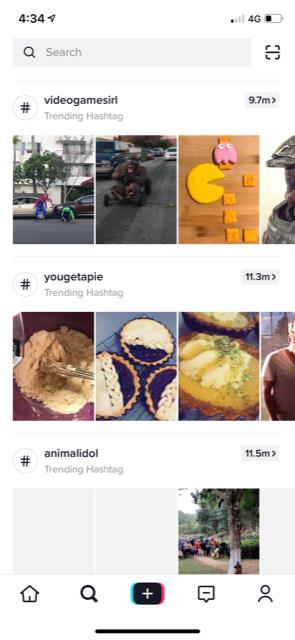
- Um das Passwort für den unbeaufsichtigten Zugriff festzulegen, geben Sie den folgenden Befehl ein:
echo | sudo /Applications/AnyDesk.app/Contents/MacOS/AnyDesk --set-password.„
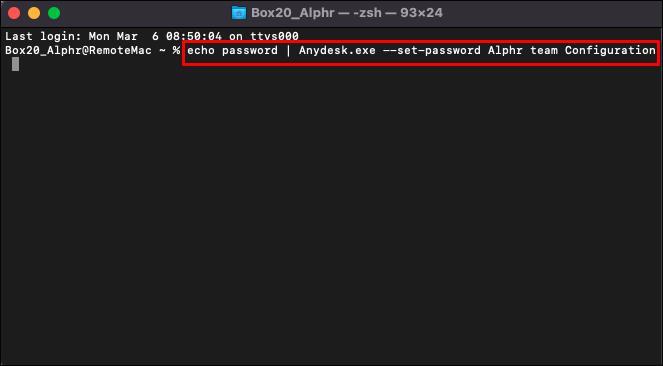
Beachten Sie, dass für die Verwendung dieser Befehle Administratorrechte erforderlich sind.
So ändern Sie das AnyDesk-Passwort aus der Ferne
Das Ändern des AnyDesk-Passworts aus der Ferne ist möglich, indem Sie eine Verbindung zu einem Remote-Client herstellen. Auf diese Weise können Sie über eine unbeaufsichtigte Zugriffssitzung auf den Desktop des Remote-Clients zugreifen. Sobald Sie eine Verbindung zum Remote-Client hergestellt haben, sind Sie berechtigt, auf dessen Einstellungen zuzugreifen und das Passwort zu ändern.
Sie können eine Verbindung zu einem Remote-AnyDesk-Client herstellen, indem Sie die folgenden Schritte ausführen.
- Gehen Sie im lokalen AnyDesk-Arbeitsbereich zum Feld „Remote Desk“.
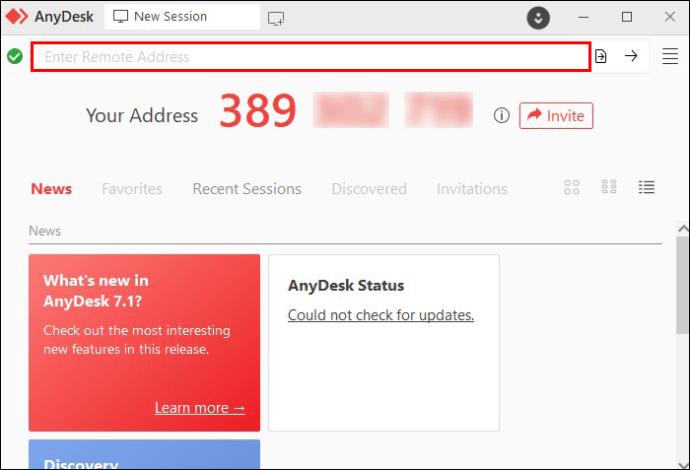
- Geben Sie die AnyDeskID oder den Alias des Remote-Clients ein, mit dem Sie eine Verbindung herstellen möchten. Wenn Sie zuvor mit dem Kunden interagiert haben, können Sie ihn in den „Favoriten“, „Letzte Sitzungen“ oder im „Adressbuch“ finden.
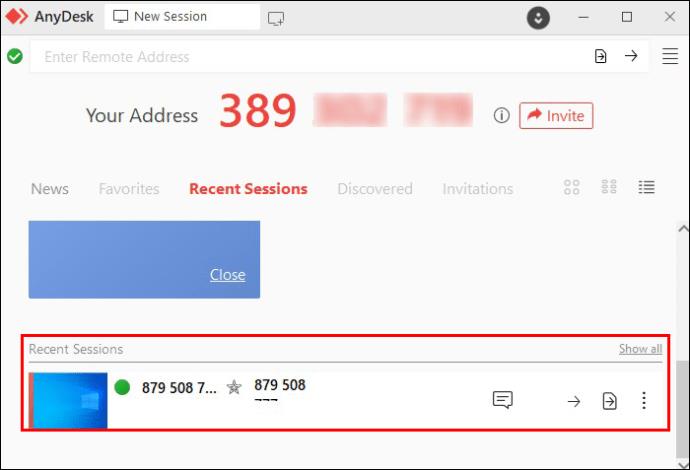
- Stellen Sie sicher, dass der Client zuvor das Passwort für die unbeaufsichtigte Zugriffssitzung eingerichtet hat. Andernfalls muss der Remote-Benutzer die Verbindung manuell akzeptieren.
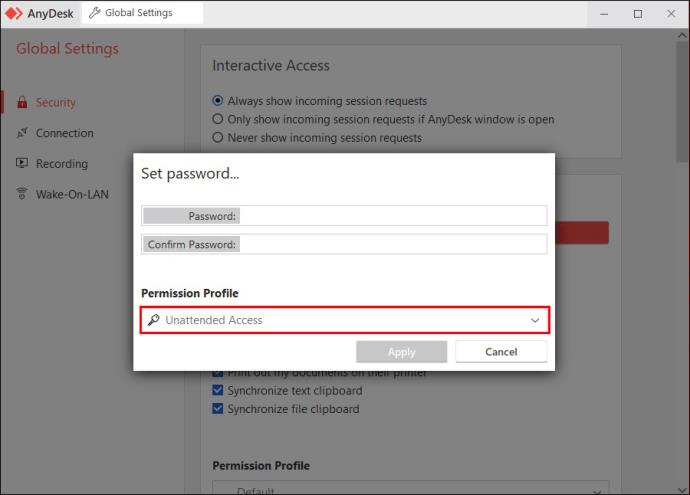
- Senden Sie eine Anfrage an den Remote-Client, indem Sie das Passwort für den unbeaufsichtigten Zugriff auf dem lokalen Gerät eingeben. Wenn der Remote-Client die Anfrage akzeptiert, sind Sie berechtigt, die Konfigurationen des Remote-Clients zu verwalten.
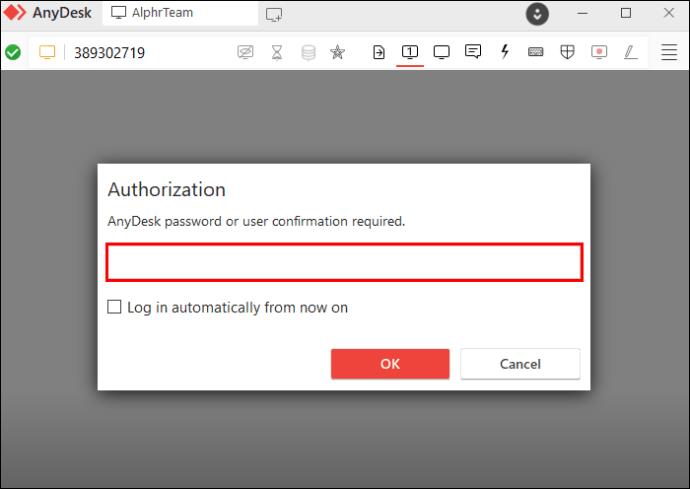
- Gehen Sie zu „my.AnyDesk.com“.
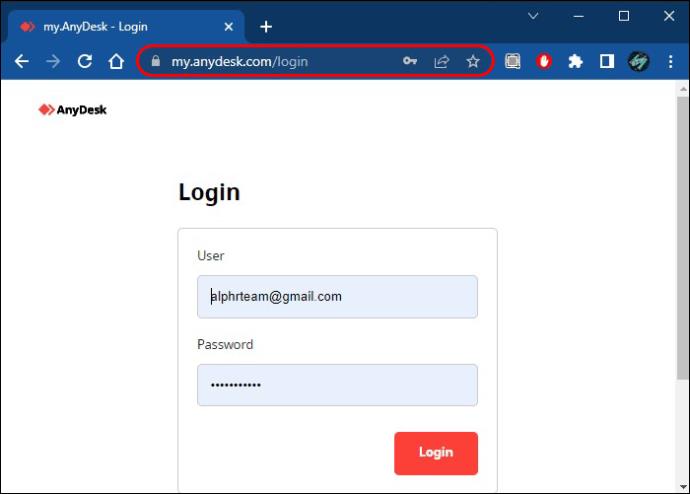
- Aktivieren Sie „Unbeaufsichtigter Zugriff“.
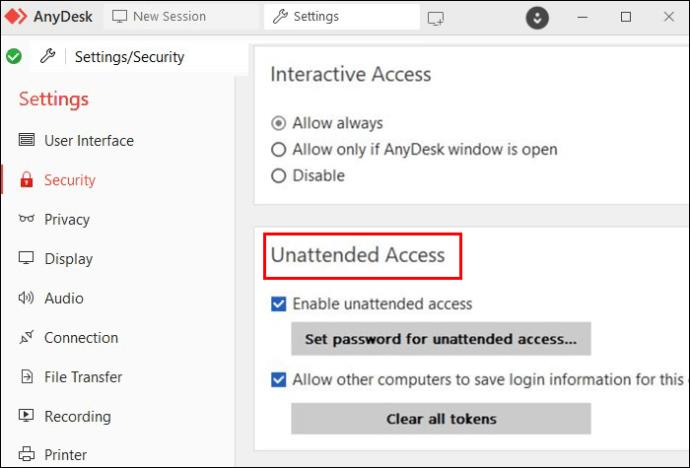
- Klicken Sie auf „Passwort für unbeaufsichtigten Zugriff festlegen“, um ein vorhandenes Passwort zu ändern.
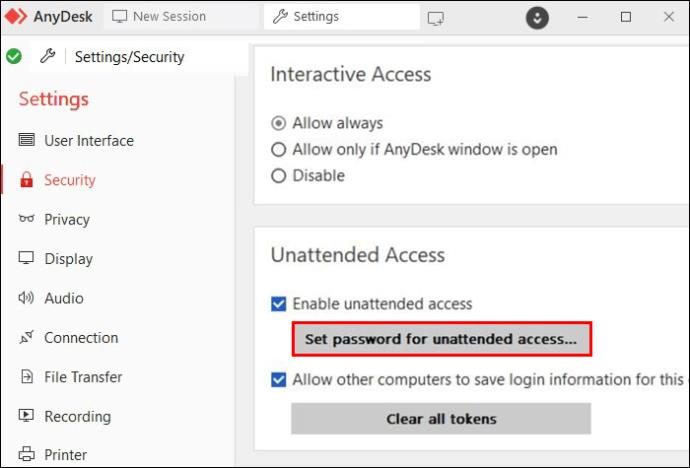
Wiederherstellen des Passworts
Jeder hat schon einmal ein Passwort verloren oder vergessen. Aber so frustrierend es auch sein mag, zum Glück gibt es Möglichkeiten, es wieder in Ordnung zu bringen. Wenn Sie einen AnyDesk-Kunden haben, können Sie Ihr Passwort am einfachsten zurücksetzen, indem Sie über das Kundenportal ein neues anfordern.
- Gehen Sie zu „my.AnyDesk.com“.
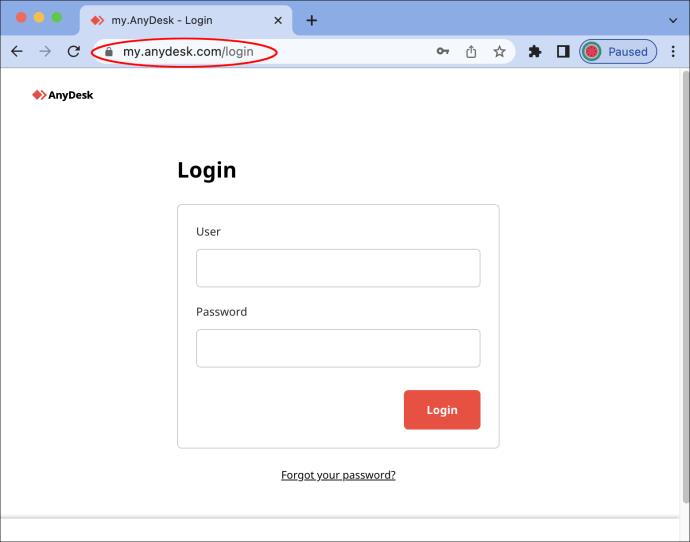
- Suchen Sie nach „Passwort vergessen?“
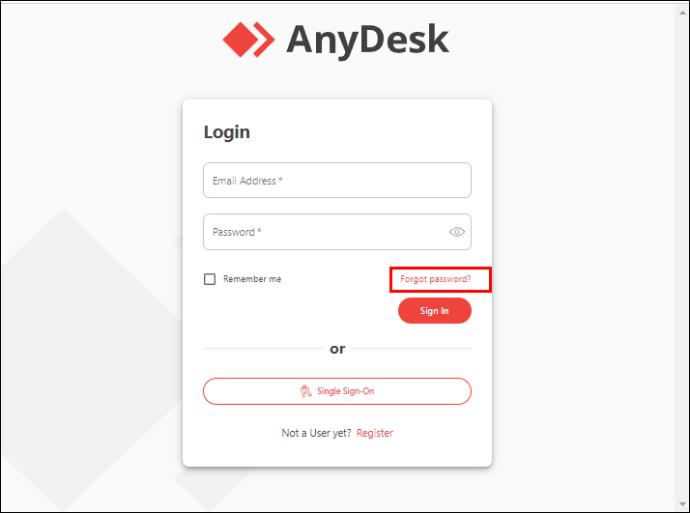
- Geben Sie die für Ihr Konto registrierte E-Mail-Adresse ein. AnyDesk sendet eine E-Mail zum Zurücksetzen des Passworts an die von Ihnen eingegebene Adresse.
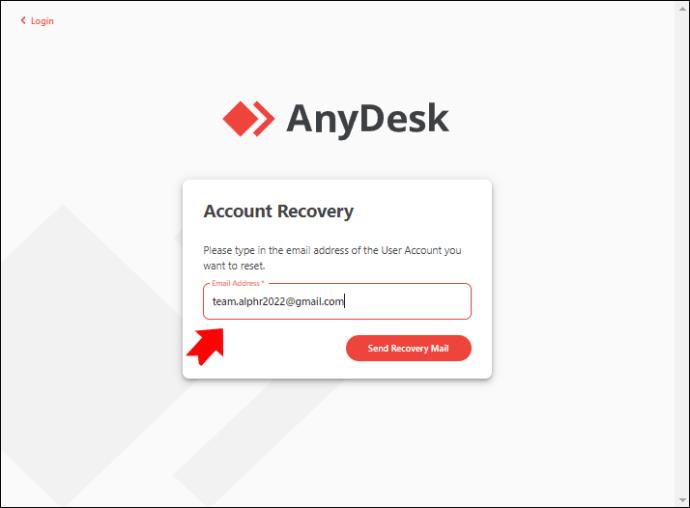
- Gehen Sie zu dem in der E-Mail angegebenen Link.
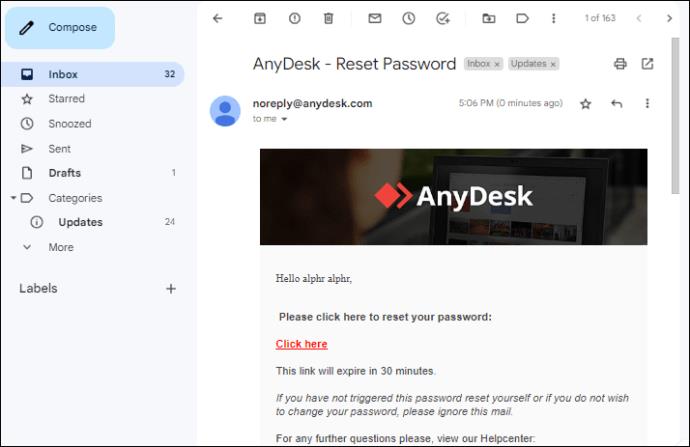
- Geben Sie das neue Passwort ein.
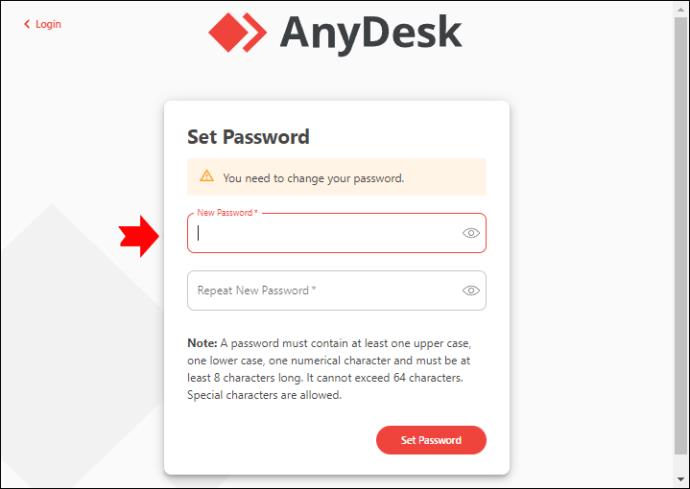
Ändern des my.AnyDesk.com-Passworts
Das AnyDesk-Kundenportal ist eine großartige Ressource für die grundlegende Kundenverwaltung von Benutzerprofilen. Es ermöglicht detaillierte Datenschutzeinstellungen, mit denen Sie auswählen können, welche Informationen beim Herstellen einer Verbindung mit einem anderen Gerät angezeigt werden sollen.
Ihr my.AnyDesk.com-Konto ist außerdem passwortgeschützt, um ein solides Sicherheitsniveau zu gewährleisten. Hier sind die Schritte, die Sie ausführen müssen, um das Passwort für Ihr Kundenportal-Konto zu ändern.
- Melden Sie sich im Kundenportal „my.AnyDesk.com“ an.
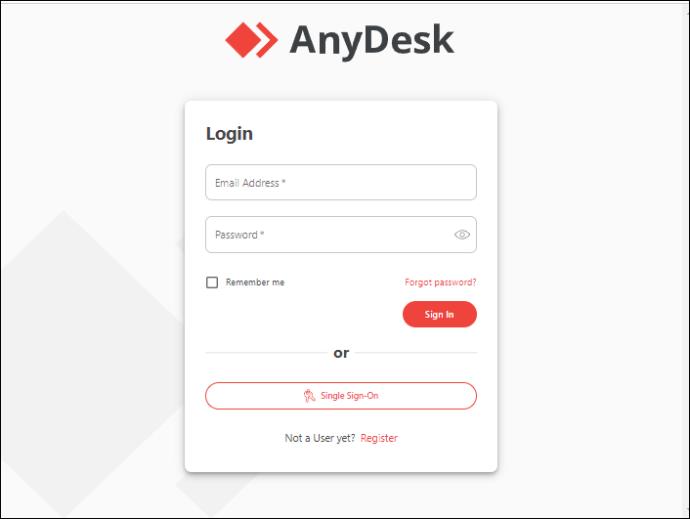
- Gehe zu den Einstellungen."
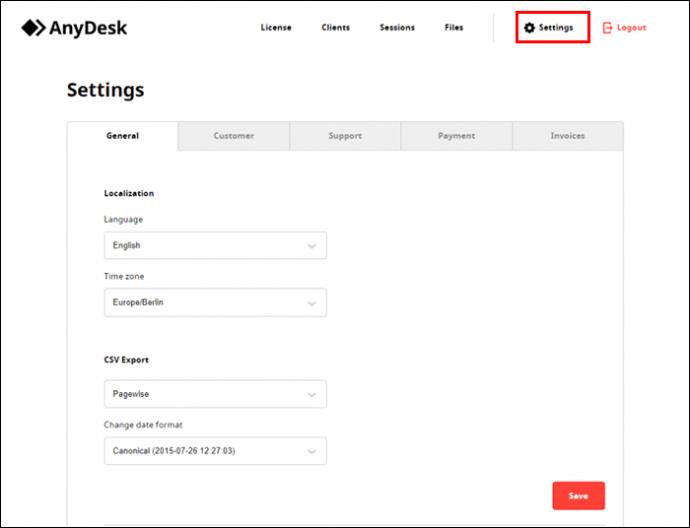
- Gehen Sie zu „Allgemein“.
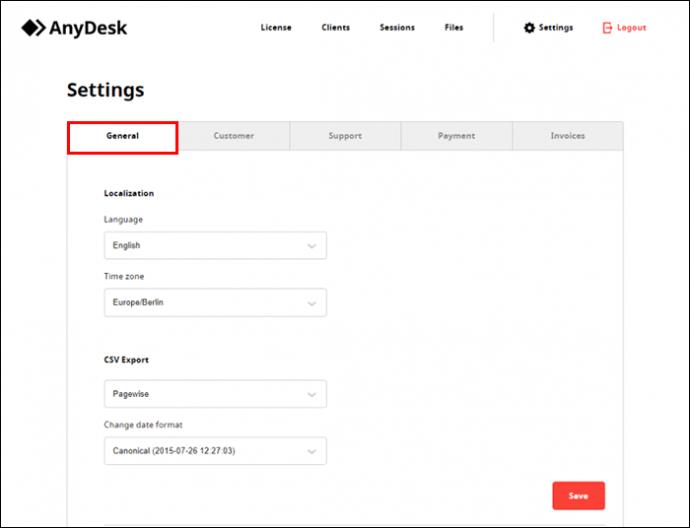
- Suchen Sie die Aufforderung zur Passwortänderung und geben Sie die erforderlichen Daten ein.
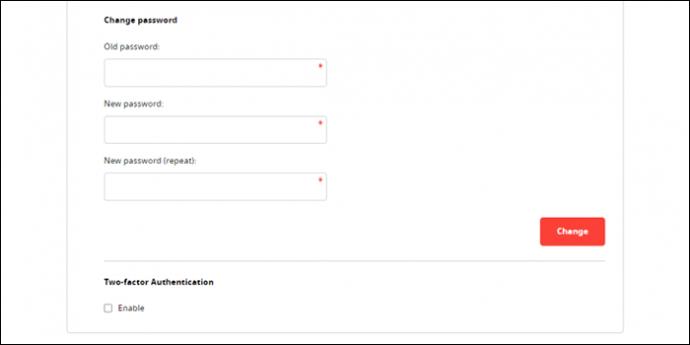
Seien Sie vorsichtig bei der Wahl eines Passworts
Mit AnyDesk hat jeder, der das Passwort hat, die vollständige Kontrolle über sein Gerät. Stellen Sie beim Erstellen eines Passworts sicher, dass es solide ist und aus Folgendem besteht:
- Mindestens acht Zeichen (12 werden empfohlen).
- Etwas Originelles, Persönliches oder etwas, das nicht leicht zu erraten ist. Vermeiden Sie die Verwendung einfacher Wörter für ein Passwort oder die Wiederholung von Wörtern (z. B. „Apple“, „Passwordpassword“, „AnyDeskpassword“ usw.).
- Variable Zeichen und Mischung aus Wörtern, Zahlen und Symbolen.
- Kapitalisierung.
Eine weitere Empfehlung besteht darin, Ihre AnyDeskID nicht an Personen weiterzugeben, die nicht Teil des Sharing-Netzwerks sind. Um auf das Gerät zuzugreifen, benötigt der Benutzer eine AnyDeskID und ein Passwort. Wenn Sie nicht vertrauenswürdigen Parteien Zugriff auf die gemeinsame Datenbank gewähren, stellt dies eine Verletzung der Privatsphäre dar und kann Ihr Gerät zum Ziel von Betrügern machen.
Sorgen Sie für einen sicheren Arbeitsplatz
AnyDesk ist ein leistungsstarkes Tool für Remote-Arbeit. Es kann jedoch gefährlich sein, einer unerwünschten Partei die Kontrolle über Ihren Arbeitsplatz oder Ihre persönlichen Daten zu überlassen, wenn diese nicht gesichert sind. Aus diesem Grund ist es notwendig, ein hohes Maß an Sicherheit aufrechtzuerhalten, um es zu schützen.
Seien Sie bei der Verwendung von AnyDesk bei der Erstellung von Passwörtern klug. Ein sicheres Passwort ist eine primäre Verteidigungsmauer. Nur Sie und diejenigen, mit denen Sie das Gerät absichtlich teilen, sollten Zugriff auf das Passwort haben. Und vergessen Sie nicht, die Passwörter häufig zu ändern.
Was ist Ihre bevorzugte Methode zum Verwalten von Passwörtern in AnyDesk? Sag es uns unten in den Kommentaren!