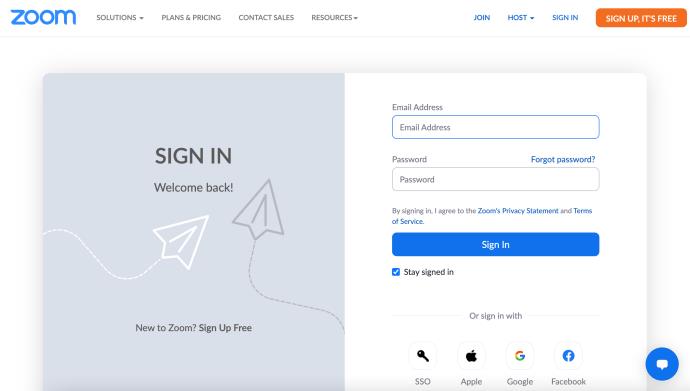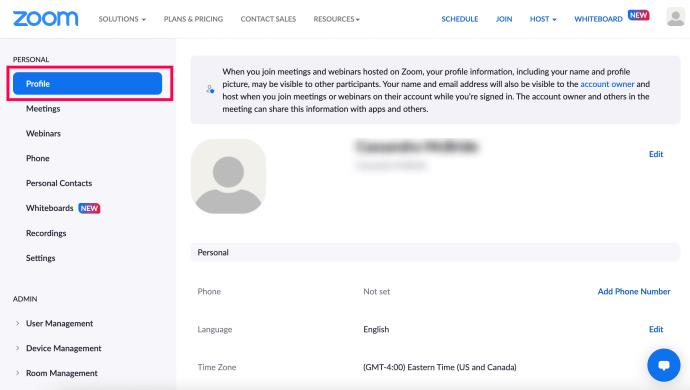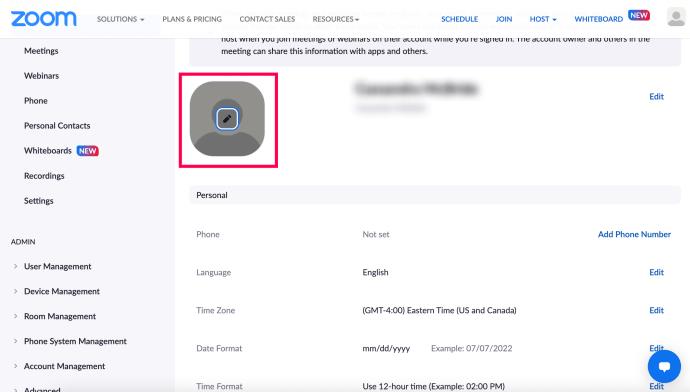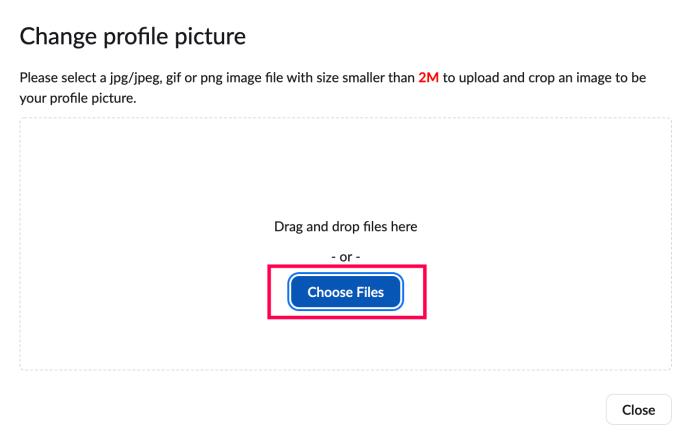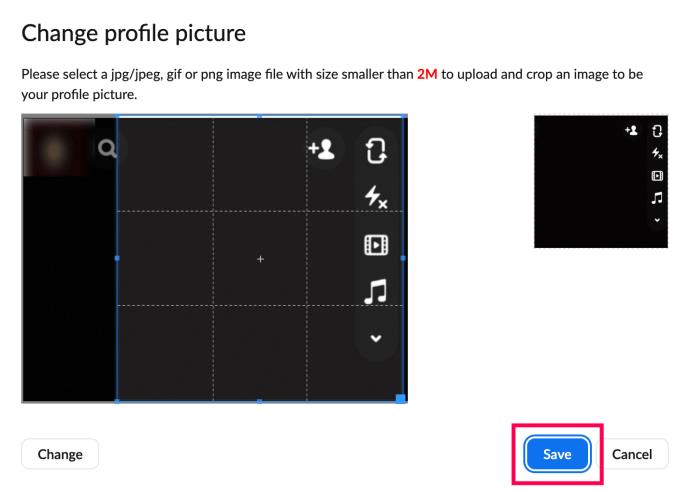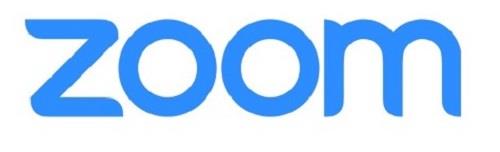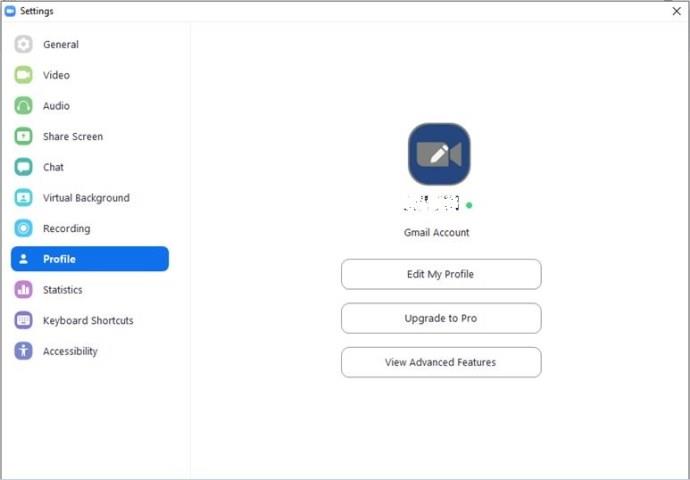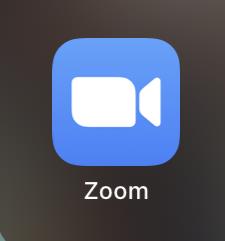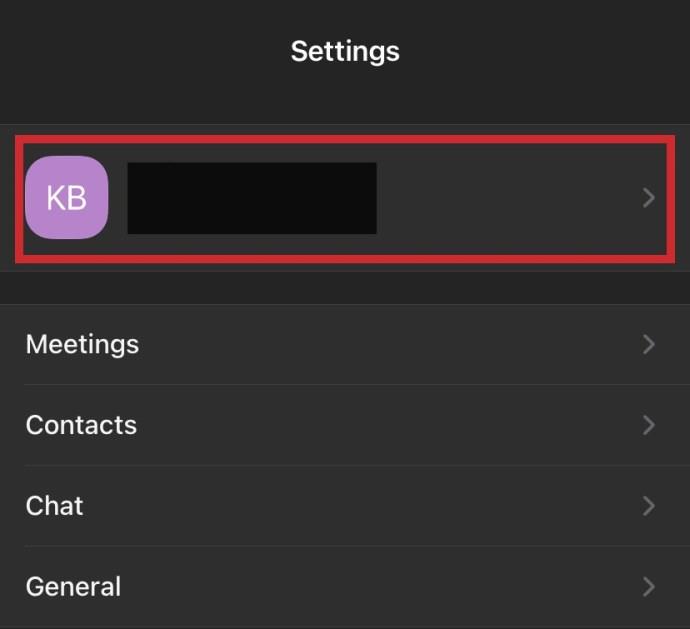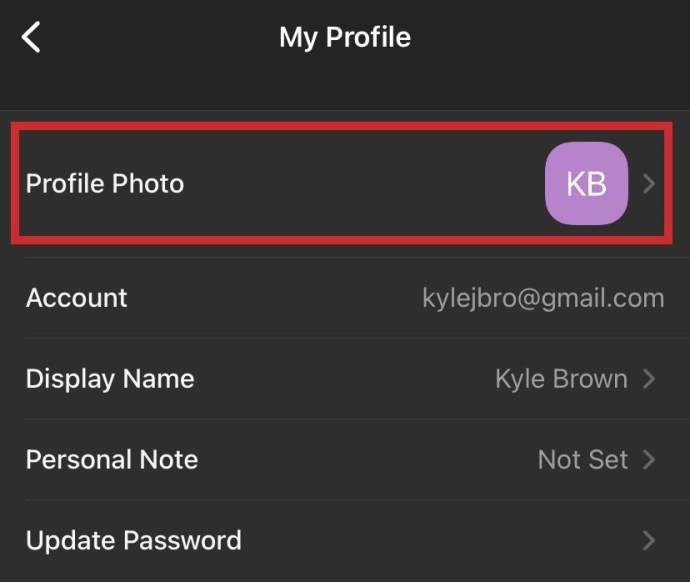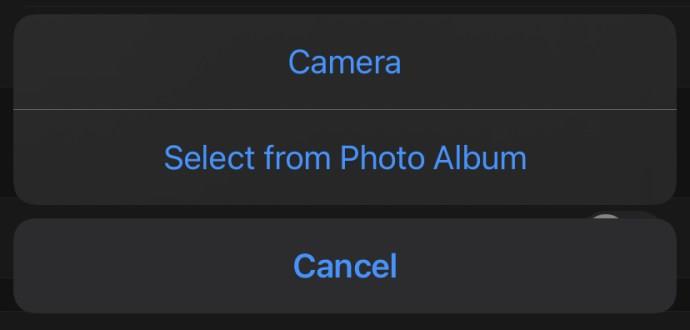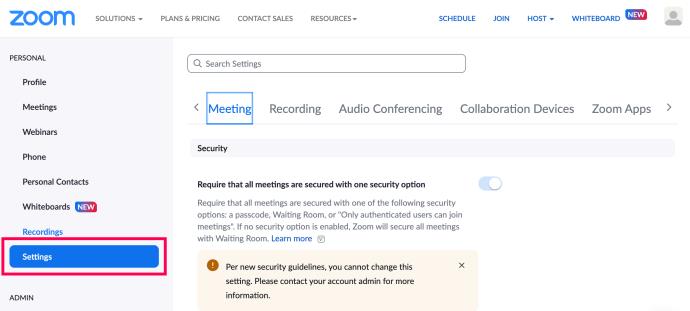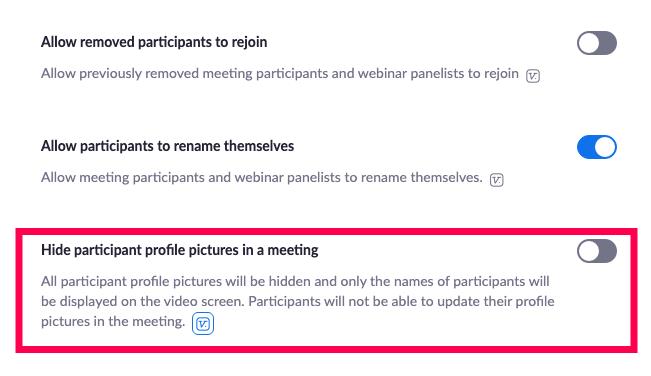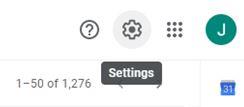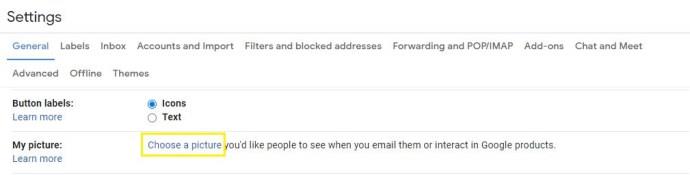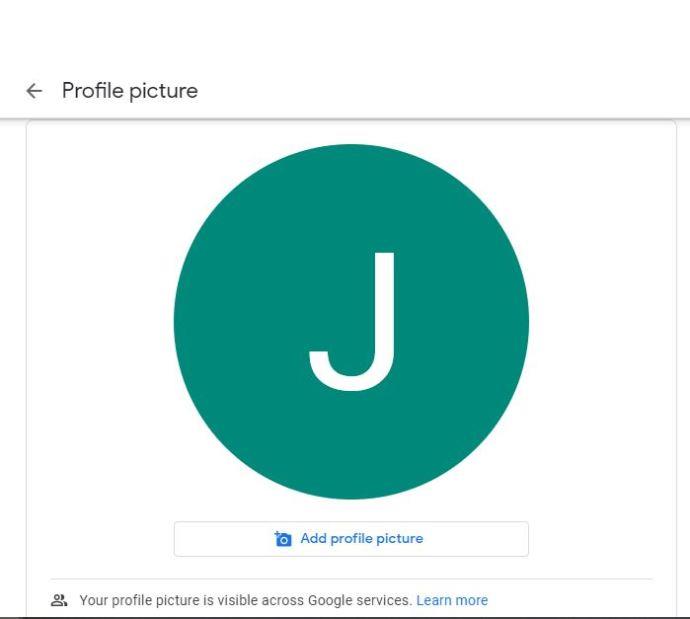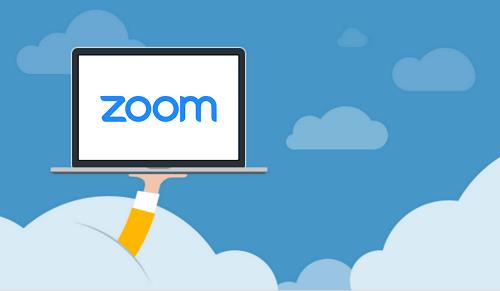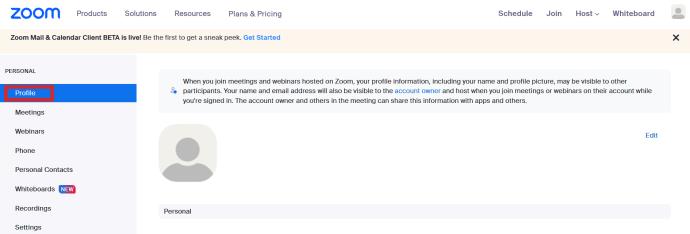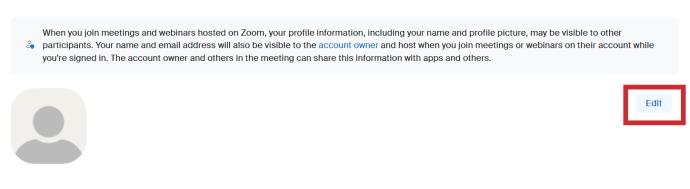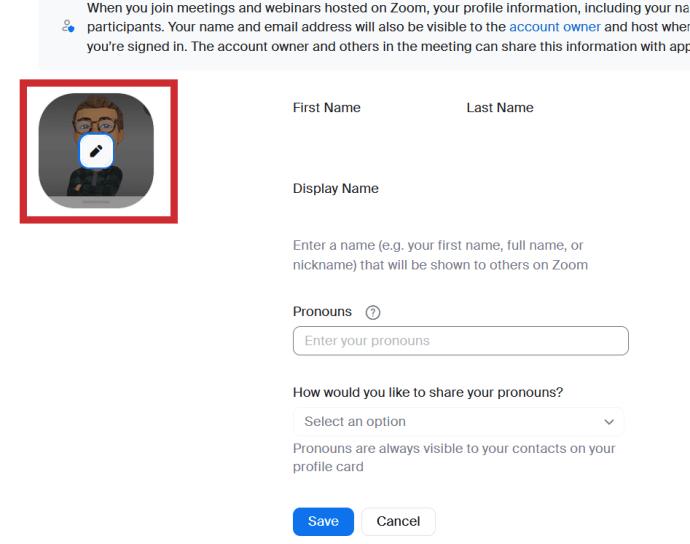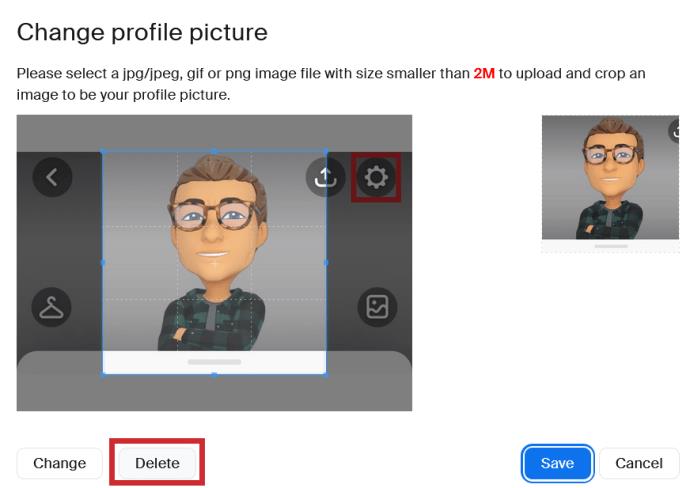Gerätelinks
Wenn es um Videokonferenzen geht, ist Zoom eine der besten Optionen auf dem Markt. Es spielt keine Rolle, ob Sie es zu Hause oder im Büro verwenden. Es verbindet Ihre Teammitglieder im Handumdrehen.

Sie müssen die Videofunktion jedoch nicht nutzen, wenn kein Bedarf besteht. Sie können einfach ein Profilbild einrichten und die Nur-Audio-Option verwenden.
Das Hinzufügen eines Profilfotos ist persönlicher, als wenn während eines Meetings nur Ihr Name angezeigt wird. In diesem Artikel zeigen wir Ihnen, wie Sie Ihr Profilbild ändern und einige andere hilfreiche Anpassungsoptionen.
Hinzufügen eines Zoom-Profilbilds: Desktop
Das Tolle an Zoom ist, dass Sie Ihr Profil auf viele Arten personalisieren können. Um die Einstellungen zu ändern, müssen Sie über das Zoom-Webportal auf Ihr Profil zugreifen. Wenn Sie also das perfekte Profilbild parat haben, müssen Sie Folgendes tun:
- Melden Sie sich in einem Webbrowser bei Ihrem Zoom-Konto an .
Hinweis : Wenn Sie die Desktop-App verwenden, werden Sie zur Website weitergeleitet.
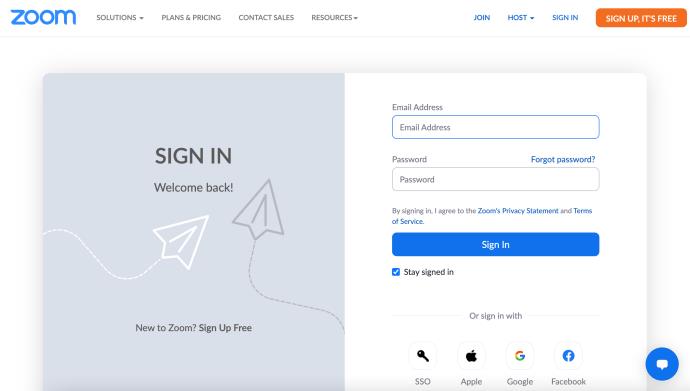
- Klicken Sie im linken Menü auf Profil .
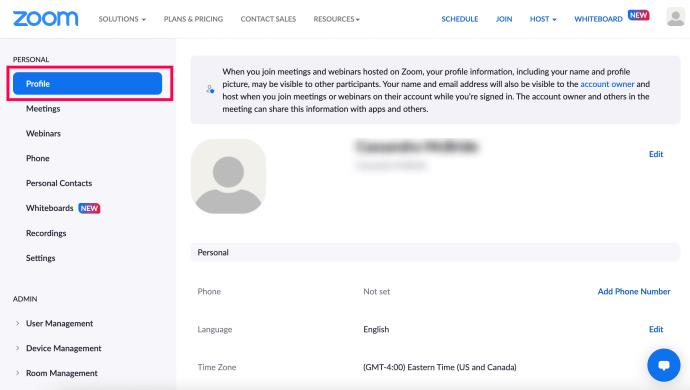
- Bewegen Sie den Mauszeiger über das Aktienprofilbild, bis ein Stiftsymbol angezeigt wird. Klicken Sie dann darauf.
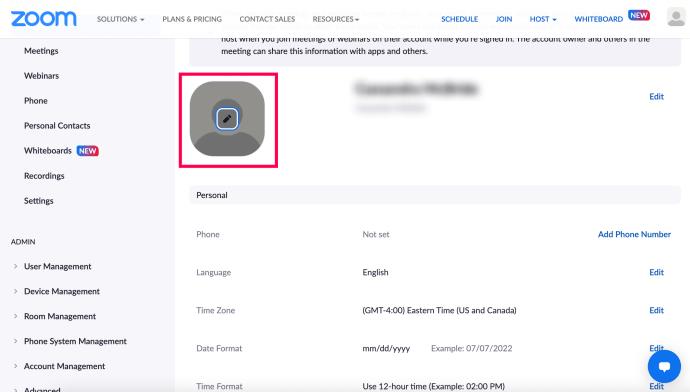
- Klicken Sie auf Datei auswählen .
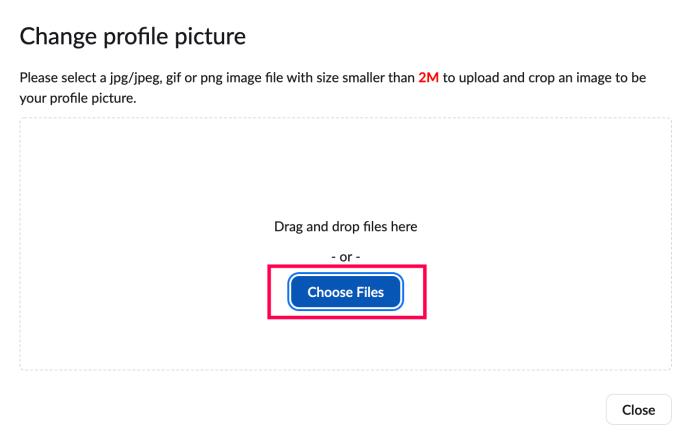
- Wählen Sie das Bild von Ihrem Computer aus. Schneiden Sie dann das Bild zu und klicken Sie auf Speichern .
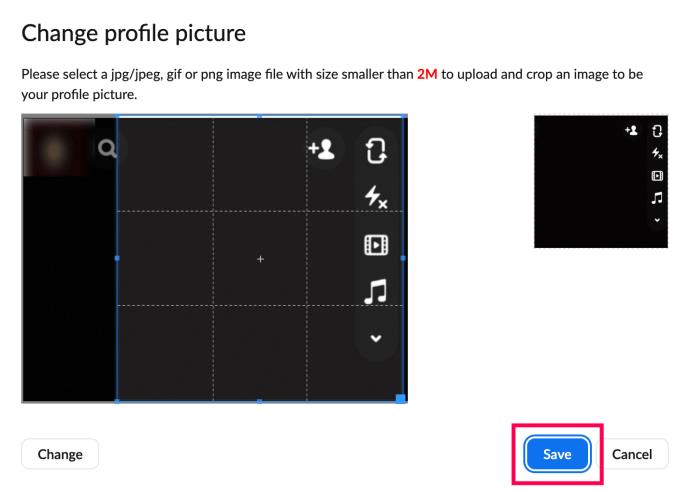
Sie können Ihre Seite aktualisieren und Ihr Profilbild überprüfen. Wenn Sie mit dem Aussehen nicht zufrieden sind, wiederholen Sie einfach den Vorgang. Wenn Sie Ihre Meinung über ein Zoom-Profilfoto ändern, wählen Sie einfach „Löschen“.
Denken Sie außerdem daran, dass Ihr Bild eine Größe von 2 MB nicht überschreiten und in einem der folgenden Formate vorliegen sollte: PNG, JPG oder GIF.
Auf derselben Profilseite können Sie auch andere persönliche Informationen bearbeiten. Neben Ihrem Profilbild steht Ihr Anzeigename. Sie können in der oberen rechten Ecke des Bildschirms „Bearbeiten“ auswählen und ändern. Sie können auch Ihre E-Mail-Adresse bearbeiten und Ihren Zoom-Benutzertyp ändern.
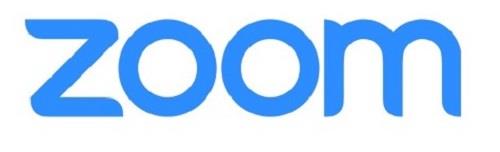
So fügen Sie während des Anrufs ein Profilbild hinzu
Wenn Sie das nächste Mal an einem Zoom-Videoanruf teilnehmen und Ihre Kamera ausschalten, sehen andere Teilnehmer Ihr Profilbild. Sie können aber auch während Ihres Zoom-Videoanrufs ein Profilbild hinzufügen.
- Klicken Sie einfach mit der rechten Maustaste auf „ Mehr“ , um die Videovorschau anzuzeigen, und wählen Sie „Profil bearbeiten“ aus .

- Wenn Sie das Video stoppen, können Sie Ihr Bild sehen. Die Option zum Bearbeiten Ihres Profilbilds wird nicht immer angezeigt. Manchmal klicken Sie nur auf „Mehr“ , um die Option „Umbenennen“ zu finden .
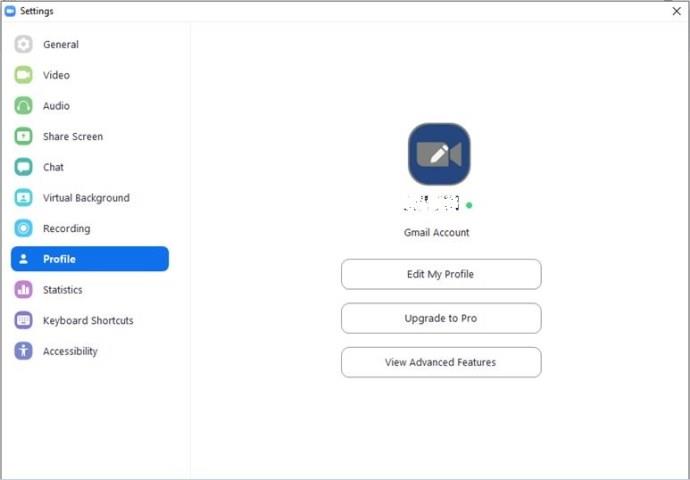
So fügen Sie ein Profilbild zur mobilen App hinzu
Wenn Sie Zoom hauptsächlich auf Ihrem Mobilgerät verwenden, befolgen Sie diese Schritte, um ein Profilbild hinzuzufügen:
- Starten Sie die Zoom- App.
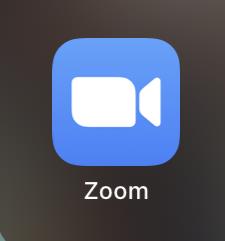
- Wählen Sie Einstellungen.

- Tippen Sie auf Ihren Namen, um auf Ihr Profil zuzugreifen .
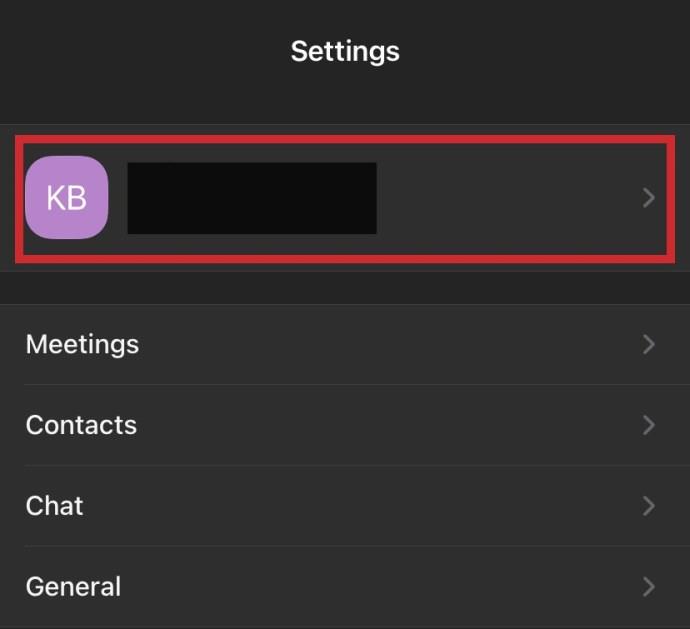
- Tippen Sie auf Profilfoto.
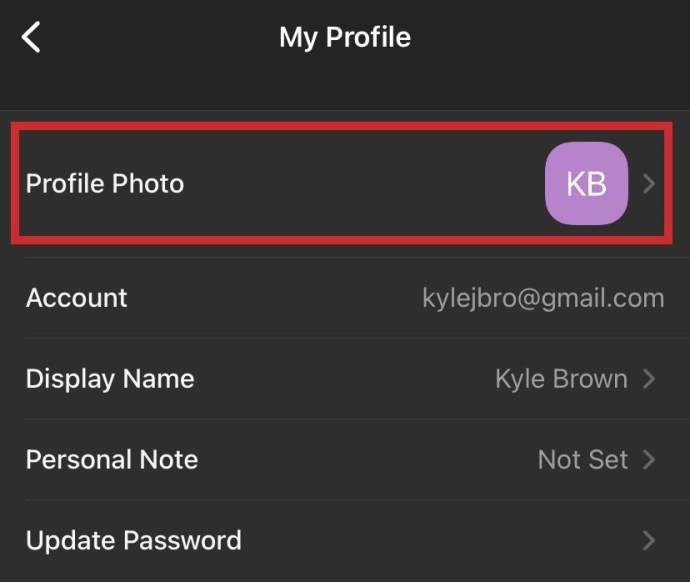
- Wählen Sie entweder Kamera oder Aus Fotoalbum auswählen und wählen Sie das gewünschte Profilbild aus.
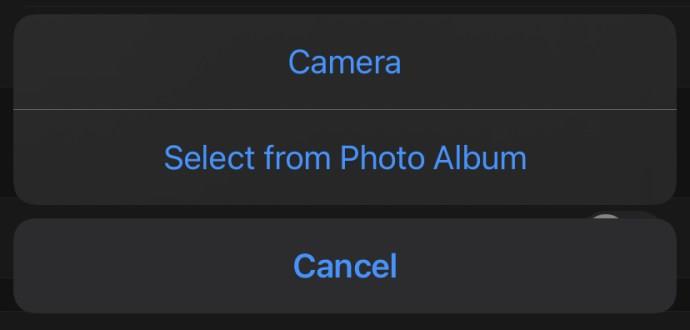
So deaktivieren Sie Profilbilder
Möglicherweise stellen Sie auch fest, dass in dieser Besprechung keine Profilbilder angezeigt werden. Dies geschieht, wenn der Moderator des Meetings die Option deaktiviert hat. Sie können diese Option auf der Zoom-Website aktivieren, wenn Sie der Moderator sind. Befolgen Sie einfach diese Schritte:
- Gehen Sie zur Zoom-Webseite und melden Sie sich bei Ihrem Konto an. Klicken Sie links auf „ Einstellungen “ und stellen Sie sicher, dass Sie sich oben auf der Registerkarte „Besprechung“ befinden.
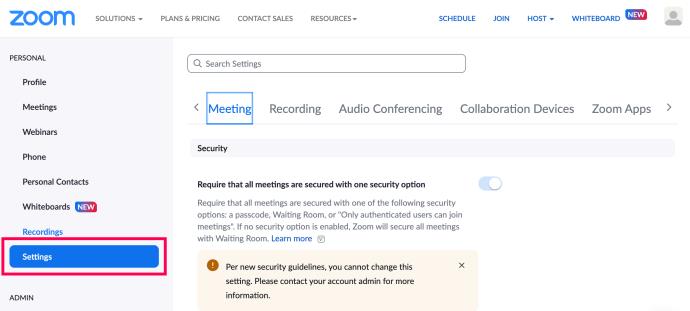
- Scrollen Sie nach unten zu Profilbilder der Teilnehmer im Meeting ausblenden. Stellen Sie sicher, dass es aktiviert ist. Wenn dies nicht funktioniert, warnt Zoom, dass die Funktion nur in den Versionen 5.0.0 oder höher verfügbar ist.
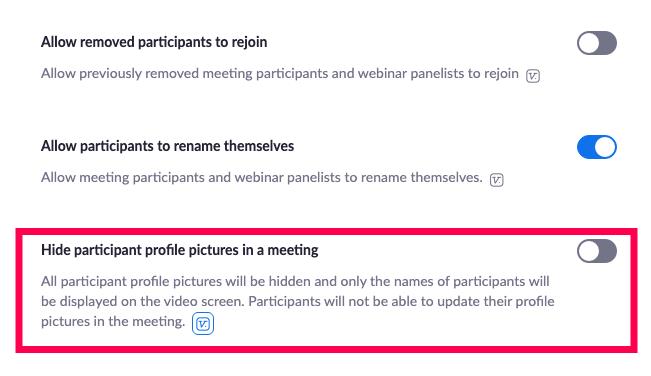
Hinzufügen eines Bildes zu Ihrem Google-Konto für Zoom
Es gibt vier Möglichkeiten, wie Sie sich bei Ihrem Zoom-Konto anmelden können. Sie können Ihre geschäftliche E-Mail-Adresse, Facebook, ein Single Sign-On oder ein Google-Konto verwenden. Im letzteren Fall lädt Zoom Ihr Google- oder Gmail-Profilbild automatisch als Zoom-Profilbild.
Wenn Ihr Google-Profil kein Bild enthält, können Sie es zunächst dort hinzufügen und sich dann bei Zoom anmelden. Auf diese Weise haben Sie mit nur einem Upload an beiden Standorten das gleiche Bild. So ändern Sie Ihr Google-Kontobild:
- Melden Sie sich bei Ihrem Gmail-Konto an.

- Wählen Sie in der oberen rechten Ecke des Bildschirms Einstellungen aus.
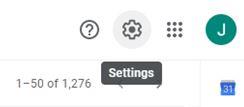
- Wählen Sie im Menü „Mein Bild“ und dann „Bild auswählen“ aus .
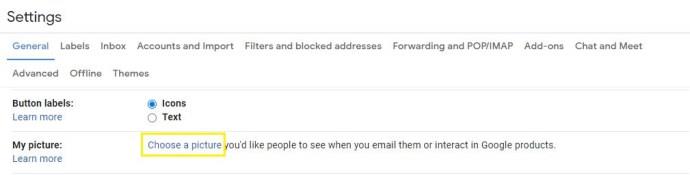
- Laden Sie ein Profilfoto Ihrer Wahl hoch.
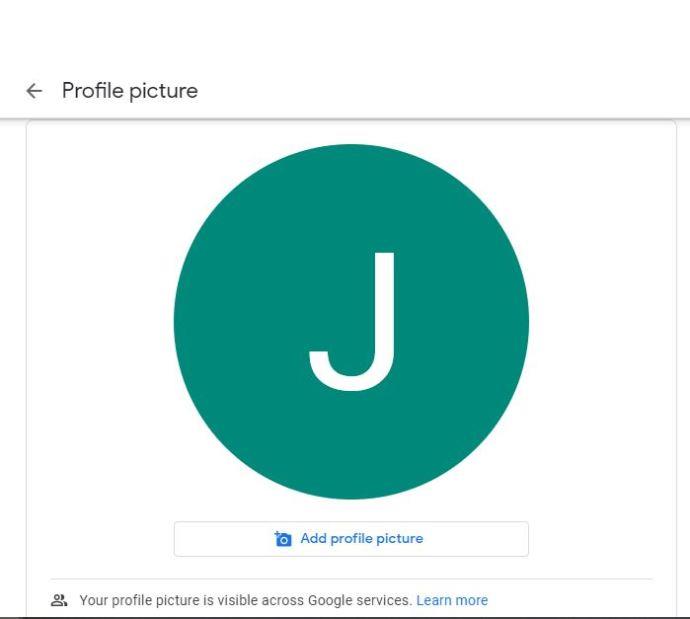
Sie können Ihr Google-Profilbild auch von Ihrem Mobilgerät aus ändern. Beachten Sie jedoch, dass Sie unabhängig davon, wo Sie diese Änderungen vornehmen, etwas warten müssen, bis sie wirksam werden. Sobald dies jedoch der Fall ist, wird in allen Google-Produkten dasselbe Bild angezeigt, unabhängig davon, wo Sie sich mit Ihrem Konto anmelden.
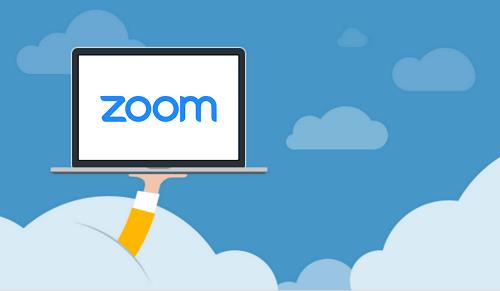
Häufig gestellte Fragen
Zoom ist ein Programm, das schon seit langem verfügbar ist, im Jahr 2022 jedoch so weit verbreitet ist wie nie zuvor. Wenn Sie noch neu auf der Plattform sind, finden Sie hier Antworten auf einige häufig gestellte Fragen:
Mein Profilbild wird in der Besprechung nicht angezeigt. Was ist los?
Mit Zoom ist die Anmeldung ganz einfach und Sie benötigen nicht einmal ein Konto, um an einer Besprechung teilzunehmen. Angenommen, Sie haben auf den Link geklickt, um an der Besprechung einer anderen Person teilzunehmen, sind Sie wahrscheinlich nicht angemeldet. Wenn Ihr Profilbild nicht angezeigt wird, müssen Sie zur Zoom-App oder einem Webbrowser gehen, sich anmelden und dann der Besprechung mit beitreten Besprechungs-ID (die Ihnen in der Einladung hätte zugesandt werden sollen).
Denken Sie außerdem daran, dass Zoom-Meeting-Administratoren viel Kontrolle darüber haben, was Sie innerhalb des Meetings tun können. Das bedeutet, dass sie möglicherweise die Option zum Anzeigen von Profilbildern in ihrem Meeting deaktiviert haben. Wenn Sie sicher sind, dass Sie sich beim richtigen Konto angemeldet haben, ist dies wahrscheinlich der Grund, warum Sie Ihr Profilbild nicht sehen. Erstellen Sie zur Bestätigung Ihr eigenes Meeting und prüfen Sie, ob Ihr Profilbild angezeigt wird.
Brauche ich überhaupt ein Profilbild?
Auch wenn es nicht unbedingt notwendig ist, eines zu haben, kann es ein großer Vorteil mit vielen Vorteilen sein. Zum einen kann ein Profilbild je nach Art des Meetings, an dem Sie teilnehmen, ein guter Ersatz dafür sein, die Kamera auszuschalten. Ihr Profilbild wird angezeigt, wenn Sie sprechen, was es persönlicher macht und anderen zeigt, mit wem sie während des Meetings sprechen.
Kann ich mein Profilbild löschen?
Seien Sie vorsichtig, wenn Sie Ihr Profilbild während einer Besprechung aktualisieren. Es gibt keine Möglichkeit, es innerhalb des Meetings zu ändern (stellen Sie daher sicher, dass Sie ein Bild auswählen, bei dem sich jeder für eine Weile wohlfühlt).
Um Ihr Profilbild zu löschen, müssen Sie dies über einen Webbrowser tun. Folge diesen Schritten:
1. Klicken Sie im linken Menü auf Profil
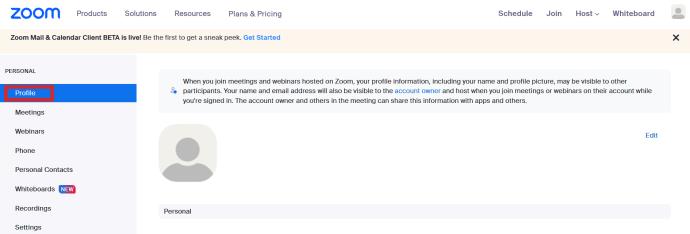
2. Klicken Sie auf Profil bearbeiten .
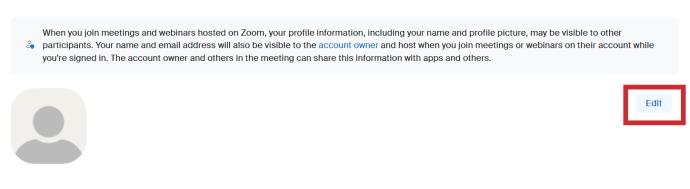
3. Klicken Sie in Ihrem Profilbild auf das Stiftsymbol .
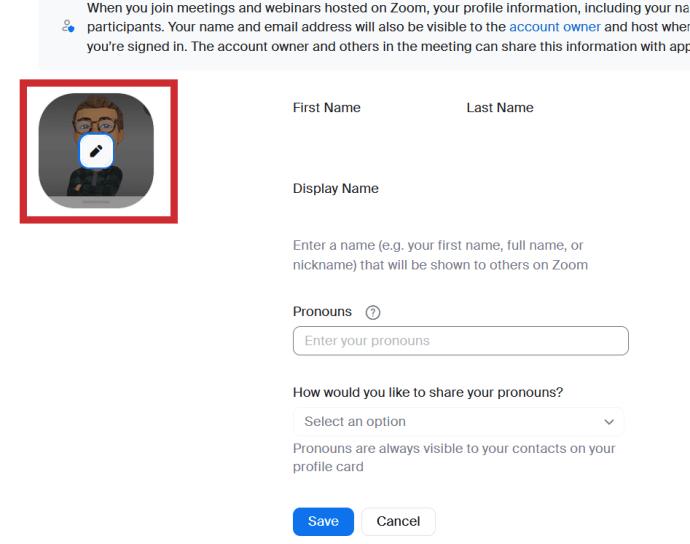
4.Tippen Sie auf „Löschen“ und bestätigen Sie, um Ihr Bild zu löschen.
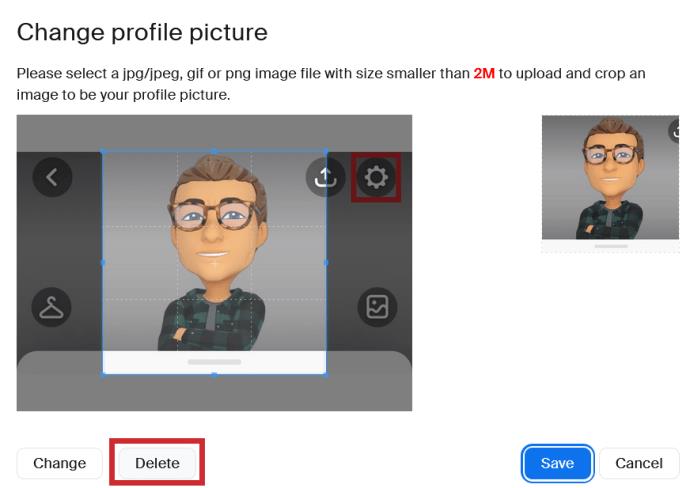
Die Wahl des richtigen Profilbilds ist eine große Sache
Wie viele Profilbilder haben Sie über Apps und Plattformen hinweg? Wahrscheinlich viele. Wenn Sie Ihr Zoom-Profilbild einrichten, fragen Sie sich vielleicht, welche Art von Nachricht es sendet.

Ist es professionell genug oder ist es zu ernst? Oder vielleicht ist es am besten, nicht viel darüber nachzudenken. Wenn Sie das richtige Bild gefunden haben, befolgen Sie einfach die obigen Schritte und fügen Sie es Ihrem Zoom-Profil hinzu.
Welche Art von Bild sollte Ihrer Meinung nach in das Zoom-Profil aufgenommen werden? Lassen Sie es uns im Kommentarbereich unten wissen.