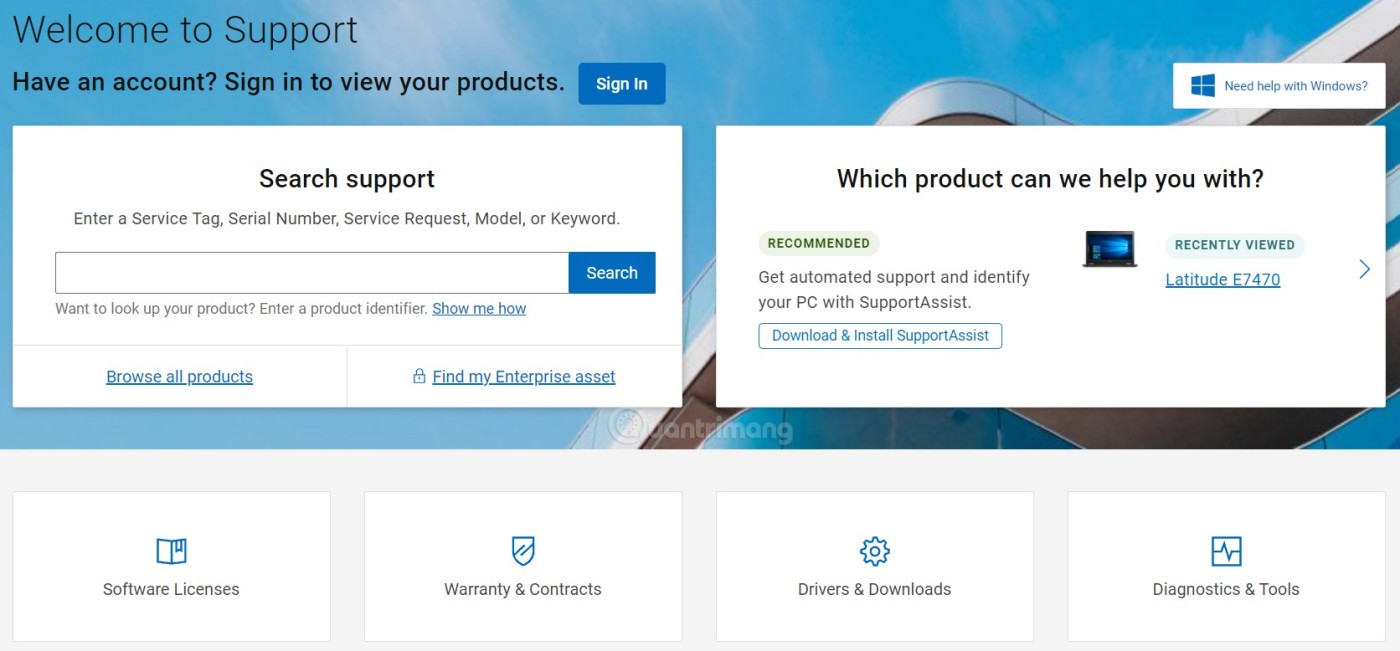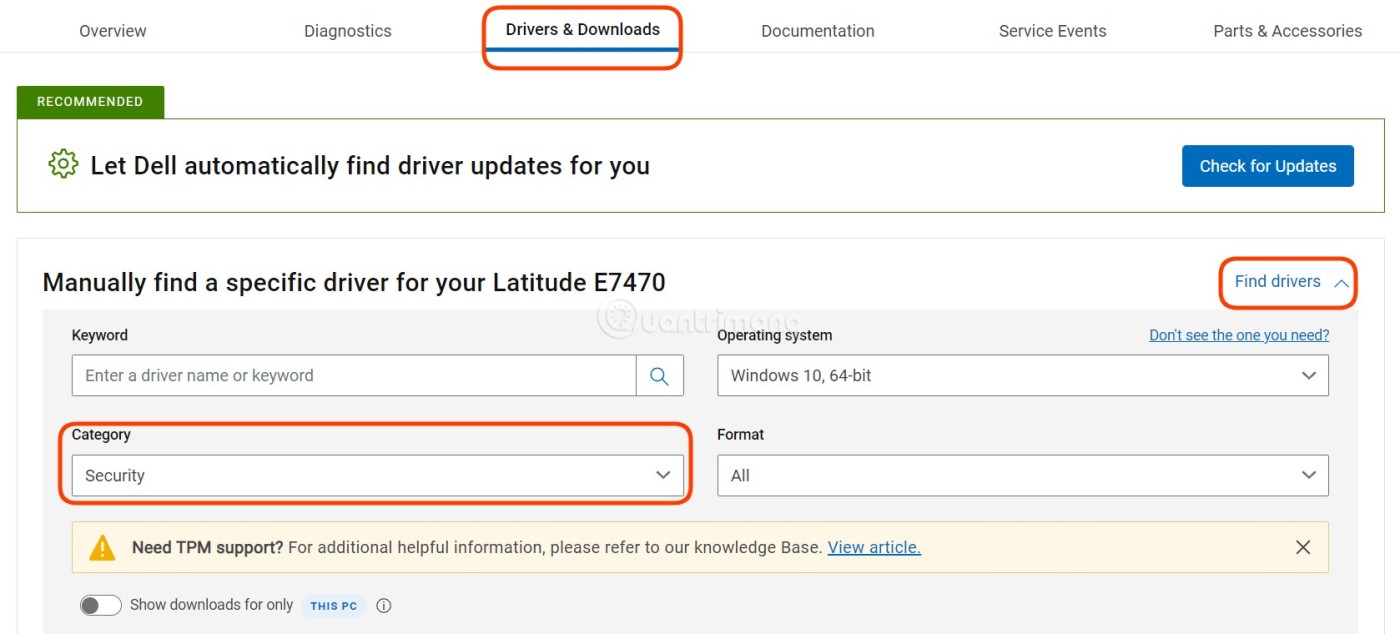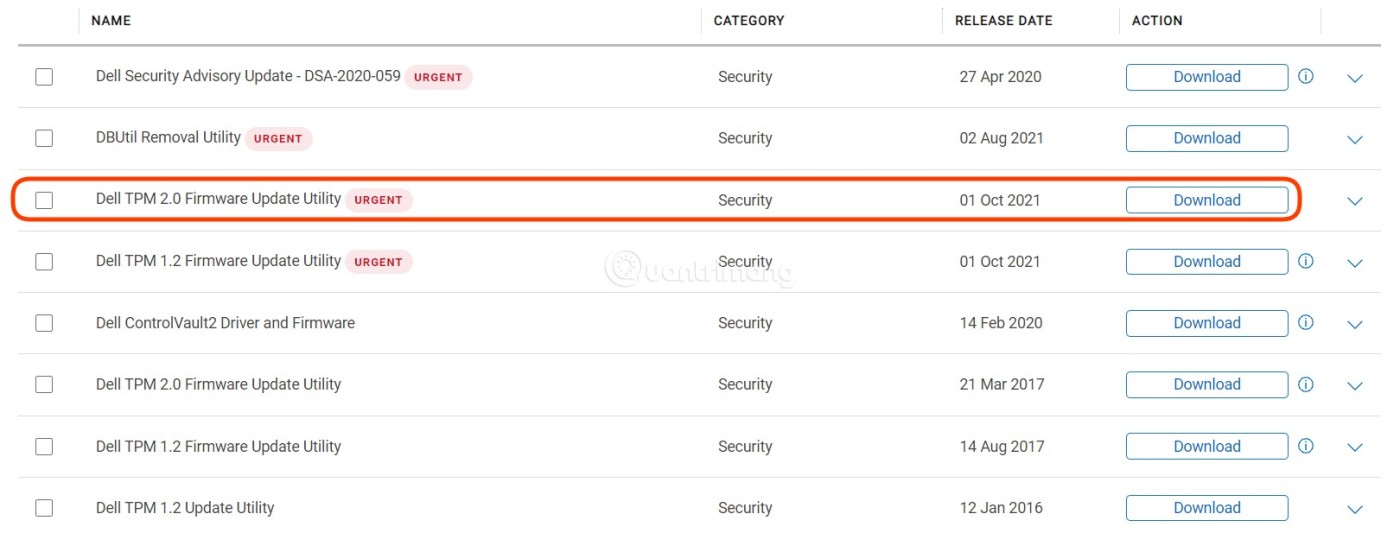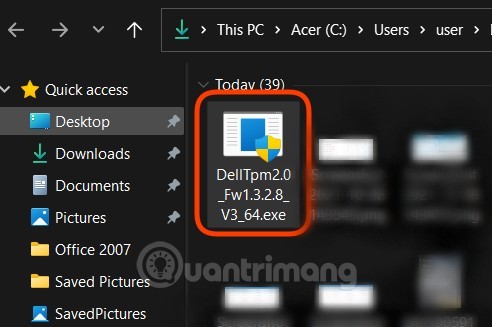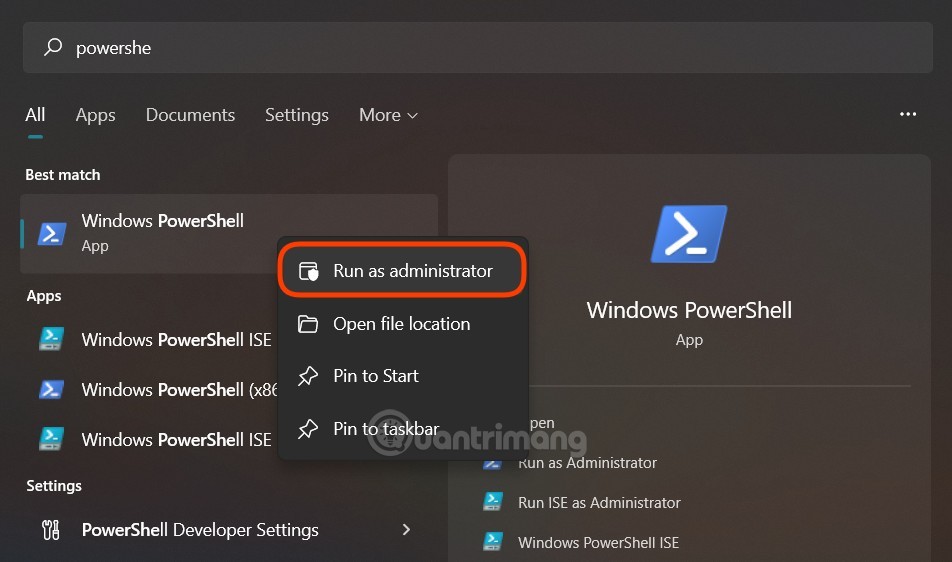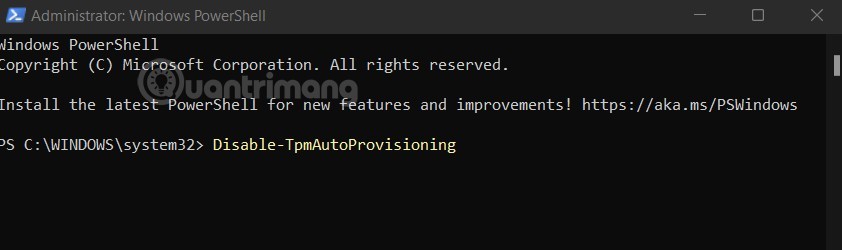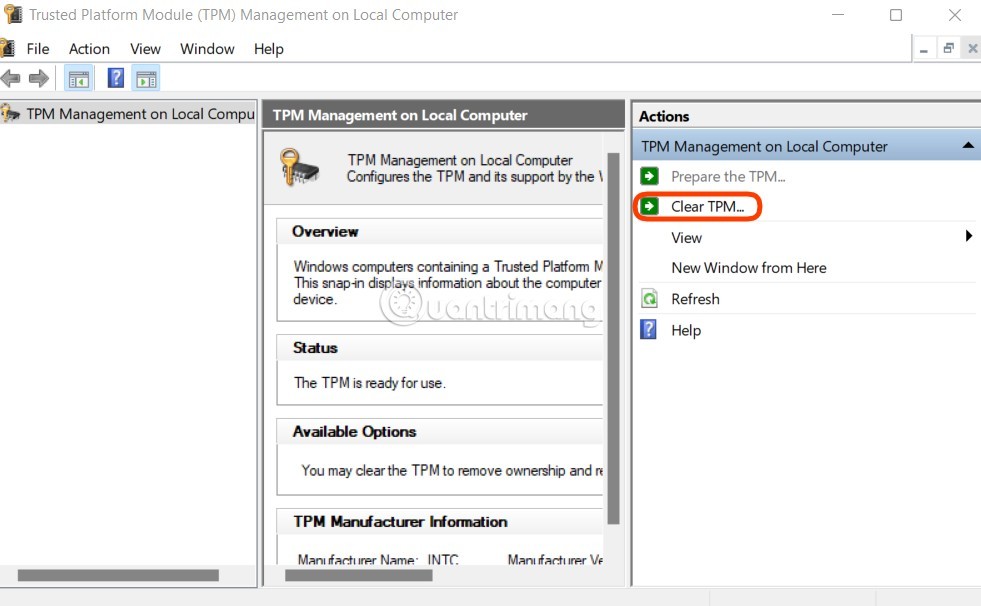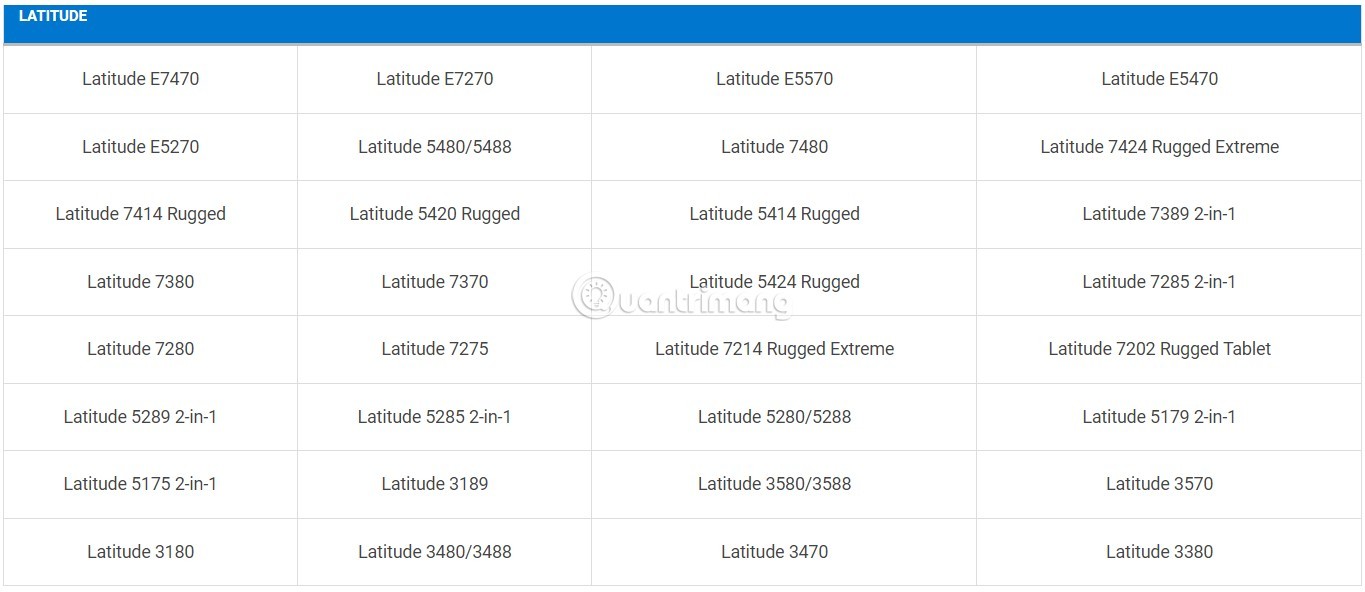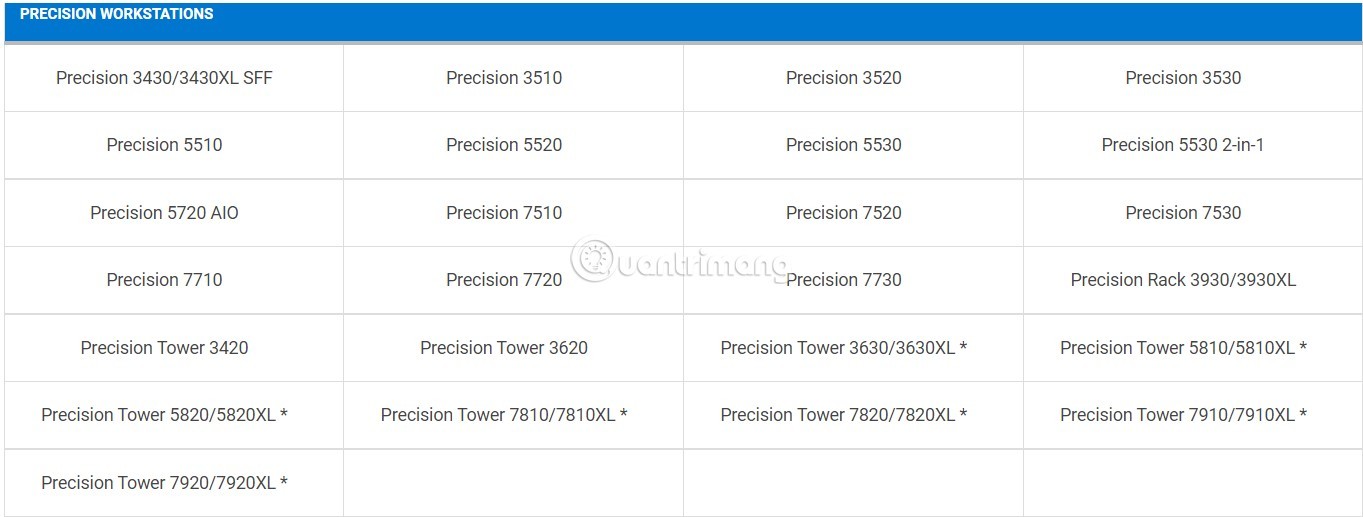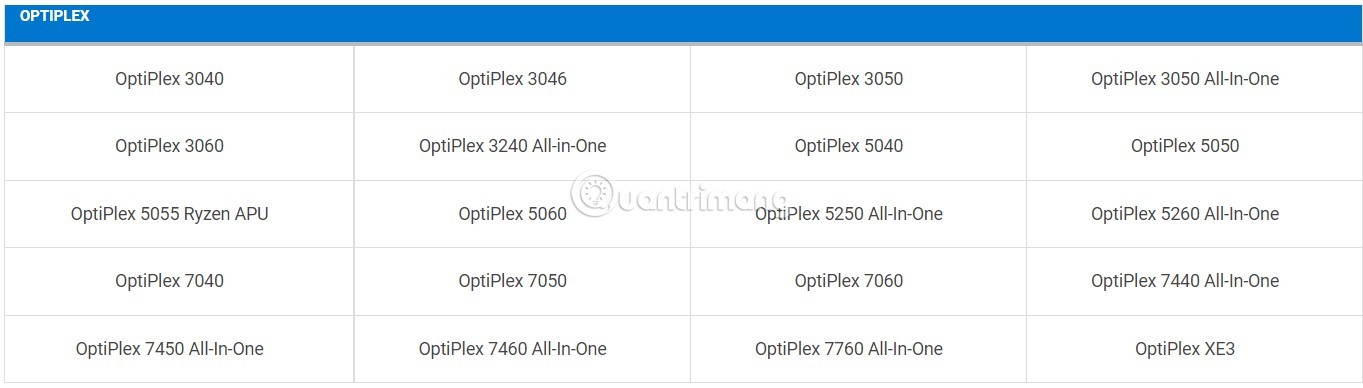Dell hat Nutzern kürzlich eine Update-Lösung von TPM 1.2 auf TPM 2.0 für berechtigte Laptop- und Computermodelle bereitgestellt . Diese Änderung hilft Dell-Laptops und -Computern, die TPM 2.0-Anforderung bei der Installation und Aktualisierung von Microsoft Windows 11 zu erfüllen .
Hinweis 1 : Bevor wir zum Hauptteil des Artikels kommen, möchten wir Sie darauf hinweisen, dass BIOS-Änderungen, einschließlich TPM-Updates, sehr gefährlich sind. Für diesen Vorgang müssen Sie Ihren Laptop oder Computer immer an eine Stromquelle anschließen. Tritt während des Update-Vorgangs ein Problem auf, kann wichtige Hardware wie das Motherboard leicht beschädigt werden. Der Schaden ist schwerwiegend. Überlegen Sie daher gut, bevor Sie sich für ein TPM- oder BIOS-Update entscheiden.
Hinweis 2 : Dell weist darauf hin, dass zur Aktualisierung von TPM 1.2 auf 2.0 in der Precision-Reihe zunächst das BIOS des Geräts auf die neueste Version aktualisiert werden muss. Weitere Informationen zu diesem Problem finden Sie im Artikel von WebTech360 zur BIOS-Aktualisierung .
Hinweis 3 : Dell-Laptops und -Computer, die zwischen 2015 und 2018 ausgeliefert wurden, werden mit TPM 1.2 geliefert und Benutzer können bei Bedarf auf TPM 2.0 aktualisieren.
Hinweis 4 : Dell-Laptops sind angeblich nicht mit Windows 11 kompatibel. Einige Benutzer berichteten, dass ihre Dell-Laptops nach dem Upgrade auf Windows 11 nicht mehr booten konnten .
So aktualisieren Sie TPM 1.2 auf 2.0
1. Besuchen Sie die Produktsupportseite von Dell .
2. Geben Sie die Service-TAG-Nummer der Maschine ein oder wählen Sie die Maschine, die Sie verwenden, aus der Dell-Produktliste aus
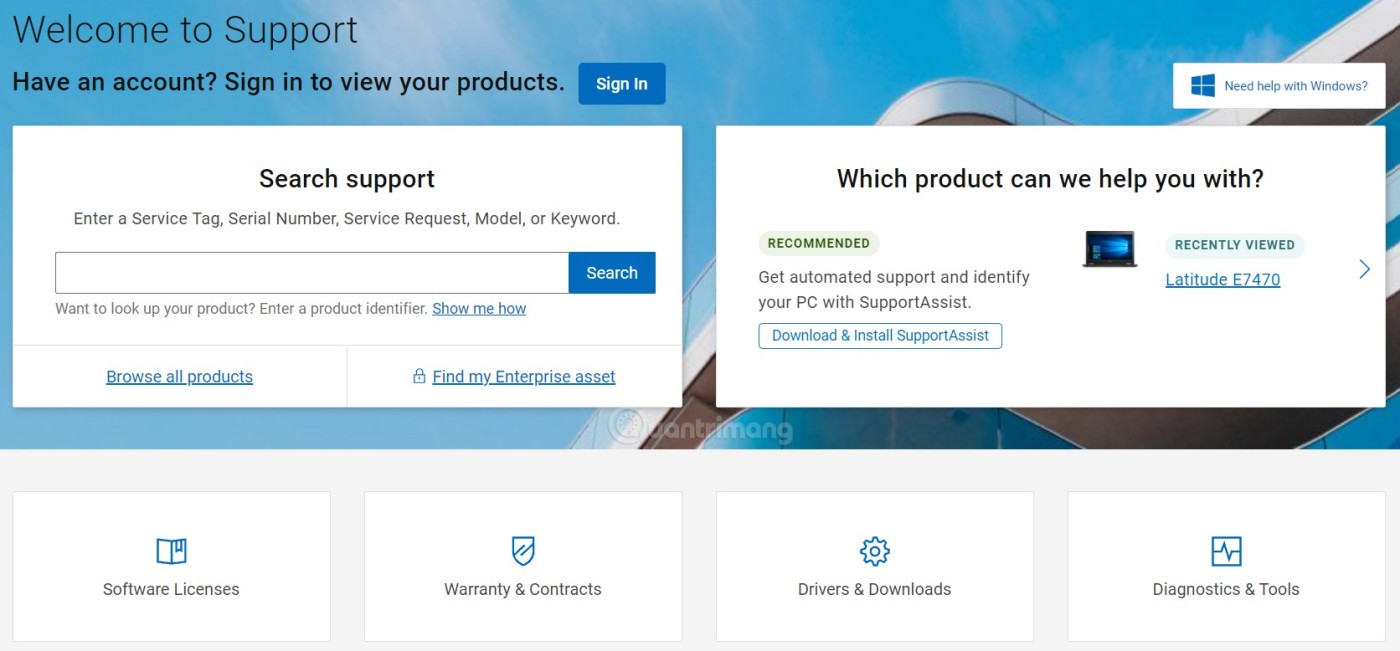
3. Klicken Sie auf die Registerkarte Treiber & Downloads, klicken Sie auf Treiber suchen
4. Wählen Sie im Kategoriemenü Sicherheit
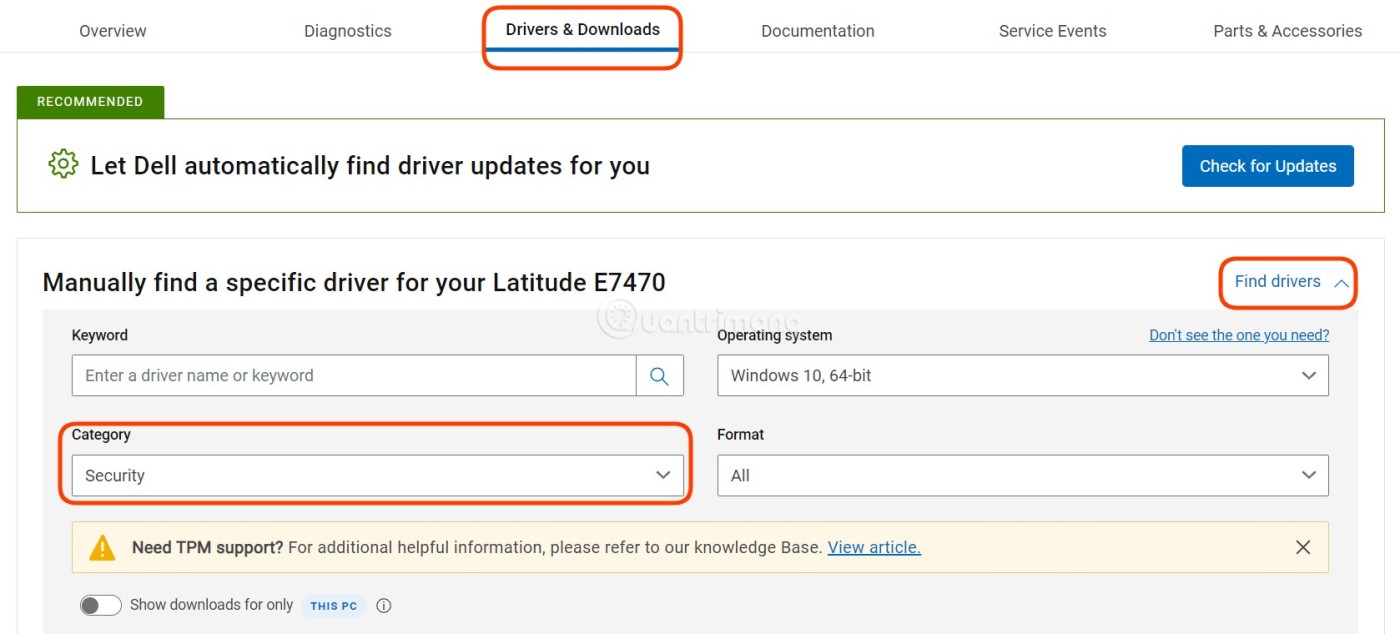
5. Suchen Sie nach dem Download der Dell TPM 2.0 -Firmware-Updatedatei. Wenn mehrere TPM 2.0-Dateien vorhanden sind, wählen Sie die mit dem aktuellsten Updatedatum aus.
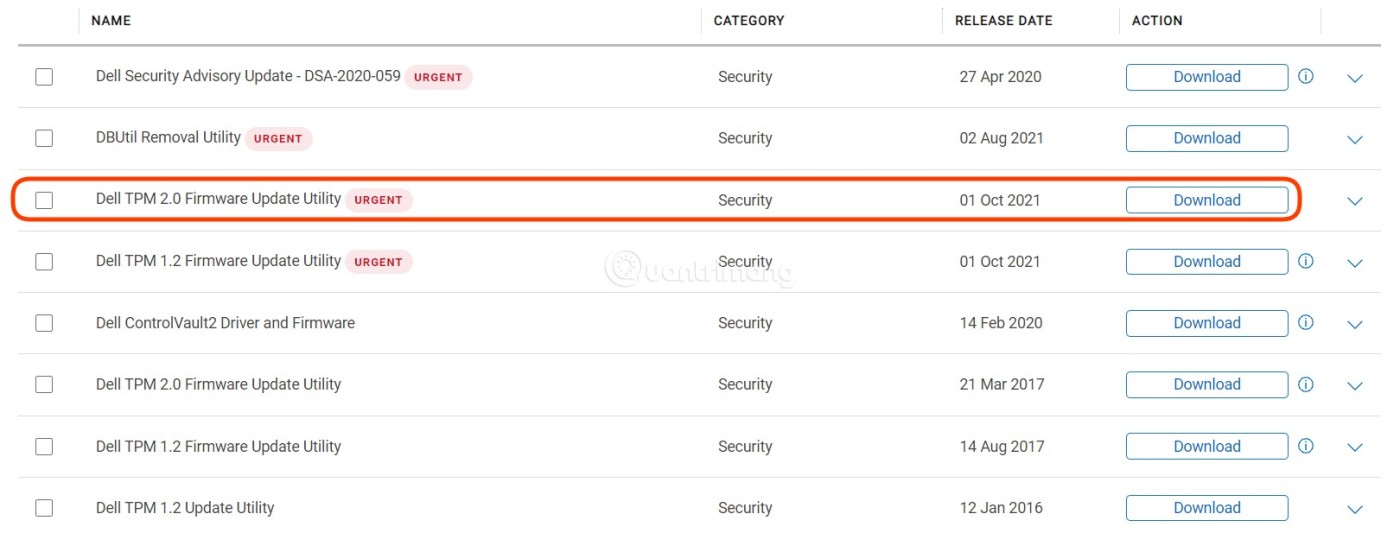
6. Wenn gefunden, können Sie herunterladen
7. Doppelklicken Sie nach dem Herunterladen, um die Datei zu öffnen und auszuführen.
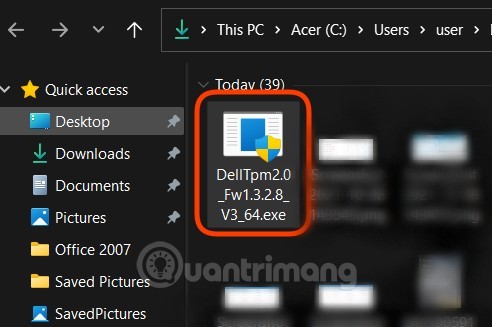
8. Das Gerät wird nach dem Neustart automatisch auf TPM 2.0 aktualisiert.
Fehler „Das TPM gehört Ihnen. Bitte löschen Sie das TPM und versuchen Sie es erneut“ beheben
Bei jedem Neustart eines Windows 10-Systems mit TPM übernimmt Windows 10 automatisch die Kontrolle über das TPM. Ein Update auf TPM 2.0 oder ein Downgrade auf TPM 1.2 erfordert die Freigabe der TPM-Kontrolle, um erfolgreich zu sein.
Wenn Sie das TPM nicht löschen, erhalten Sie beim Ausführen der Update- oder Downgrade-Datei die Fehlermeldung „Das TPM ist im Besitz. Bitte löschen Sie das TPM und versuchen Sie es erneut.“
So geben Sie die TPM-Steuerung frei
1. Führen Sie PowerShell als Administrator aus , indem Sie die Start- Schaltfläche drücken, dann PowerShell eingeben und mit der rechten Maustaste klicken, um „Als Administrator ausführen“ auszuwählen .
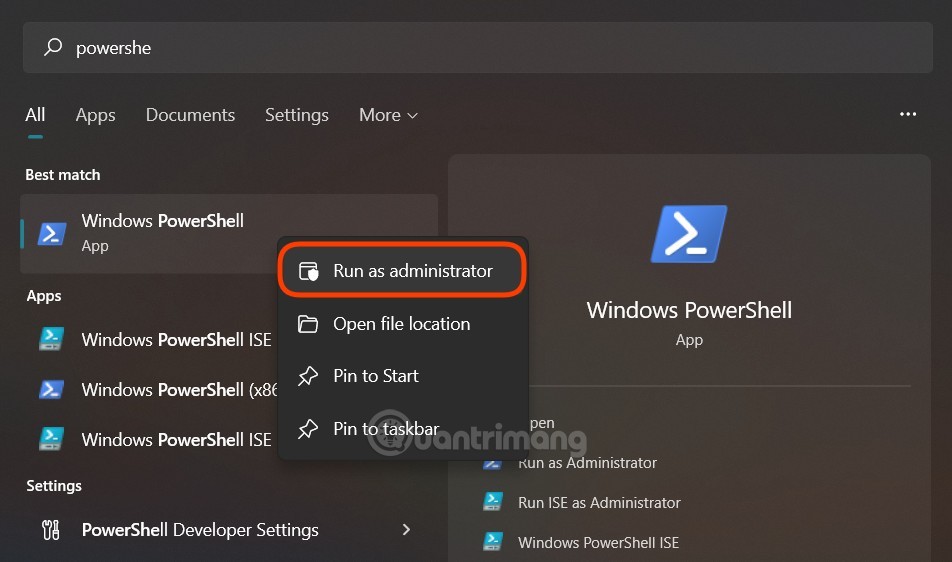
2. Geben Sie in PowerShell den Befehl Disable-TpmAutoProvisioning ein und drücken Sie die Eingabetaste.
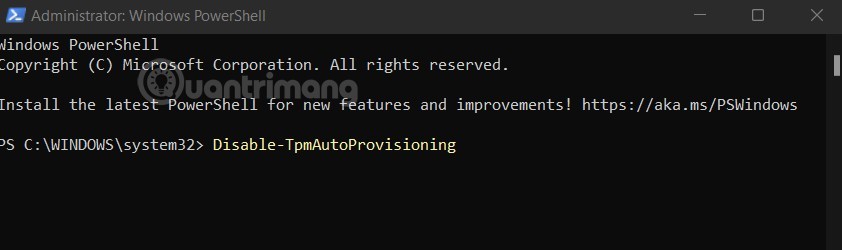
3. Wenn Dell Data Protection (DDP) installiert ist, müssen Sie die folgenden zusätzlichen Schritte ausführen:
- Drücken Sie die Start -Taste, geben Sie dann services.msc ein und drücken Sie die Eingabetaste , um die Services-Desktop-App zu öffnen .
- Setzen Sie den Windows-Dienst DellMgmtAgent auf „Deaktiviert“ .
- Stoppen Sie den Windows-Dienst DellMgmtAgent .
- Setzen Sie den Windows-Dienst DellMgmtLoader auf „Deaktiviert“.
- Stoppen Sie den Windows-Dienst DellMgmtLoader .
- Wiederholen Sie die Freigabevorgänge der TPM-Steuerung.
4. Klicken Sie auf „Start“ , geben Sie „tpm.msc“ ein und drücken Sie die Eingabetaste , um das TPM-Verwaltungsfenster zu öffnen.
5. Wählen Sie im rechten Rahmen „TPM löschen“ aus.
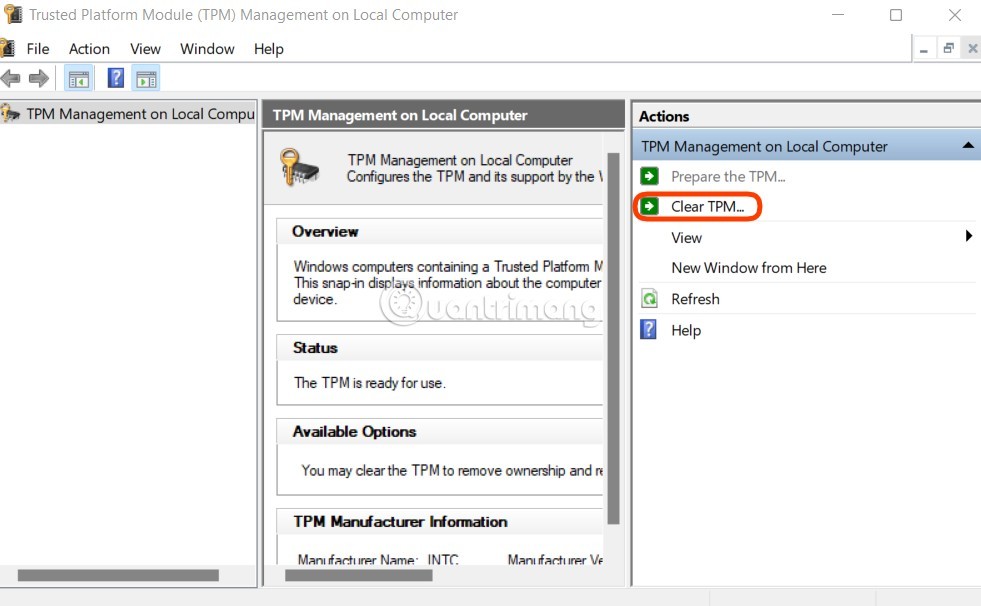
6. Das System wird automatisch neu gestartet, um die Änderungen abzuschließen.
7. Greifen Sie nicht auf das BIOS zu, sondern lassen Sie den Computer erneut auf Windows zugreifen.
8. Führen Sie die TPM 2.0-Updatedatei erneut aus (oder führen Sie ein Downgrade von TPM 1.2 durch), wobei die Stromquelle immer angeschlossen ist
9. Wenn Dell Data Protection (DDP) installiert ist, müssen Sie die folgenden zusätzlichen Schritte ausführen:
- Drücken Sie die Start -Taste, geben Sie dann services.msc ein und drücken Sie die Eingabetaste , um die Services-Desktop-App zu öffnen .
- Stellen Sie den Windows-Dienst DellMgmtAgent auf „Automatisch“.
- Starten Sie den Windows DellMgmtAgent -Dienst.
- Stellen Sie den Windows-Dienst DellMgmtLoader auf „Automatisch“ ein.
- Starten Sie den Windows DellMgmtLoader -Dienst.
Dell-Laptops und -Computer, die von TPM 1.2 auf TPM 2.0 aktualisiert werden können
Sie können auf das Bild klicken, um es zu vergrößern und herauszufinden, ob Ihr Dell-Computer von TPM 1.2 auf TPM 2.0 aktualisiert werden kann:
Latitude-Serie:
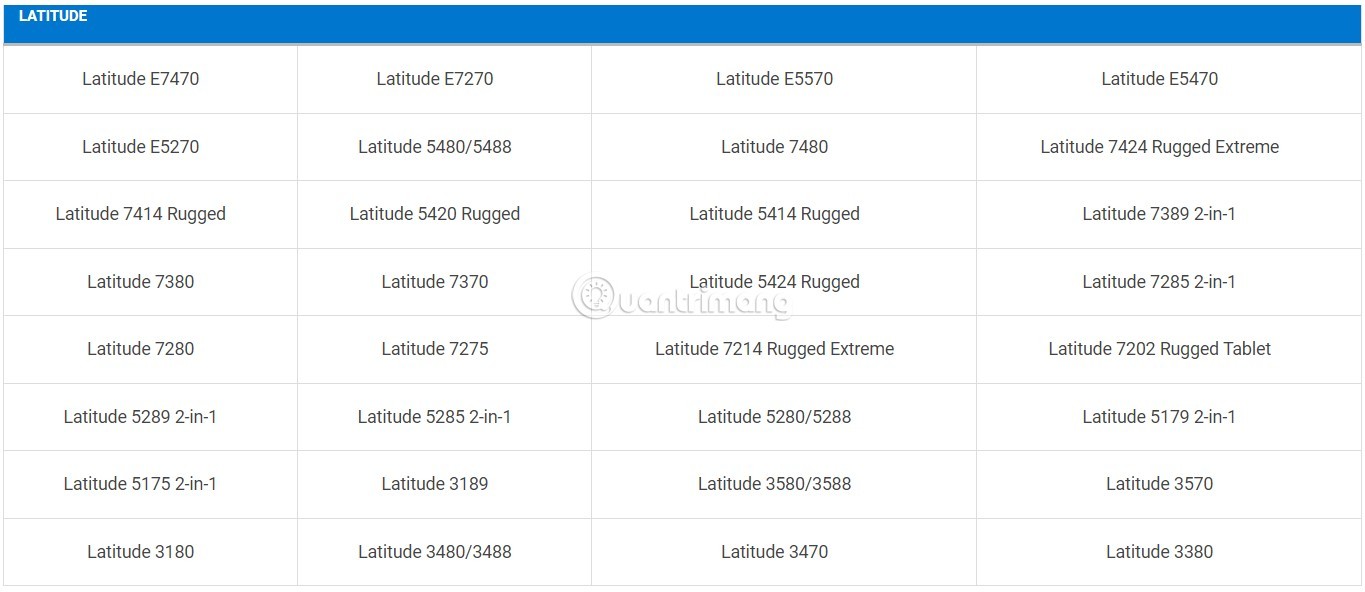
Precision-Serie
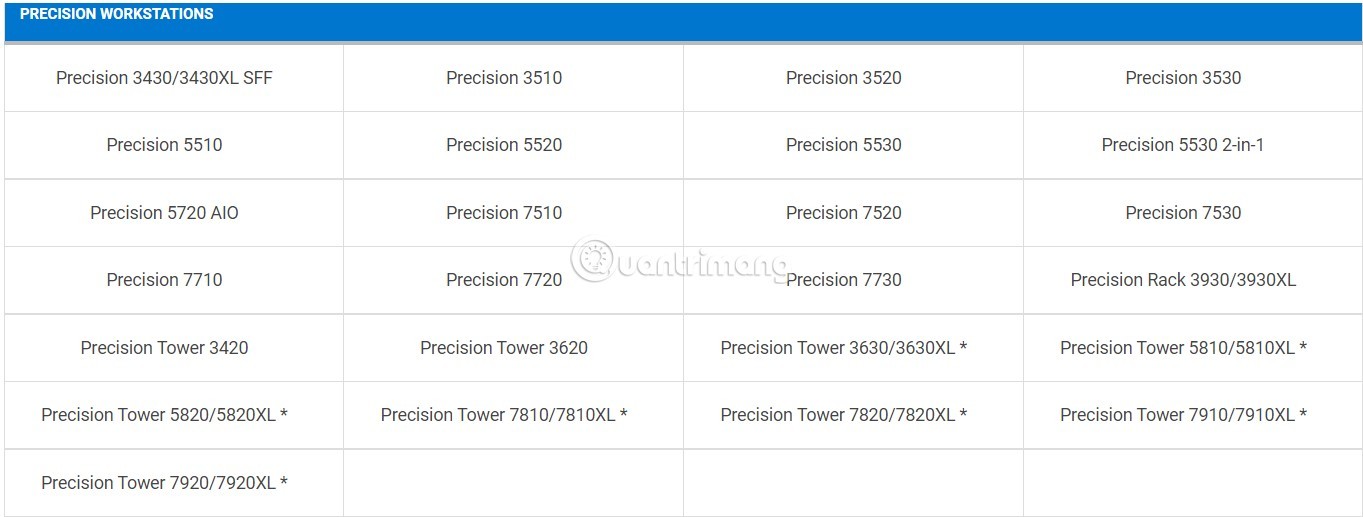
OptiPlex-Serie
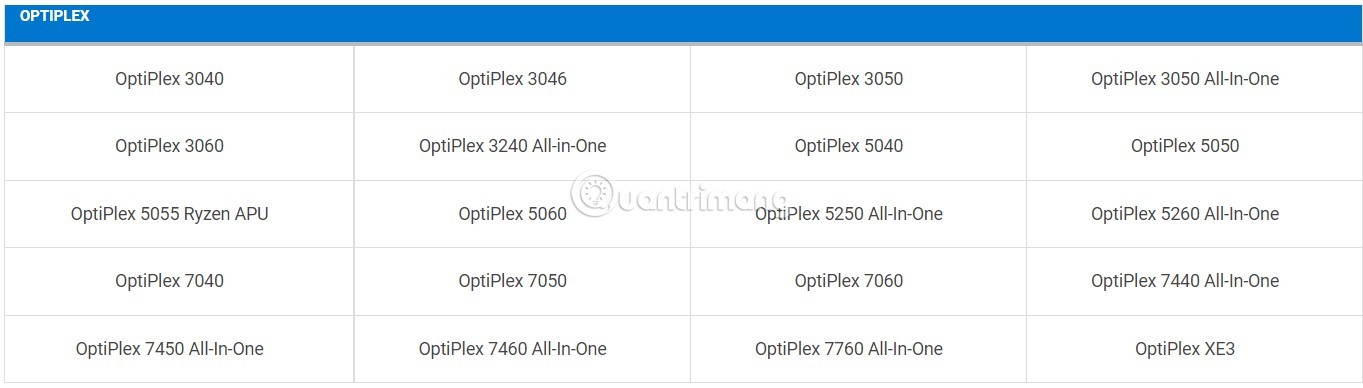
XPS-Serie

Andere Modelle

Wie im Hinweis oben im Artikel erwähnt, birgt die Aktualisierung des TPM und des BIOS viele potenzielle Risiken. Darüber hinaus sollen Dell-Laptops auch nicht mit Windows 11 kompatibel sein. Daher sollten Sie sorgfältig überlegen, bevor Sie den Anweisungen in diesem Artikel folgen.
WebTech360 übernimmt keine Verantwortung für Probleme mit Ihrem Computer. Viel Glück!