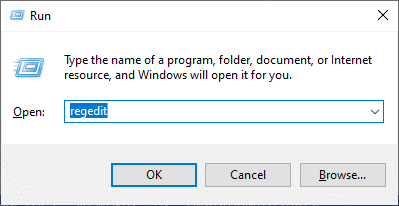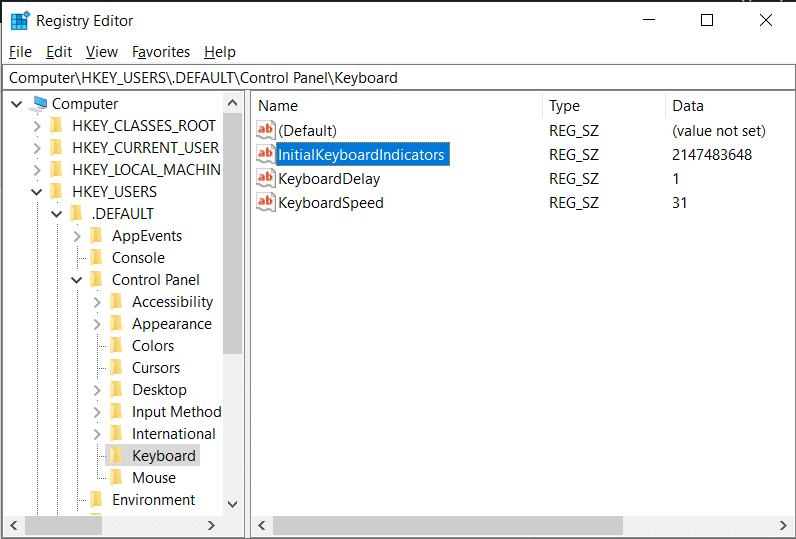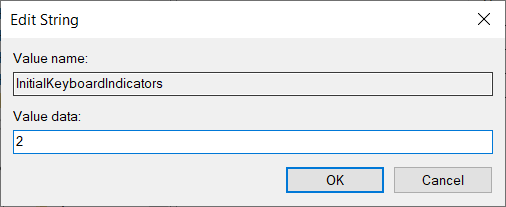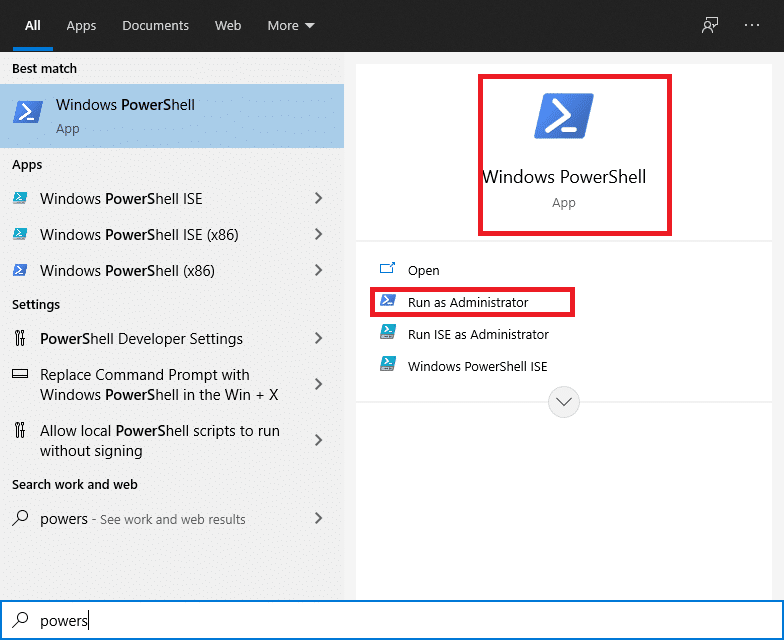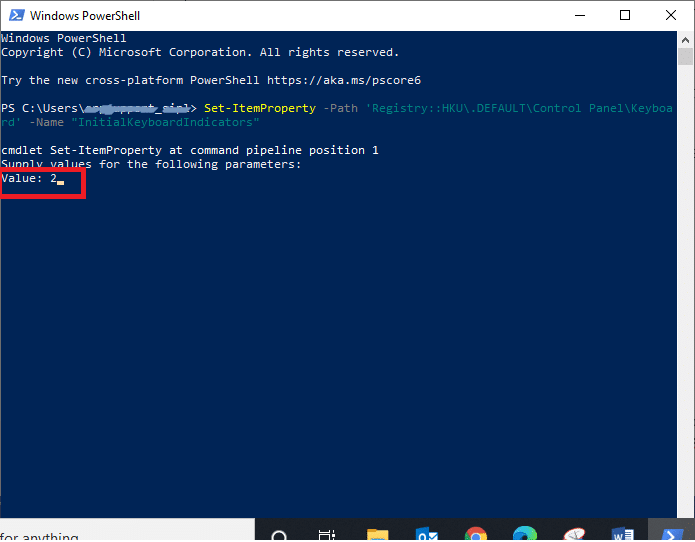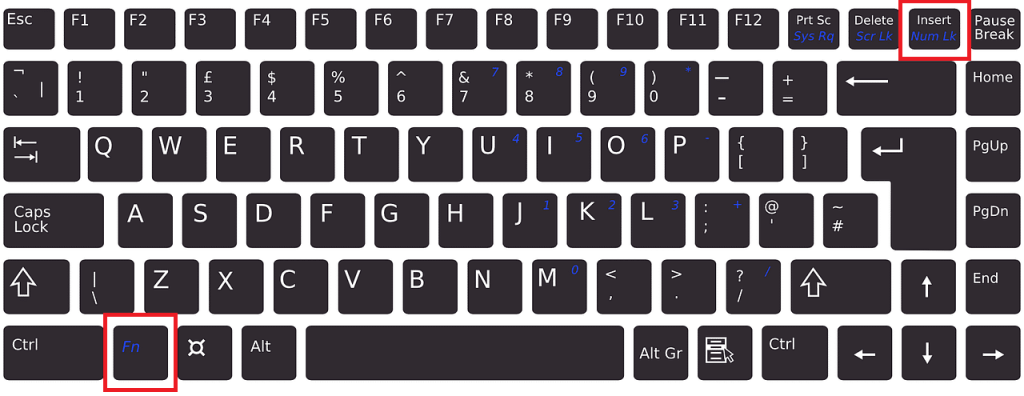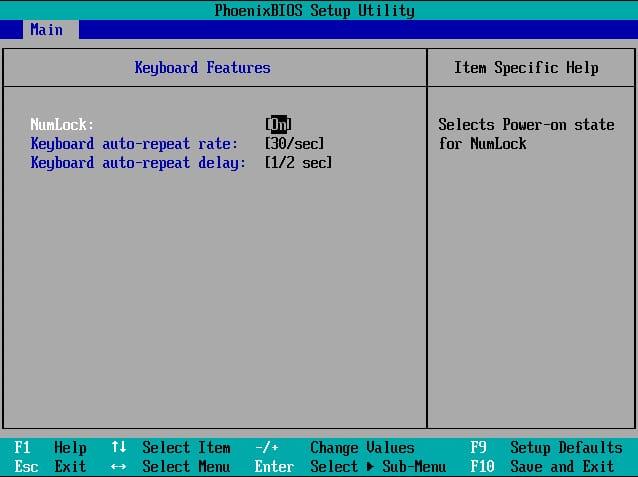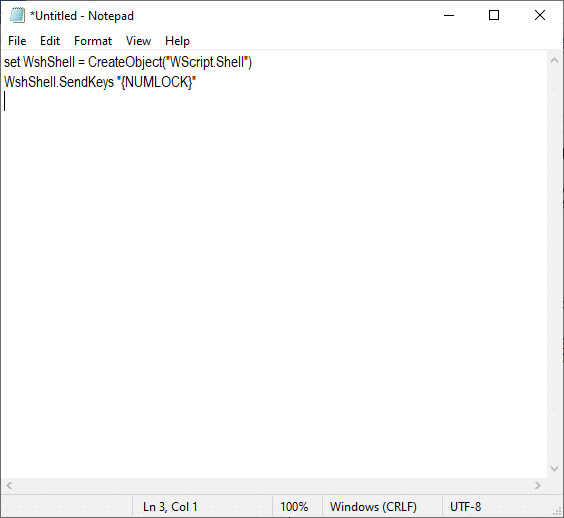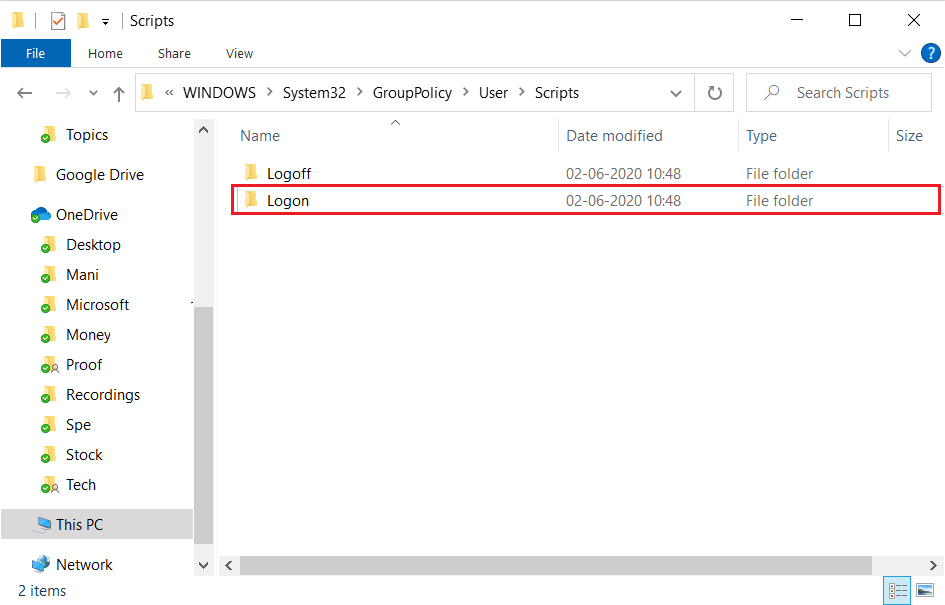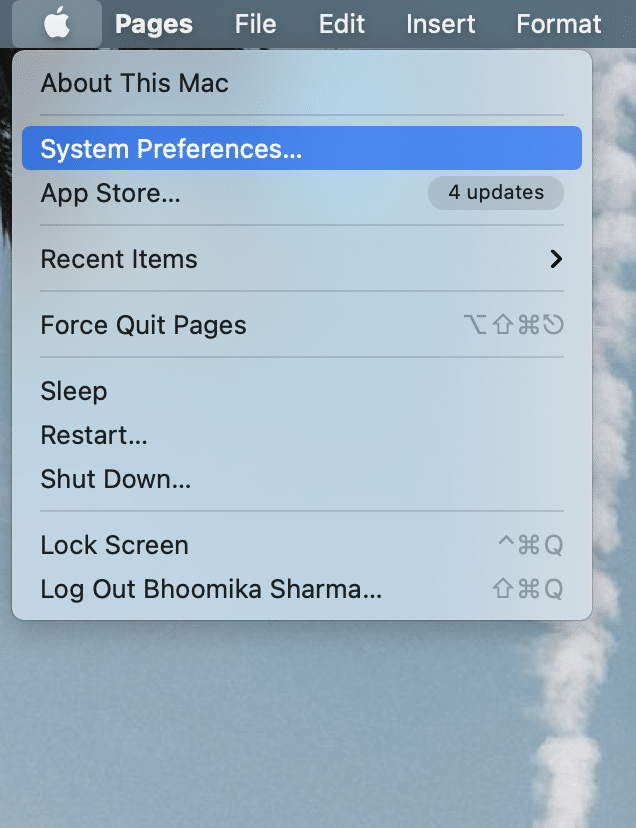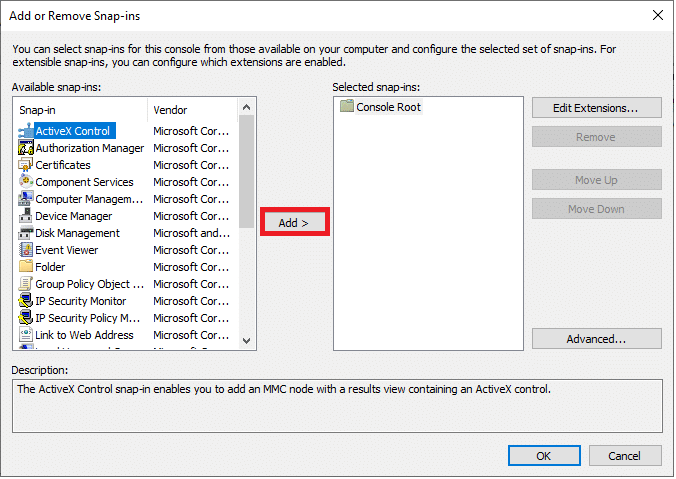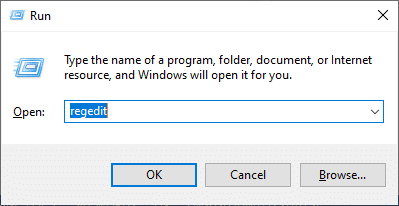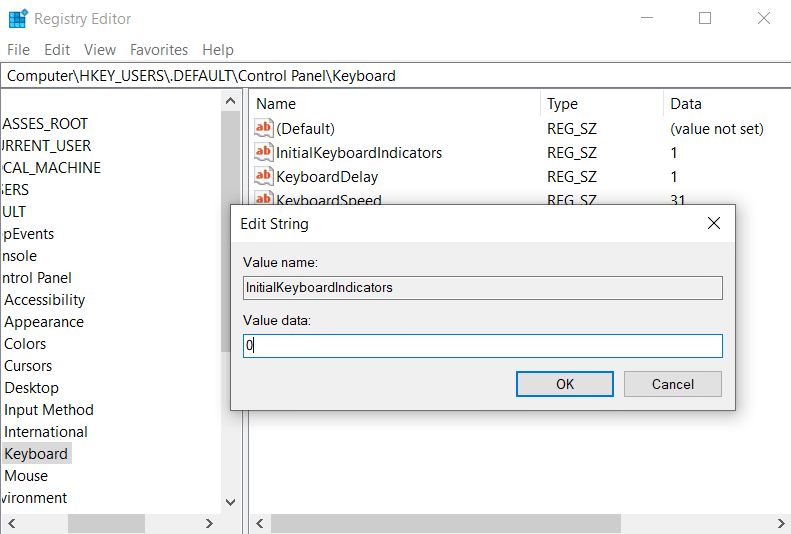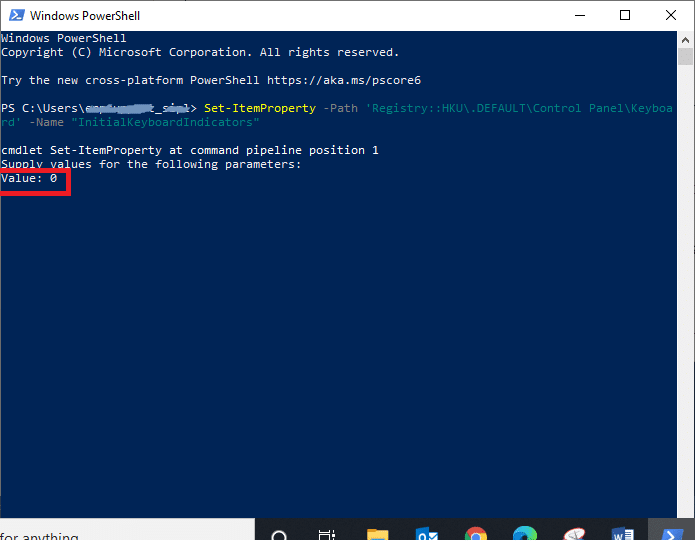Einige Windows-Benutzer möchten die Num Lock-Funktion ihrer Tastatur beim Starten ihres Computers standardmäßig im EIN-Zustand haben. Dazu ist es wichtig zu wissen, wie Sie Num Lock auf Ihrem Laptop aktivieren. Mit Hilfe der Systemsteuerung und des Registrierungseditors können wir die Num Lock-Funktion in Windows 10 aktivieren.
Auf der anderen Seite ziehen es einige Benutzer vor, die Num Lock-Funktion beim Starten ihres Systems nicht im EIN-Zustand zu haben. Sie können die Num Lock-Funktion in Ihrem System aktivieren oder deaktivieren, indem Sie die Registrierungseinstellungen und Powershell-Optionen ändern. Sie müssen beim Ändern der Registrierungseinstellungen vorsichtig sein. Schon eine einzige falsche Änderung führt zu schweren Schäden an anderen Funktionen des Systems. Sie sollten immer eine Sicherungsdatei Ihrer Registrierung haben, wenn Sie Einstellungen darin ändern.

Inhalt
So aktivieren Sie die Num-Taste auf einem Windows 10-PC
Wenn Sie Ihr Num Lock auf Ihrem Computer einschalten möchten, können Sie die folgenden Methoden verwenden:
Methode 1: Verwenden des Registrierungseditors
1. Öffnen Sie das Dialogfeld Ausführen , indem Sie die Windows-Taste + R zusammen drücken, geben Sie regedit ein und drücken Sie die Eingabetaste.
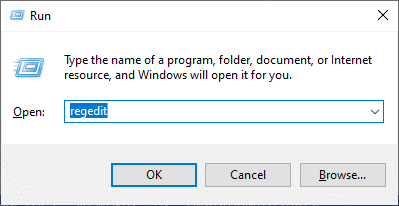
2. Klicken Sie auf OK und navigieren Sie im Registrierungseditor zum folgenden Pfad:
Computer\HKEY_USERS\.DEFAULT\Systemsteuerung\Tastatur
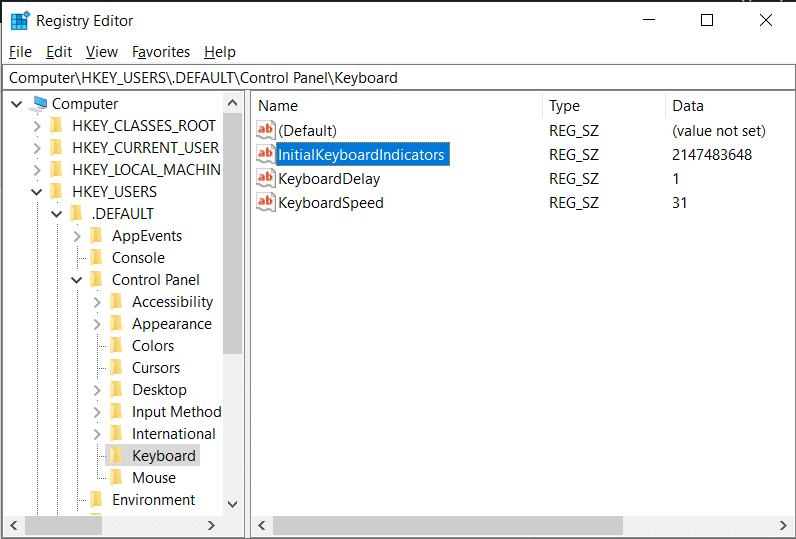
3. Setzen Sie den Wert von InitialKeyboardIndicators auf 2 , um die Num-Sperre auf Ihrem Gerät zu aktivieren .
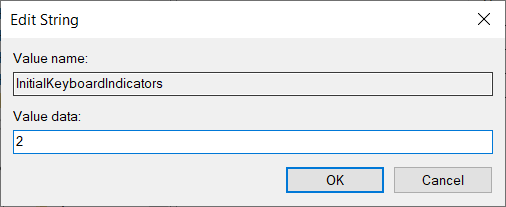
Methode 2: Verwenden des PowerShell-Befehls
1. Melden Sie sich an Ihrem PC an.
2. Starten Sie Powershell zum gehen Suchmenü und tippen Windows Powershell. Klicken Sie dann auf Als Administrator ausführen.
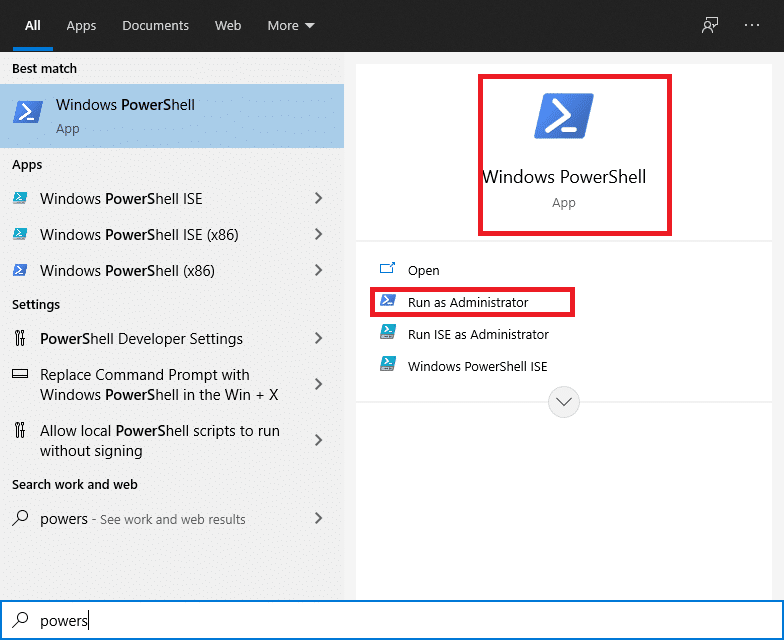
3. Geben Sie den folgenden Befehl in Ihr PowerShell-Fenster ein:
Set-ItemProperty -Pfad 'Registry::HKU\.DEFAULT\Control Panel\Keyboard' -Name "InitialKeyboardIndicators"
4. Drücken Sie die Eingabetaste und Windows 10 fordert Sie auf, einen Wert einzugeben. Setzen Sie den Wert auf „2“ , um die Num Lock auf dem Laptop einzuschalten.
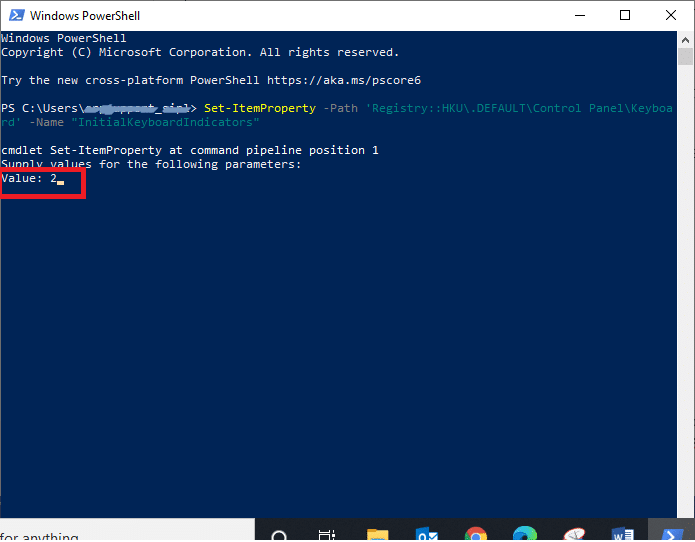
Methode 3: Verwenden von Funktionstasten
Manchmal können Sie versehentlich die Funktionstaste und die Num Lock-Taste gleichzeitig gedrückt halten . Eine solche Kombination kann dazu führen, dass bestimmte Buchstaben Ihrer Alphatastatur für eine Weile als numerische Tastatur fungieren. Dies passiert häufiger bei Laptop-Benutzern. So kann es gelöst werden:
1. Suchen Sie Ihre Tastatur für Funktionstaste ( Fn ) und Num Lock - Taste ( NumLk ).
2. Halten Sie diese beiden Tasten „ Fn + NumLk “ gedrückt, um die Num Lock-Funktion Ihres Geräts zu aktivieren oder zu deaktivieren.
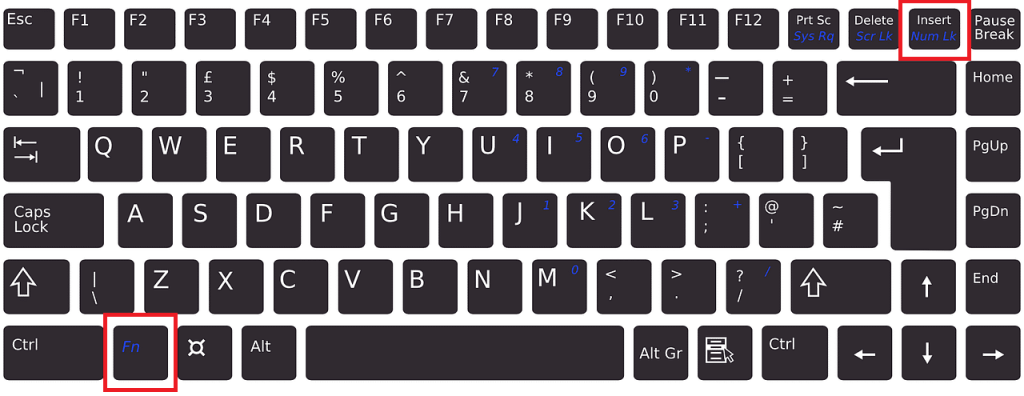
Methode 4: Verwenden der BIOS-Einstellungen
Einige BIOS- Einstellungen im Computer können die Num Lock-Funktion Ihres Systems während des Startvorgangs aktivieren oder deaktivieren. Befolgen Sie die angegebenen Schritte, um die Funktion der Num Lock-Taste zu ändern:
1. Klicken Sie beim Laden Ihres Windows auf die Taste „ Löschen “ oder „ F1 “. Sie werden es ins BIOS eingeben.

2. Suchen Sie die Einstellung zum Aktivieren oder Deaktivieren der Num Lock-Funktion in Ihrem System.
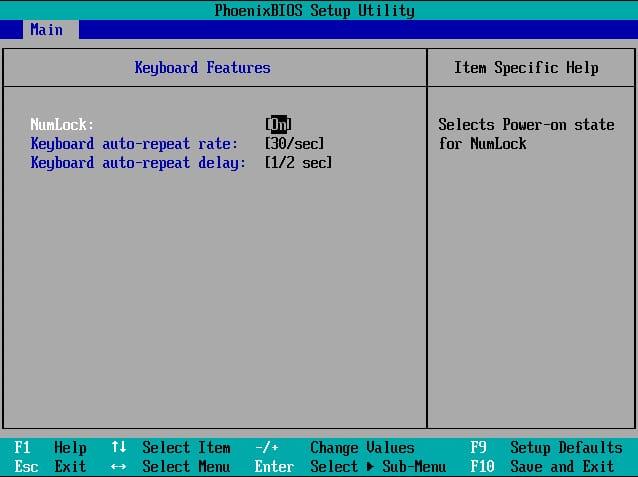
Lesen Sie auch: So entfernen oder setzen Sie das BIOS-Passwort zurück
Methode 5: Verwenden des Anmeldeskripts
Sie können ein Logon-Skript verwenden, um Num Lock auf Ihrem System während des Startvorgangs zu aktivieren oder zu deaktivieren, wenn Sie der Systemadministrator sind.
1. Gehen Sie zum Editor .
2. Sie können entweder geben Sie die folgende oder kopieren und die folgende einfügen:
set WshShell = CreateObject("WScript.Shell") WshShell.SendKeys "{NUMLOCK}"
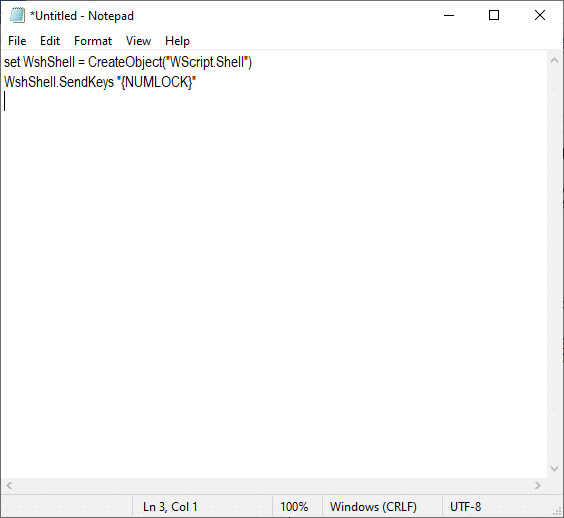
3. Speichern Sie die Notepad-Datei als numlock.vbs und legen Sie sie im Ordner „ Startup “ ab.
4. Sie können einen der folgenden Ordner verwenden, um Ihre numlock.vbs- Datei abzulegen :
A. Pfad des lokalen Anmeldeskripts:
- Drücken Sie die Windows-Taste + R, geben Sie %SystemRoot% ein und drücken Sie die Eingabetaste.
- Navigieren Sie unter Windows zu System32 > GroupPolicy > User > Scripts.
- Doppelklicken Sie auf „Anmelden“.
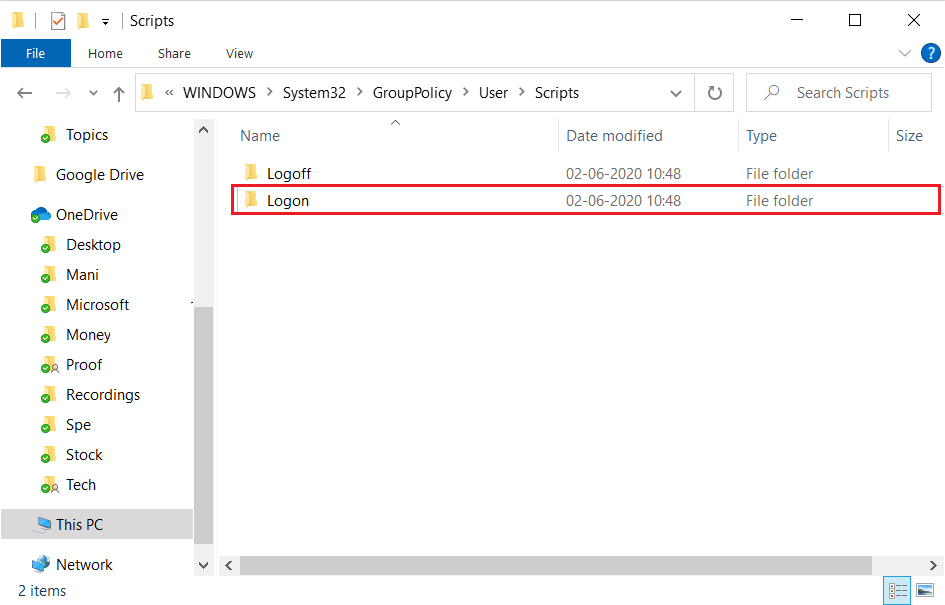
B. Pfad des Domänen-Anmeldeskripts:
- Öffnen Sie den Datei-Explorer und navigieren Sie zu \Windows\SYSVOL\sysvol\DomainName.
- Doppelklicken Sie unter DomainName auf Skripte.
5. Geben Sie mmc in das Dialogfeld Ausführen ein und klicken Sie auf OK.
6. Starten Sie Datei und klicken Sie auf Snap-In hinzufügen/entfernen.
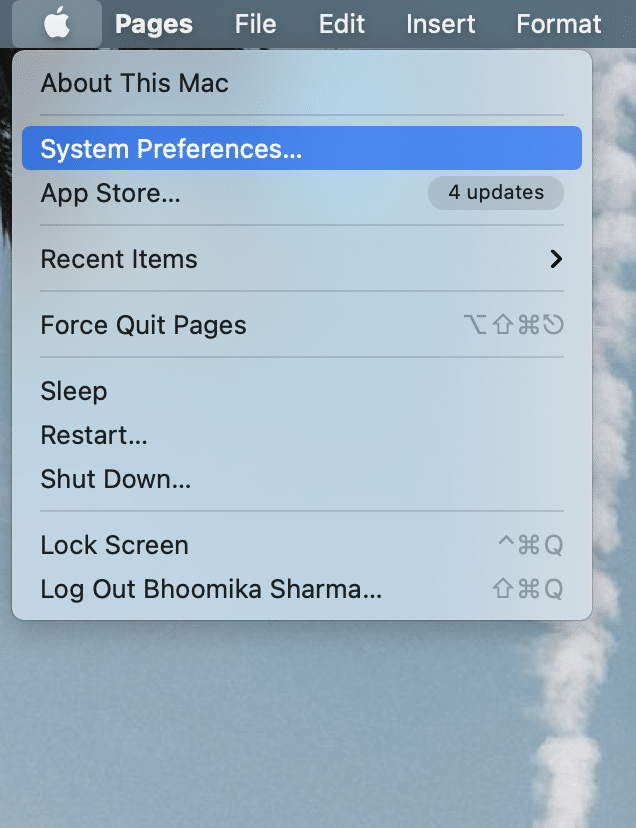
7. Klicken Sie wie unten beschrieben auf Hinzufügen .
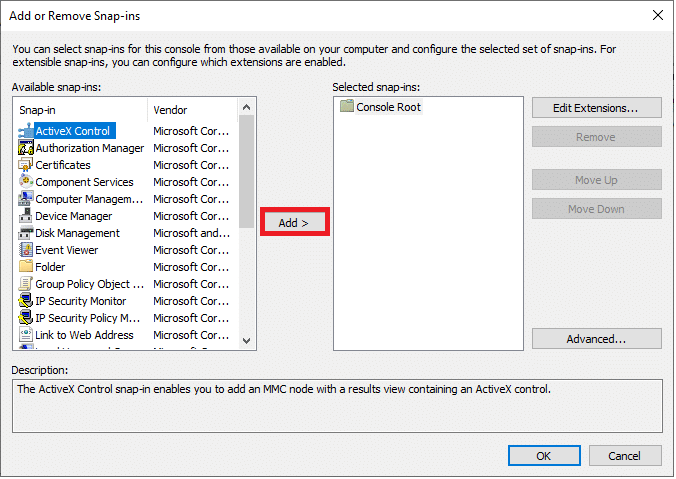
8. Starten Sie die Gruppenrichtlinie.
9. Klicken Sie mit der Option Durchsuchen auf das gewünschte GPO .
10. Klicken Sie auf Fertig stellen. Klicken Sie auf die Option Schließen gefolgt von OK.
11. Navigieren Sie in der Gruppenrichtlinienverwaltung zu Computerkonfiguration .
12. Gehen Sie zu Windows-Einstellungen und dann zu Skripts. Klicken Sie zweimal auf das Logon- Skript.
13. Klicken Sie auf Hinzufügen. Durchsuchen und wählen Sie die Datei numlock.vbs aus .
14. Klicken Sie auf Öffnen und doppeltippen Sie auf die Eingabeaufforderung OK .
Hinweis: Dieses Skript verhält sich wie eine Num Lock-Umschalttaste.
Dies mag wie ein langwieriger Vorgang erscheinen, und Sie können sich bei der Verwendung der Registrierungsmethode wohl fühlen, aber die Skriptmethode wird Ihnen helfen, Situationen zu meistern.
So deaktivieren Sie die Num-Taste auf einem Windows 10-PC
Wenn Sie Num Lock auf Ihrem Computer deaktivieren möchten, können Sie eine der folgenden Methoden verwenden:
Methode 1: Verwenden von regedit in der Registrierung
1. Öffnen Sie das Dialogfeld Ausführen , indem Sie die Windows-Taste + R zusammen drücken, geben Sie regedit ein und drücken Sie die Eingabetaste.
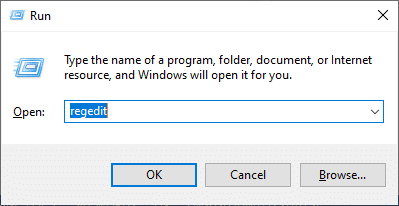
2. Klicken Sie auf OK und navigieren Sie im Registrierungseditor zum folgenden Pfad:
Computer\HKEY_USERS\.DEFAULT\Systemsteuerung\Tastatur
3. Setzen Sie den Wert von InitialKeyboardIndicators auf 0 , um die Num-Sperre auf Ihrem Gerät zu deaktivieren .
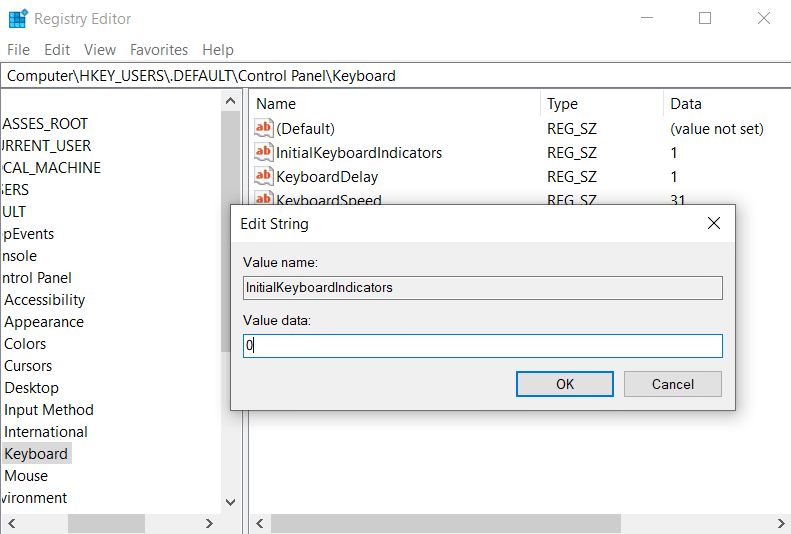
Lesen Sie auch: Korrigieren Sie die Tastatureingabe von Zahlen anstelle von Buchstaben
Methode 2: Verwenden des PowerShell-Befehls
1. Starten Sie Powershell zum gehen Suchmenü und tippen Windows Powershell. Klicken Sie dann auf Als Administrator ausführen.
2. Geben Sie den folgenden Befehl in Ihr PowerShell-Fenster ein:
Set-ItemProperty -Pfad 'Registry::HKU\.DEFAULT\Control Panel\Keyboard' -Name "InitialKeyboardIndicators"
3. Drücken Sie die Eingabetaste und Windows 10 fordert Sie auf, einen Wert einzugeben.
4. Setzen Sie den Wert auf 0 , um die Num-Sperre auf dem Computer zu deaktivieren.
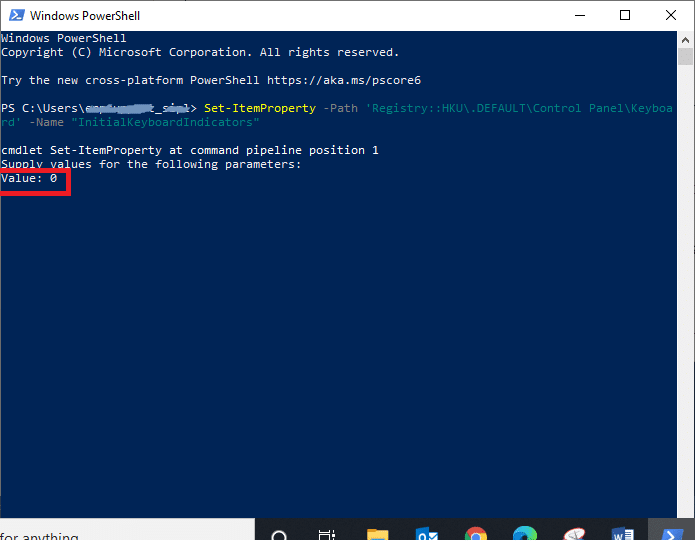
Empfohlen:
Wir hoffen, dass dieser Artikel hilfreich war und Sie Num Lock aktivieren oder deaktivieren konnten. Wenn Sie Fragen haben, erreichen Sie uns über den Kommentarbereich unten.